Was zu tun ist, wenn ein Update Ihre WordPress-Website beschädigt
Veröffentlicht: 2022-03-22Normalerweise sind Updates für WordPress, Themes und Plugins schnell und einfach – Sie klicken auf die Update-Schaltfläche und ein paar Sekunden später ist der Vorgang beendet und Sie können Ihren Tag glücklich fortsetzen. Aber wenn Sie dies lesen, ist es wahrscheinlich, dass die Dinge nicht wie erwartet gelaufen sind.
Während Updates normalerweise keine Probleme verursachen, können während des Aktualisierungsprozesses manchmal Dinge schief gehen, insbesondere während eines größeren Upgrades. Dies kann etwas so Kleines sein wie ein Update, das nicht vollständig abgeschlossen wird, oder es kann etwas sein, das Ihre Website vollständig beschädigt und sie unerreichbar macht.
Diese Probleme können für einen Websitebesitzer ziemlich beängstigend sein. Wenn Sie nach einem Update Probleme feststellen, geraten Sie nicht in Panik. Die Behebung der häufigsten Update-Probleme ist oft schnell und schmerzlos.
Was sind die Nachteile einer kaputten WordPress-Seite?
Eine Unterbrechung der Funktionalität Ihrer Website kann je nach Art der Website, die Sie betreiben, und dem Problem, das Sie haben, alles von leichtem Ärger bis zu enormen Einnahmeverlusten verursachen. Eine defekte WordPress-Site kann sich auf folgende Weise negativ auf Sie oder Ihr Unternehmen auswirken:
- Entgangene Einnahmen . Wenn Ihre Kunden und Kunden Ihre Website nicht erreichen können, sind sie gezwungen, woanders nach denselben Dingen zu suchen, die Sie anbieten. Wenn Sie Ihr Blog über Affiliate-Links und Werbung monetarisieren, ist jeder Moment, in dem Ihre Website nicht verfügbar ist oder nicht richtig funktioniert, ein entgangenes Einkommen. Auch wenn Sie Werbegelder ausgeben, um Menschen zu Ihrem Geschäft oder Blog zu führen, verschwenden Sie Geld, indem Sie Zugriffe auf eine kaputte oder nicht erreichbare Website leiten.
- Ein beschädigter Ruf . Wenn jemand bei Ihnen kaufen oder mehr über Ihr Unternehmen erfahren möchte, aber Ihre Website nicht erreichen kann, was für ein Signal sendet das aus? Nicht positiv, das ist sicher. Wenn Sie Ihre Website nicht online halten und reibungslos ausführen können, wie können sie dann sicher sein, dass sie sicher und vertrauenswürdig ist?
- Niedrigere Platzierungen in Suchmaschinen. Google hat komplexe Algorithmen mit einem Ziel: die besten Ergebnisse für Suchanfragen anzuzeigen. Google-Bots bemerken, wenn Ihre Website aufgrund von Fehlern nicht verfügbar ist oder langsame Ladezeiten aufweist. Wenn es zu oft oder zu lange passiert, kann es Ihre Rankings drastisch senken, was es schwierig macht, auch nur in die Nähe der ersten Seite zu gelangen.
Woher weiß ich, ob ein Update meine WordPress-Seite beschädigt hat?
WordPress hat viele bewegliche Teile. Jedes Mal, wenn der WordPress-Kern, ein Theme, ein Plugin oder sogar die PHP-Version, auf der die Software läuft, aktualisiert wird, besteht eine kleine Chance für Konflikte. Wenn Sie feststellen, dass Ihre Website nicht reagiert, ein seltsames „Schleifen“-Verhalten zeigt oder eine fehlerhafte Funktionalität aufweist, fragen Sie sich, ob Sie in letzter Zeit Updates durchgeführt haben.
Hier sind einige Anzeichen dafür, dass Ihre Website möglicherweise aufgrund eines Updates beschädigt ist:
1. Ein WordPress-Core-, Theme- oder Plugin-Update schlägt fehl
Sie klicken auf Plugins aktualisieren , aber der Aktualisierungsbildschirm verschwindet nicht. Möglicherweise sehen Sie eine Meldung mit der Aufschrift „Aktualisierung“, die nie behoben wird, oder Sie klicken möglicherweise auf die Schaltfläche „ Aktualisieren “ und nichts scheint zu passieren.
Wenn Sie Ihre Website von einem Inkognito-Bildschirm aus besuchen, werden Sie möglicherweise mit einem „ Für geplante Wartung kurzzeitig nicht verfügbar“ begrüßt. Schauen Sie in einer Minute noch einmal vorbei “Nachricht. Dies weist darauf hin, dass eine unvollständige Aktualisierung dazu geführt hat, dass Ihre Website nicht verfügbar ist – und dies so bleibt, bis das Problem behoben ist.
2. Es gibt einen weißen Bildschirm des Todes
Ihr Update wird möglicherweise wie erwartet abgeschlossen, während Sie sich im WordPress-Dashboard befinden, aber wenn Sie Ihre Website-URL aufrufen, erhalten Sie nur einen leeren Bildschirm. Dies ist als weißer Bildschirm des Todes bekannt. Wenn dies bei Ihnen auftritt, ist Ihre Website möglicherweise durch eines der gerade angewendeten Updates nicht mehr verfügbar.
3. Die Website funktioniert nicht wie vorgesehen oder verfügt über nicht verfügbare Funktionen
Dieser Fehler ist am schwierigsten zu erkennen und zu beheben, da Ihre Website betriebsbereit ist, aber einige der Funktionen Ihrer Website nicht mehr funktionieren.
Manchmal ist die Lösung einfach und unkompliziert. Wenn Sie beispielsweise gerade Ihr Kontaktformular-Plugin aktualisiert haben und es nicht mehr funktioniert, ist das Problem selbsterklärend. Es gibt eine Art Konflikt in der Aktualisierung des Kontaktformulars selbst.
In anderen Fällen kann es sich um etwas handeln, dessen Sie sich eine Weile nicht bewusst sind – insbesondere, wenn es sich nicht um eine wesentliche oder häufig verwendete Funktion auf Ihrer Website handelt. Es können mehrere Updates des WordPress-Kerns, Ihres Designs und anderer Plugins vergehen, bevor Sie auf das Problem aufmerksam gemacht werden. An diesem Punkt kann es schwierig werden, die Ursache des Problems zu ermitteln.
Was mache ich, wenn meine Website durch ein Update beschädigt wird?
Die einfachste Lösung, um eine Website zu reparieren, nachdem ein Update ein Problem verursacht hat, besteht darin, deine WordPress-Website einfach aus deinem letzten Backup wiederherzustellen. Wenn Sie häufig Backups erstellen oder eines ausführen, bevor Sie Updates durchführen, wird das Zurücksetzen auf dieses Backup wahrscheinlich Ihr Problem lösen. Von dort aus können Sie den spezifischen Fehler beheben, auf den Sie gestoßen sind.
Wenn Sie kein Backup zur Wiederherstellung haben, müssen Sie mit der Fehlerbehebung beginnen.
Der Rest dieses Artikels führt Sie durch Lösungen für die häufigsten Probleme im Zusammenhang mit Updates. Nachdem Sie diese Korrekturen das erste Mal angewendet haben, wird es viel einfacher, wenn Sie das nächste Mal auf ein ähnliches Problem stoßen.
Schritt-für-Schritt-Lösungen für häufige WordPress-Aktualisierungsprobleme
Dieser Abschnitt behandelt die häufigsten Update-Probleme und ihre Lösungen im Detail. Da es viel zu tun gibt, beginnen wir mit einem der häufigsten und am einfachsten zu behebenden Probleme nach einem Update – einer Website, die im Wartungsmodus hängen bleibt.
Wie repariere ich meine WordPress-Website, wenn sie im Wartungsmodus feststeckt?
Wenn Ihre Website nach einem Update im Wartungsmodus hängen bleibt, wird möglicherweise eine Fehlermeldung im Frontend angezeigt, die besagt: „Für geplante Wartung kurzzeitig nicht verfügbar. Schauen Sie in einer Minute noch einmal vorbei.“

Manchmal liegt dies daran, dass ein Update hängen bleibt und nicht abgeschlossen wird. Manchmal ist es nur ein Caching-Fehler. Versuchen Sie zunächst, sowohl Ihren serverseitigen als auch Ihren Browser-Cache zu löschen.
Wenn Sie diesen Fehler immer noch erhalten oder im Inkognito-Modus sehen, dann ist der Übeltäter wahrscheinlich ein unvollständiges Update. In diesem Fall müssen Sie die .maintenance -Datei entfernen. Sie können dies tun, indem Sie auf das cPanel Ihres Hosting-Providers zugreifen oder SFTP über eine Dateiübertragungs-App wie FileZilla verwenden.
Hier sind die Schritte für jede Methode:
cPanel
- Greifen Sie über Ihr cPanel auf den Dateimanager zu.
- Als nächstes müssen Sie die .maintenance -Datei finden, die sich im Stammordner befindet. Diese heißt normalerweise „public_html“, kann aber auch einen anderen Namen wie „www“ oder „yoursitename“ haben. Wenden Sie sich daher an Ihren Hosting-Provider, wenn Sie sich nicht sicher sind. Wenn Sie den Ordner nicht sehen können, aktivieren Sie versteckte Dateien, indem Sie das Kästchen neben „ Versteckte Dateien anzeigen“ in den Einstellungen aktivieren, das Sie in der oberen rechten Ecke des Dateimanager -Bildschirms finden.
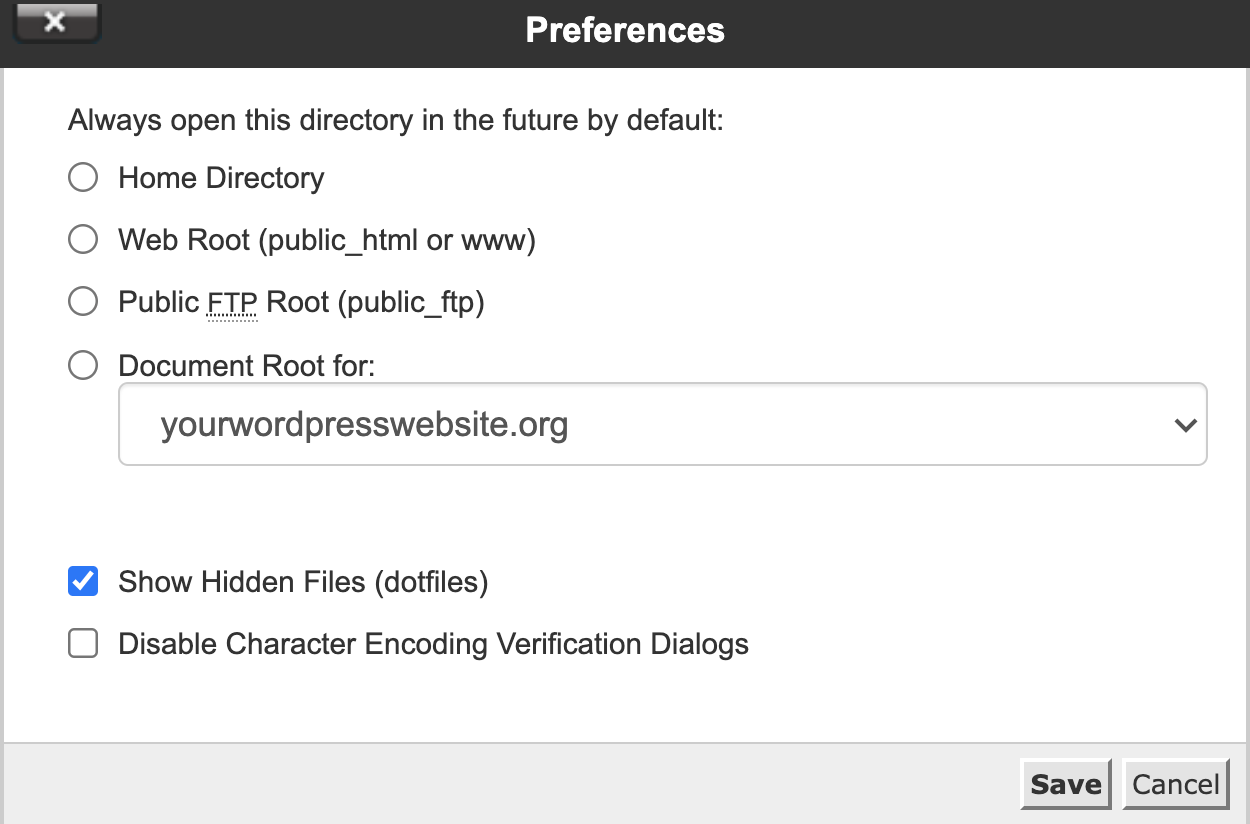
- Löschen Sie die .maintenance -Datei.
- Besuchen Sie Ihre Website in einem Inkognito-Fenster. Durch das Testen der Website-Verfügbarkeit in einem Inkognito-Fenster wird sichergestellt, dass Sie die neueste Änderung sehen, da zwischengespeicherte Daten aus dem Bild genommen werden. Sie sollten jetzt Ihre Website sehen können.
SFTP
Wenn Sie neu in der Verwendung von SFTP sind, suchen Sie im Hilfecenter Ihres Webhosts nach Dokumentation zur Verwendung von SFTP, um eine Verbindung zu Ihrer WordPress-Site herzustellen.
- Melden Sie sich mit der SFTP-Option in Ihrem FTP-Client sicher bei Ihrer Website an und klicken Sie auf Verbinden .
- Klicken Sie auf den Stammordner Ihrer Website, normalerweise „public_html“, aber es könnte auch ein anderer Name wie „www“ oder „yoursitename“ sein. Wenden Sie sich an Ihren Hosting-Provider, wenn Sie sich nicht sicher sind.
- Wenn Sie die .maintenance -Datei nicht sehen, vergewissern Sie sich, dass Anzeige versteckter Dateien erzwingen im Server -Menü aktiviert ist.
- Suchen Sie die .maintenance -Datei im Stammordner und löschen Sie sie.
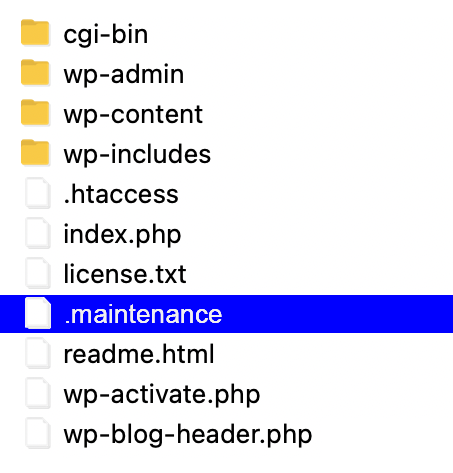
- Wenn die Datei immer noch vorhanden zu sein scheint, klicken Sie auf die Schaltfläche Datei- und Ordnerliste aktualisieren.
- Greifen Sie über ein Inkognito-Fenster auf Ihre Website zu, um sicherzustellen, dass das Problem behoben ist.
Wie repariere ich meine WordPress-Website, wenn ein Update nicht abgeschlossen wird?
WordPress-Updates, die nicht abgeschlossen werden, sind am häufigsten bei günstigen Shared-Hosting-Plänen. Shared Hosting bedeutet, dass Ihre Website Ressourcen mit anderen Websites auf demselben Server teilt. Gemeinsam genutzte Server sind oft überfüllt und wenn Websites wachsen, fangen sie an, sich gegenseitig Ressourcen zu entziehen. Dies kann zu Problemen führen, wenn Sie ressourcenintensive Vorgänge auf Ihrer Website ausführen, z. B. das gleichzeitige Aktualisieren mehrerer Plugins.
Wenn Ihr Update nicht abgeschlossen wird oder Ihre Website nicht mehr reagiert, sollten Sie sicherstellen, dass Ihr Update tatsächlich hängen bleibt, indem Sie das Plugins -Bedienfeld in einem neuen Tab öffnen. Manchmal siehst du, dass das Update abgeschlossen wurde, aber der Server die Informationen im WordPress-Dashboard nicht geändert hat. Wenn dies nicht der Fall ist, geben Sie ihm etwas mehr Zeit und wiederholen Sie den Vorgang, um zu sehen, ob das Update nicht hängen bleibt.
Wenn das nicht funktioniert und Sie versucht haben, mehrere Plugins gleichzeitig zu aktualisieren, versuchen Sie, jedes Plugin einzeln zu aktualisieren. Auf diese Weise belasten Sie den überlasteten Server weniger, wodurch es wahrscheinlicher wird, dass das Update ohne Probleme abgeschlossen wird. Sie können auch feststellen, ob ein bestimmtes Update Probleme verursacht, sodass Sie es reparieren, deaktivieren oder ersetzen können, wenn es immer noch nicht funktioniert.
Was mache ich, wenn ein Theme- oder Plugin-Update unvollständig ist?
Manchmal scheint es, als wäre das Update fertig, aber einige Dateien fehlen. Dieses Problem kann Ihre Website beschädigen und wird normalerweise durch falsche Dateiberechtigungen oder einen unterbrochenen Aktualisierungsprozess verursacht.
In diesem Fall ist es am einfachsten, den unvollständigen Upload manuell über SFTP zu ersetzen.
Diese Anleitung führt Sie durch das Ersetzen von Plug-in-Dateien, aber der Vorgang ist für Themes genau derselbe, außer dass Sie Ihre Theme-Dateien in den Ordner /themes statt in den Ordner /plugins hochladen würden.
- Laden Sie das Plugin, das Sie reparieren möchten, von WordPress.org oder dem Entwickler herunter, von dem Sie Ihr Plugin gekauft haben.
- Melden Sie sich bei Ihrem SFTP-Client oder cPanel an und suchen Sie den Plugin-Ordner in /wp-content/plugins .
- Suchen Sie das Plug-in, das Sie neu installieren möchten, klicken Sie mit der rechten Maustaste auf seinen Ordner und benennen Sie es in etwas wie „ exampleplugin_v1. Laden Sie dann diesen umbenannten Ordner auf Ihren Computer herunter. Wir werden dieses als Backup verwenden, falls später etwas schief geht.
- Nachdem Sie den Ordner heruntergeladen haben, klicken Sie mit der rechten Maustaste darauf und löschen Sie ihn.
- Melden Sie sich wieder bei Ihrem WordPress-Dashboard an und sehen Sie sich die Liste der Plugins an. Der gerade gelöschte sollte rot als nicht verfügbar markiert sein.
- Gehen Sie zurück zu Ihrem FTP-Client, greifen Sie auf Ihre lokale Dateiliste (Ihren Computer) zu und suchen Sie den Ordner, in dem Sie das Plugin extrahiert haben, das Sie installieren möchten.
- Stellen Sie sicher, dass der Zielordner auf der Remote-Site (rechte Seite des SFTP-Fensters) /wp-content/plugins ist. Klicken Sie mit der rechten Maustaste auf diesen Ordner und wählen Sie Hochladen aus. Sie können den Ordner auch aus Ihrer lokalen Dateiliste in den Zielordner ziehen, um Ihr Plugin hochzuladen.
- Wenn der Vorgang abgeschlossen ist, gehen Sie zurück zu Ihrem WordPress-Dashboard, wo Sie Ihr neues Plugin finden.
- Klicken Sie auf die blaue Schaltfläche Aktivieren . Die Probleme der vorherigen unvollständigen Installation sollten behoben sein und Ihre Website sollte wieder funktionieren.
Wie behebe ich den „weißen Bildschirm des Todes“ in WordPress?
Erstens, wenn Sie ein einzelnes Plugin oder Design aktualisieren und einen leeren Bildschirm erhalten, nachdem Sie versucht haben, auf Ihre Website zuzugreifen, sollten Sie die im vorherigen Abschnitt beschriebenen Schritte ausprobieren und sicherstellen, dass Ihr Plugin oder Design korrekt installiert ist.
Wenn es korrekt installiert ist, aber immer noch nicht funktioniert, sollte das Problem durch Deaktivieren oder Löschen des Plugins oder Designs behoben werden. Es ist wichtig zu beachten, dass beim Löschen eines Plugins über SFTP die Daten des Plugins nicht aus der Datenbank entfernt werden. Wenn Sie das Plugin jedoch über das WordPress-Dashboard löschen, werden Sie sehr wahrscheinlich alle mit diesem Plugin verbundenen Daten und Einstellungen verlieren.
Wenn Sie dieses Design oder Plugin weiterhin verwenden möchten, sollten Sie natürlich herausfinden, wo das genaue Problem liegt. Das Plugin- oder Design-Update, das den schwerwiegenden Fehler verursacht hat, könnte stattdessen ein Konflikt mit einem älteren Plugin auf Ihrer Website sein, das nicht gut gepflegt wurde. Es könnte auch ein Problem mit dem aktualisierten WordPress-Plugin oder -Theme selbst sein. Die einzige Möglichkeit, dies sicher zu wissen, besteht darin, die folgenden Tests durchzuführen:

Wenn Sie immer noch auf Ihr WordPress-Dashboard zugreifen können:
1. Deaktivieren Sie alle Plugins und wechseln Sie zu einem Standard-WordPress-Theme wie Twenty Twenty-One
Wenn Sie auf Ihr WordPress-Dashboard zugreifen können, ist das Deaktivieren aller Ihrer Plugins einfach:
- Gehen Sie zur Registerkarte Plugins
- Klicken Sie auf das Plugin -Kontrollkästchen in der oberen linken Ecke der Liste. Dadurch werden alle Plugins ausgewählt.
- Klicken Sie auf die Menüschaltfläche Massenaktion, wählen Sie Deaktivieren und dann Anwenden .
Um zu einem Standardthema zu wechseln, gehen Sie zu Darstellung → Themen. Aktivieren Sie eines der WordPress-Standardthemen wie Twenty Twenty-One .
Nachdem Sie alle Ihre Plugins deaktiviert und zu einem Standarddesign zurückgekehrt sind, verwenden Sie ein Inkognito-Fenster, um zu versuchen, auf Ihre Website zuzugreifen. Es sollte sich jetzt normal öffnen.
Wenn dies nicht der Fall ist, müssen Sie WordPress möglicherweise neu installieren oder sich an Ihren Hosting-Provider wenden, um Hilfe zu erhalten. Wenn die Website normal funktioniert, sind entweder die Plugins oder das Design das Problem.
2. Aktivieren Sie Ihr Design und andere Plugins nacheinander, bis der weiße Bildschirm des Todes wieder angezeigt wird
Gehen Sie zurück zur Registerkarte Plugins und aktivieren Sie sie nacheinander. Stellen Sie sicher, dass Sie Ihre Website jedes Mal, wenn Sie ein Plugin aktivieren, mehrmals aus dem Inkognito-Fenster aktualisieren. Die Idee ist, das Plugin zu finden, das Ihre Website zum Absturz bringt und den weißen Bildschirm des Todes anzeigt. Dann weißt du, was das Problem verursacht hat.
Wenn die Aktivierung eines Plugins mit aktiviertem Standarddesign den White Screen of Death verursacht, dann wissen Sie, dass das Plugin, das Sie gerade aktiviert haben, der Übeltäter ist. Sie können jetzt zu einer früheren Version zurückkehren und auf ein Update warten, das das Problem behebt, oder ein neues Plugin finden, um es zu ersetzen.
Wenn Sie alle Plugins ohne Fehler aktiviert haben und Ihre Website normal funktioniert, liegt das Problem wahrscheinlich am Thema. Aktivieren Sie Ihr Design und überprüfen Sie in einem Inkognito-Fenster, ob Sie erneut den weißen Bildschirm des Todes erhalten. Wenn Sie Ihr Design und verschiedene Plugins auf Ihrer Website gleichzeitig aktualisiert haben, können Sie nicht sicher wissen, ob es sich um ein Problem mit dem Design selbst oder um ein Problem handelt, das spezifisch für die Interaktion des Designs und eines anderen Plugins ist. Als nächstes gilt es zu testen, ob wirklich das Theme oder ein Plugin schuld ist.
3. Testen Sie Ihr Design mit Ihren Plugins
Gehen Sie bei aktivem Design zurück zu den Plugins Tab und deaktivieren Sie sie alle wieder, aktivieren Sie sie dann nacheinander. Wenn der Fehler nur auftritt, wenn sowohl ein bestimmtes Plugin als auch Ihr Design aktiv sind, bedeutet dies, dass das eine einen Konflikt mit dem anderen verursacht und sie nicht mehr kompatibel sind. Versuchen Sie, alle auf ihre vorherigen Versionen zurückzusetzen und sie dann einzeln zu aktualisieren. Was auch immer den White Screen of Death verursacht, ist das problematische Update.
Sobald Sie feststellen, dass das Plugin oder Design nicht richtig funktioniert, können Sie zu einer früheren Version zurückkehren, es deaktivieren, bis es ein weiteres Update erhält, oder es durch eine Alternative ersetzen, die funktioniert.
Wenn Sie nicht auf Ihr WordPress-Dashboard zugreifen können:
1. Deaktivieren Sie alle Plugins und wechseln Sie mit SFTP oder cPanel zu einem Standard-WordPress-Theme wie Twenty Twenty-One
Wenn Sie nach einem Update nicht auf Ihr WordPress-Dashboard zugreifen können und nur den weißen Bildschirm des Todes sehen, müssen Sie Ihre Plugins über cPanel oder Ihren SFTP-Client deaktivieren. Selbst wenn Sie auf Ihr Dashboard zugreifen können, finden einige Leute möglicherweise die SFTP- oder cPanel-Methode vorzuziehen.
- Melden Sie sich bei Ihrem cPanel- oder SFTP-Client an.
- Suchen Sie den Ordner /plugins in /wp-content .
- Klicken Sie mit der rechten Maustaste und benennen Sie es in etwas wie /plugins1 um. Speichern Sie dann Ihre Änderungen, wenn Sie sich in cPanel befinden.
- Wenn Sie Ihre Änderungen nicht sehen, klicken Sie auf die Schaltfläche Datei- und Ordnerliste aktualisieren.
- Suchen Sie den Ordner /themes in /wp-content .
- Wenn Sie ein Standarddesign installiert und verfügbar haben, können Sie es aktivieren, indem Sie Ihr aktuelles Design deaktivieren. Um Ihr aktuelles Design zu deaktivieren, benennen Sie den Ordner einfach in „Ihr Thema_v1“ um.
Besuchen Sie Ihre Website aus einem Inkognito-Fenster – wenn es funktioniert, wissen Sie, dass entweder eines Ihrer Plugins oder das Thema das Problem ist. Wenn es nicht funktioniert und Sie immer noch einen leeren Bildschirm oder andere Fehler erhalten, müssen Sie WordPress möglicherweise neu installieren oder sich an Ihren Hosting-Provider wenden, um Hilfe zu erhalten.
2. Benennen Sie Ihren Plugins-Ordner wieder in /plugins um und benennen Sie Ihren Theme-Ordner wieder in „yourtheme“ um.
Wenn Ihre Website jetzt zugänglich ist, ist es an der Zeit, Ihr Design und Ihre Plugins zu testen. Bevor Sie das tun können, müssen Sie die Ordner wieder in ihre ursprünglichen Namen umbenennen, damit WordPress sie im Dashboard anzeigen kann.
Suchen Sie in cPanel oder Ihrem SFTP-Client den Ordner, den Sie gerade in /plugins1 umbenannt haben , und ändern Sie seinen Namen wieder in /Plugins . Suchen Sie dann Ihren Themenordner und benennen Sie ihn wieder auf seinen ursprünglichen Namen. Das Design oder die Plugins werden dadurch nicht aktiviert. Sie sind im WordPress-Dashboard zugänglich, aber inaktiv.
Nachdem Sie nun auf Ihr WordPress-Dashboard zugreifen können, führen Sie die im obigen Abschnitt mit dem Titel Wenn Sie noch auf Ihr WordPress-Dashboard zugreifen können beschriebenen Schritte aus.
Hinweis: Anstatt alle Plugins auf einmal zu deaktivieren, kannst du auch durch den Ordner /wp-content/plugins gehen und jeden der Plugins-Ordner einen nach dem anderen manuell umbenennen, bis du denjenigen findest, der das Problem verursacht hat. Dies wird mehr Zeit in Anspruch nehmen, ist aber möglicherweise die einzige verfügbare Lösung, wenn Sie immer noch nicht auf das WordPress-Dashboard zugreifen können, nachdem Sie alle Plugins auf einmal über SFTP/cPanel gelöscht haben.
Wie behebe ich Fehlermeldungen nach WordPress-Updates?
Plugins und Themes sind nicht die einzigen Übeltäter, die Fehler verursachen und Ihre Website beschädigen können – Kernaktualisierungen können ebenfalls Probleme verursachen.
Wenn ein zentrales WordPress-Update dazu führt, dass Ihre Website kaputt geht oder inakzeptable Fehler aufweist, ist die beste Vorgehensweise, die Sie ergreifen können, ein Rollback Ihres WordPress auf eine frühere Version.
So führen Sie ein Downgrade auf eine ältere Version von WordPress durch
- Deaktivieren Sie alle Ihre Plugins über das WordPress-Dashboard oder über SFTP oder cPanel.
- Laden Sie die ältere Version von WordPress herunter, auf die Sie ein Downgrade durchführen möchten, und extrahieren Sie die Dateien.
- Lösche den Ordner /wp-content und die Dateien wp-config.php aus der älteren Version. Sie möchten diese auf Ihrer Website nicht überschreiben.
- Melden Sie sich bei Ihrem SFTP-Client oder cPanel an. Suchen und löschen Sie in Ihrem Stammordner, der normalerweise public_html heißt, die Verzeichnisse / wp-admin und / wp-includes .
- Suchen Sie den Ordner, in den Sie die Dateien auf Ihrem lokalen Computer extrahiert haben (linke Seite Ihrer SFTP-App), und überprüfen Sie, ob Sie den /wp-content- Ordner und die wp-config.php- Datei aus der älteren Version von WordPress gelöscht haben Sie heruntergeladen. Dies ist sehr wichtig. Ziehen Sie den Inhalt des Ordners in Ihr Stammverzeichnis . Sobald Sie den Upload-Vorgang starten, werden Sie vom Client gefragt, was mit vorhandenen Dateien geschehen soll. Sie sollten die Option Überschreiben auswählen.
- Melden Sie sich wieder bei Ihrem WordPress-Dashboard an. Dort sehen Sie möglicherweise eine Nachricht, die Sie auffordert, Ihre WordPress-Datenbank zu aktualisieren – tun Sie dies.
- Danach sollten Sie sich normal bei Ihrer Website anmelden können, aber dieses Mal verwenden Sie die ältere Version von WordPress. Wenn das Problem in der letzten Kernaktualisierung aufgetreten ist, sollte Ihre Website jetzt normal funktionieren.
Was tun, wenn ein PHP-Update Ihre Website beschädigt?
Ein Upgrade von PHP auf die neueste Version, die Ihr Host unterstützt, verbessert die Leistung der Website, kann aber auch zu Inkompatibilitäten führen. Während Ihr Host möglicherweise eine höhere PHP-Version zulässt, ist dies bei Ihrem Design oder Ihren Plugins möglicherweise nicht der Fall – und das ist ein Problem. Wenn Ihre Website nach dem Upgrade Ihrer PHP-Version zusammenbricht, sollten Sie sie zurücksetzen und mit der Fehlerbehebung Ihres PHP-Updates beginnen, um zu sehen, was den Konflikt verursacht hat.
Diese Anweisungen gelten für cPanel-basierte Hosts. Wenn Ihr Host kein cPanel anbietet, sollte Ihr Hosting-Provider Ihnen beim Downgrade Ihrer PHP-Version helfen können. Stellen Sie sicher, dass Sie eine Sicherungskopie erstellen, bevor Sie diese Änderungen vornehmen.
- Melden Sie sich bei cPanel an.
- Scrollen Sie nach unten zu Software und klicken Sie auf MultiPHP Manager .
- Wählen Sie Ihren Domainnamen aus und verwenden Sie das Dropdown-Menü, um die neue PHP-Version auszuwählen.
- Klicken Sie auf Übernehmen , um die Änderungen zu speichern.
- Öffnen Sie ein Inkognito-Fenster und überprüfen Sie Ihre Website auf Fehler.
Wenn Sie sich nicht sicher sind, wie Sie PHP auf eine frühere Version zurücksetzen können, wenden Sie sich an Ihren Host. Sie können dies normalerweise für Sie tun oder Sie auf eine Dokumentation verweisen, die für ihre Plattform spezifisch ist.
Wie vermeide ich Website-Ausfallzeiten, die durch WordPress-Aktualisierungsfehler verursacht werden?
Der Umgang mit den häufigsten WordPress-Fehlern, die durch Updates verursacht werden, ist nicht sehr schwierig. Aber es nervt auf jeden Fall. Selbst wenn Sie wissen, was zu tun ist, erfordert das Durchziehen Zeit und Ressourcen. Und bis Sie das Problem behoben haben, bleibt Ihre Website entweder nicht verfügbar oder voller Fehler.
Glücklicherweise gibt es Dinge, die Sie tun können, um Ausfallzeiten der Website aufgrund von Aktualisierungsfehlern zu vermeiden oder zu minimieren.
1. Verwenden Sie eine Staging-Umgebung
Das Einrichten einer WordPress-Staging-Website ist eine der besten Möglichkeiten, um sicherzustellen, dass alles wie beabsichtigt funktioniert, wenn Sie ein Update planen.
Eine Staging-Site ist im Wesentlichen ein Klon Ihrer Live-Website unter einer anderen URL. Wenn ein neues WordPress-Core-Update, Plugin oder Design veröffentlicht wird, können Sie es zuerst in Ihrer Staging-Umgebung installieren und ausprobieren, bevor Sie das Update in einer Live-Produktionsumgebung installieren.
Wenn es Fehler oder Inkompatibilitäten gibt, werden diese normalerweise von Ihrer Staging-Site angezeigt. Es dient auch als Testsite, auf der Sie Lösungen anwenden können, ohne sich Gedanken über eine Beeinträchtigung der tatsächlichen Funktionalität Ihrer Site machen zu müssen, wenn Sie Designs und Plugins während des Fehlerbehebungsprozesses deaktivieren. Nachdem Sie herausgefunden haben, was schief gelaufen ist, können Sie mit dem Pushen der Updates auf Ihre Live-Site fortfahren.
In der Zwischenzeit bleibt Ihre benutzerseitige Website während des gesamten Prozesses voll funktionsfähig. Besucher, Interessenten und Kunden können wie gewohnt darauf zugreifen.
2. Aktualisieren Sie Ihre Website regelmäßig
Einer der Gründe, warum Sie möglicherweise auf ein Problem stoßen, ist, dass Sie Updates übersprungen haben. Das Überspringen von WordPress-Core-Updates ist ein großes Problem, aber es können auch Probleme auftreten, wenn Theme- und Plugin-Updates ignoriert werden.
Wenn Sie ein oder zwei Updates überspringen, werden die Änderungen beim Upgrade auf die neueste Version drastischer sein. Dadurch können Inkompatibilitätsprobleme wahrscheinlicher, weiter verbreitet und schwieriger zu beheben sein.
Stellen Sie sicher, dass Sie entweder automatische Updates aktivieren oder regelmäßig Ihr Dashboard besuchen, um alles manuell zu aktualisieren, wenn etwas Neues verfügbar ist.
Noch ein Tipp: Wenn Sie manuelle Updates durchführen, versuchen Sie, sie nacheinander durchzuführen, und überprüfen Sie, wie Ihre Website zwischen den einzelnen Updates funktioniert. Auf diese Weise wissen Sie, welches Update Probleme verursacht hat, was es einfacher macht, die Lösung zu finden und später zu beheben.
Wie schütze ich meine WordPress-Website am besten vor Update-Fehlern?
Während die Verwendung von Staging-Sites und die regelmäßige Aktualisierung von allem großartig ist, können Sie dennoch mit Problemen und Kopfschmerzen konfrontiert werden. Durch regelmäßige Sicherungen Ihrer Website können Sie den zuvor funktionierenden Zustand schnell wiederherstellen. Backups schützen Ihre Website auch bei anderen Problemen wie Hacks und Fehlern.
Sie können Backups zwar manuell erstellen, aber dieser Vorgang ist mühsam und zeitaufwändig. Ihr Hosting-Provider bietet möglicherweise Backups an, diese sind jedoch möglicherweise nicht so häufig oder reichen nicht so weit zurück, wie Sie es benötigen. Glücklicherweise gibt es eine supereinfache Lösung, die Ihnen eine vollständige, granulare Kontrolle bietet – Jetpack Backup.
Wenn Sie Echtzeit-Backups mit Jetpack implementieren, müssen Sie sich keine Gedanken über Aktualisierungskonflikte machen, die Ihre Website offline halten. Wenn Ihre Website durch ein Update beschädigt wird, können Sie alle Änderungen mit Jetpack mit wenigen Klicks rückgängig machen , ohne Ihren Hosting-Provider anrufen zu müssen.
Das Wiederherstellen eines Site-Backups über Jetpack bringt Ihre Site schnell wieder online. Und Sie haben viel Zeit, um ohne Stress oder Druck herauszufinden, was die Probleme auf Ihrer Website verursacht.
