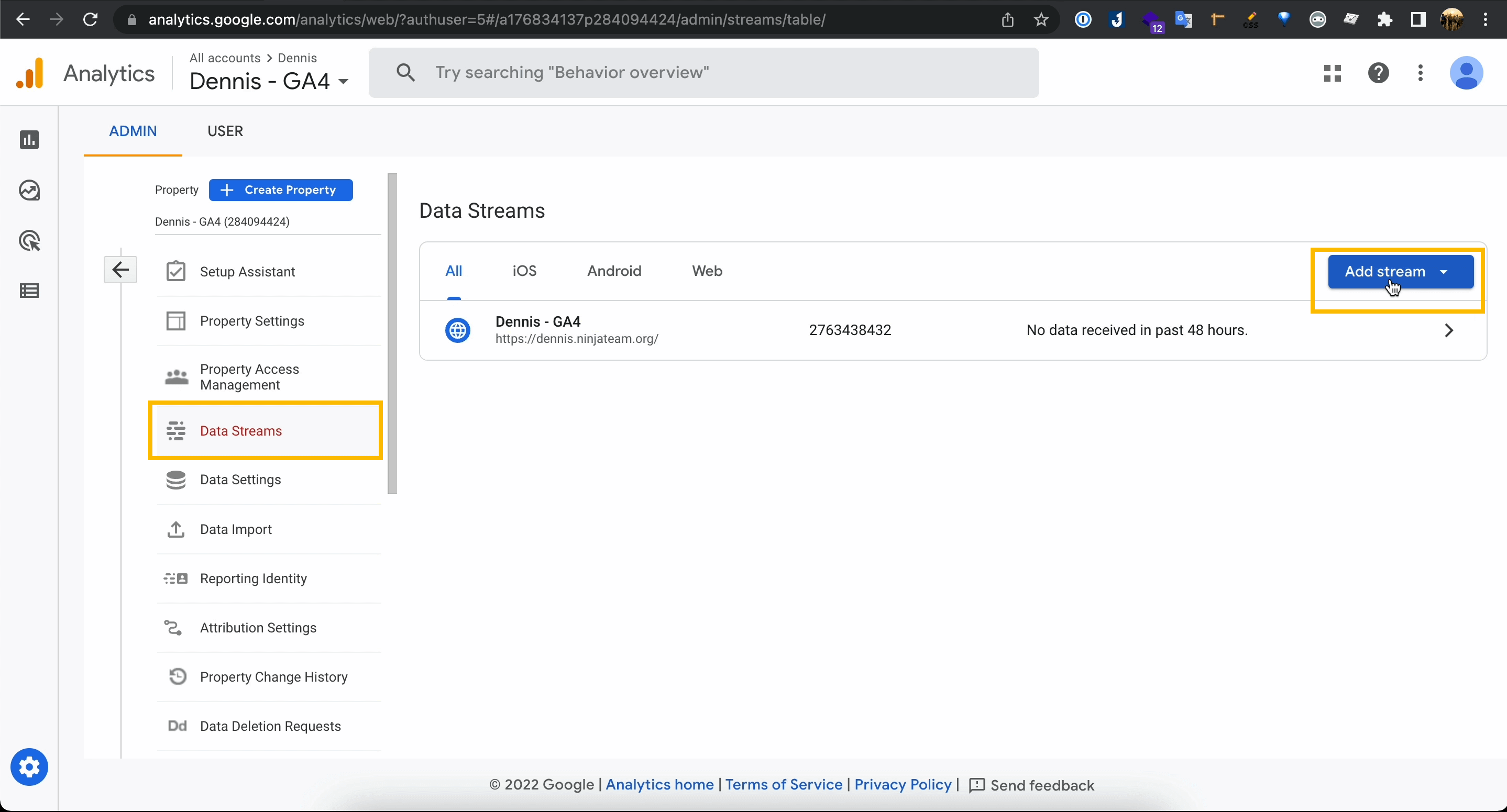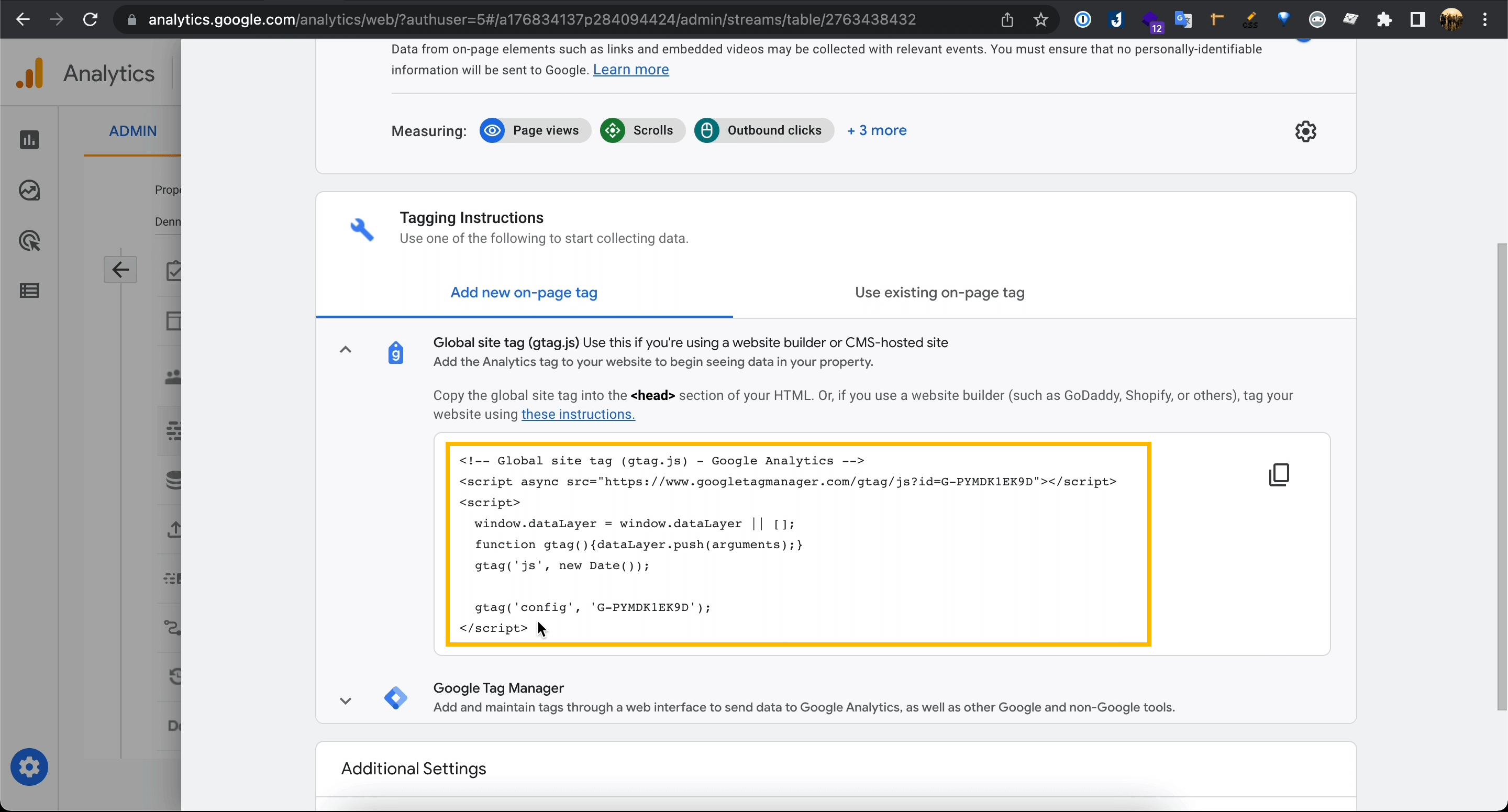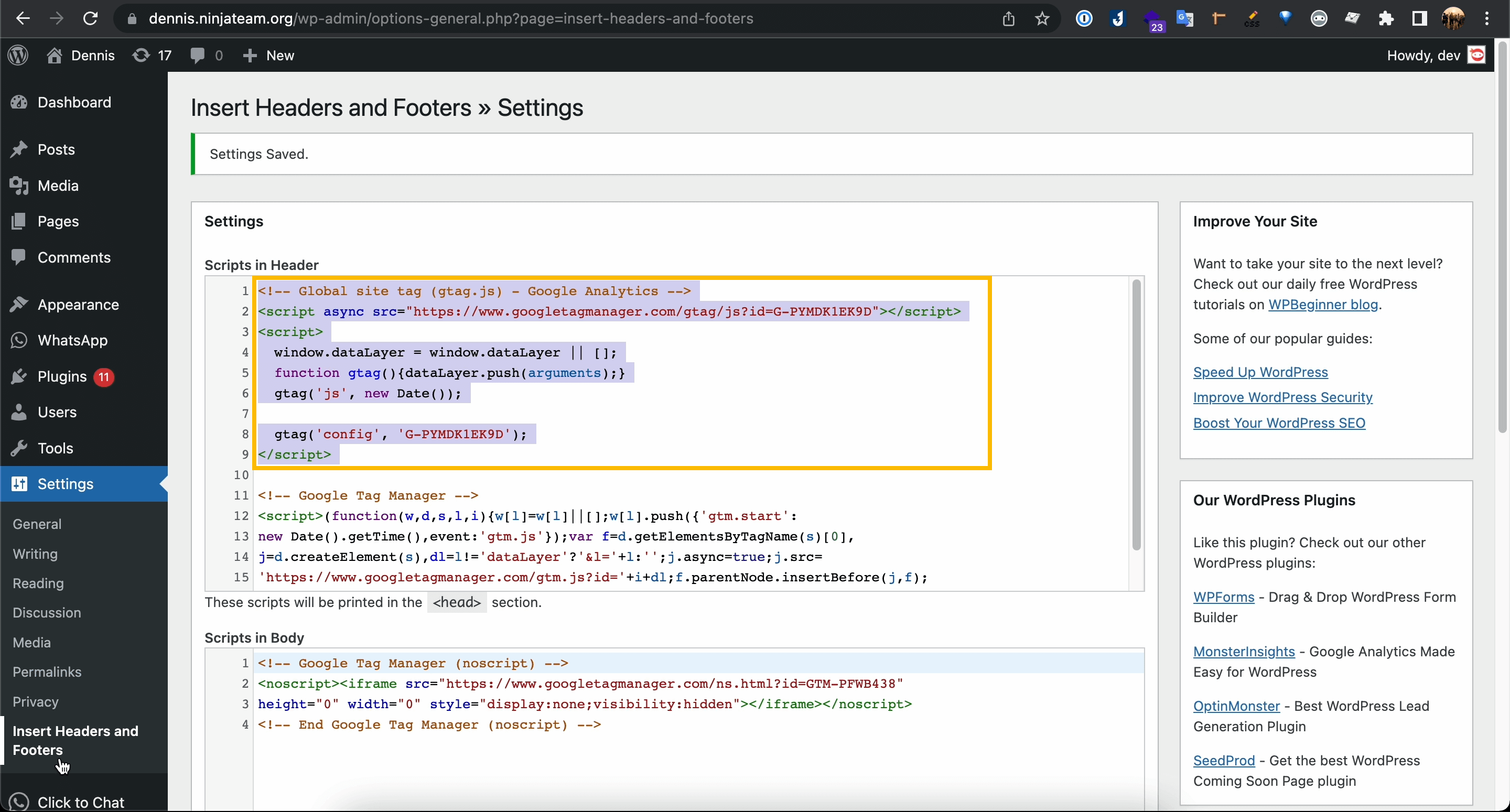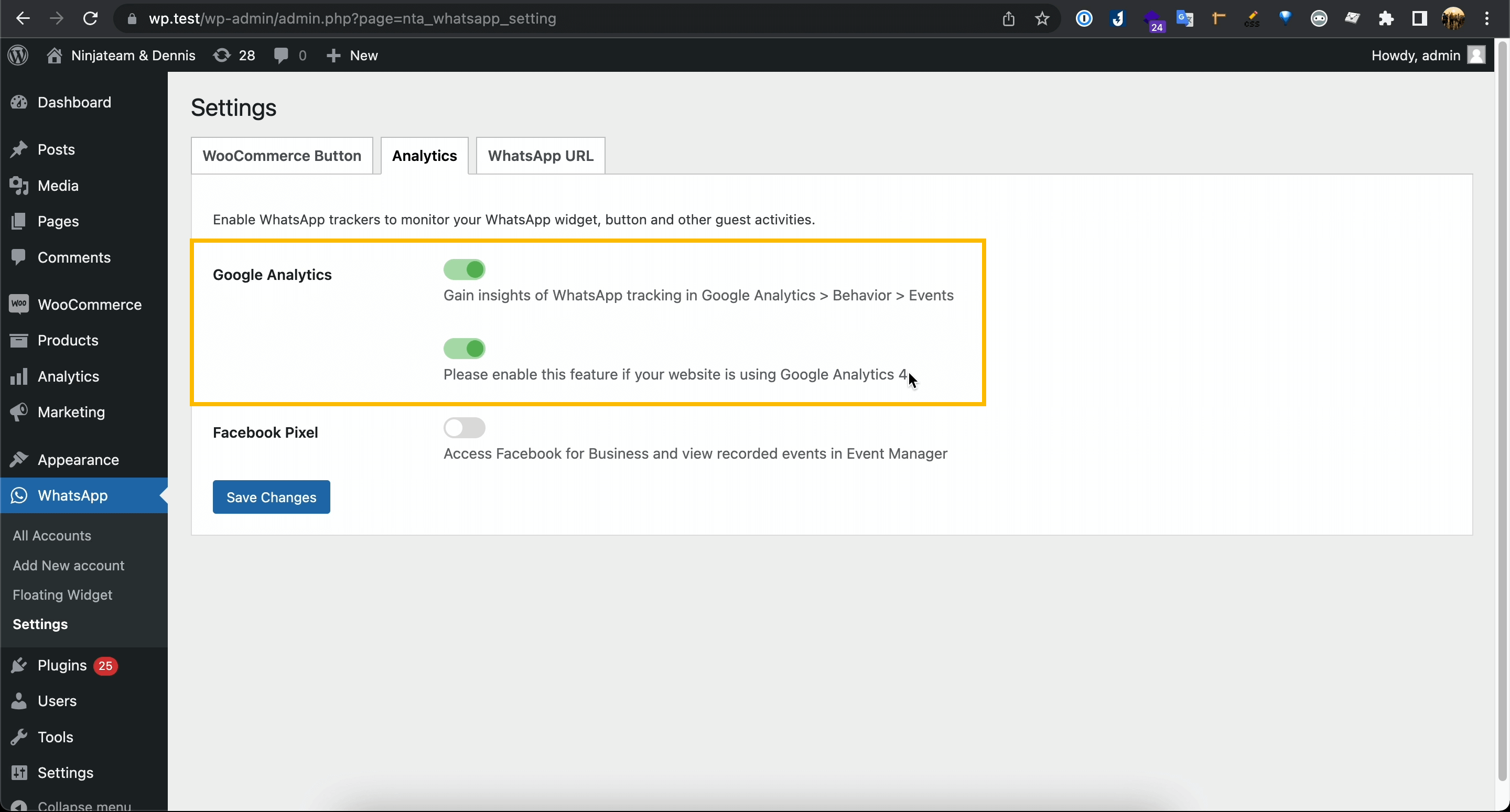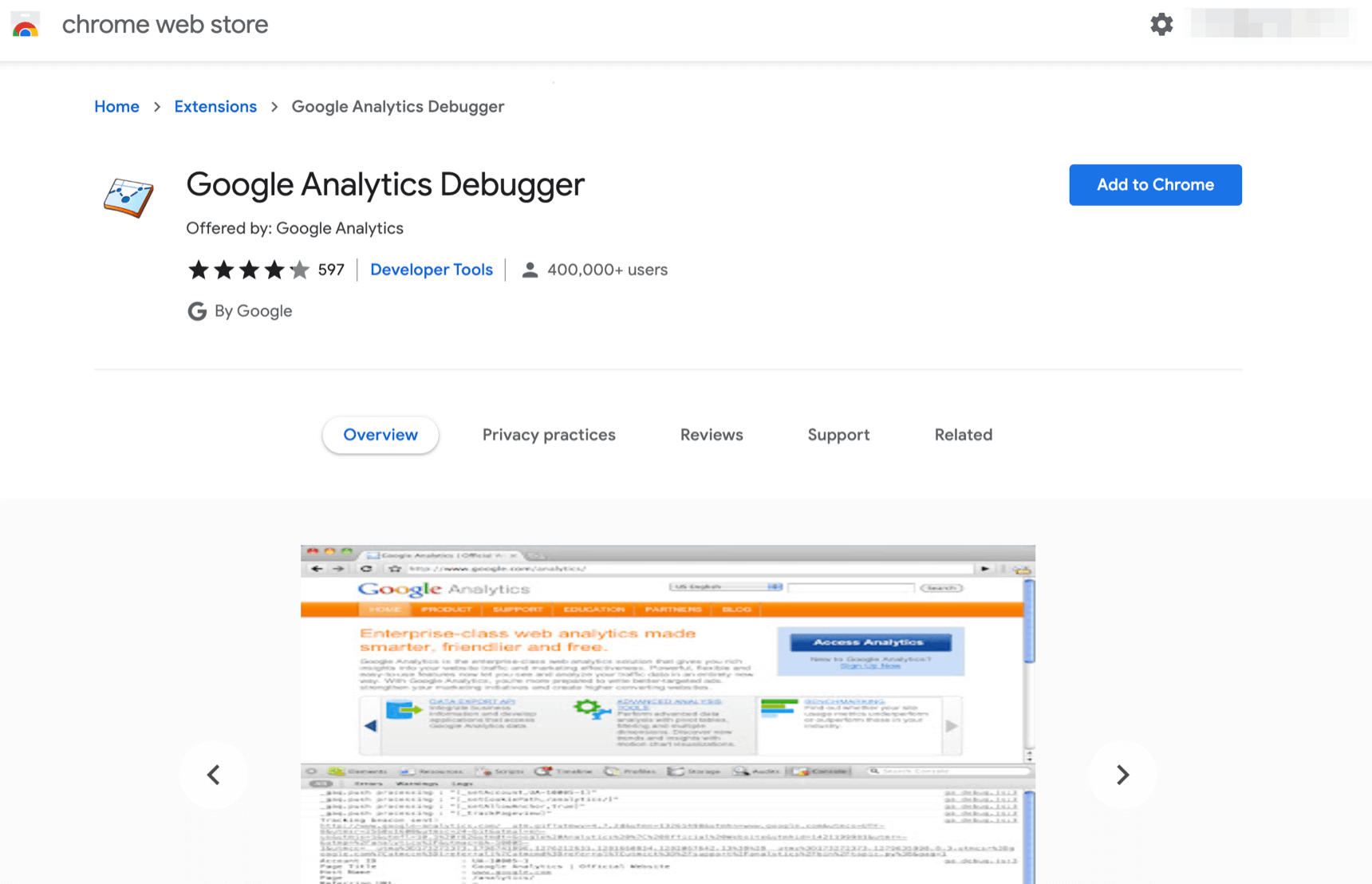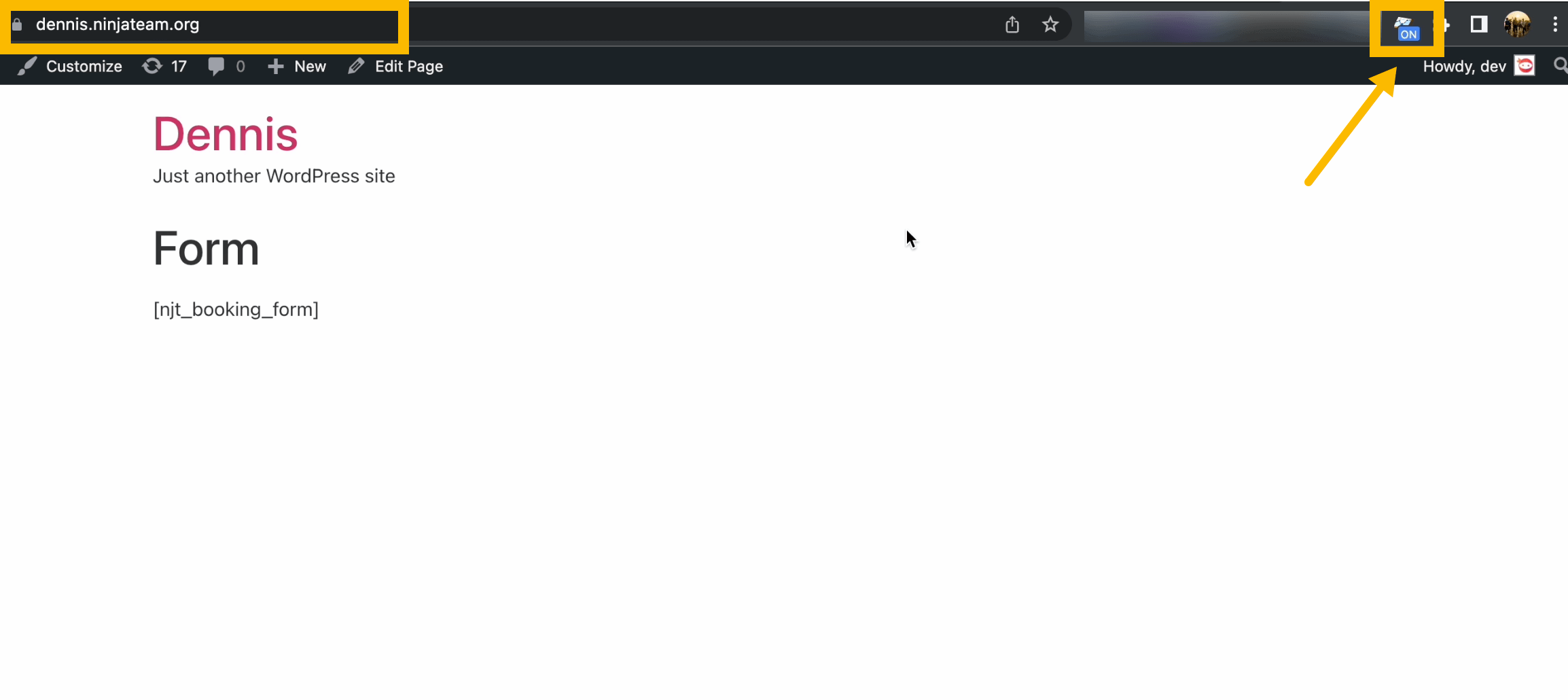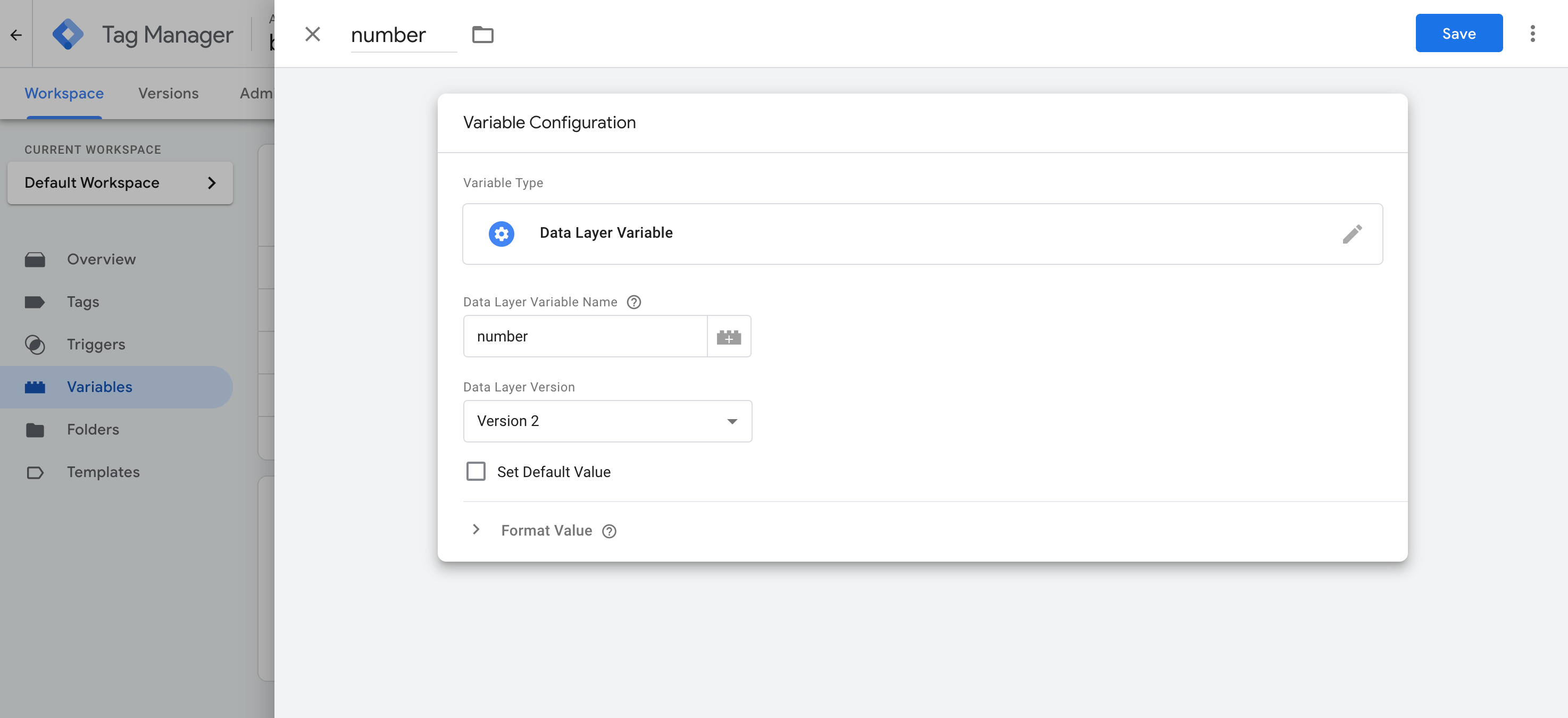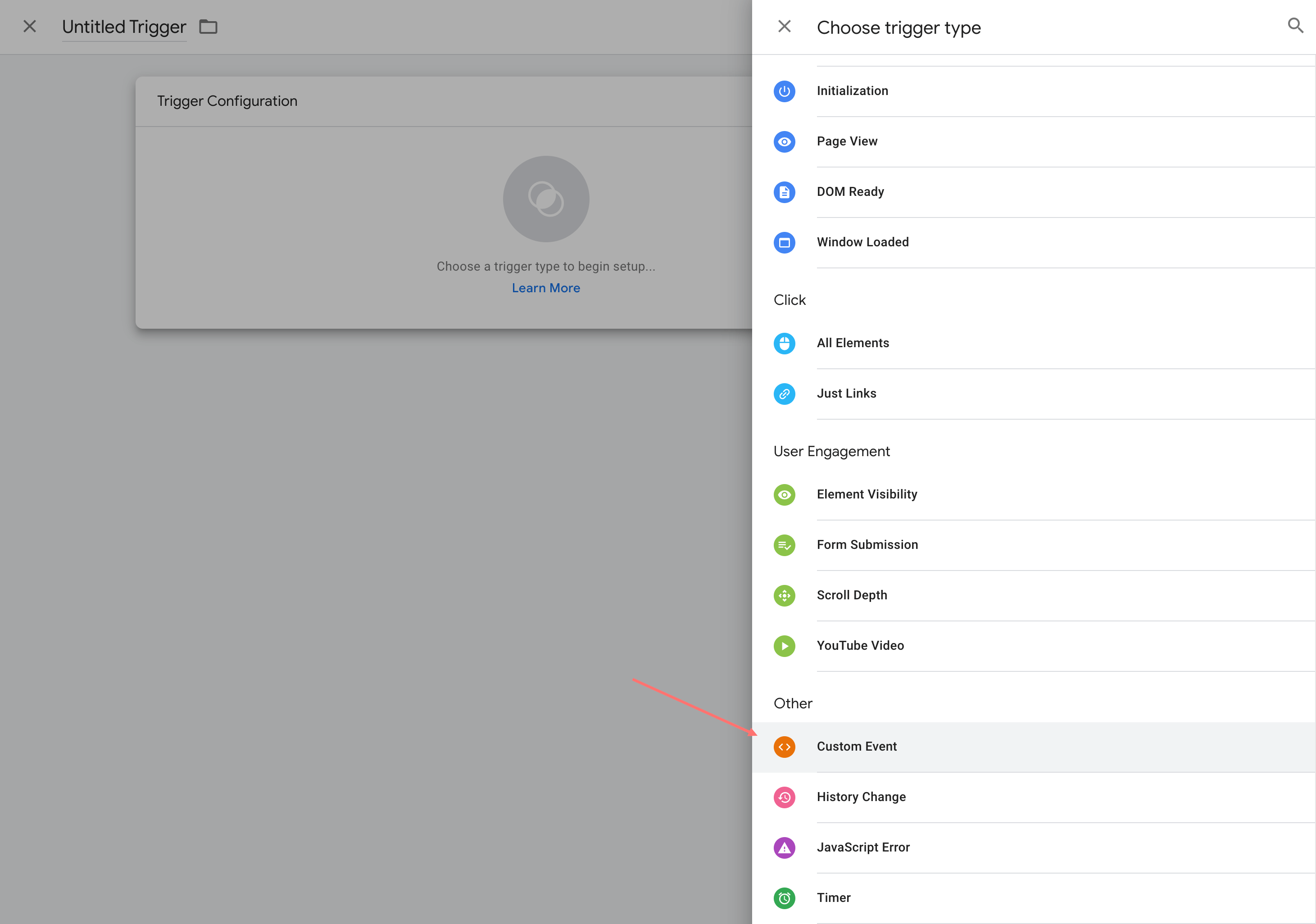WhatsApp-Chat-Ereignisverfolgung in Google Analytics 4 und Google Tag Manager
Veröffentlicht: 2022-04-26Sie fragen sich, wie Sie WhatsApp-Chat-Ereignisse in Google Analytics 4 richtig verfolgen können? Nun, Sie haben den richtigen Ort erreicht.
Tauchen Sie in diesen Leitfaden ein, um einen geeigneten Weg für Sie zu finden. Dieses Tutorial besteht aus zwei Teilen:
- Basic Guide (empfohlen für den regelmäßigen Gebrauch)
- Erweiterter Leitfaden (für weitere Ereigniskategorisierung und Alias-Einrichtung)
Grundlegende Anleitung
So verfolgen Sie das NinjaTeam WhatsApp-Ereignis in Google Analytics 4
In dieser kurzen Anleitung erfahren Sie, wie Sie Klickereignisse verfolgen, die über das WordPress-Plugin NinjaTeam WhatsApp Chat erstellt wurden. Hier sind die erforderlichen Werkzeuge, die Sie zur Vorbereitung benötigen:
- Google Analytics 4 auf Ihrer Website (Admin-Zugriff)
- WhatsApp Chat WordPress-Plugin (Premium-Version)
- Google Analytics-Debugger (Chrome-Erweiterung)
Schritt 1: Fügen Sie gtag.js in Ihre WordPress-Site ein
Navigieren Sie bitte zu analytics.google.com > Google Analytics 4 > Admin, klicken Sie im Eigenschaftenbereich Ihrer Website auf Data Streams .
Klicken Sie dann auf Stream hinzufügen , um einen neuen Datenstream mit diesen Informationen zu erstellen:
- STREAM-URL: Fügen Sie die URL Ihrer Website ein
- STREAM-NAME: Geben Sie ihm einen passenden Namen, zum Beispiel „Website-Name – GA4“.
- MEASUREMENT ID: Diese ID wird vergeben und für die zukünftige Verwendung benötigt (z. B. „G-CNMKLDZKZ7“)
Klicken Sie im aktuellen Datenstrom auf Tagging-Anweisungen und Sie finden das Google Analytics-Tag für allgemeine Websites.
Bitte kopieren Sie dieses Skript und fügen Sie es in den Header-Bereich Ihrer WordPress-Site ein.
Sie können diesen Code ganz einfach einfügen, indem Sie NinjaTeam Header Footer Custom Code (kostenloses Plugin) verwenden.
Klicken Sie dann bitte auf Änderungen speichern, um das neue Tag zu speichern.
Schritt 2: Aktivieren Sie Google Analytics 4 im WhatsApp Chat-Plugin
Besuchen Sie in Ihrem WordPress-Dashboard bitte WhatsApp > Einstellungen > Analytics .
Bitte aktivieren Sie unter Google Analytics-Optionen die Option für Google Analytics 4. Klicken Sie dann auf Änderungen speichern.
Schritt 3: Testen Sie die WhatsApp Chat-Ereignisse
Sobald Sie die beiden obigen Schritte abgeschlossen haben, funktioniert das Tracking tatsächlich. Aber wenn Sie sicher sein wollen, können Sie den Google Analytics Debugger installieren, um die Ereignisse zu testen.
Also machen Sie weiter und fügen Sie die Erweiterung zu Chrome hinzu.
Aktivieren Sie es nach dem Hinzufügen bitte in Ihrem aktuellen Chrome-Profil.
Besuchen Sie bei aktivierter Erweiterung eine der Seiten Ihrer Website und klicken Sie auf das WhatsApp-Chat-Widget. Dadurch wird ein Ereignis auf Ihrer Website erstellt, das vom Google Analytics-Tag erfasst wird.
Danach navigieren Sie bitte zum GA4-Fenster, wählen Sie Konfigurieren > DebugView , hier sehen Sie eine Live-Ansicht, die die aktuellen Ereignisse auf Ihrer Website aufzeichnet.
Wenn Sie das WhatsApp-Ereignis von NinjaTeam auf der Timeline sehen, ist Ihre neue Konfiguration korrekt eingerichtet und funktioniert gut.
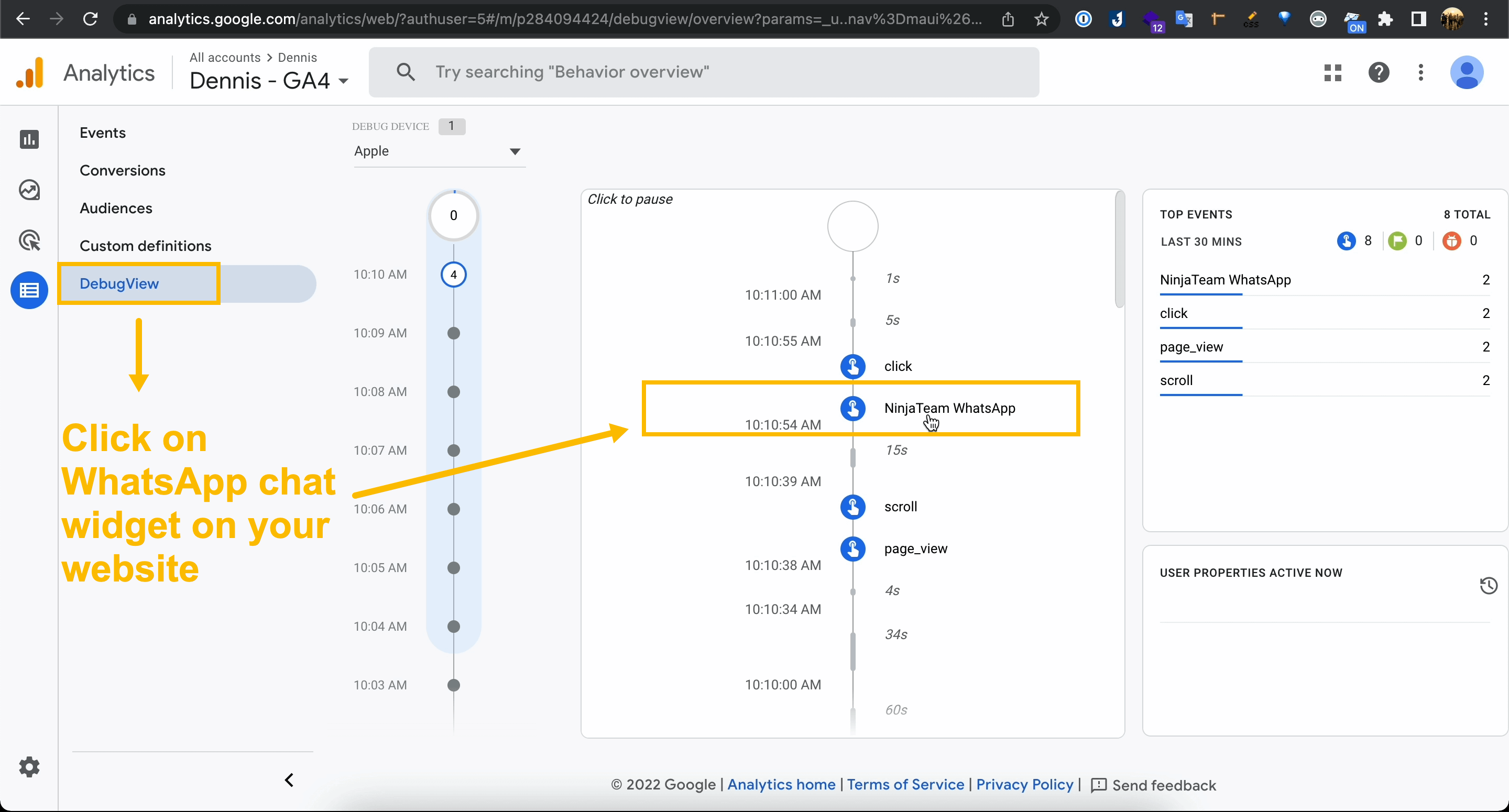
Erweitertes Handbuch
Schritt 1: Fügen Sie Google Analytics 4-Tags über den Google Tag Manager hinzu
In diesem Schritt erstellen Sie zwei GA4-Tags, die zusammenarbeiten:
- Google Analytics: GA4-Konfiguration
- Google Analytics: GA4-Ereignis
Navigieren Sie zunächst zu https://tagmanager.google.com/ und wählen Sie Ihr Tag Manager-Konto aus oder erstellen Sie ein neues Konto, falls Sie dies noch nicht getan haben. Fügen Sie unter dem Tag Manager-Konto Ihre Website als neuen Container hinzu, der diese Details enthält:
- Containername: „ihrewebsite.com“
- Containertyp: „Web“
- Container-ID: Diese ID wird vergeben (z. B. „GTM-PCPS4LD“)
Danach können Sie den Container > Workspace aufrufen und auf einem neuen Dashboard mit einem linken Bereich landen, der Übersicht, Tags, Trigger, Variablen usw. enthält.
Um ein neues GA4-Tag zu erstellen, können Sie auf Neues Tag hinzufügen klicken oder alternativ zur Registerkarte Tags gehen und Neu auswählen.
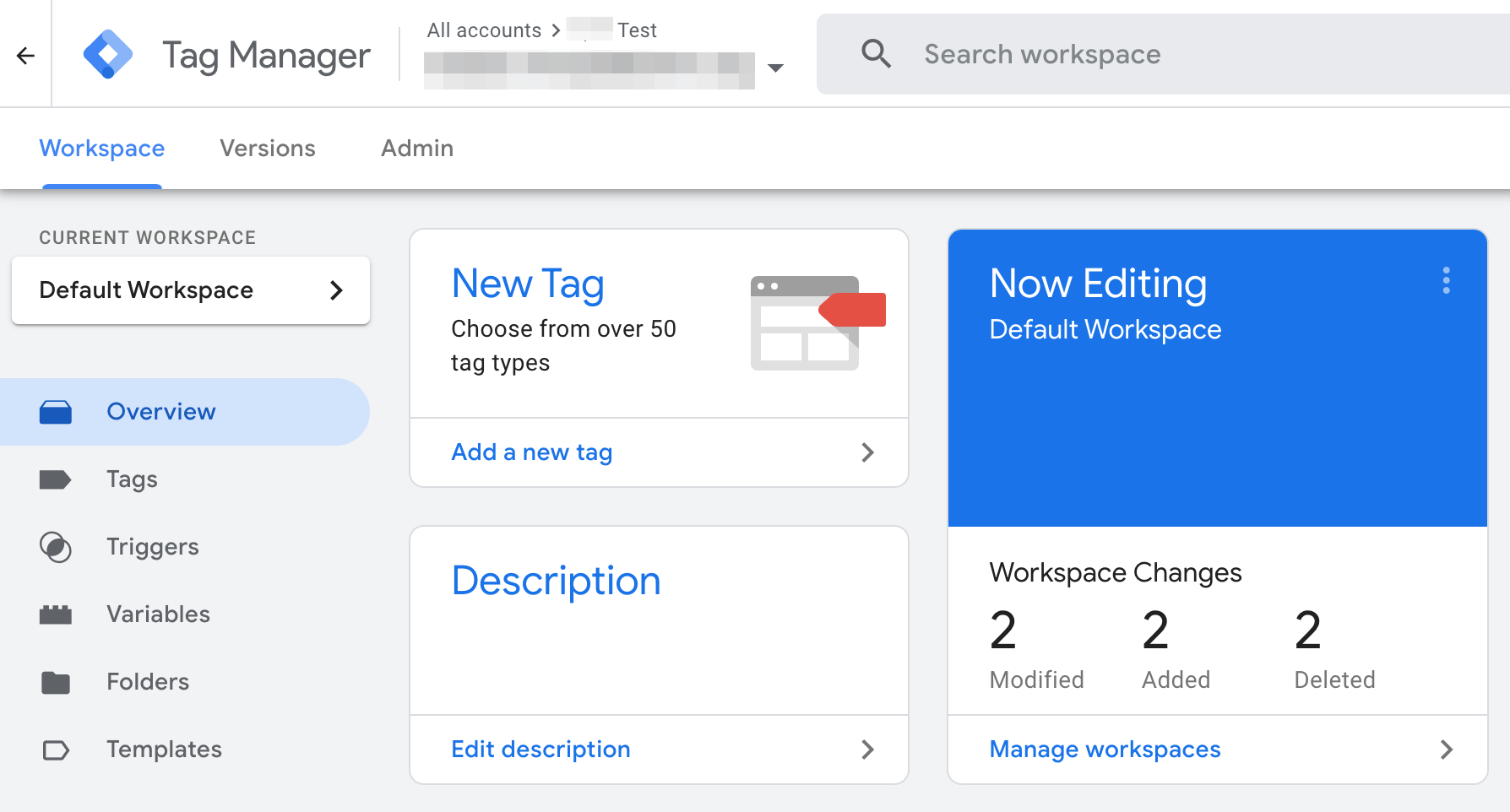
Ein neues unbenanntes Tag wird in einer Schublade geöffnet, bitte klicken Sie auf Tag-Konfiguration und:
- Wählen Sie den Tag-Typ: Google Analytics: GA4-Konfiguration.
- Messungs-ID: Kopieren Sie die ID aus GA4 Data Streams und fügen Sie sie in diese Tag-Konfiguration ein.
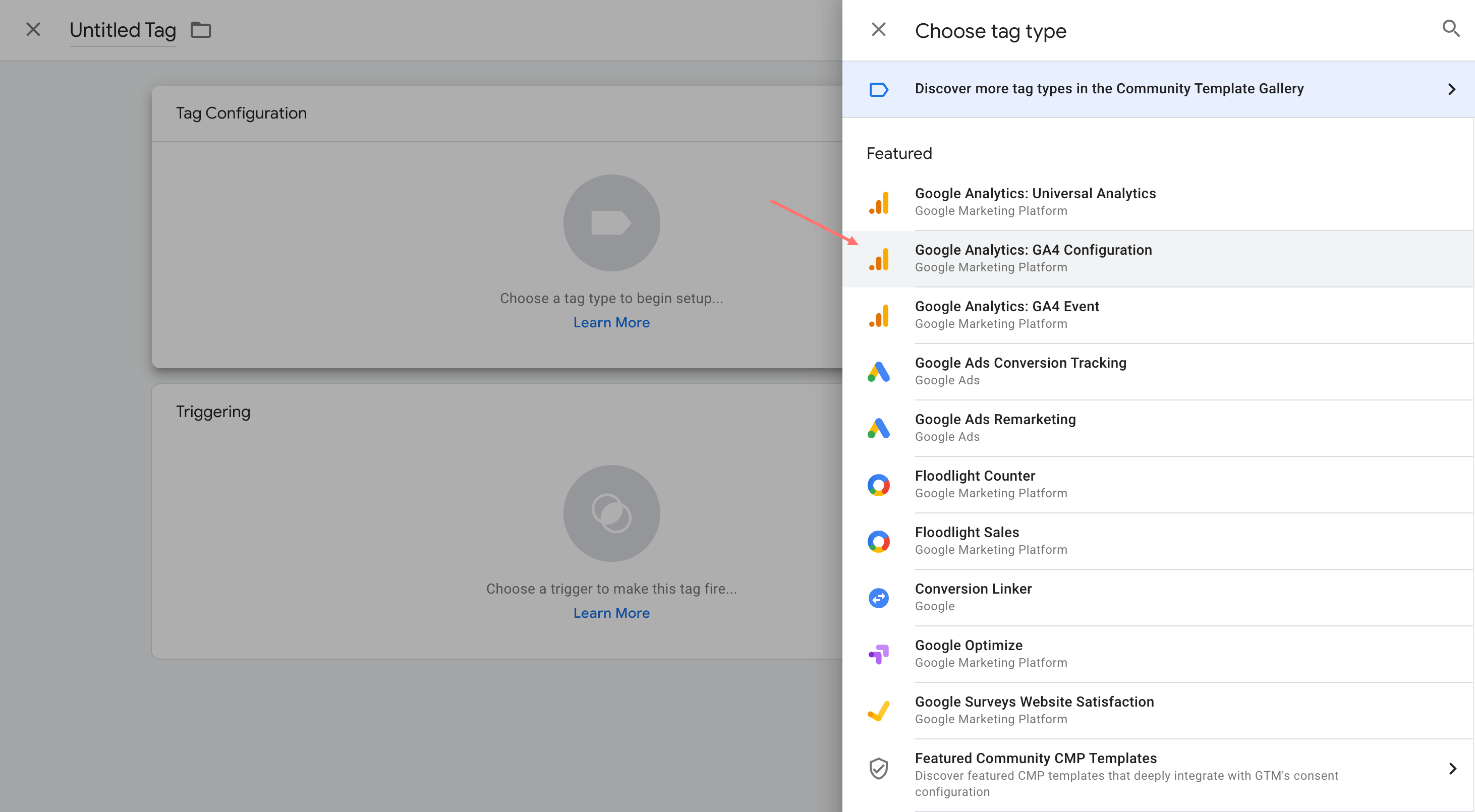

Speichern Sie dann Ihr Google Analytics: GA4-Konfigurations -Tag.
Im nächsten erforderlichen Tag müssen Sie vor dem Hinzufügen von Google Analytics: GA4 Event -Tag neue Variablen hinzufügen. Navigieren Sie also bitte zu Variablen und klicken Sie auf Neu .
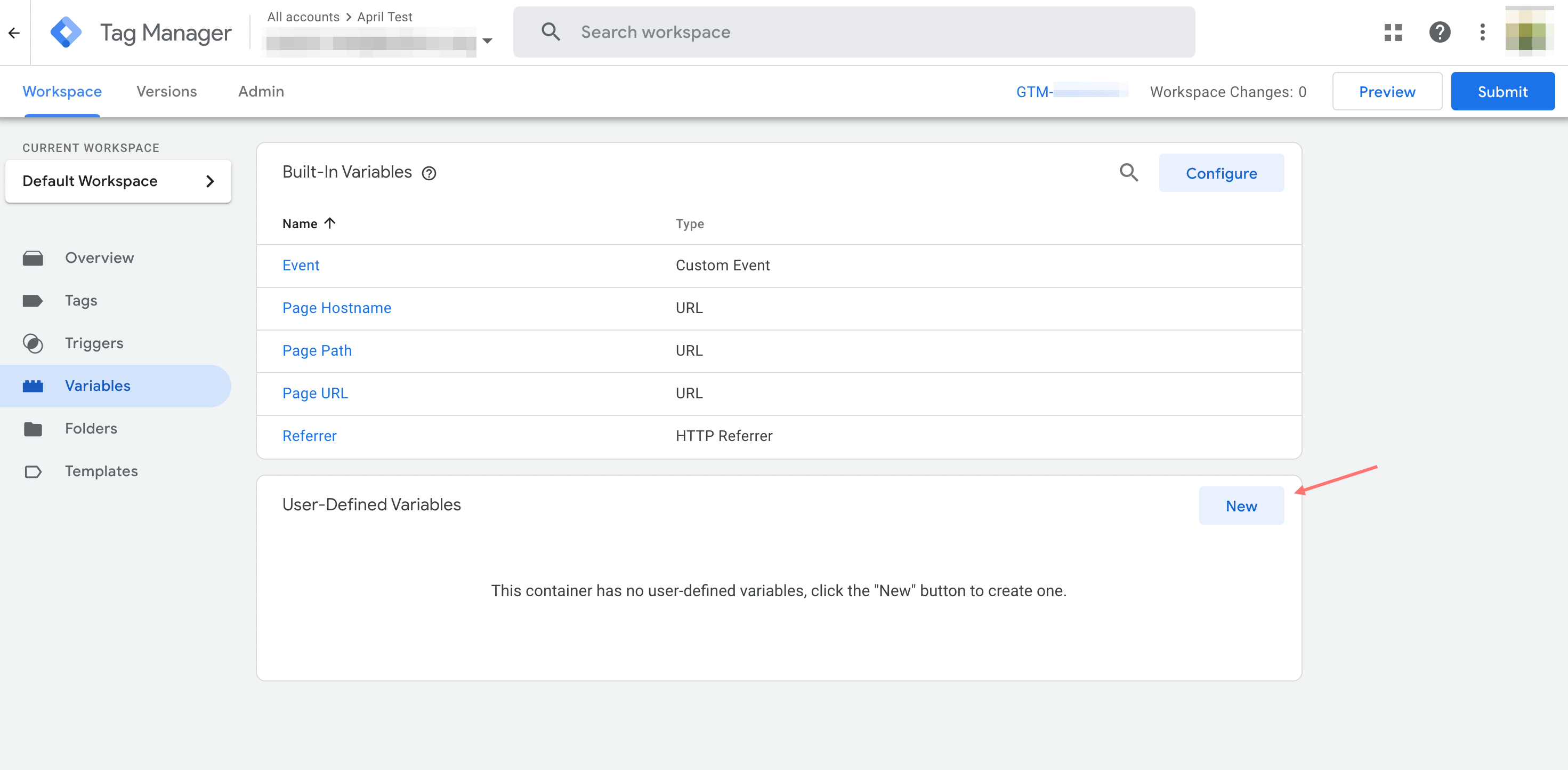
Wählen Sie den Variablentyp als Datenschichtvariable aus.
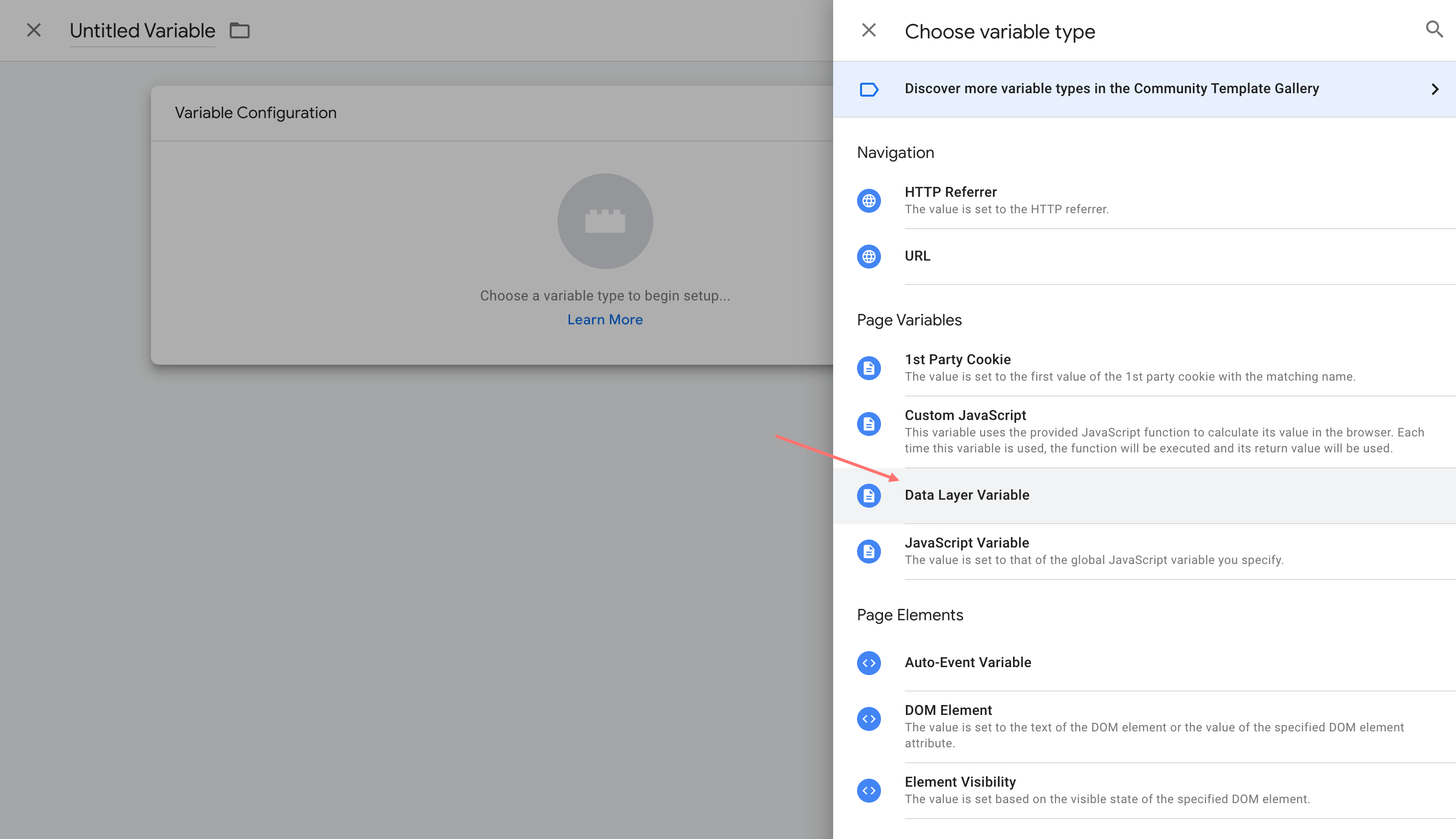
Geben Sie den neuen Variablennamen an, indem Sie ihm einen Titel als „Zahl“ und einen Datenschicht-Variablennamen als „Zahl“ geben.
Speichern Sie dann bitte die neue Variable, und Sie können sie wiederholen, wenn Sie weitere Variablen hinzufügen möchten.
Jetzt erstellen Sie ein neues Tag als Google Analytics: GA4-Ereignis -Tag. Geben Sie in der Tag-Konfiguration den Ereignisnamen an.
Für Ereignisparameter können Sie eine neue Zeile hinzufügen und ihren Parameternamen und -wert eingeben, z. B. „Telefon“ mit dem Wert {{number}}, „Seite“ mit dem Wert {{url}}.
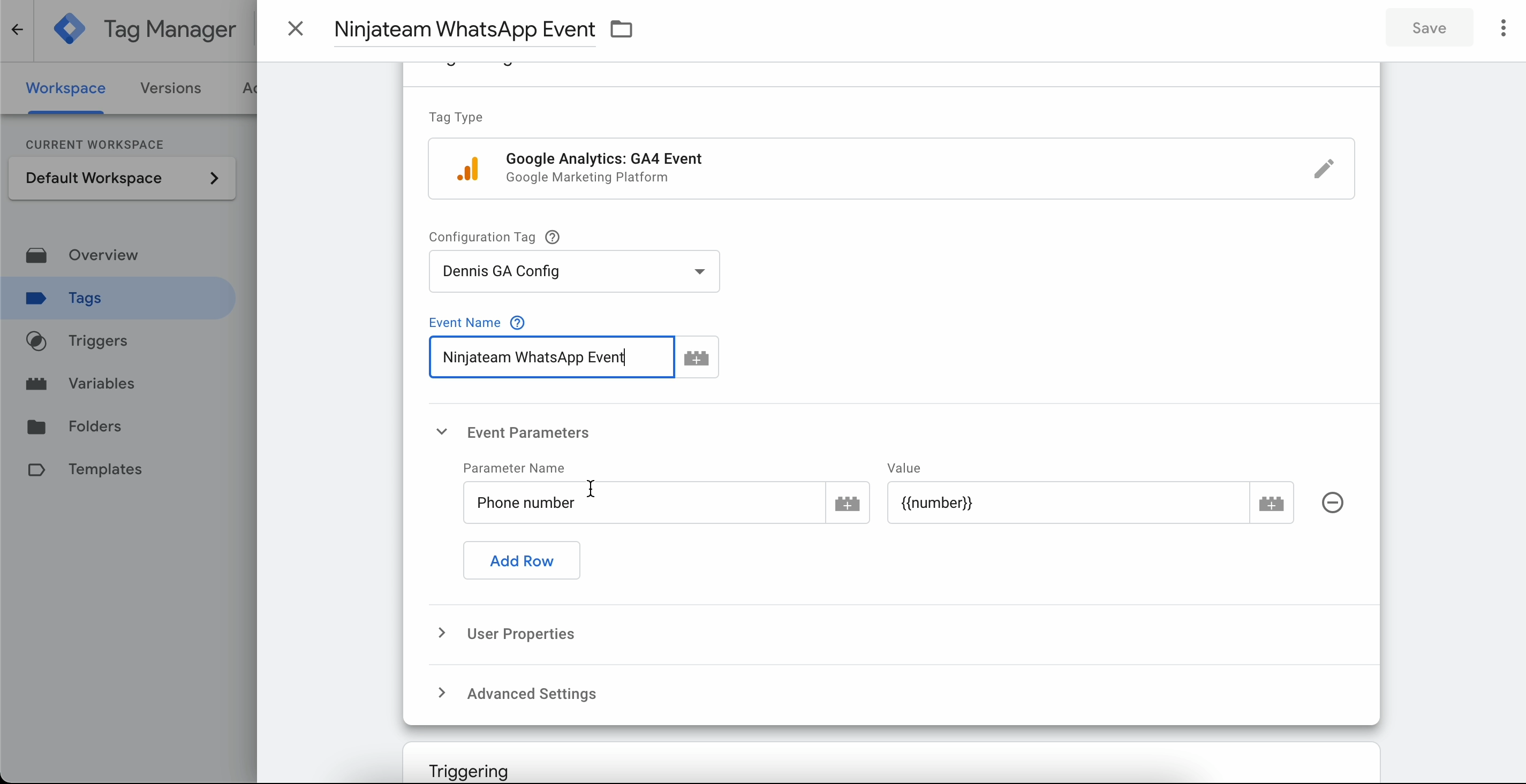
Schritt 2: Erstellen Sie ein Ereignis mit Google Tag Manager mithilfe von dataLayer
Fügen Sie auf der Registerkarte „ Trigger “ einen neuen Trigger hinzu.
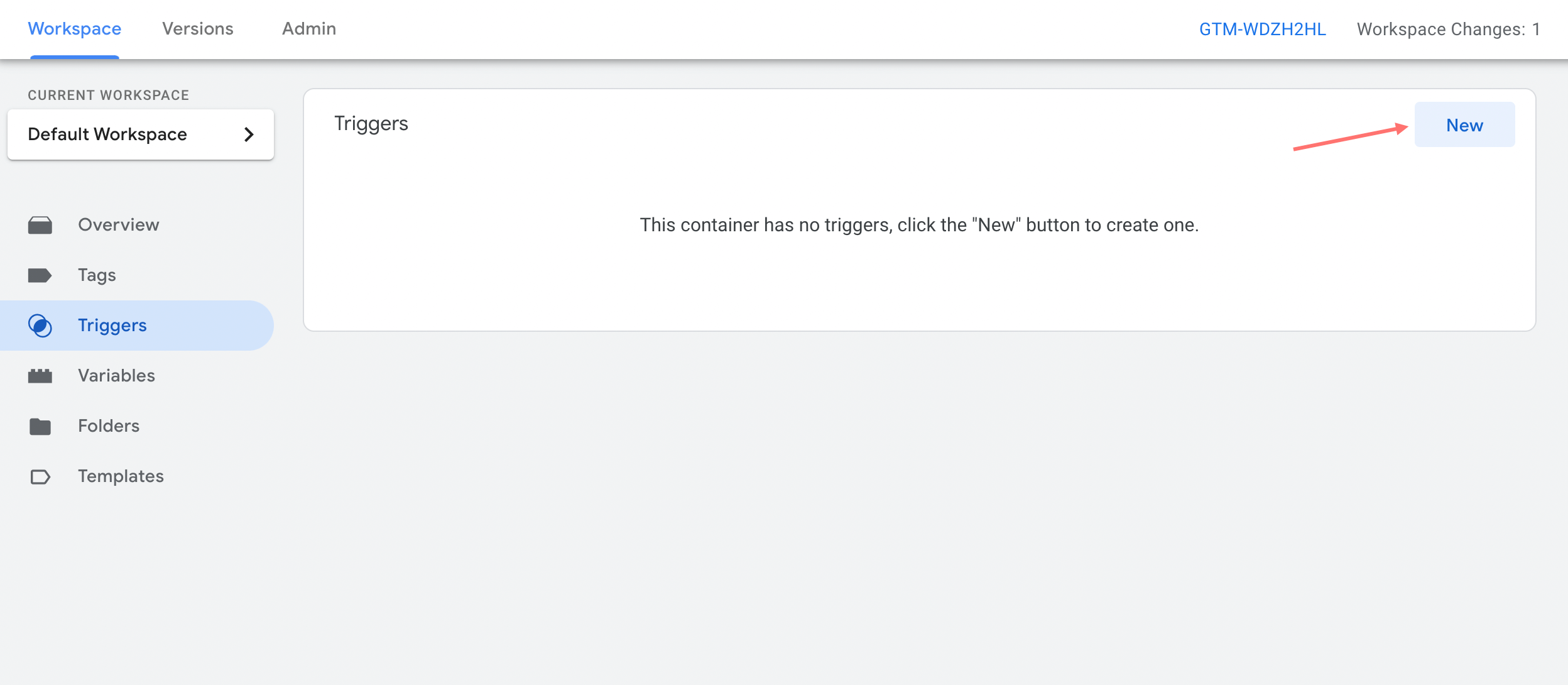
Wählen Sie den Auslösertyp als Benutzerdefiniertes Ereignis aus.
Sie können den Trigger als „NinjaTeam WhatsApp Trigger“ benennen.
Wichtig : Legen Sie den Ereignisnamen als „ NinjaTeam WhatsApp “ fest und das Ereignis enthält „ NinjaTeam WhatsApp “.
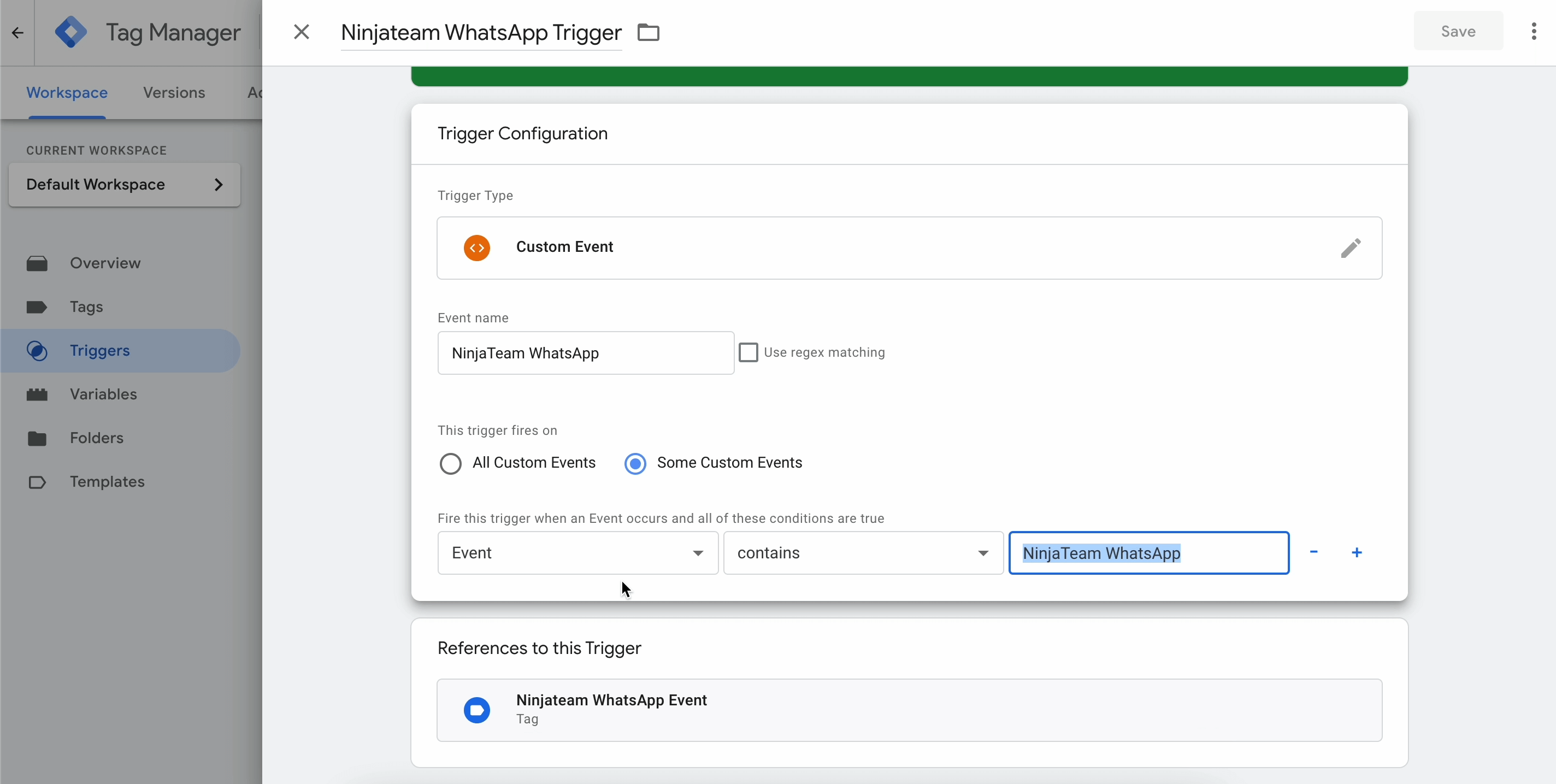
Sobald die Tag- und Trigger-Konfiguration abgeschlossen ist, sehen Sie zwei Tag-Typen, die wie folgt angezeigt werden.
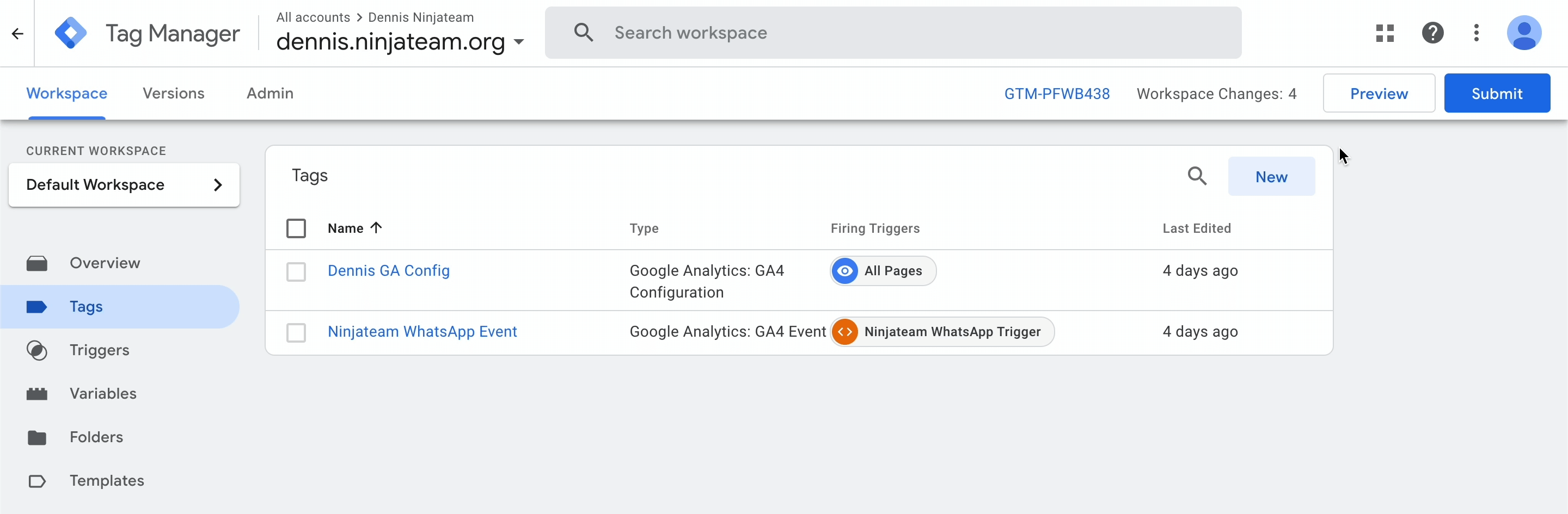
Schritt 3: Ereignisse an Google Analytics senden 4
Klicken Sie im Arbeitsbereich von Tag Manager auf Vorschau , um Google Tag Assistant zu öffnen. Dadurch wird eine neue Debug-Sitzung geöffnet und wenn das Popup dazu auffordert, klicken Sie auf Weiter .
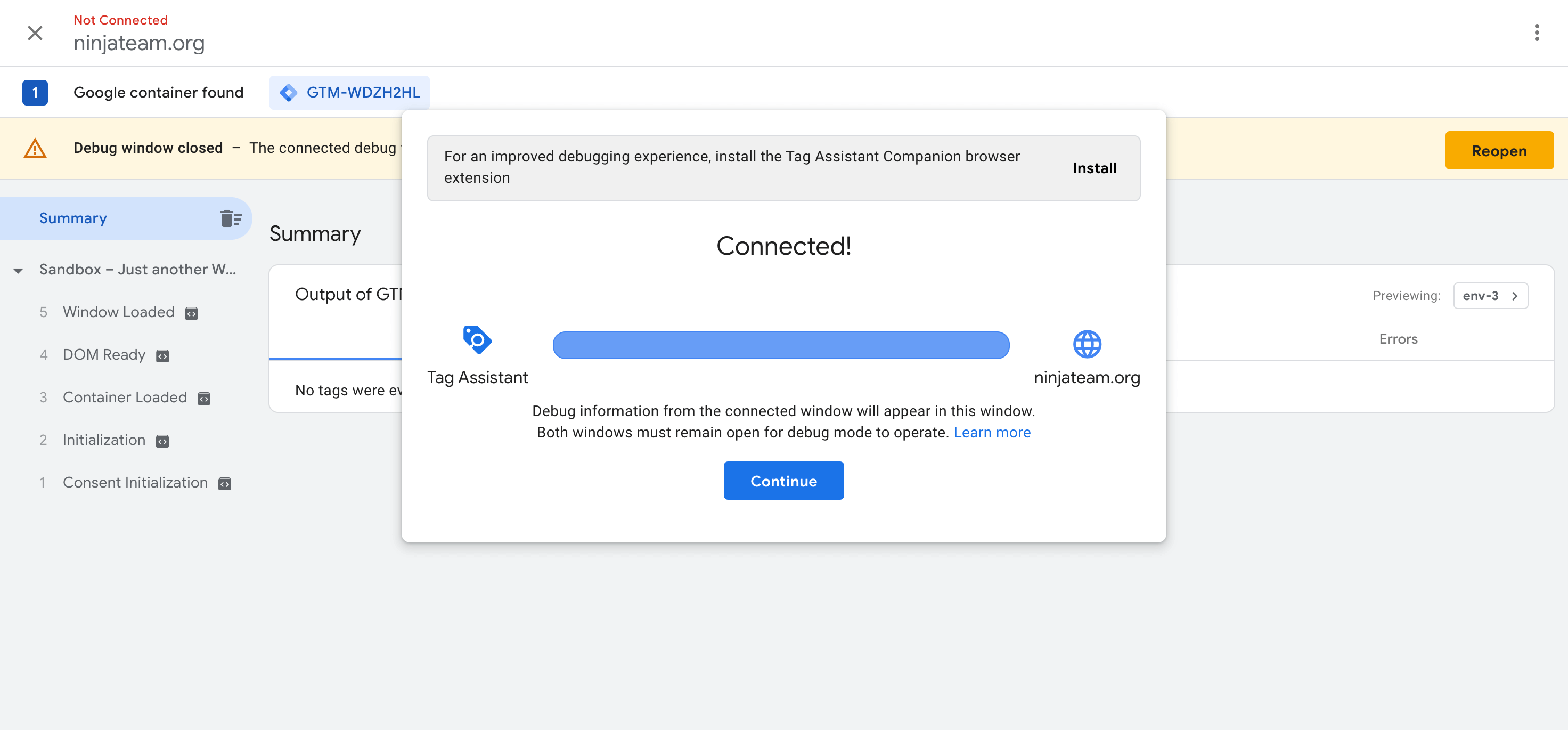
Navigieren Sie dann zu Ihren Webseiten und Sie sehen das GTM Tag Assistant Connected- Abzeichen. Jetzt können Sie einen Test durchführen, indem Sie eine Klickaktion auf der Seite ausführen. Versuchen Sie beispielsweise, auf das WhatsApp-Widget zu klicken und einen Support-Mitarbeiter zum Chatten auszuwählen.
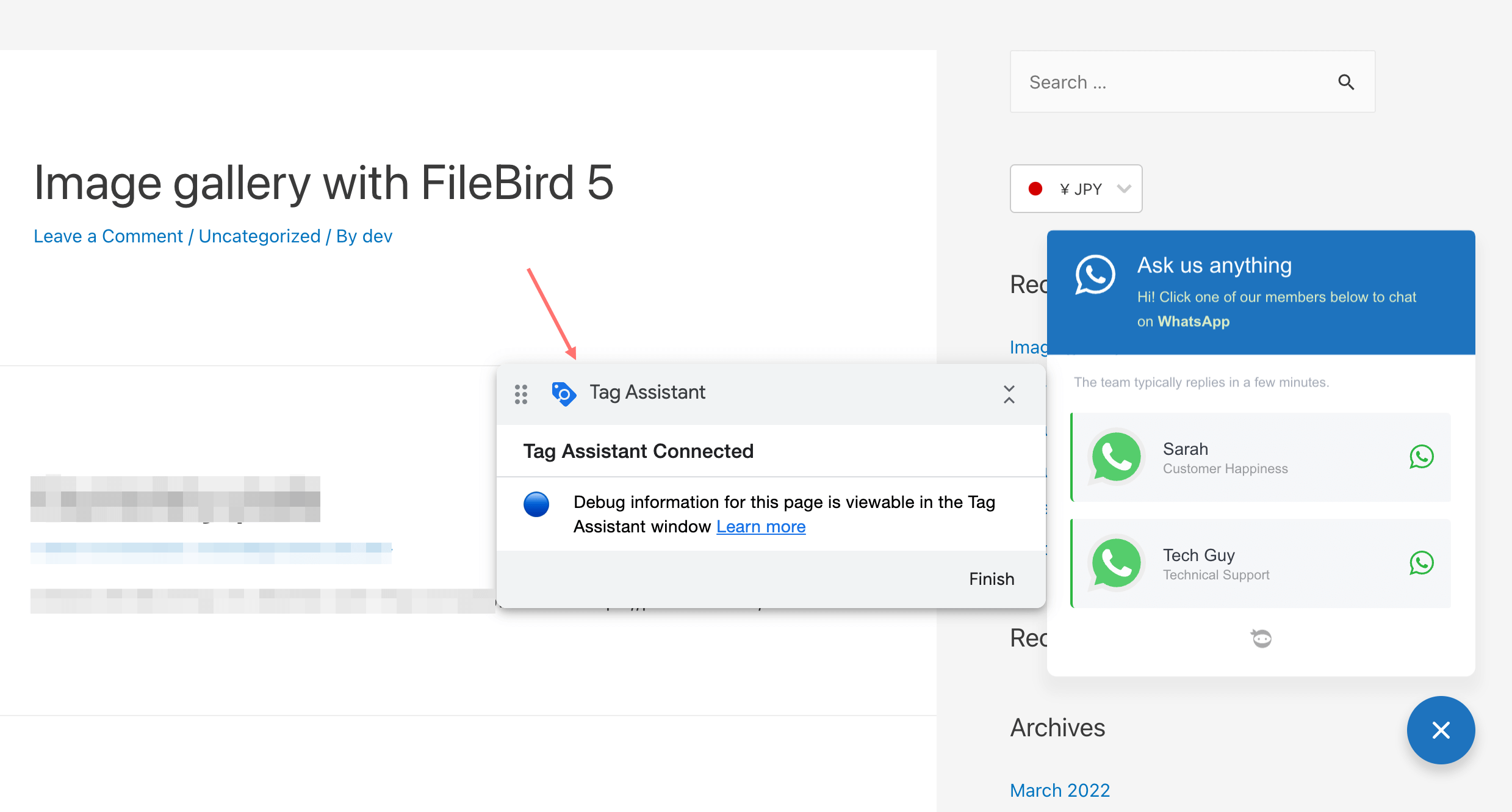
Gehen Sie dann zum Tag Assistant-Bildschirm. Wenn Sie die beiden Tags sehen, die unter der Ausgabe Ihres GTM ausgelöst werden, sind die Ereignisauslöser richtig eingerichtet.
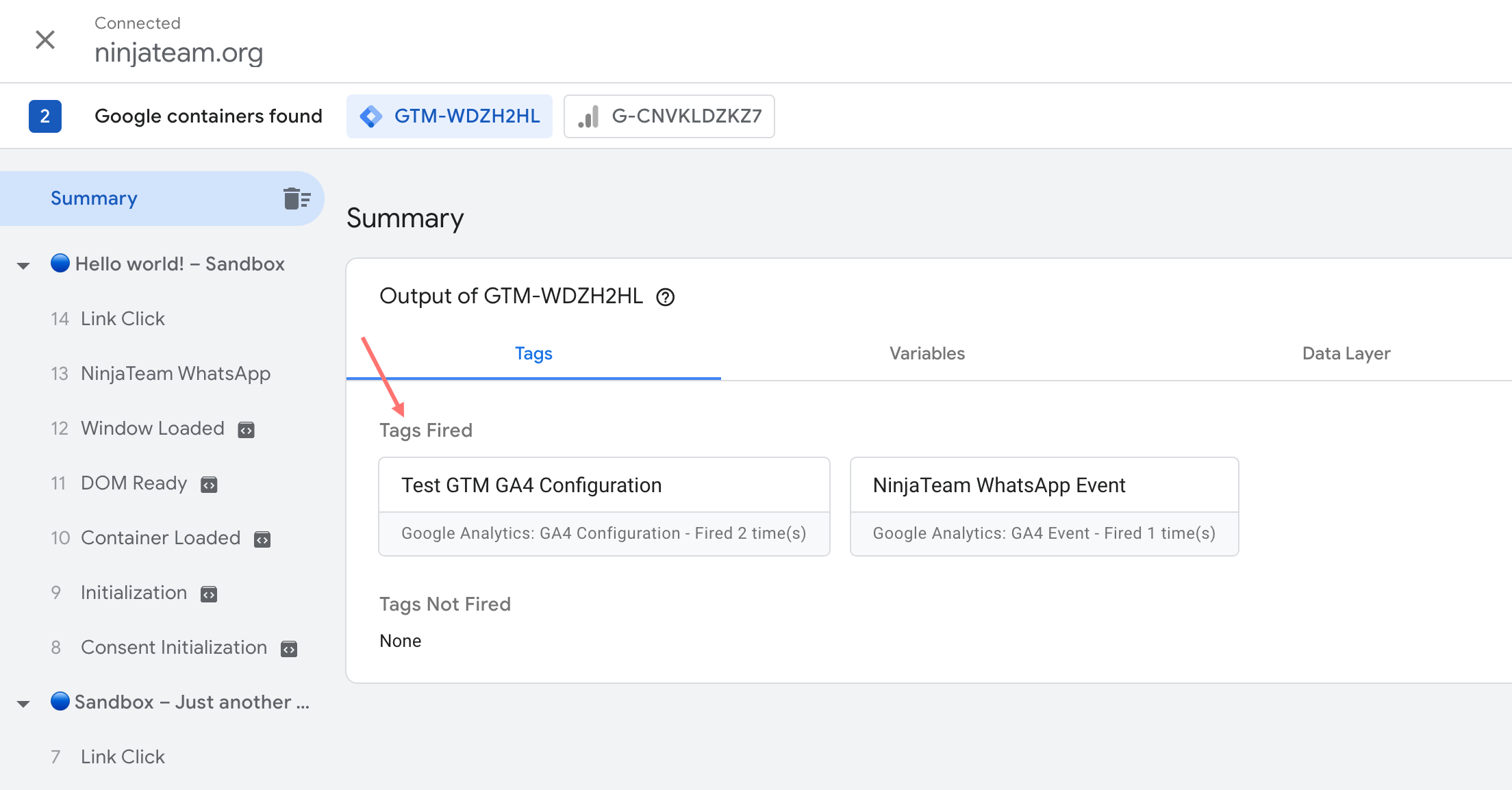
Außerdem können Sie in der Google Tag Assistant-Übersicht auf Data Layer klicken, um die Werte der Data Layer zu überprüfen, die an Google Analytics 4 gesendet werden. Hier können Sie die Data Layer-Werte wie number , url , event_category usw. sehen.
Und auf der Registerkarte „Variablen“ sehen Sie die neuen Zahlen- und URL -Datenschichtvariablen, die Sie in Schritt 1 eingerichtet haben. Je mehr Variablen Sie einrichten, desto mehr Ereignisbezeichnungen erscheinen in Ihren Google Analytics-Berichten.
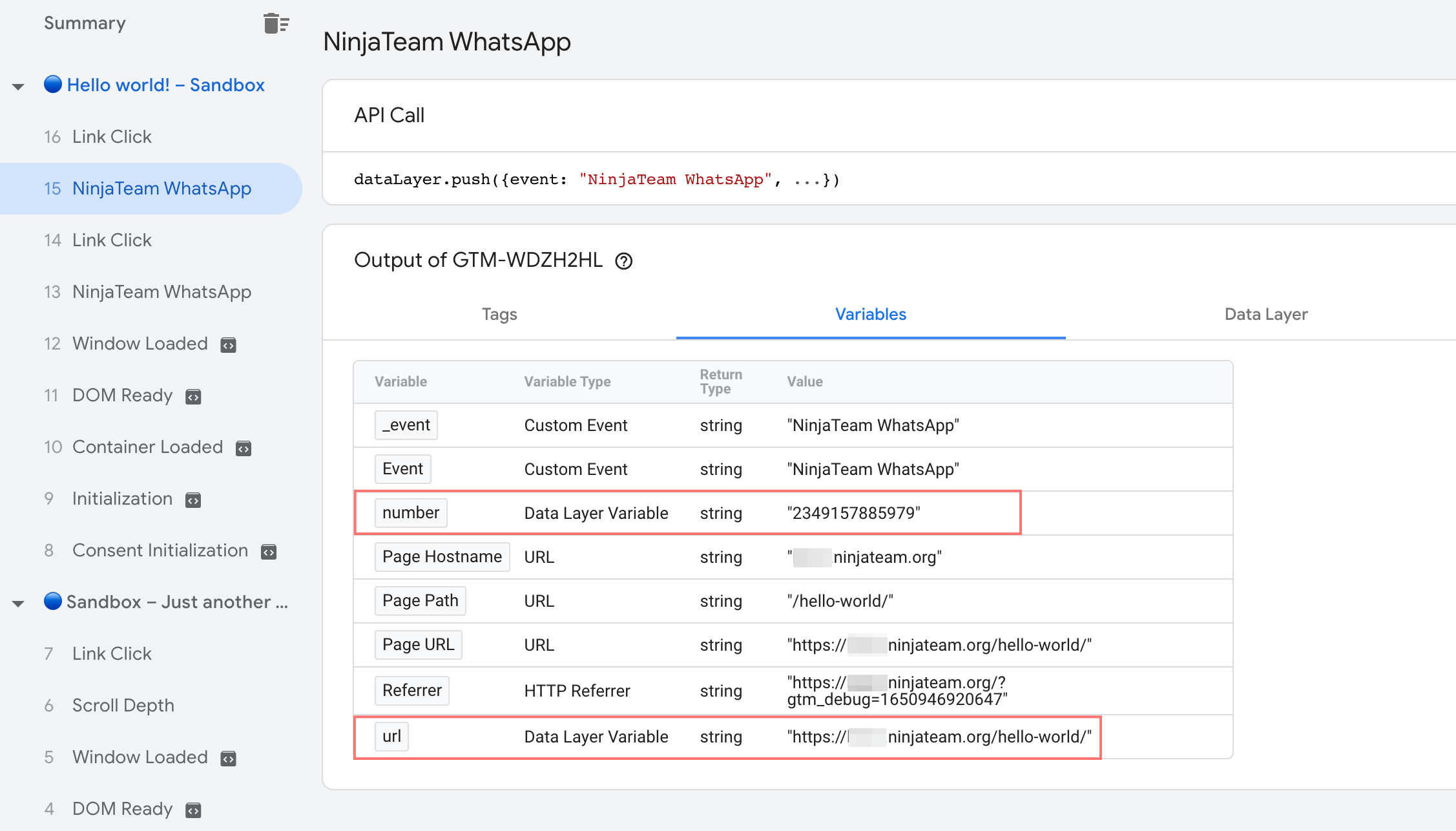
Sie können den Test mehrmals wiederholen und mit GA4-Echtzeitberichten überprüfen, ob die NinjaTeam-WhatsApp-Ereignisse gut funktionieren und alle gewünschten Variablen zurückgeben, die Sie eingerichtet haben.
Wenn Sie „Telefon“ als Ereignisname in den Ereignisparametern (Schritt 1) verwendet haben, sollten Sie „Telefon“-Ereignisse sehen, die unter „NinjaTeam WhatsApp“-Ereignis im GA4-Echtzeitbericht gezählt werden.
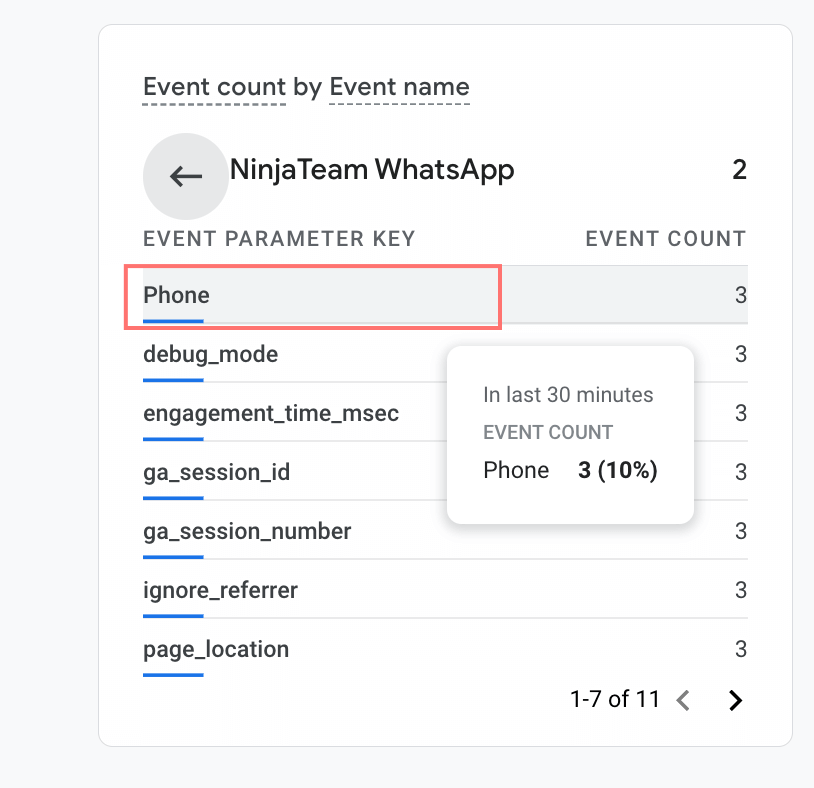
Zu dir hinüber
Ich hoffe, dieser Leitfaden hat Ihnen geholfen, das Google Analytics 4-Ereignis-Tracking erfolgreich einzurichten. Und vergessen Sie nicht, uns mitzuteilen, wie Ihre Website mit dem WhatsApp Chat WordPress-Plug-in und der GA4-Ereignisverfolgung funktioniert.