Warum sollte ich meine WordPress-Seite zurücksetzen?
Veröffentlicht: 2022-07-21Inhalt posten
- Warum sollte ich meine WordPress-Seite zurücksetzen?
- Anfänger
- Entwickler
- So setzen Sie Ihre WordPress-Site zurück
- WP Reset-Funktionen und -Optionen
- Einrichtung nach dem Zurücksetzen
- Datenbank-Snapshots und Diff-Viewer
- Selektives Zurücksetzen
- Plugins & Themes-Sammlungen
- Nuklearer Reset
- Wenn Sie gerne mit WordPress herumspielen, ist dies das richtige Tool für Sie
WordPress ist mächtiger geworden, als sich irgendjemand hätte vorstellen können. Von einem einfachen Blogging-Tool hat es sich zu einem leistungsstarken und modernen System entwickelt, das so ziemlich alles kann. Nun, leider bringt es Ihnen keinen Kaffee, wenn Sie einen brauchen, aber es wird Ihnen helfen, jede Art von Website einzurichten, die Sie brauchen.
Es spielt keine Rolle, ob Sie ein Anfänger sind, der die ersten Schritte in die Welt des Webs unternimmt, oder ein Profi, der beruflich Plugins und Themes entwickelt, irgendwann müssen Sie Ihre WordPress-Site zurücksetzen.
Warum sollte ich meine WordPress-Seite zurücksetzen müssen?
Gute Frage. Wenn Ihre Website reibungslos läuft, müssen Sie wahrscheinlich nichts zurücksetzen. Aber wenn Sie gerade erst anfangen oder ein Entwickler sind, der Code testen muss, benötigen Sie WP Reset.
Anfänger
Meistens müssen Anfänger WordPress testen, um zu lernen, wie es funktioniert. Dazu gehören Testeinstellungen und verschiedene Tools. Sie werden versuchen, ein paar Beiträge zu veröffentlichen, sie zu ändern und sogar ein paar Bilder hochzuladen, um zu sehen, wie die Dinge funktionieren. Sie erstellen einen oder zwei neue Benutzer, um zu sehen, wie verschiedene Benutzerrollen funktionieren.
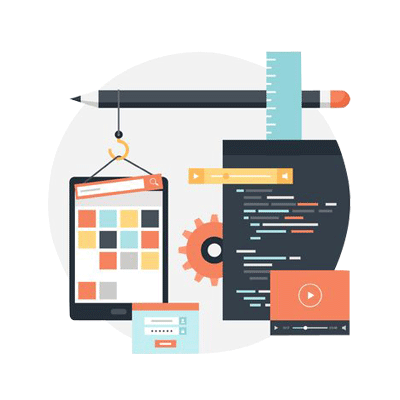
Wahrscheinlich wird die längste Zeit zum Testen von Plugins und Themen aufgewendet. Da es Tausende von kostenlosen und Premium-WordPress-Plugins und -Designs gibt, wird es einige Zeit dauern, bis Sie diejenigen finden, die Ihnen gefallen und die Sie auf Ihrer Website behalten möchten.
Anfänger installieren normalerweise mehrere Themen, damit sie sie hin und her wechseln können, bis sie dasjenige finden, das eines neuen Blogs würdig ist. Und wenn Sie etwas über WordPress wissen, wissen Sie, dass normalerweise mehrere Plugins für denselben Job erstellt werden. Bevor Sie also die Entscheidung treffen, müssen Sie zwei oder drei installieren, um zu sehen, wie sie aussehen und was sie für Ihre Website tun können.
Nach all diesen Aktionen wird WordPress chaotisch und langsam. Durch all diese Tests wird die Datenbank mit verschiedenen nicht benötigten Daten gefüllt, die nicht manuell entfernt werden können. Sobald Sie sich also für alle Einstellungen und Tools entschieden haben, wäre es klug, Ihr WordPress zurückzusetzen. Durch das Zurücksetzen können Sie von vorne beginnen, ohne den gesamten Installationsvorgang noch einmal durchführen zu müssen.
Entwickler
Wenn Sie hingegen Entwickler sind, wissen Sie das alles wahrscheinlich bereits. Sie wissen auch, dass das Testen von Dingen eine mühsame Aufgabe ist, und wenn Sie Plugins und Themes auf einer sauberen WordPress-Site testen möchten, dauert es einige Zeit, alle lokalen Installationen zu erstellen. Warum sollten Sie mehrere Minuten pro Installation aufwenden oder die Tabellen manuell löschen, wenn Sie alles mit einem einzigen Klick auf eine Schaltfläche erledigen können?
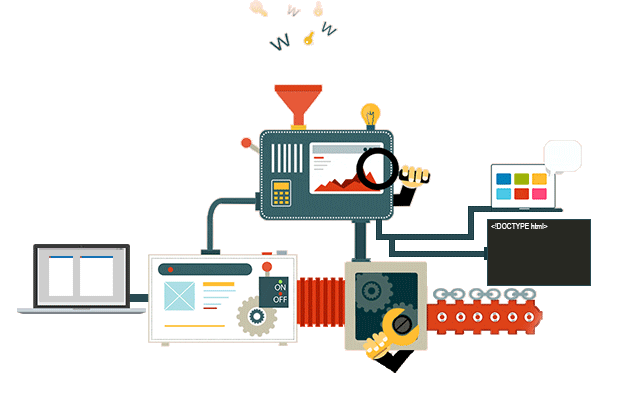
Ja, mit WP Reset können Sie das gesamte Testgelände oder nur Teile davon in Sekundenschnelle zerstören !
So setzen Sie Ihre WordPress-Site zurück
Wenn Sie Ihre WordPress-Site mit einem einzigen Klick zurücksetzen möchten, empfehlen wir das kostenlose Plugin WP Reset, das mehr als 150.000 aktive Benutzer hat.
- Installieren Sie das Plugin, indem Sie zu Plugins -> Add New gehen und in WebFactory nach „WP Reset“ suchen
- Gehen Sie zu Extras -> WP-Reset
- Wählen Sie Aktionen nach dem Zurücksetzen
- Geben Sie „Zurücksetzen“ ein
- Klicken Sie auf die Schaltfläche „WordPress zurücksetzen“.
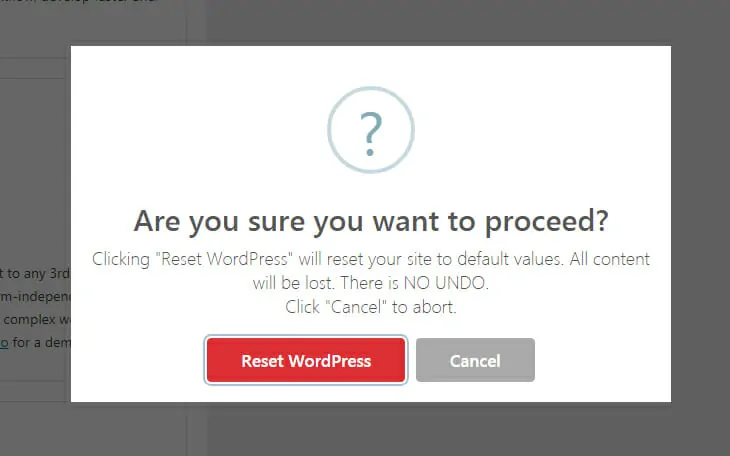
Danach fordert Sie das Plugin auf, alles zu bestätigen. Die Bestätigung ist nur einer der Sicherheitsmechanismen, damit Sie nicht versehentlich die Reset-Taste drücken. Wenn Sie sicher sind, dass Sie Ihre WordPress-Seite zurücksetzen möchten, bestätigen Sie alles und warten Sie einen Moment. Das Plugin wird seine Magie vollbringen, dich abmelden und dich dann wieder auf einer frisch installierten WordPress-Seite anmelden. Sie müssen nichts weiter tun.

WP Reset-Funktionen und -Optionen
Obwohl es recht einfach ist, Ihre Website zurückzusetzen, stehen Ihnen viel mehr Tools und Optionen zur Verfügung, die Ihnen beim Debuggen, Entwickeln und Testen helfen.
Einrichtung nach dem Zurücksetzen
Wenn Sie Ihr WordPress-Theme oder die aktuell installierten Plugins behalten möchten, wählen Sie die entsprechenden Optionen. In diesem Fall setzt WP Reset alles zurück, merkt sich jedoch, welches Design und welche Plugins aktiv waren. Nachdem Sie sich wieder angemeldet haben, hat WP Reset Ihre Themen und Plugins bereits reaktiviert.
Datenbank-Snapshots und Diff-Viewer
Wenn Sie wissen möchten, welche Änderungen ein Plugin oder Design vorgenommen hat, können Sie einen Datenbank-Snapshot (eine Art Backup) erstellen und ihn mit dem aktuellen DB-Wert vergleichen. Snapshots sind in erster Linie ein Entwicklungstool; Wenn Sie ein vollständiges Backup benötigen, empfehlen wir die Verwendung eines Backup-Plugins, das eine bessere Arbeit leistet, da die Snapshots nur die Datenbank sichern.
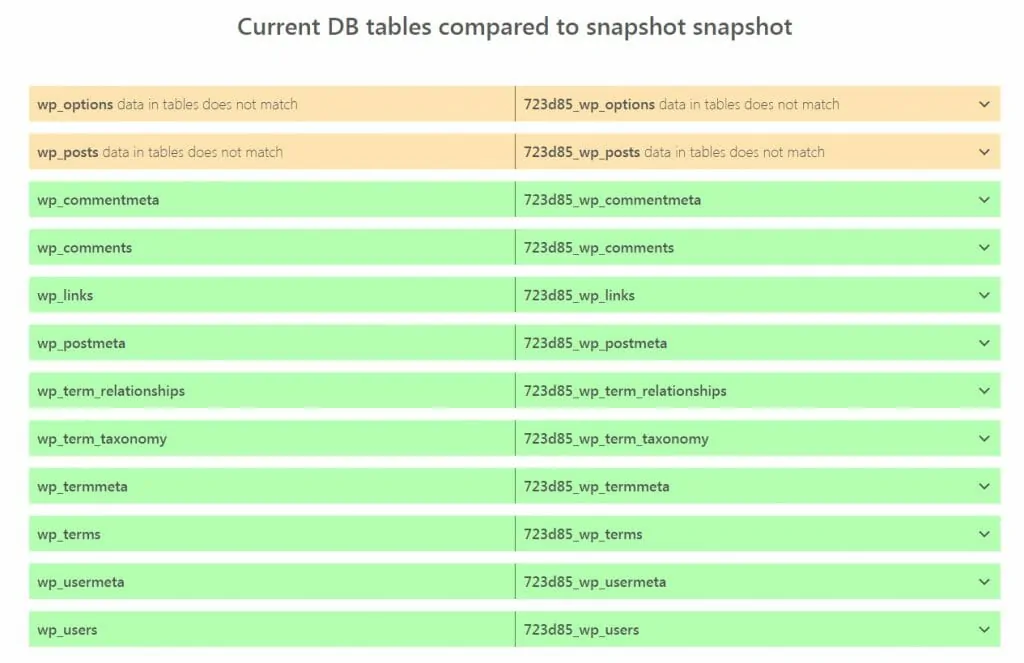
Sobald Sie den Snapshot haben, können Sie ihn verwenden, um die Änderungen auf Ihrer Website anzuzeigen. Indem Sie einen Snapshot auswählen und mit den aktuellen Datenbankwerten vergleichen, erhalten Sie eine visuelle Darstellung der vorgenommenen Änderungen. Wie Sie sich vorstellen können, ist dies ein Tool, das sich an Entwickler richtet, sodass Anfänger es wahrscheinlich nicht benötigen werden.
Selektives Zurücksetzen
Sie können wählen, ob Sie nur Transienten, Themen, benutzerdefinierte DB-Tabellen von Plugins, wp-uploads-Ordner, htaccess-Dateien oder die bisher hochgeladenen Medien zurücksetzen möchten. Wenn Sie wissen, was Sie zurücksetzen möchten, können Sie diese Option wählen, anstatt einen vollständigen Reset durchzuführen.
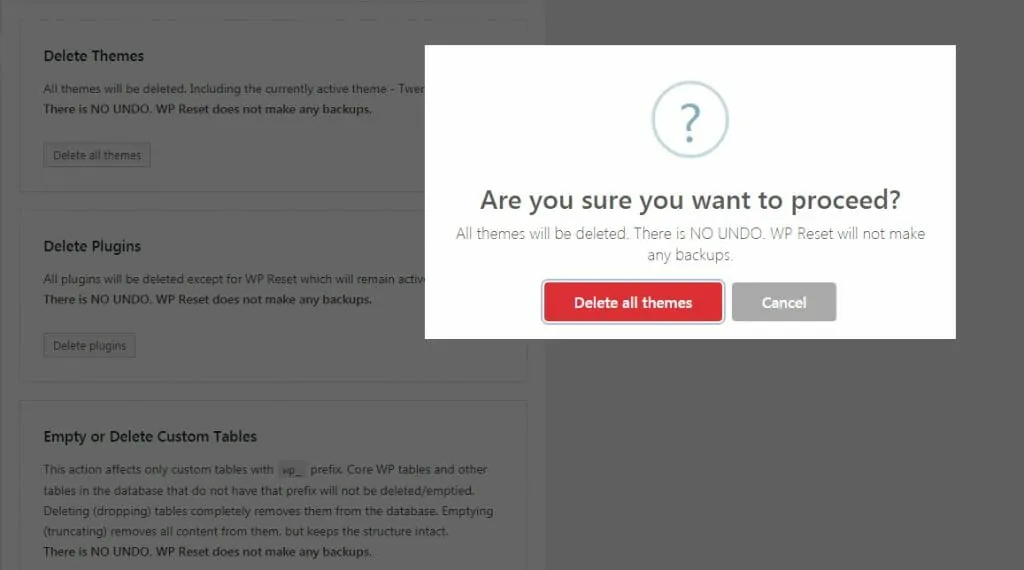
Plugins & Themes-Sammlungen
Für diejenigen unter Ihnen, die ihre bevorzugten Plugins und Themen haben, die sie gerne verwenden, können Sie mit WP Reset Sammlungen erstellen. Sobald Sie die Plugins oder Themen in einer Sammlung ausgewählt haben, können Sie diese Liste vor dem Zurücksetzen auswählen. WP Reset installiert automatisch Ihre bevorzugte Sammlung, sodass Sie nicht jedes Mal, wenn Sie das Zurücksetzen durchführen, Zeit mit der manuellen Neuinstallation verschwenden müssen.
Diese Funktion befindet sich noch in der Entwicklung und wird im Sommer 2019 verfügbar sein.
Nuklearer Reset
Wenn Sie sich nicht sicher sind, was Sie zurücksetzen sollen, indem Sie ein bestimmtes Tool auswählen, und bereit sind, die WordPress-Site vollständig zurückzusetzen, wählen Sie die Option Nuclear Reset. Es löscht alles – von der Datenbank bis zu den von Ihnen hinzugefügten benutzerdefinierten Dateien. Es ist eine leistungsstarke Option, also seien Sie sicher, dass Sie wissen, was Sie tun – Sie löschen alles, einschließlich Datenbanken, Dateien und aller Einstellungen.
Auch dieses Feature befindet sich noch in der Entwicklung und wird im Sommer 2019 verfügbar sein.
Wenn Sie gerne mit WordPress herumspielen, ist dies das richtige Tool für Sie
Wenn Sie Ihre WordPress-Site zurücksetzen müssen, gibt es nicht viel zu bedenken. Installieren Sie WP Reset, wählen Sie das gewünschte Tool aus und Sie können in Sekundenschnelle mit einer sauberen WP-Installation weiterarbeiten.
Wenn Sie sich nicht sicher sind, wie Sie das Plugin verwenden sollen, oder befürchten, dass Sie einige wichtige Daten löschen, sehen Sie sich die Dokumentation an oder wenden Sie sich an das Support-Team, das Ihnen gerne weiterhilft.
