Wondershare Filmora Review: Preise, Funktionen und mehr (2023)
Veröffentlicht: 2023-12-15Wenn Sie Inhalte erstellen, ist die Suche nach einer guten Videobearbeitungssoftware von entscheidender Bedeutung. Diejenigen, die gerade erst anfangen, werden wahrscheinlich eine benutzerfreundlichere Option wie Wondershare Filmora bevorzugen. In diesem Beitrag tauchen wir tief in dieses einsteigerfreundliche Videobearbeitungs-Kraftpaket ein und besprechen seine Funktionen, Vor- und Nachteile!
Lass uns anfangen.
- 1 Was ist Wondershare Filmora?
- 1.1 Wondershare Filmora-Produkte
- 2 Hauptfunktionen von Wondershare Filmora
- 2.1 Videobearbeitung
- 2.2 Videoeffekte
- 2.3 Audiobearbeitung
- 2.4 Farbanpassungen vornehmen
- 3 So bearbeiten Sie Videos mit Wondershare Filmora
- 3.1 Laden Sie die Wondershare Filmora-Software herunter
- 3.2 Erkundung der Wondershare Filmora-Benutzeroberfläche
- 3.3 Archivmedien hinzufügen
- 3.4 Audio hinzufügen
- 3.5 Übergänge und Effekte hinzufügen
- 3.6 Exportieren Ihres Videos
- 4 Vor- und Nachteile von Wondershare Filmora
- 4.1 Vorteile von Wondershare Filmora
- 4.2 Nachteile von Wondershare Filmora
- 5 Wondershare Filmora-Preise
- 6 abschließende Gedanken zu Wondershare Filmora
Was ist Wondershare Filmora?
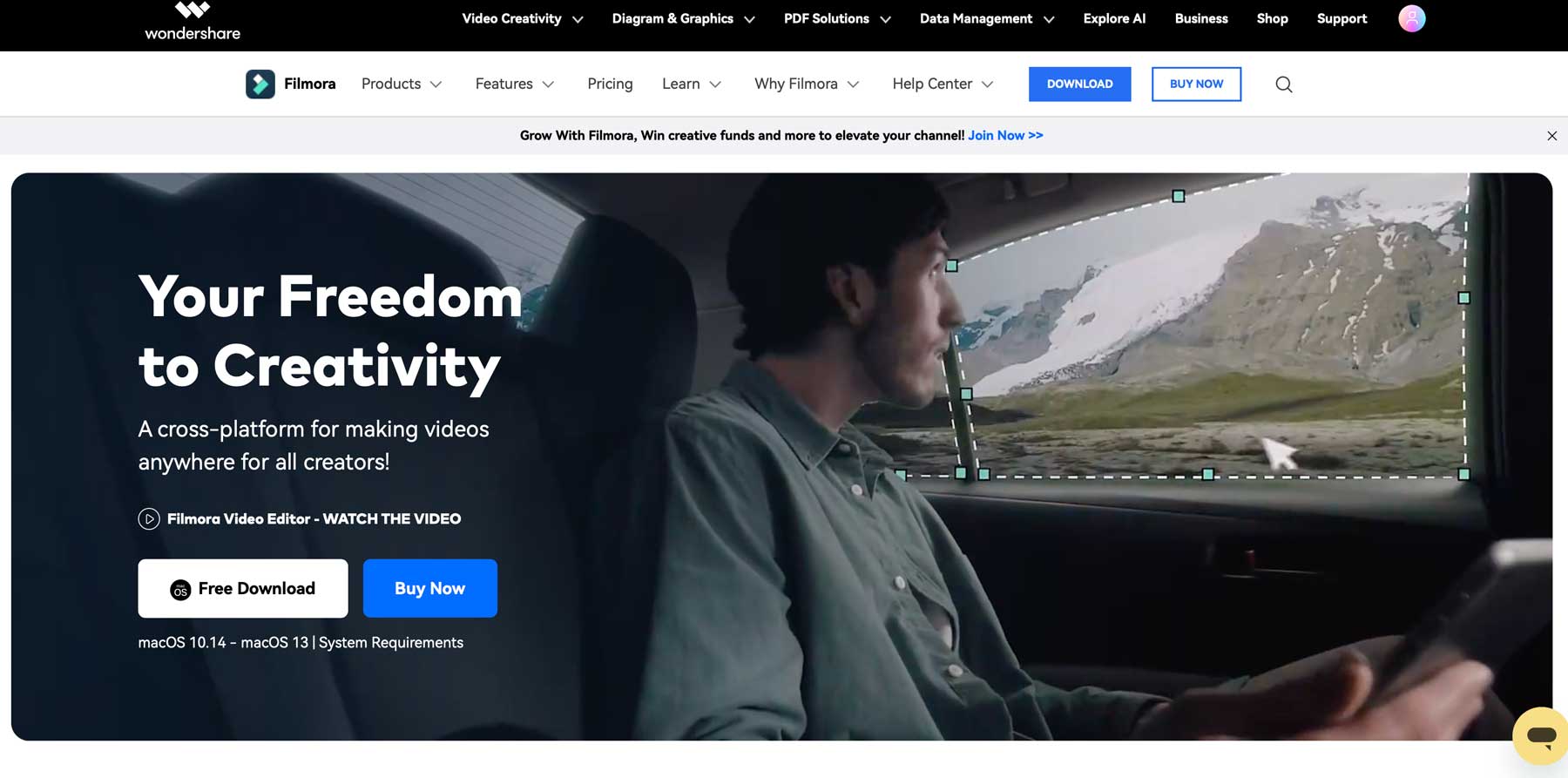
Wondershare Filmora ist eine Videobearbeitungssoftware für Mac und PC, die bereits 2015 auf den Markt kam. Im Gegensatz zu cloudbasierten Optionen müssen Sie sie auf Ihren Computer herunterladen und ihre Ressourcen zum Bearbeiten von Videos nutzen. Für einige könnte dies aufgrund der Systemanforderungen ein Problem sein. Um Filmora erfolgreich auszuführen, benötigen Sie einen Mac oder PC mit mindestens 8 GB RAM, 10 GB Speicherplatz und einem Intel i3 (PC) oder i5 (Mac) Prozessor. Filmora verfügt über mehrere Videobearbeitungstools, darunter KI-Texterstellung und Bildgenerierung, Millionen von Archivbild- und Video-Assets, Keyframing, Bewegungsverfolgung, automatisches Reframing und mehr.
Wondershare Filmora-Produkte
Neben einer Desktop-App ist Filmora über die Filmora-App auch für Android und iOS verfügbar. Sie können Selfies retuschieren, Augmented Reality (AR)-Effekte hinzufügen sowie Musik und Aufkleber hinzufügen. Es gibt auch Filmora Workspace, mit dem Sie Ihre Projekte in der Cloud verwalten, teilen und speichern können. Sie können Ihr neuestes Projekt auch dort fortsetzen, wo Sie aufgehört haben, indem Sie eine Kombination aus Workspace und der Filmora-App verwenden. Schließlich gibt es noch Filmstock für Filmora, das über 400 Effektpakete für Ihre Videos bereitstellt. Die App ist standardmäßig in Ihrem Filmora-Abonnement enthalten. Um die Vorteile von Filmstock nutzen zu können, fällt jedoch eine zusätzliche monatliche Gebühr an.
Hauptmerkmale von Wondershare Filmora
Filmora bietet Funktionen zum blitzschnellen Erstellen und Bearbeiten von Videos. Zu den Standardfunktionen gehören 3D-Titel, Bewegungsunschärfe und Geschwindigkeitserhöhung, mit denen Sie Ihre Videos mit wenigen Klicks verlangsamen oder beschleunigen können. Eine Sofortmodus-Funktion ermöglicht es Benutzern, in nur wenigen Minuten Videos mit Titeln, Effekten und Highlights zu erstellen. Zu den weiteren Tools gehören die automatische Beat-Synchronisierung, die dem Beat der Audiospuren Ihres Videos automatisch Effekte hinzufügt, und die Maskierung, mit der Sie Elemente maskieren können, die Sie in Ihrem Video ausblenden möchten.
In der neuesten Version von Filmora, 12, gibt es einige neue Funktionen zu erwähnen, darunter die Unterstützung mehrerer Plattformen, mit der Sie ein Video in der Desktop-Version erstellen oder bearbeiten und es dann unterwegs mit der Android- oder iOS-App für iPhone oder fertigstellen können iPad. Um Ihnen eine bessere Vorstellung davon zu geben, was Filmora kann, gehen wir einige seiner besten Funktionen durch, damit Sie entscheiden können, ob Filmora das Richtige für Sie ist.
Videobearbeitung
Filmora ist vollgepackt mit Tools, die die Videobearbeitung zum Kinderspiel machen. Vom KI-Texten bis hin zur innovativen Ausschneidefunktion helfen Ihnen zahlreiche Tools bei der Erstellung beeindruckender Videos. Schauen wir uns einige der bemerkenswertesten Angebote von Wondershare an.
KI-Texterstellung
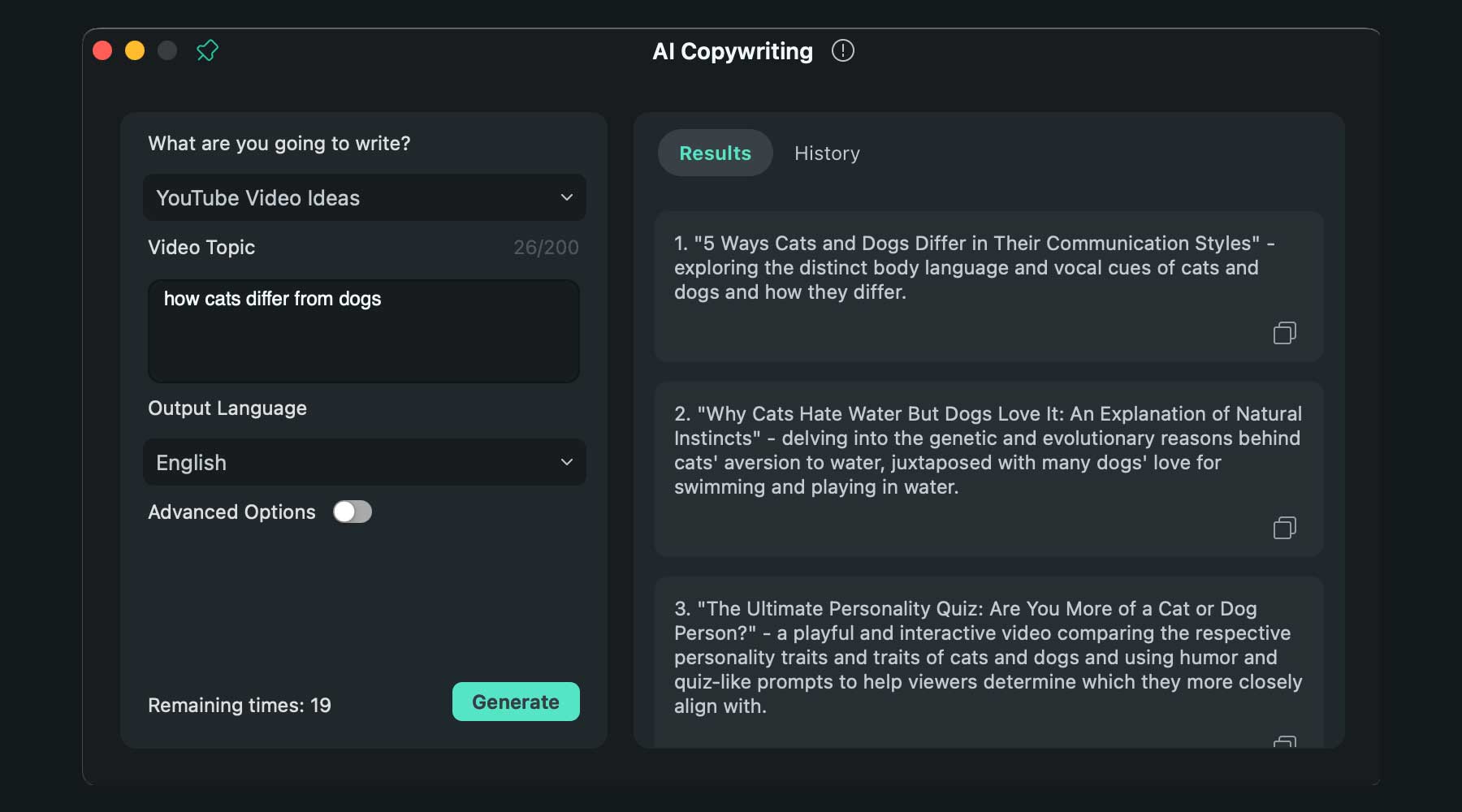
Eine der neuesten Funktionen ist ChatGPT, das in die Software integriert ist. Sie können Skripte, YouTube-Titel und -Beschreibungen sowie Videokopien mit einer Textaufforderung und einem Klick auf eine Schaltfläche erstellen. ChatGPT kann vor dem Start eines Projekts oder während der Bearbeitung verwendet werden, um Text in Ihrem Video hinzuzufügen oder zu ersetzen.
KI-Bilderzeugung
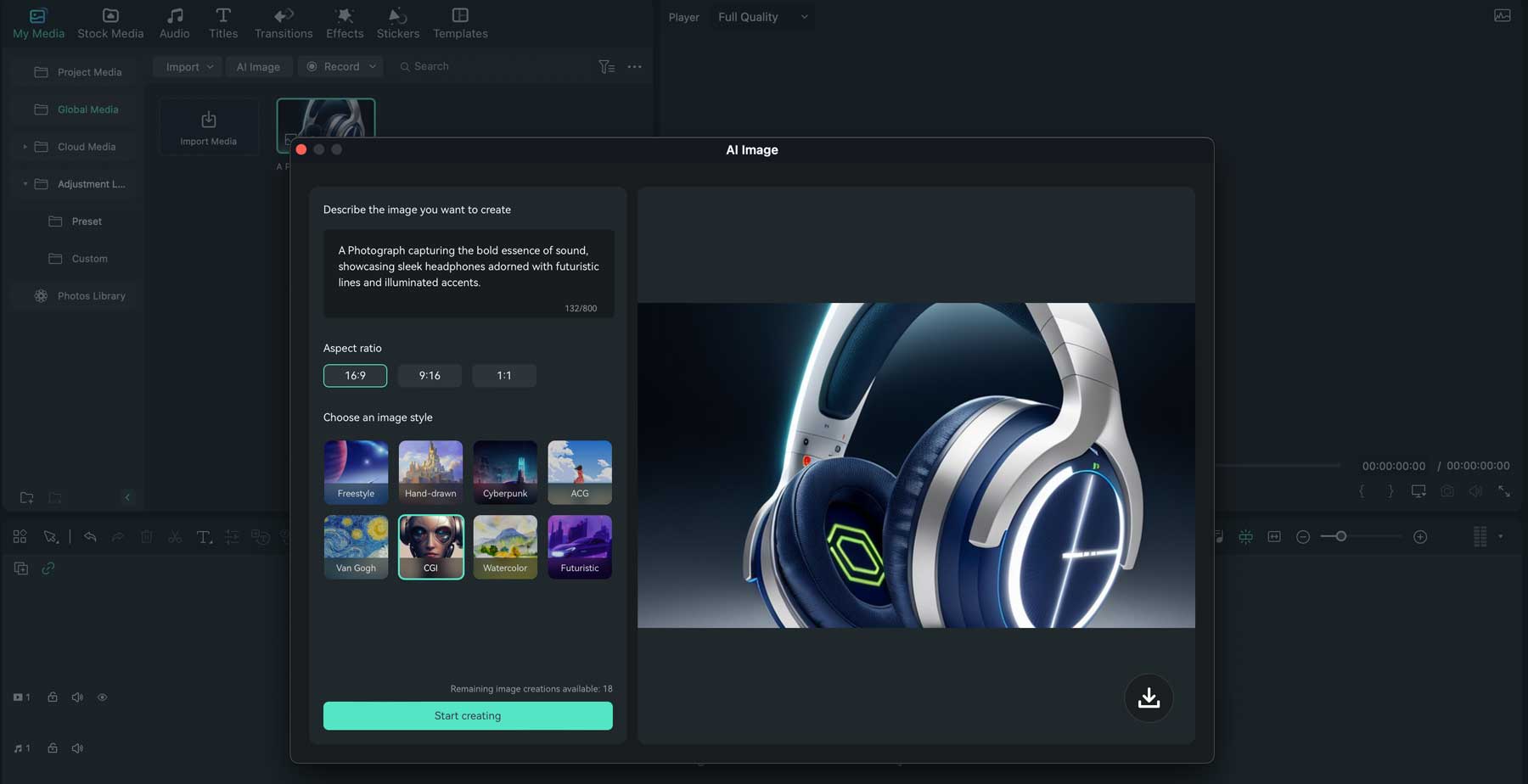
Eine weitere Neuerung bei Filmora ist das Text-zu-Bild-Tool. Mithilfe der Texteingabe können Sie über die Desktop-App Bilder zur Verwendung in Ihren Videoprojekten generieren. Es stehen mehrere Stile zur Auswahl, darunter handgezeichnet, CGI, Cyberpunk, Van Gogh und Aquarell, um nur einige zu nennen. Es gibt außerdem drei Seitenverhältnisse, darunter 16:9, 9:16 und 1:1, sodass Sie Bilder für Breitbild- oder YouTube-Kurzfilme erstellen können.
AI Smart Cutout
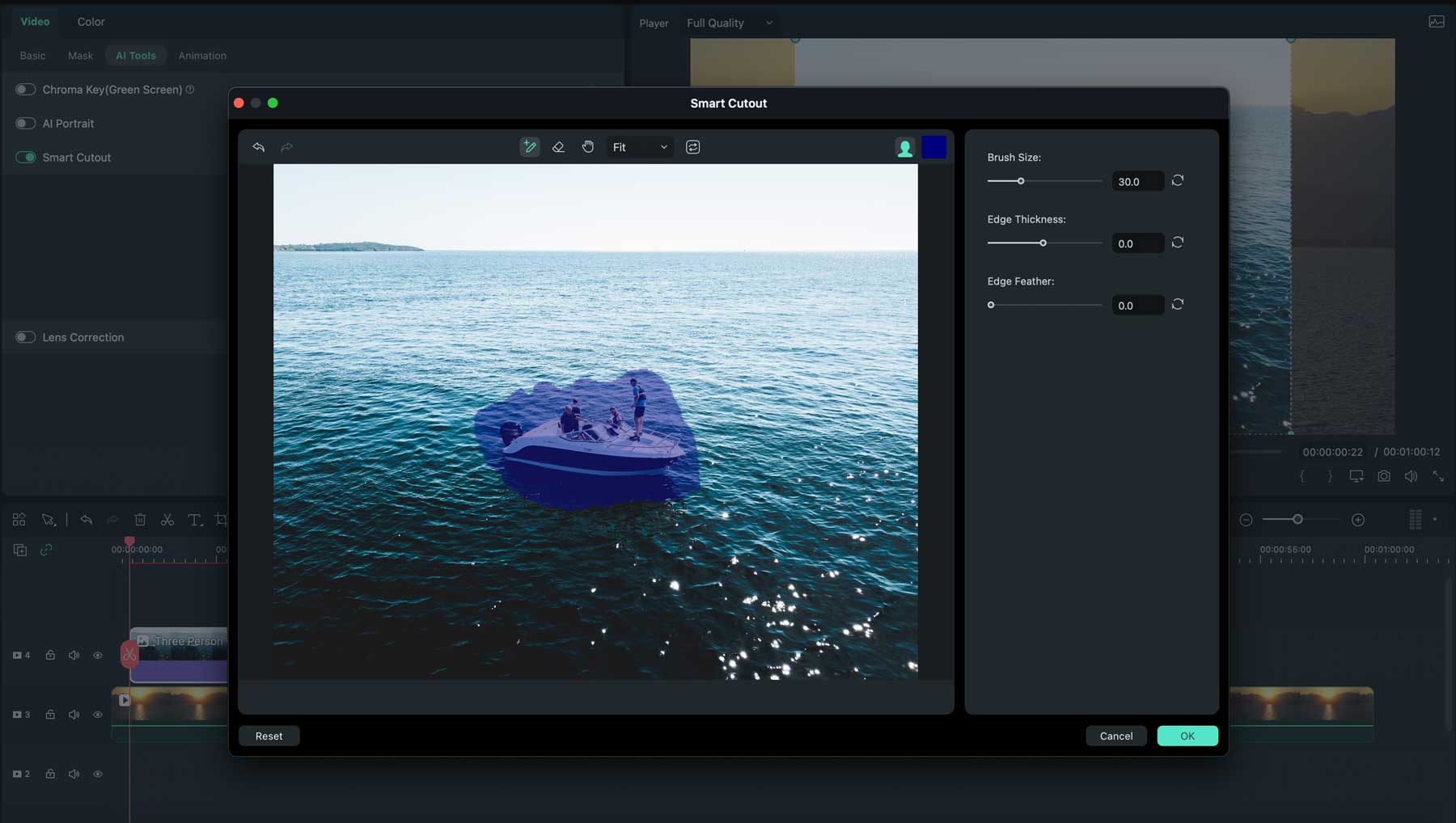
Eine weitere coole KI-Funktion von Filmora ist das AI Smart Cutout-Tool, mit dem Sie ganz einfach ein Motiv in Ihrem Video auswählen, Objekte entfernen oder den Hintergrund in Ihren Clips ersetzen können.
Auto-Reframe
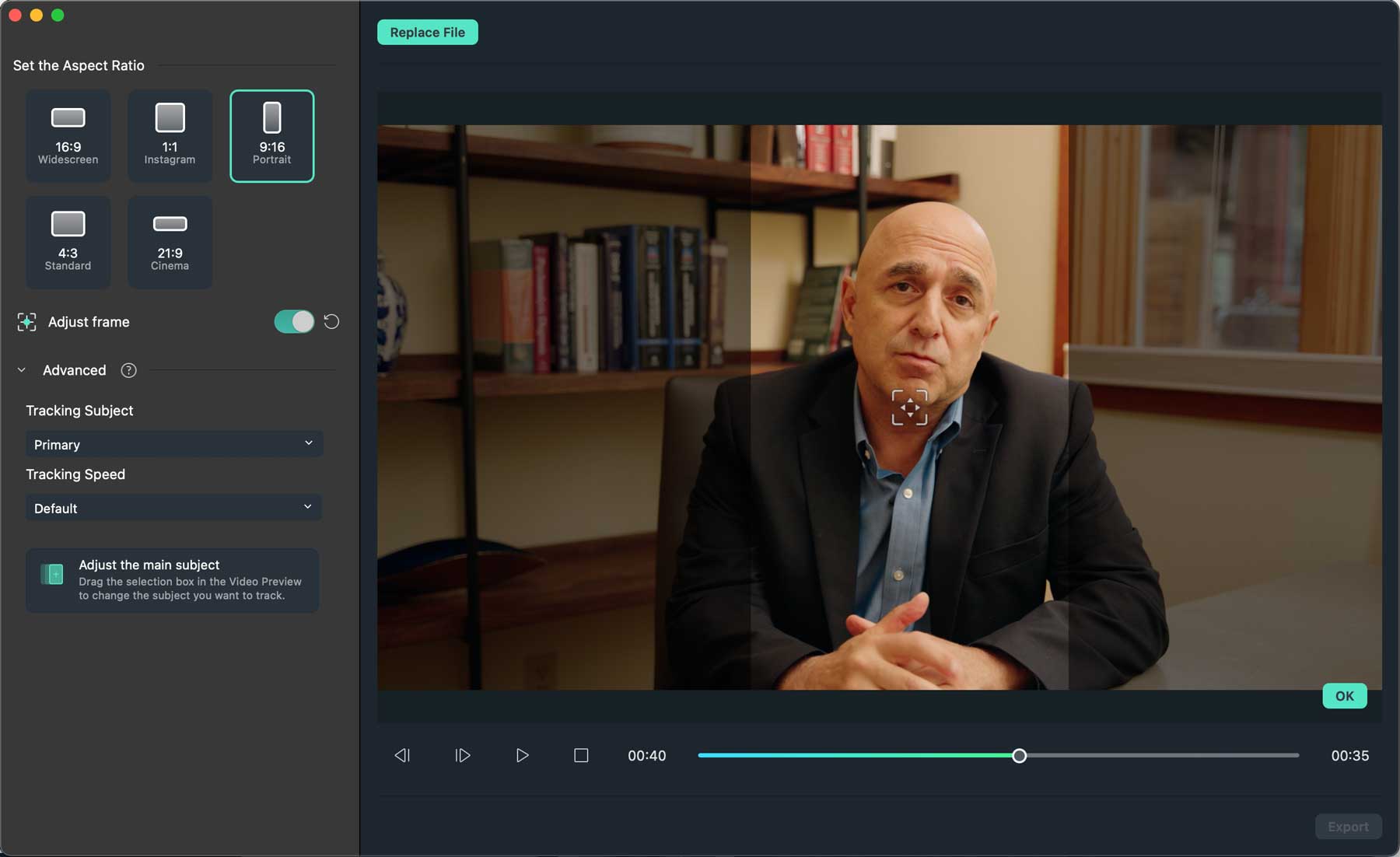
Sie werden das Auto Reframe-Tool lieben, wenn Sie Videos für mehrere Plattformen erstellen müssen. Mit einem Klick auf eine Schaltfläche ändert dieses KI-gestützte Tool automatisch die Ausrichtung Ihres Videos vom Querformat ins Hochformat oder umgekehrt, sodass Sie nicht zwei Versionen erstellen müssen. Der beste Teil? Das Thema Ihres Videos wird automatisch verfolgt, sodass das Erlebnis auf allen Plattformen nahtlos ist.
Avatar-Präsentation
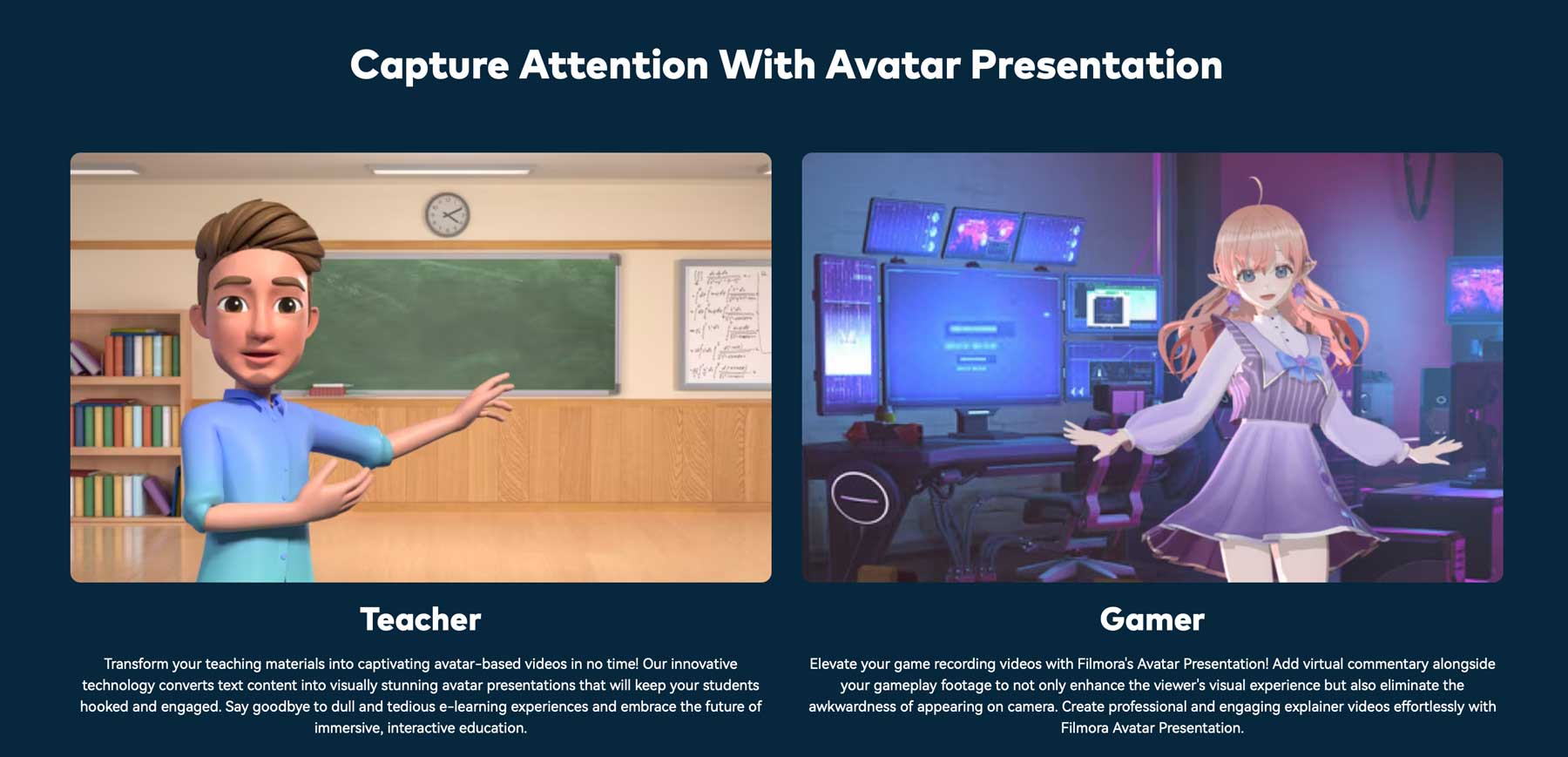
Eine weitere spannende Funktion von Wondershare Filmora ist das AI Avatar Presentation Tool, mit dem Sie einen animierten, virtuellen Avatar erstellen können, der in Echtzeit sprechen, Gesichtsausdrücke nachahmen und sich bewegen kann. Sie können Ihr virtuelles Beziehungsmodell (VRM) hochladen oder einen von 15 vorgefertigten Avataren verwenden.
Zusätzliche Videobearbeitungsfunktionen
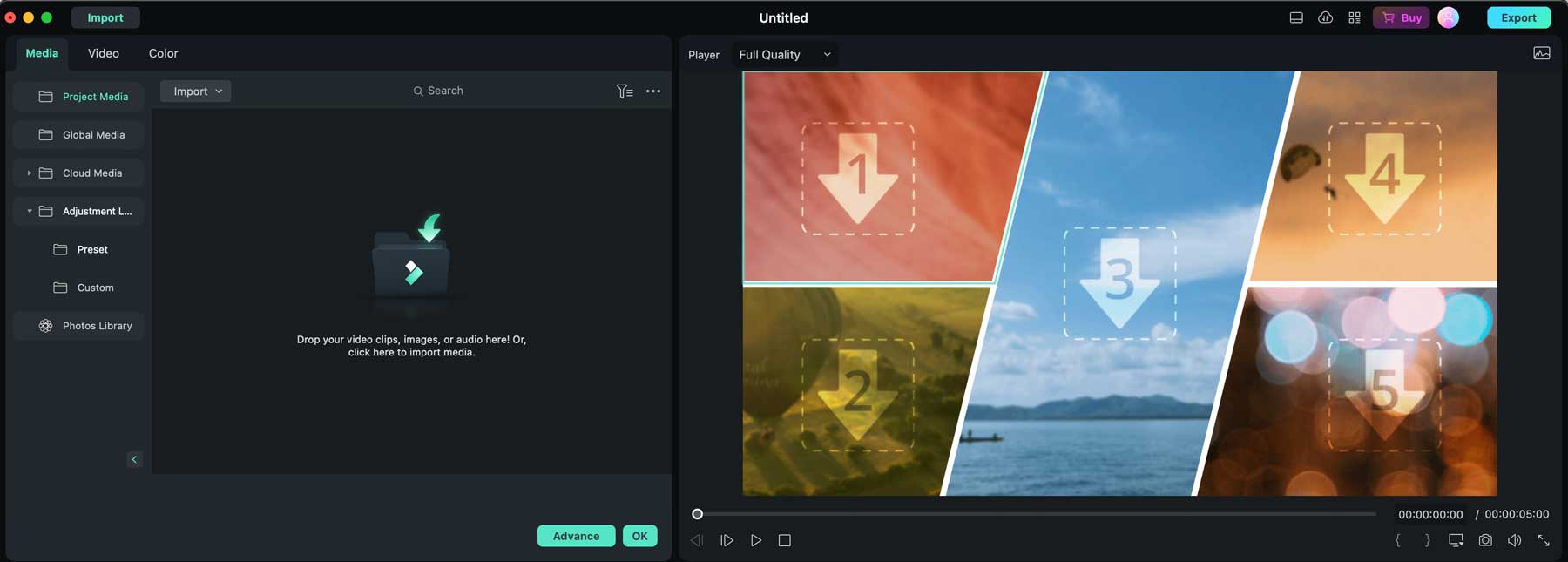
Neben den oben aufgeführten Tools stehen mit Wondershare Filmora noch einige weitere Videobearbeitungsfunktionen zur Verfügung. Dazu gehört ein Tool zur Sicherung und Synchronisierung von Assets, mit dem Sie auf dem Desktop oder in der mobilen App auf Ihre Videos zugreifen und diese dann mit Teammitgliedern oder Freunden teilen können. Mit einem Anpassungsebenen-Tool können Sie coole Effekte erstellen und diese kopieren und in die gesamte Zeitleiste des Videos einfügen. Darüber hinaus können Sie mit der Split-Screen-Funktion mehrere Bildschirme erstellen und so einzigartige Videos erstellen, um Ihre Botschaft zu vermitteln.
Videoeffekte
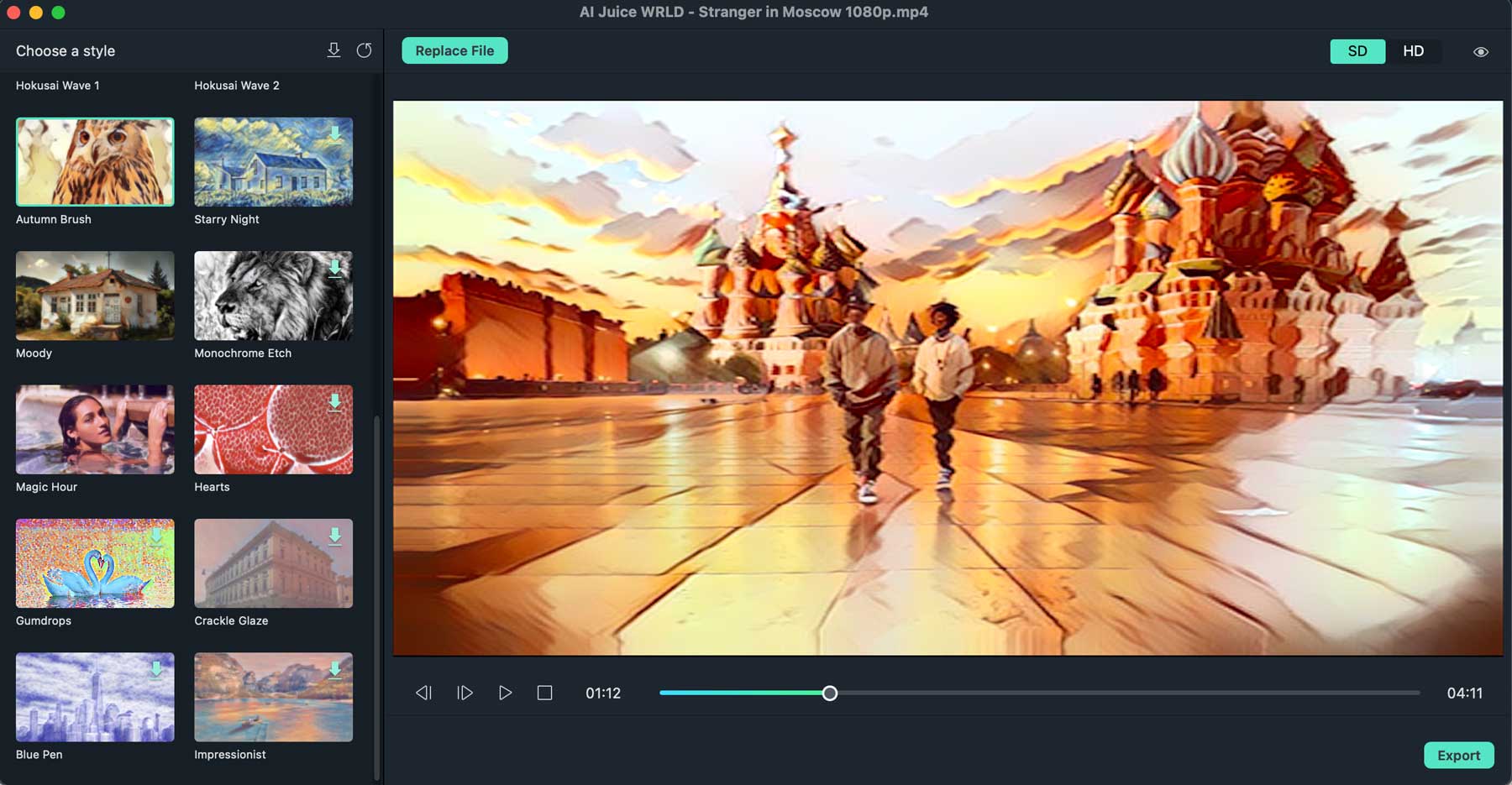
Mit Wondershare Filmora haben Sie Zugriff auf viele coole Effekte für Ihre Videos. Sie können ansprechende Übergänge, Filter, 3D-Titel und Bewegungselemente anwenden, um Ihre Videos ansprechender zu gestalten. Sie können auch einen Greenscreen-Effekt erstellen, um den Hintergrund zu ersetzen, mit dem Stiftwerkzeug Elemente in Ihrem Video zeichnen und maskieren und diese dann animieren. Mit dem AI Portrait-Plug-in können Sie automatisch Stickereffekte hinzufügen, Hintergründe entfernen und AR-Elemente hinzufügen und so coole animierte Kurzfilme für Ihre Social-Media-Kanäle erstellen.
Audiobearbeitung
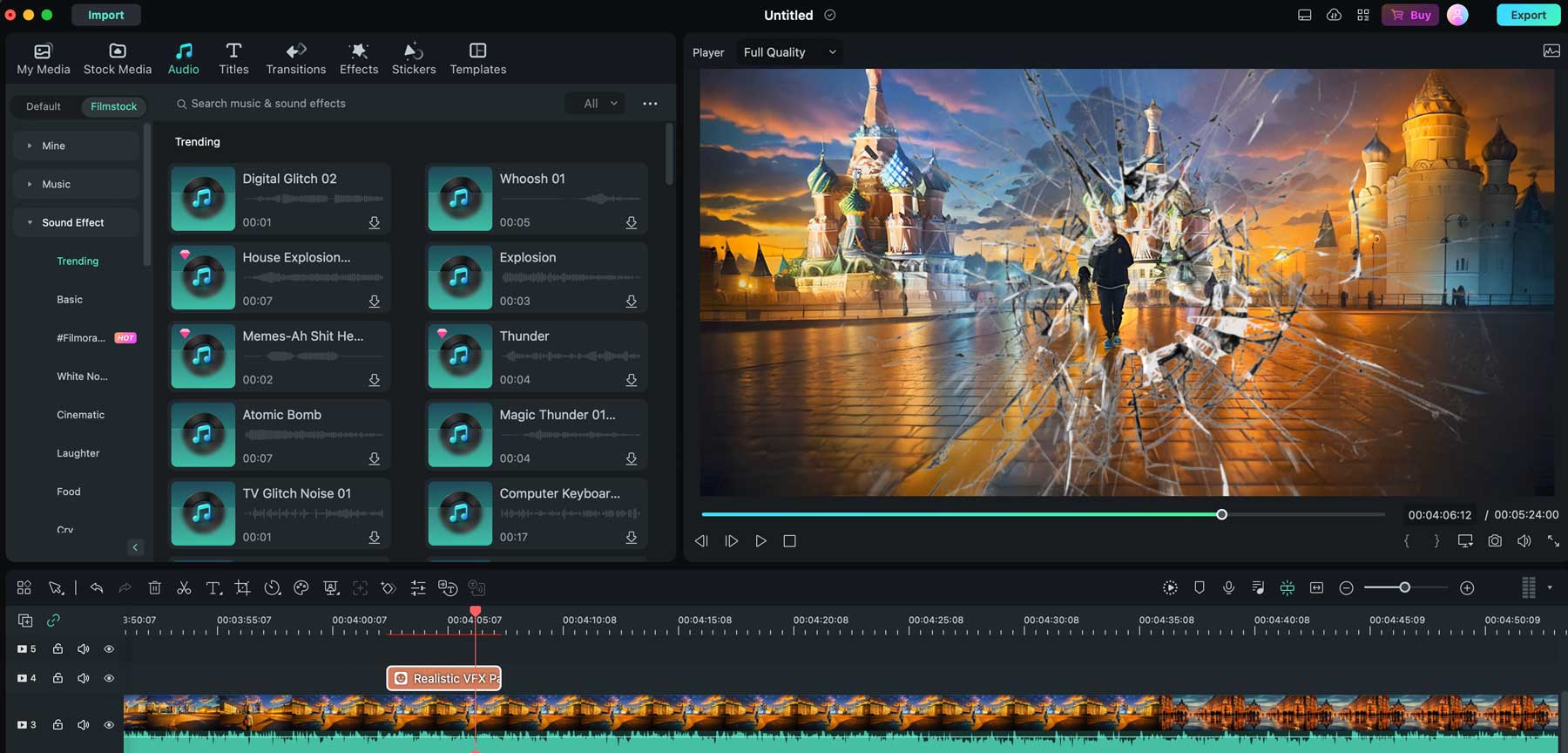
Wondershare Filmora verfügt über mehrere Audio-Tools, darunter das AI Audio Denoise-Tool, das unerwünschte Hintergrundgeräusche aus Ihren Videos entfernt. Es gibt auch das AI Audio Stretch-Tool, das mithilfe generativer KI den Ton in Ihren Videodateien entweder kürzt oder verlängert, um ihn an die Länge des Videos anzupassen. Sie können mit dem Text-to-Speech-Tool auch Voice-Overs erstellen, Audio und Video synchronisieren, um den Ton klarer zu machen, Audio mit dem Ducking-Tool ausblenden und mit dem Silent-Detection-Tool leise Teile Ihres Videos ganz einfach herausschneiden. Schließlich stehen Millionen von Audioclips zur Verfügung. Wenn Sie also die Möglichkeit benötigen, Audio hinzuzufügen, kann Filmora Ihnen helfen.
Farbanpassungen vornehmen
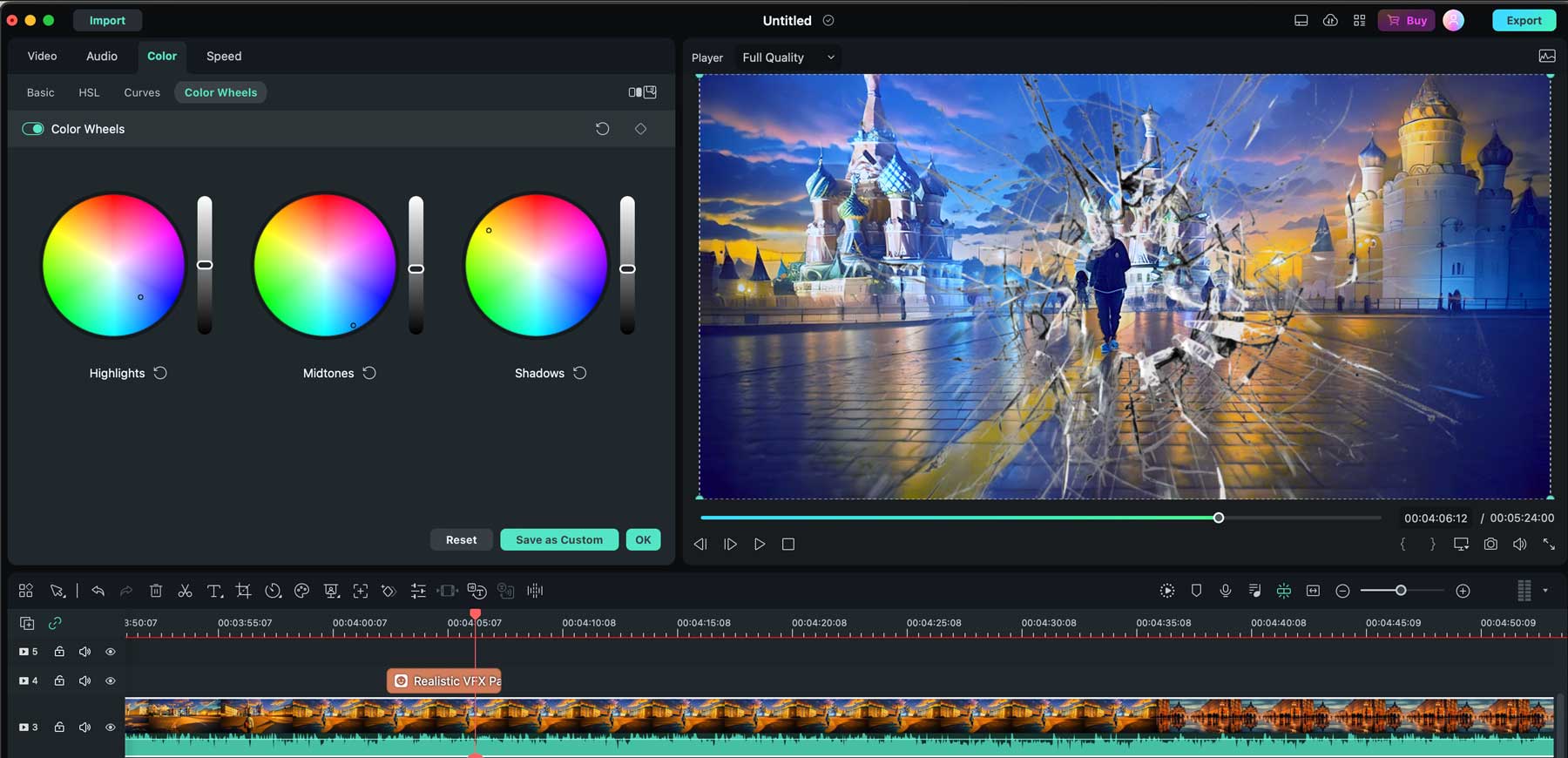
Filmora bietet die Möglichkeit, Farbkorrekturen mithilfe von 3D LUT auf Videos anzuwenden. Es verfügt über eine Bibliothek mit mehr als 100 Nachschlagetabellen (LUTs), die den Stil und das Erscheinungsbild Ihres Videos verändern können. Sie können eine Vorlage nahtlos importieren, wenn Sie zuvor in einem anderen Programm, beispielsweise Photoshop, eine bestimmte 3D-LUT erstellt haben. Darüber hinaus ermöglicht das Farbanpassungstool die Auswahl einer präzisen Farbe aus einem bestimmten Bild, die dann kopiert und auf andere Clips angewendet werden kann. Schließlich stehen über 40 Farbvoreinstellungen zur Verfügung, um die Wärme, Lebendigkeit oder Kühle des Aussehens Ihres Videos zu verbessern.
So bearbeiten Sie Videos mit Wondershare Filmora
Nachdem wir Ihnen nun eine bessere Vorstellung davon gegeben haben, was Filmora kann, schauen wir uns die Schritte an, die Sie zum Erstellen Ihres ersten Videos unternehmen müssen. Die gute Nachricht ist, dass Wondershare Ihnen den Einstieg erleichtert und Ihnen eine kostenlose Version zum Ausprobieren anbietet. Sie haben Zugriff auf fast alle angebotenen Tools, mit Ausnahme einiger weniger, wie z. B. der KI-Avatar-Präsentationsfunktion. Mit der kostenlosen Testversion können Sie bis zu 10 Projekte (mit Wasserzeichen) erstellen und exportieren, um ein Gefühl dafür zu bekommen, wie die Dinge funktionieren.
Laden Sie die Wondershare Filmora-Software herunter
Der erste Schritt besteht darin, die Software auf Ihren Computer herunterzuladen. Stellen Sie sicher, dass Ihr System die Anforderungen erfüllt, und klicken Sie dann auf der Homepage von Wondershare Filmora auf die Schaltfläche „ Kostenloser Download“ .
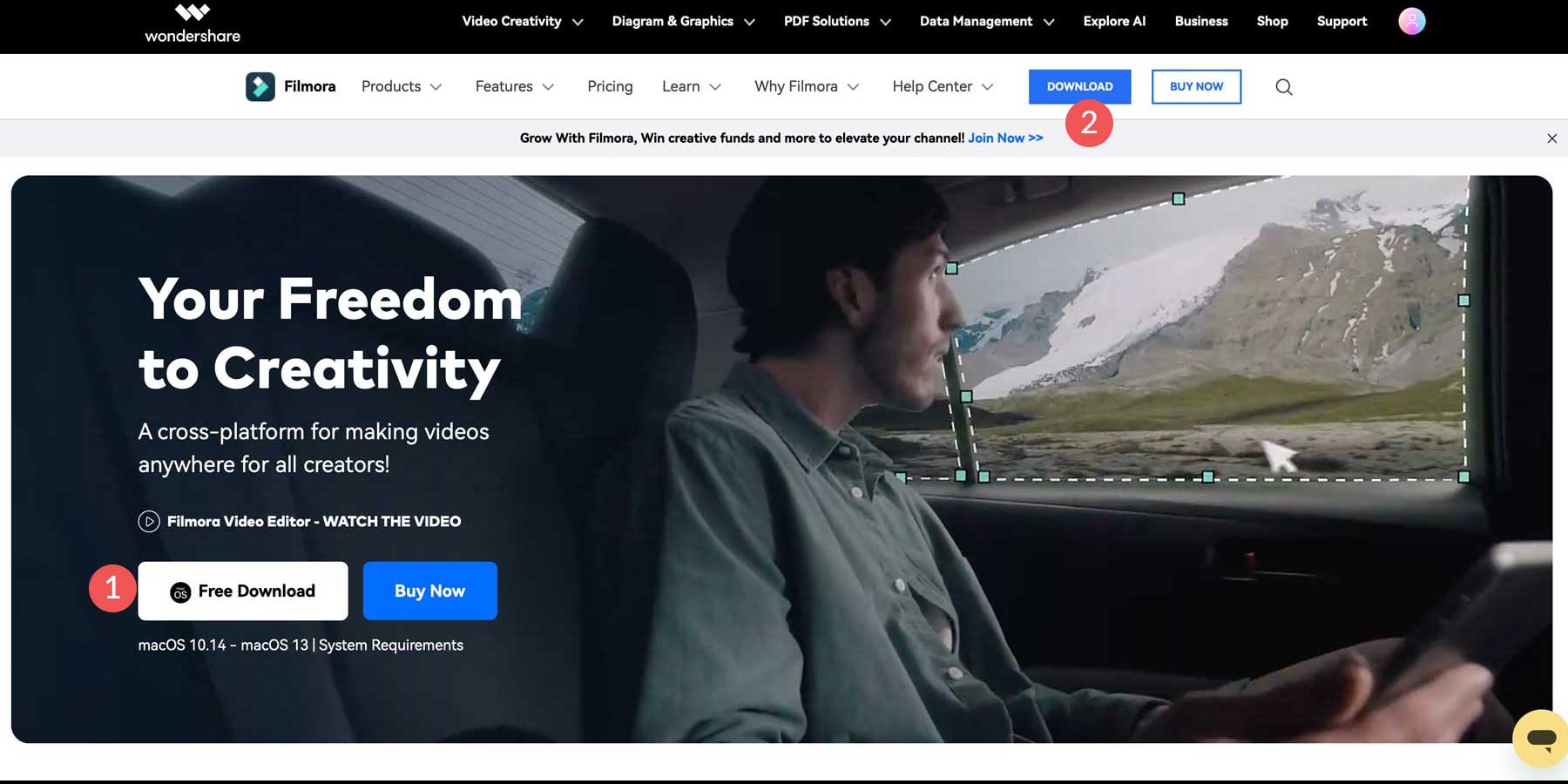
Sobald die Software heruntergeladen ist, suchen Sie die heruntergeladene Datei und doppelklicken Sie, um sie zu öffnen.
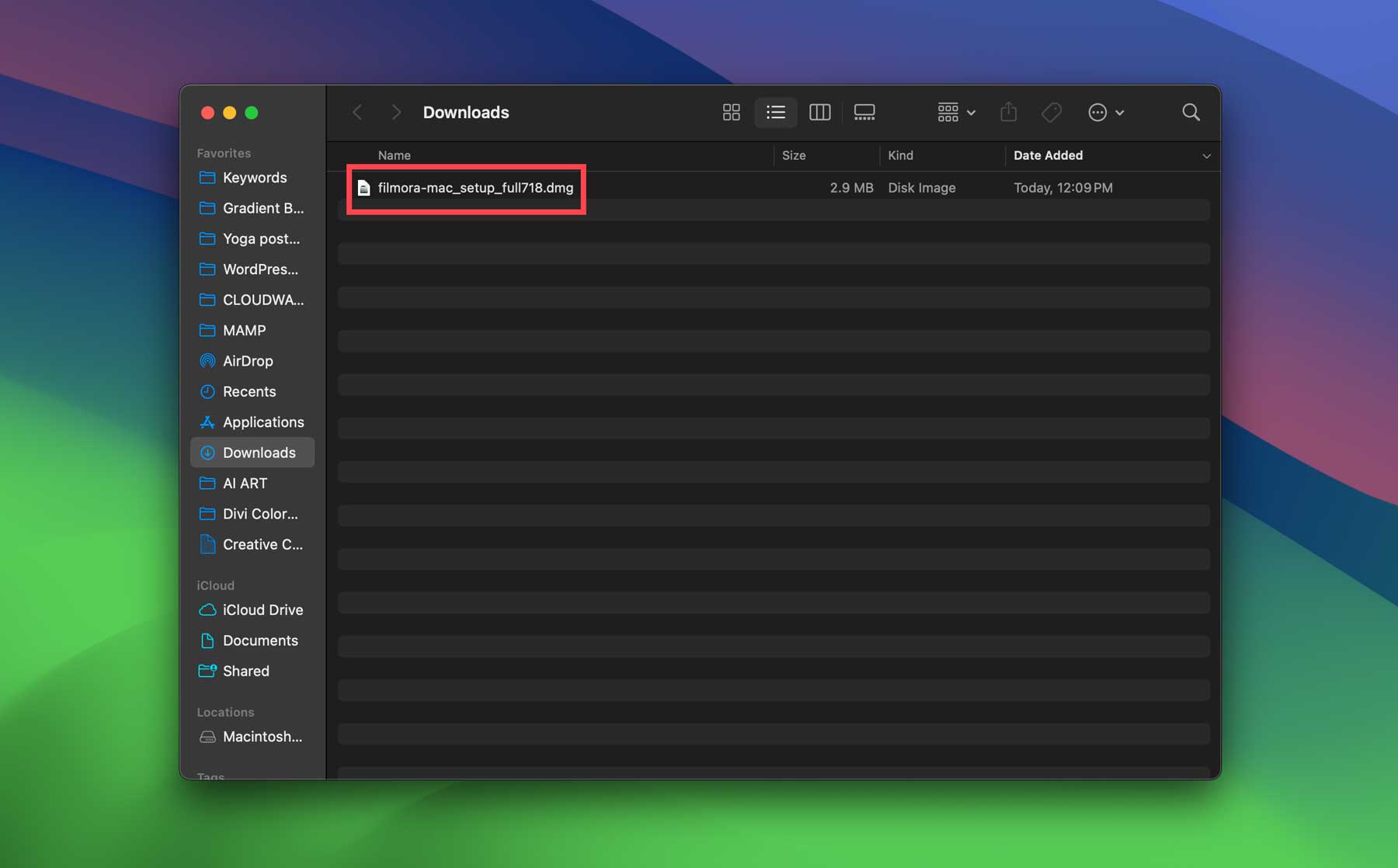
Doppelklicken Sie anschließend auf das Installationspaket, um es auf Ihrem Computer zu installieren. Ihr Installationsbildschirm sieht je nach System möglicherweise anders aus, der Vorgang ist jedoch derselbe.
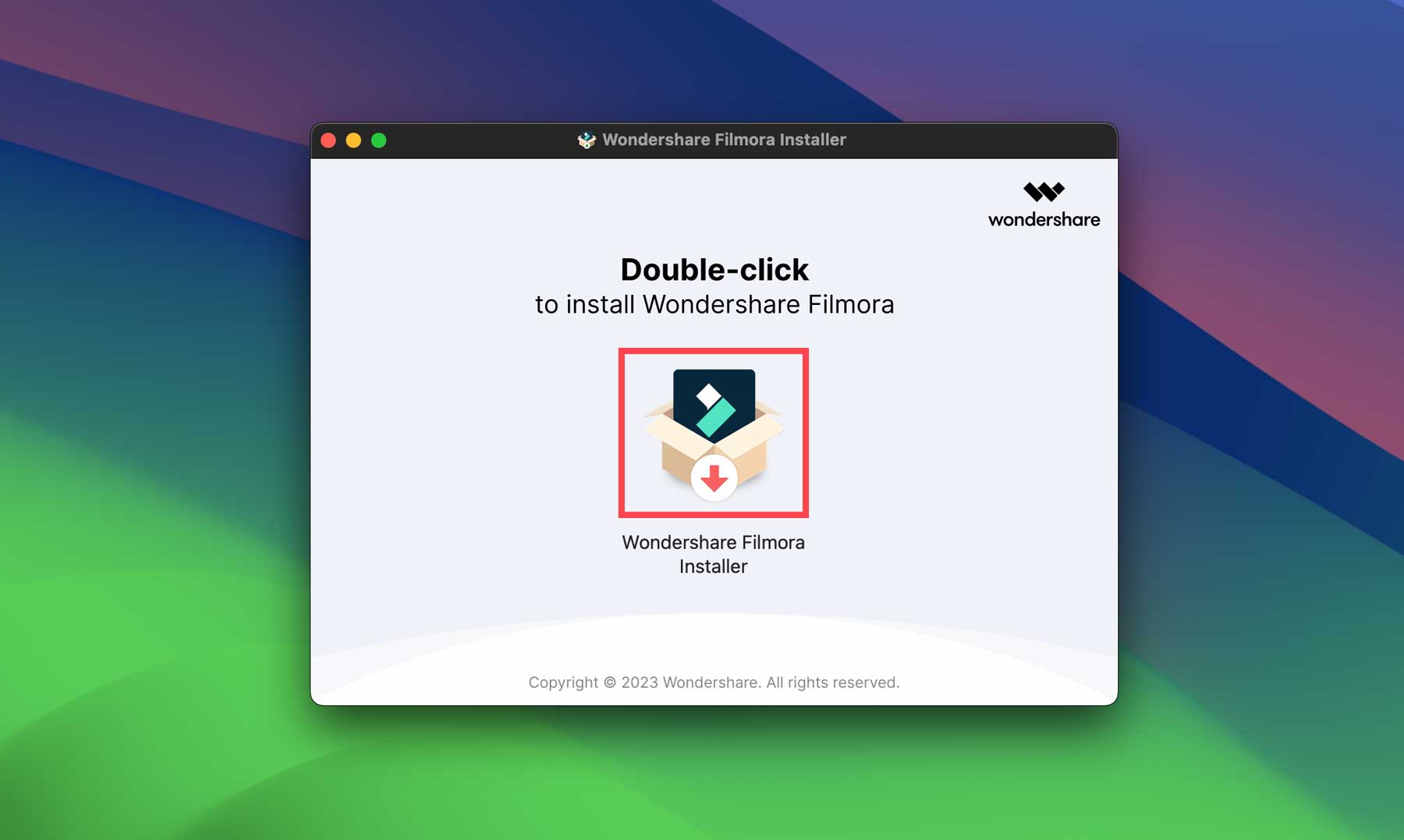
Nachdem die Software installiert wurde, wird Filmora auf Ihrem Computer geöffnet. Sie werden mit einem Schnellstart-Dashboard konfrontiert, in dem Sie ein neues Projekt erstellen (1), ein Cloud-Projekt öffnen (2), das Seitenverhältnis für ein neues Projekt festlegen (3) und ein auf Ihrem Computer gespeichertes Projekt öffnen können ( 4) oder starten Sie eines der verschiedenen Tools, z. B. den Sofortmodus, den Bildschirmrekorder, das AI-Copywriting und andere. Nach Abschluss von Projekten werden diese in der Projektgalerie am unteren Bildschirmrand aufgelistet (6).

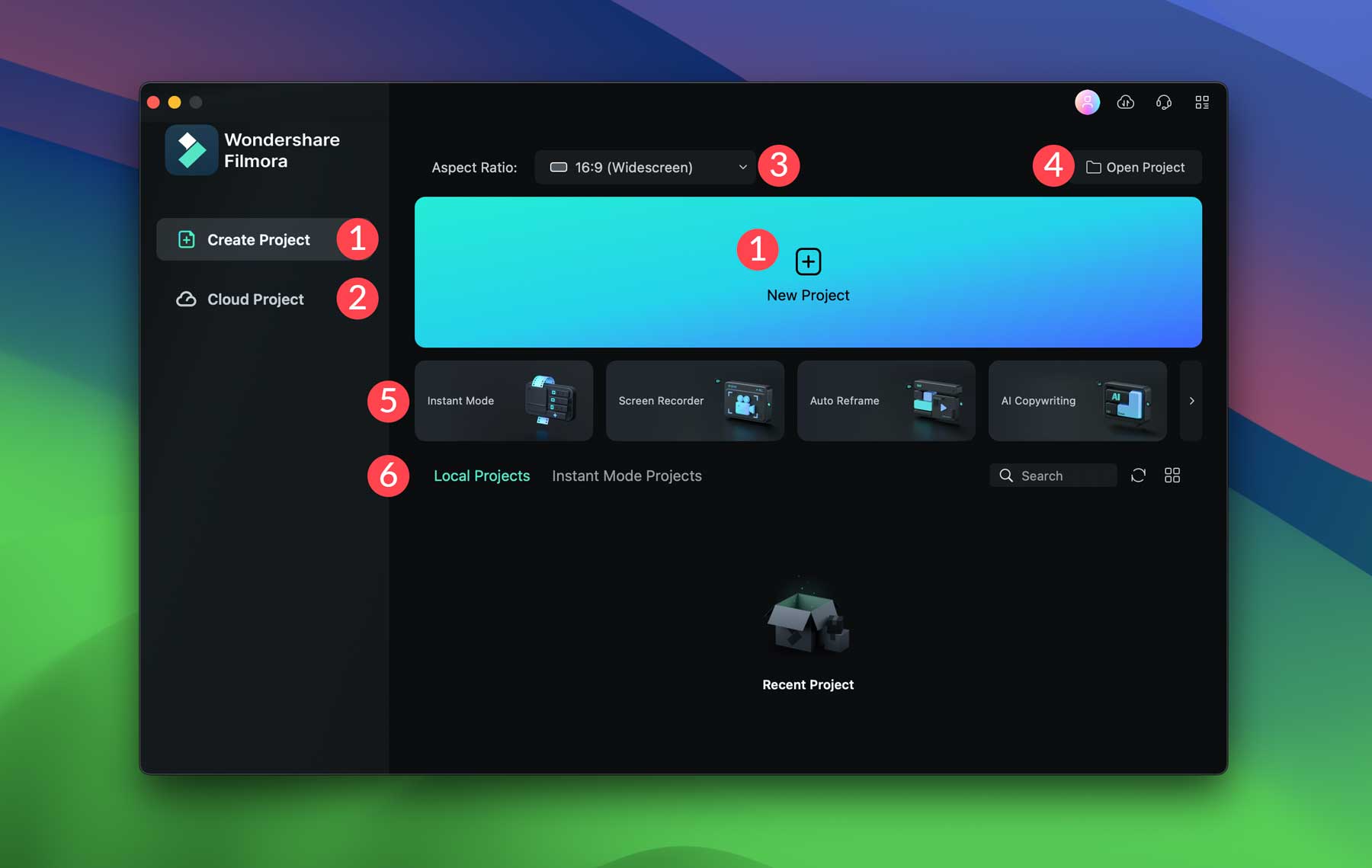
Klicken Sie zunächst auf die Schaltfläche „Neues Projekt“. Sobald Ihr neues Projekt erstellt ist, hilft Ihnen ein Schnellstart-Assistent bei der Einrichtung Ihres Arbeitsbereichs basierend auf Ihrer geplanten Verwendung der Software.
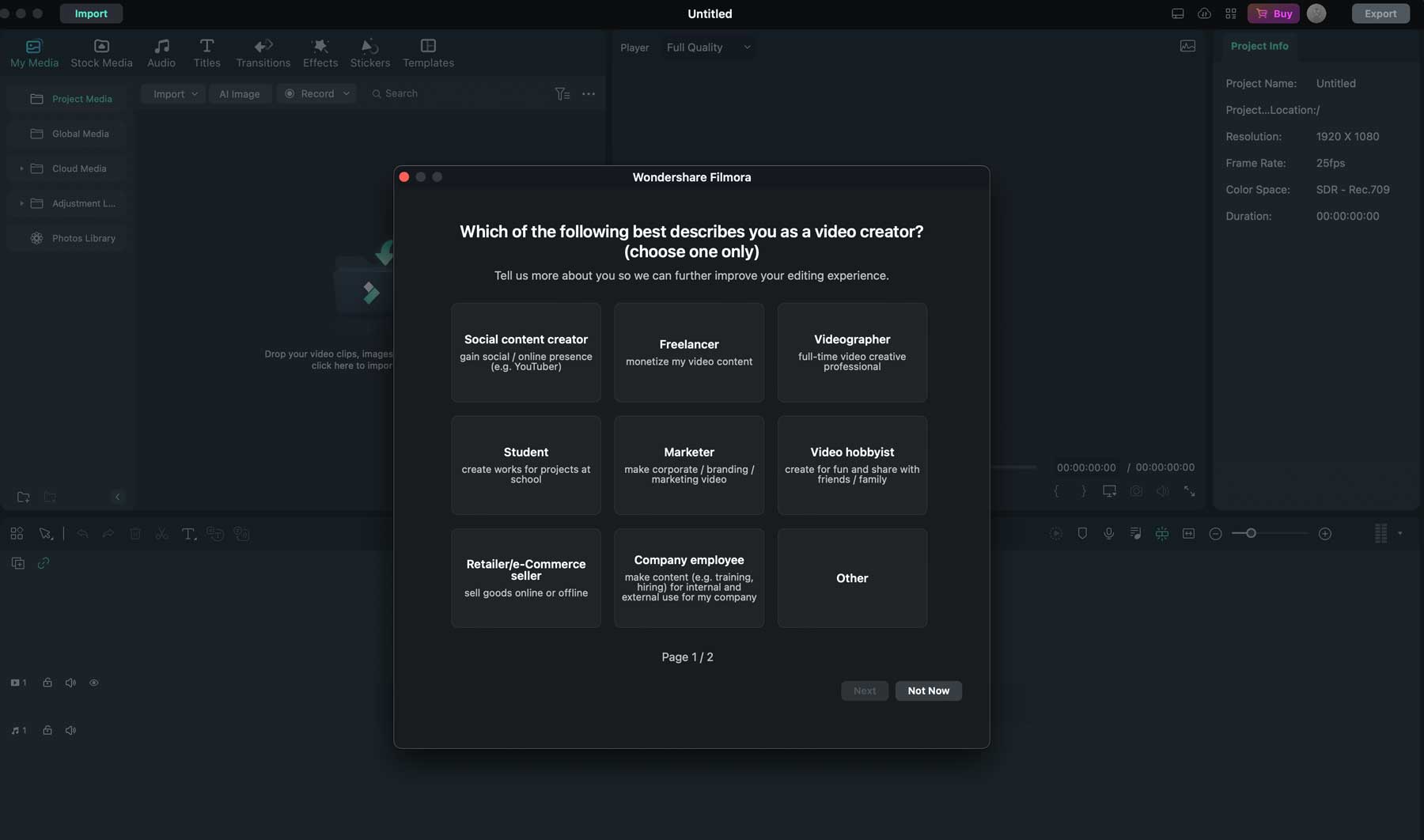
Entdecken Sie die Wondershare Filmora-Benutzeroberfläche
Bevor wir unser erstes Video erstellen, ist es wichtig, die Benutzeroberfläche zu kennen, in der Sie arbeiten werden. Es gibt eine ganze Reihe von Funktionen zu erlernen, einschließlich der Registerkarte „Werkzeuge“, mit der Sie Medien importieren und Stockvideos oder Audio-Assets für Ihr Projekt auswählen können , erstellen Sie Titelbildschirme, Übergänge, Effekte und Aufkleber oder wählen Sie eine Vorlage aus.
Hier ist ein kurzer Überblick über die Benutzeroberfläche, damit Sie wissen, wo sich alles befindet:
- Registerkarte „Extras“: Hier können Sie verschiedene Medien, Aufkleber, Effekte und Texte auswählen, die Sie Ihren Videos hinzufügen möchten.
- Werkzeugoptionen: Sobald ein Werkzeug ausgewählt ist, wird eine Liste der verfügbaren Optionen angezeigt, aus der Sie eine auswählen können.
- Medien importieren: Sie können auf das Ordnersymbol doppelklicken, um Assets in Ihr Video hochzuladen, oder eine Option aus dem Menü auswählen.
- Videovorschau: Sobald Assets vorhanden sind, können Sie Ihr Video im Vorschaufenster ansehen.
- Videoeinstellungen: Zeigt Bildrate, Seitenverhältnis und andere Details zu Ihrem Projekt an.
- Zeitleiste: Nachdem Sie Assets in Ihr Projekt eingefügt haben, wird eine Zeitleiste angezeigt, die Ihnen zeigt, wann und wo die Wiedergabe der einzelnen Assets beginnt.
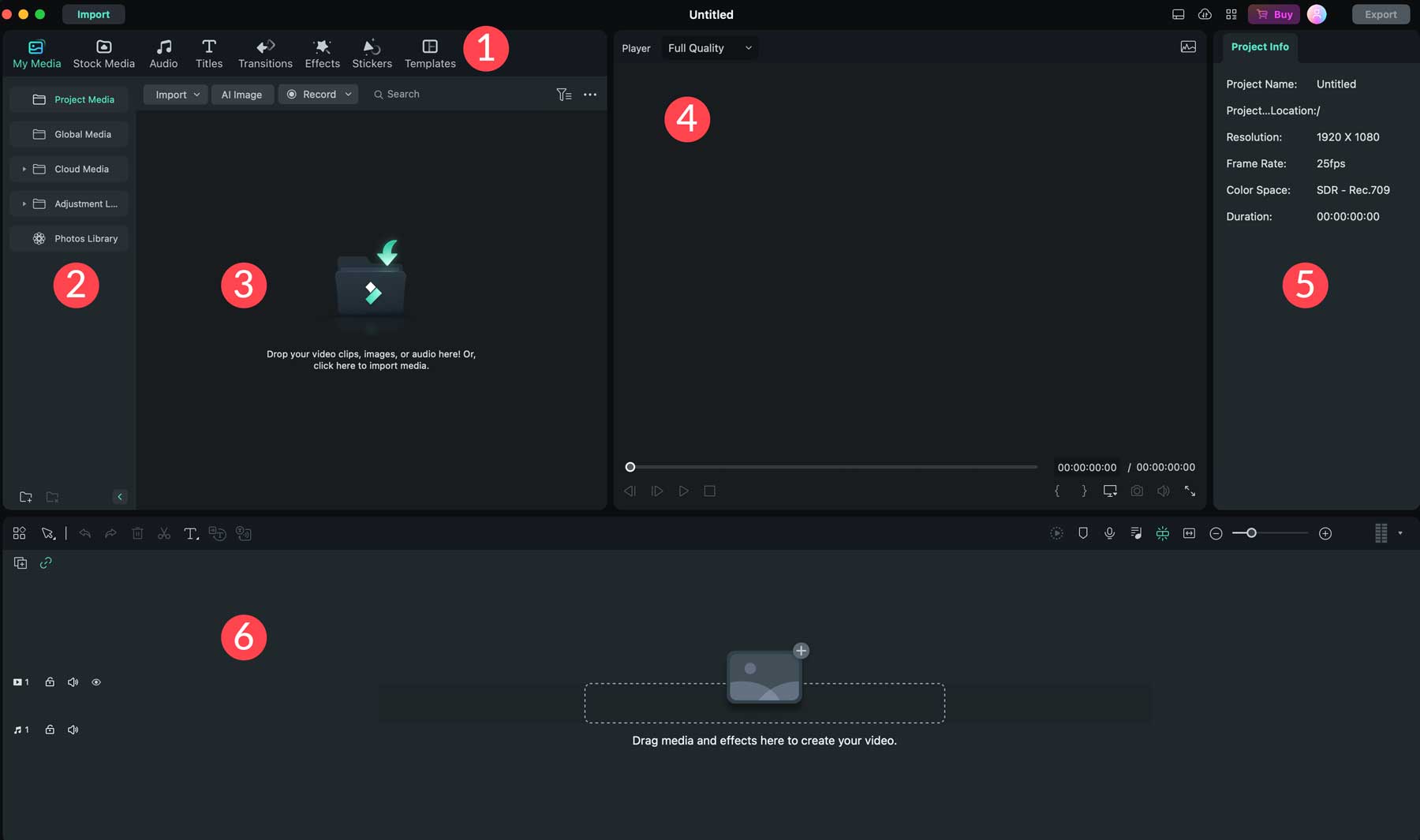
Archivmedien hinzufügen
Nachdem Sie nun wissen, wo sich alles befindet, fügen wir unserem Projekt einen Vermögenswert hinzu. Klicken Sie zunächst in der Symbolleiste auf die Registerkarte „Archivmedien“ . Sie können nach Video- und Foto-Assets suchen, indem Sie etwas in das Suchfeld (1) eingeben oder nach Video oder Audio suchen (2). Sie können jedes einzelne in der Vorschau anzeigen, indem Sie darauf doppelklicken, um es im Vorschaufenster abzuspielen.
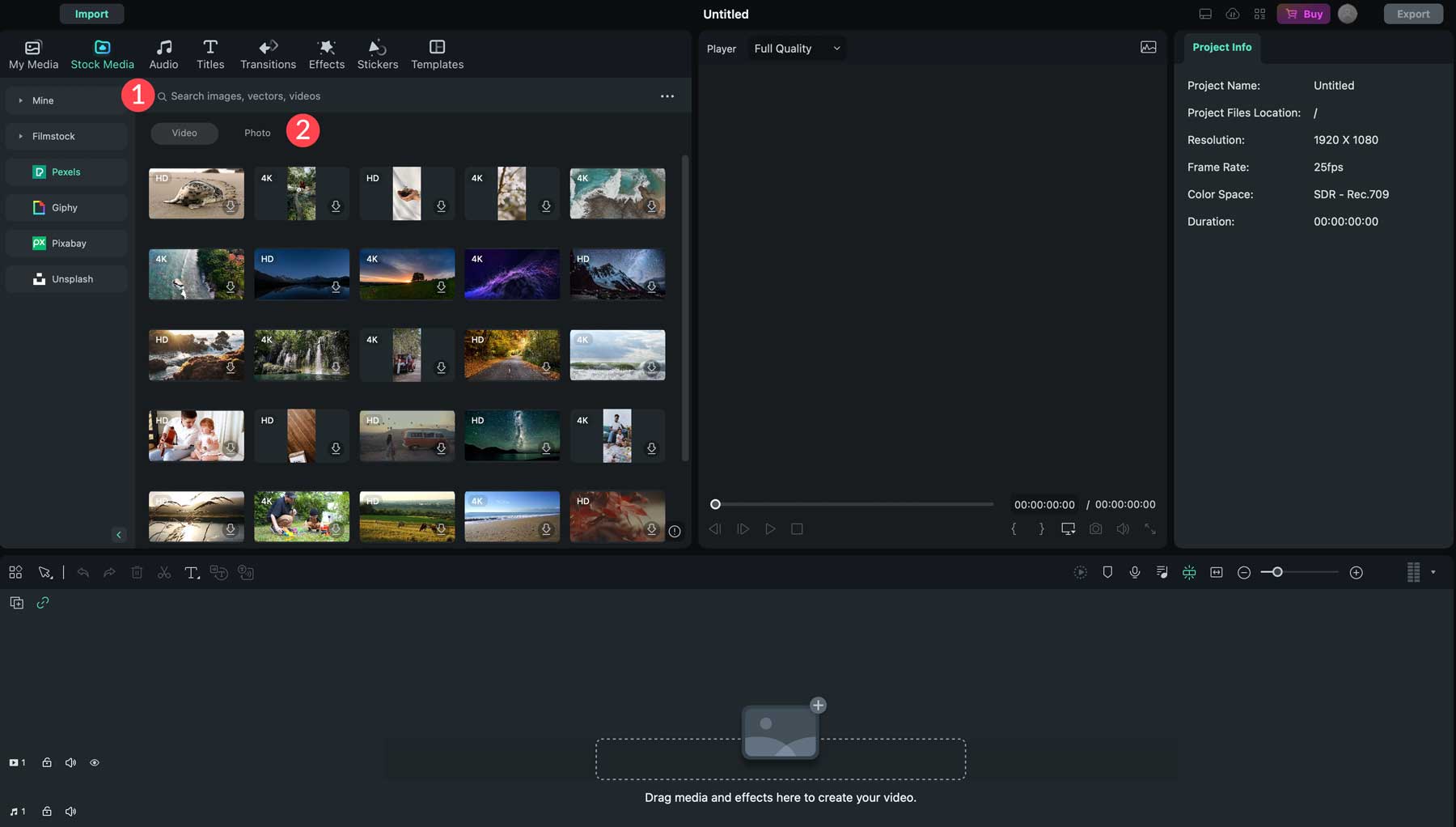
Wenn Sie das Medium gefunden haben, das Sie verwenden möchten, doppelklicken Sie darauf, um es herunterzuladen (1) und ziehen Sie es dann in die Timeline (2). Abhängig vom ausgewählten Medium fragt Filmora Sie möglicherweise, ob Sie das Seitenverhältnis des Projekts anpassen oder es für Ihr ausgewähltes Asset ändern möchten. Wählen Sie die Option „An Medien anpassen“ , um die besten Ergebnisse zu erzielen.
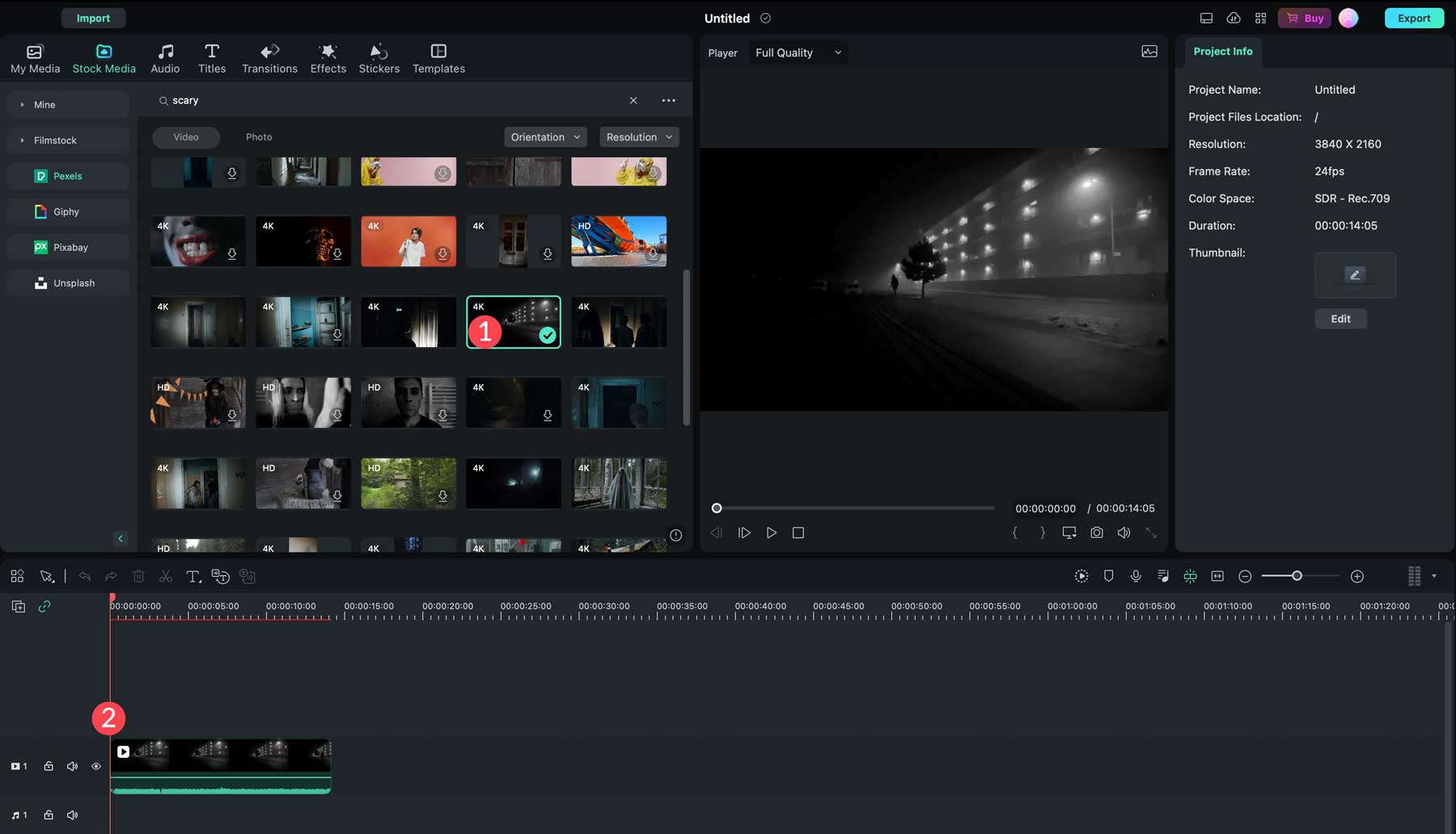
Wenn Sie Video-Assets hinzufügen, rastet Wondershare Filmora diese automatisch direkt im Anschluss an den vorherigen Clip auf der Timeline ein. Dadurch werden unnötige Pausen oder leere Bildschirme in Ihrem Video vermieden. Sie können Ihr Video auch im Vorschaufenster (1) in der Vorschau anzeigen, die Platzierung von Clips anpassen, indem Sie sie auf der Timeline neu anordnen (2), oder die Länge jedes Clips anpassen, indem Sie auf die Timeline klicken und sie ziehen (3). Wenn Sie einen Clip nicht verwenden möchten, klicken Sie einfach in der Timeline darauf und klicken Sie auf die Schaltfläche „Löschen“, um ihn zu entfernen (4).
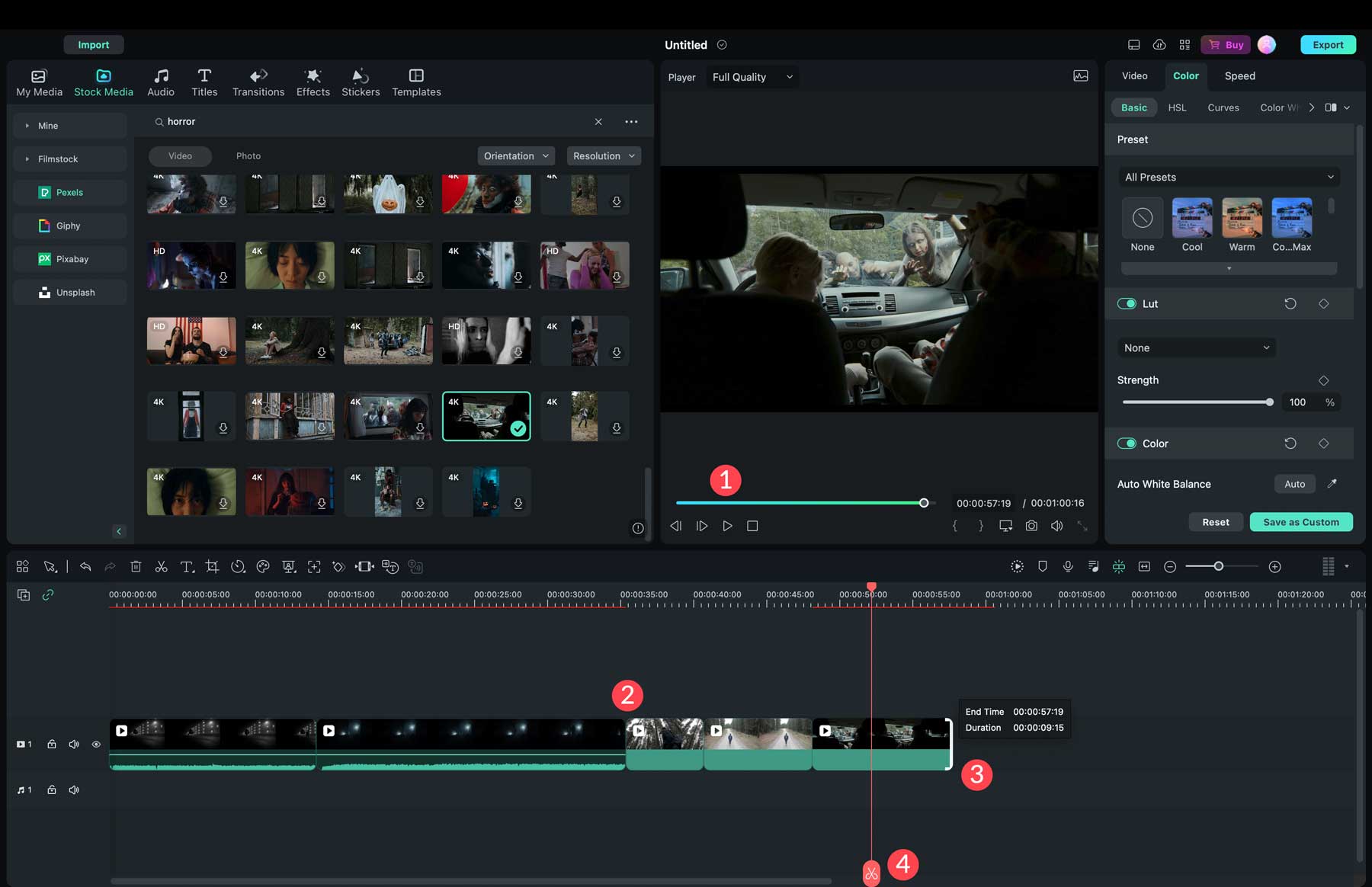
Sobald Ihre Medienressourcen vorhanden sind, können Sie Übergänge, Effekte, Audio und Aufkleber hinzufügen, um Ihr Video zu verbessern.
Audio hinzufügen
Wondershare Filmora bietet Millionen von Audioclips, die Sie in Ihren Projekten verwenden können. Navigieren Sie zur Registerkarte „Audio“ (1) der Symbolleiste, um Audio hinzuzufügen. Um Videos oder Fotos hinzuzufügen, suchen Sie nach dem Audio, das Sie verwenden möchten, wählen Sie es aus (2), doppelklicken Sie darauf, um es auf Ihren Computer herunterzuladen, und ziehen Sie es in die Timeline (3). Standardmäßig fügt Wondershare Filmora den Audioclip zum Musikabschnitt der Timeline hinzu (4). Von dort aus können Sie den Ton so dehnen, dass er die Länge Ihres Videos ausfüllt (5). Sie können jedem Video auch mehrere Audioclips hinzufügen.
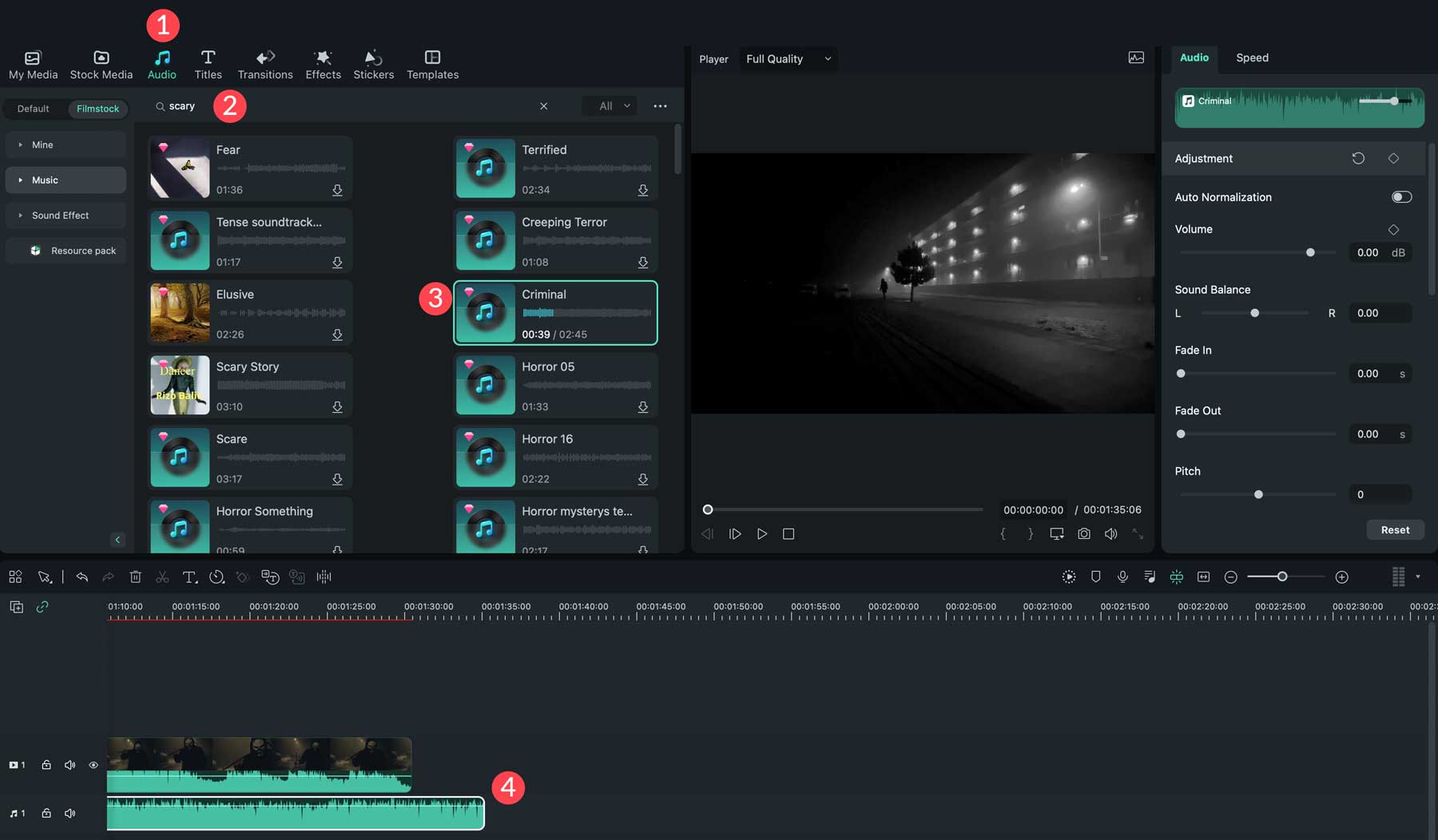
Tipp: Wenn Sie ein Video auswählen, in dem bereits Musik vorhanden ist, können Sie auf die Einstellungen des Clips zugreifen, indem Sie auf die Audioeinstellungen des Videos klicken (1) und den Ton auf 0 Dezibel einstellen (2).
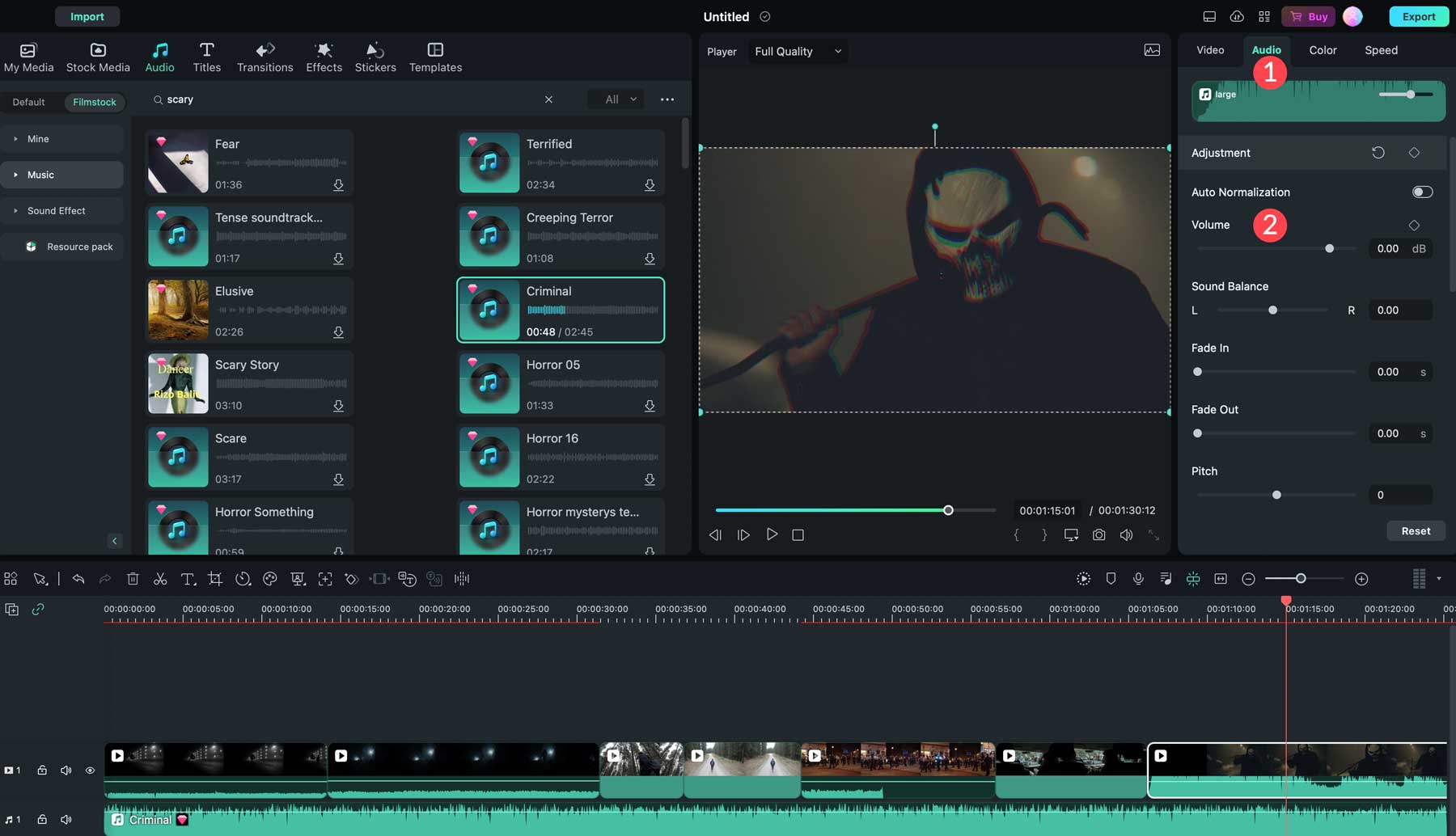
Zusätzlich zur Musik bietet Filmora Tausende von Soundeffekt-Clips. Diese können in Kombination mit Musik verwendet werden, um eine bestimmte Szene hervorzuheben. Wenn Sie beispielsweise einer dunklen Waldszene ein gruseliges Wolfsgeheul hinzufügen möchten, gibt es eine große Auswahl.
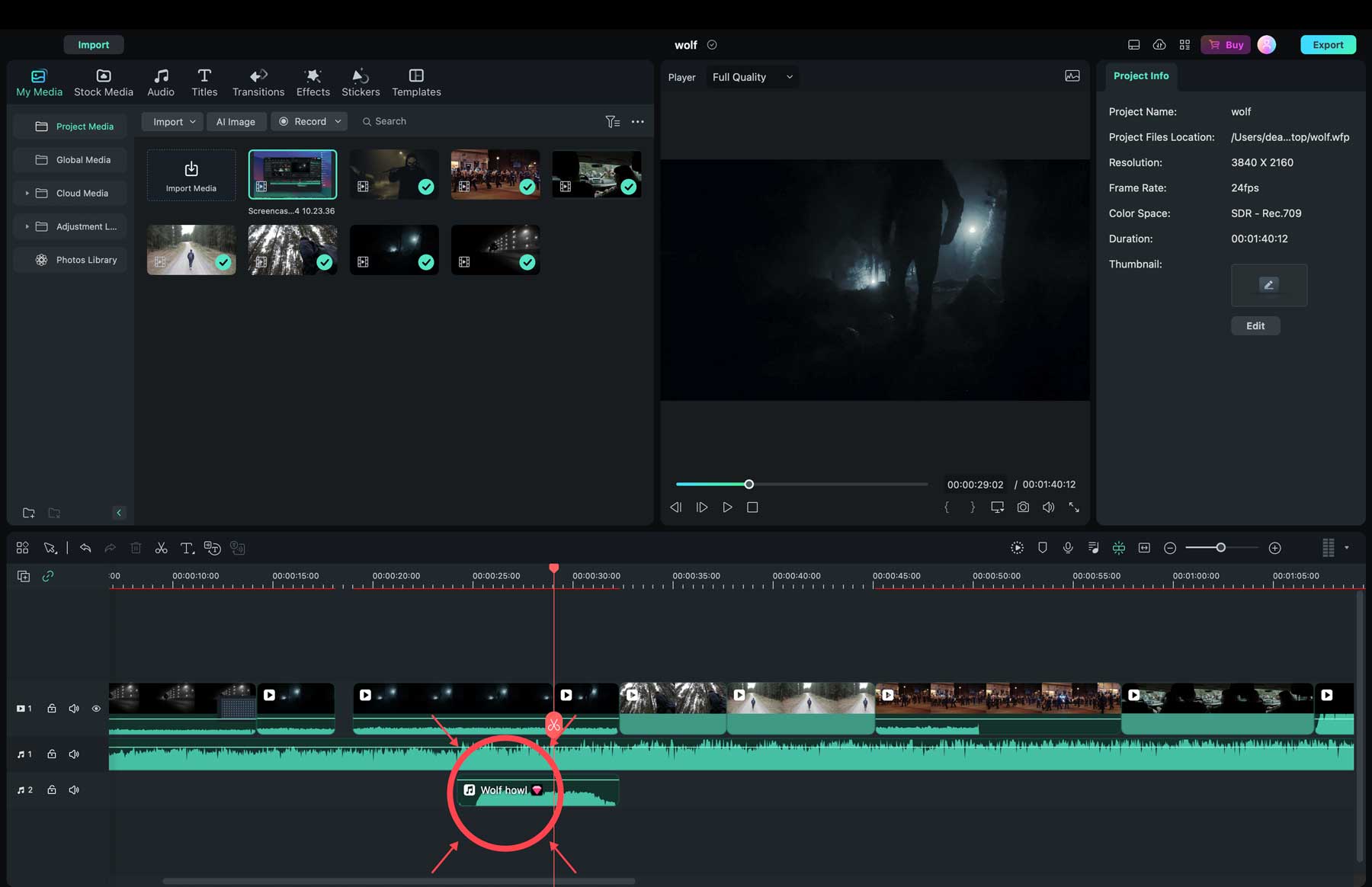
Übergänge und Effekte hinzufügen
Wondershare Filmora bietet jede Menge Spezialeffekte, Texte, Übergänge und Aufkleber, die Sie Ihren Videos hinzufügen können. Das Hinzufügen funktioniert wie bei Video und Audio, indem man sie sucht, anklickt und in die Timeline zieht. Ein entscheidender Schritt besteht darin, Übergänge hinzuzufügen, wenn Sie mehr als einen Clip in Ihrem Video verwenden. Die Software bietet viel, darunter Fades, Fly Eye, Evaporation und mehr. Filmora platziert sie automatisch am Ende eines Clips, wenn sie in die Timeline gezogen werden.
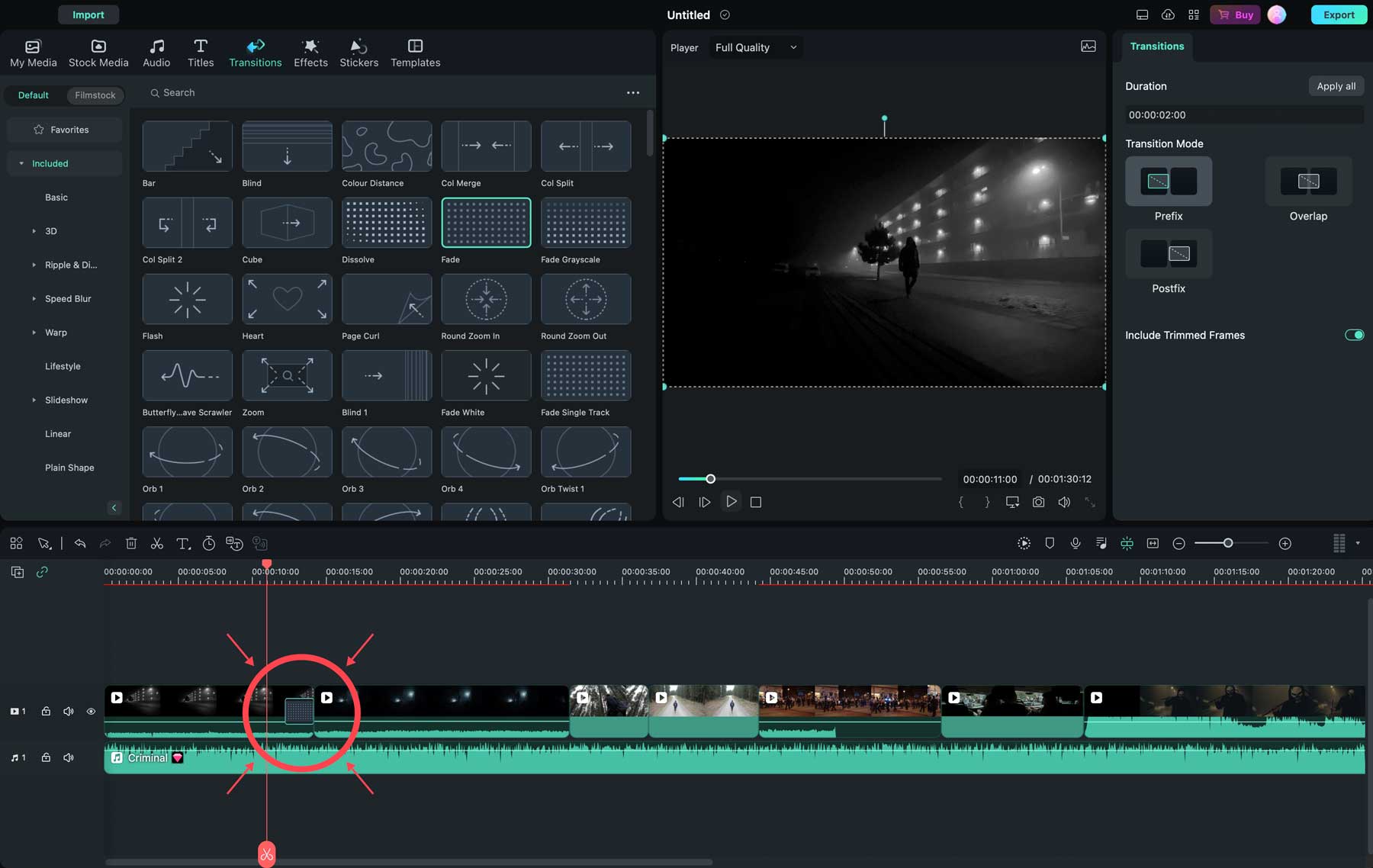
Sie können Ihren Videos auch Szenentitel hinzufügen. Es gibt eine große Auswahl, darunter 3D, Nachrichten und die beliebtesten, die von anderen Filmora-Erstellern verwendet werden. Sie können sie auf der Registerkarte „Titel“ (1) finden, in der Vorschau anzeigen (2), die Einstellungen des Titels anpassen (3) und sie in der Zeitleiste (4) an die gewünschte Position verschieben.
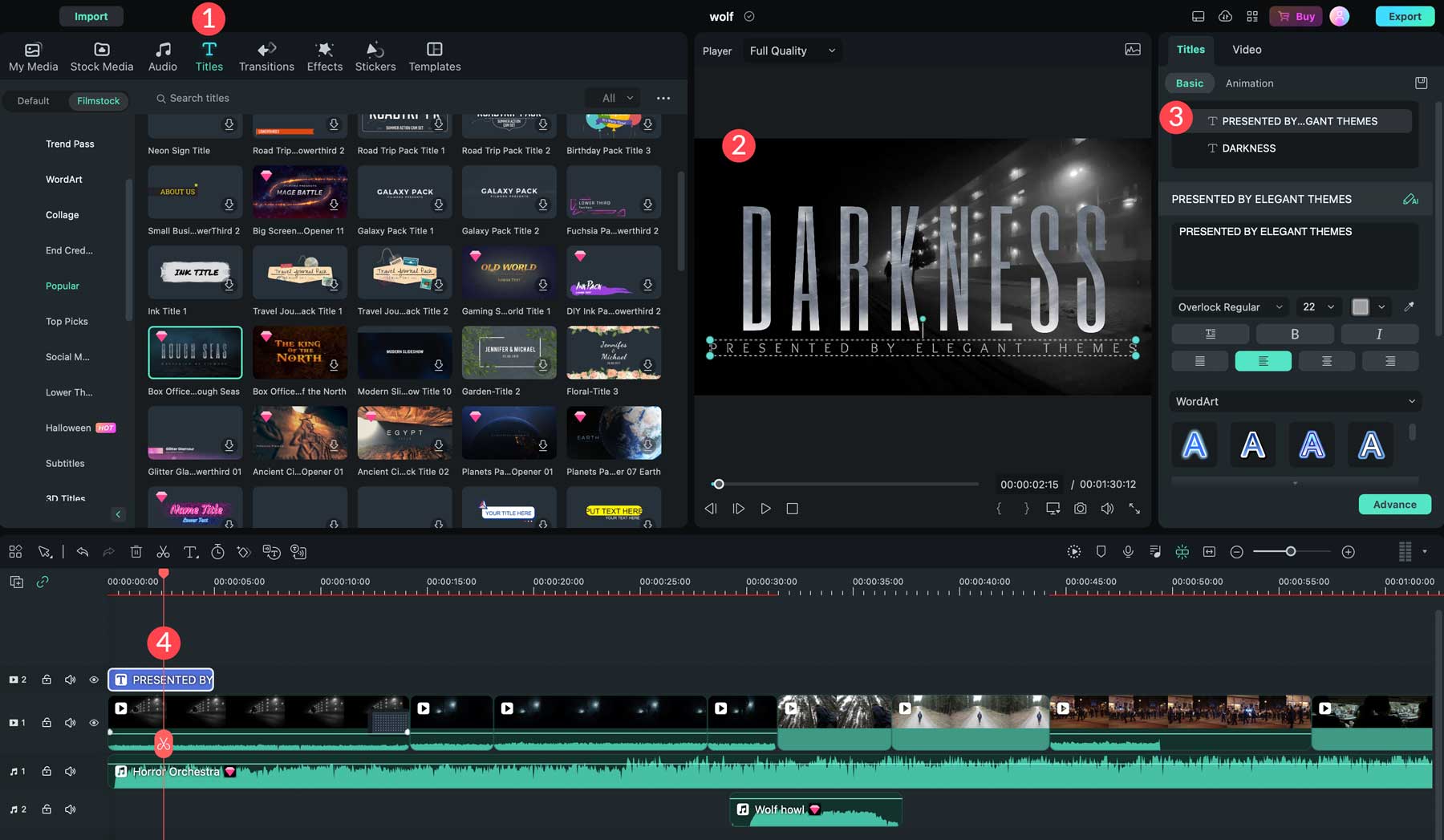
Möchten Sie einige coole animierte Effekte hinzufügen? Kein Problem. Wondershare Filmora bietet eine Fülle animierter Sticker (1) für Ihre Videos. Sie können beispielsweise einen rollenden Raucheffekt über den Titel Ihres Videos legen, um mehr Betonung zu erzielen. Nach dem Hinzufügen können Sie es umwandeln, eine Maske hinzufügen, Animationen anwenden oder die Farben und Geschwindigkeit anpassen (2).
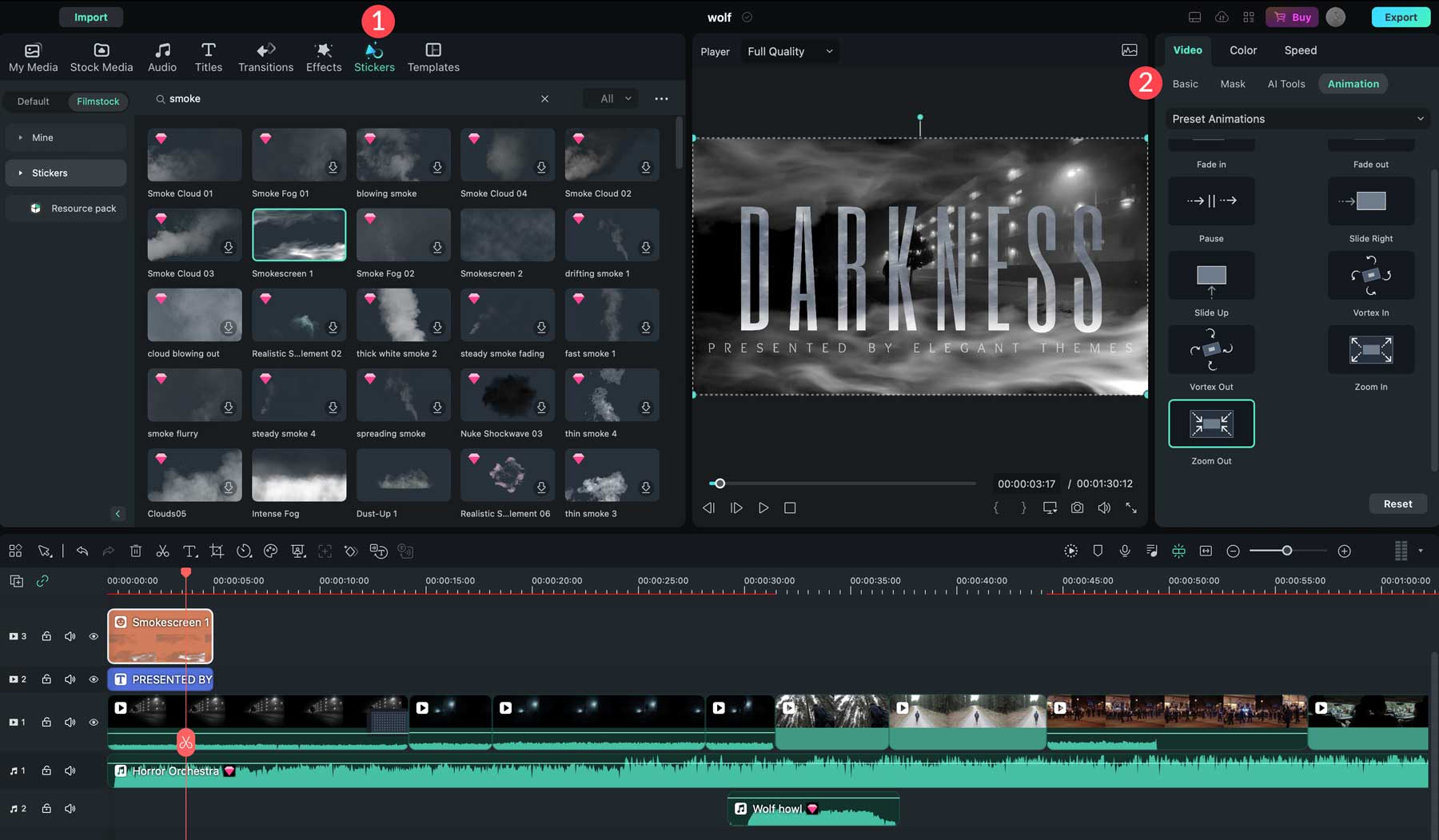
Exportieren Ihres Videos
Bevor Sie Ihr Video exportieren, empfiehlt es sich, eine Vorschau im Vollbildmodus anzuzeigen, um sicherzustellen, dass alles so aussieht, wie Sie es möchten. Klicken Sie zunächst in den Wiedergabeeinstellungen des Vorschaufensters (1) auf das Erweiterungssymbol. Klicken Sie nach der Vorschau Ihres Videos auf die Schaltfläche „Exportieren“ (2) oben rechts in der Filmora-Benutzeroberfläche.
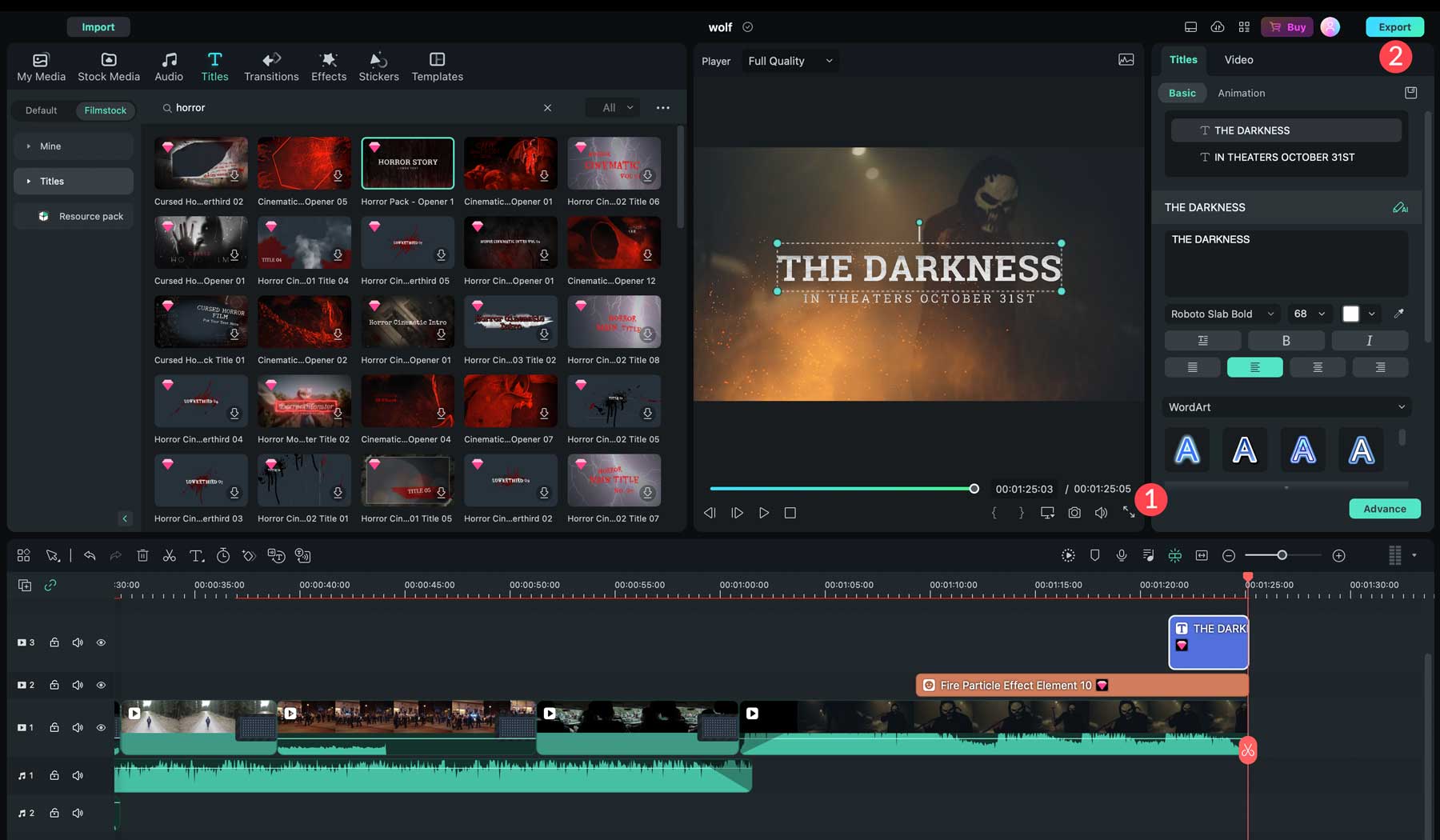
Dadurch werden die Exporteinstellungen angezeigt. Der erste Schritt besteht darin, das Exportformat auszuwählen. Sie können zwischen lokal, Gerät, YouTube, TikTok, Vimeo oder DVD wählen. Je nachdem, welches Format Sie wählen, sind die Optionen unterschiedlich. Gehen wir sie also durch, damit Sie wissen, welche Optionen Sie haben.
Mit der lokalen Option können Sie Ihr Video direkt auf die Festplatte Ihres Computers exportieren. Fügen Sie zunächst ein Miniaturbild hinzu (1). Sie können eines hochladen oder Filmora erlauben, eines aus dem Video zu generieren. Als Nächstes geben Sie Ihrem Video einen Namen (2), wählen das Ziel (3), die Exportvoreinstellung (4), das Format (5), die Qualität (6), die Auflösung und die Bildrate (7) und entscheiden, ob Sie es hochladen möchten in die Cloud (8) und aktivieren Sie die Hardwarebeschleunigung (9). Sobald die Einstellungen abgeschlossen sind, klicken Sie auf die Schaltfläche „Exportieren“ (10), um Ihr Video herunterzuladen.
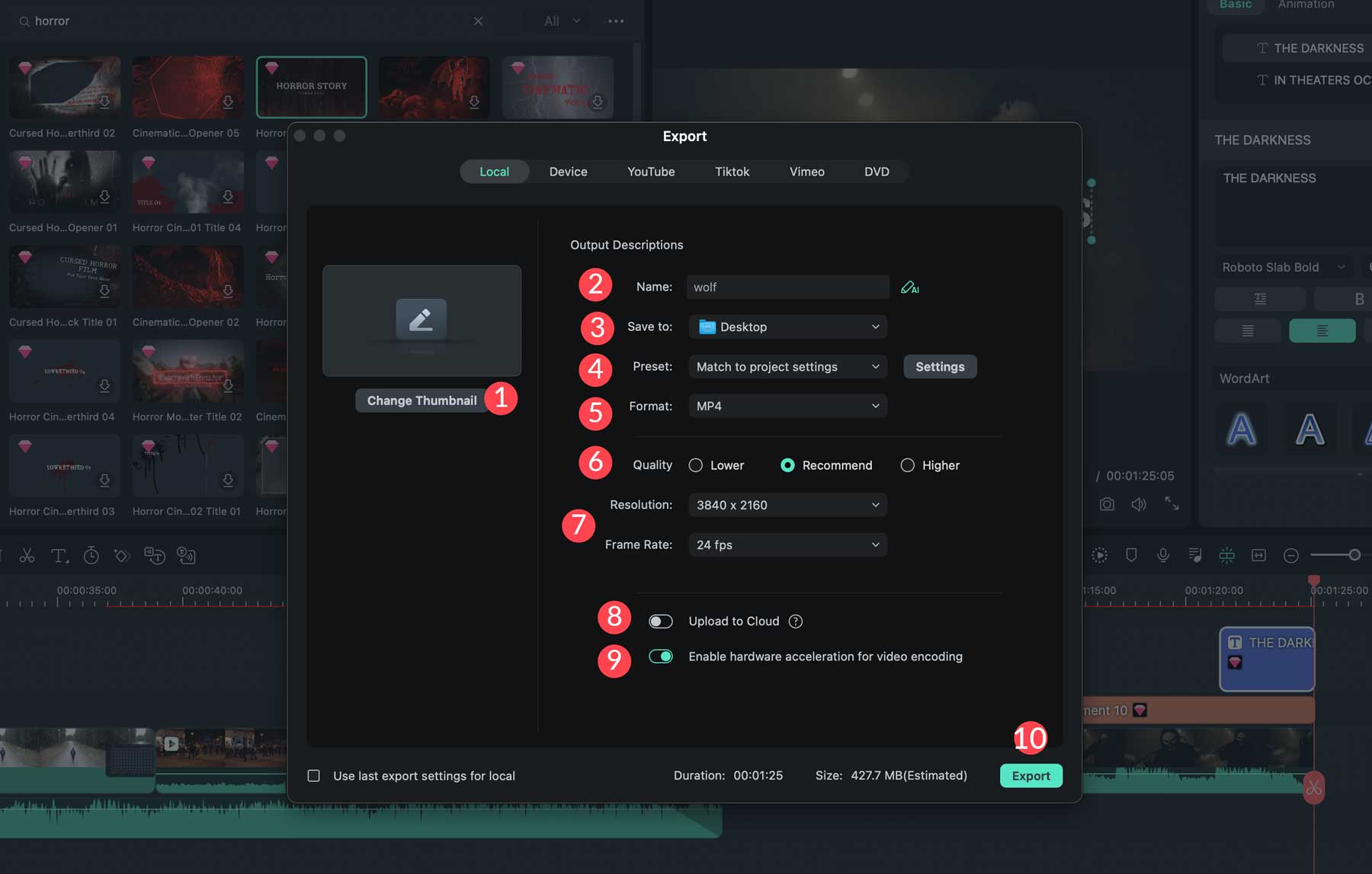
Wenn Sie die Geräteexportoption wählen, können Sie das gewünschte Format auswählen. Es gibt Optionen für iPhone und andere Apple-Geräte, Android und Spielekonsolen wie Xbox und PlayStation.
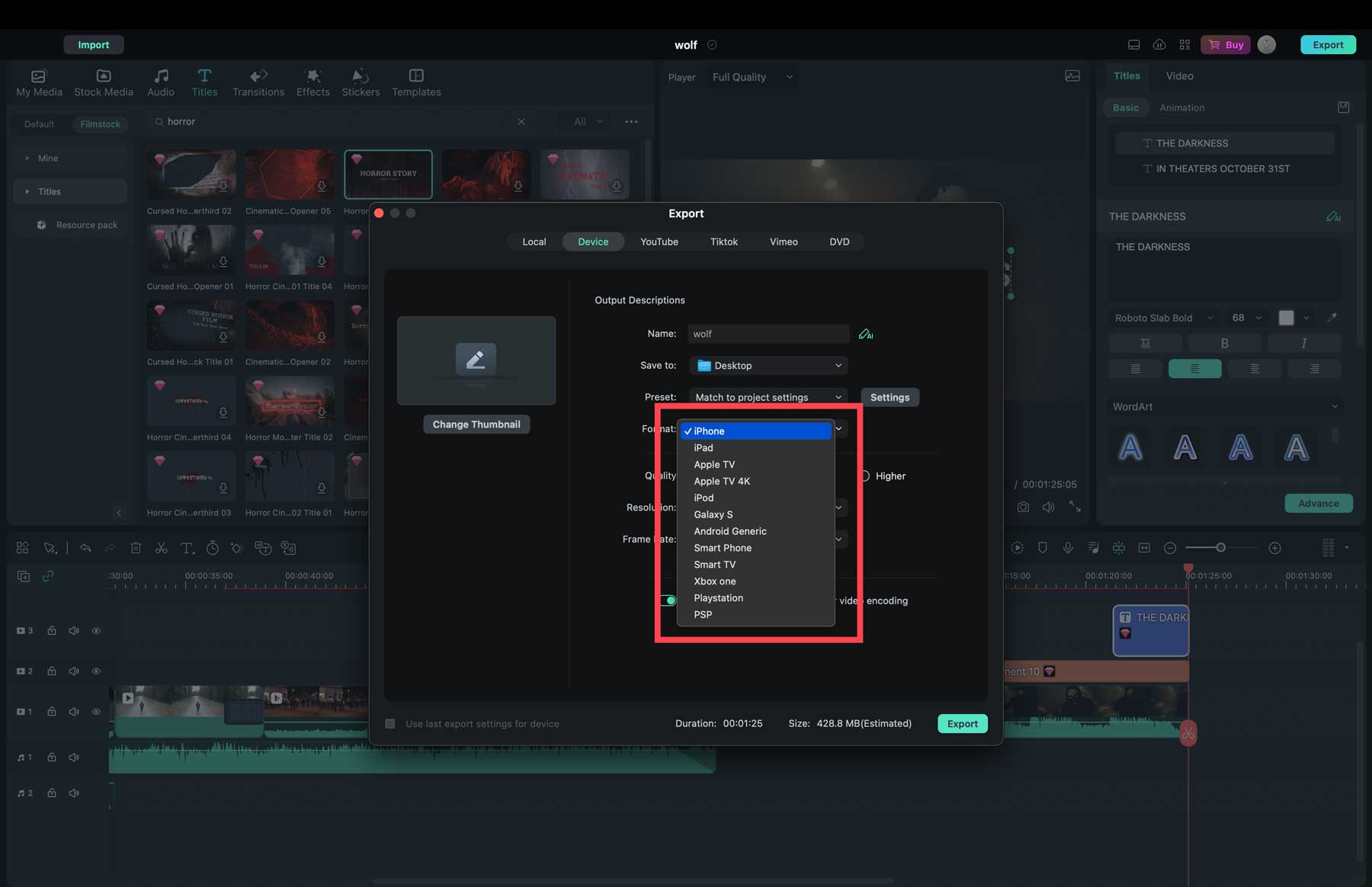
Schließlich sind einige Social-Media-Kanäle direkt in Wondershare Filmora integriert, sodass Sie sich bei YouTube, TikTok oder Vimeo anmelden können (1) und Ihr Video automatisch in eine bestimmte Kategorie hochladen können (2). Sie können auch eine Beschreibung (3) und Tags (4) hinzufügen und die Datenschutzeinstellungen anpassen (5).
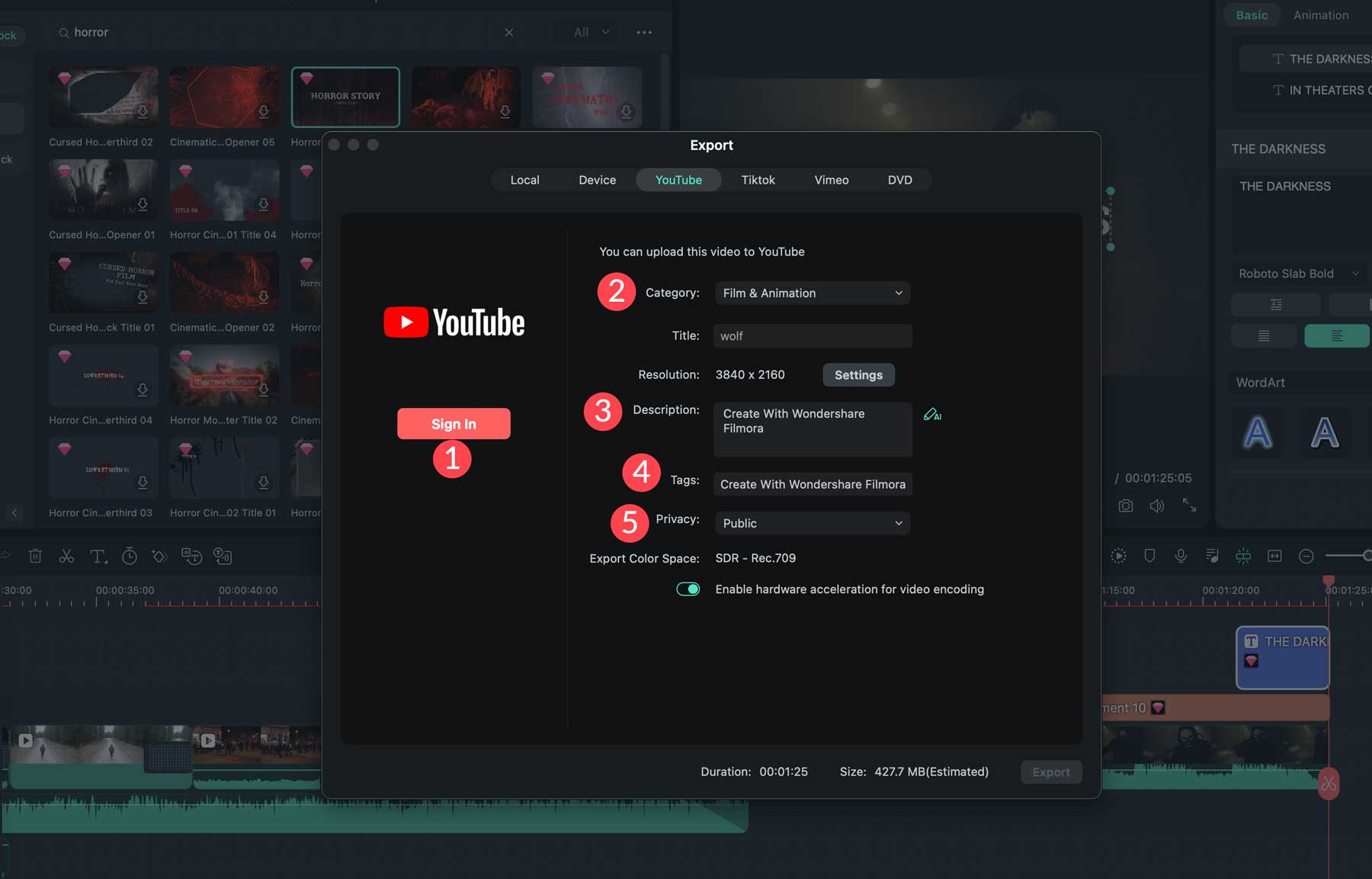
Nachdem Sie die gewünschten Exporteinstellungen ausgewählt haben, klicken Sie auf die Schaltfläche „Exportieren“, um fortzufahren.
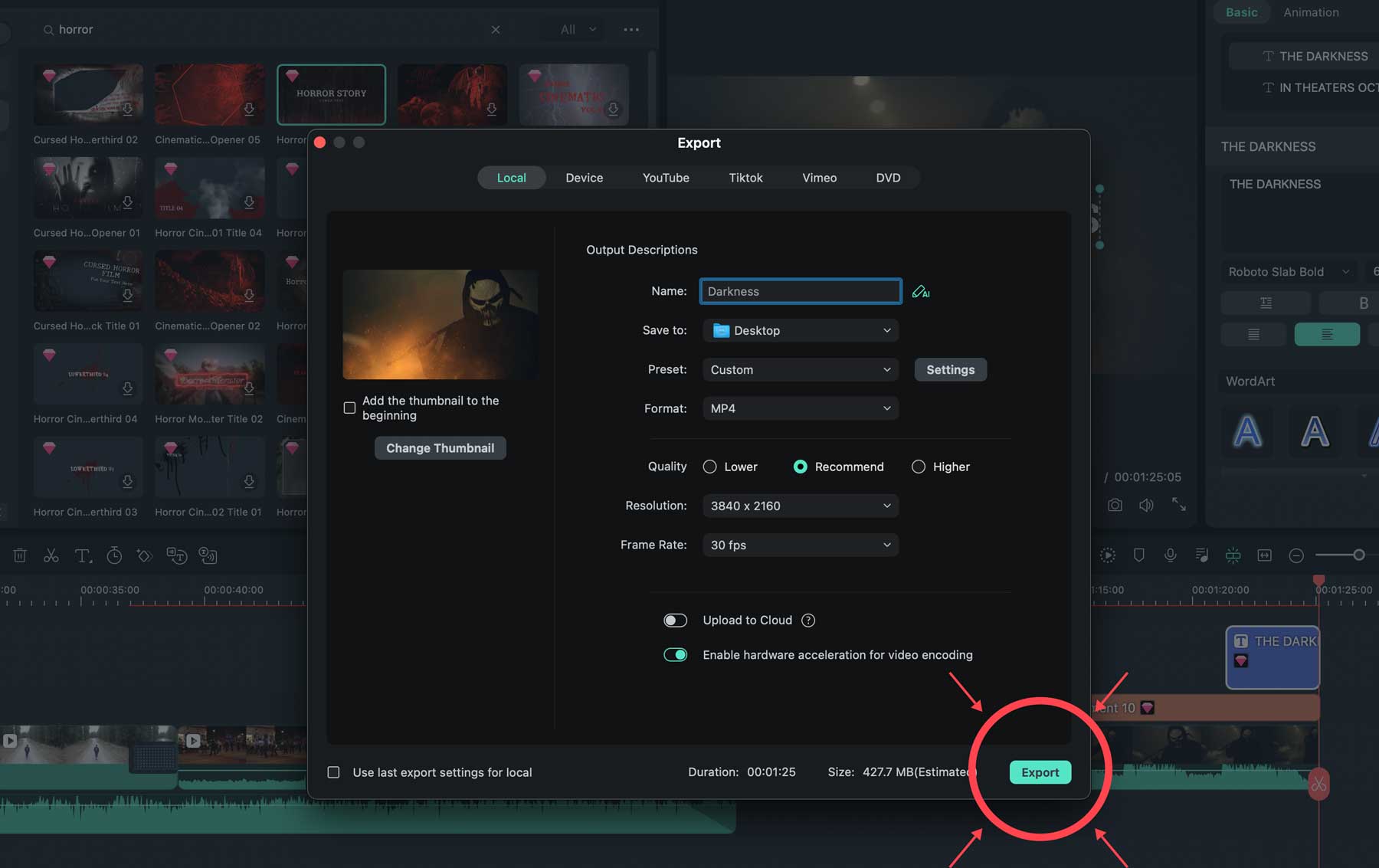
Wenn Sie die kostenlose Version verwenden, werden Sie feststellen, dass Sie Ihr Video nur mit einem Wasserzeichen exportieren können. Außerdem fehlen im Video alle Elemente, die eine Premium-Lizenz erfordern. Wenn Sie die Software kaufen, haben Sie alternativ Zugriff auf alle Effekte, Aufkleber, Audiodaten und Titel sowie auf Sprache-zu-Text, Text-zu-Sprache, Keyframes, Geschwindigkeitssteigerung und 4K-Exportauflösung.
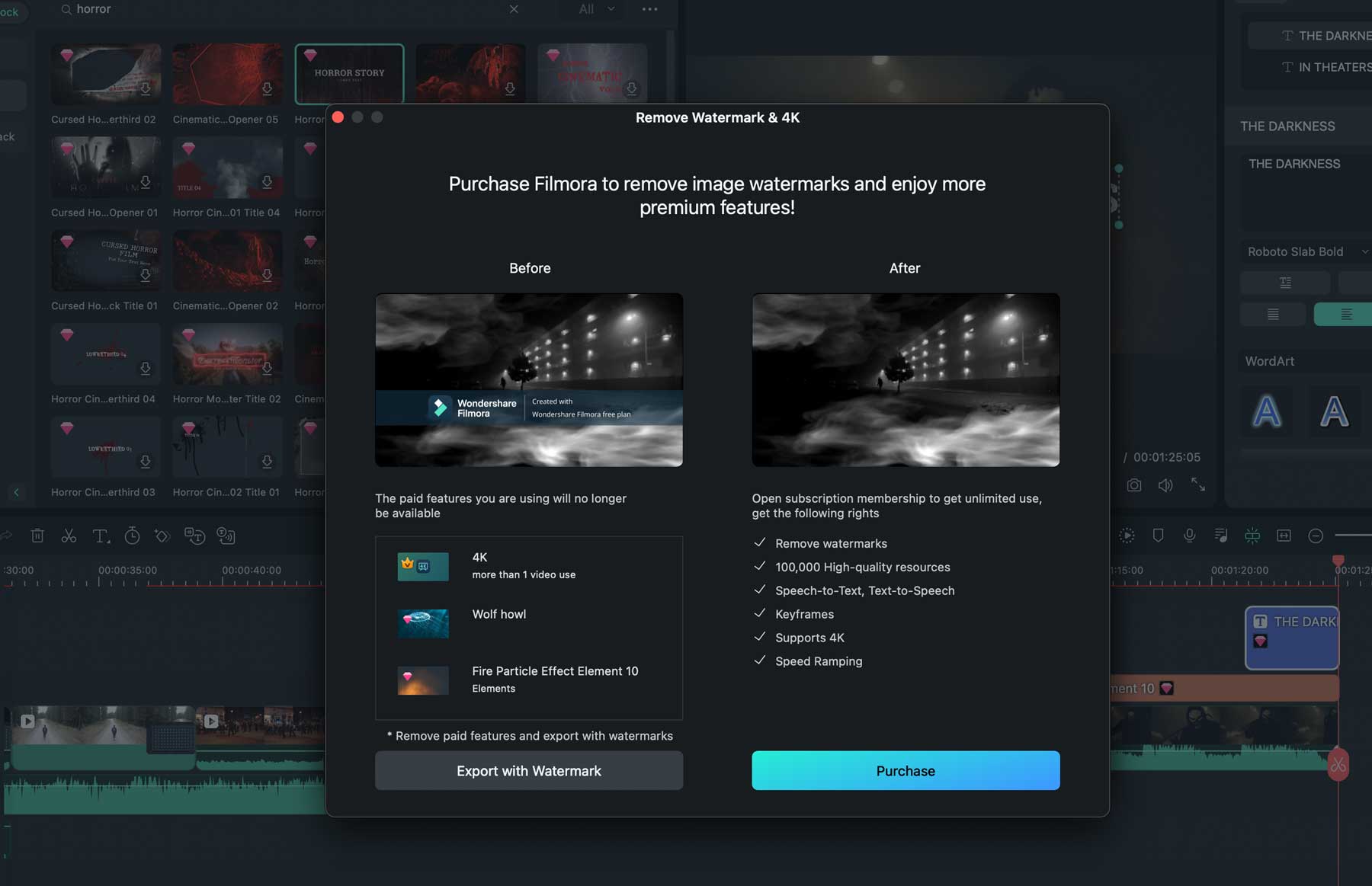
Vor- und Nachteile von Wondershare Filmora
Nach ausführlicher Recherche zur Wondershare Filmora-Software haben wir basierend auf unseren Erfahrungen eine Liste mit Vor- und Nachteilen zusammengestellt. Es gibt viele positive Aspekte und einige bemerkenswerte Gründe, eine Alternative in Betracht zu ziehen.
Vorteile von Wondershare Filmora
- Einfache Benutzeroberfläche für Anfänger
- Erstellen Sie ganz einfach Videos in verschiedenen Formaten oder verwenden Sie das Auto-Reframing-Tool
- Millionen von Stockfotos, Audiodateien und Videos
- Mit dem AI Audio Stretch-Tool können Sie den Ton in Ihren Videos „dehnen“.
- Das Maskieren mit dem Stiftwerkzeug ist ein echtes Plus. Sie können jedes Element in Ihrem Video auswählen, es maskieren und es entweder entfernen oder Animationseffekte hinzufügen
- Erstellen Sie Kopien mit ChatGPT oder Bilder mit einer Textaufforderung
Nachteile von Wondershare Filmora
- Für einige Tools ist ein zusätzliches Filmstock-Abonnement erforderlich
- Bei einigen Nutzern sind beim Versuch, Videos auf YouTube hochzuladen, Urheberrechtsprobleme aufgetreten
- Es ist nicht so robust wie andere Videobearbeitungssoftware wie Adobe Premiere Pro
- Auf der teuren Seite, wenn Sie sowohl das Monatsabonnement als auch das Jahresabonnement hinzufügen
- Jeden Monat werden neue Effekte veröffentlicht, jedoch nur für monatliche Filmstock-Abonnenten
Wondershare Filmora-Preise
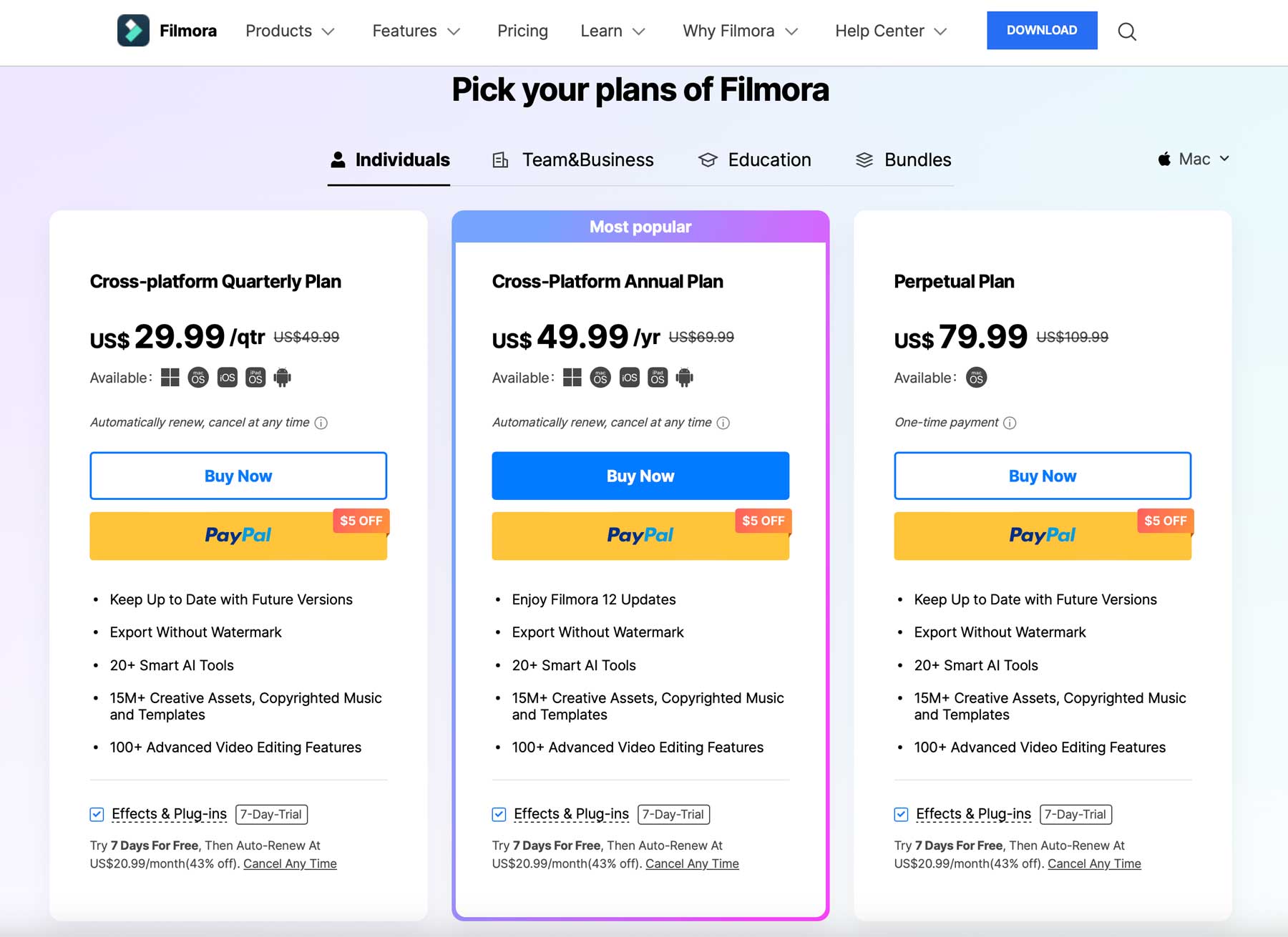
Wondershare bietet mehrere Einzel-, Team-, Bildungs- und Paketpläne mit unterschiedlichen Preisen an. Die beliebteste Option ist der Cross-Platform-Jahresplan für 49,99 $. Dazu gehören alle Updates, Export ohne Wasserzeichen, Zugriff auf über 20 KI-Tools, über 100 Videobearbeitungsfunktionen und 15 Millionen kreative Assets, Musik und Vorlagen.
Um jedoch die umfangreiche Sound- und Videoeffektbibliothek von Filmora nutzen zu können, müssen Sie für ein Filmstock-Abonnement zusätzlich 20,99 US-Dollar pro Monat bezahlen. Das bedeutet, dass Sie etwa 300 US-Dollar pro Jahr bezahlen müssen, um die Software in vollem Umfang nutzen zu können.
Abschließende Gedanken zu Wondershare Filmora
Für Kreative, die nach einer Videobearbeitungssoftware suchen, die eine intuitive Möglichkeit zum Erstellen, Bearbeiten und Veröffentlichen von Videos bietet, ist Wondershare Filmora einen Versuch wert. Es bietet Millionen von Video-, Audio- und Kreativressourcen, eine einfache Möglichkeit, Ihre Kreationen in soziale Medien hochzuladen, und einen minimalen Lernaufwand. Allerdings können die Kosten für alle Vermögenswerte für preisbewusstere Personen hoch sein. Allerdings geben die kostenlose Version und eine 30-tägige Geld-zurück-Garantie den Benutzern genügend Zeit, um herauszufinden, ob es sich um die richtige Lösung handelt.
Erwägen Sie die Einbindung von Wondershare Filmora in Ihren kreativen Prozess, möchten aber die zusätzlichen Kosten des Asset-Abonnements vermeiden? Schauen Sie sich einige kostenlose Video-Asset-Sites und andere Optionen zum Erstellen von Videos an:
- 3 Stockvideoseiten für eine medienhungrige Welt
- Die 9 besten KI-Videogeneratoren im Jahr 2023 (im Vergleich)
- 7 Tools zum Online-Erstellen von Videos, die jeder verwenden kann
- Pictory AI: Eine gründliche Rezension (2023)
