WooCommerce-Adressetiketten: Automatisch erstellen, anpassen und drucken
Veröffentlicht: 2023-01-31Besitzen Sie einen WooCommerce-Shop für Ihr Unternehmen? Dann haben Sie wahrscheinlich schon von WooCommerce-Adressetiketten gehört. Wenn nicht, tauchen Sie ein und wir besprechen alles, was Sie über WooCommerce-Adressetiketten wissen müssen.
In diesem Artikel erklären wir, wie Sie Adressetiketten in WooCommerce erstellen, anpassen und drucken.
Beginnen wir also, ohne Zeit zu verlieren, mit der Beantwortung der großen Frage.
Was ist ein Adressetikett in WooCommerce?
Wie der Name schon sagt, sind Adressetiketten Dokumente, die von WooCommerce-Ladenbesitzern verwendet werden, um bei der Lieferung eines Produkts die Adresse des Absenders und des Empfängers anzugeben. Adressetiketten helfen sicherzustellen, dass die Produkte an die richtige Person geliefert werden.
Wenn die Person nicht verfügbar ist, um das Paket abzuholen, wird das Produkt nach Ablauf der Aufbewahrungszeit an den Absender zurückgesandt. Dies stellt einen reibungslosen Ablauf der Eingangs- und Ausgangslogistik für WooCommerce-Shop-Besitzer sicher.
Normalerweise beauftragen WooCommerce-Shop-Besitzer die Produktlieferung mit einem Kurierdienst. Und dieser Kurierdienst ist dafür verantwortlich, das Produkt an die richtige Person zu liefern. Sie haben es also leicht, wenn Sie einen Adressaufkleber auf der Produktverpackung angebracht haben.
Warum müssen Sie WooCommerce-Adressetiketten automatisieren?
Die Automatisierung von Adressetiketten in WooCommerce erleichtert Ihnen die Erstellung von Etiketten für jede Bestellung. Auch das manuelle Schreiben der Adressetiketten ist derzeit keine gute Praxis, da die Tinte verblassen kann oder die Kurieragenten die Adresse nicht richtig lesen können. Dies führt zu unnötigen Verzögerungen in der Logistik und zu frustrierten Kunden.
Wenn Ihr Geschäft außerdem täglich viele Bestellungen erhält, kann das manuelle Aufschreiben von Adressen eine zeitaufwändige Aufgabe sein, sodass Sie möglicherweise zusätzliche Hilfe in Anspruch nehmen. Wenn Sie also ein automatisiertes Adressetikettensystem in Ihrem WooCommerce-Shop haben, können Sie Zeit, Mühe und Geld sparen.
Welche Felder müssen in Adressetiketten für WooCommerce enthalten sein?
WooCommerce-Adressetiketten sollten die Lieferadresse mit allen relevanten Informationen korrekt angegeben haben, um den Kurieragenten zu helfen, das Produkt an die richtige Adresse zu liefern. Es ist ideal, eine Absenderadresse auf dem Adressetikett anzugeben, damit das Paket an den Absender zurückgeschickt wird, wenn die Person nicht zur Abholung verfügbar ist.
Im Folgenden sind die wichtigsten Felder aufgeführt, die in WooCommerce-Adressetiketten enthalten sein müssen.
- Name des Absenders und des Empfängers
- Lieferadresse mit Straßenname und Hausnummer
- Postleitzahl des Empfängers
- Standort (Stadt, Bundesland und Land)
- Absender
Wie erstelle, personalisiere und drucke ich WooCommerce-Adressetiketten?
Den standardmäßigen WooCommerce-Einstellungen fehlt die Funktionalität zum Erstellen und Anpassen von Adressetiketten. Daher werden wir zu diesem Zweck ein Plugin eines Drittanbieters verwenden. Das WooCommerce Address Label Plugin von WebToffee kommt mit umfangreichen Features und bietet eine einfache Einrichtung.
Schritt 1: Plugin-Installation
Dieses Plugin funktioniert als Add-On für das WooCommerce PDF-Rechnungs-Plugin. Also müssen wir es zuerst installieren.
Um das WooCommerce PDF Invoice Plugin zu installieren,
- Navigieren Sie in Ihrem WordPress-Backend zu Plugins > Neu hinzufügen.
- Suchen Sie nach dem WooCommerce PDF-Rechnungs-Plugin von WebToffee.
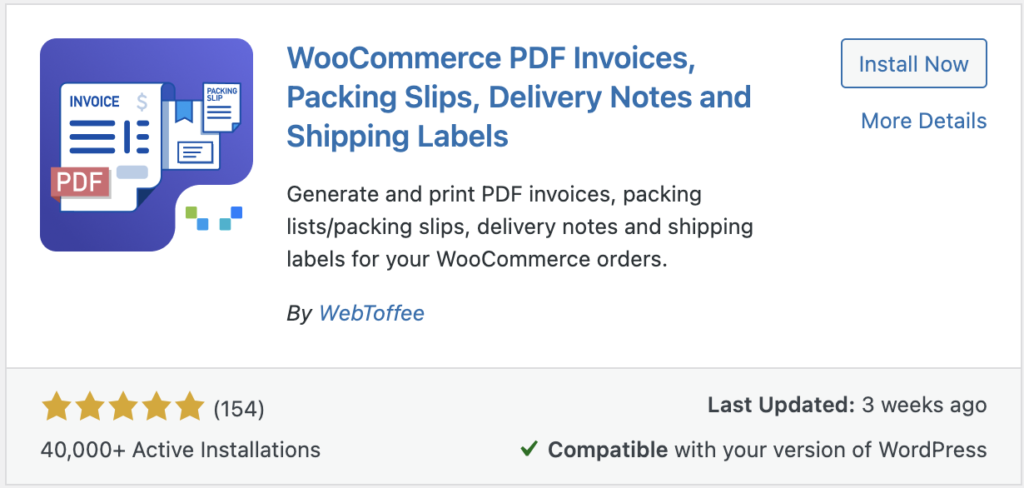
- Installieren und aktivieren Sie das Plugin in Ihrem WordPress-Backend.
So installieren Sie WooCommerce-Adressetiketten (Add-on)
- Da es sich um ein Premium-Add-On handelt, müssen Sie es zuerst kaufen.
- Nach dem Kauf des Plugins erhalten Sie eine E-Mail zum Herunterladen der Plugin-Zip-Datei.
- Gehen Sie dann in Ihrem WordPress-Backend zu Plugins > Neu hinzufügen.
- Laden Sie die heruntergeladene Plugin-Zip-Datei hoch und installieren und aktivieren Sie dann das Plugin.
Schritt 2: Allgemeine Einstellungen konfigurieren
Lassen Sie uns nun die allgemeinen Einstellungen für das Plugin konfigurieren.
Gehen Sie im WordPress-Backend zu Rechnung/Verpackung > Allgemeine Einstellungen .
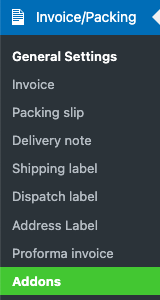
- Wechseln Sie auf der Einstellungsseite des Plugins zur Registerkarte Allgemein .
- Geben Sie den Firmennamen ein.
- Fügen Sie ein Logo für Ihre Rechnung hinzu. Wenn Sie Ihr Logo bereits in den WooCommerce-Einstellungen hinzugefügt haben, wird es automatisch hier angezeigt. Sie können hier auch ein neues Logo hinzufügen.
- Geben Sie alle anderen relevanten Informationen wie Unternehmenssteuernummer, Rückgaberichtlinie, Fußzeile usw. ein.
- Fügen Sie dann die Adressdetails für Ihre Shop-Site hinzu.
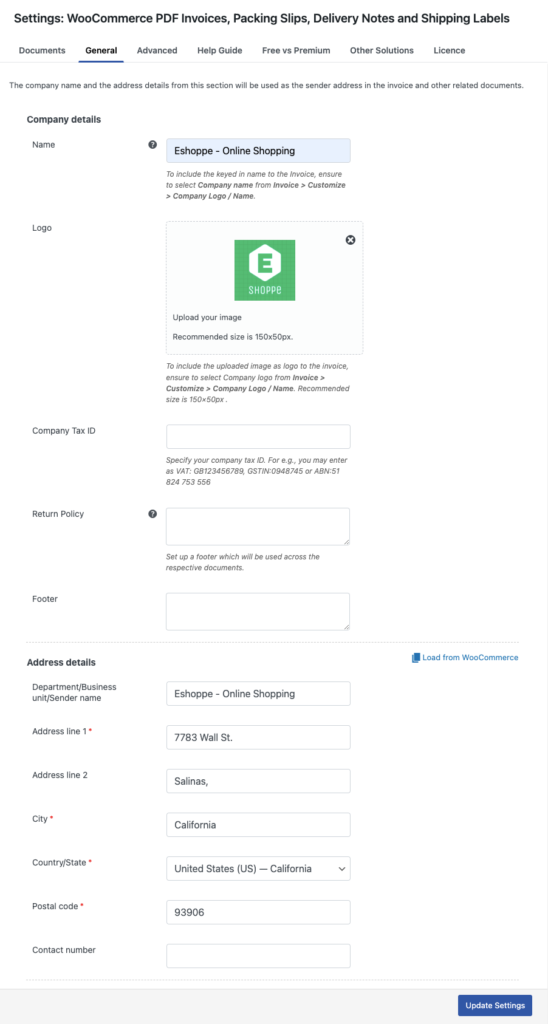
Nachdem Sie die erforderlichen Informationen hinzugefügt haben, klicken Sie auf Einstellungen aktualisieren , um die Einstellungen zu speichern.

Sehen Sie sich unsere ausführliche Anleitung zum Erstellen und Anpassen von WooCommerce-Rechnungen an.
Schritt 3: WooCommerce-Adressetiketten konfigurieren
Gehen Sie nun auf die Registerkarte Dokumente und wählen Sie Adressetikett aus.
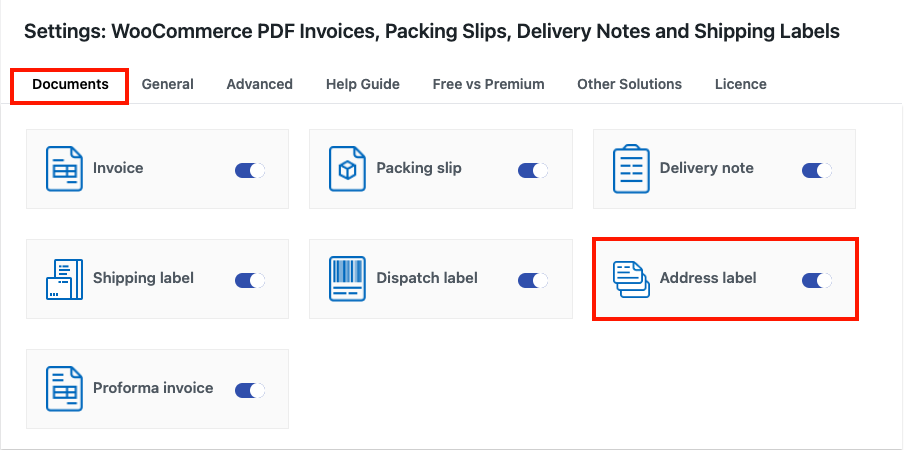
Sie werden zur Seite mit den Adressetiketteneinstellungen weitergeleitet.
- Wählen Sie im Menü auf der linken Seite einen Adresstyp aus .
- Wählen Sie dann ein Layout für das Adressetikett.
- Unter der Dropdown-Liste Layout-Eigenschaften haben Sie verschiedene Anpassungsoptionen.
- Sie können die Randgröße, Schriftgröße, Schriftfarbe, Rahmenfarbe usw. ändern.
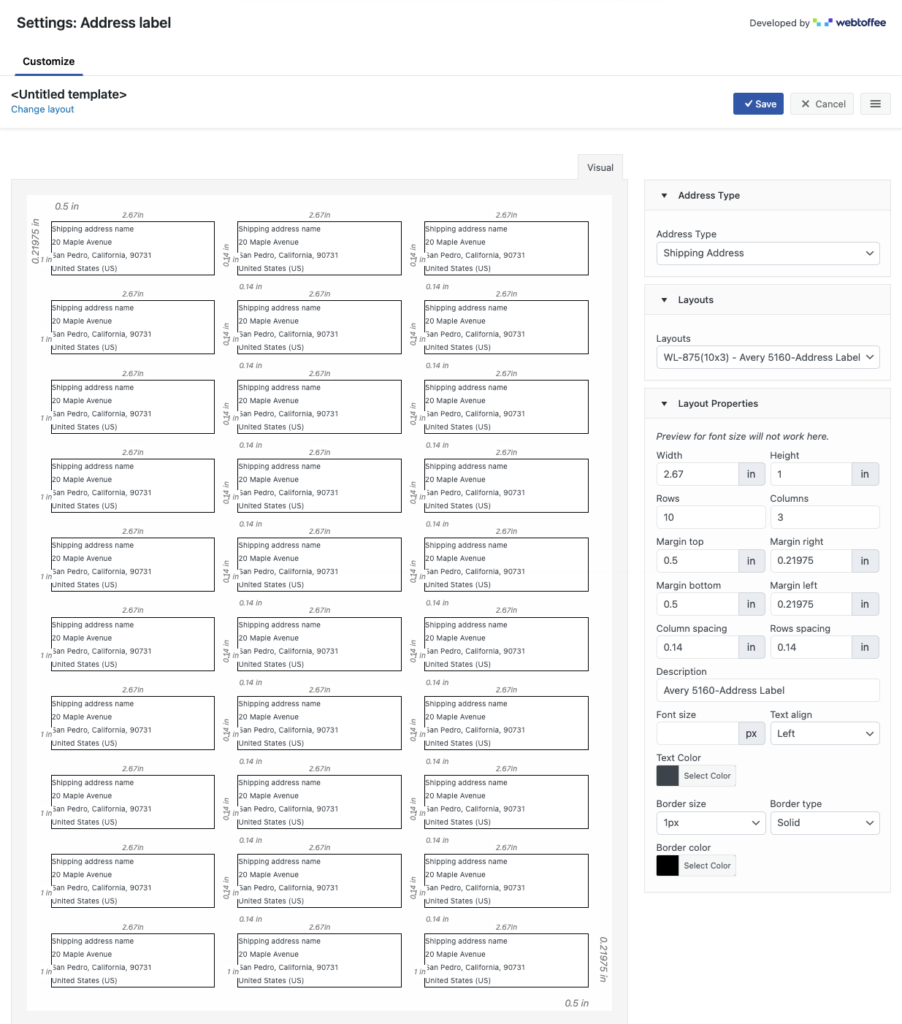
Nachdem Sie die erforderlichen Änderungen vorgenommen haben, klicken Sie auf Speichern , um die Änderungen zu speichern.
Fügen Sie einen Namen für die Vorlage hinzu und speichern Sie sie zur späteren Verwendung.
Wenn Sie mehrere Adressetiketten drucken möchten, können Sie für jeden Adresstyp unterschiedliche Vorlagen erstellen. Sie können die gewünschte Vorlage vor dem Drucken auswählen.
Um die aktive Vorlage zu ändern, gehen Sie zu Rechnung/Verpackung > Adressetikett . Klicken Sie dann auf die drei horizontalen Liniensymbole und wählen Sie Meine Vorlagen , um eine Vorlage auszuwählen.
Schritt 4: Drucken von WooCommerce-Adressetiketten
Sehen wir uns nun an, wie wir Adressetiketten in WooCommerce massenweise drucken können.
Gehen Sie zu WooCommerce > Bestellungen aus dem WordPress-Backend.
Wählen Sie die Bestellungen aus, für die Sie das Adressetikett drucken möchten.
Wählen Sie dann unter der Dropdown-Liste Massenaktionen die Option Adressetikett drucken aus.
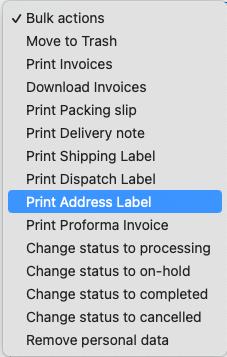
Klicken Sie auf Anwenden .
Hier ist ein Beispiel für WooCommerce-Adressetiketten.
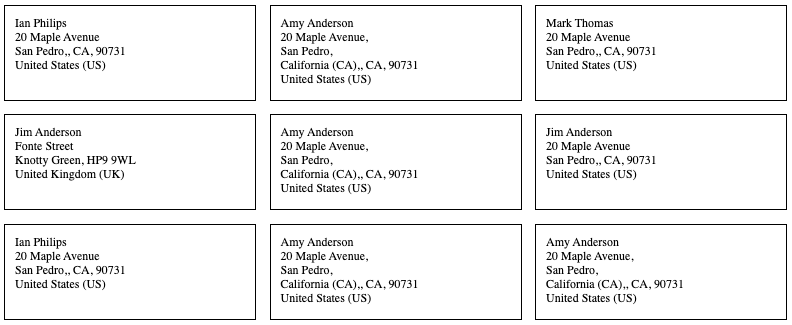
Letzte Worte
Das WooCommerce-Adressetikett ist ein einfaches Dokument, das für Ihr E-Commerce-Geschäft einen großen Unterschied machen kann. Es wird das Liefersystem auf Ihrer Shop-Website effektiv verbessern.
Das in diesem Artikel erwähnte WooCommerce-Adressetiketten-Plug-in hilft Ihnen dabei, professionell aussehende Adressetiketten für Ihre Shop-Website einfach zu erstellen und anzupassen.
Dieser Artikel sollte Ihnen einige hilfreiche Informationen zu Adressetiketten für WooCommerce geben. Wenn Sie Fragen haben, lassen Sie es uns in den Kommentaren wissen.
Danke fürs Lesen.
- War dies hilfreich ?
- Ja Nein
