So legen Sie den WooCommerce-Kategorierabatt mit WholesaleX fest
Veröffentlicht: 2022-12-21Versuchen Sie, Optionen zu finden, um WooCommerce-Kategorierabatte für Ihr Geschäft festzulegen?
Eine gängige Strategie zur Steigerung des Umsatzes in Ihrem WooCommerce-Shop besteht darin, Rabatte basierend auf der Produktkategorie anzubieten.
WooCommerce hat keine integrierten Funktionen zum Erstellen von Rabattregeln. Um kategoriespezifische Verkäufe in WooCommerce einzurichten, verwenden wir das WholesaleX-Plugin. Es gibt mehrere Optionen zum Konfigurieren von Preisnachlässen, abhängig von Faktoren, einschließlich Warenkorbsumme, Kategorie, Benutzerrolle und Produkt.
Das Anbieten von WooCommerce-Kategorierabatten könnte eine nützliche Strategie sein, um den Umsatz zu steigern. Aber für viele Benutzer stellt es eine große Herausforderung dar. WholesaleX hingegen macht den Prozess sehr einfach.
Dieser Artikel zeigt Ihnen den einfachsten Weg, einen WooCommerce-Kategorierabatt zu erstellen. Also, ohne weitere Umschweife, fangen wir an.
Warum sollten Sie WooCommerce-Kategorierabatt hinzufügen?
Bei richtiger Anwendung kann der Kategorierabatt eine äußerst effektive Methode sein, um den Umsatz in Ihrem WooCommerce-Shop zu steigern. Alle Artikel in einer bestimmten Kategorie können mit Kategorierabatten rabattiert werden. Das Anbieten von Rabatten für Kunden ist eine großartige Möglichkeit, sie zum Kauf in Ihrem Unternehmen zu bewegen.
Erstellen Sie eine neue Kategorie für reduzierte Artikel, wenn Sie genug davon haben, um Preissenkungen zu rechtfertigen. Zum Beispiel könnten Sie während des Weihnachtsfestes Rabatte auf Ihre saisonale Kleidung gewähren, wenn Sie ein Bekleidungsgeschäft besitzen. Richten Sie einen speziellen Abschnitt „Weihnachtsangebote“ für Kleidung ein und wenden Sie einen allgemeinen Preisnachlass in der gesamten Kategorie an.
Eine ähnliche Strategie kann mit reduzierten Produkten verwendet werden. Das Endergebnis ist eine Umsatz- und Umsatzsteigerung.
So legen Sie WooCommerce-Kategorierabatte fest
Lassen Sie uns Ihnen nun zeigen, wie Sie WooCommerce-Kategorierabatte einrichten. Wir zeigen Ihnen mehrere Möglichkeiten der Einrichtung. Also, lasst uns keine Zeit verschwenden und uns darauf einlassen.
WholesaleX installieren
Zuerst müssen Sie WholesaleX installieren, um verschiedene Rabatte einzurichten, einschließlich benutzerrollenbasierter Preise.
- Gehen Sie in Ihrem WordPress-Dashboard zum Abschnitt „Plugins“ .
- Klicken Sie dann auf „Neu hinzufügen“.
- Geben Sie im rechten Suchfeld „WholesaleX “ ein.
- Sie sollten jetzt das WholesaleX-Plugin sehen.
- Klicken Sie auf „Installieren“.
- Anschließend können Sie auf die hervorgehobene Schaltfläche „Aktivieren“ klicken.
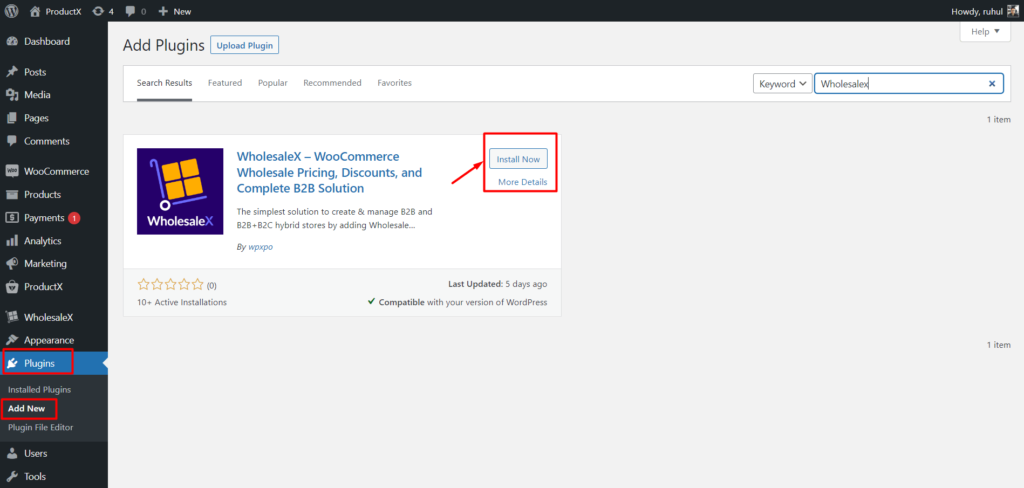
Sobald der Aktivierungsprozess abgeschlossen ist, können Sie mit der Nutzung von WholesaleX und all seinen Funktionen beginnen.
Festlegen von WooCommerce-Kategorierabatten aus dynamischen Regeln
WholesaleX hat mehrere erstaunliche Funktionen wie dynamische Regeln und mehr. Heute werden wir die Funktion für dynamische Regeln nutzen, um den WooCommerce-Kategorierabatt einzurichten.
Das zu tun:
Schritt 1: Gehen Sie zu den dynamischen Regeln von WholesaleX
Zuerst müssen Sie zu WholesaleX→Dynamic Rules gehen.
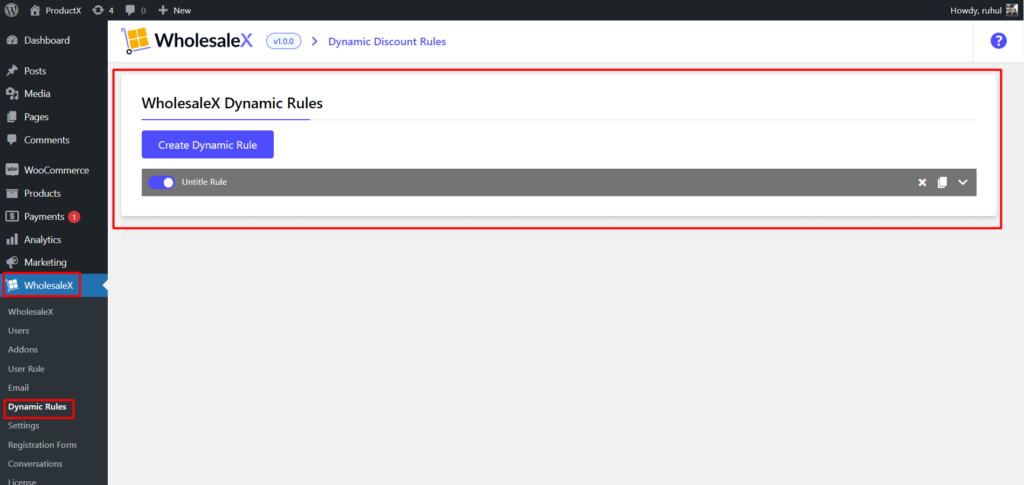
Dies ist die umfassendste Funktion von WholesaleX. Sie können mehr tun, als nur den Kategorierabatt einzurichten.
Schritt 2: Erstellen Sie eine dynamische Regel
Jetzt müssen Sie eine Regel für Ihre Kategorierabatte erstellen.
Klicken Sie auf die Schaltfläche „Dynamische Regel erstellen“, um eine neue Regel zu erstellen.
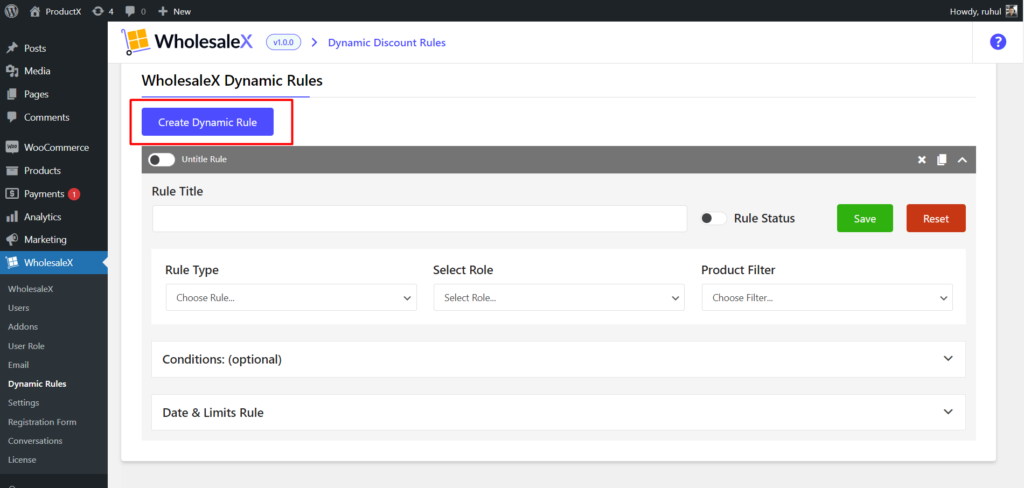
Die erstellte Regel wird als „unbenannte Regel“ bezeichnet. Sie können es ändern, sobald Sie die Regelleiste erweitern.
Schritt 3: Regeltyp auswählen
Nun müssen Sie den Regeltyp auswählen. Wir wählen die Option „Produktrabatt“ aus der Dropdown-Liste für den Kategorierabatt.
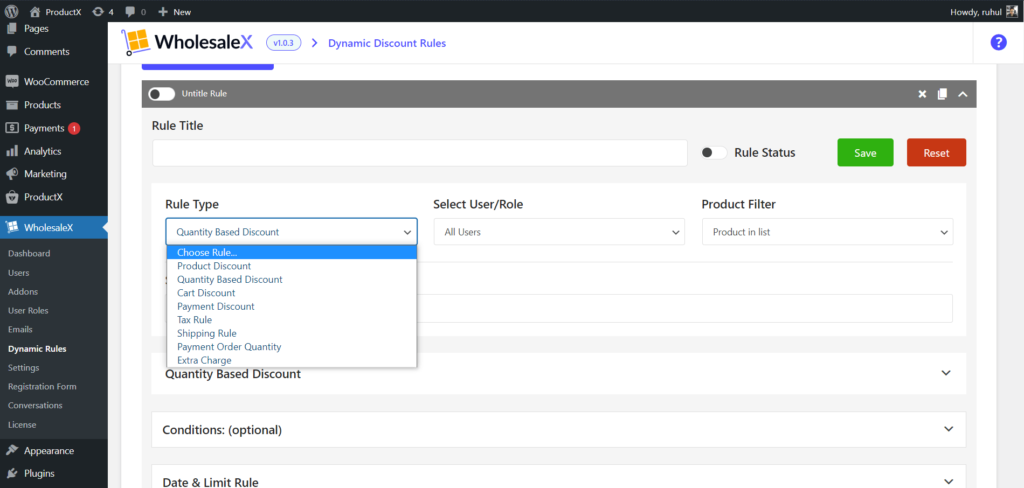
Warum haben wir den „Produktrabatt“ ausgewählt und nicht die anderen, fragen Sie sich vielleicht? Weil Sie Rabatte auf Produkte bestimmter Kategorien gewähren müssen, und das ist genau der Grund, warum Sie sich für diese Option entscheiden.
Schritt 4: Wählen Sie Benutzer/Rolle aus
Jetzt müssen Sie Ihre Zielgruppe auswählen, der Sie diesen Rabatt gewähren möchten. Mit WholesaleX können Sie ganz einfach Benutzerrollen erstellen.
Aus dem Dropdown-Menü müssen Sie also „Alle Benutzer“ auswählen, wenn Sie allen Ihren Kunden Rabatte gewähren möchten.
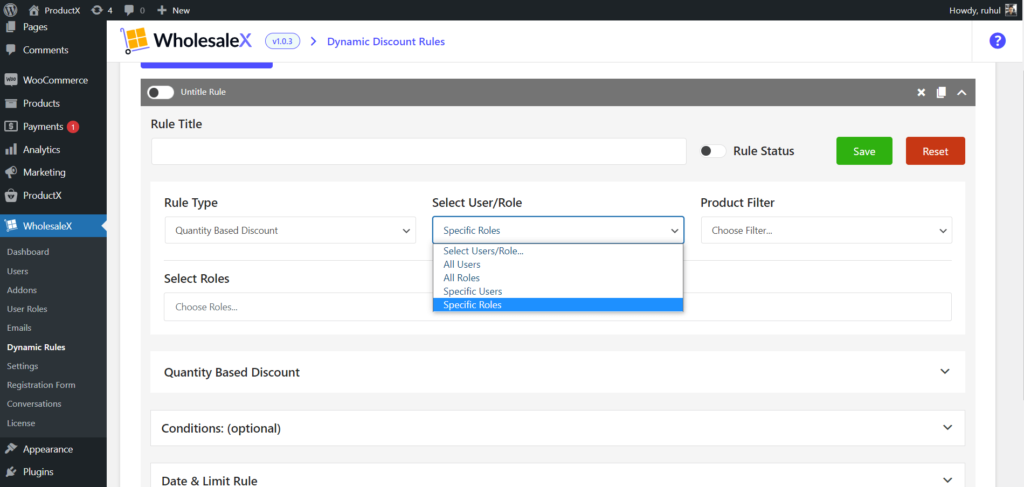
Außerdem können Sie bestimmte Benutzer auswählen, um diese Rabatte für bestimmte Kunden zu gewähren, und Alle Rollen/bestimmte Rollen, um rollenbasierte Rabatte zu gewähren. Diese Optionen sind jedoch in diesem Szenario nicht geeignet.
Schritt 5: Produktfilter
Jetzt müssen Sie die Produkte filtern, denen Sie diesen Rabatt gewähren möchten.
Wir legen WooCommerce-Kategorierabatte fest, also müssen wir „Kategorien in Liste“ oder „Kategorien nicht in Liste“ auswählen.
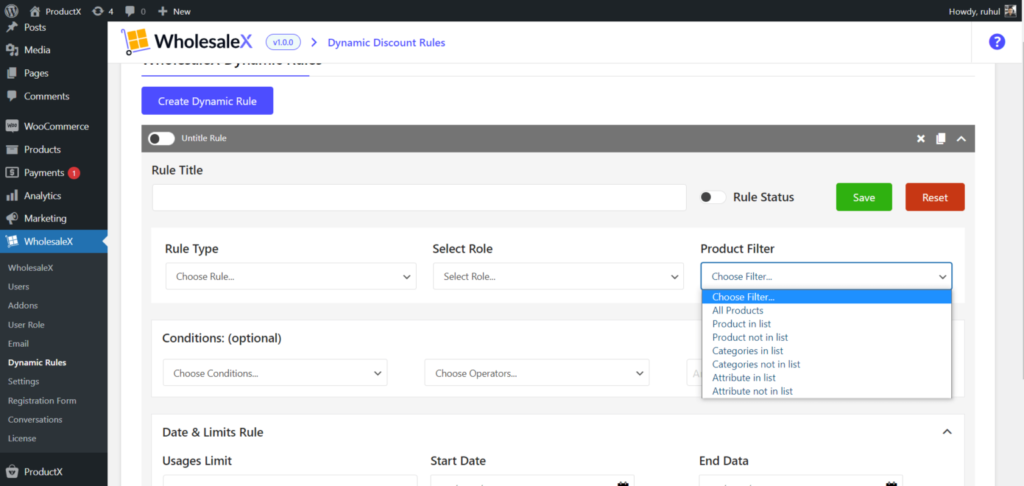
Angenommen, Sie haben viele Kategorien. Wenn Sie nun einen Rabatt auf bestimmte Kategorien gewähren möchten, sollten Sie „Kategorien in Liste“ auswählen. Und wenn Sie auf die meisten Produkte einen Rabatt gewähren, aber einige davon ausschließen möchten, müssen Sie „Kategorien nicht in Liste“ auswählen.
Schritt 6: Wählen Sie Produktkategorien aus
Nun müssen Sie die Produktkategorien auswählen.
Treffen Sie also Ihre Auswahl im Feld „Mehrere Kategorien auswählen“.
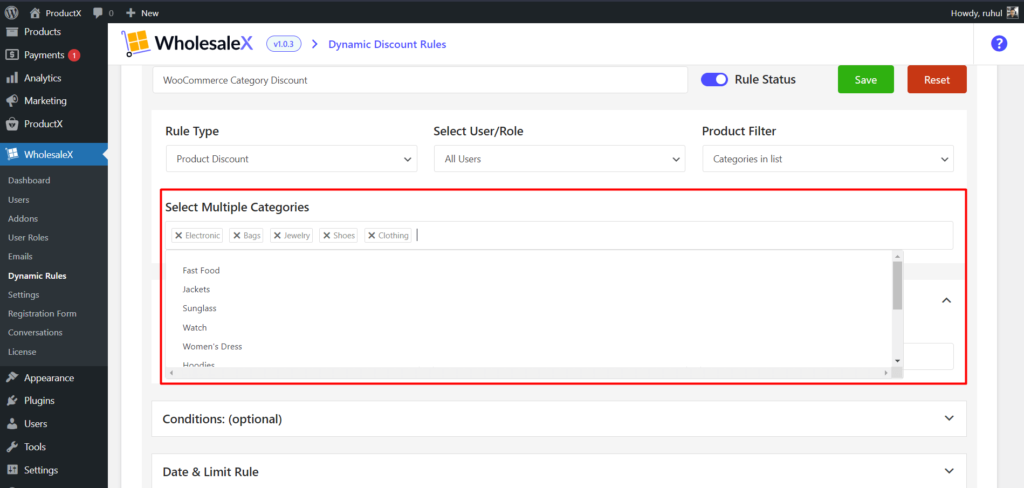
Unabhängig davon, ob Sie „Kategorien in Liste“ oder „Kategorien nicht in Liste“ wählen, müssen Sie Kategorien in diesem Feld hinzufügen. Andernfalls funktionieren die Rabatte nicht richtig, und das möchten Sie definitiv nicht.
Schritt 7: Rabatt verwalten
Jetzt kommt der wichtigste Teil, die Verwaltung der Rabatte.
Wählen Sie zunächst Ihren „Rabatttyp“ aus.
Mit WholesaleX können Sie „ Prozent/Betrag/Festpreis “-Rabatte auswählen.
Geben Sie nun den Rabattbetrag in das Feld „Betrag“ ein.
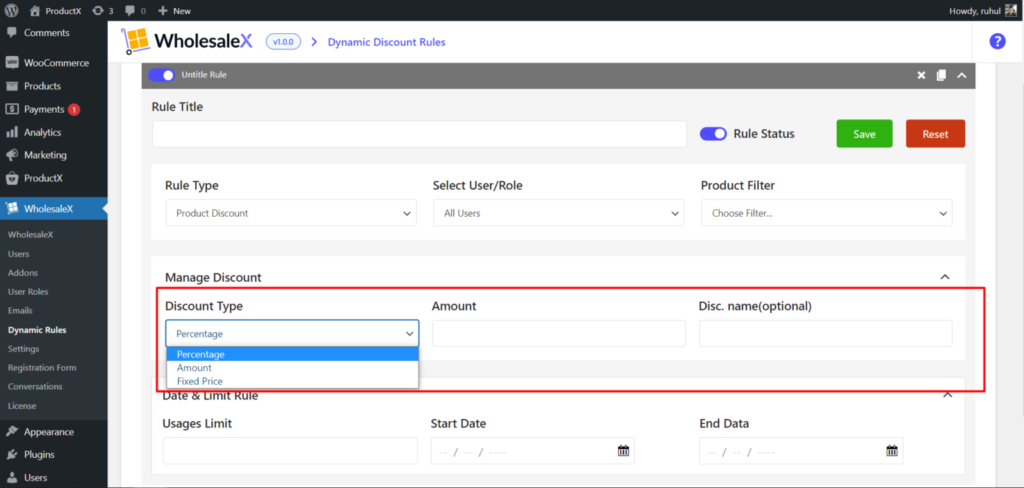
Nun, das ist unvermeidlich, denn unabhängig davon, welchen Rabatttyp Sie zuvor gewählt haben, müssen Sie die Beträge dafür angeben.

Außerdem können Sie Ihren Rabatt benennen, was jedoch optional ist.
WholesaleX hat auch die „Date and Limit Rule“, wenn Sie Ihre WooCommerce-Kategorierabatte für einen bestimmten Zeitraum ausführen möchten.
Und wenn Sie damit fertig sind, „speichern“ Sie die Regel, und Sie haben die WooCommerce-Kategorierabatte erfolgreich eingerichtet.
Festlegen von WooCommerce-Kategorierabatten im WordPress-Kategorie-Editor
Mit WholesaleX können Sie WooCommerce-Rabatte direkt aus der Standard-WordPress-Kategorie festlegen.
Schritt 1: Gehen Sie zum Standard-WordPress-Kategorie-Editor
Es ist also ein weiterer einfacher Vorgang, wenn Sie einen Kategorierabatt auf eine bestimmte Kategorie gewähren möchten.
Zuerst müssen Sie zum WordPress Dashboard → Produkte → Kategorien gehen.
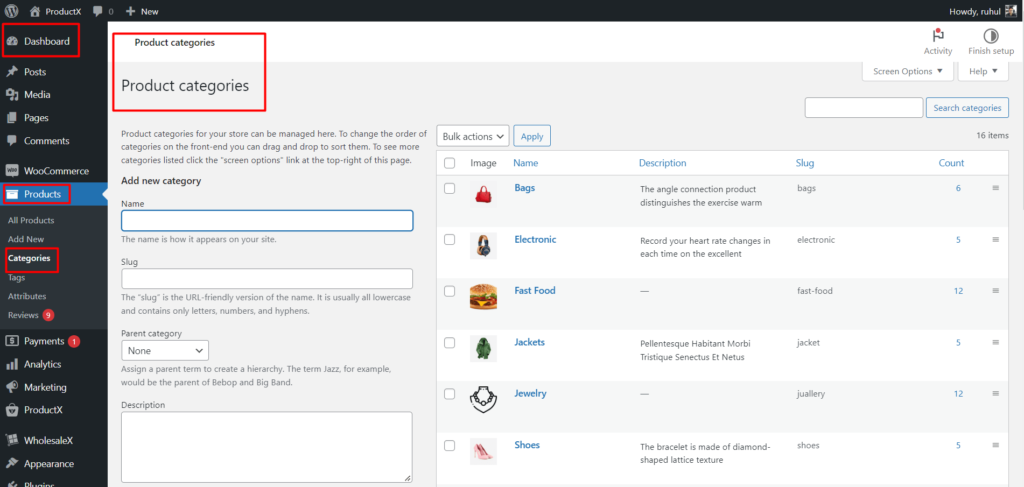
Hier sehen Sie alle Kategorien, die Sie für Ihren Shop erstellt haben.
Schritt 2: Kategorie auswählen und bearbeiten
Wählen Sie die gewünschte Kategorie aus, um einen Rabatt festzulegen, und klicken Sie in dieser Kategorie auf „Bearbeiten“.
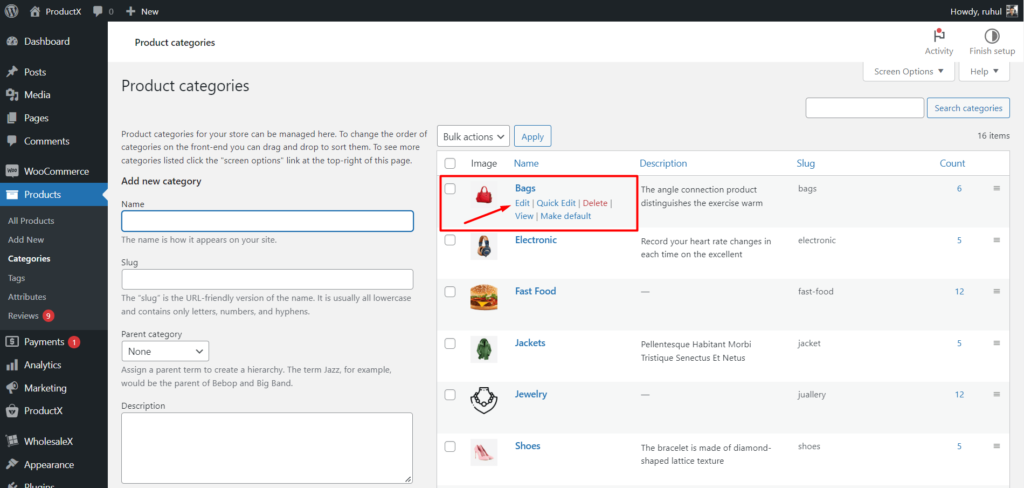
Schritt 3: Legen Sie den WooCommerce-Kategorierabatt fest
Auf dieser Bearbeitungsseite haben Sie alle Standardbearbeitungsoptionen von WordPress. WholesaleX fügt jedoch einige Optionen auf dieser Seite hinzu.
Um diesen Rabatt einzurichten, scrollen Sie also zum Ende der Seite. In der Option „WholesaleX B2B Pricing“ sehen Sie B2B-Benutzer. Erweitern Sie es, um einen Rabatt einzurichten.
Alles, was Sie hier auswählen müssen, ist „Rabatttyp“ und „Preis für B2B-Benutzer“.
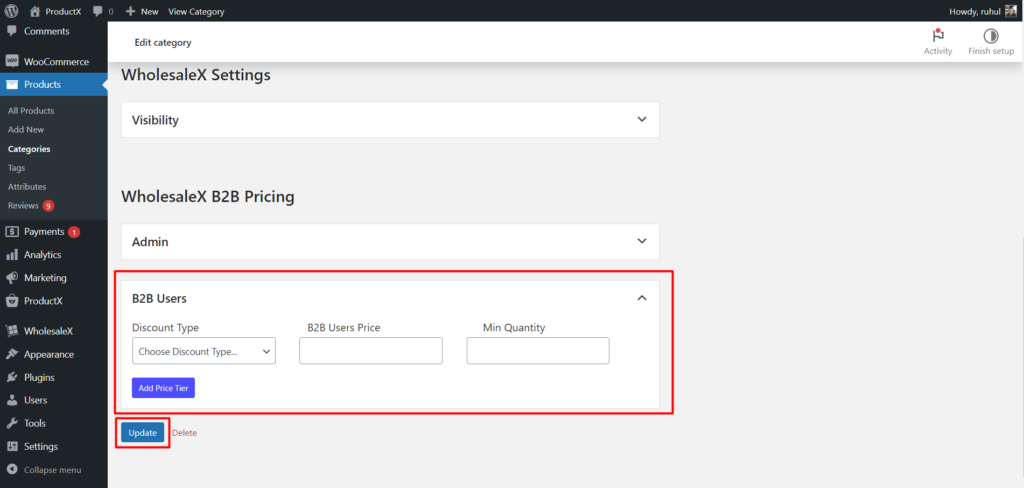
Wenn Sie damit fertig sind, klicken Sie auf die Schaltfläche „Aktualisieren“ und Sie haben den WooCommerce-Kategorierabatt für diese Produktkategorie eingerichtet.
Fazit
Eine zeitlich begrenzte Rabattmarketingstrategie kann den Umsatz erheblich steigern, wenn sich eine Produktkategorie gut verkauft. Aber verwenden Sie Rabatte nur zusätzlich zu Ihren Großhandelspreisen, oder Sie werden am Ende Ihre Großhandelskunden unterbieten. Mit WholesaleX ist es einfach, Ihre Rabatte zu pflegen und festzulegen. Beginnen Sie also mit WholesaleX, WooCommerce-Kategorierabatte festzulegen und genießen Sie grenzenlose Einnahmen.
Sie können sich WordPress-Video-Tutorials auf unserem YouTube-Kanal ansehen. Finden Sie uns auch auf Facebook und Twitter für regelmäßige Updates!
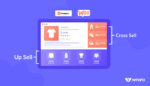
Unterschied zwischen Cross-Selling und Upselling: Ein WooCommerce-Leitfaden
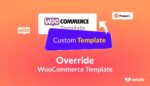
2 Möglichkeiten zum Überschreiben der WooCommerce-Vorlage (ohne Codierung)

Gönnen Sie sich die WPXPO-Halloween-Angebote!

So fügen Sie das WooCommerce-Produktkarussell hinzu
