So ändern Sie den Text zum Warenkorb hinzufügen WooCommerce Guide mit Beispielen
Veröffentlicht: 2019-09-16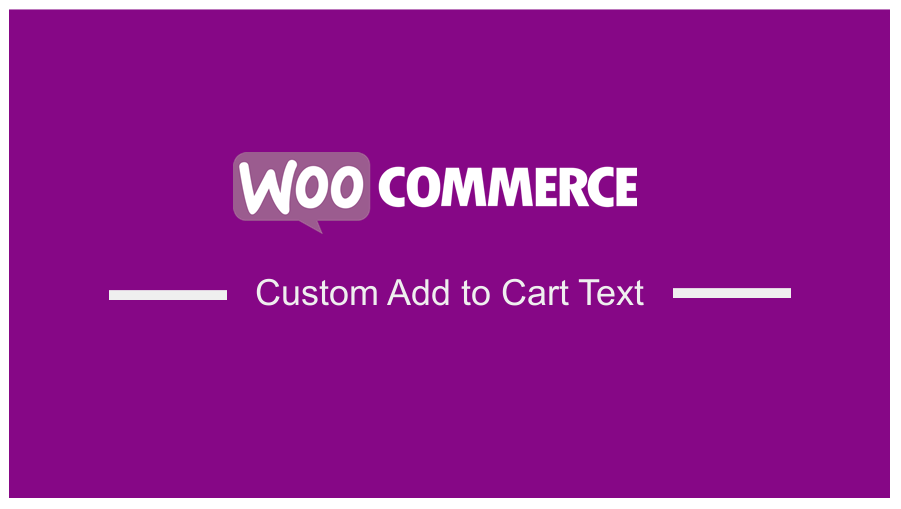 Der standardmäßige Text zum Hinzufügen zum Warenkorb von WooCommerce ist eine der häufigsten Änderungen, die von den meisten WooCommerce-Benutzern benötigt wird, da das E-Commerce-Plugin branchenübergreifend verwendet wird. Die von WooCommerce-Shop-Eigentümern oder Dienstanbietern benötigte Anpassung ist eine benutzerdefinierte Nachricht auf der Call-to-Action-Schaltfläche anstelle des Standardtextes „In den
Der standardmäßige Text zum Hinzufügen zum Warenkorb von WooCommerce ist eine der häufigsten Änderungen, die von den meisten WooCommerce-Benutzern benötigt wird, da das E-Commerce-Plugin branchenübergreifend verwendet wird. Die von WooCommerce-Shop-Eigentümern oder Dienstanbietern benötigte Anpassung ist eine benutzerdefinierte Nachricht auf der Call-to-Action-Schaltfläche anstelle des Standardtextes „In den 'add to cart' . Zum Beispiel erfordert eine Website für die Buchung von Touren, dass der Text „In den Warenkorb“ „Tour buchen“ oder „Urlaub buchen“ lautet.
WooCommerce-Anpassung
Es sind mehrere WooCommerce-Änderungen erforderlich, um es zu einer vollständig benutzerdefinierten E-Commerce-Lösung zu machen. Zuvor haben wir besprochen, wie man den Link „Zurück zum Shop“ ändert, wie man nach dem Checkout in WooCommerce umleitet, wie man sich ohne Bestätigungsnachricht abmeldet und wie man WooCommerce-Benutzer nach erfolgreicher Anmeldung umleitet, neben mehreren anderen WooCommerce-Anpassungsanforderungen.
Wenn Sie nach einer einfachen und schnellen Möglichkeit suchen, den Text zum Warenkorb hinzufügen in WooCommerce zu ändern, zeigt Ihnen dieses Tutorial schnell in einer Schritt-für-Schritt-Anleitung. Um Zeit zu sparen, möchte ich Ihnen die 3 Schritte zum schnellen Überfliegen skizzieren:
Schritt für Schritt WooCommerce Text ändern In den Warenkorb
- Theme-Funktionsdatei suchen – Suchen Sie Ihre Theme-
function.php-Datei (diese Theme-Datei befindet sich im aktiven Theme-Hauptordner)wp-content/themes/your-theme/functions.php. Alternativ kann dieser Code in einem benutzerdefinierten Plugin gebündelt werden und funktioniert trotzdem. Denken Sie auch daran, Ihr WordPress-Theme zu sichern, bevor Sie Änderungen vornehmen. Sie können FTP oder das Webhosting-Cpanel verwenden, um diese Datei in Ihrem aktiven Design zu finden. - Filter mit neuem Text hinzufügen – In dieser Datei
functions.phpfügen Sie einen Filter-Hook hinzu, der nach dem Text „In den Warenkorb“ sucht und ihn durch den Inhalt ersetzt, den Sie in der Callback-Funktion platzieren. Sie können dies durch einen Text wie „Urlaub buchen“ für eine Urlaubswebsite oder „Musiktitel kaufen“ für eine Musikwebsite usw. ersetzen. - Zielen Sie sowohl auf Einzel- als auch auf Archivschaltflächen ab – Nachdem Sie den Code zur Datei hinzugefügt haben, können Sie sie jetzt aktualisieren, und die Textänderung wird in den Schaltflächen zum Hinzufügen zum Warenkorb angezeigt. Sie müssen den Filter sowohl für die Schaltfläche „In den Warenkorb“ auf der Einzel- als auch auf der Archivseite hinzufügen. Lassen Sie mich nun diese Schritte anhand eines praktischen Beispiels veranschaulichen und im Detail erläutern und Ihnen den Code zum Ändern des Texts zum Hinzufügen zum Einkaufswagen mitteilen.
So ändern Sie den Text „In den Warenkorb“ WooCommerce im Detail
Wie in der obigen Zusammenfassung erwähnt, können wir den Text zum Hinzufügen zum Einkaufswagen sowohl für das einzelne Produkt als auch für die Archivseiten mithilfe der Filter ändern, wie Sie im folgenden Code sehen werden. Wir können auch mehr Funktionalität oder Logik hinzufügen, um auf ein bestimmtes Produkt, eine Produktgruppe oder den Produkttyp abzuzielen.
Einzelprodukt Woocommerce Änderungstext in den Warenkorb legen
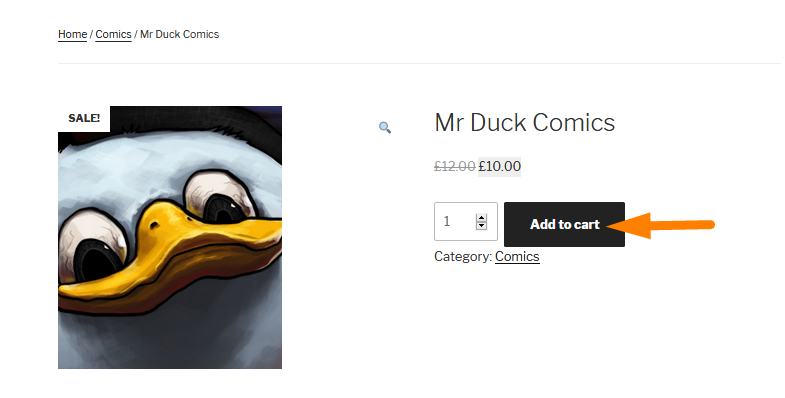
Beginnen wir damit, den Text zum Warenkorb hinzufügen auf der einzelnen Produktseite zu ändern, wie in der Abbildung oben gezeigt. Öffnen Sie dann Ihre Datei functions.php und fügen Sie den folgenden Code hinzu, um den Text der Schaltfläche wie im Bild oben gezeigt zu ändern:

add_filter( 'woocommerce_product_single_add_to_cart_text', 'custom_woocommerce_button_text' );
Funktion custom_woocommerce_button_text () {
return __( 'Comic-Buch kaufen', 'text-domain' );
}In diesem Beispiel verwende ich das standardmäßige WordPress-Theme Twenty Seventeen und habe den Code wie unten gezeigt zur Datei functions.php hinzugefügt:
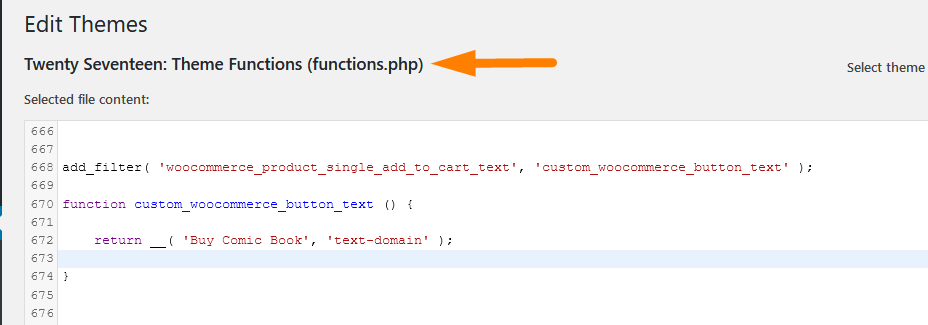
Sie können den Code auch zu einem Plugin hinzufügen, das Sie erstellen, oder Sie können ihn zu einem anderen anderen Design hinzufügen, und die Ergebnisse sind dieselben. Nachdem Sie diesen Code hinzugefügt und aktualisiert haben, sollten Sie die Änderungen im Frontend sehen, wie unten gezeigt:
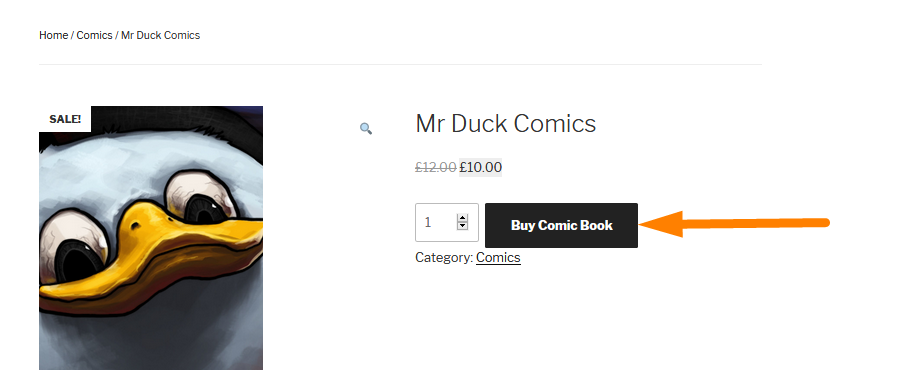
Wie WooCommerce Text ändern in den Warenkorb legen it Code Works
add_filter( 'woocommerce_product_single_add_to_cart_text', 'custom_woocommerce_button_text' );
Die erste Codezeile ist der Filter-Hook, den wir hinzufügen, um alle Inhalte zu filtern, die auf der Produktseite veröffentlicht werden. Dieser Filter sucht mithilfe des ersten Parameters woocommerce_product_single_add_to_cart_text nach dem Text der Schaltfläche „Zum Warenkorb hinzufügen“.
Der zweite Parameter ist eine callback function , die den neuen Text zurückgibt, den wir anstelle des Standardtexts zum Hinzufügen zum Warenkorb-Button verwenden möchten. Sie können diesen Text in einen beliebigen Text Ihrer Wahl ändern und die Änderungen aktualisieren, um ihn in allen Schaltflächen auf der einzelnen Seite live zu sehen.
Archiv Woocommerce Änderungstext in den Warenkorb legen
Nachdem Sie den Text „Zum Warenkorb hinzufügen“ von WooCommerce im Einzelprodukt erfolgreich geändert haben, werden Sie sehen, dass die Änderungen nicht für die Produktarchivseite gelten, wie in der Abbildung unten gezeigt:
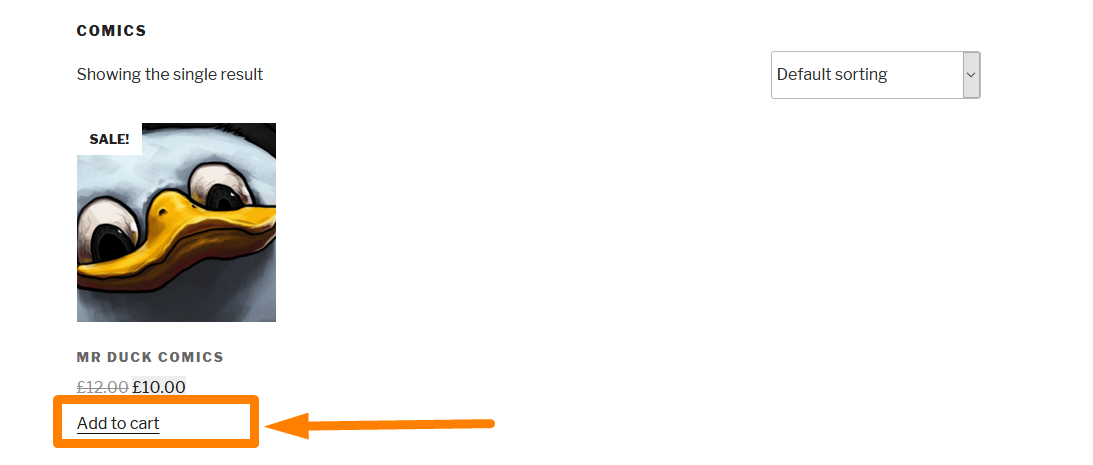
Jetzt müssen wir einen weiteren Filter hinzufügen, um auf der Archivseite nach diesem Text zu suchen, und ihn in den entsprechenden neuen Text zum Hinzufügen zum Einkaufswagen ändern. Also sollten wir den neuen Filter für die Archive mit dem folgenden Code hinzufügen:
add_filter('woocommerce_product_add_to_cart_text','custom_woocommerce_archives_text');
Dies ist ein weiterer filter wie der vorherige, der den ersten Parameter verwendet, um nach dem Text zum Hinzufügen zum Einkaufswagen zu suchen. Diese Änderungen am Text werden in der callback function zurückgegeben, wie im vollständigen Code unten gezeigt:
add_filter( 'woocommerce_product_add_to_cart_text', 'custom_woocommerce_archives_text' );
Funktion custom_woocommerce_archives_button_text(){
return __( 'Comic-Buch kaufen', 'text-domain' );
} Sie können auch eine callback function verwenden, da sie dieselbe Aufgabe erledigen, anstatt zwei zu haben; eine für das einzelne Produkt und eine für Archive. In diesem Fall haben Sie die beiden Filter-Hooks und eine Callback-Funktion, wie im folgenden Code gezeigt:
//einzelne Produkt- und allgemeine Archivfilter
add_filter( 'woocommerce_product_single_add_to_cart_text', 'custom_woocommerce_button_text' );
add_filter( 'woocommerce_product_add_to_cart_text', 'custom_woocommerce_button_text' );
//Callback-Funktion
Funktion custom_woocommerce_button_text(){
return __( 'Comic-Buch kaufen', 'text-domain' );
}Fazit
Wir haben alle Details zum Ändern der WooCommerce-Schaltfläche „In den Einkaufswagen“ und des Linktexts behandelt. Ich bin zuversichtlich, dass Sie diese Codeausschnitte problemlos hinzufügen und die gewünschten Änderungen erhalten können. Ich hoffe, dass diese WooCommerce-Tutorials nützlich sind. Sie können Ihr Feedback mit mir teilen oder wenn Sie einen WordPress WooCommerce-Entwickler benötigen, lassen Sie es mich bitte wissen
