Wie richte ich ein „Kunden kauften auch“-Produktpaket in WooCommerce-Shops ein?
Veröffentlicht: 2022-10-31WooCommerce ist eines der beliebtesten E-Commerce-Plugins für WordPress und bietet Ihnen endlose Möglichkeiten, Ihre Produkte besser zu vermarkten, um mehr Umsatz zu erzielen. Die „WooCommerce-Kunden kauften auch“ ist eine solche Gelegenheit, mit der Sie Upselling, Cross-Selling oder sogar kundenspezifische Produkte in Beziehung setzen können.
Das von WooCommerce-Kunden gekaufte Widget ist ein Widget, das Sie Ihren Produktseiten hinzufügen können, um die Produkte zu präsentieren, die Ihren Kunden beim Kauf eines Produkts gefallen könnten. Wenn Sie beispielsweise einen Laptop-Ständer als Artikel empfehlen, der häufig zusammen mit einem Laptop gekauft wird, werden Ihre Kunden wahrscheinlich zumindest in Betracht ziehen, den Ständer zusammen mit dem Laptop zu kaufen.
Das von WooCommerce-Kunden ebenfalls gekaufte Widget ist daher ein Tool, auf das Sie sich verlassen können, um die Produktfindung voranzutreiben und den durchschnittlichen Bestellwert (AOV) zu erhöhen. Solche Empfehlungen tragen auch dazu bei, plötzliche Kundenabgänge zu reduzieren und Ihre Benutzer engagiert und zufrieden zu halten.
In diesem Artikel werden wir uns mit der Erstellung eines WooCommerce-Produktempfehlungs-Widgets befassen, um Ihren Kunden die relevantesten Produkte zu präsentieren. Wie machst Du das? Nun, lassen Sie uns das zuerst behandeln!
Wie empfiehlt man relevante Produkte in WooCommerce?
Es gibt mehrere Möglichkeiten, Produkte zu empfehlen, die für Ihre Kunden relevant sind. In diesem Artikel werden wir untersuchen, wie Sie die „Häufig zusammen gekauften“ Produkte in Ihrem Geschäft empfehlen können, indem Sie ein spezielles Widget auf einzelnen Produktseiten verwenden.
Sie können jeden Artikel als „Häufig zusammen gekauft“-Produkt in Ihrem Shop hinzufügen. Wählen Sie also die Produkte aus, die Sie für relevant halten. Empfehlen Sie beispielsweise (wie bereits erwähnt) einen Laptopständer, wenn Sie einen Laptop kaufen möchten, anstatt nicht verwandte Produkte wie einen Schuh zu empfehlen.
Es gibt mehrere Tools in WordPress, um den Prozess der Einrichtung solcher häufig gekauften WooCommerce-Empfehlungen zu vereinfachen. In diesem Artikel werden wir uns mit der Verwendung des Plugins „Häufig zusammengekauft für WooCommerce“ von WebToffee befassen. Das Plugin ermöglicht es Ihnen, Empfehlungen basierend auf festzulegen
- Kundenspezifische Produkte
- Upsells
- Cross-Sells
- Benutzerdefinierte Produktbeziehungen, die mit dem Drittanbieter-Plugin Verwandte Produkte für WooCommerce eingerichtet werden
Sie können also manuell benutzerdefinierte Produkte hinzufügen, die Sie als „häufig zusammen gekaufte Produkte“ verwenden möchten. Oder Sie können die Empfehlungen verwenden, die Sie bereits unter Upsells, Cross-Sells oder verwandten Produkten gemacht haben.
Da Sie die Produkte, die dem Widget hinzugefügt werden können, manuell auswählen können, versuchen Sie außerdem, die Produkte auszuwählen, die nicht stark beworben werden oder die sich nicht so gut verkaufen, wie Sie möchten. Das Widget trägt dazu bei, die Sichtbarkeit des Produkts zu verbessern und die Kunden dazu zu bringen, sich mehr mit diesen Produkten zu beschäftigen.
Ist das Widget „WooCommerce-Kunde kaufte auch“ nützlich?
Die einfachste Antwort auf diese Frage ist Ja !
Solche Produktempfehlungen erhöhen die Chancen auf größere Kundenkörbe und eine Umsatzsteigerung. Da Sie zudem personalisierte Empfehlungen abgeben, haben Sie die volle Kontrolle über die anzuzeigenden Produkte. Dies gibt Ihnen die Möglichkeit, die Produktbündelkombination zu testen, zu identifizieren und zu implementieren, die optimale Ergebnisse erzielen würde.
Einer der größten Vorteile der Verwendung eines „Kunde, der dieses Produkt gekauft hat, kaufte auch“-Widget ist, dass Sie damit Ihren durchschnittlichen Bestellwert erhöhen können. Da Sie ergänzende und ergänzende Produkte anbieten, werden die Kunden diese höchstwahrscheinlich auch kaufen. Außerdem reduziert die einfach zu bedienende Benutzeroberfläche des Plugins das Risiko von Umsatzverlusten.
Die Aktion „Kunde kaufte auch“ konzentriert sich auf die Kunden, die bereits auf Ihrer Website einkaufen. Es besteht also weder das Risiko noch die Notwendigkeit, neue Benutzer zu gewinnen. Sie verlassen sich nur darauf, dass Ihre wertvollsten Kunden mehr Produkte in ihren Einkaufswagen legen.
Ein weiterer großer Vorteil der Verwendung dieser WooCommerce-Produktpaketempfehlung besteht darin, dass – es eine nicht aufdringliche Möglichkeit ist, mit Ihren Kunden zu kommunizieren. Es hat keine Nachteile, die wir normalerweise mit gängigen Marketingtaktiken wie Pop-ups und Anzeigen in Verbindung bringen. Es trägt auch dazu bei, soziale Beweise zu schaffen, und erinnert oder berät Kunden sogar an die Produkte, die sie kaufen müssten.
Wie richte ich ein Widget für ein Produktpaket in WooCommerce ein?
Sie benötigen ein mit WooCommerce kompatibles Plugin eines Drittanbieters, um WooCommerce-Produktpakete „Kunden kauften auch“ in WooCommerce einzurichten. Wie bereits erwähnt, verwenden wir für diesen Prozess das häufig zusammengekaufte WooCommerce-Plugin.
Sehen wir uns nun an, wie Sie dieses Widget einrichten.
Schritt 1: Installieren Sie das Plugin
Sobald Sie das Plugin von WebToffee > Mein Konto > Downloads gekauft und heruntergeladen haben, können Sie mit der Installation des Plugins in WordPress fortfahren.
Gehen Sie dazu zu Ihrer WordPress-Verwaltungskonsole und klicken Sie auf Plugins > Add New . Laden Sie die zuvor heruntergeladene Plugin-Zip-Datei hoch und klicken Sie auf Jetzt installieren . Anschließend können Sie das Plugin aktivieren.
Schritt 2: Wählen Sie das Widget-Layout aus
Gehen Sie zu WooCommerce > Häufig zusammen gekauft > Allgemeine Einstellungen .
Scrollen Sie nach unten zu Anzeige und wählen Sie ein Layout aus. Sie haben drei verfügbare Layouts.
- Tabellenansicht
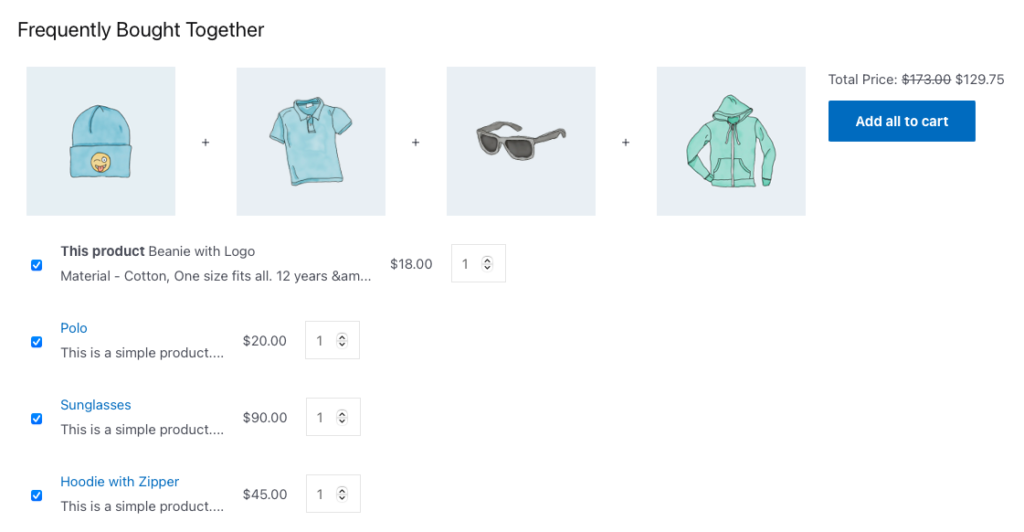
- Listenansicht
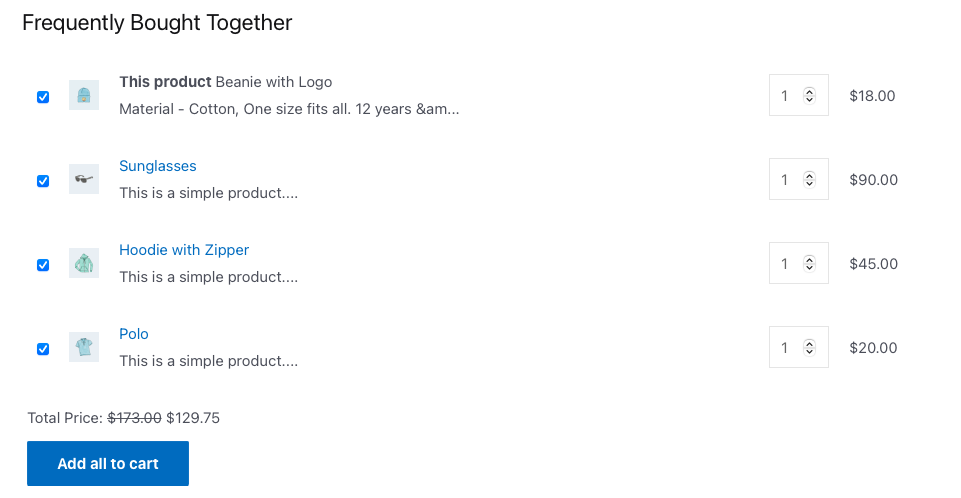
- Galerieansicht
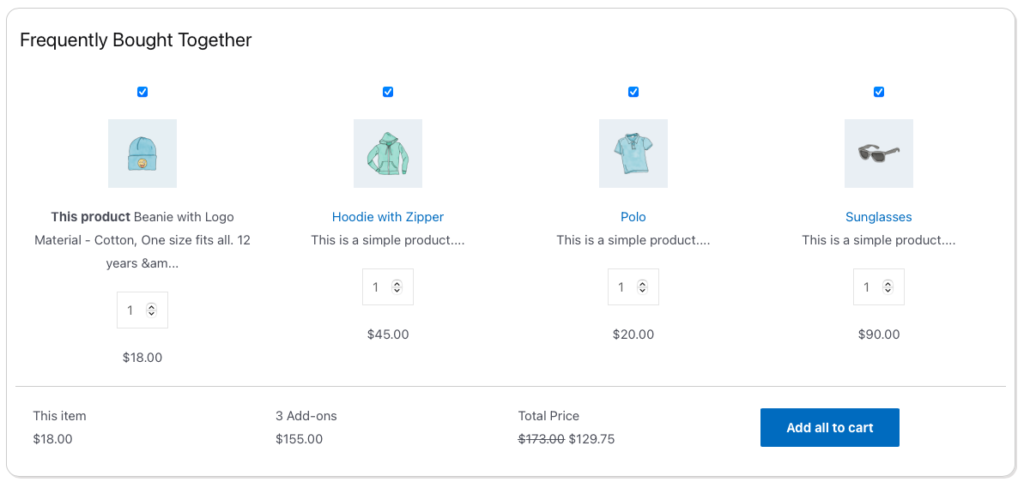
Wählen Sie ein Layout aus, das für Ihr Geschäft geeignet erscheint.

Schritt 3: Passen Sie das Widget an
Sobald Sie sich auf das Layout festgelegt haben, gehen Sie zum Abschnitt Einstellungen auf derselben Seite. Hier stehen Ihnen mehrere Anpassungsoptionen zur Verfügung, darunter
- Häufig zusammen gekauft aktivieren: Option zum Aktivieren des Widgets „Häufig zusammen gekauft“.
- Festlegen basierend auf : Wählen Sie aus, welche Produkttypen zum Empfehlungs-Widget hinzugefügt werden sollen.
- Wählen Sie die Anzahl der anzuzeigenden Produkte aus : Wählen Sie die Anzahl der Produkte aus, die dem Widget hinzugefügt werden sollen.
- „Dieses Produkt“ anzeigen: Aktivieren Sie die Anzeige des aktuell angezeigten Produkts zusammen mit anderen Empfehlungen im Widget.
- Deaktivieren von „diesem Produkt“ zulassen : Ob Kunden das Deaktivieren der Deaktivierung des Anzeigeprodukts im Widget zulassen, bevor sie es in den Warenkorb legen.
- Standardstatus der Produkte als aktiviert : Wählen Sie aus, ob alle Produkte im Widget standardmäßig ausgewählt bleiben sollen.
- Verhalten beim Klicken auf einzelne Produkte : Entscheiden Sie, was passieren soll, wenn der Kunde auf ein Produkt im Widget klickt.
- Nicht verfügbare Produkte ausblenden : Wählen Sie aus, was passieren soll, wenn das Produkt ausverkauft ist.
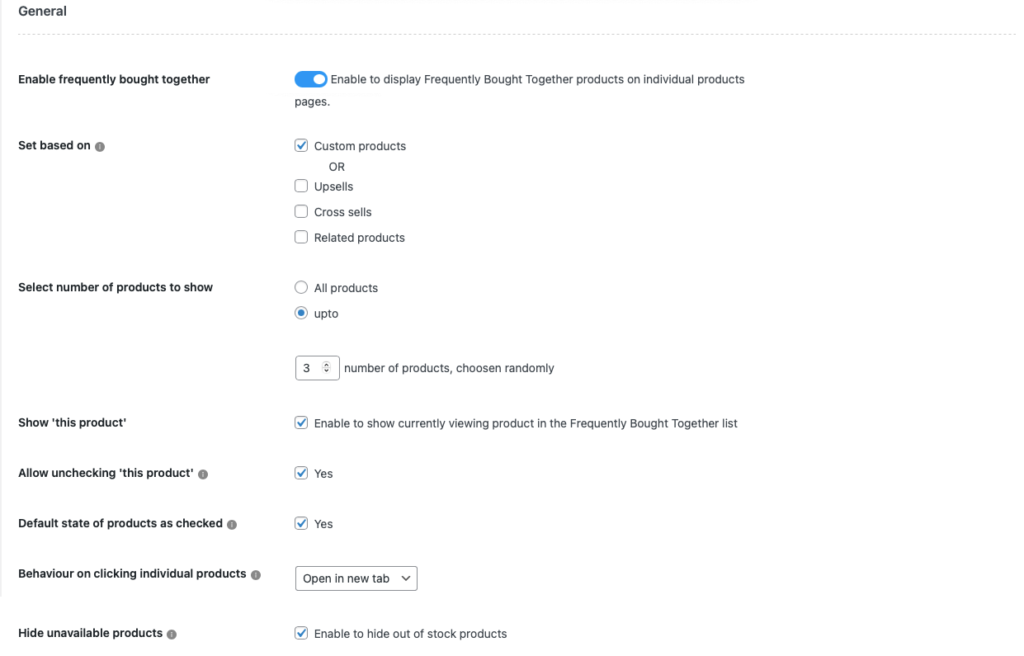
Konfigurieren Sie hier die erforderlichen Einstellungen. Gehen Sie danach nach unten zum Abschnitt Texte und personalisieren Sie die Beschriftungs-, Schaltflächen- und Titeltexte im Widget. Es enthält,
- Titel des Abschnitts „Häufig zusammengekauft“ : Legen Sie einen Namen für den Titel des Widgets als „Kunden kauften auch“ fest.
- Schaltflächentext zum Einkaufswagen hinzufügen für ein einzelnes Produkt : Wählen Sie den Schaltflächentext aus, wenn der Kunde nur ein Produkt im Widget ausgewählt hat, um es dem Einkaufswagen hinzuzufügen.
- Schaltflächentext für zwei Produkte zum Warenkorb hinzufügen : Fügen Sie einen benutzerdefinierten Schaltflächentext hinzu, wenn zwei Produkte im Widget zum Verschieben in den Warenkorb ausgewählt wurden.
- Schaltflächentext zum Einkaufswagen hinzufügen für mehrere Produkte : Legen Sie den Schaltflächentext fest, wenn der Kunde mehr als zwei Produkte zum Hinzufügen zum Einkaufswagen auswählt.
- Bereichsbezeichnung Gesamtpreis : Ändern Sie die Bezeichnung „Gesamtpreis“.
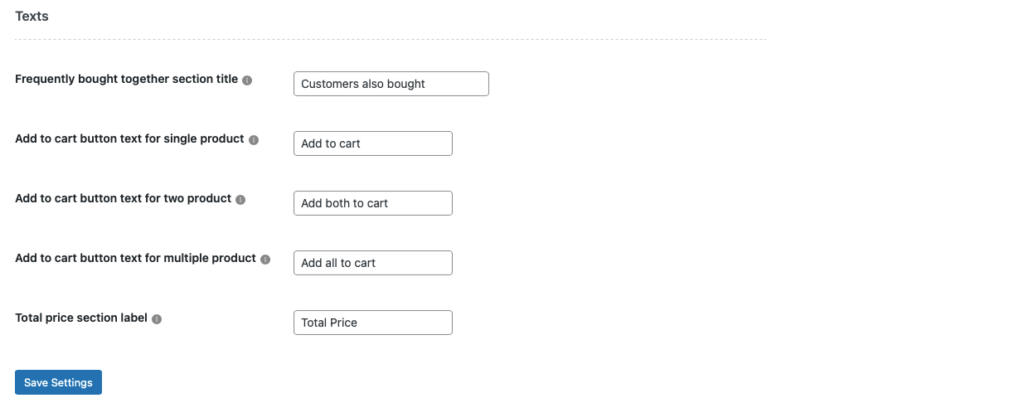
Nachdem Sie die erforderlichen Einstellungen vorgenommen haben, klicken Sie auf Einstellungen speichern .
Schritt 4: Fügen Sie das Widget zum Produkt hinzu
Nachdem die Einstellungen abgeschlossen sind, können wir mit der Einrichtung von Produktempfehlungen fortfahren.
Beachten Sie, dass Sie dies nur tun müssen, wenn Sie Benutzerdefiniertes Produkt unter Set based on ausgewählt haben. Wenn Sie Upsells , Cross -Sells oder verwandte Produkte ausgewählt haben, verwendet das Plugin die entsprechenden Empfehlungen, die Sie zuvor eingerichtet haben (vorausgesetzt, sie wurden bereits eingerichtet). Befolgen Sie diesen Artikel zum Hinzufügen verwandter Produkte zu WooCommerce, um verwandte Produkte zu Ihrem Shop hinzuzufügen (falls noch nicht eingerichtet).
Wenn Sie „Kundenspezifische Produkte“ ausgewählt haben,
- Gehen Sie zu Produkte > Alle Produkte und klicken Sie auf das Produkt, für das die Produktpaketempfehlung eingerichtet werden soll.
- Gehen Sie zum Produktdaten- Widget und klicken Sie auf den Reiter Häufig zusammen gekauft .
- Wählen Sie die Produkte aus, die Sie dem Widget „Kunde kaufte auch“ im Abschnitt „ Benutzerdefinierte Produkte festlegen“ hinzufügen möchten.
- Wenn Sie einen Paketrabatt anwenden möchten, markieren Sie das entsprechende Kästchen.
- Wählen Sie nun den Rabatttyp als Prozentrabatt oder Festpreisrabatt aus.
- Legen Sie den Rabattbetrag fest.
- Klicken Sie auf Aktualisieren , um die Änderungen an der Produktkonfiguration zu speichern.
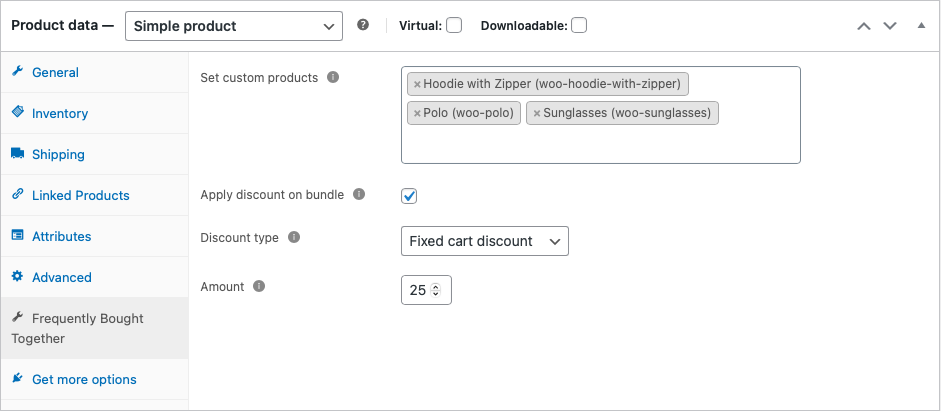
Wiederholen Sie dies nun für alle Produkte, denen das Widget hinzugefügt werden soll. Das war's!, Sie haben das Produktpaket „Kunde kaufte auch“ nun vollständig konfiguriert.
Beispiel-Widget
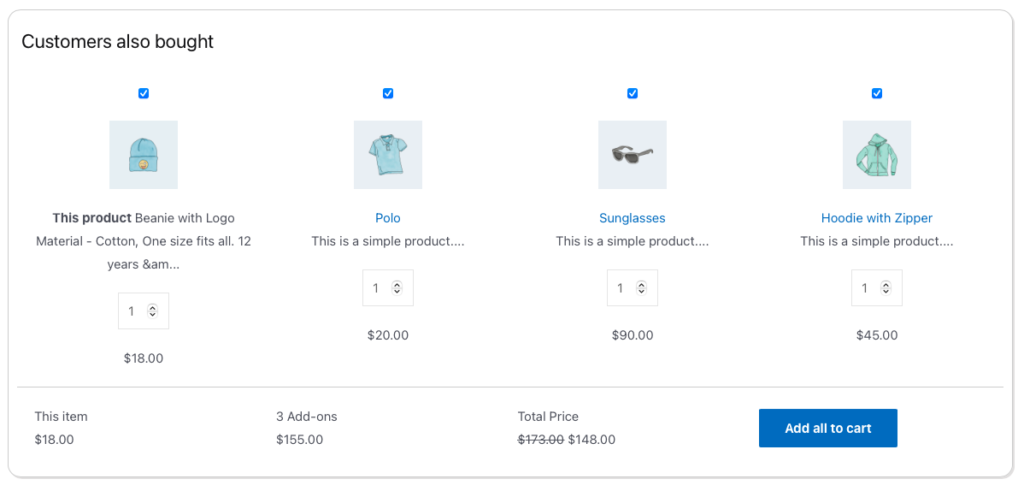
Hier können die Kunden die Produkte, die sie nicht benötigen, durch Anklicken der Checkbox abwählen. Außerdem können sie die Produktanzahl ändern, indem sie den Mengenzähler verwenden, der jedem Produkt entspricht. Beachten Sie jedoch, dass der Rabatt nur angewendet wird, wenn alle Produkte im Widget ausgewählt sind.
Fügen Sie Ihrem Shop Widgets vom Typ „Kunde kauften auch“ hinzu
Das Hinzufügen solcher Abschnitte zu Ihrem WooCommerce-Shop schadet nicht. Aufgrund seiner unterbrechungsfreien Natur (im Vergleich zu Pop-ups und Modals) wird es Ihre Kunden nicht überfordern. Da Sie außerdem Rabatte auf das Paket einrichten können, könnten Benutzer das Angebot annehmen.
Außerdem benötigen Sie nur ein einziges Plugin und nur wenige Stunden Ihrer Zeit, um es einzurichten. Verpassen Sie es also nicht und geben Sie „WooCommerce-Kunden kauften auch“ eine Chance.
Ich hoffe, dieser Artikel war von Interesse. Teilen Sie uns in den Kommentaren unten mit, was Sie über den Artikel und das Plugin denken.
