So exportieren Sie WooCommerce-Bestellungen als CSV (ohne Plugin)
Veröffentlicht: 2022-09-28Es gibt mehrere Gründe, Bestellungen aus WooCommerce mithilfe von CSV- oder TXT-Dateien zu exportieren. Zunächst einmal müssen Sie möglicherweise Bestelldetails mit wichtigen Parteien wie Dropshippern, Logistik-/Versandpartnern von Drittanbietern, Kommissionierern oder Aktionären teilen.
Oder vielleicht übertragen Sie Ihren Shop von WooCommerce auf eine andere E-Commerce-Plattform. In diesem Fall sollten Sie WooCommerce verwenden, um Bestellungen vor der Übertragung zu exportieren.
In diesem Leitfaden erfahren Sie Folgendes:
- So exportieren Sie mit WooCommerce Bestellungen ohne Plugin (als CSV-Datei)
- So exportieren Sie Bestellungen aus WooCommerce ohne Plugin (als XML-Datei)
- Beste Plugins zum Exportieren von WooCommerce-Bestellungen
- So exportieren Sie WooCommerce-Bestellungen per CSV mit einem Plugin
So exportieren Sie WooCommerce-Bestellungen ohne Plugin (CSV)
Es ist bereits eine Funktion „WooCommerce-Exportaufträge“ in das System integriert, sodass es technisch keinen Grund gibt, ein Plugin für einfache Auftragsexporte zu verwenden.
Stellen Sie zunächst sicher, dass Sie einige Produkte und aktuelle Bestellungen in WooCommerce haben, damit der Export funktioniert.
Gehen Sie zu WooCommerce → Bestellungen , um Bestellungen anzuzeigen und sicherzustellen, dass es einige vergangene, aktive oder in Bearbeitung befindliche Bestellungen gibt, um sie in einem Exportblatt zusammenzustellen:
Hinweis: Sie können Bestellungen mit dem Status „Storniert“ oder „Ausstehende Zahlung“ exportieren, jedoch nicht standardmäßig.
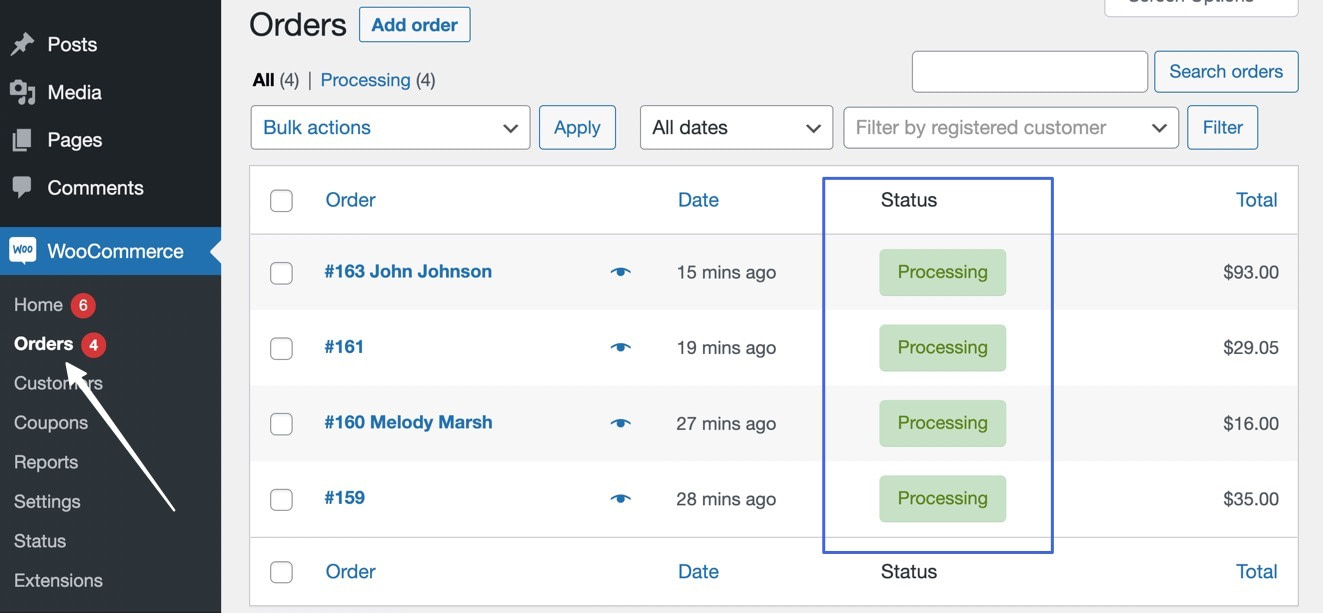
Sobald Sie einige Verkäufe angesammelt haben und bereit sind, diese Bestellungen in eine CSV-Datei zu exportieren, fahren Sie unten fort, um diesen Vorgang abzuschließen:
- Gehen Sie zur Seite Berichte, um WooCommerce-Bestellungen als CSV-Dateien zu exportieren
- Filtern Sie, welche Bestellungen aus WooCommerce in CSV exportiert werden sollen
- Exportieren Sie die WooCommerce-Bestellungen in CSV
- Öffnen, bearbeiten oder verschieben Sie die CSV-Bestellexportdatei
1. Gehen Sie zur Seite Berichte, um WooCommerce-Bestellungen als CSV-Dateien zu exportieren
Um mit dem WooCommerce-Export aller Bestellungen in eine CSV-Datei zu beginnen, müssen Sie zunächst zur Seite „ Berichte “ gehen. Klicken Sie auf WooCommerce → Berichte :
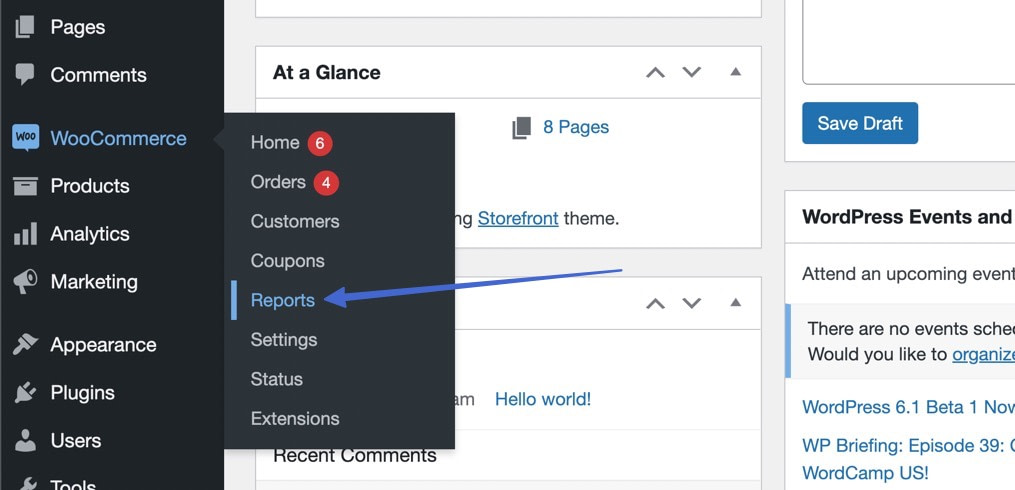
Die Seite „ Berichte “ zeigt Grafiken, Diagramme und Statistiken zu Bestellungen, Kunden und Lagerbeständen in Ihrem WooCommerce-Shop.
Alle Auftragsexporte beginnen hier. Sie können nach bestimmten Metriken filtern und dann auf die Schaltfläche CSV exportieren für bestimmte Daten im Exportblatt klicken:
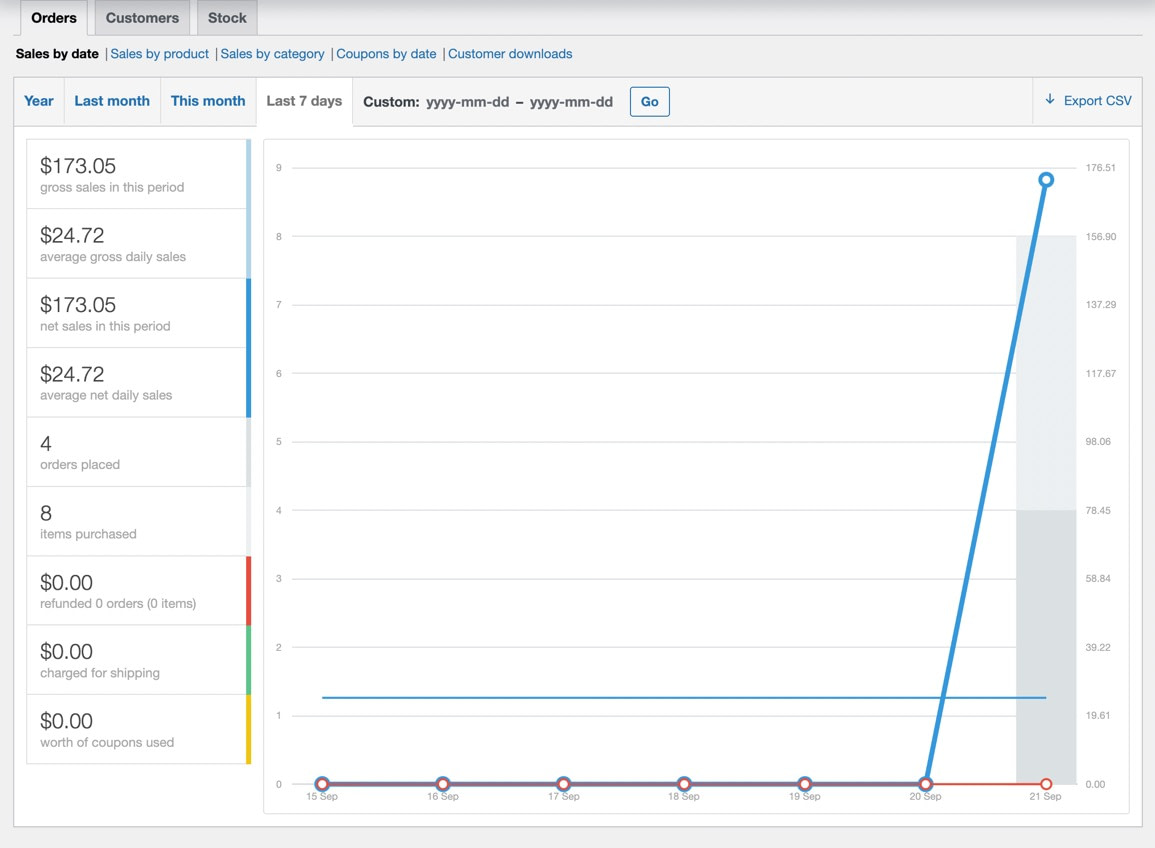
2. Filtern Sie, welche Bestellungen von WooCommerce nach CSV exportiert werden sollen
Eine Möglichkeit besteht darin, die Filter in Ruhe zu lassen, um automatisch alle Bestellungen der letzten sieben Tage zu exportieren.
Es ist jedoch auch möglich, die Berichte zu filtern und Daten aus diesen Berichten wiederum in eine CSV-Datei zu exportieren.
Der erste Filter zeigt die Verkäufe nach Datum, wobei Sie auswählen können, ob Sie die Verkäufe der letzten 7 Tage, dieses Monats, des letzten Monats oder des Jahres anzeigen möchten. Es gibt auch ein benutzerdefiniertes Feld, um Ihren eigenen Datumsbereich festzulegen.
Sobald Sie Ihre Wahl getroffen haben, klicken Sie auf die Schaltfläche Los , um die Filter zu aktivieren:
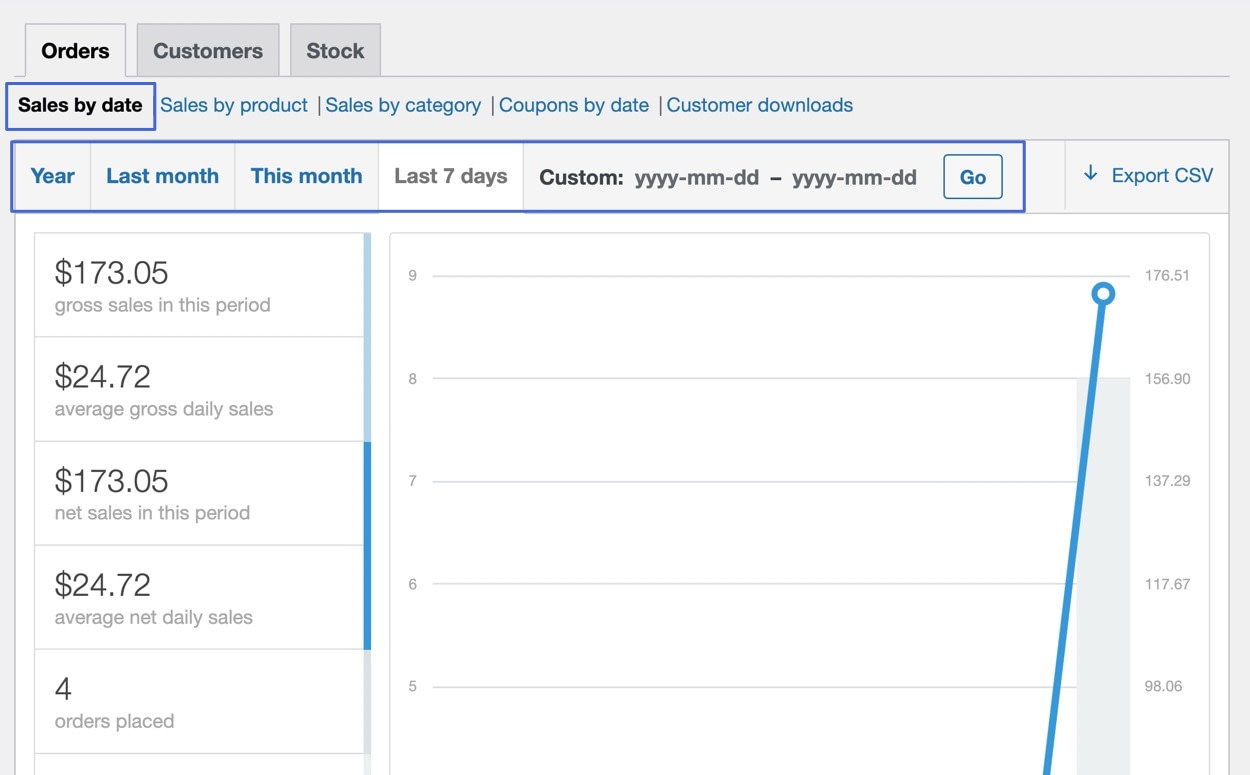
Auf der Registerkarte Verkäufe nach Produkt können Sie bestimmte Bestandsartikel auswählen und nur Daten von diesen Artikeln exportieren. Wählen Sie auf der Registerkarte Verkäufe nach Produkt ein (oder mehrere) Produkte aus, sodass nur sie in den Berichten angezeigt werden:
Hinweis: Alle Filter ermöglichen tatsächlich das Filtern nach Datum. Daher könnten Sie beispielsweise den Filter „Umsatz nach Produkt“ und den Filter „Umsatz nach Datum“ kombinieren.
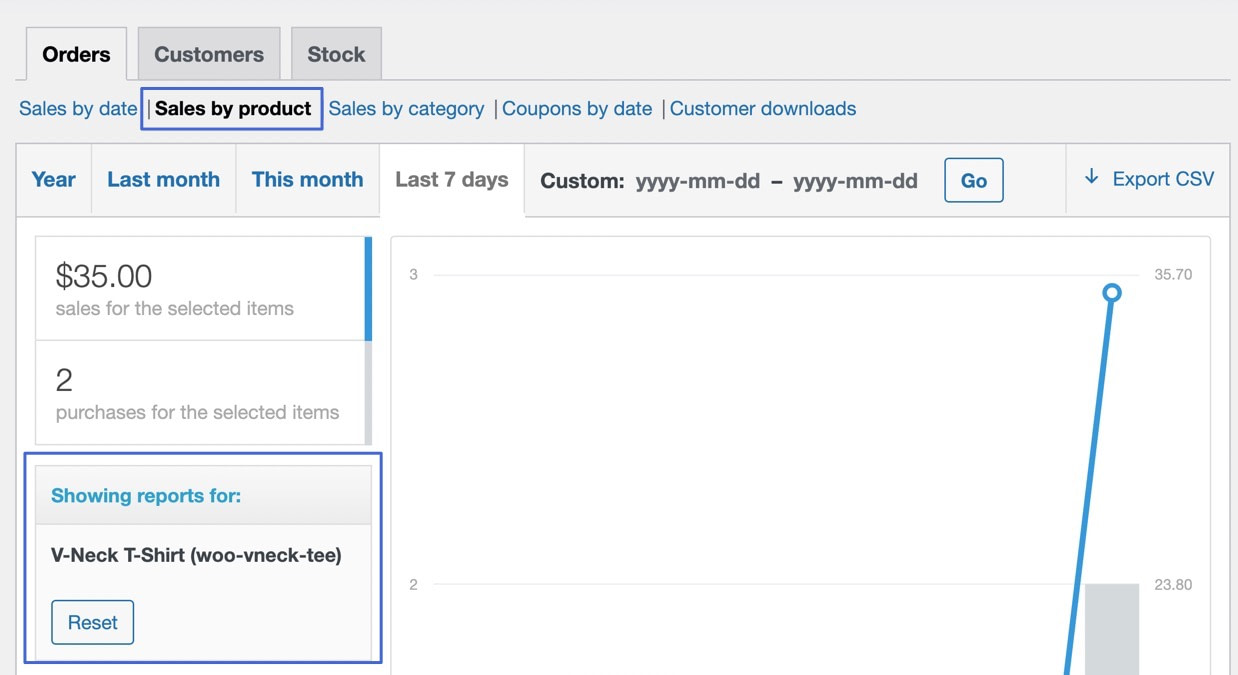
Die Registerkarte Verkäufe nach Kategorie dient als weiterer Filter, in dem Sie eine (oder mehrere) Kategorien aus Ihrem WooCommerce-Shop auswählen. Dann werden nur diese Kategorien zur CSV-Datei der WooCommerce-Exportaufträge hinzugefügt:
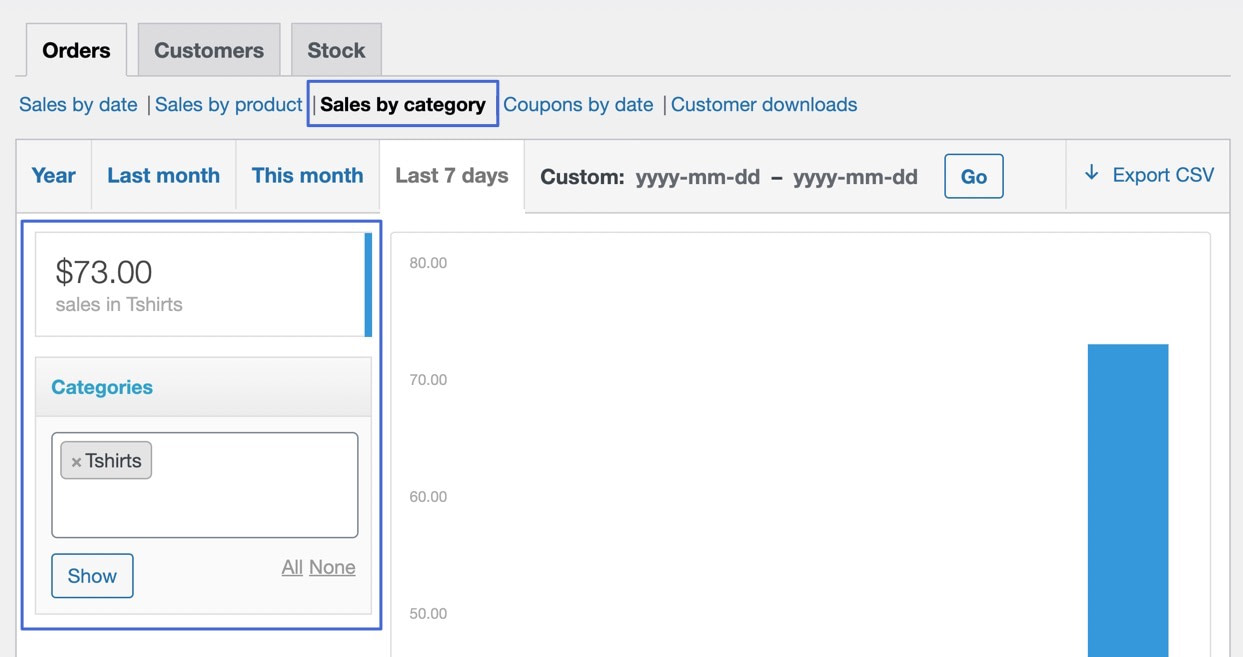
Schließlich bietet WooCommerce Registerkarten zum Filtern von Berichten und zum Bestellen von Exporten nach Coupons und Kunden-Downloads:
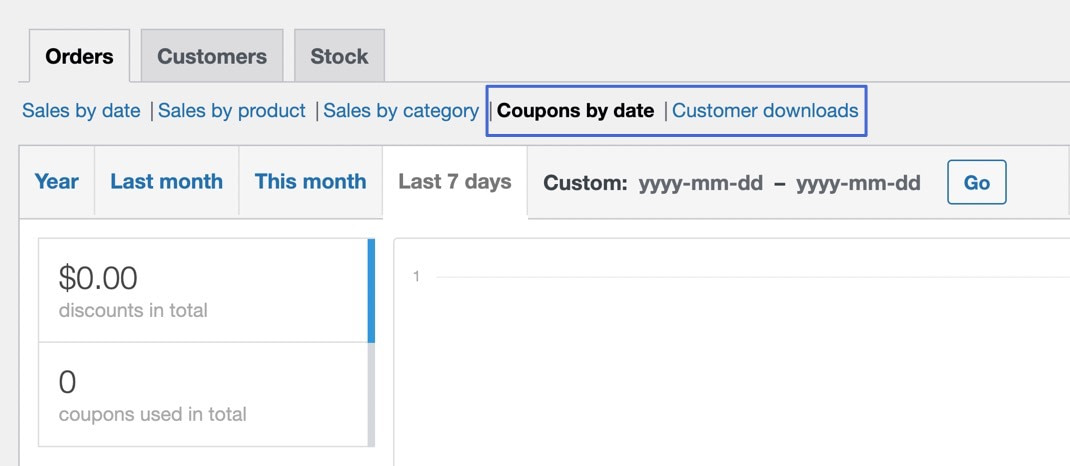
3. Exportieren Sie die WooCommerce-Bestellungen in CSV
Sobald Sie Ihre Filterauswahl getroffen haben (oder sie unverändert gelassen haben, um alle letzten Bestellungen zu exportieren), finden Sie die Schaltfläche CSV exportieren.
Klicken Sie darauf, um sofort eine CSV-Datei in den Download-Ordner Ihres Computers herunterzuladen (oder dorthin, wo Sie standardmäßig Browserdateien heruntergeladen haben):
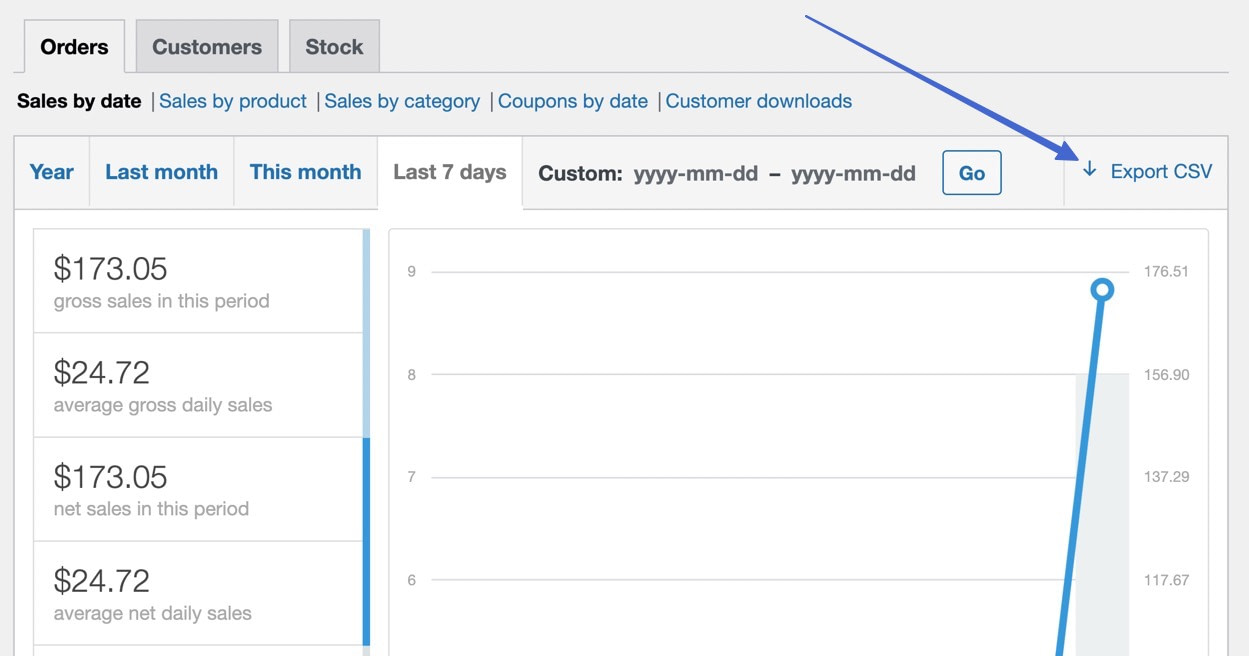
4. Öffnen, bearbeiten oder verschieben Sie die CSV-Bestellexportdatei
Meistens sollte Ihr Browser diese Datei im lokalen Download-Ordner Ihres Computers speichern, aber Sie haben möglicherweise einen anderen Ordner für Standard-Browser-Downloads.
Unabhängig davon finden Sie die CSV-Datei für den Export von WooCommerce-Bestellungen überall auf Ihrem Computer:
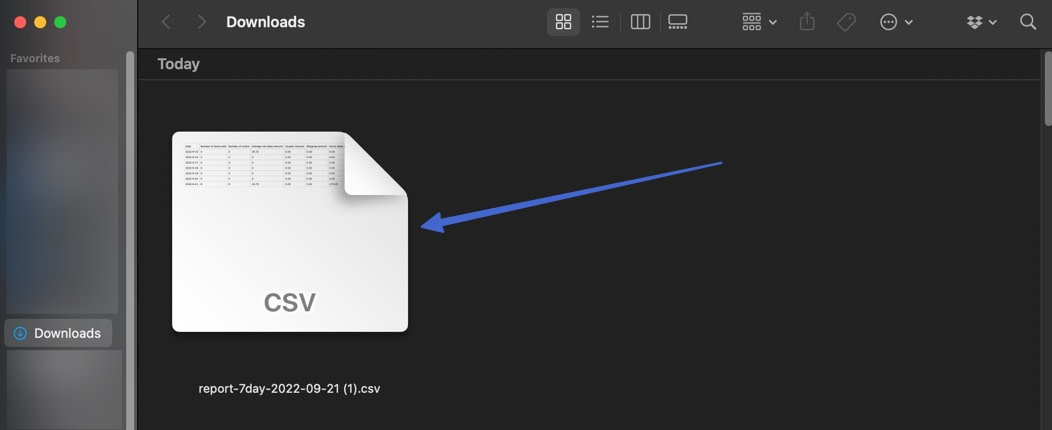
Gerne können Sie die CSV-Datei an einen anderen Speicherort verschieben oder an die entsprechenden Stellen senden. Sie können auch auf die Datei klicken, um sie zu öffnen.
Die CSV-Datei enthält eine Liste aller WooCommerce-Bestellungen aus dem angegebenen Zeitraum, Produkt oder der angegebenen Kategorie.
Sie sehen Spalten für:
- Anzahl der verkauften Artikel
- Anzahl der Bestellungen
- Durchschnittlicher Nettoumsatzbetrag
- Gutscheinbetrag
- Versandbetrag
- Bruttoumsatzbetrag
- Nettoumsatzbetrag
- Rückerstattungsbetrag:
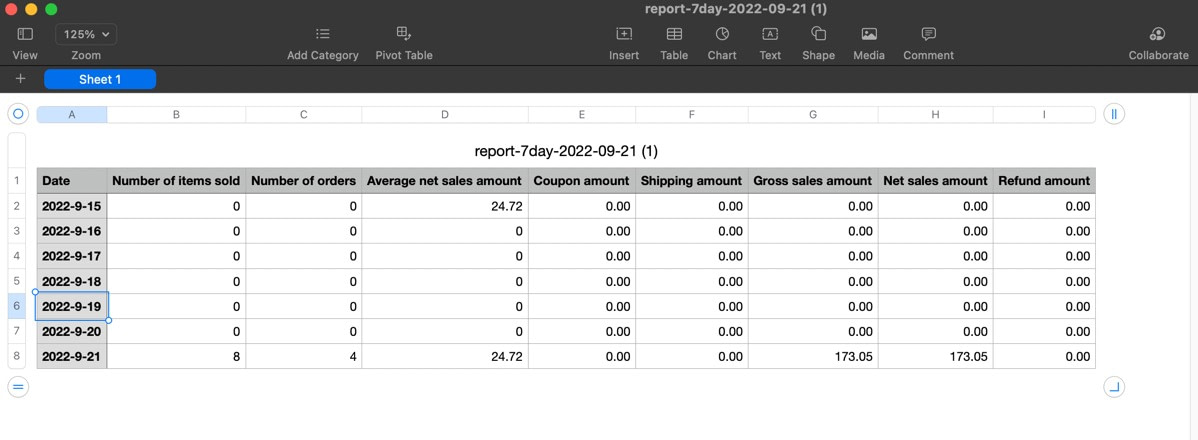
So verwenden Sie WooCommerce, um Bestellungen in CSV-Dateien zu exportieren!
Verwenden Sie WordPress, um Bestellungen als XML-Datei zu exportieren
Eine weitere Möglichkeit, WooCommerce-Produktdaten zu exportieren, ist eine integrierte WordPress-Funktion zum Exportieren von Inhalten von Ihrer Website.
Diese Methode ist besonders nützlich, wenn Sie lieber eine XML-Datei mit Bestelldatensätzen erhalten möchten, was beim Importieren auf neue WordPress-Sites oder auf andere Website-Ersteller und E-Commerce-Plattformen hilfreich ist.
- Navigieren Sie zum WordPress-Export-Tool
- Exportieren Sie Ihre WooCommerce-Bestellungen und sonst nichts
- Öffnen, bearbeiten oder verschieben Sie die Exportdatei der WooCommerce-Bestellung
1. Navigieren Sie zum WordPress-Export-Tool
Gehen Sie in Ihrem WordPress-Dashboard zu Tools → Export :
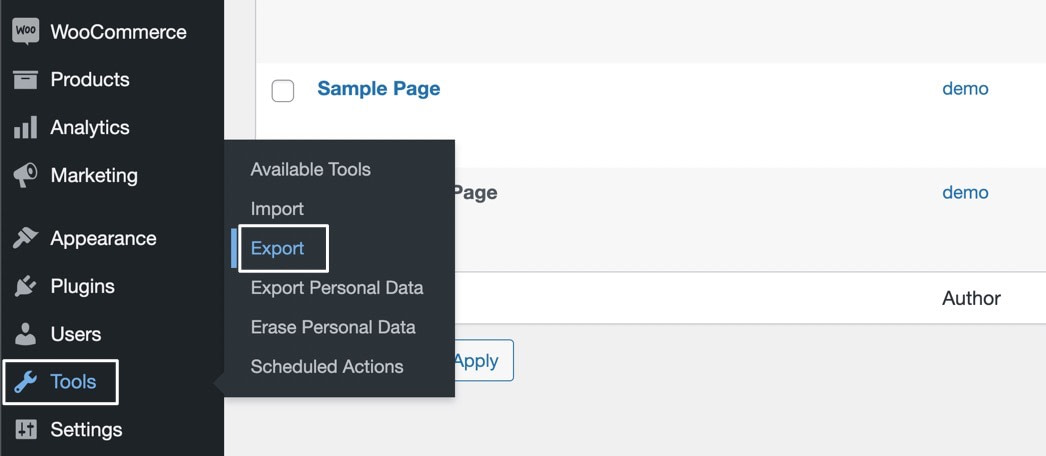
2. Exportieren Sie Ihre WooCommerce-Bestellungen und sonst nichts
Die Seite „ Exportieren “ bietet mehrere Optionen zum Exportieren von Inhalten aus Ihrer gesamten WordPress-Website. Sie können Beiträge, Seiten, Produkte, Variationen, Bestellungen, Rückerstattungen, Coupons und Medien exportieren.
Obwohl es möglich ist, „Alle Inhalte“ zu exportieren, um eine Site-Migration etwas einfacher zu machen, würden Sie das Feld „ Bestellungen “ auswählen, um nur eine XML-Datei mit WooCommerce-Produktbestelldaten zu erhalten.
Klicken Sie nach der Auswahl auf die Schaltfläche Exportdatei herunterladen . Dadurch wird die Datei in Ihrem Downloads-Ordner gespeichert (oder in dem Ordner, den Sie so eingestellt haben, dass aus dem Internet heruntergeladene Dateien automatisch gespeichert werden):
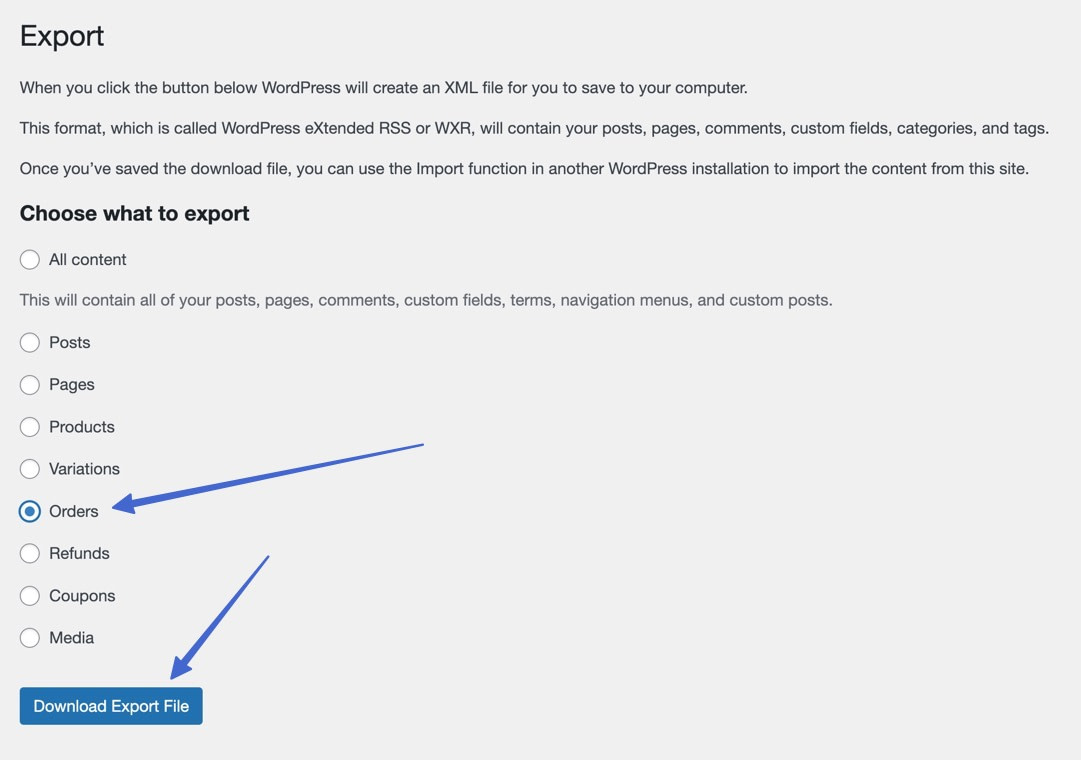
3. Öffnen, bearbeiten oder verschieben Sie die Exportdatei der WooCommerce-Bestellung
Sie finden das Export-XML der WooCommerce-Bestellung auf Ihrem Computer gespeichert (höchstwahrscheinlich im Ordner „Downloads“). Klicken Sie auf die Datei, um den Inhalt anzuzeigen oder zu bearbeiten. Erwägen Sie, es an einem anderen Ort zu speichern, oder senden Sie es an jemand anderen:
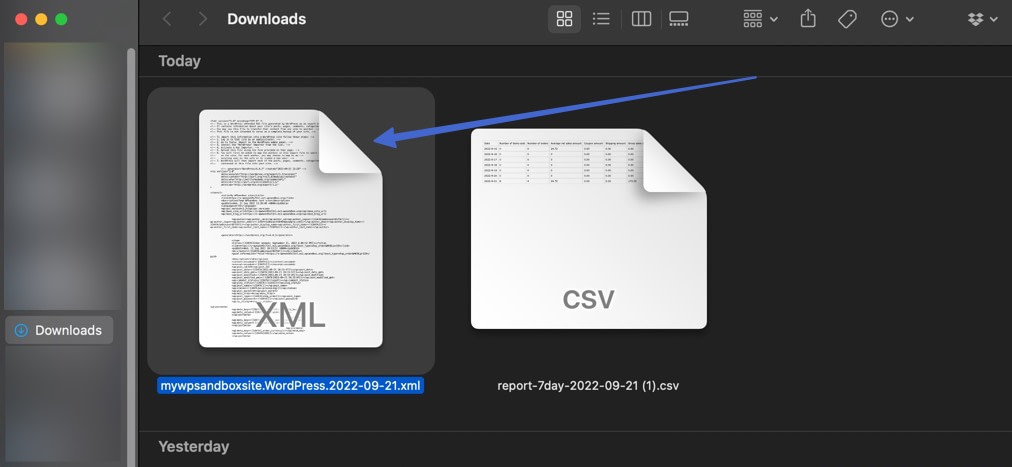
Beachten Sie, dass ein XML-WooCommerce-Bestellexport anders funktioniert als eine CSV-Datei.
Es verfügt über einzigartige Importoptionen, und die XML-Datei ist nicht so benutzerfreundlich zum Anzeigen, da sie eher für die Übertragung von Daten und nicht für die Bearbeitung bestimmt ist.

Beste Plugins zum Exportieren von WooCommerce-Bestellungen
Sie kennen jetzt die beiden Möglichkeiten, WooCommerce-Bestellungen mit CSV- und XML-Dateien zu exportieren. Beide sind integrierte Tools in Ihrer Standard-WordPress/WooCommerce-Installation und erfordern daher keine Installation eines Plugins.
Möglicherweise möchten Sie jedoch die standardmäßige Exportfunktionalität erweitern. Vielleicht gibt es in WooCommerce keine solche Exportfunktion.
In diesem Fall empfehlen wir, sich an ein Export-Plugin für WooCommerce-Bestellungen zu wenden.
Es gibt mehrere verfügbare Plugins zum Exportieren von WooCommerce-Bestellungen über CSV, XML oder andere Formate wie PDF. Einige Plugins konzentrieren sich hauptsächlich auf die Exportfunktionen, während andere eine breite Palette von Funktionen bieten, darunter Bestellexporte.
Wir haben die vielversprechendsten Plugins für WooCommerce-Exportaufträge getestet, und hier sind die, die wir empfehlen:
- Auftragsexport und Auftragsimport für WooCommerce: Besonders nützlich für den Batch-Export von WooCommerce-Bestellungen in CSV-Dateien.
- Erweiterter Bestellexport für WooCommerce: Die fortschrittlichste Lösung zum Exportieren von Bestellungen aus WooCommerce mit Funktionen zum Exportieren von Bestelldaten in Dateiformate wie CSV, XLS, XML, PDF, TSV, HTML und JSON – Sie können auch die gewünschten Felder auswählen Export.
- WooCommerce Customer/Order/Coupon Export: Eine Premium-Erweiterung für den Export von Bestellungen zusammen mit Kunden und Coupons aus WooCommerce. Der Hauptvorteil dieses Plugins besteht darin, dass Sie einen automatisierten Zeitplan für wiederkehrende Exporte festlegen können und CSV- und XML-Formate unterstützen.
- Import/Export-Suite für WooCommerce: Dieses Plugin ist hauptsächlich für die Migration einer gesamten Website gedacht und ermöglicht den Export von Bestellungen, Passwörtern, Produkten, Kunden und Abonnements. Sie können WooCommerce-Bestellungen per CSV oder XML exportieren und die Daten direkt an den lokalen Speicher oder FTP senden.
- XML-Dateiexport von Stamps.com: Sehr hilfreich für Benutzer von Stamps.com, da Bestellungen automatisch im XML-Format an Stamps.com exportiert werden. Sie können Sammel- oder Einzelbestellungen exportieren und mithilfe von Filtern angeben, welche Felder enthalten sein sollen.
So exportieren Sie WooCommerce-Bestellungen mit einem Plugin in CSV
Wenn Sie die Plugin-Route wählen, empfehlen wir dringend die Verwendung des Advanced Order Exports for WooCommerce-Plugins, da es kostenlos und leicht verständlich ist und eine Liste mit Bestelldetails bereitstellt, die Sie in mehreren Formaten wie CSV, XML, PDF speichern können , und HTML.
Aktuelle Version: 3.3.2
Zuletzt aktualisiert: 8. August 2022
woo-order-export-lite.3.3.2.zip
So verwenden Sie das Plugin zum Exportieren Ihrer Bestelldaten:
- Installieren Sie das Plugin und greifen Sie auf die Exportfunktionen zu
- Legen Sie Filter für Datumsbereiche fest
- Wählen Sie ein Exportdateiformat
- Filtern Sie den Export noch weiter (falls erforderlich)
- Führen Sie den Export aus
1. Installieren Sie das Plugin und greifen Sie auf die Exportfunktionen zu
Installieren und aktivieren Sie zunächst das Advanced Exports for WooCommerce-Plugin.
Sobald Sie das getan haben, finden Sie eine neue Registerkarte Exportaufträge , wenn Sie in WordPress über den Menüpunkt WooCommerce scrollen.
Klicken Sie darauf, um den Vorgang zu starten:
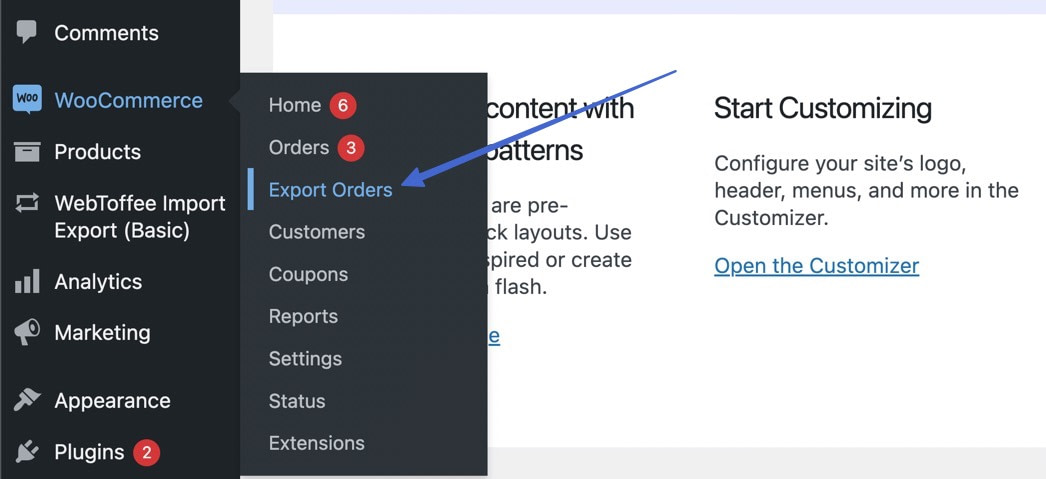
2. Legen Sie Filter für Datumsbereiche fest
Das Plugin bietet verschiedene Datumsbereichsfilter, sodass Sie nur Bestellungen exportieren, die in bestimmten Zeiträumen eingegangen sind.
Verwenden Sie den Abschnitt „Bestellungen filtern nach“ , um nach Bestelldatum, Änderungsdatum, Zahlungsdatum oder Fertigstellungsdatum zu filtern.
Danach können Sie einen Datumsbereich für den Export festlegen.
Es gibt auch Einstellungen, um zusammenfassende Berichte zu erhalten, den Namen der Exportdatei zu konfigurieren und zu ändern, welche Bestellstatus im Export angezeigt werden:
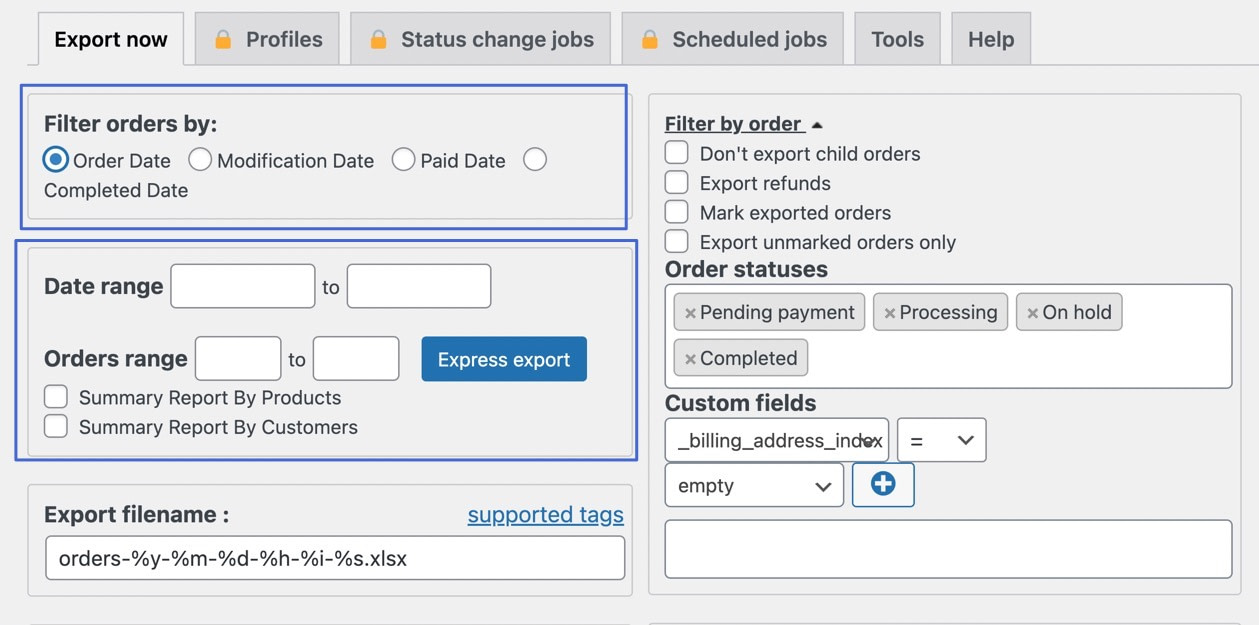
3. Wählen Sie ein Exportdateiformat
Der Abschnitt Format bietet Felder für:
- XLS
- CSV
- XML
- JSON
- TSV
- HTML
Wählen Sie die CSV -Option, um Ihre Bestellungen in eine CSV-Datei zu exportieren. Sie sehen zusätzliche CSV-Exportoptionen, z. B. um Spaltenüberschriften als erste Zeile auszugeben oder Zeilenumbrüche zu entfernen:
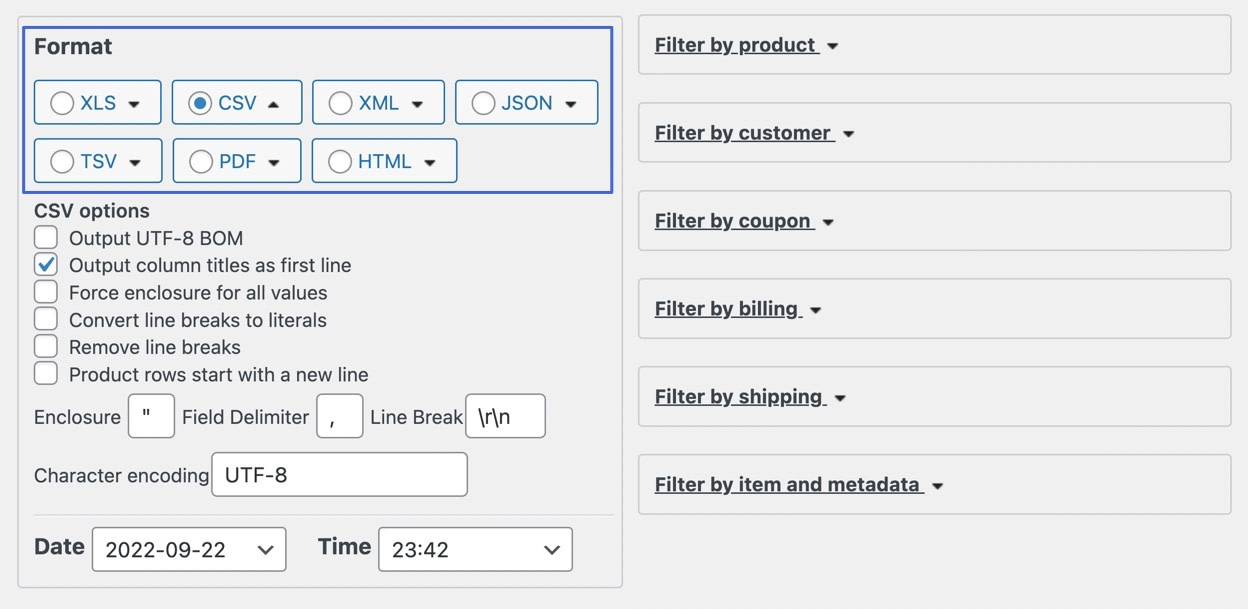
4. Filtern Sie den Export noch weiter (falls erforderlich)
Wenn Sie mit Ihren Exportfiltern noch gezielter vorgehen möchten, können Sie den Export auf der rechten Seite der Benutzeroberfläche nach den folgenden Details filtern:
- Produkt
- Kunde
- Coupon
- Abrechnung
- Versand
- Artikel und Metadaten:
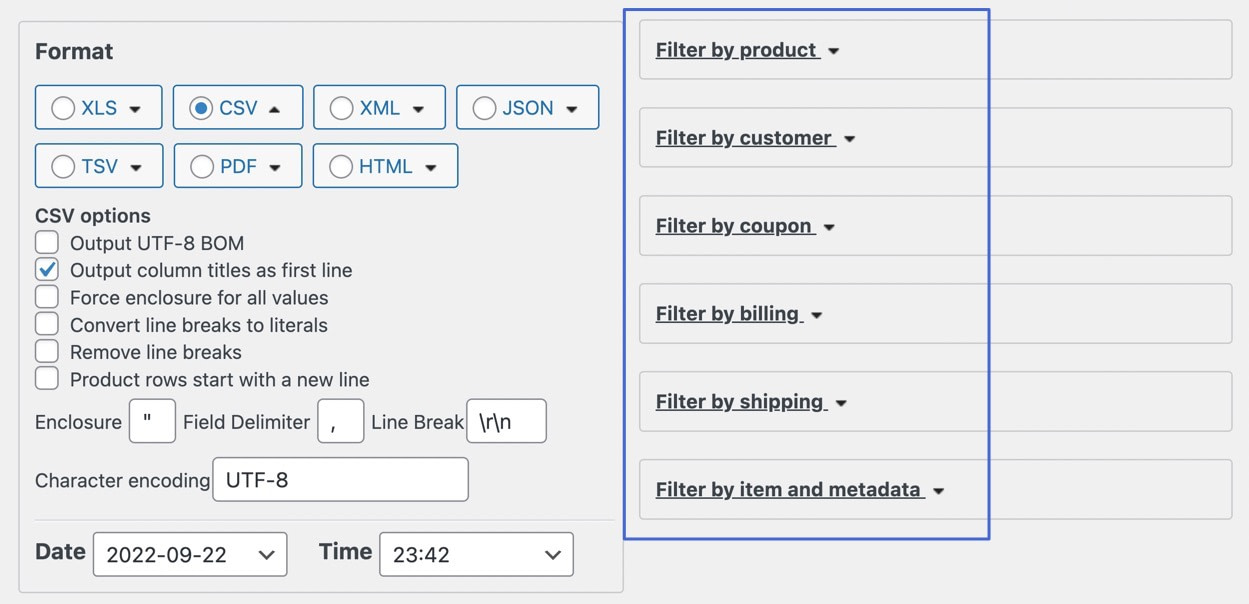
Beispielsweise können Sie sich dafür entscheiden, nur Bestellungen eines bestimmten Produkts zu exportieren, z. B. T-Shirts:
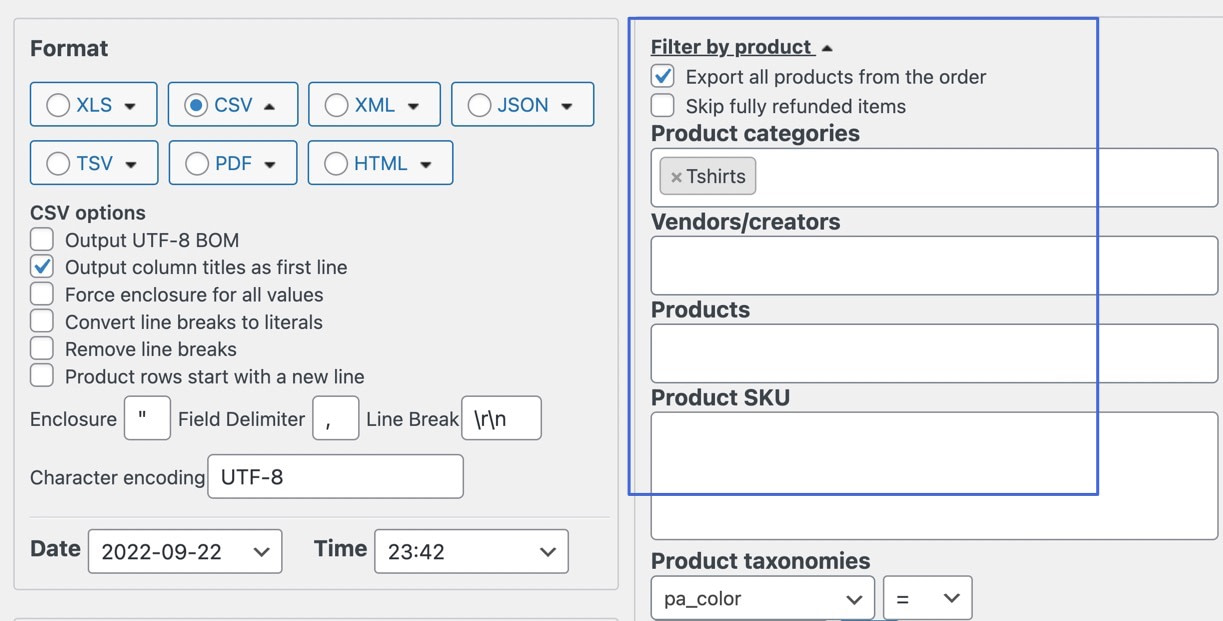
5. Führen Sie den Export aus
Das Plugin hat eine große Auswahl an anderen Einstellungen, die konfiguriert werden können, also zögern Sie nicht, mit diesen herumzuspielen.
Wenn Sie mit Ihren Exporteinstellungen zufrieden sind, suchen und klicken Sie auf die Schaltfläche „ Exportieren “ unten im Fenster:
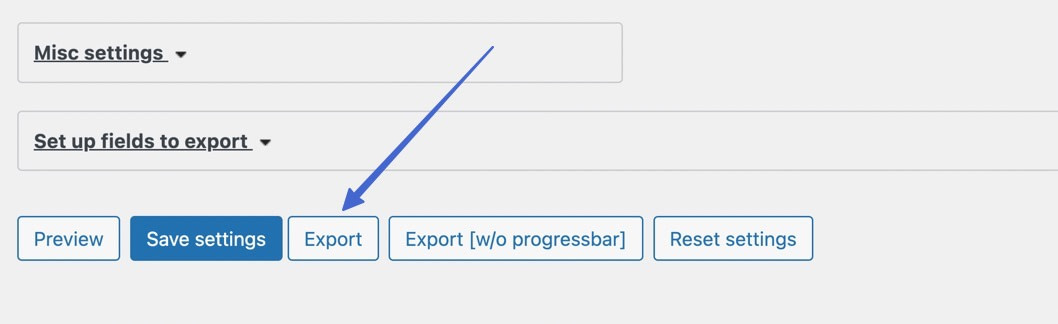
Die CSV-Datei für WooCommerce-Exportaufträge wird auf Ihrem Computer gespeichert, wo Sie sie öffnen können, um eine Liste aller Bestellungen mit ihren Bestellnummern, Status und den Rechnungs- und Versandinformationen von Kunden anzuzeigen:
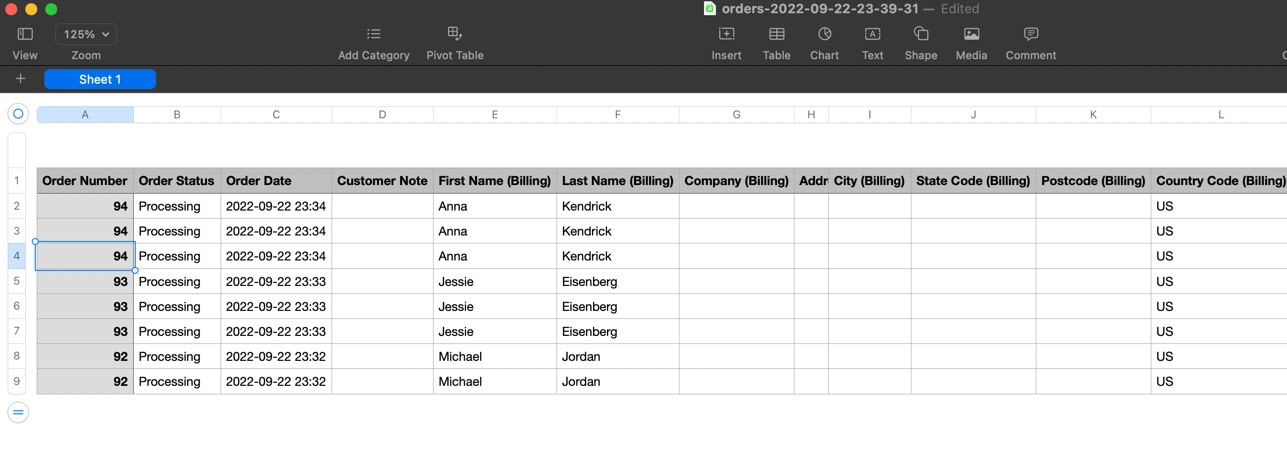
Jede Zeile zeigt auch Bestelldetails wie Gesamtbetrag der Bestellung, SKU, Artikelname und Artikelkosten:
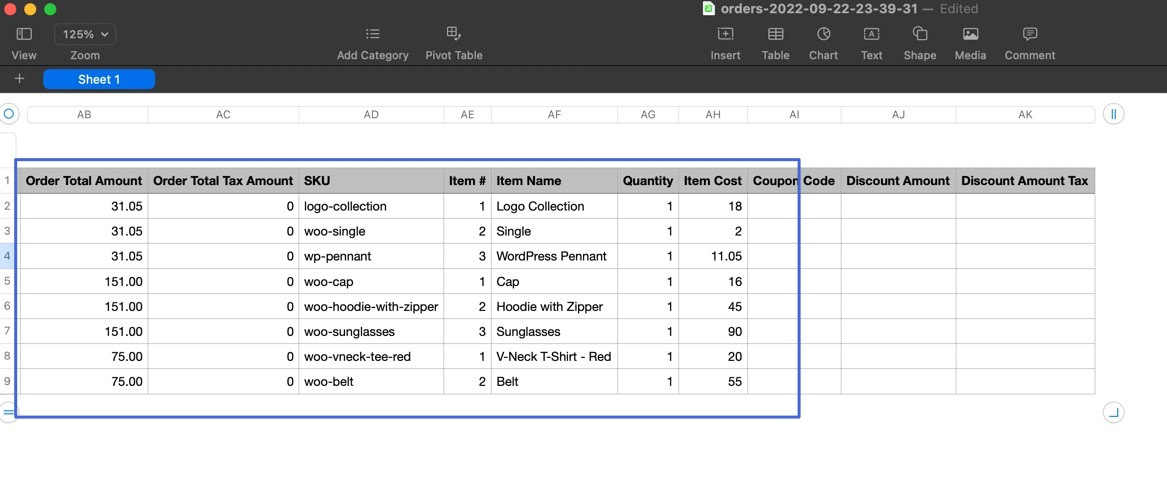
Bonusschritt: Versuchen Sie, in einem anderen Dateiformat zu exportieren, z. B. PDF oder HTML
Sie können jederzeit zum Abschnitt Format im Plugin zurückkehren, um einen Bestellexport in einem anderen Dateiformat erneut auszuführen. Wählen Sie einfach ein anderes Feld aus, z. B. PDF .
Jedes Dateiformat hat seine eigenen zusätzlichen Einstellungen. Das PDF-Format ermöglicht beispielsweise das Ändern der Ausrichtung des Dokuments, der Seitengröße, der Schriftgröße und der Spaltenbreite:
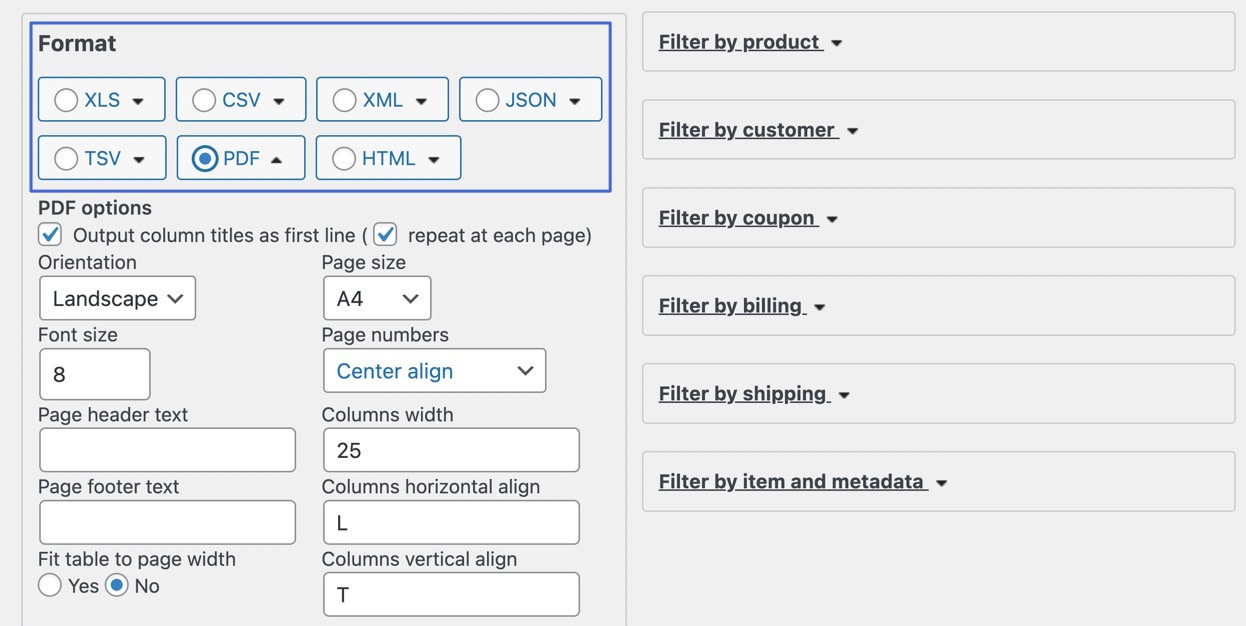
Klicken Sie wie in den vorherigen Schritten auf die Schaltfläche Exportieren .
Das Tolle an der Verwendung eines Plugins wie diesem für den Export von Bestellungen ist, dass Sie die Flexibilität erhalten, eine Vielzahl von Dokumentformaten zu exportieren. Und das macht Sinn, wenn man bedenkt, dass Sie höchstwahrscheinlich in vielen Situationen ein PDF zum Drucken eines Bestellformulars benötigen. Oder es könnte logisch sein, eine HTML-Datei zu exportieren, wenn Sie diese Daten zu einer Website hinzufügen müssen:
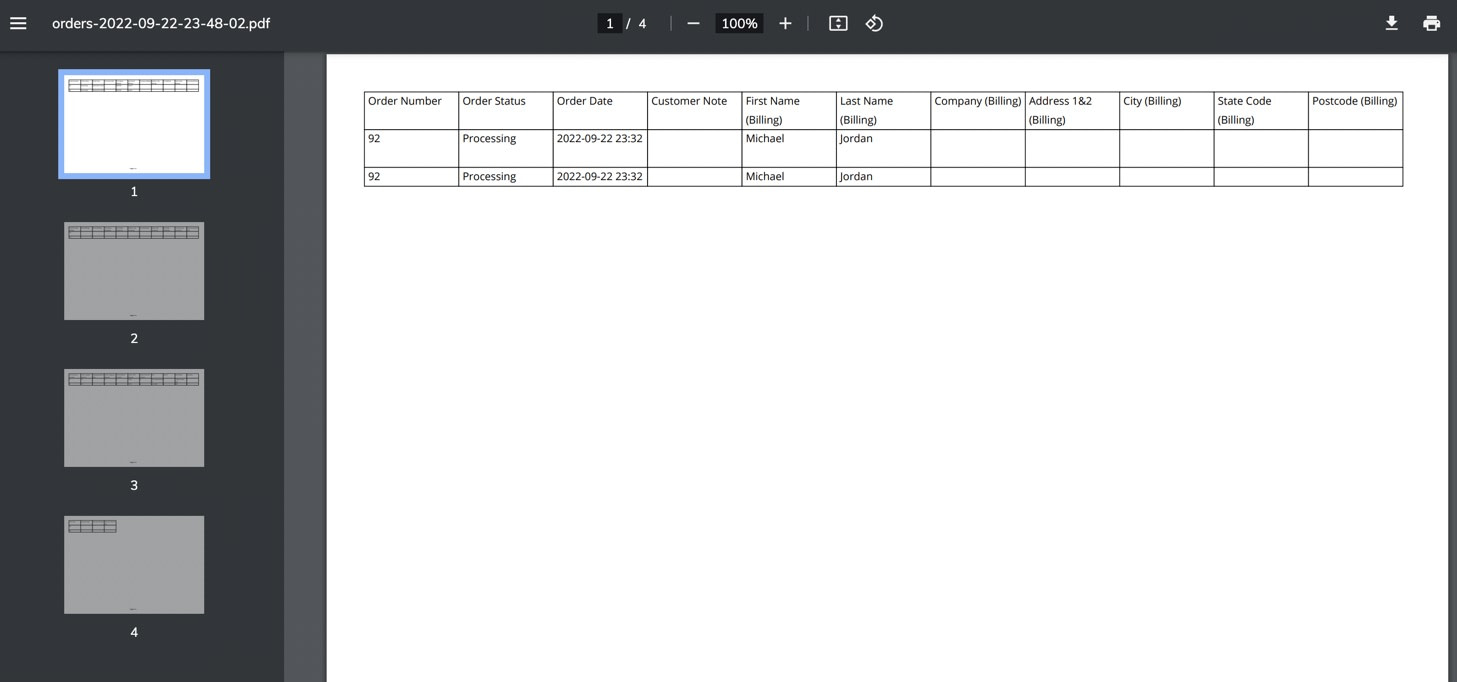
Haben Sie Fragen zur Verwendung von WooCommerce zum Exportieren von Bestellungen per CSV?
Sie können WooCommerce-Bestellungen über CSV, PDF, XML und viele andere Formate exportieren. Sie müssen lediglich die richtige Methode auswählen (mithilfe eines Plugins oder der integrierten WooCommerce-Exportfunktionen), um die gewünschte Formatierung zu ermöglichen.
Glücklicherweise funktionieren beide Methoden nahtlos und sollten es Ihnen ermöglichen, eine Bestellliste für Stock Picker, Fulfillment-Unternehmen und andere Personen herunterzuladen, die möglicherweise eine digitale oder physische Bestellliste benötigen.
Weitere Möglichkeiten zur Verbesserung Ihres Shops finden Sie in unserer vollständigen Sammlung der besten WooCommerce-Plugins.
Haben Sie noch Fragen zum Exportieren von WooCommerce-Bestellungen als CSV oder andere Dateiformate? Lass es uns in den Kommentaren wissen!
