So verwenden Sie WooCommerce zum Exportieren von Produkten
Veröffentlicht: 2022-08-05Viele Benutzer wenden sich an WooCommerce, um einen voll ausgestatteten Online-Shop mit WordPress zu betreiben. Der allgemeine „Fluss“ beinhaltet das Einbringen von Assets, Produkten und Inhalten in diese beiden Plattformen. Sie können WooCommerce jedoch auch zum Exportieren von Produkten verwenden.
Es gibt viele Gründe, warum Sie dies tun würden. In den meisten Fällen müssen Sie einige Verwaltungsaufgaben erledigen, z. B. das Korrigieren von Einträgen in großen Mengen. Sie können jedoch auch Produkte exportieren, wenn Sie Ihr Webhosting verschieben möchten.
Unabhängig davon ist das Wissen, wie Sie Ihre Produkte exportieren – und die damit verbundenen Schritte – ein starker Pfeil, den Sie in Ihrem Köcher haben sollten.
In diesem Tutorial zeigen wir Ihnen, wie Sie WooCommerce zum Exportieren von Produkten verwenden. Wir werden einige Plugins zusammenfassen, um Ihnen zu helfen, und Ihnen eine Schritt-für-Schritt-Anleitung zur Durchführung der Aufgabe anbieten.
Lassen Sie uns zunächst kurz auf Anwendungsfälle für den Export und den Importprozess eingehen.
Warum Sie WooCommerce-Produkte exportieren möchten
Ihr gesamter Bestand und Inventar befindet sich in WordPress – insbesondere WooCommerce. Das Exportieren dieser Produkte bedeutet, dass Sie eine Liste erstellen, mit der Sie die Daten in einem anderen Programm außerhalb der Installation Ihres Geschäfts bearbeiten können.
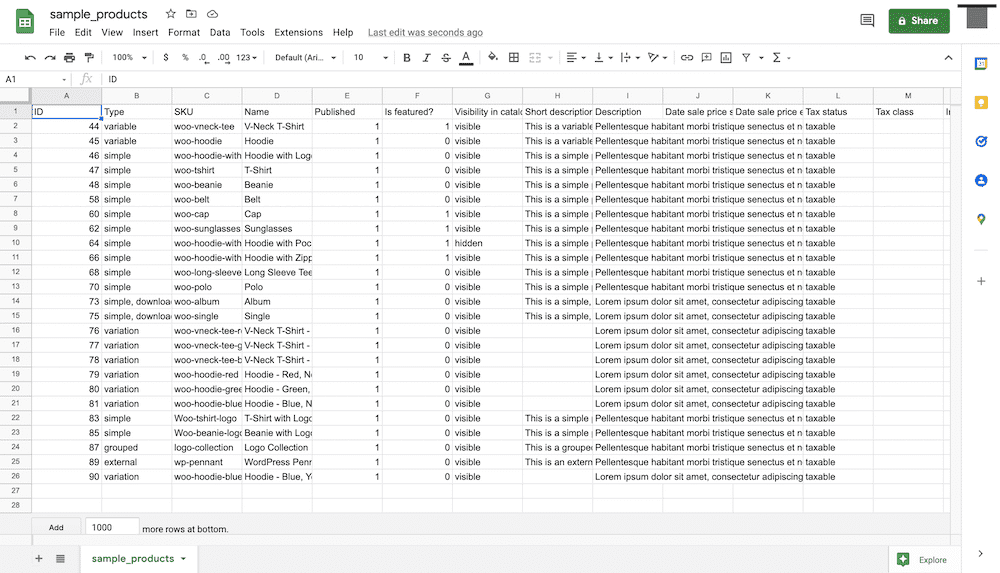
Sie exportieren diese Produkte häufig in ein Tabellenkalkulationsformat, sei es eine CSV-Datei (Comma-Separated Values), eine Excel-Tabelle oder sogar eine Nur-Text-Datei.
Auch wenn es wie eine drastische Maßnahme erscheinen mag, werden Sie Ihre Produkte in Wirklichkeit oft aus einer Reihe banaler und routinemäßiger Gründe exportieren:
- Effizienz: Es ist einfacher und vertrauter, Ihr Inventar stapelweise über eine Tabelle zu bearbeiten, anstatt über die WooCommerce-Oberfläche. Außerdem können Sie die dedizierte Funktionalität der Tabellenkalkulations-App verwenden, um Zeit und Mühe beim Booten zu sparen.
- Globale Fehlerkorrektur: Möglicherweise liegt ein Problem mit Ihrer Produktliste vor, das Sie auf globaler Ebene sortieren müssen. Sie könnten beispielsweise einen Fehler mit den Werten Ihrer Lagerhaltungseinheit (SKU) haben. Durch den Export Ihrer WooCommerce-Produkte können Sie dieses Problem lösen und die Liste im Handumdrehen wieder importieren.
- Einfache Migration: Vielleicht möchten Sie sogar Ihr Hosting auf etwas robusteres und funktionsspezifischeres für Ihre Bedürfnisse upgraden. Wenn Sie Ihre WooCommerce-Produkte exportieren, braucht es nichts, um die gesamte Liste in eine neue Installation oder auf einen neuen Server zu importieren.
Apropos Importieren, es lohnt sich zu wissen, wie das geht, bevor Sie in den Exportprozess einsteigen. Dadurch erhalten Sie ein gutes Verständnis dafür, wie sich Einträge auf die „innere“ und „äußere“ Welt beziehen (zumindest in Bezug auf WooCommerce).
So importieren Sie WooCommerce-Produkte und -Bestellungen
Oberflächlich betrachtet scheint der Importprozess für WooCommerce-Produkte und -Bestellungen einfach zu sein. Tatsächlich gibt es viele Zahnräder, die das ganze Rad ausmachen.
In den nächsten Abschnitten werden wir über einige der „wichtigen“ Elemente sprechen und den genauen Prozess zum Importieren von Produkten in WooCommerce zeigen.
Grundlagen einer CSV-Datei
Obwohl wir es eine „CSV-Datei“ nennen, ist es nicht wirklich ein Dateityp – es ist ein Dateiformat. Dies gilt, obwohl CSV-Dateien die Erweiterung .csv haben.
Sie können CSV-Formate mit fast jeder App lesen, die Text analysieren und anzeigen kann. Die meisten Benutzer öffnen eine CSV-Datei in einer Tabellenkalkulations-App, da diese verwandte Funktionen zum Arbeiten mit den darin enthaltenen Werten bietet. Technisch gesehen spricht jedoch nichts dagegen, einen Texteditor oder eine andere Lösung zu verwenden.
Der Schlüsselaspekt einer CSV-Datei ist die Verwendung eines „Trennzeichens“. Im Grunde ist dies ein Trennzeichen und der Standardwert ist ein Komma – daher das Format, das „durch Kommas getrennte Werte“ anzeigt. Wenn Sie das CSV-Format verwenden, versteht die „Übersetzungs“-Software (in unserem Fall WooCommerce und eine Tabellenkalkulations-App), dass jeder durch ein Komma getrennte Informationsblock ein einzigartiges, individuelles Datenelement ist:
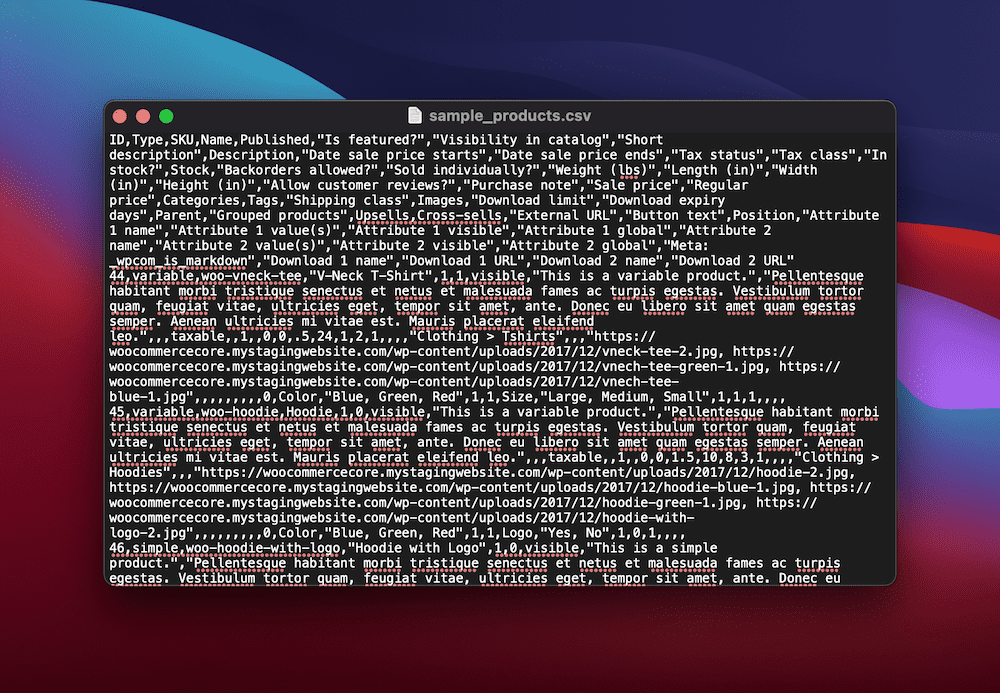
Ohne das Komma-Trennzeichen sehen Sie die Daten in einer Zelle zertrümmert:
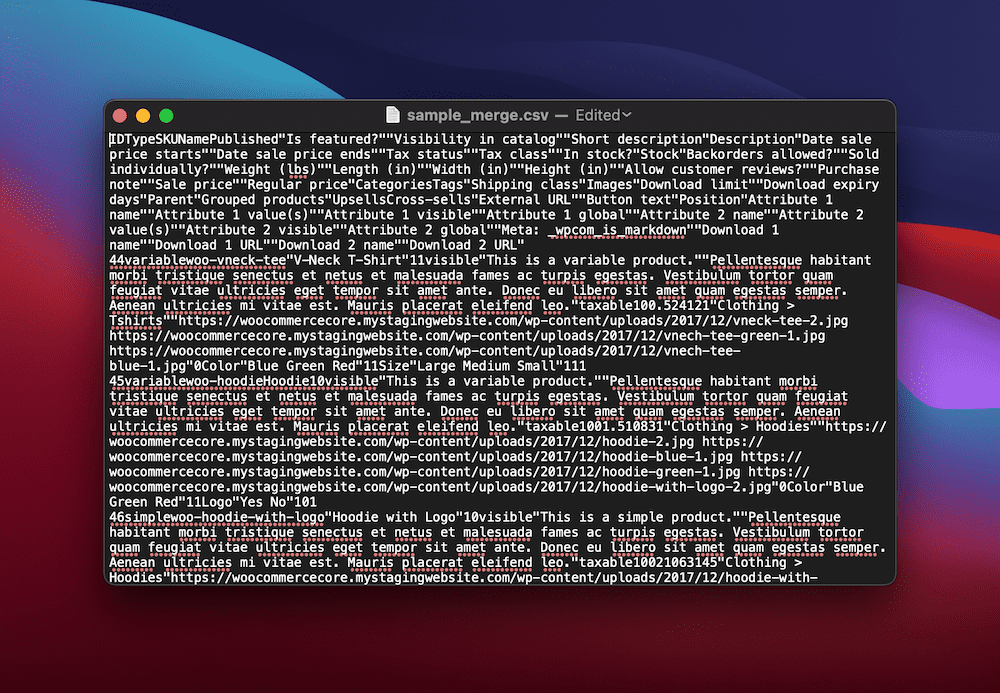
Das Schöne am CSV-Format ist, dass es nicht nur unabhängig von dem Programm ist, mit dem Sie die Daten lesen, sondern auch von dem Programm, in das Sie importieren. Wenn eine App mit CSV-Werten arbeiten kann, können Sie diese Daten fast überall verschieben – solange Sie die Daten dem Programm, in das Sie sie importieren, entsprechend zuordnen können.
Wie WooCommerce CSV-Daten verwendet
WooCommerce verwendet CSV-Daten ähnlich wie andere Programme. Sie haben eine Reihe von Feldern in WooCommerce, die die Werte für Ihre Produkte angeben:
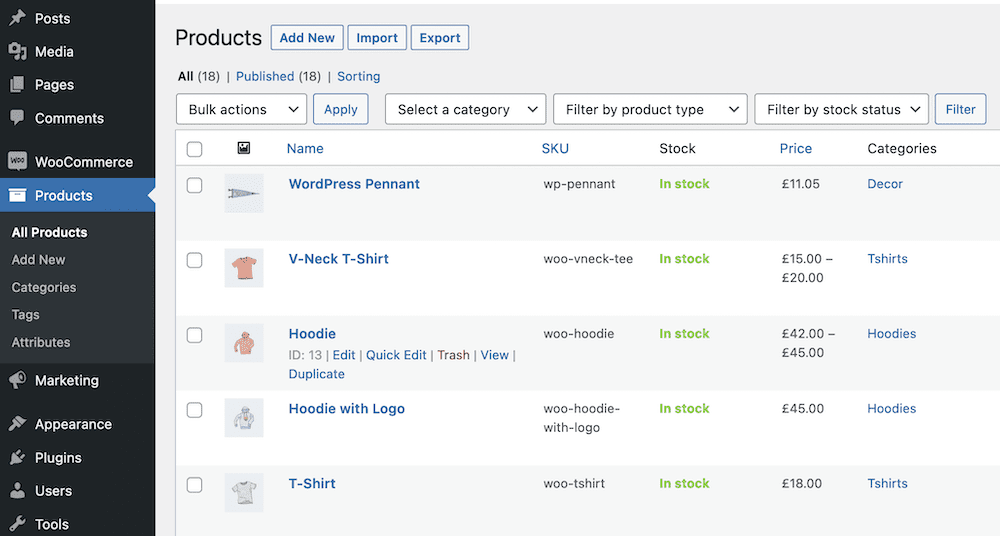
Wenn Sie eine Reihe von Produkten aus einer CSV-Datei importieren, wird jeder Wert unter einer Kopfzeile zusammengefasst – einer SKU, einem Produktnamen, einem Variablenwert und mehr. Diese Header müssen jedoch einem entsprechenden Wert innerhalb von WooCommerce entsprechen.
Sie könnten beispielsweise keine Daten aus einem Engine-Typ -Header importieren, wenn Ihre WooCommerce-Produktliste diesen Header-Wert nicht verwendet. Lassen Sie uns darüber in Bezug auf den Importprozess im Allgemeinen sprechen.
Importieren von WooCommerce-Produkten und -Bestellungen aus einer CSV-Datei
Die gute Nachricht ist, dass trotz aller Hintergrundinformationen der Importvorgang für WooCommerce-Produkte und -Bestellungen unkompliziert ist. Dies ist der benutzerfreundlichen Oberfläche von WordPress zu verdanken.
Dazu benötigen Sie eine CSV-Datei, und wir verwenden die WooCommerce-Beispieldaten. Es ist kostenlos verfügbar, obwohl Sie die WooCommerce-Plugin-Datei von WordPress.org herunterladen müssen. Darin finden Sie einen Ordner namens sample-data , der zu verwendende Dateien enthält:
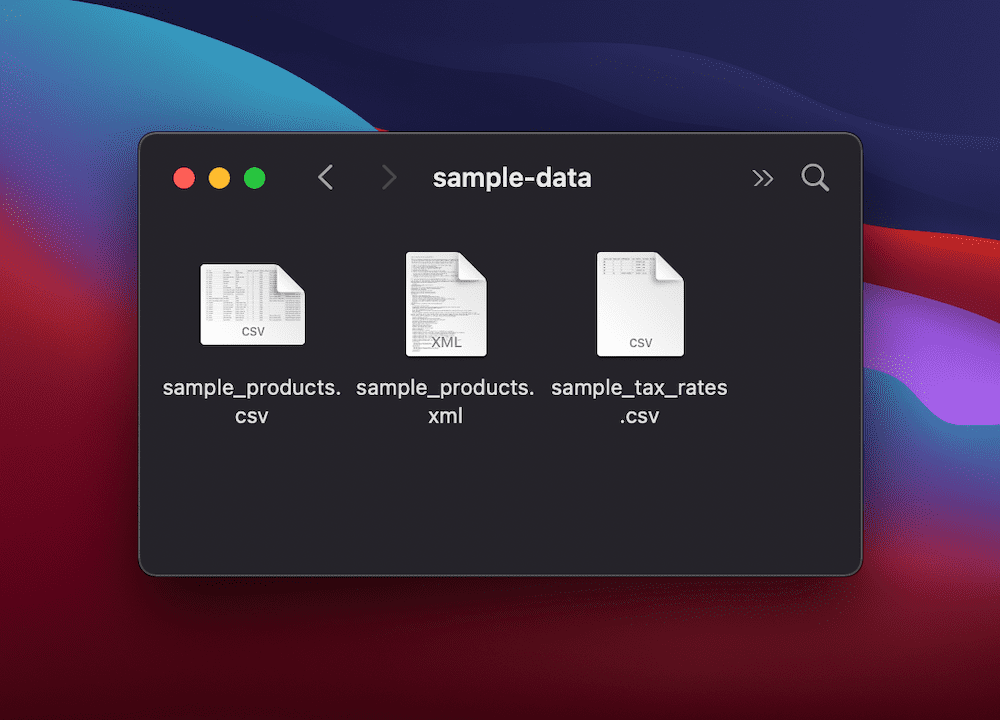
Es gibt verschiedene Möglichkeiten, Produkte in WooCommerce zu importieren. Wenn Sie eine neue Installation haben und den Onboarding-Assistenten durchlaufen, können Sie während dieses Vorgangs eine CSV-Datei importieren:
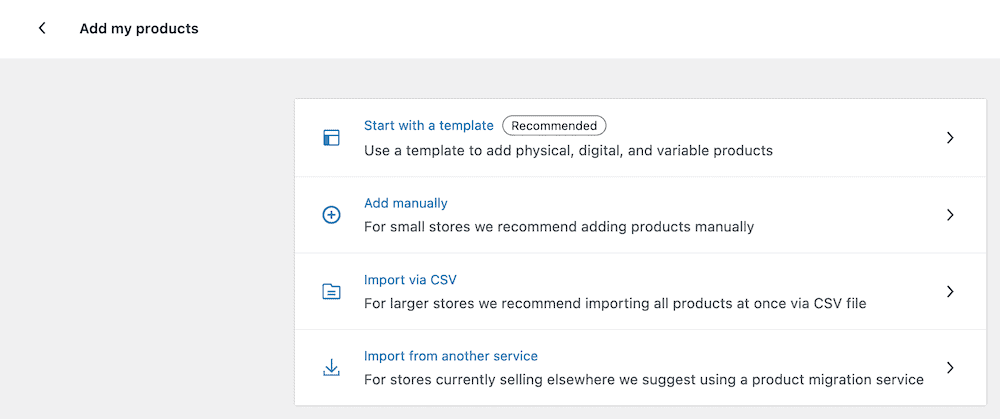
Dies ist jedoch nur für brandneue Geschäfte ohne Produkte möglich. Als nächstes zeigen wir Ihnen, wie Sie Ihre WooCommerce-Produktdaten aktualisieren, was auch den Importvorgang mit einer CSV-Datei abdeckt.
Aktualisieren bestehender Bestellungen und Produkte mithilfe einer CSV-Datei
Der beste (und empfohlene) Weg, WooCommerce-Produkte zu importieren, ist der Bildschirm Produkte > Alle Produkte in WordPress. Wenn Sie Import starten auswählen, wird ein Dialogfeld zur Auswahl einer CSV-Datei angezeigt:
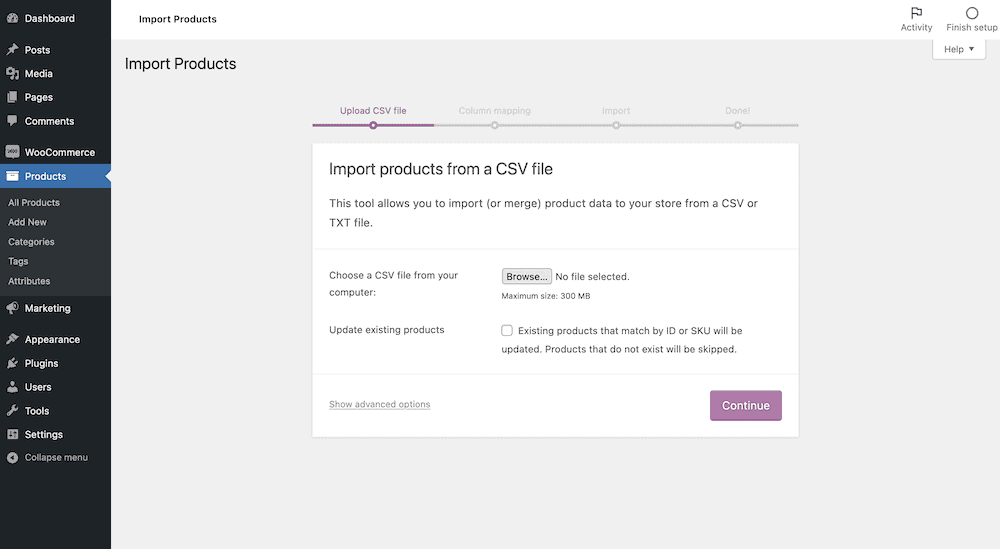
Wenn Sie hier auf die Schaltfläche Erweiterte Optionen anzeigen klicken, sehen Sie einige optionale Einstellungen für den Pfad Ihrer CSV-Datei sowie die Option, frühere Zuordnungseinstellungen zu verwenden. Am wichtigsten ist die Option, das Trennzeichen Ihrer Datei auszuwählen. Dies wird helfen, wenn Ihre Datei keine Kommas verwendet:
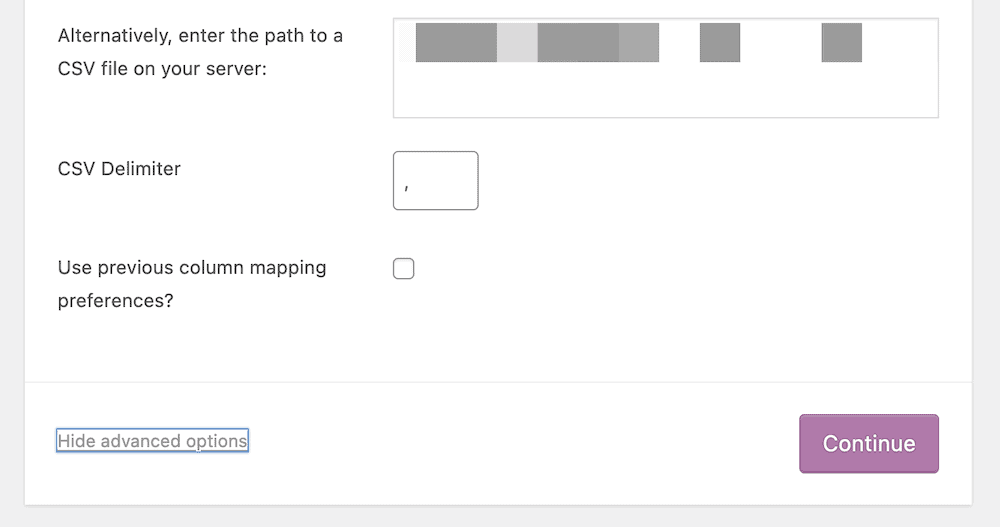
Im Allgemeinen ist der Vorgang hier einfach: Wählen Sie eine CSV-Datei von Ihrem Computer aus und klicken Sie dann auf Weiter .
Mit dem zusätzlichen Kontrollkästchen hier aktualisieren Sie jedoch Produkte.
Der Tooltip erklärt, aber es werden Produkte mit einer übereinstimmenden ID oder SKU verglichen und die Informationen entsprechend Ihrer CSV-Datei aktualisiert. Darüber hinaus werden Zeilen im Blatt, die nicht mit einem vorhandenen Produkt übereinstimmen – dh neuen Produkten – nicht importiert. Das bedeutet, dass Sie die Datei mit beliebigen Daten aktualisieren können, die Sie benötigen, und sie dann importieren können, um Ihr Inventar zu aktualisieren, alles mit einem Kontrollkästchen.
Produktspalten zuordnen
Auf dem Bildschirm „Spaltenzuordnung“ verknüpfen Sie die Spalten in Ihrer CSV-Datei mit WooCommerce-Produktüberschriften. Tatsächlich macht WooCommerce eine „beste Vermutung“ dazu – wenn Sie die Beispieldaten verwenden oder eine Datei importieren, die aus einem Export stammt, wird dies entweder genau oder nah genug sein:
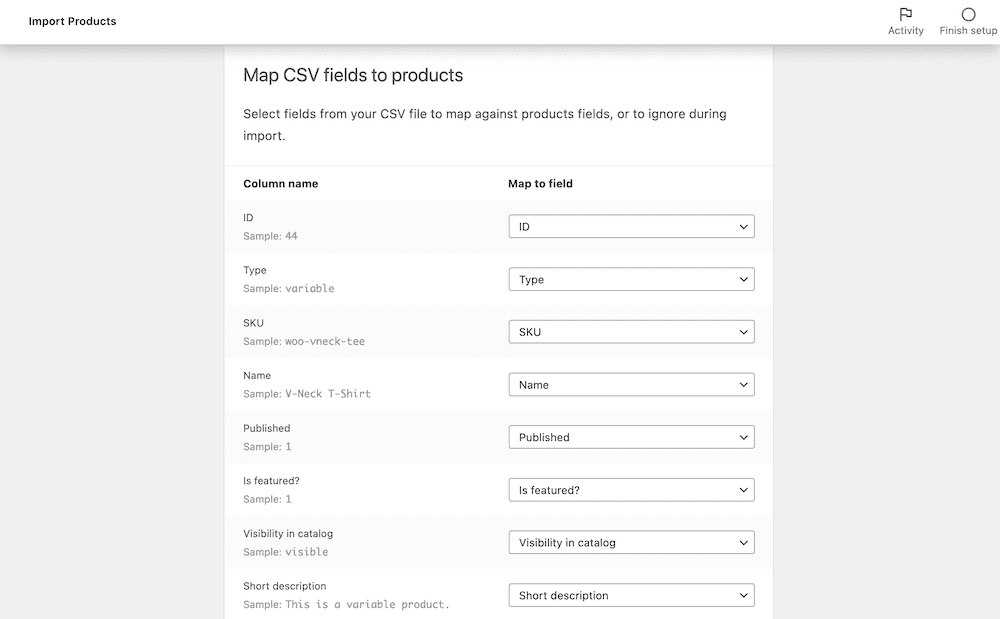
Nachdem Sie diese Spalten überprüft und alle erforderlichen Änderungen vorgenommen haben, um die genaue Zuordnung der Spalten zu erleichtern, können Sie nach unten scrollen und auf die Schaltfläche Importer ausführen klicken. Von hier aus erledigt WordPress das Notwendige, was je nach Größe Ihrer CSV-Datei eine Weile dauern kann.
Sie sehen jedoch einen Erfolgsbildschirm, sobald der Vorgang abgeschlossen ist:
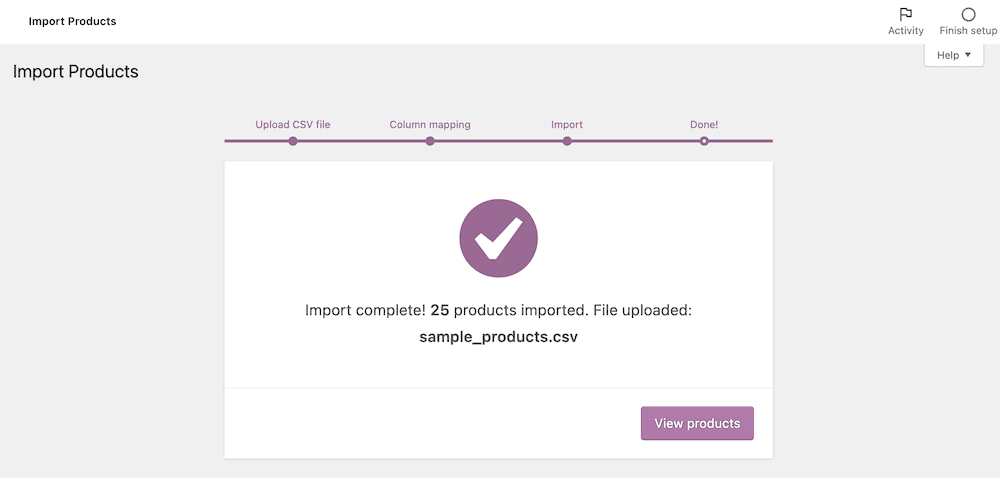
Das ist alles, was Sie tun müssen, um Produkte mit der nativen Funktionalität zu importieren. Als nächstes werfen wir einen Blick darauf, was WooCommerce auch in Bezug auf den Export bietet.
So verwenden Sie WooCommerce zum Exportieren von Produkten
Um aus WooCommerce zu exportieren, gehen Sie zum Bildschirm Produkte > Alle Produkte . Sobald Sie Produkte in Ihrer Installation haben, gibt es eine zusätzliche Export -Schaltfläche:

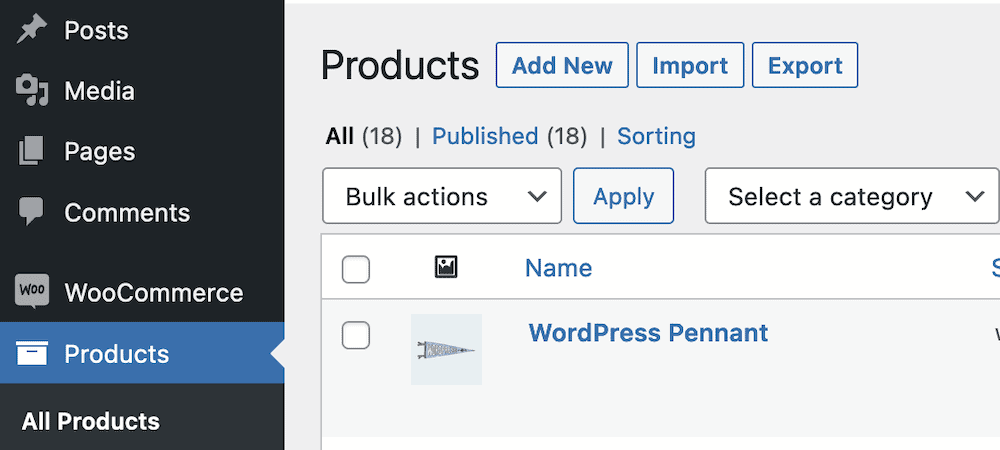
Wenn Sie jedoch darauf klicken, ohne Produkte auszuwählen, wird nichts exportiert. Sie müssen zuerst die Produkte auswählen, die Sie exportieren möchten, indem Sie die Kontrollkästchen in der Liste verwenden, und dann auf die Schaltfläche Exportieren klicken.
Dies bringt Sie zu einem Bildschirm, der nicht viel Eingabe von Ihnen erfordern sollte – das Dialogfeld „ Produkte exportieren“:
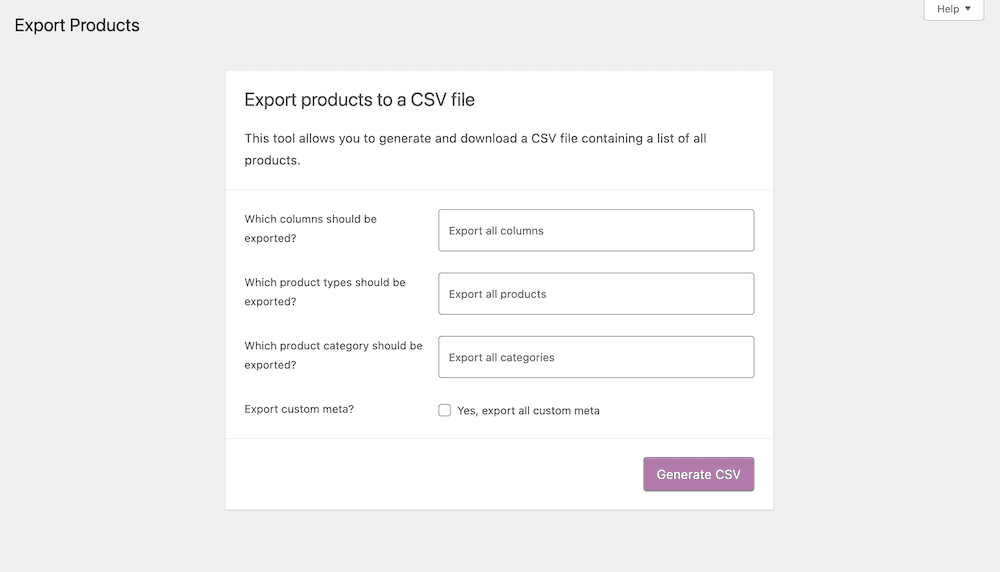
Wählen Sie hier die Optionen aus den Dropdown-Menüs aus, die den Daten entsprechen, die Sie exportieren möchten. Wenn Sie fertig sind, klicken Sie auf die Schaltfläche CSV generieren , um den Vorgang zu starten und die CSV auf Ihrem Computer zu speichern.
Von hier aus können Sie Ihre CSV-Datei mit jedem Programm überprüfen, mit dem Sie vertraut sind. Beispielsweise ist Excel beliebt, ebenso wie Google Sheets.
Dieser native Prozess ist zwar schnell und einfach, aber nicht der flexibelste oder leistungsstärkste. Wir werden als nächstes ausführlicher darüber sprechen.
Einschränkungen der nativen WooCommerce-Funktionalität
Die Einschränkungen der nativen Exportfunktion von WooCommerce – und die des Importprozesses – werden sich in vielen alltäglichen Anwendungsfällen nicht zeigen.
Das ist ein zweischneidiges Schwert. Einerseits werden Sie in vielen Situationen fast alles erreichen können, was Sie brauchen.
Auf der anderen Seite gibt es jedoch ein paar Einschränkungen, die nicht offensichtlich sind, bis Sie ihnen begegnen. Beispielsweise sind Sie möglicherweise nicht in der Lage, bestimmte Arten von benutzerdefinierten Daten und komplexen Produkten optimal zu importieren.
Hier kann ein Plugin helfen, indem es die Lücke zwischen dem nativen Exportprozess und etwas, das auf Ihre Bedürfnisse zugeschnitten ist, schließt. Automattic hat dies erkannt, weshalb sie die Product CSV Import Suite WooCommerce-Erweiterung veröffentlicht haben.
Die Erweiterung geht in vielerlei Hinsicht über die grundlegende native Funktionalität hinaus:
- Sie haben mehr Unterstützung für andere WooCommerce-Erweiterungen wie WooCommerce Photography, WooCommerce Bookings und Google Product Feed.
- Es gibt eine Möglichkeit, benutzerdefinierte und komplexe Informationen zu importieren, zu exportieren und zu aktualisieren. Unabhängig davon, ob Sie Produkte Lieferanten zuweisen, Markennamen zu Produkten hinzufügen oder irgendetwas anderes, Sie können immer noch mit diesen Daten in Ihrer CSV-Datei arbeiten.
Es gibt jedoch mehr Auswahlmöglichkeiten als nur WooCommerce-Erweiterungen von Erstanbietern. Sie können auch Plugins von Drittanbietern verwenden, um den Export von WooCommerce-Produkten zu unterstützen. Wir werden dies und den Export mit einem Plugin im letzten Abschnitt besprechen.
So exportieren Sie WooCommerce-Produkte und -Bestellungen mit einem Plugin
Da ein Plugin möglicherweise eine bessere Möglichkeit bietet, WooCommerce-Produkte zu exportieren, finden Sie eine Reihe davon auf dem Markt. Als nächstes werden wir eine Reihe von Plugins auf dem Markt durchgehen, um Ihnen einen Vorgeschmack auf das Angebot zu geben.
Von dort aus werden wir uns mit dem Exportieren von WooCommerce-Produkten mit einer dieser Lösungen befassen und dies mit dem nativen Ansatz vergleichen.
Plugins für den Export von WooCommerce-Produkten
Es gibt unzählige Plugins in allen Preisklassen, die Ihnen beim Export von WooCommerce-Produkten helfen. Sie werden auch feststellen, dass trotz der Anzahl der verfügbaren Plugins ein Teil von ihnen etwas anderes macht als der Rest.
Ein Plugin wie WP All Import ist eher ein Allzweck-Exporter-Plugin. Das herausragende Feature hier ist der Drag-and-Drop-Editor. Dies gibt Ihnen die Möglichkeit, komplexe Produkte mit einer Oberfläche zu erstellen, die einem Seitenersteller ähnelt. Sie können das XML-Schema sogar per Drag-and-Drop entwerfen, was fantastisch ist, wenn Sie bei dem Gedanken schaudern, Ihren Texteditor auszubrechen.
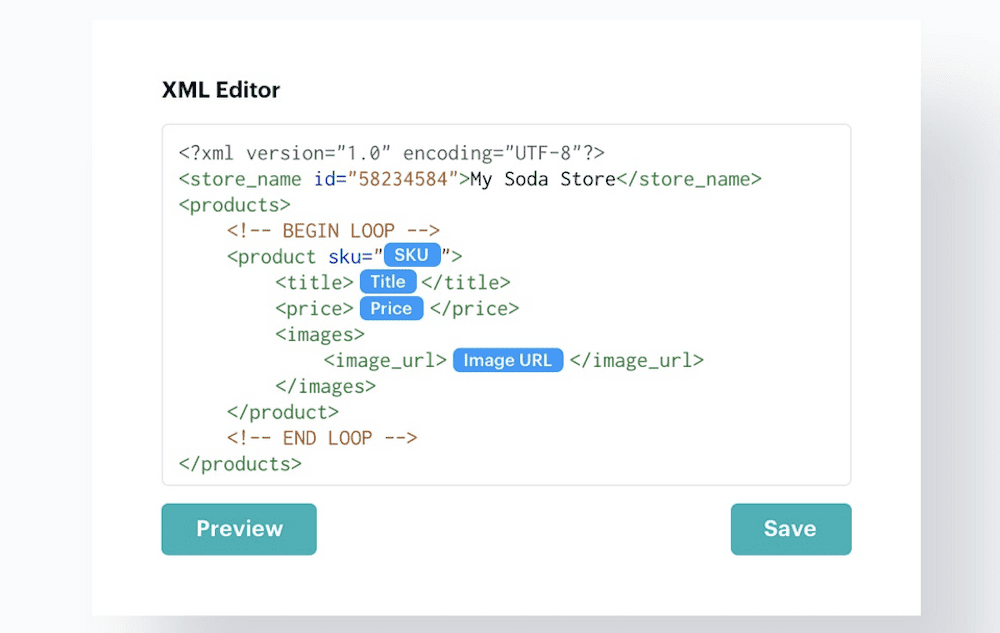
Product Import Export ist ein weiteres Plugin, das CSV- und XML-Formate unterstützt und eine hohe Kompatibilität mit Plugins von Drittanbietern und WooCommerce-Erweiterungen aufweist. Es hat auch noch einen weiteren Trick im Ärmel.
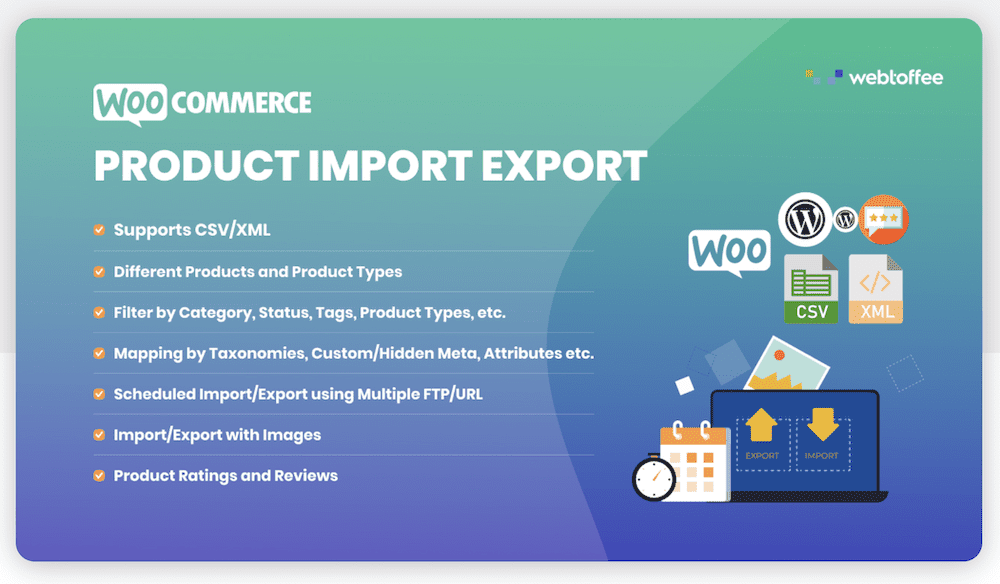
Mit dem Plugin können Sie mehrere SFTP-Kanäle (Secure File Transfer Protocol) einrichten, um Ihre Importe und Exporte zu planen. Dies hat zwei Vorteile: Erstens können Sie Daten auf effiziente Weise über SFTP übertragen; Zweitens verfolgen Sie einen „hands-off“-Ansatz, der Fehler reduziert und Ihre Effizienz steigert.
Obwohl es sich bei diesen beiden Lösungen um Premium-Plugins handelt, möchten Sie vielleicht nicht nach einer Lösung suchen. WooCommerce Store Exporter ist ein kostenloses Plugin mit minimalistischem Fokus.
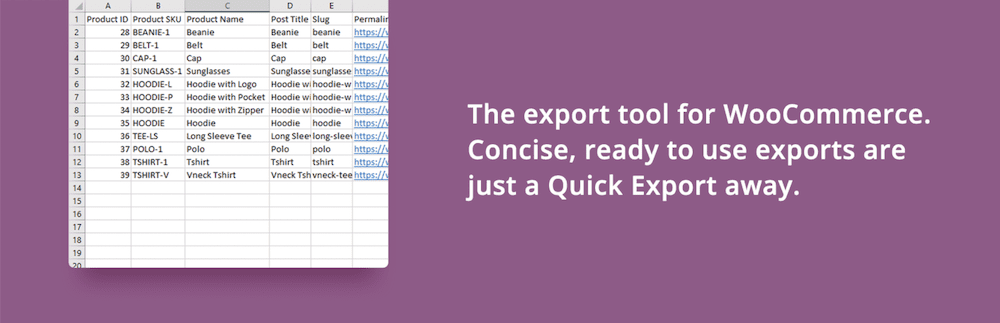
Sie können auch in Remote-SFTP-Formate exportieren sowie POST verwenden. Dies ist eine Funktion auf Entwicklungsebene, die Ihnen hilft, wenn Sie eine benutzerdefinierte Exportlösung benötigen. Wenn Sie das Plugin jedoch als einfaches Exporttool verwenden möchten, steht eine Ein-Klick-Option zur Verfügung, um eine Tabelle auszugeben, die Ihre Daten enthält.
Das letzte Plugin werden wir im nächsten Abschnitt demonstrieren. Der erweiterte Bestellexport für WooCommerce ist genauso einfach wie der WooCommerce Store Exporter, mit größerer Flexibilität in Bezug auf die Ausgabeeinstellungen.
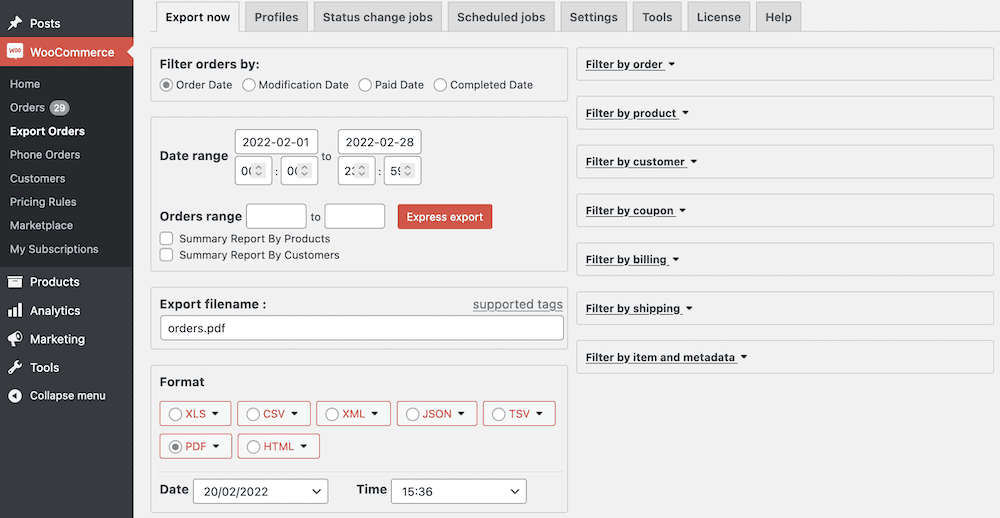
Sie erhalten eine Fülle von Ausgabeeinstellungen, die Sie je nach Bedarf schätzen werden. Die üblichen Verdächtigen sind vorhanden – CSV-, XML- und XLS-Formate – und es sind auch PDF- und HTML-Formate verfügbar.
Sie erhalten auch ein Dateiformat mit tabulatorgetrennten Werten (TSV). Dies ist zwar nicht so flexibel wie die Möglichkeit, das Trennzeichen festzulegen, bietet Ihnen jedoch eine dauerhafte Option, wenn Sie dieses Format gerne für Ihre Daten verwenden.
So exportieren Sie WooCommerce-Produkte Schritt für Schritt
Natürlich ist der Prozess zum Exportieren von WooCommerce-Produkten je nach gewähltem Plugin unterschiedlich. Wir werden hier das Advanced Order Export for WooCommerce-Plugin verwenden und einige der allgemeinen Schritte für den Prozess besprechen.
Sobald Sie das Plugin installiert und aktiviert haben, sollten Sie nach den relevanten Profileinstellungen suchen. In den meisten Fällen können Sie mit einem Plugin ein dediziertes Exportprofil erstellen. Auf diese Weise können Sie ein einzigartiges Setup zur erneuten Verwendung speichern.
Für den erweiterten Bestellexport für WooCommerce befindet es sich im Abschnitt WooCommerce > Export > Profile :
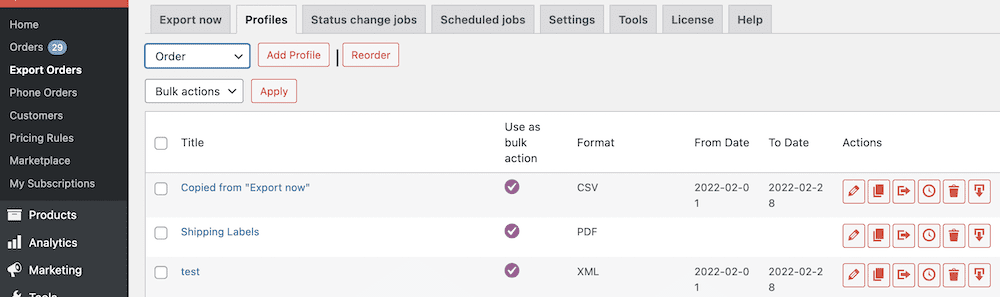
Wir können mit dem Profil „Kopiert aus „Jetzt exportieren““ arbeiten – wenn Sie darauf klicken, gelangen Sie zu einem detaillierten Bildschirm mit den Feldern, die Sie benötigen, um einen Export nach Ihren Wünschen abzuschließen:
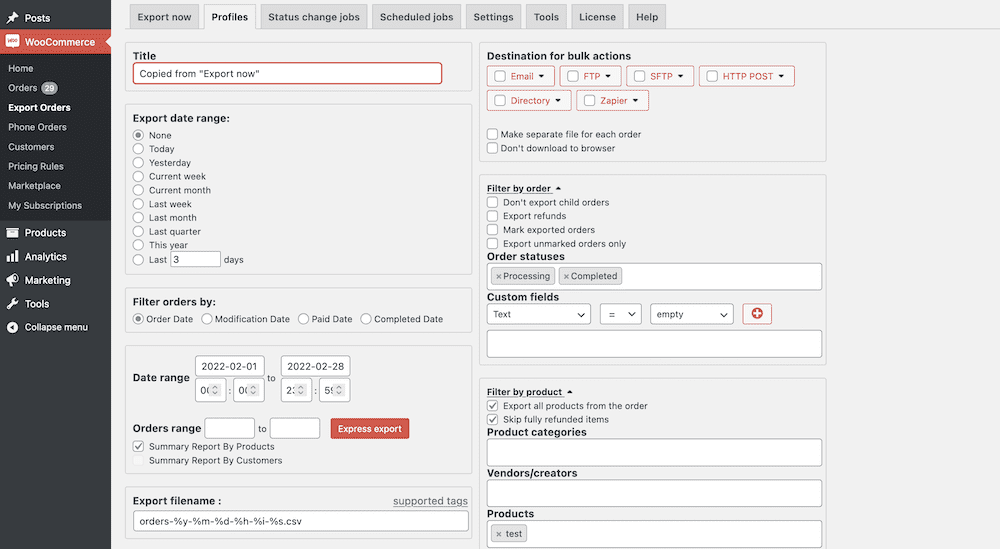
Von hier aus sollten Sie die Einstellungen basierend auf Folgendem ändern:
- Datumsbereich: Es sollte einen Datumsbereich geben, der mit den Daten übereinstimmt, die Sie exportieren möchten, und nicht mehr.
- Ausgabeformat: Sie sollten das geeignete Ausgabeformat auswählen. CSV ist die Standardeinstellung für die meisten Anwendungen, obwohl Sie vielleicht auch eine Kopie in XML wünschen.
- Spalten: Mit den Filtern können Sie die Spalten auswählen, die Sie exportieren, also sollten Sie hier den Großteil Ihrer Aufmerksamkeit aufwenden.
Der erweiterte Auftragsexport für WooCommerce verfügt über unzählige Filter, mit denen Sie den genauen Bereich Ihrer Ausgabedaten auswählen können. Zum Beispiel haben wir Filter für das Artikelgewicht, ob das Produkt ein Rückstand ist (als benutzerdefinierter Feldwert), variable Attribute und mehr:
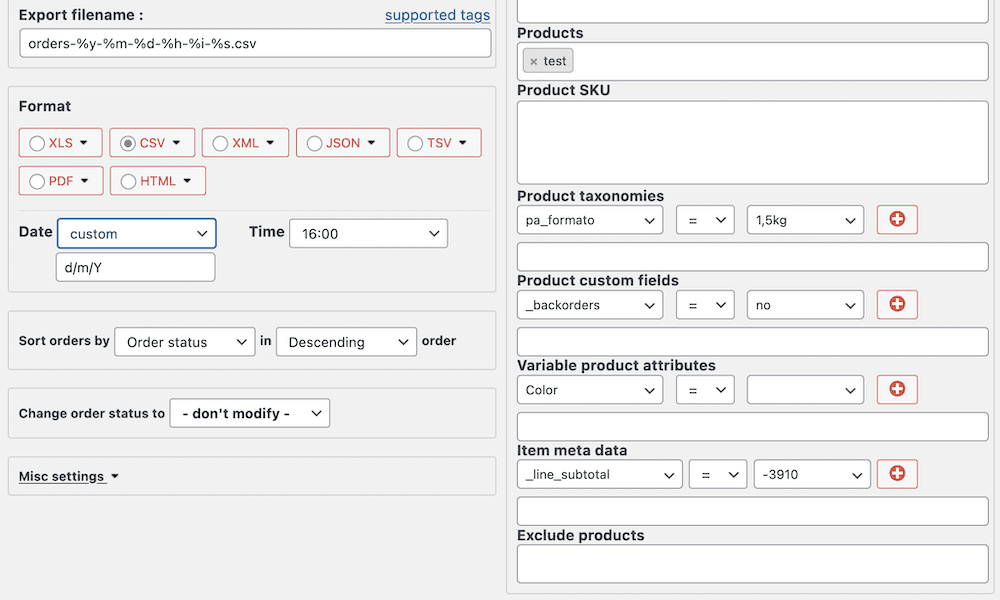
Dies schränkt jedoch nicht die Anzahl der Spalten ein, die Sie in Ihrer Tabelle sehen. Für dieses Plugin öffnen Sie das Menü „Felder für den Export einrichten“:
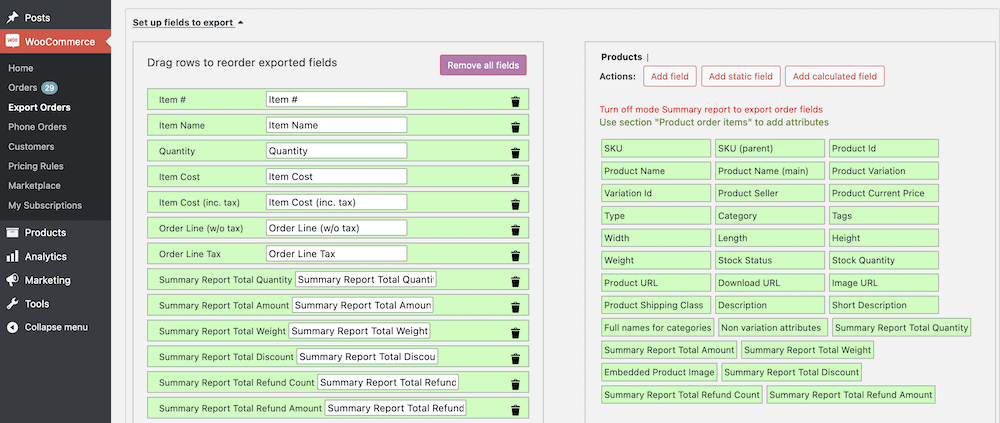
Sobald Sie diese festgelegt haben, ist es eine gute Idee, Ihre Änderungen und Ihr Profil für die zukünftige Verwendung zu speichern. Von dort aus können Sie einen Export ausführen.
Für dieses Plugin verwenden Sie den Bildschirm WooCommerce > Bestellungen exportieren > Jetzt exportieren, wenn Sie einen schnellen allgemeinen Export wünschen, oder die Schaltfläche Export am unteren Rand eines Profils, wenn Sie dieses bestimmte benötigen:
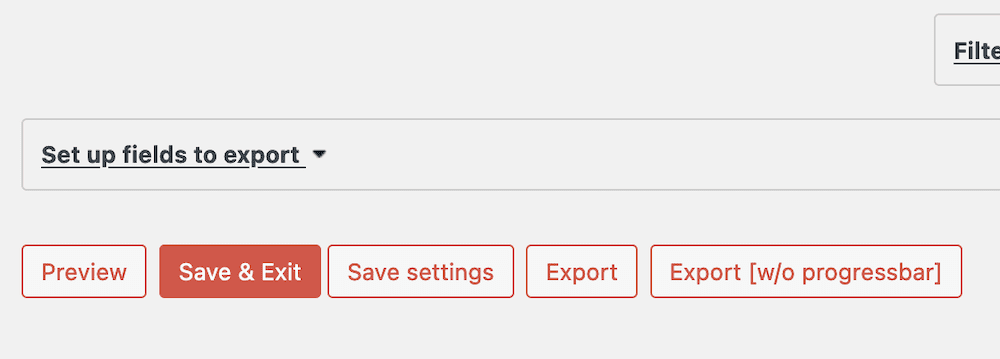
Dadurch wird eine CSV-Datei auf Ihrem Computer gespeichert, die den Datenexport enthält:
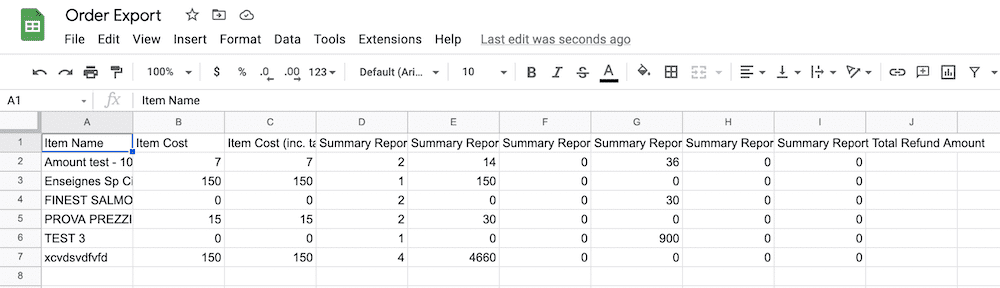
Sobald Sie Ihre Änderungen vorgenommen haben, können Sie die Tabelle speichern und problemlos wieder in WooCommerce und WordPress importieren.
Zusammenfassung
Die Fähigkeit, Daten aus und in WooCommerce zu bekommen, ist grundlegend und wesentlich. Daher bietet WooCommerce native Möglichkeiten, beides zu tun. Während der integrierte Importprozess unkompliziert, intuitiv und relativ fehlerfrei ist, ist die native Exportfunktion nicht immer der beste Ansatz.
Dieser Beitrag hat sich mit der Verwendung von Plugins zum Exportieren von WooCommerce-Produkten befasst, und die gute Nachricht ist, dass es viele Lösungen gibt. Sobald Sie Ihre CSV-Datei haben, können Sie sie in Google Sheets, Excel oder sogar einem Texteditor öffnen, um sie zu überprüfen. Von dort aus können Sie die Datei wieder in WooCommerce importieren und Ihre Produkte aktualisieren.
Exportieren Sie oft WooCommerce-Produkte, und wenn ja, was ist Ihre Strategie? Lassen Sie es uns im Kommentarbereich unten wissen!
