WooCommerce-Bestandsverwaltung: Wie Sie es schaffen
Veröffentlicht: 2023-08-24Wenn es um den Verkauf von WooCommerce-Shop-Produkten geht, ist die Bestandsverwaltung Ihres Shops eine der Herausforderungen, auf die Sie stoßen werden. Fehler bei der WooCommerce-Bestandsverwaltung wirken sich nicht nur auf die Umsätze Ihres Shops aus, sondern schädigen auch den Ruf Ihrer Marke.
Sie können es sich also nicht leisten, die Bestandsverwaltung Ihres Geschäfts herunterzuspielen. Aber es ist auch wichtig , nützliche Tipps für die WooCommerce-Bestandsverwaltung zu finden. Keine Sorge! In diesem Artikel dreht sich alles um die WooCommerce-Bestandsverwaltung.
In diesem Beitrag werde ich praktische und bewährte WooCommerce-Bestandsverwaltungstipps teilen . Hoffentlich erleichtern diese Tipps alle wesentlichen Schritte der Bestandsverwaltung Ihres Geschäfts, einschließlich Lagerung und Verkauf.
Warum ist WooCommerce-Bestandsverwaltung unerlässlich?
Inventar ist ein wesentlicher Bestandteil jedes E-Commerce-Shops, einschließlich WooCommerce-Shops. Die positiven Auswirkungen einer Lagerhaltung können jedoch nur dann erzielt werden, wenn sie gut gemanagt wird. Mit der richtigen Bestandsverwaltung funktioniert Ihr WooCommerce-Shop besser und generiert höhere Gewinne für Sie.
Wenn Sie über genaue Zählungen und Aufzeichnungen Ihrer Waren verfügen, können Sie nicht nur reibungslos verkaufen, sondern auch die Einrichtung Ihres Geschäfts gut planen. Werfen wir einen Blick auf die Gründe, warum Sie Ihr WooCommerce-Bestandsmanagement in den Vordergrund stellen sollten –
- Macht Sie darauf aufmerksam, welche Artikel auf Lager sind, und ermöglicht Ihnen so einen besseren Umgang mit Ihren Kunden.
- Ermöglicht Ihnen, die Menge der für Ihre Kunden verfügbaren Produkte anzuzeigen oder „nicht vorrätig“ anzuzeigen, wenn ein bestimmtes Produkt nicht verfügbar ist.
- Hilft Ihnen, den Produktbedarf vorherzusagen, indem Sie die Menge der auf Lager verfügbaren Produkte abschätzen und entsprechend bestellen können.
- Ermöglicht Ihnen, Verluste zu minimieren, da die Lagerbestände angezeigt werden, die sich nicht gut verkaufen.
- Hat einen starken Einfluss auf den Gesamtumsatz Ihres WooCommerce-Shops und sorgt für höhere Gewinne.
WooCommerce-Inventar verwalten – der effektive Weg:
Das Beste an der Bestandsverwaltung von WooCommerce ist, dass Sie sie direkt über das integrierte Bestandstool von WooCommerce erledigen können.
Mit dem Tool können Sie alles im Zusammenhang mit der Bestandsverwaltung verwalten – verfügbare Produkte, Bestellungen, Lieferungen verfolgen, nicht vorrätige Produkte ausblenden, den Lagerstatus aktualisieren usw.
Schauen wir uns gleich zu Beginn an, wie man WooCommerce-Inventar effektiv einrichtet –
WooCommerce-Inventar einrichten:
Stellen Sie zunächst sicher, dass Sie die Optionen zur Bestandsverfolgung im WordPress-Dashboard aktivieren. Fahren Sie dann mit der Installation von WooCommerce auf Ihrer WordPress-Website fort.
Navigieren Sie zur Seitenleiste auf der linken Seite und bewegen Sie den Mauszeiger über das WooCommerce-Menü, das in der Leiste erscheint. Klicken Sie im Menü auf „ Einstellungen “ und wechseln Sie zur Seite „Einstellungen“. Klicken Sie in einer Liste von Registerkarten auf die Registerkarte „ Produkte “ und dann auf „ Inventar “, das als Link angezeigt wird.
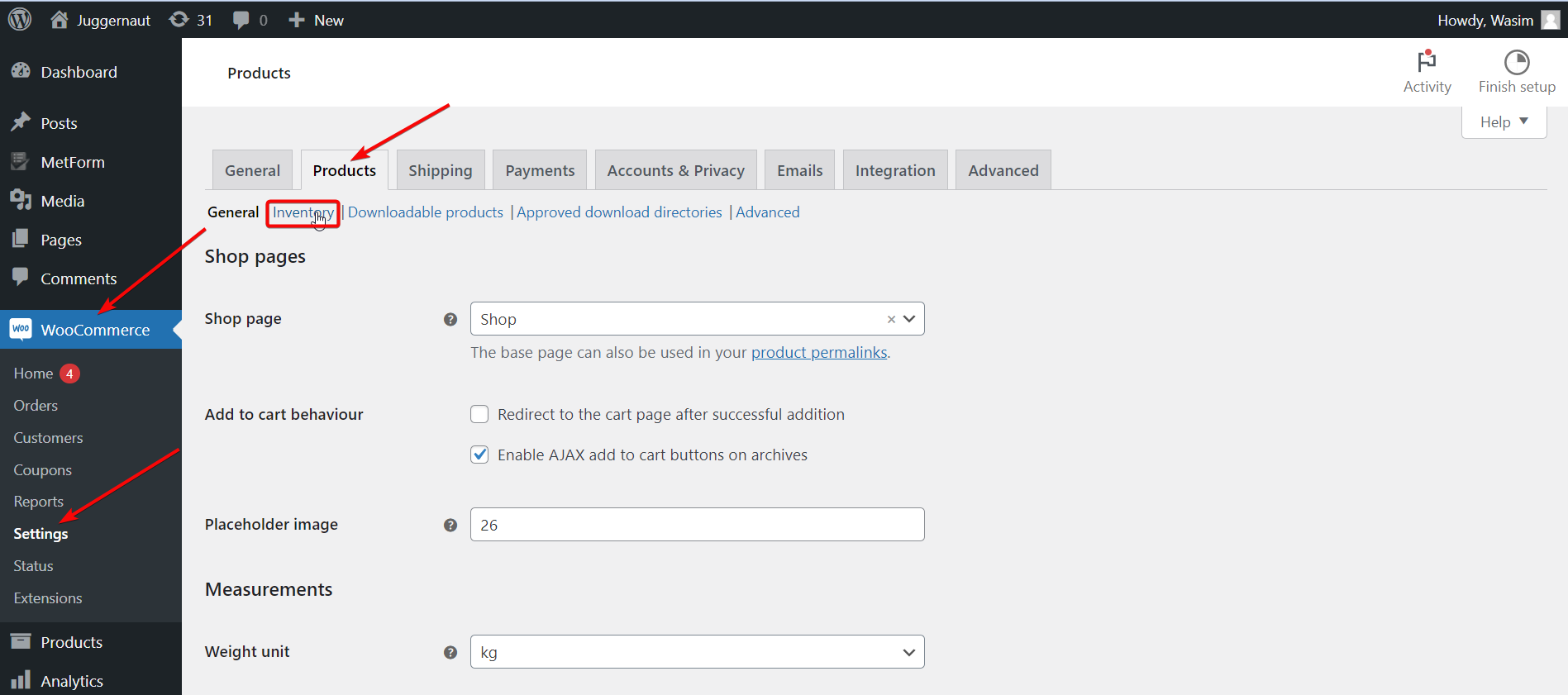
Als Erstes kreuzen Sie den Punkt „ Lagerverwaltung aktivieren “ an. Wenn diese Funktion aktiviert ist, reduziert WooCommerce automatisch den verfügbaren Lagerbestand, sobald Verkäufe stattfinden. Wenn Ihnen die Produkte ausgehen, ändert WooCommerce den Lagerbestand.
Wenn Sie den Bestandsstatus jedoch manuell ändern möchten, lassen Sie die Funktion deaktiviert.
Darüber hinaus können Sie auch andere Einstellungsoptionen steuern –
Lagerbestand halten: Mit dieser Option können Sie für eine unbezahlte Bestellung einen Zeitraum festlegen, bis zu dem die Bestellung für den Käufer zurückgehalten wird. Sobald die Zeit abgelaufen ist und die Zahlung unklar bleibt, wird die Bestellung automatisch storniert.
Sichtbarkeit nicht vorrätiger Artikel: Mit dieser Option können Sie ein bestimmtes Produkt aus der Anzeige ausblenden, wenn es erschöpft oder nicht mehr vorrätig ist.
Benachrichtigungen: Diese Einstellungsoption ist eine coole Option, mit der Sie eine E-Mail an bestimmte Empfänger senden können, wenn der Lagerbestand eines Produkts niedrig oder erschöpft ist. Sie haben auch die Möglichkeit, einen niedrigen Schwellenwert für die Nichtbestände festzulegen.
Format der Lagerbestandsanzeige: Mit dieser Option können Sie auswählen, wie viel Lagerbestand Sie zur Verfügung haben. Sie können die Anzeige auch aktivieren, wenn der Lagerbestand niedrig ist, oder die Anzeige ganz deaktivieren.
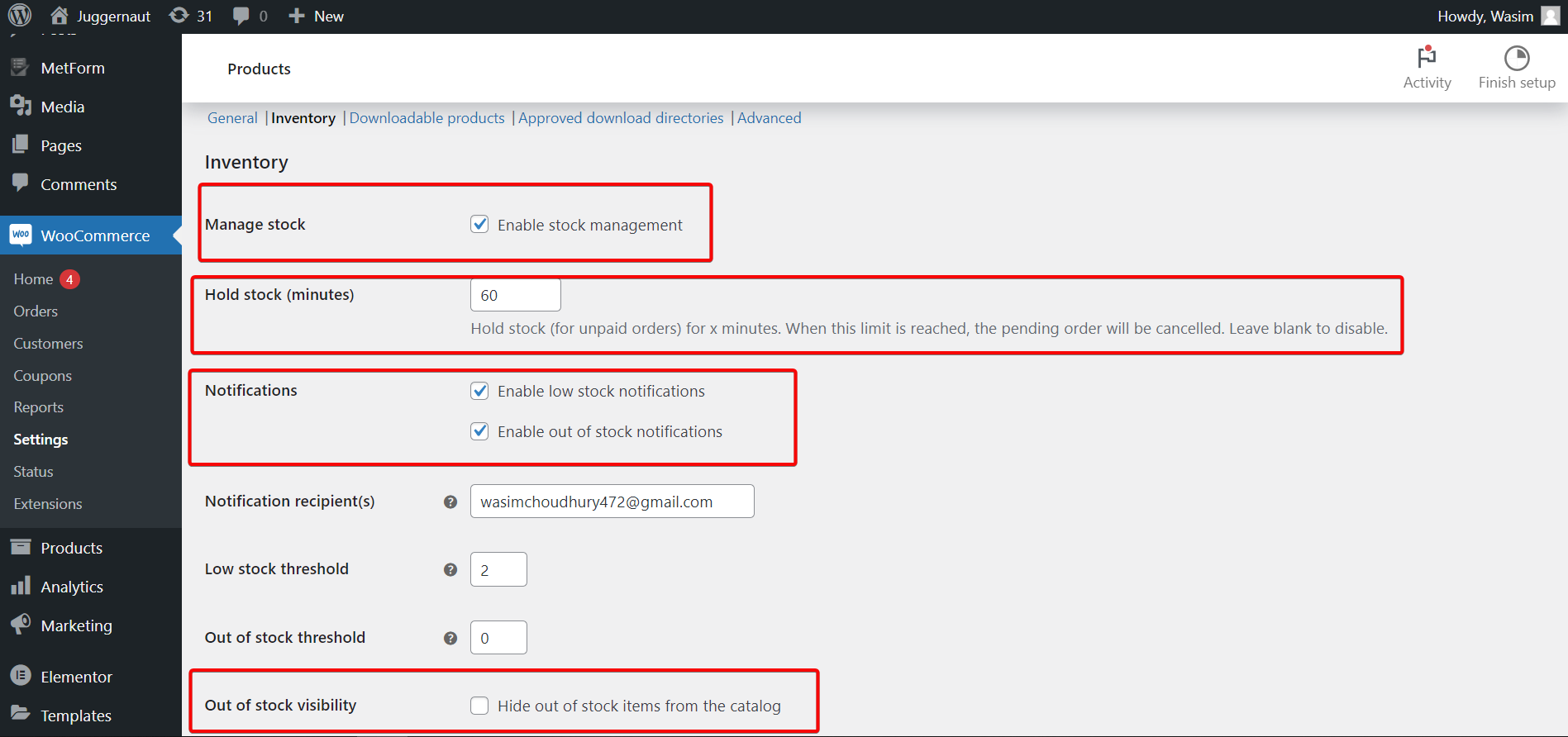
Wenn Sie Lagerbestandsänderungen vornehmen möchten, müssen Sie die spezifischen Produktbestandseinstellungen nutzen. Befolgen Sie dazu die folgenden Schritte:
Klicken Sie auf „Produkte“ > „Alle Produkte“ und klicken Sie bei einem beliebigen Produkt auf die Schaltfläche „Bearbeiten“ . Gehen Sie zum Feld Produktdaten und klicken Sie auf Lagerbestand.
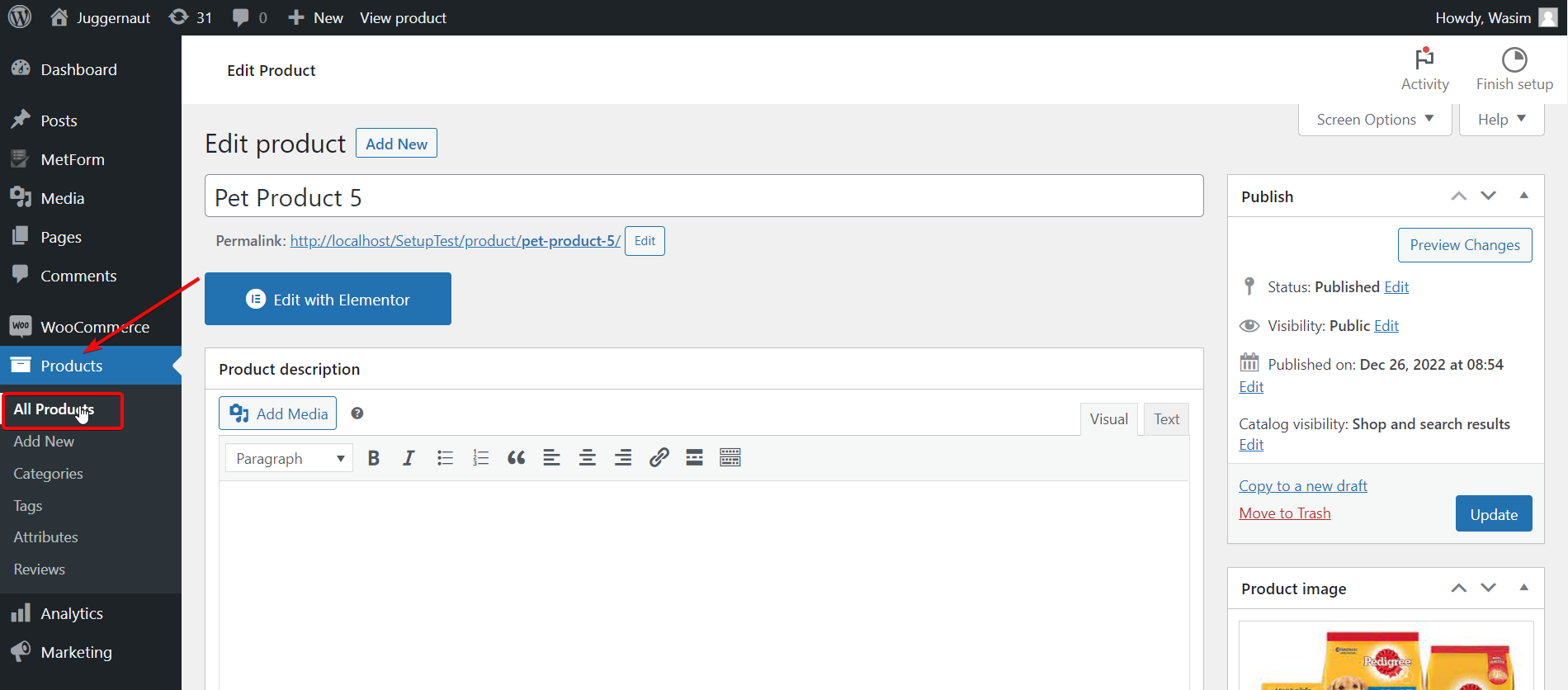
Klicken Sie anschließend auf das Kontrollkästchen „ Lagerbestand (Menge) verwalten “, um die individuellen Lagereinstellungen zu verwalten. Werfen wir einen Blick auf die einzelnen Standardeinstellungen –
- SKU – Legen Sie zunächst eine Produkt-SKU-Nummer fest.
- Lagermenge – Legen Sie die Lagermenge manuell fest.
- Nachbestellungen zulassen – Ermöglichen Sie Kunden, Produkte zu bestellen, wenn sie nicht mehr vorrätig sind.
- Schwellenwert für niedrigen Lagerbestand – Ermöglicht Ihnen, den Schwellenwert für niedrigen Lagerbestand manuell zu ändern, der auf dem Bildschirm „Globale Einstellungen“ für dieses Produkt festgelegt wurde.
- Einzeln verkauft – Kunden können nur ein Produkt auf einmal kaufen.
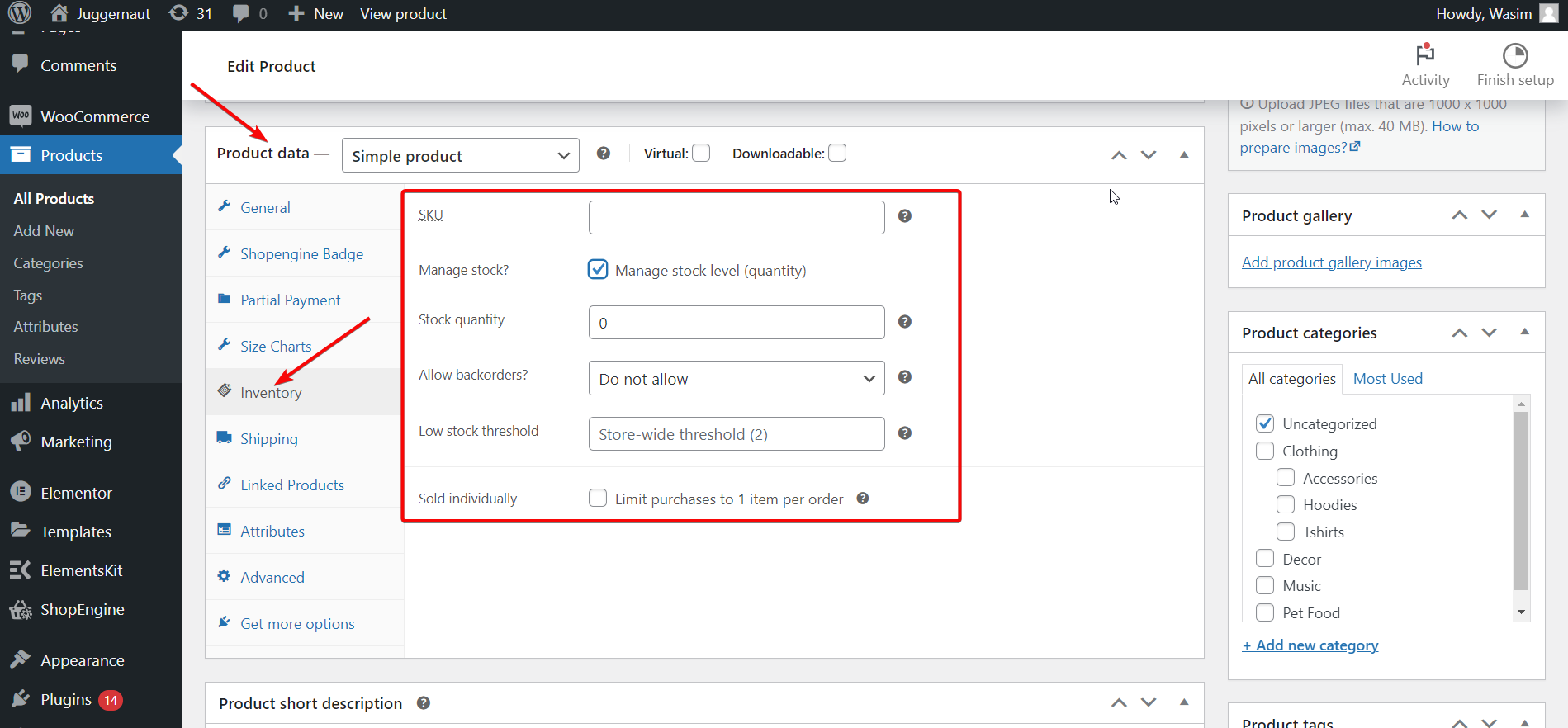
Den WooCommerce-Bestand auf dem neuesten Stand halten:
Um den Lagerbestand auf dem neuesten Stand zu halten, müssen Sie die korrekten Einstellungen des Lagerbestands des Geschäfts sicherstellen. Mit den richtigen Einstellungen reduziert WooCommerce automatisch den Produktbestand, sobald ein Verkauf stattfindet.
Aktivieren Sie „ Lagerverwaltung aktivieren“ in WooCommerce > Einstellungen > Produkt > Lagerbestand, um mit der Vornahme der Lagerbestandseinstellungen zu beginnen. Anschließend können Sie auf der Produktebene auf den Bearbeitungsseiten der Produkte die Option „Lagerbestand (Menge) verwalten“ aktivieren und den Lagerbestand für jedes Produkt festlegen.

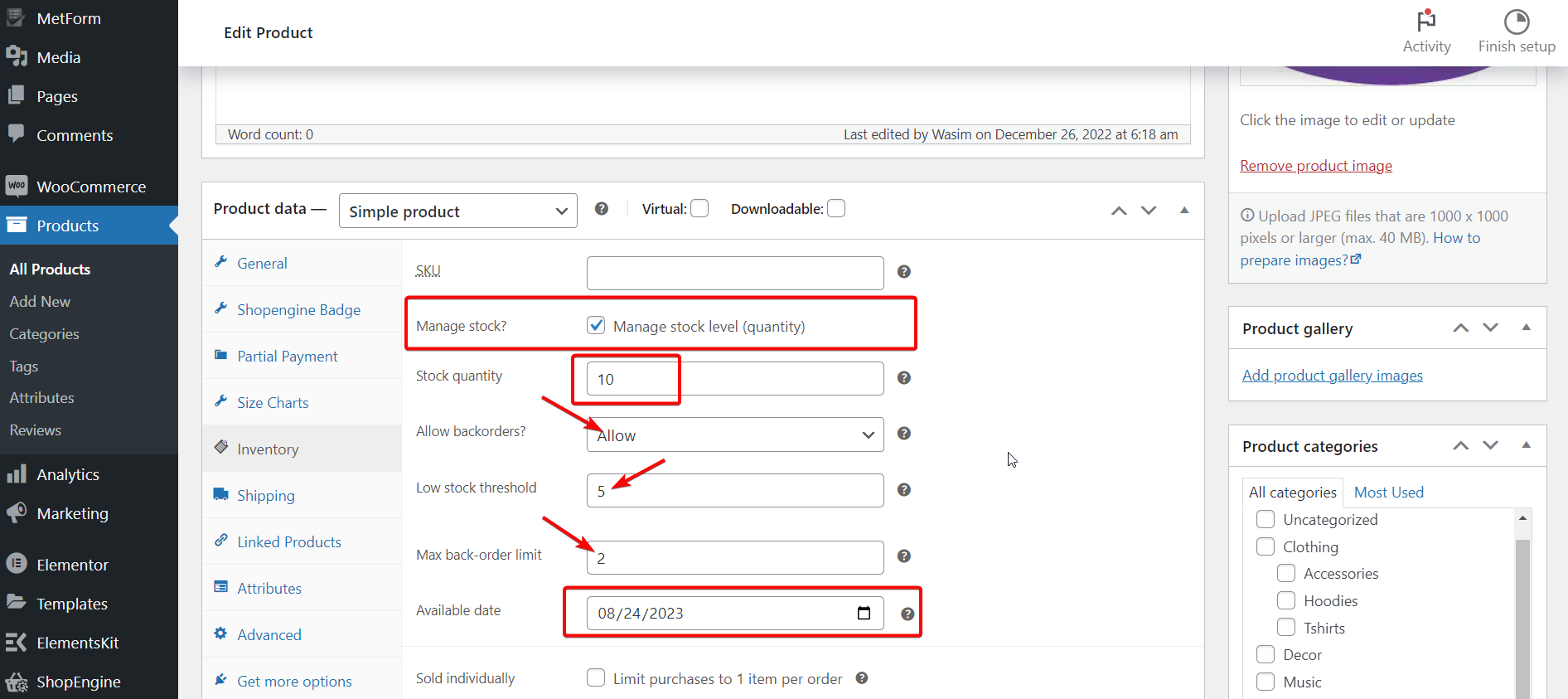
WooCommerce verfügt über die Funktion, den Lagerbestand automatisch zu reduzieren, sobald Sie ein Produkt verkaufen. Wenn jedoch eine Lieferung eintrifft, kann der Lagerbestand nicht erhöht werden, da keine integrierte Funktion zur Produkterhöhung vorhanden ist. Sie müssen also die Anzahl der Produkte durch manuelle Aktualisierungen erhöhen.
Sie haben jedoch die Möglichkeit, jedes funktionale Add-on zu nutzen, um den Lagerbestand automatisch zu erhöhen. Tatsächlich kann WooCommerce Ihre Produkte automatisch entsprechend auf den Status „Niedrig“ oder „Nicht vorrätig“ setzen.
Bestandsstatus verwalten:
Um Ihren Lagerbestand zu verwalten, gehen Sie zu WooCommerce > Einstellungen > Produkt > Lagerbestandsseite . Von dort aus können Sie den Mindest- und Ausverkaufsschwellenwert festlegen, ändern, ob nicht vorrätige Artikel im Geschäft angezeigt werden und wie der Lagerstatus in Ihrem Geschäft angezeigt wird.
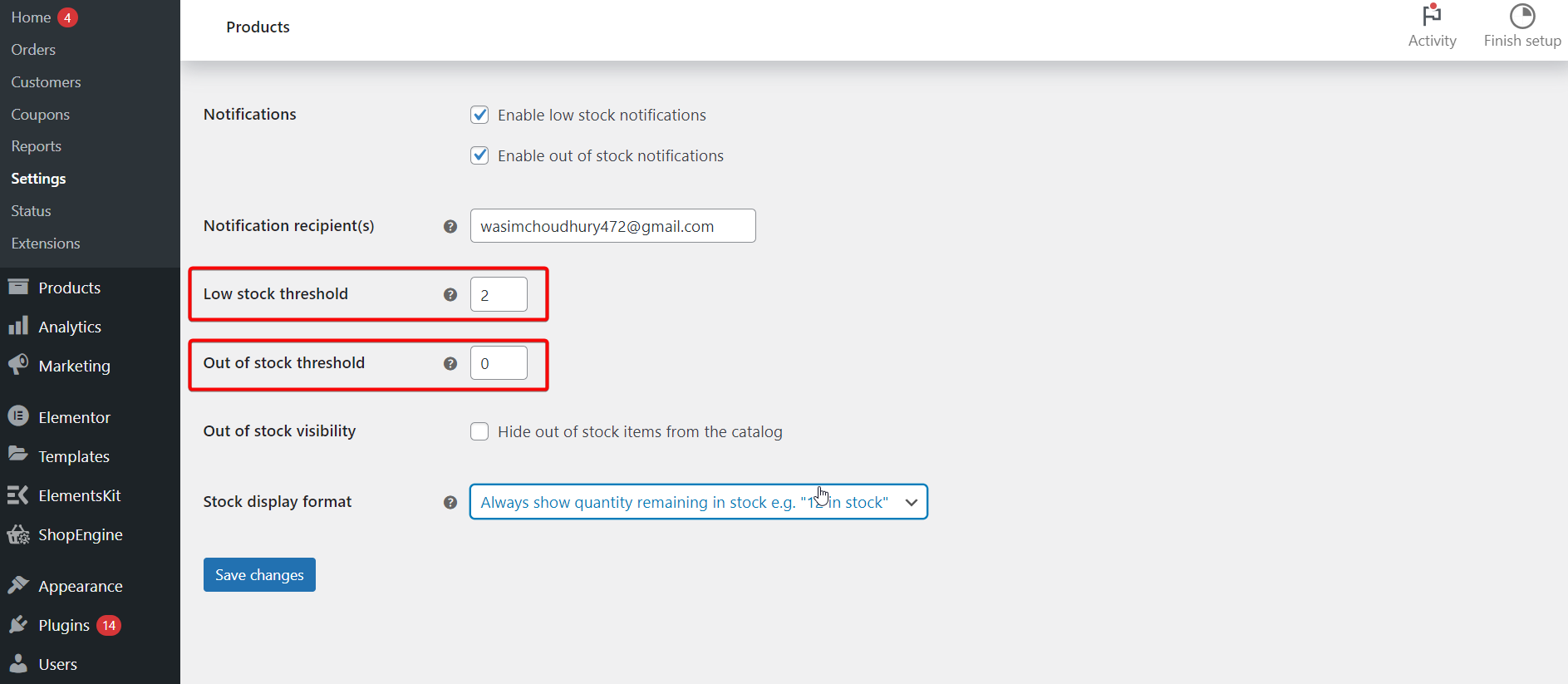
Darüber hinaus können Sie auf dem Bearbeitungsbildschirm jedes Produkts einen separaten Schwellenwert für den niedrigen Lagerbestand festlegen und sich darüber informieren, ob es auf Lager ist. WooCommerce verwaltet dies, sofern Sie die Einstellung „Lagerverwaltung auf Produktebene aktivieren“ aktiviert haben.
Wenn Sie die globale Einstellung „Lagerverwaltung aktivieren“ nicht aktiviert haben, können Sie nur aktualisieren, ob Produkte auf Lager oder nicht vorrätig sind. WooCommerce macht das nicht automatisch.
Darüber hinaus können Sie bei variablen Produkten auch den Bestandsstatus von Variationen ändern. Sobald Sie Variationen eingerichtet haben, können Sie auf der Registerkarte „ Variationen “ zu jeder Variation gehen, um die Lagerbestandsnummer, den Status und den Schwellenwert für den niedrigen Lagerbestand zu ändern.
Weitere Tools zur Bestandsverwaltung von WooCommerce:
Neben den oben besprochenen Lagerverwaltungstools bietet WooCommerce noch einige weitere Lagerverwaltungstools. Schauen wir sie uns an –
Massenverwaltung
Das Aktualisieren des Lagerbestandsstatus und das manuelle Aktivieren der Lagerverwaltung nimmt viel Zeit in Anspruch. Um Ihnen wertvolle Zeit zu sparen, gibt es integrierte Funktionen zur Massenbearbeitung.
Um diese tolle Funktion zu nutzen, gehen Sie zur Seite Produkte > Alle Produkte . Klicken Sie als Nächstes auf die Kontrollkästchen, um mehrere Produkte auszuwählen, oder klicken Sie auf das obere Kontrollkästchen, um alle mit „Gefällt mir“ zu markieren. Ändern Sie das Dropdown -Menü „Massenaktionen“ auf „Bearbeiten“ und klicken Sie auf „Übernehmen“ .
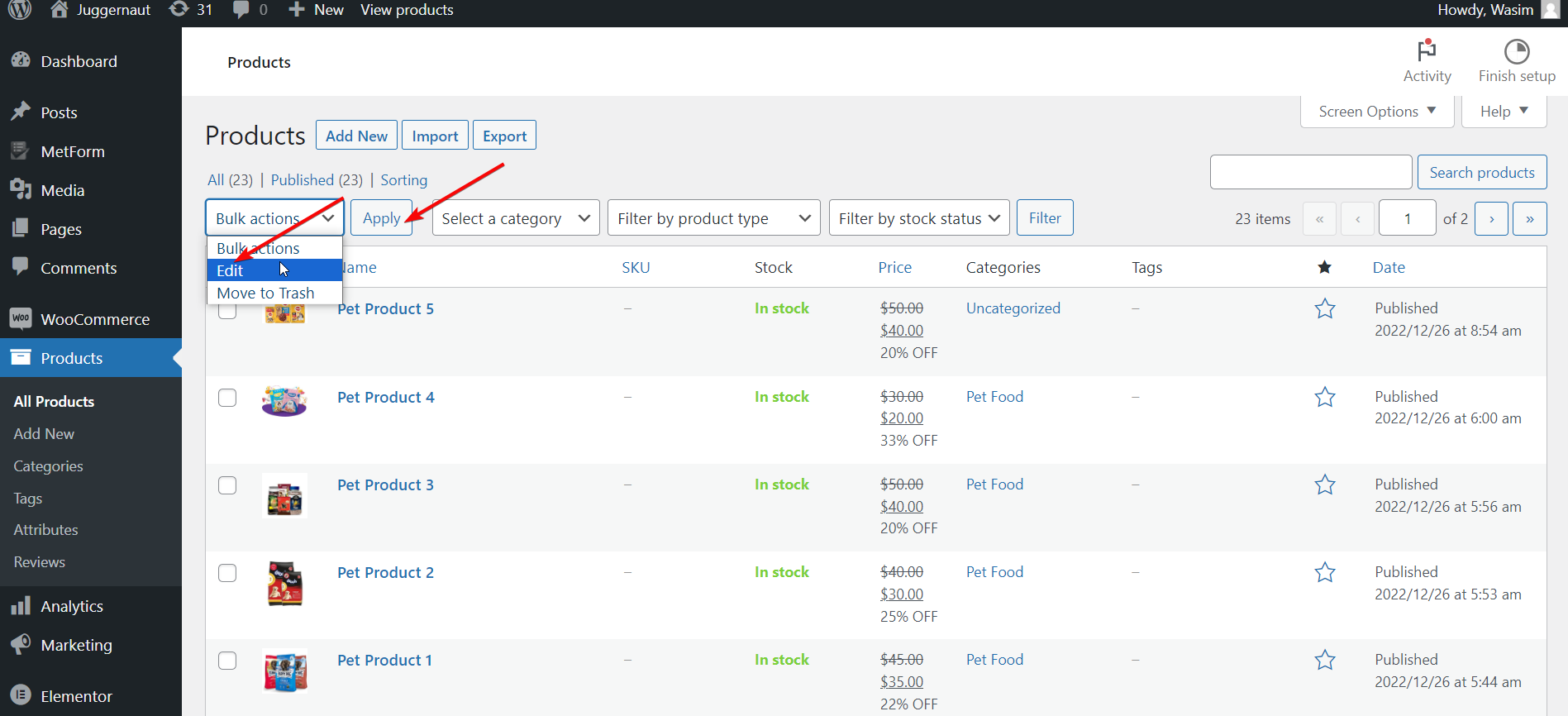
Ein Menü zur Massenbearbeitung wird angezeigt. Klicken Sie auf das Dropdown-Menü, wählen Sie „Lagerbestand verwalten“ und und schalten Sie es auf Ja . Jetzt ist für alle von Ihnen ausgewählten Produkte die individuelle Bestandsverwaltung aktiviert.
Nach der Aktivierung können Sie die Einstellung für die Lagerbestandsmenge in großen Mengen ändern, indem Sie sie auf eine genaue Zahl ändern oder sie um einen bestimmten Betrag erhöhen oder verringern.
Schwelle für niedrigen Lagerbestand
Im Rahmen der WooCommerce-Bestandsverwaltung können Sie an zwei Stellen den Schwellenwert oder die Obergrenze für den niedrigen Lagerbestand festlegen. Über WooCommerce > Einstellungen > Produkt > Inventar können Sie es global ändern.
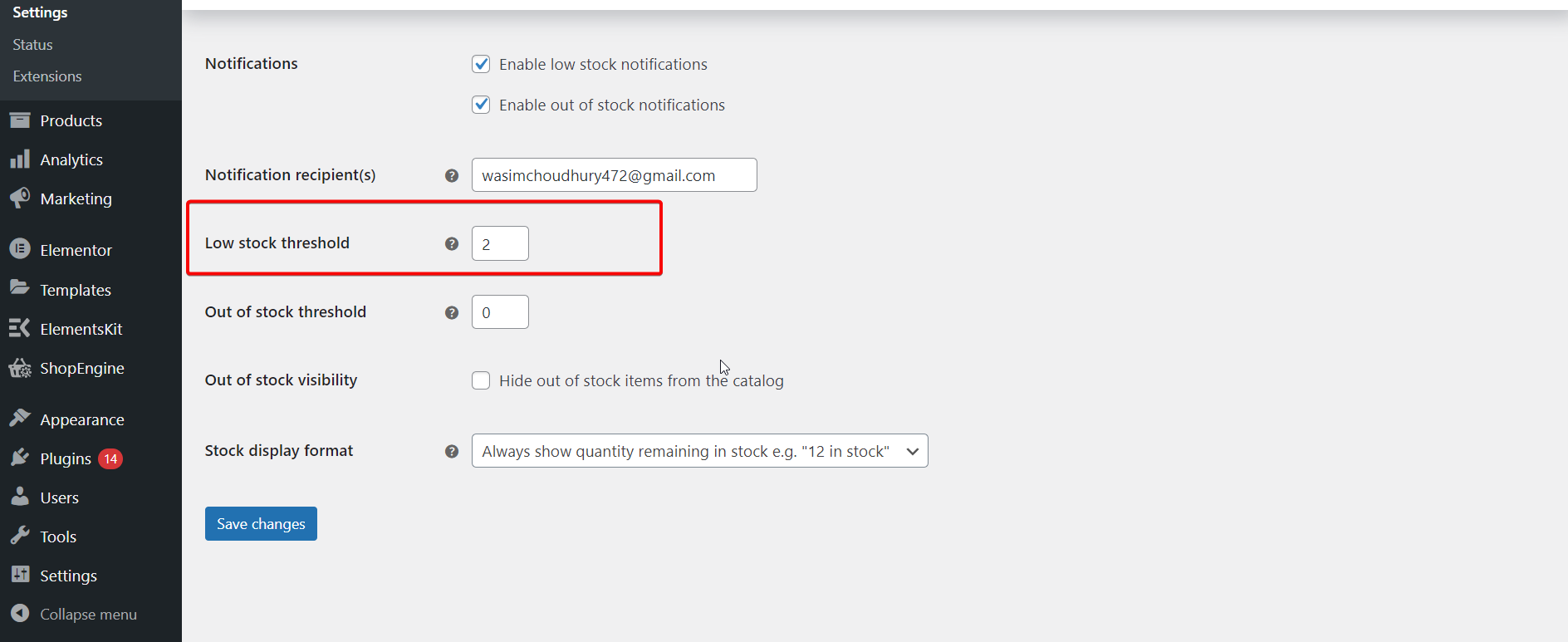
Darüber hinaus können Sie auch festlegen, ob den Kunden bei niedrigen Lagerbeständen Lagerbestände angezeigt werden und wer eine E-Mail erhält, wenn ein Produkt diesen Schwellenwert erreicht.
Für jedes einzelne Produkt können Sie zum Bearbeitungsbildschirm gehen und nach unten zur Registerkarte „Inventar“ scrollen. Stellen Sie sicher, dass „Lagerbestand verwalten“ aktiviert ist, und stellen Sie dann den Schwellenwert für „Niedriger Lagerbestand“ ein.
einzeln verkauft
Wenn Sie jeweils nur ein Produkt verkaufen möchten, rufen Sie auf der Bearbeitungsseite eines Produkts den Bildschirm „Inventar“ auf. Stellen Sie sicher, dass das Kontrollkästchen „Einzeln verkauft“ aktiviert ist. Dies erfordert jedoch nicht die Aktivierung der Lagerverwaltung auf Produktebene.
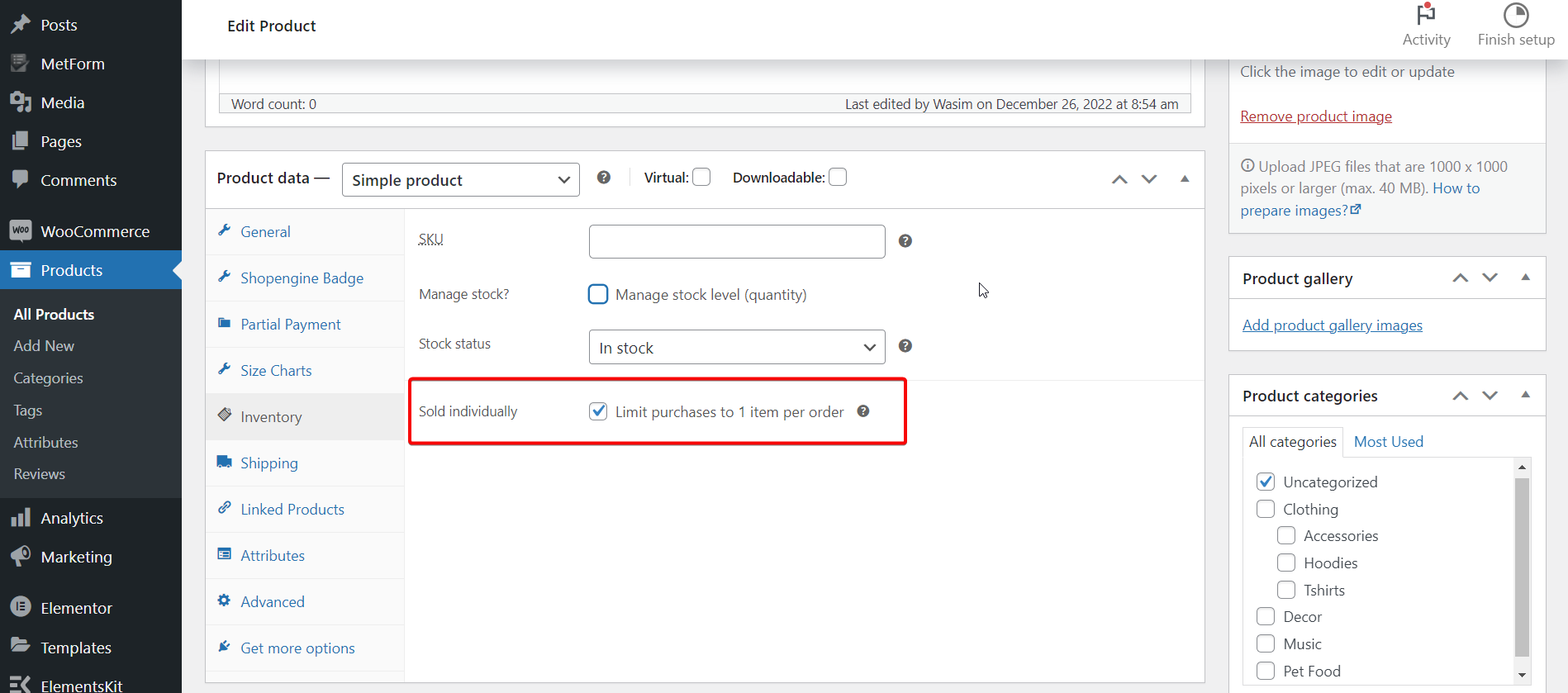
Tatsächlich können Sie diese Einstellung auch über den Masseneditor aktivieren.
Auswählen eines Produkttyps
WooCommerce klassifiziert seine Produkte standardmäßig in 4 Typen. Einfache, variable, gruppierte und externe/Affiliate-Produkte. Lasst uns eintauchen …
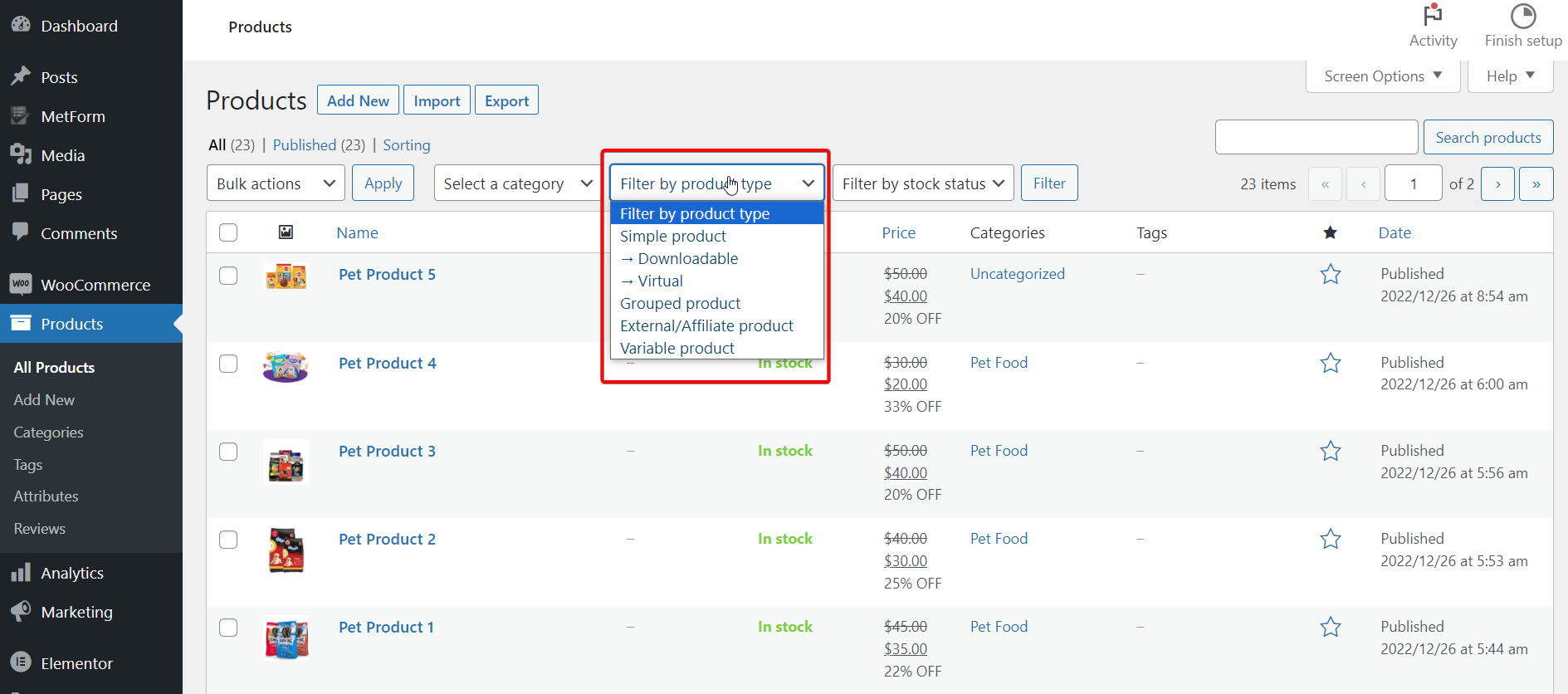
- Einfache Produkte – Unter einfachen Produkten versteht man die grundlegendste Art von Produkten, die in WooCommerce verfügbar sind. Hierbei handelt es sich um einzelne und versandfähige Produkte ohne eindeutige Variationen oder Gruppierungen.
- Variable Produkte – Identische Funktion mit einfachen Produkten, variable Produkte enthalten jedoch unterschiedliche Variationen in Farbe und Größe. Alle diese Variationen beziehen sich hauptsächlich auf ein Stammprodukt mit seiner Lagernummer und SKU.
- Gruppierte Produkte – Gruppierte Produkte sind Produkttypen, die in einem Paket oder einer Sammlung verkauft werden. Dieses Bundle besteht aus Produkten, die einzeln abgeholt werden können. Wenn also der Vorrat aufgebraucht ist, ist das Paket nicht mehr verfügbar. Daher ist es wichtig, mit den von WooCommerce angebotenen Tools den Überblick über solche Dinge zu behalten. Dies ist auch unabhängig von Upsells und Cross-Sells.
- Externe/Affiliate-Produkte – Hierbei handelt es sich überhaupt nicht um Ihre eigenen Produkte. Stattdessen nehmen Sie ihnen eine Provision ab und ein Teil des Anteils geht an jemand anderen. Sie werden normalerweise auf einer bestimmten Website verkauft.
Darüber hinaus gibt es auch herunterladbare Produkte, die den Versand entfallen und virtuelle Artikel in Ihrem Geschäft verkaufen. Der Vorteil dieser Art von Produkten besteht darin, dass Sie sich keine Gedanken über die Bestandsverfolgung machen müssen.
Wie kann ich den Bestandsstatusbericht anzeigen und analysieren?
WooCommerce zeigt zahlreiche Analysen und Berichte an, die Sie nutzen können, um Ihre Bestände besser im Auge zu behalten.
Besuchen Sie Ihr WooCommerce-Dashboard > Analytics > Stock- Seite. Auf der Seite wird eine Übersicht über die Anzahl der Einheiten und den Lagerbestand angezeigt. Klicken Sie dort auf Produkt/Variante, SKU, Status oder Lagerbestand, um den Statusbericht nach diesen Werten zu sortieren. Sie können erneut klicken, um die Reihenfolge rückgängig zu machen oder umzukehren.
Verwenden Sie das Menü „Anzeigen“ , um die Auswahl auf Produkte mit einem bestimmten Lagerstatus einzugrenzen. So können Sie beispielsweise sofort erkennen, welche Produkte nicht vorrätig sind oder im Rückstand sind.
Du bist dran:
Ich habe Sie durch die Besonderheiten der WooCommerce-Bestandsverwaltung geführt. Indem Sie die oben gezeigten Richtlinien befolgen, können Sie Ihr WooCommerce-Inventar einrichten, Ihren Lagerstatus verwalten und auch das Inventar aktualisieren.
Der Ball liegt jetzt bei Ihnen. Entscheiden Sie also selbst, ob Sie den Bestand Ihres WooCommerce-Shops optimal verwalten und organisieren möchten. Schließlich würde das den Gesamtabsatz Ihrer Produkte auf jeden Fall steigern!
Wenn Sie außerdem die Funktionalitäten Ihres WooCommerce-Shops ganzheitlich erweitern und die Kundenbindung verbessern möchten, nutzen Sie ShopEngine, die ultimative WooCommerce-Lösung für Elementor.

