Wie ersetze ich die Schaltfläche „In den Warenkorb“ durch die Schaltfläche „Angebot anfordern“ in WooCommerce?
Veröffentlicht: 2022-12-06Es gibt bestimmte Fälle, in denen ein Ladenbesitzer die Schaltfläche „In den Warenkorb“ ausblenden und Benutzer daran hindern möchte, sofort eine Bestellung aufzugeben. In solchen Fällen kann Ihnen die Funktion „Angebot anfordern“ helfen.
Ein Angebot in WooCommerce anfordern ist eine Option, mit der Ihre Kunden Angebote für Ihre WooCommerce-Shop-Produkte anfordern können. Die Anforderung einer Angebotsfunktion ist für Ladenbesitzer, die B2B-Geschäfte und Großhandelsunternehmen betreiben, von entscheidender Bedeutung.
Diese Funktion ist in WooCommerce standardmäßig nicht verfügbar. Aber dank WooCommerce Request a Quote Plugin sind die Dinge viel einfacher geworden.
In diesem Artikel erklären wir, wie Sie die Schaltfläche „Zum Warenkorb hinzufügen“ in Ihrem WooCommerce-Shop durch die Schaltfläche „Angebot anfordern“ ersetzen. Aber bevor wir beginnen, haben einige von Ihnen vielleicht noch Zweifel, warum wir die Schaltfläche „In den Einkaufswagen“ entfernen müssen.
Beginnen wir damit, es zuerst anzusprechen.
Warum sollten Sie die Schaltfläche „In den Warenkorb“ in WooCommerce entfernen?
Im Folgenden sind einige der Gründe aufgeführt, warum Sie die Schaltfläche „In den Einkaufswagen“ möglicherweise von Ihren Shop-Seiten entfernen möchten.
Der Hauptzweck des Entfernens der Schaltfläche „In den Warenkorb“ besteht darin, Kunden daran zu hindern, eine Bestellung aufzugeben. Auch wenn es absurd klingen mag, kann das Entfernen der Schaltfläche „In den Warenkorb“ in manchen Situationen wirklich nützlich sein.
Wenn Sie mit B2B-Unternehmen und Einzelhändlern zu tun haben, möchten Sie Ihren Kunden möglicherweise benutzerdefinierte Preise basierend auf ihren Anforderungen anbieten. Nehmen wir zum Beispiel an, Sie verkaufen Büromöbel in Ihrem WooCommerce-Shop. Sie bestellen von Ihrem Geschäft aus und bauen maßgefertigte Möbel für Ihre Kunden.
In diesem Fall können Sie sich nicht auf den Standardpreismechanismus von WooCommerce verlassen. Eine Angebotsanforderungsoption kann Ihren Kunden also helfen, ein Angebot für ihre Anforderung mit einem bevorzugten Preis anzufordern, und Sie können Verhandlungen auf der Grundlage ihrer Anforderungen führen.
Wenn Sie Ihre WooCommerce-Shop-Site im Katalogmodus verwenden, um Ihre Shop-Produkte anzuzeigen, ohne dass Benutzer Bestellungen aufgeben können, möchten Sie möglicherweise die Schaltfläche „In den Warenkorb“ ausblenden. Die Schaltfläche „In den Warenkorb“ kann auch für nicht vorrätige Produkte und kommende oder noch zu startende Produkte entfernt werden.
Nachdem Sie nun wissen, warum die Leute die Schaltfläche „Zum Warenkorb hinzufügen“ entfernen möchten, sehen wir uns an, wie Sie die Schaltfläche „Zum Warenkorb hinzufügen“ von WooCommerce durch die Schaltfläche „Angebot anfordern“ ersetzen.
Wie ersetze ich die Schaltfläche „In den Warenkorb“ durch die Schaltfläche „Angebot anfordern“ in WooCommerce? Schritt für Schritt Anweisungen
Wie bereits erwähnt, hat WooCommerce standardmäßig keine Funktion zum Ersetzen oder Entfernen der Schaltfläche „Zum Warenkorb hinzufügen“, dafür benötigen Sie ein Plugin eines Drittanbieters. Wir werden das WooCommerce Request a Quote-Plugin von WebToffee verwenden.
Schritt 1: Plugin-Installation
Gehen Sie nach dem Kauf des Plugins zum Abschnitt Mein Konto der WebToffee-Website. Navigieren Sie dann zur Registerkarte „ Downloads “ und laden Sie die ZIP-Datei des WooCommerce-Plug-in „Request a Quote“ herunter.
Gehen Sie in Ihrem WordPress-Dashboard zu Plugins > Neu hinzufügen. Klicken Sie auf den Abschnitt Plug -in hochladen und laden Sie dann die ZIP-Datei des Plug-ins hoch. Anschließend installieren und aktivieren Sie das Plugin.
Haben Sie Probleme bei der Installation des Plugins? – siehe diesen Artikel.
Schritt 2: Ersetzen Sie die Schaltfläche „In den Warenkorb“ für bestimmte Produkte
Angenommen, Sie möchten die Schaltfläche „In den Warenkorb“ für bestimmte Produkte vorübergehend durch die Schaltfläche „Angebot anfordern“ ersetzen. Führen Sie die folgenden Schritte aus, um die Schaltfläche „In den Warenkorb“ für bestimmte Produkte zu ersetzen.
Zuerst müssen wir die Produkte zur Featured List hinzufügen. Gehen Sie dazu zu Produkte > Alle Produkte . Klicken Sie dann auf das Sternsymbol für die Produkte, die Sie entfernen möchten, und klicken Sie auf die Schaltfläche In den Warenkorb. Dadurch wird das Produkt zur Featured List hinzugefügt.
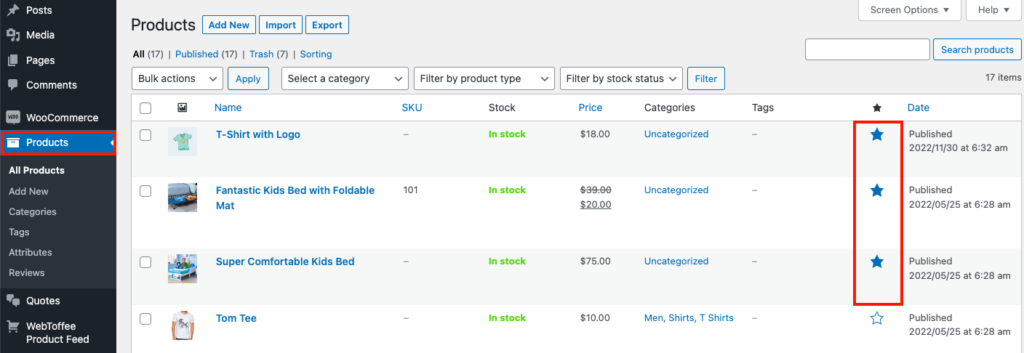
- Gehen Sie jetzt in Ihrem WordPress-Dashboard zu Zitate > Allgemein .
- Wählen Sie Nur empfohlene Produkte für „Zum Angebot hinzufügen“ für Produkte anzeigen. Sie können auch Alle Produkte oder Nicht vorrätige Produkte auswählen.
- Um die Preisfelder auszublenden, aktivieren Sie das Kontrollkästchen Preise ausblenden.
- Aktivieren Sie nun das Kontrollkästchen „In den Warenkorb“-Button ausblenden, um den „In den Warenkorb“-Button für ausgewählte Produkte auszublenden.
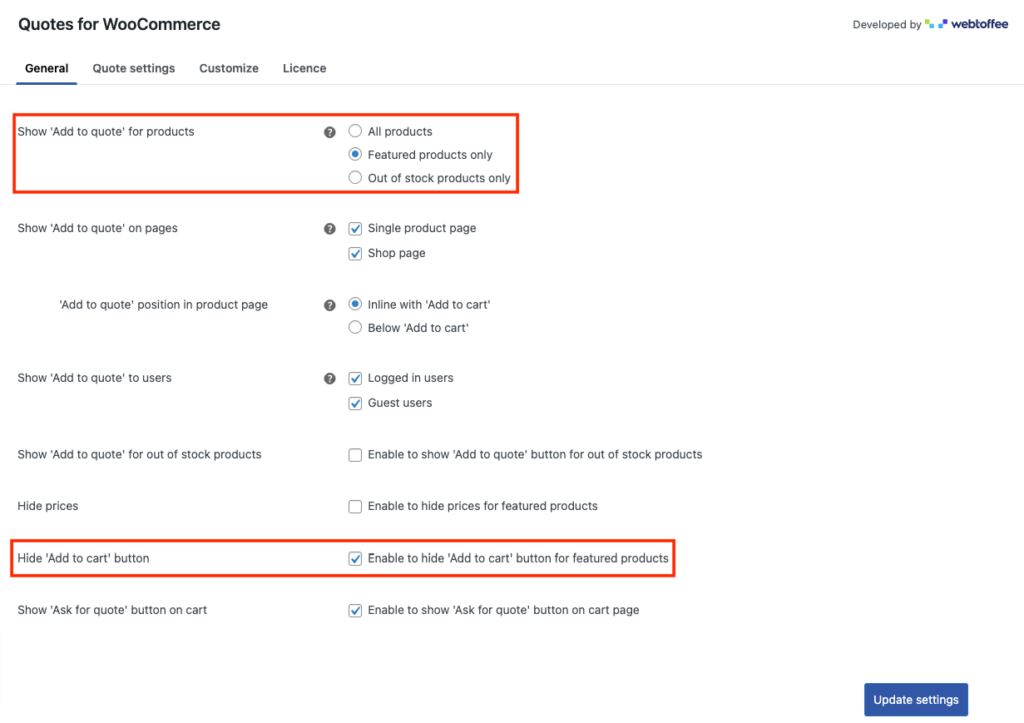
Nachdem Sie die erforderlichen Änderungen vorgenommen haben, klicken Sie auf Einstellungen aktualisieren , um die Änderungen zu speichern.
Schritt 3: Ersetzen Sie die Schaltfläche „In den Warenkorb“ basierend auf der Benutzerregistrierung
Es kann Fälle geben, in denen Sie die Option Zum Angebot hinzufügen nur für angemeldete Benutzer anzeigen möchten. In solchen Fällen können Sie die Schaltfläche „Zum Warenkorb hinzufügen“ und die Preisfelder für eingeloggte Benutzer ausblenden.
Befolgen Sie die nachstehenden Schritte, um die Schaltfläche „Zum Warenkorb hinzufügen“ für angemeldete Benutzer auszublenden.

- Gehen Sie zur Seite Allgemeine Einstellungen des WooCommerce Request a Quote-Plugins.
- Aktivieren Sie das Kontrollkästchen „Zum Angebot hinzufügen“ für Benutzer anzeigen für Angemeldete Benutzer .
- Aktivieren Sie nun die Option Preise ausblenden, um die Preisfelder für angemeldete Benutzer auszublenden.
- Aktivieren Sie dann das Kontrollkästchen „Zum Warenkorb hinzufügen“ ausblenden .
- Ebenso können Sie die Schaltfläche „Zum Warenkorb hinzufügen“ für Gastbenutzer ausblenden oder durch die Schaltfläche „Zum Angebot hinzufügen“ ersetzen, wenn Sie Werbeaktionen in Ihrem WooCommerce-Shop durchführen.
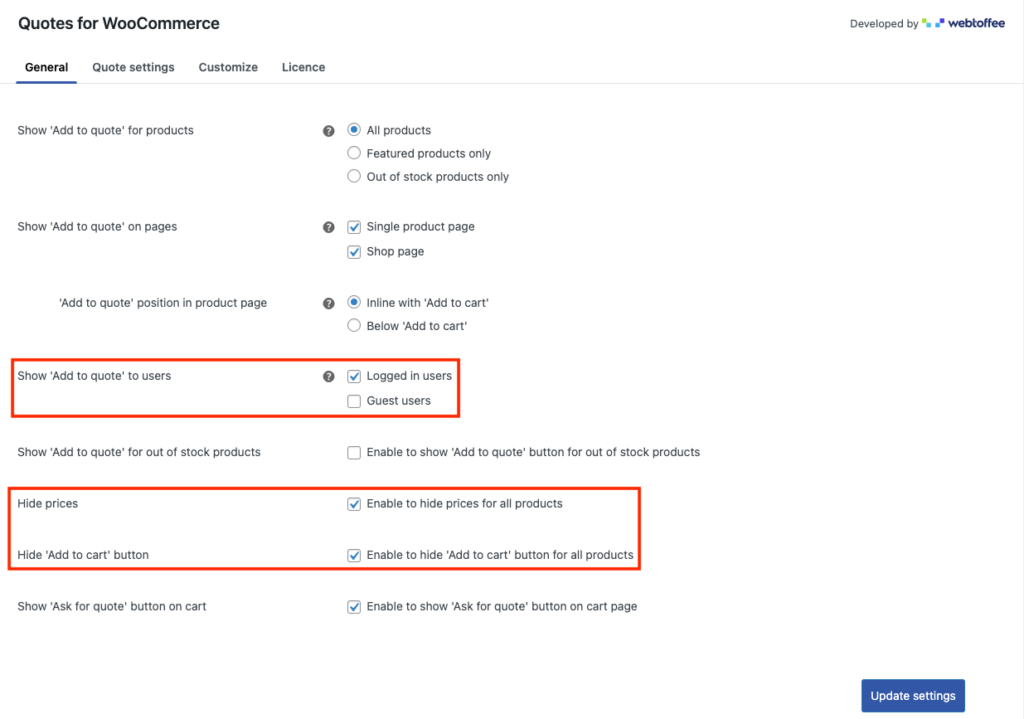
Nachdem die erforderlichen Änderungen vorgenommen wurden, klicken Sie auf die Schaltfläche Einstellungen aktualisieren.
Schritt 4: Ersetzen Sie die Schaltfläche „In den Warenkorb“ für Produktseiten
Je nach Seite können Sie die Schaltfläche „Zum Warenkorb hinzufügen“ durch eine Schaltfläche „Zum Angebot hinzufügen“ ersetzen. Sie können Ihren Kunden ermöglichen, basierend auf ihren Anforderungen nach bevorzugten Preisen für WooCommerce-Produkte zu fragen.
Befolgen Sie die nachstehenden Anweisungen, um die Schaltfläche „In den Warenkorb“ für WooCommerce-Produktseiten auszublenden.
- Navigieren Sie zur Seite „ Allgemeine Einstellungen“ des WooCommerce-Plugins „Angebot anfordern“.
- Aktivieren Sie die Option „Zum Angebot hinzufügen“ auf Seiten für Einzelproduktseiten anzeigen .
- Aktivieren Sie nun die Optionen „Preise ausblenden“ und „In den Warenkorb“ ausblenden, um die Preisfelder und die Schaltfläche „In den Warenkorb“ auf den einzelnen Produktseiten auszublenden.
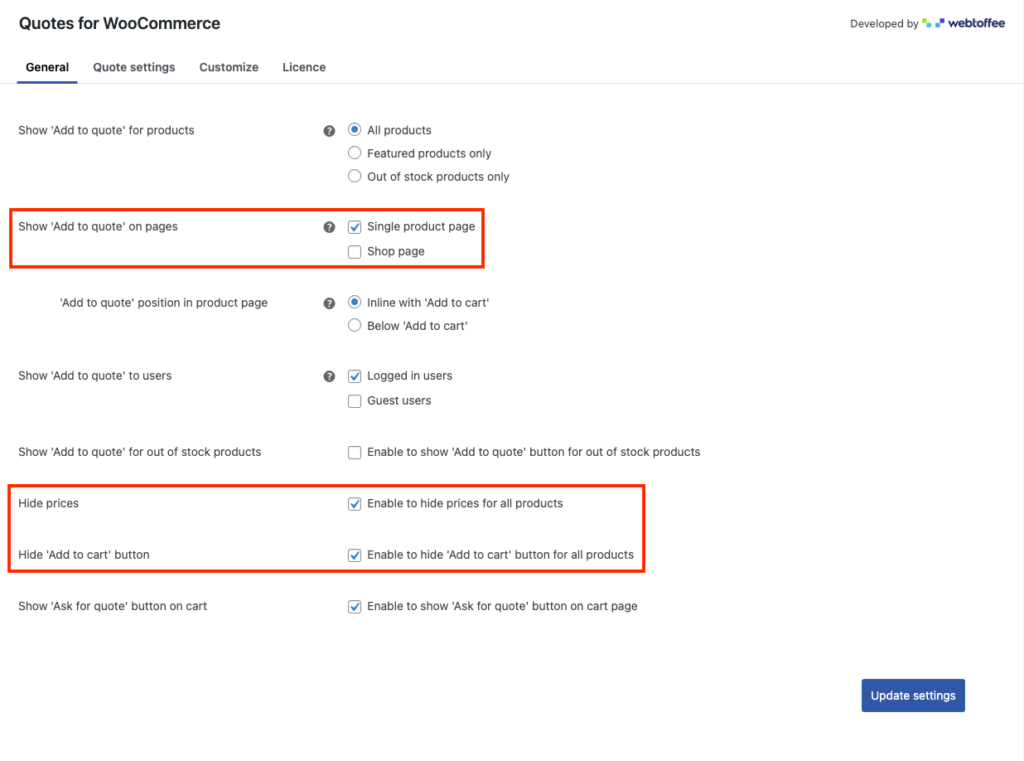
Sie können auf die Update-Einstellungen klicken, nachdem Sie die erforderlichen Änderungen vorgenommen haben.
Schritt 5: Senden Sie das Angebot automatisch
Sie können den Prozess zum Senden von Angeboten automatisieren, indem Sie Angebote basierend auf dem tatsächlichen Preis des Produkts senden.
- Gehen Sie zur Registerkarte Angebotseinstellungen .
- Aktivieren Sie im Untermenü Angebot die Option Angebote automatisch erstellen und senden , um die Angebote automatisch mit dem tatsächlichen Preis der Produkte zu senden.
- Sie können den Angeboten auch eine Ablauffrist hinzufügen und es Ihren Kunden ermöglichen, ein neues Angebot für dieselbe Produktliste anzufordern.
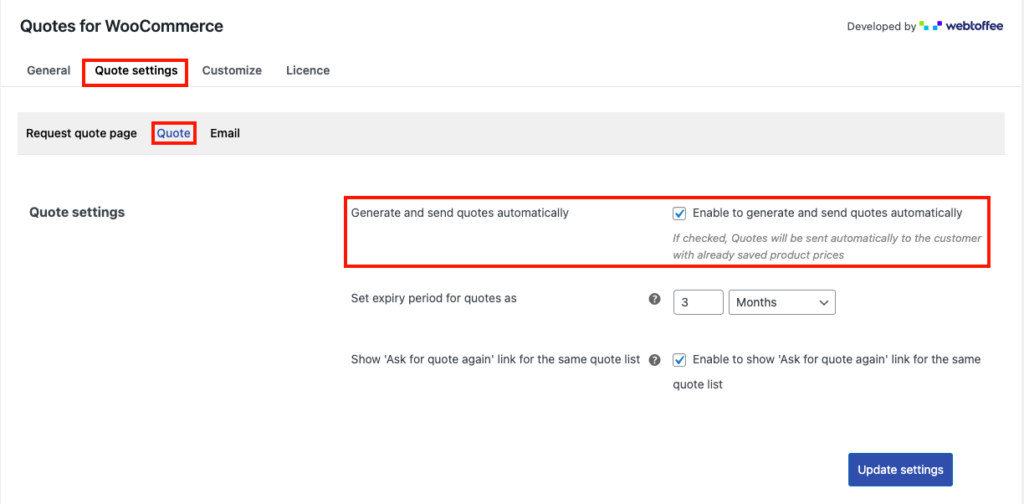
Klicken Sie auf Einstellungen aktualisieren , um die Änderungen zu speichern.
Schritt 6: Passen Sie die Schaltfläche „Zum Angebot hinzufügen“ an
Sehen wir uns nun an, wie Sie die Schaltfläche „Zum Angebot hinzufügen“ anpassen.
Gehen Sie in Ihrem WordPress-Dashboard zu Angebote > Anpassen .
Von hier aus können Sie verschiedene Schaltflächen im Zusammenhang mit der Option „Angebot anfordern“ von WooCommerce anpassen.
Sie können die Schaltflächen „Zum Angebot hinzufügen“, „Angebot anfordern“, „Angebot anfordern“, „Annehmen und bezahlen“ oder „Ablehnen“ anpassen.
Lassen Sie uns die Schaltfläche „Zum Angebot hinzufügen“ anpassen.
- Geben Sie einen Text für die Schaltfläche ein.
- Wählen Sie dann aus, ob die Option „Zum Angebot hinzufügen“ als Schaltfläche oder als Textlink angezeigt werden soll.
- Deaktivieren Sie das Kontrollkästchen Standard-Schaltflächenstil verwenden , um die Farbe für Schaltflächentext, Hintergrund und Rahmen auszuwählen.
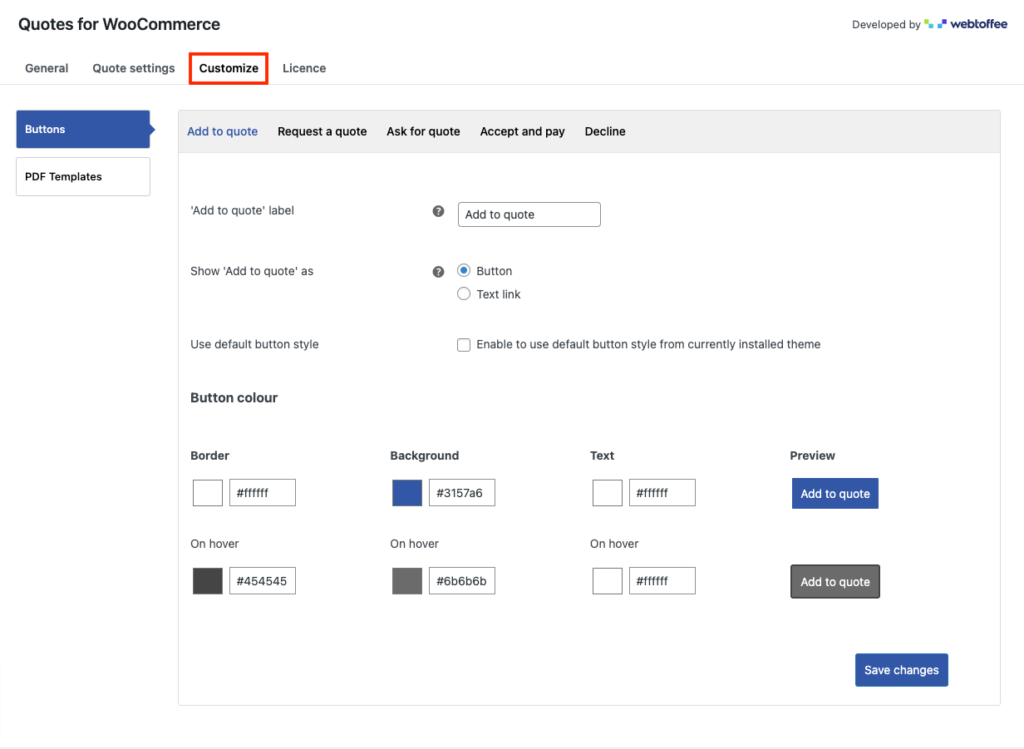
Nachdem Sie die erforderlichen Farben ausgewählt haben, klicken Sie auf Änderungen speichern, um die Einstellungen zu speichern.
Hier ist eine Vorschau der Schaltfläche „Zum Angebot hinzufügen“ anstelle der Schaltfläche „In den Warenkorb“ auf der Produktseite.
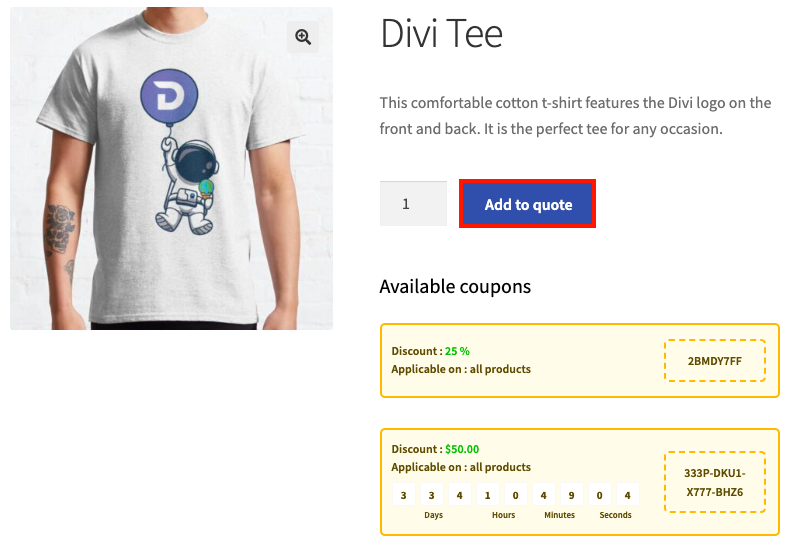
Einpacken
Sie können das Einkaufserlebnis in Ihrem WooCommerce-Shop erheblich verbessern, indem Sie die Option Angebot anfordern hinzufügen. Das WooCommerce Quotes-Plugin, das wir in diesem Artikel besprochen haben, hilft Ihnen dabei, die standardmäßige Schaltfläche „In den Warenkorb“ durch die Schaltfläche „Angebot anfordern“ zu ersetzen und Ihre Kunden darauf zu beschränken, sofort eine Bestellung aufzugeben.
Wir hoffen aufrichtig, dass dieser Artikel es Ihnen leichter gemacht hat zu verstehen, wie Sie die Schaltfläche „Zum Warenkorb hinzufügen“ durch die Schaltfläche „Zum Angebot hinzufügen“ ersetzen, um Angebote von Ihren Benutzern in Ihrem WooCommerce-Shop zu erhalten.
Ich hoffe, Sie fanden diesen Artikel nützlich. Außerdem empfehlen wir Ihnen, unseren Artikel über Wie fügt man Produkte automatisch mit einer URL in WooCommerce in den Warenkorb?
Wenn Sie Fragen oder Anregungen haben, teilen Sie sie im Kommentarfeld mit.
