WooCommerce-Tutorial: So richten Sie Ihren WooCommerce-Shop ein
Veröffentlicht: 2022-07-03Es gibt über 2,3 Millionen E-Commerce-Shops, die auf der WooCommerce-Plattform gehostet werden, und das aus gutem Grund. WooCommerce ist ein kostenloses WordPress-Plugin, mit dem Sie schnell und einfach Ihren eigenen Shop erstellen können. WooCommerce macht derzeit über 7 % des gesamten E-Commerce im Internet und über 22 % der Top-1-Million-Online-Shops aus. Bei Zahlen wie diesen ist es schwer, die Auswirkungen zu ignorieren, die WooCommerce auf Ihr Unternehmen haben kann.
Was ist WooCommerce? Wie es funktioniert und 10 Gründe, sich für WooCommerce zu entscheiden
Mit Nexcess kombinieren WooCommerce-Lösungen großartige Funktionalität, eine intuitive Benutzeroberfläche und eine leistungsstarke verwaltete Hosting-Plattform, um Händlern eine E-Commerce-Grundlage zu bieten, die das Wachstum vorantreibt.
In früheren Beiträgen haben wir die wichtigsten Gründe für die Wahl von WooCommerce für Ihren Online-Shop untersucht und die Flexibilität, Kompatibilität und den einfachen Zugriff dieses Plugins hervorgehoben. Die Frage bleibt jedoch: Wie können Sie Ihren WooCommerce-Shop einrichten, um schnell und effektiv mit dem Verkauf zu beginnen?
In diesem WooCommerce-Tutorial führen wir Sie durch den gesamten Prozess der Einrichtung Ihres Shops: von der Bestellung Ihrer verwalteten WooCommerce-Lösung mit Nexcess über die Erstellung Ihres ersten Produkts bis hin zur Anpassung des Erscheinungsbilds Ihrer Storefront. Am Ende haben Sie eine voll funktionsfähige Storefront, die Einnahmen bringt und Kunden anzieht.
9 E-Commerce-Optimierungstipps für schnelle und effektive Websites >>
Was du brauchst:
- Eine gehostete WordPress- oder WooCommerce-Lösung
- Eine aktive Internetverbindung (es sei denn, Sie testen auf einem lokalen Konto)
- Etwa 20 Minuten Ihrer Zeit
- Eine feurige Leidenschaft für E-Commerce (optional)
Schritt 1: Bestellung einer Managed WooCommerce-Lösung
Was ist ein WooCommerce-Shop ohne Hosting-Plattform? Um loszulegen, benötigen Sie eine starke Grundlage, auf der Sie Ihren WooCommerce-Shop aufbauen können, da Ihr Hosting-Provider dabei hilft, die Geschwindigkeit, Sicherheit und Skalierbarkeit Ihres Shops zu diktieren und sich direkt auf den Support auswirkt, den Sie erhalten können.
Händlern und Freiberuflern stehen verschiedene Hosting-Lösungen zur Verfügung. Wir empfehlen jedoch, sich für eine WooCommerce-Cloud-Lösung zu entscheiden. Beginnen Sie mit dem Besuch unserer WooCommerce-Managed-Hosting-Seite und wählen Sie die Lösung in der richtigen Größe für Ihre Anforderungen aus.
Bei der Auswahl einer verwalteten WooCommerce-Lösung sind eine Reihe von Faktoren zu berücksichtigen, um die richtige Größe für Sie auszuwählen. Der wichtigste dieser Faktoren ist die Anzahl der Benutzer, die Ihr Geschäft gleichzeitig besuchen. Als Hosting-Anbieter können wir Ihnen ein kleines Geheimnis verraten: Hoster bewerten Cloud-Lösungen oft nach der Anzahl der PHP-Worker, die sie unterstützen können, was sich auf die Anzahl der gleichzeitigen Benutzer bezieht, die auf Ihrer Website eine Aktion ausführen können Zeit. Erfahren Sie mehr darüber, was PHP-Worker sind und wie sie die Leistung Ihrer Website beeinflussen. Es ist wichtig zu beachten, dass die Informationen in diesem WooCommerce-Tutorial unabhängig von der von Ihnen gewählten Lösungsgröße für Ihren Einrichtungsprozess gelten.
Sie sind sich nicht sicher, welche Größe die richtige für Ihr Geschäft ist? Sprechen Sie mit einem Mitglied des Nexcess-Teams darüber. Wir beraten Sie zur Dimensionierung, Integration und allem, was Sie sonst noch wissen müssen.
Wenn dies Ihre erste Storefront ist, empfehlen wir Ihnen, sich für einen kleineren Plan zu entscheiden. Ein kleinerer Plan hilft Ihnen beim Einstieg und sobald Sie mehr Traffic sehen, können Sie Ihren Plan in Ihrem Kundenportal mit nur einem Klick sofort upgraden.
Sobald Sie diese Phase abgeschlossen haben, können Sie sich bei Ihrem Kundenportal anmelden und auf Ihr WooCommerce-Admin-Panel zugreifen. Von dort aus müssen Sie als Erstes die Haupteigenschaften Ihres Shops mit dem WooCommerce-Einrichtungsassistenten einrichten.
Weitere Informationen zur WooCommerce-Einrichtungsdokumentation zur Site-Migration finden Sie in unserer Wissensdatenbank .
Schritt 2: Der WooCommerce-Setup-Assistent
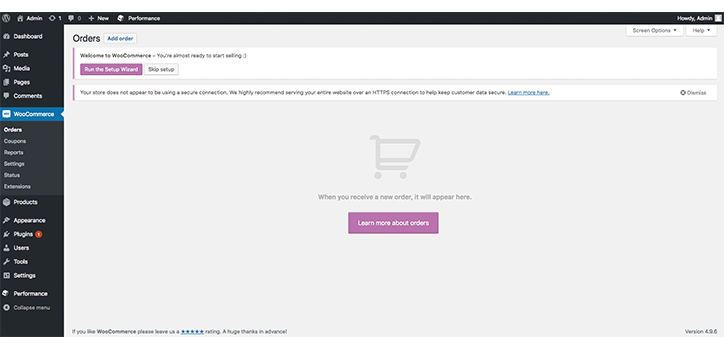
Sobald Sie WooCommerce installiert und aktiviert haben, müssen Sie einen kurzen WooCommerce-Einrichtungsassistenten abschließen. Suchen Sie dazu das linke Bedienfeld und suchen Sie nach WooCommerce . Klick es. Wenn WooCommerce nicht vorhanden ist, aktualisieren Sie die Seite und sie sollte angezeigt werden.
Nachdem Sie zur WooCommerce-Seite navigiert sind, finden Sie unter dem Seitentitel eine Schaltfläche namens Run the Setup Wizard . Klicken Sie darauf und bereiten Sie sich darauf vor, WooCommerce alles mitzuteilen, was Ihr Geschäft (fast) haben soll.
Denken Sie daran, dass alles, was Sie während dieses WooCommerce-Einrichtungsprozesses festlegen, zu einem späteren Zeitpunkt geändert werden kann. WooCommerce ist eine unglaublich flexible Lösung für Händler und es ist fast unmöglich, sich auf eine bestimmte Lösung festzulegen.
Beginnen Sie mit der Einrichtung Ihres WooCommerce-Shops
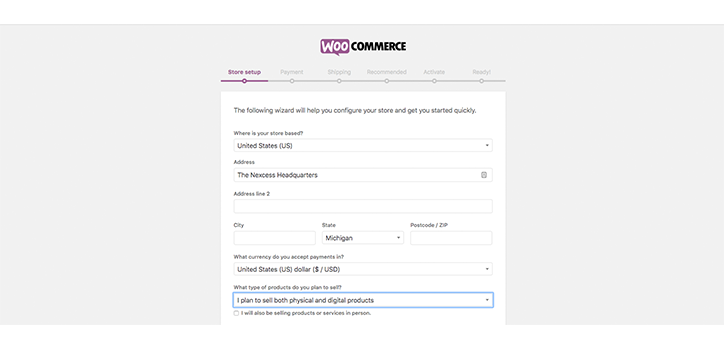
Die erste Gruppe von Informationen, die wir WooCommerce mitteilen müssen, ist, wo wir uns befinden, wer wir sind, welche Art von Produkt wir verkaufen und welche Art von Währung wir hauptsächlich für Transaktionen verwenden. Machen Sie sich keine Sorgen, wenn Sie mehrere Währungen haben, können Sie diese mit einem Plugin aktualisieren, das wir später behandeln werden. Entscheiden Sie sich vorerst für Ihre Landeswährung.
Die in dieser Phase des Einrichtungsvorgangs eingegebenen Informationen müssen nicht vollständig korrekt sein, obwohl dies einen erneuten Besuch der Einrichtung zu einem späteren Zeitpunkt verhindert, wenn dies der Fall ist. Wenn Sie fertig sind, klicken Sie auf „ Fortfahren “, um zur Seite „Zahlung“ zu gelangen (um zu konfigurieren, wie Sie bezahlt werden).
Richten Sie WooCommerce-Zahlungen ein
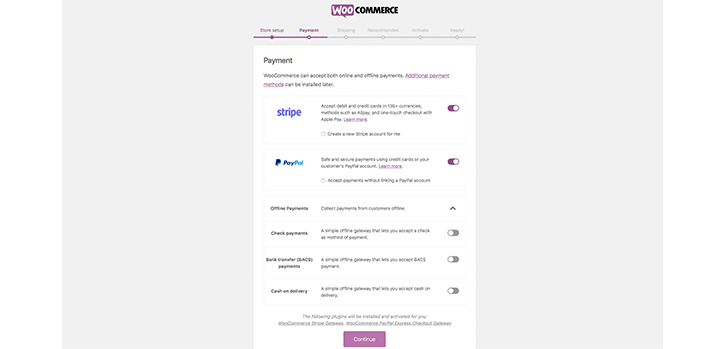
Zahlungs-Gateways sind die Drittanbieter, mit denen Sie Zahlungen online akzeptieren können. Diese sind für Ihren Online-Shop unerlässlich, und Sie müssen sie sofort einrichten. WooCommerce bietet standardmäßig einige leistungsstarke und flexible Zahlungsgateway-Optionen. Sowohl bei Stripe als auch bei PayPal können Sie Kreditkarten und PayPal-Bestellungen akzeptieren. Sie synchronisieren sich auch gut mit Ihren externen Konten.
Allerdings sind Stripe und PayPal nicht für jeden die richtige Lösung. Je nachdem, ob Sie bereits an ein alternatives Zahlungsgateway gewöhnt sind oder die Transaktionsgebühren des Standard-Gateways nicht mögen, stehen mehrere Alternativen zur Verfügung.
Die Kosten werden eine wichtige Überlegung in Bezug auf Ihr Zahlungsgateway sein. Einige SaaS-Plattformen, die Händler mit niedrigen monatlichen Abonnements anziehen, werden schnell viel teurer, wenn Sie kostspielige Transaktionsgebühren hinzufügen.
WooCommerce erhebt standardmäßig keine Transaktionsgebühren. Aus preislicher Sicht ist WooCommerce dadurch oft kostengünstiger als SaaS-Alternativen.
Wenn Sie sich entscheiden, von den Standard-Zahlungsgateways zu wechseln, stellen Sie sicher, dass Sie sich über Transaktionsgebühren, Sicherheit und Support informieren. Es stehen mehr als 100 Zahlungsgateway-Optionen als WooCommerce-Erweiterungen zur Verfügung, jede mit ihren eigenen Bedingungen und Funktionen.
Wenn Sie sich nicht sicher sind, welche Zahlungsgateway-Option Sie wählen sollen, empfehlen wir Erstbesitzern von Geschäften, Stripe und PayPal zu verwenden. Beide sind branchenführende Unternehmen, die Zahlungssicherheit für Ihre Kunden garantieren.
Es ist wichtig, sich daran zu erinnern, dass Zahlungs-Gateways zwar einige nützliche Daten sammeln, Sie aber möglicherweise das Hinzufügen von Verkaufs-Plugins in Betracht ziehen sollten, um wirklich in die Analysen Ihres Geschäfts einzutauchen. Aber wir werden etwas später mehr darüber sprechen, wie man WooCommerce-Verkaufs-Plugins einrichtet. Lassen Sie uns jetzt über den Versand sprechen.
Versand einrichten
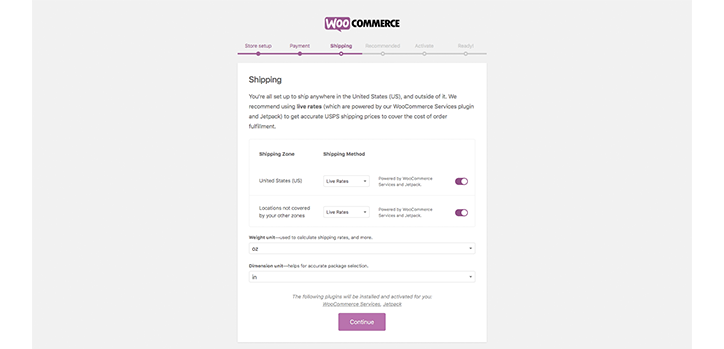
Neben Zahlungs-Gateways ist der Versand ein weiterer wichtiger Schritt in unserem WooCommerce-Tutorial. Nachdem Sie Ihr Zahlungsgateway ausgewählt haben, ist es jetzt an der Zeit, Ihre Versandinformationen einzurichten. Hier müssen Sie Ihre Versandzonen eingeben, um die Versandkosten zu berechnen. Wenn Sie ein Anfänger sind, empfehlen wir, diese als Standardoptionen zu belassen.

Denken Sie daran, dass die WooCommerce-Versandoptionen alle zu einem späteren Zeitpunkt bearbeitet oder bei Bedarf mit zusätzlichen Plugins erweitert werden können.
Sie müssen auch die von Ihnen verwendeten Gewichts- und Maßeinheiten eingeben. Wir empfehlen, die am häufigsten verwendete Einheit an Ihrem primären geografischen Standort zu verwenden. Wenn Sie beispielsweise ein Geschäft in den USA betreiben, passen oz und Zoll wahrscheinlich am besten. Wenn Sie jedoch ein Geschäft in Großbritannien betreiben, ist es besser, sich für kg und cm zu entscheiden. Metrisch oder Imperial, Sie entscheiden.
Wenn Sie mit diesem Bildschirm fertig sind, klicken Sie erneut auf Weiter .
Optionale Plugins und zusätzliche Ressourcen
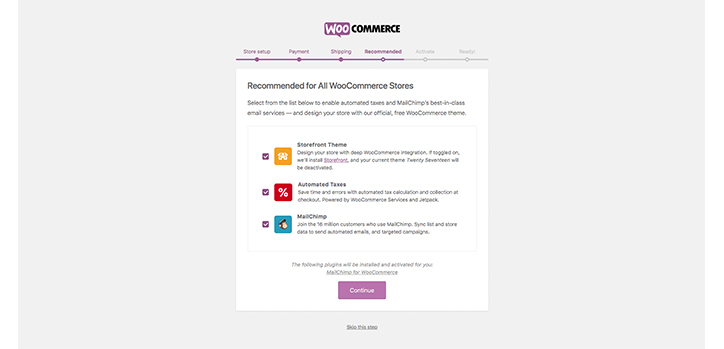
Die letzte Phase des WooCommerce-Setups umfasst die Installation einiger optionaler Plugins, die installiert werden müssen, wenn Sie der Meinung sind, dass sie zu Ihrem Geschäft passen. Wir überlassen dies Ihrem besseren Urteilsvermögen, ob Sie diese für geeignet halten. Wenn Sie sich nicht sicher sind, empfehlen wir Ihnen, sich mit einem Entwickler in Verbindung zu setzen, um zu erfahren, wie Sie von diesen Plugins profitieren.
Sobald Sie fertig sind, können Sie Ihre WooCommerce-Installation auf dem nächsten Bildschirm aktivieren und Sie können mit Schritt 3 unseres WooCommerce-Tutorials fortfahren.
Schritt 3: Erstellen Sie Ihr erstes Produkt
Was nützt ein E-Commerce-Shop ohne Produkte? Auch wenn Sie Ihre Produkte bereit haben, egal ob digital oder greifbar, müssen Sie sie noch in Ihren Online-Shop hochladen.
Dieser Schritt hilft Ihnen, Ihr erstes Produkt in Ihrem WooCommerce-Shop zu erstellen, damit es live gehen kann.
Wir decken die Bereiche ab:
- Name
- Beschreibung
- Bilder
- Artikelnummer
- Inventar
- Versandkosten
Denken Sie daran, dass WooCommerce gegenüber einfachem WordPress viele zusätzliche Funktionen bietet. Diese Funktionalität wurde speziell für E-Commerce-Zwecke entwickelt. Um die Verwendung von WooCommerce zu beherrschen, möchten wir so viel wie möglich davon verwenden.
Bevor Sie mit diesem Schritt beginnen, benötigen Sie einige Dinge:
- Etwas Produktfotografie – WooCommerce hat einen großartigen Blogbeitrag darüber, wie man kostengünstige Produktfotografie erstellt. Alternativ können Sie Fotos von Produkten von Lieferanten verwenden.
- Inhalt und Text für Produktbeschreibungen und Namen.
- Eine Vorstellung davon, welche SKUs Sie verwenden werden (wenn Sie ein großes Geschäft betreiben).
Nachdem Sie das alles sortiert haben, gehen Sie zu WooCommerce in der linken Seitenleiste => Produkte => Neues Produkt .
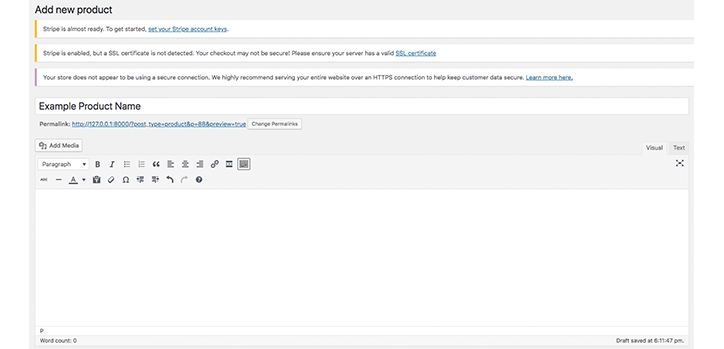
Dieser obere Abschnitt der Seite wird WordPress-Benutzern sehr vertraut sein, da es sich im Wesentlichen um den WordPress-WYSIWYG-Editor handelt.
Eingabe von Informationen
Sie können oben Ihren Produktnamen und unten eine Produktbeschreibung eingeben. Beachten Sie, dass die Produktbeschreibung hier die lange Produktbeschreibung ist, die sich unter dem Produkt befindet, und nicht die Kurzbeschreibung, die sich neben dem Bild befindet. 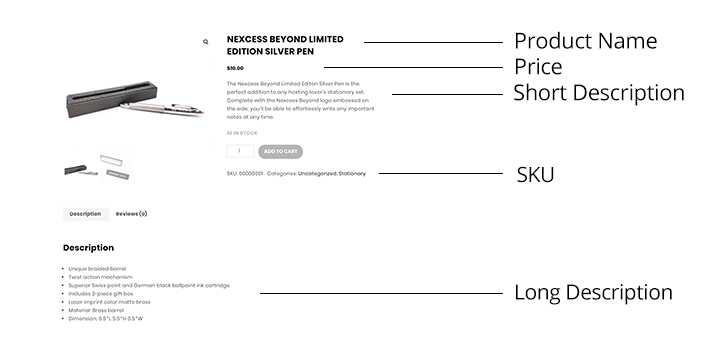
Sobald Sie mit der Eingabe Ihrer Inhalte fertig sind, können Sie mit einigen der feineren Produkteinrichtungsfunktionen von WooCommerce fortfahren. 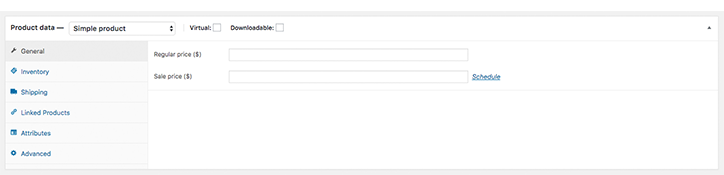
Erweiterte Produktdaten geben Ihnen die Möglichkeit, den Preis für Ihren Artikel auszuwählen, das Inventar festzulegen, seine SKU zu organisieren und vieles mehr.
Oben sehen Sie zwei Kontrollkästchen für Virtuell und Herunterladbar. Wenn Sie Artikel verkaufen, die keinen Versand erfordern, können Sie diese ankreuzen und WooCommerce ignoriert die Versandkosten. 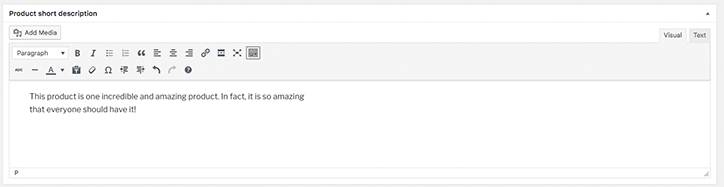
Im Feld „Produktkurzbeschreibung“ können Sie die Kurzbeschreibung wie oben gezeigt eingeben. Es ist ratsam, diesen Abschnitt kurz zu halten, da er eines der ersten Dinge ist, die ein potenzieller Käufer sieht. Halten Sie es einprägsam und unterhaltsam – Produktdetails eignen sich besser für den langen Beschreibungsabschnitt.
Nachdem Sie nun die Grundlagen für Ihr erstes Produkt in Ihrem Online-Shop geschaffen haben, fahren wir mit Schritt 4 unseres WooCommerce-Tutorials fort.
Schritt 4: Hinzufügen von Bildern, Produktgalerien, Kategorien und Tags
Der nächste Schritt zum Hinzufügen Ihres ersten WooCommerce-Produkts zu Ihrem Katalog besteht darin, Bilder und Kategorien hinzuzufügen. Dazu müssen Sie nur auf die rechte Seite Ihres WYSIWYG-ähnlichen WooCommerce-Editors gehen.
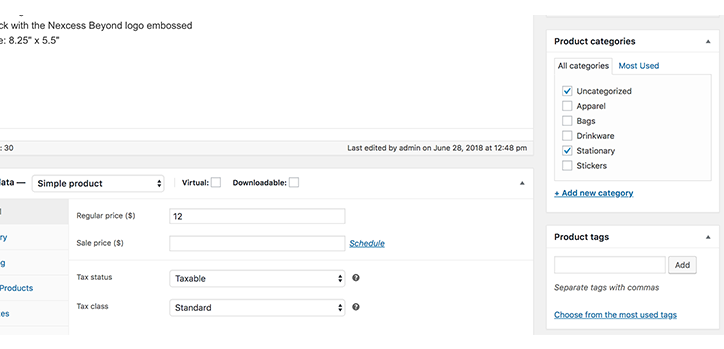
Hier finden Sie Ihre bestehenden Kategorieoptionen und haben die Möglichkeit, neue hinzuzufügen, wenn Sie dies wünschen. Die Verwendung von Kategorien ist unglaublich hilfreich, um Kunden bei ihrer Konversionsreise zu unterstützen und sicherzustellen, dass sie eine einfache und intuitive Benutzererfahrung genießen, da sie es Ihnen ermöglichen, ähnliche Artikel zu gruppieren. Das Einfügen gemeinsamer Tags in Ihre Produkte kann auch dazu beitragen, dass Ihre Kunden ähnliche Gruppierungen von Produkten finden. Tags können auch dazu beitragen, die SEO-Leistung Ihrer Website zu steigern und eine weitere Navigationsebene für Ihre Kunden hinzuzufügen. Wir empfehlen Ihnen dringend, beide zu verwenden – insbesondere, wenn Sie ein großes Geschäft betreiben. 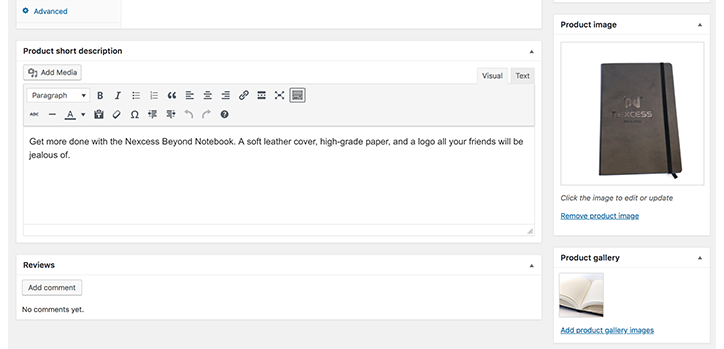
Sobald Sie zutreffende Kategorien und Tags hinzugefügt haben, können Sie Bilder Ihres Produkts hochladen. Als eines der wichtigsten Seitenelemente bei der Beeinflussung von Conversions sollte Ihre Produktfotografie von hoher Qualität sein. WooCommerce hat einen großartigen Leitfaden zusammengestellt, wie Sie die Produktfotografie für Ihren E-Commerce-Shop verbessern können.
Um Ihr primäres Produktbild hinzuzufügen, scrollen Sie zu Produktbild und laden Sie Ihr Bild hoch und wählen Sie es aus. Darunter können Sie zusätzliche Bilder hinzufügen, die in der Produktgalerie gezeigt werden sollen. Die Möglichkeit, mehrere Fotos hinzuzufügen, ist großartig, da Sie verschiedene Aspekte Ihres Artikels zeigen können. Beim Erstellen einer Seite für das unglaubliche Swag-Notizbuch von Nexcess haben wir im Produktbild gezeigt, wie es von vorne aussieht, und dann einen Blick auf das Innere in der Produktgalerie.
Schritt 5: Erkundung von WooCommerce-Themen
Sie haben also WooCommerce eingerichtet, Ihre ersten Produkte erstellt und sind bereit, Ihren Online-Shop wirklich auf die nächste Stufe zu heben. Der letzte Schritt in unserem WooCommerce-Tutorial befasst sich mit der Verwendung von Themen zu Ihrem Vorteil.
Es ist wichtig, das Erscheinungsbild Ihrer Website anzupassen, damit sie auffällt, bevor Sie Ihren WooCommerce-Shop live schalten. Um dies zu tun, sollten Sie die besten bereits verfügbaren WooCommerce-Designs erkunden – oder möglicherweise Ihre eigenen anpassen.
In diesem Leitfaden wird nicht darauf eingegangen, wie Sie Ihre eigenen WooCommerce-Designs erstellen – das ist für einen anderen Artikel – aber wir werden Sie dahin leiten, wo Sie Ihre Designeinstellungen ändern und aus einer Auswahl vorgefertigter Designs auswählen können.
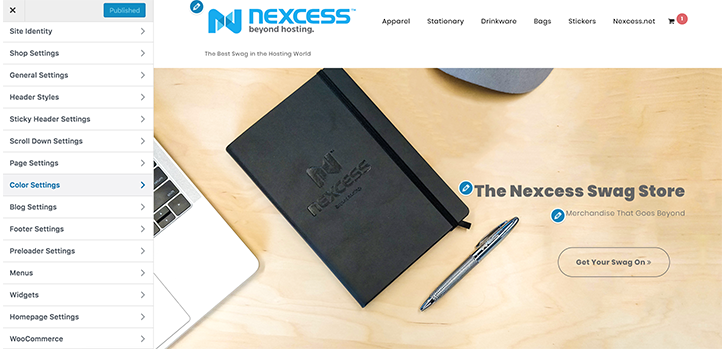
Gehen Sie dazu auf der linken Seite Ihres WooCommerce-Dashboards zu Aussehen . Von hier aus können Sie Themen auswählen, um sich eine Reihe verschiedener vorgefertigter WooCommerce-Themen anzusehen, oder Sie können Anpassen auswählen, um Elemente auf Ihrer Website einfach zu ändern. Diese Anpassungen umfassen wiederkehrende Elemente wie Seitentitel, Logos und mehr. Sie können auch einen Blick auf Plugins unter Appearance werfen, um eine Liste von Erweiterungen zu erhalten, die Sie Ihrem WooCommerce-Shop hinzufügen können, um die Funktionalität zu erweitern.
Vervollständigen Sie Ihr WooCommerce-Setup mit der richtigen Hosting-Stiftung
Wenn Sie Ihren WooCommerce-Shop einrichten, möchten Sie auf keinen Fall Verlangsamungen der Website und Konfigurationsprobleme erleben. Es gibt zwar mehrere Möglichkeiten, Ihren WooCommerce-Shop zu beschleunigen, aber die zuverlässigste Lösung ist die Wahl der richtigen Hosting-Grundlage.
StoreBuilder von Nexcess basiert auf einer Plattform, der Experten vertrauen, und ermöglicht es Ihnen, alle Vorteile von Managed WordPress und WooCommerce ohne die Komplexität zu nutzen.
Keine Programmiererfahrung? Kein Problem.
Es gibt keinen Grund, bei Null anzufangen oder sich von einem leeren Bildschirm überwältigt zu fühlen. Beantworten Sie einfach ein paar Fragen, und in wenigen Minuten haben Sie Ihren eigenen Online-Shop mit einer intuitiven, leicht zu navigierenden Homepage, die so optimiert ist, dass Ihre Besucher zu Kunden werden. Hör zu!
