Leitfaden zum Einrichten von WooCommerce-Versandmethoden und Versandkosten
Veröffentlicht: 2019-01-19
Zuletzt aktualisiert - 8. Juli 2021
Wenn Sie versuchen, einen Online-Shop mit WooCommerce einzurichten, könnte der Versand eines Ihrer Bedenken sein. WooCommerce ermöglicht Ihnen eine umfassende Versandstrategie für Ihren WooCommerce-Shop. In diesem Artikel besprechen wir, wie Sie WooCommerce-Versandmethoden und Versandkosten in Ihrem WooCommerce-Shop einrichten können.
In den Kerneinstellungen von WooCommerce können Sie entsprechend den geografischen Standorten, an die Sie verkaufen, mehrere Versandzonen in Ihrem Geschäft erstellen. Für jede dieser Versandzonen können Sie auch Versandmethoden konfigurieren. Dann können Sie die Preise für jede Ihrer Versandmethoden basierend auf Ihren Shop-Strategien festlegen.
Darüber hinaus können Sie die Versandfunktionen Ihres Shops durch die Verwendung von Premium-Plugins erweitern. Es gibt mehrere Versand-Plugins, mit denen Sie Dienste beliebter Versanddienstleister integrieren können. Am Ende dieses Artikels stellen wir Ihnen einige Optionen vor, die Sie ausprobieren können.
Sehen Sie sich das Video unten an oder lesen Sie weiter…
Versandorte
Bevor Sie die Versandmethoden einrichten, müssen Sie die Versandorte festlegen. Gehen Sie dazu zu WooCommerce > Einstellungen > Allgemein .
Hier besteht die Möglichkeit, den Versandort auszuwählen. Im Feld Versandorte haben Sie 4 Optionen:
- Versende in alle Länder, in die du verkaufst
- Versand in alle Länder
- Versand nur in bestimmte Länder
- Deaktivieren Sie Versand- und Versandberechnungen
Sie können auch den Standardkundenstandort auswählen. Wenn ein Kunde ein Produkt in den Warenkorb Ihres Shops legt, sieht er die Versandmethoden und den Preis basierend auf diesen Einstellungen. Die Optionen sind:
- Standardmäßig kein Standort
- Shop-Basisadresse
- Geolokalisieren
- Geolocate (mit Seiten-Caching-Unterstützung)
Beispielsweise wird bei Geolokalisierungseinstellungen der Standort des Kunden anhand seiner IP-Adresse ermittelt und dementsprechend die Versandarten und -tarife angezeigt.
Versandzonen einrichten
Der erste Schritt bei der Konfiguration der Versandeinstellungen in Ihrem WooCommerce-Shop wäre die Einrichtung von Versandzonen. Versandzonen sind geografische Orte, an denen bestimmte Versandmethoden und -tarife gelten würden. Für jede Versandzone können Sie eine Reihe von Versandmethoden und -tarifen hinzufügen.
Gehen Sie zuerst zu WooCommerce > Einstellungen > Versand .
Sie sehen eine Option zum Hinzufügen einer Versandzone.
Sie finden auch eine Standard-Versandzone, die alle anderen Standorte abdeckt, die nicht in Ihren Versandzonen abgedeckt sind.

Sehen wir uns nun an, wie Sie eine neue Versandzone in Ihrem Shop erstellen. Wenn Sie auf die Schaltfläche Versandzone hinzufügen klicken, wird ein neuer Bildschirm angezeigt.
Hier können Sie die Versandzone konfigurieren.
Geben Sie einen Namen für die Zone ein und wählen Sie die Regionen aus, die unter diese Zone fallen.
Beispielsweise werden wir eine Zone für die gesamten Vereinigten Staaten erstellen. Der Zonenname wird als „US“ hinzugefügt, und wählen Sie dann United States aus der Dropdown-Liste Zonenregionen aus.
Sie können auch Postleitzahlen angeben, sodass die Zone nur für Kunden aus diesem bestimmten Gebiet gilt. Hier können Sie einfach Postleitzahlen eingeben oder einen Zahlenbereich oder sogar Postleitzahlen mit Wildcards angeben.

Richten Sie WooCommerce-Versandmethoden ein
Nachdem Sie die in der Versandzone enthaltenen Regionen konfiguriert haben, können Sie der Zone Versandmethoden hinzufügen. Standardmäßig bietet WooCommerce drei Versandmethoden an – kostenloser Versand, Flatrate und Abholung vor Ort.
Wenn Sie auf die Schaltfläche Versandmethode hinzufügen klicken, wird ein modales Fenster angezeigt, in dem Sie Versandmethoden hinzufügen können. Nachdem Sie die Methode zur Zone hinzugefügt haben, können Sie sie weiter konfigurieren, um Kurse von einem anderen Bildschirm hinzuzufügen.
Wählen Sie einfach die gewünschten Methoden aus der Dropdown-Liste aus.


Sobald Sie die erforderlichen Versandmethoden zur Zone hinzugefügt haben, werden sie unter der Versandzone aktiviert angezeigt. Sie können den Titel und die Beschreibung der Versandmethode zusammen mit einer Schaltfläche zum Aktivieren oder Deaktivieren der Methode sehen. Sie können jede dieser Methoden konfigurieren, um Preise und andere Bedingungen hinzuzufügen, indem Sie auf die Option Bearbeiten klicken, die sichtbar wird, wenn Sie den Cursor um den Titel bewegen.
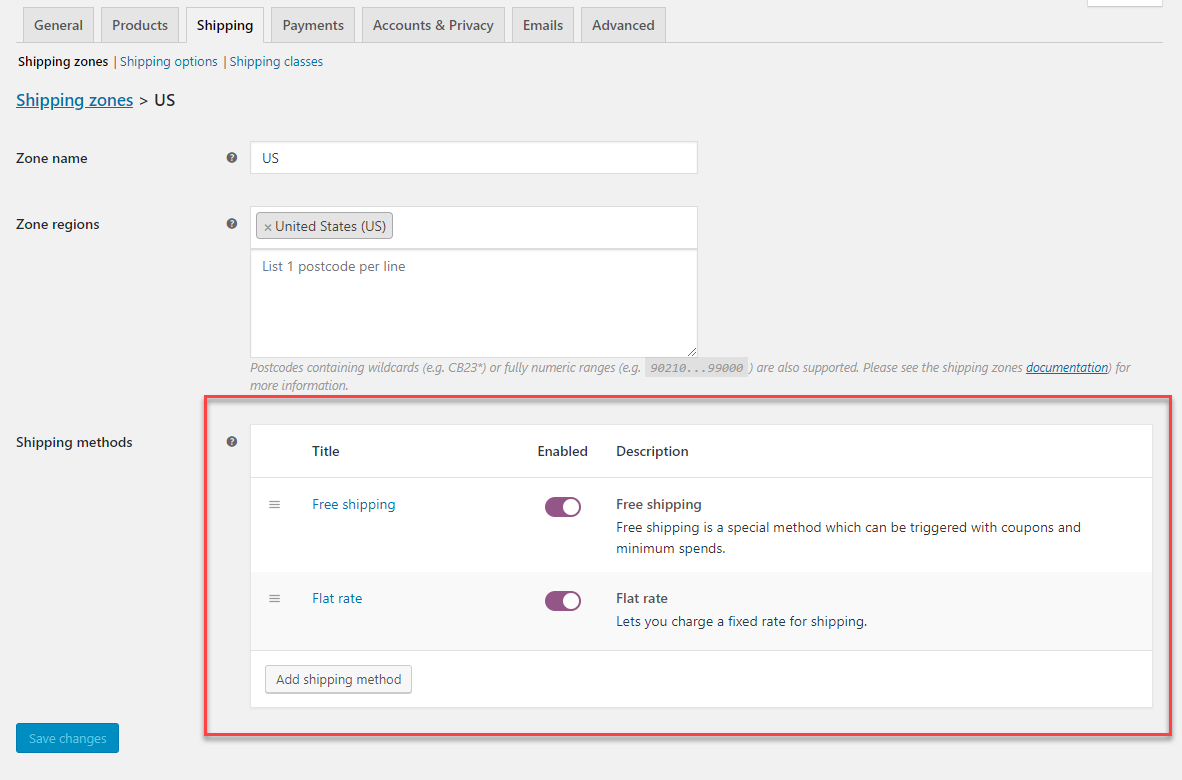
Wenn Sie auf die Option Bearbeiten einer Versandart klicken, wird ein neues modales Fenster mit Optionen zum Konfigurieren angezeigt.
Sehen wir uns an, wie Sie jede dieser Versandmethoden konfigurieren.
Flatrate einrichten
Wenn Sie auf die Option Bearbeiten klicken, sehen Sie das modale Fenster mit Optionen. Hier können Sie den Methodentitel ändern und auch den Steuerstatus festlegen (ob der Versand steuerpflichtig ist oder nicht). Hier können Sie Kosten für die Versandart angeben. Je nach Anforderung können Sie einen Pauschalpreis oder einen variablen Wert abhängig von der Anzahl der Produkte im Warenkorb angeben.

Für die Einrichtungskosten stehen bestimmte Platzhalter zur Verfügung.
- [Menge] – bezeichnet die Anzahl der Produkte im Warenkorb
- [Gebühr] – Sie können eine zusätzliche Gebühr zu den Versandkosten hinzufügen. Dazu gibt es zwei weitere Möglichkeiten.
- Prozent – basierend auf dem Gesamtbestellwert können Sie einen Prozentsatz als Versandkosten festlegen.
- min_fee – Mindestkosten, die berechnet würden; kann mit Prozent kombiniert werden.
Beispiele
-
20 + ( 3 * [qty] )– Grundversandkosten von 20 $ plus 3 $ für jeden Artikel im Warenkorb. -
30 + [fee percent="5" min_fee="2"]– Grundversandkosten von 30 $ plus 5 % der Gesamtsumme der Bestellung, also mindestens 2 $.
Kostenloser Versand einrichten
Im modalen Fenster für den kostenlosen Versand können Sie einen Namen und eine Bedingung eingeben, damit Kunden den kostenlosen Versand in Ihrem Shop in Anspruch nehmen können. Die verfügbaren Bedingungen sind:
- Ein gültiger Coupon für kostenlosen Versand
- Eine Mindestbestellmenge
- Ein gültiger Coupon für kostenlosen Versand ODER ein Mindestbestellwert
- Ein gültiger Coupon für kostenlosen Versand UND ein Mindestbestellwert
Wenn ein Kunde jetzt ein Produkt in den Warenkorb Ihres Shops legt, kann er die verfügbaren Versandoptionen sehen.
Lokale Abholung einrichten
Im modalen Fenster können Sie einen Namen und einen Steuerstatus für die lokale Abholoption eingeben. Hier können Sie auch eine optionale Gebühr für Kunden hinzufügen, um die Abholung vor Ort in Anspruch zu nehmen.
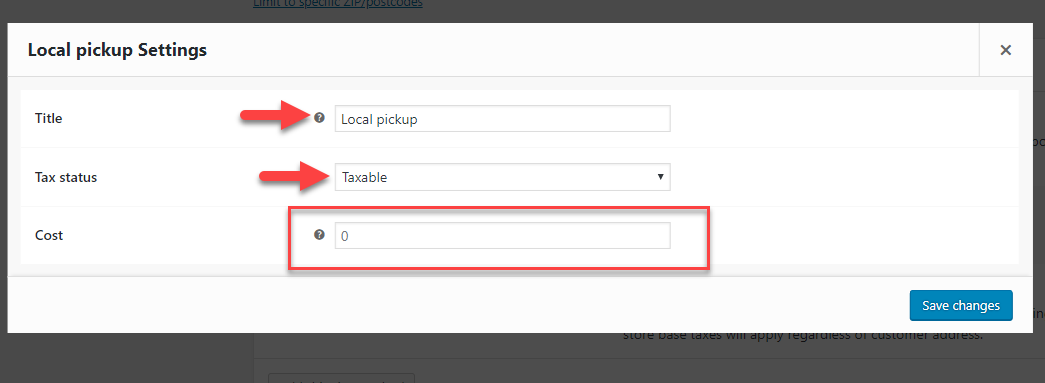
Preise auf der Warenkorbseite
Für dieses Beispiel legen wir eine Versandpauschale von 20 $ fest und bieten allen Kunden in den USA kostenlosen Versand für Bestellungen über 100 $ an (Versandzone USA oben festgelegt).
Sehen wir uns nun an, was passiert, wenn ein Kunde ein Produkt in den Warenkorb Ihres Shops legt. Für Kunden mit US-Adresse wird die Pauschale von 20 $ für alle Bestellungen unter 100 $ angezeigt.

Für Bestellungen über 100 $ wird der kostenlose Versand aktiviert.

Ich hoffe, Sie haben eine grundlegende Vorstellung davon, wie Sie Versandmethoden und -tarife in Ihrem WooCommerce-Shop einrichten. Weitere Informationen finden Sie in unserem WooCommerce-Versandleitfaden.
Hier finden Sie auch eine Reihe von Premium-Versand-Plugins, mit denen Sie Tarife und Dienste beliebter Versandunternehmen integrieren können.
Wenn Sie es vorziehen, mit einem Video-Tutorial zu verstehen, können Sie sich das folgende Video ansehen.
