WooCommerce-Versand einrichten – Leitfaden zum Befolgen [2024]
Veröffentlicht: 2024-08-31Als Woocommerce-Besitzer haben Sie möglicherweise oft Angst, dass Ihr potenzieller Kunde seinen Warenkorb, der fast zum Kauf ansteht, aufgibt.
Einer der Gründe für den Abbruch Ihres Warenkorbs können unklare Versandmethoden und Zahlungsabschnitte sein.
Die WooCommerce-Versandeinstellungen sind oft verwirrend, da es im WooCommerce-Dashboard viele Optionen gibt.
Deshalb habe ich mich in diesem Artikel darauf konzentriert, Ihnen die Einrichtung des WooCommerce-Versands so einfach wie möglich zu machen.
Ich habe für jeden Schritt die richtigen Anweisungen gegeben und mehrere Bilder verwendet, damit Sie die Schritte mit Ihrem Dashboard [ EINFACH] verfolgen können.
Befolgen Sie alle Schritte ordnungsgemäß und Ihre WooCommerce-Versandeinstellungen sind bereit.
Also fangen wir an.
WooCommerce-Versand einrichten (grundlegende Schritte)
WooCommerce Shipping ist eine Funktion, mit der Sie die Versandoptionen steuern können.
WooCommerce Shipping besteht aus drei grundlegenden Optionen. Man kann sagen, dass dies die grundlegenden Optionen sind, die Sie festlegen müssen.
Hier sind diese 3 Optionen:
- Versandklasse
- Versandzone
- Versandart
Ich werde sie einzeln durchgehen:
Erstellen Sie WooCommerce-Versandklassen
In diesem Abschnitt erfahren Sie, wie Sie Versandklassen erstellen:
Schritt 1
Gehen Sie zunächst zu WooCommerce > Einstellungen > Versand
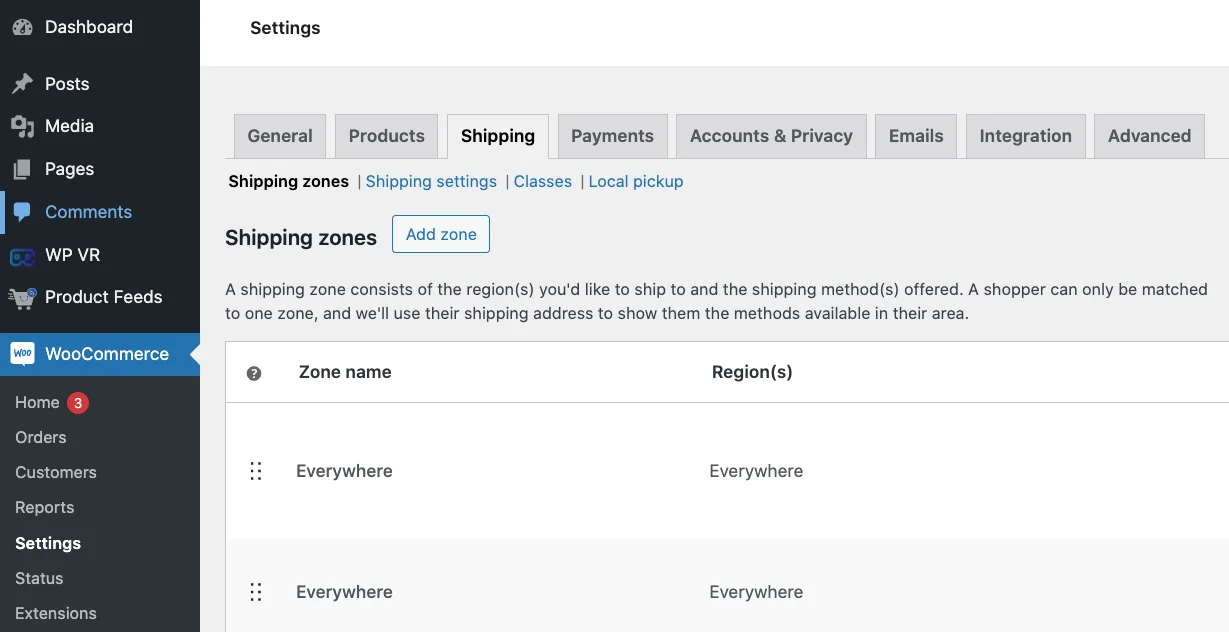
Sie sehen vier Optionen: Versandzonen, Versandeinstellungen, Klassen und lokale Abholung.
Beachten Sie die blaue Linie unter dem Bedienfeld. Dort finden Sie die Option „ Klassen “.
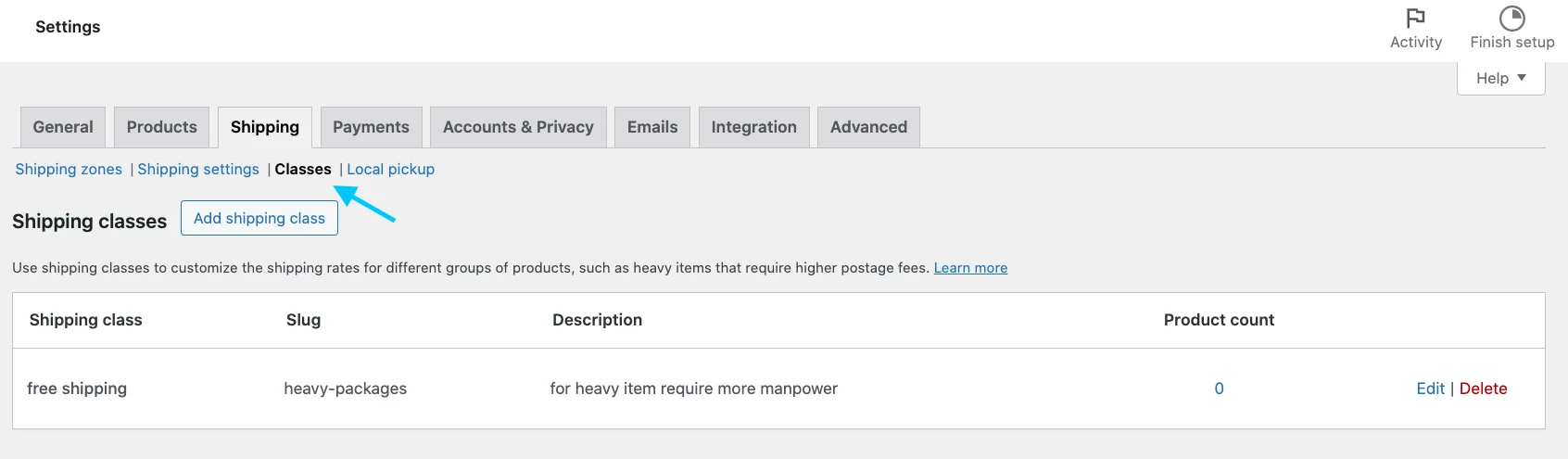
Schritt 2
Nachdem Sie auf „Versandklassen hinzufügen“ geklickt haben, wird die folgende Seite angezeigt:
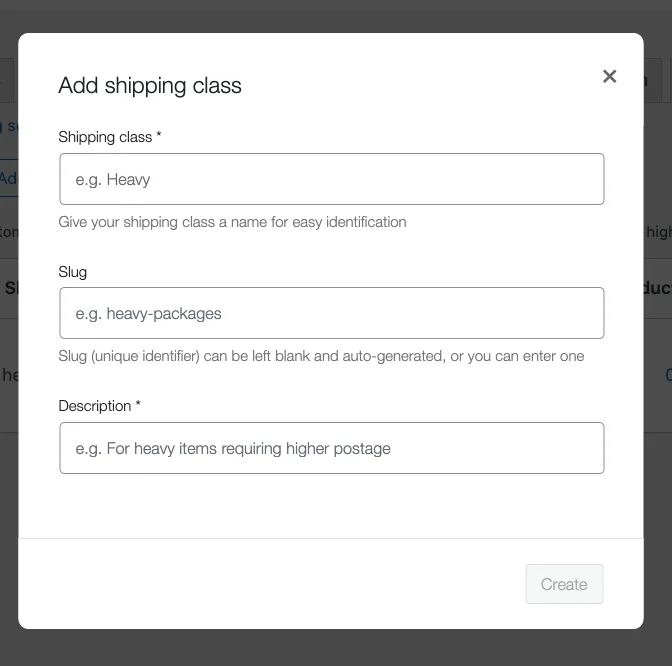
Sie müssen die folgenden Details eingeben:
- Versandklasse: Welche Versandart wünschen Sie? Beispiel: Wenn Sie kostenlosen Versand wünschen, müssen Sie „Kostenloser Versand“ angeben. (Dies ist obligatorisch).
- Slug: Ein Slug wird basierend auf Ihren Versandklassen in Ihrer Datenbank erstellt. In den meisten Fällen benötigen Sie diese nicht, es sei denn, Sie arbeiten mit mehreren Versandklassen. Wenn Sie keinen Slug-Namen angeben, wird dieser automatisch erstellt.
- Beschreibung: Es empfiehlt sich, eine kurze Beschreibung Ihrer Versandklassen bereitzustellen. die spezifische Art der Produkte, die sie derselben Klasse zuordnen usw. Dies ist völlig optional.
Schritt 3
Sobald Sie die Informationen eingegeben haben, klicken Sie auf Speichern .
In meinem Fall sieht die Versandklasse so aus:

Sie können beliebig viele Versandklassen erstellen.
Ordnen Sie anschließend Produkte Ihren Versandklassen zu. Im nächsten Schritt erstellen Sie Ihre gewünschte Versandzone.
Erstellen Sie WooCommerce-Versandzonen
Ihre Versandzone gibt die Region an, in die Sie Ihre Produkte versenden möchten.
Sie können mehrere Versandregionen basierend auf Name, Land/Provinz, Postleitzahlen usw. festlegen.
Sie können basierend auf den in dieser Option verfügbaren Versandmethoden auch unterschiedliche Versandtarife für verschiedene Regionen festlegen.
PS: Wenn Sie Regionen festlegen, sehen nur Benutzer aus diesen Regionen Ihre Versandoptionen.
Jetzt lernen wir, wie man eine neue Versandzone erstellt:
Schritt 1
Gehen Sie in Ihrem Dashboard zu WooCommerce > Einstellungen und klicken Sie auf der Seite auf Versand
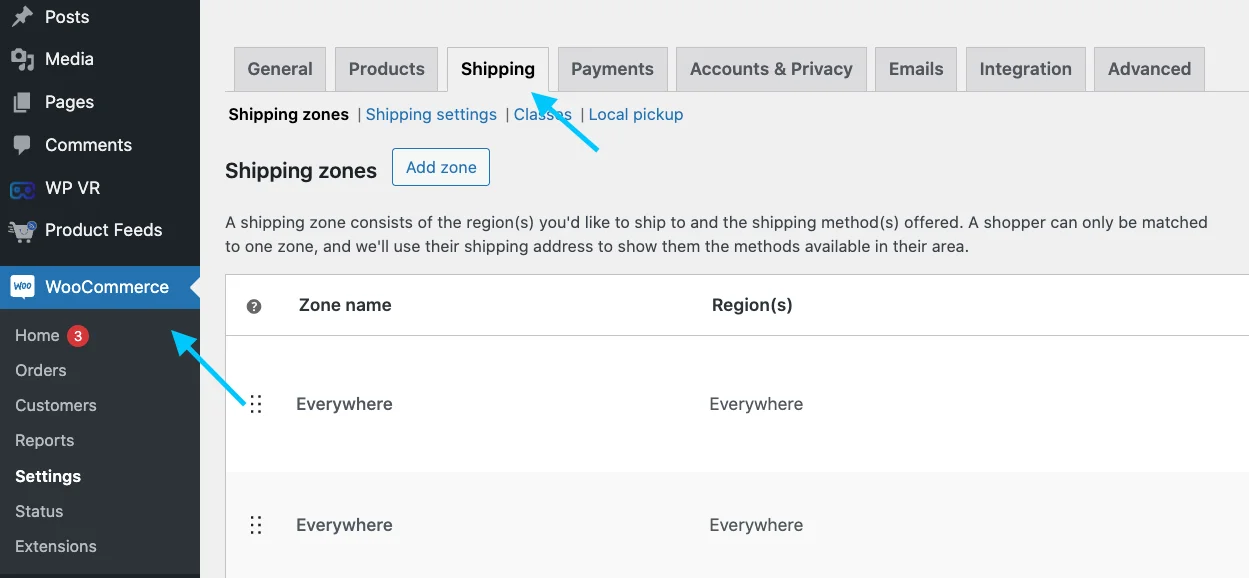
Schritt 2
Unter Versand stehen Ihnen drei Optionen zur Verfügung. Klicken Sie auf die Option Versandzonen .
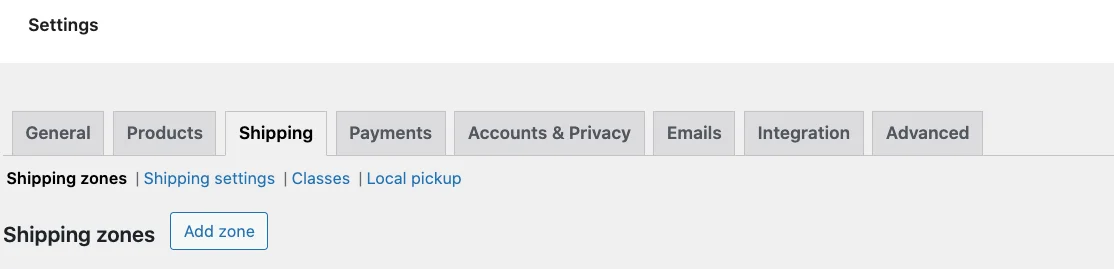
Schritt 3
Wie Sie sehen können, klicken Sie zum Erstellen einer Zone auf Zone hinzufügen .
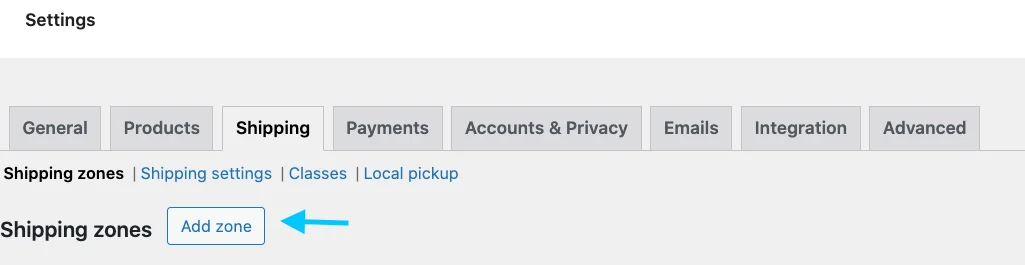
Schritt 4
In der ersten Option sehen Sie den Zonennamen. Füllen Sie das Feld entsprechend aus.
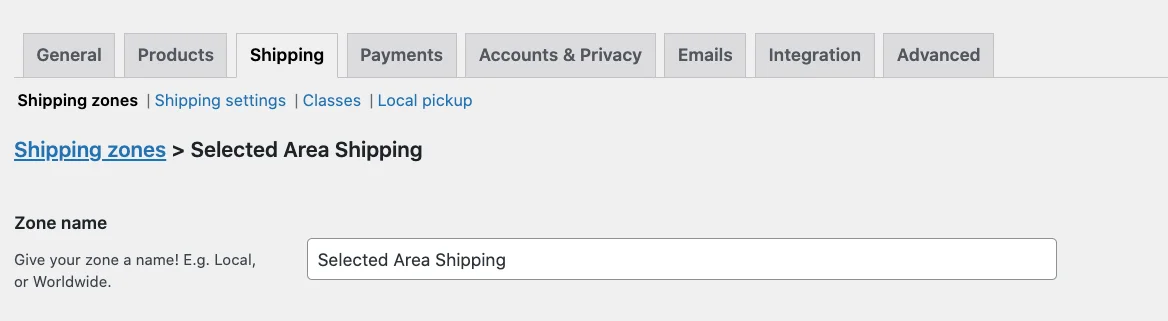
Wenn Sie im Feld eine Zonenregion auswählen, werden alle Regionen unter dieser Zone in der Liste in der Vorschau angezeigt. Sie können daraus mehrere Regionen auswählen.
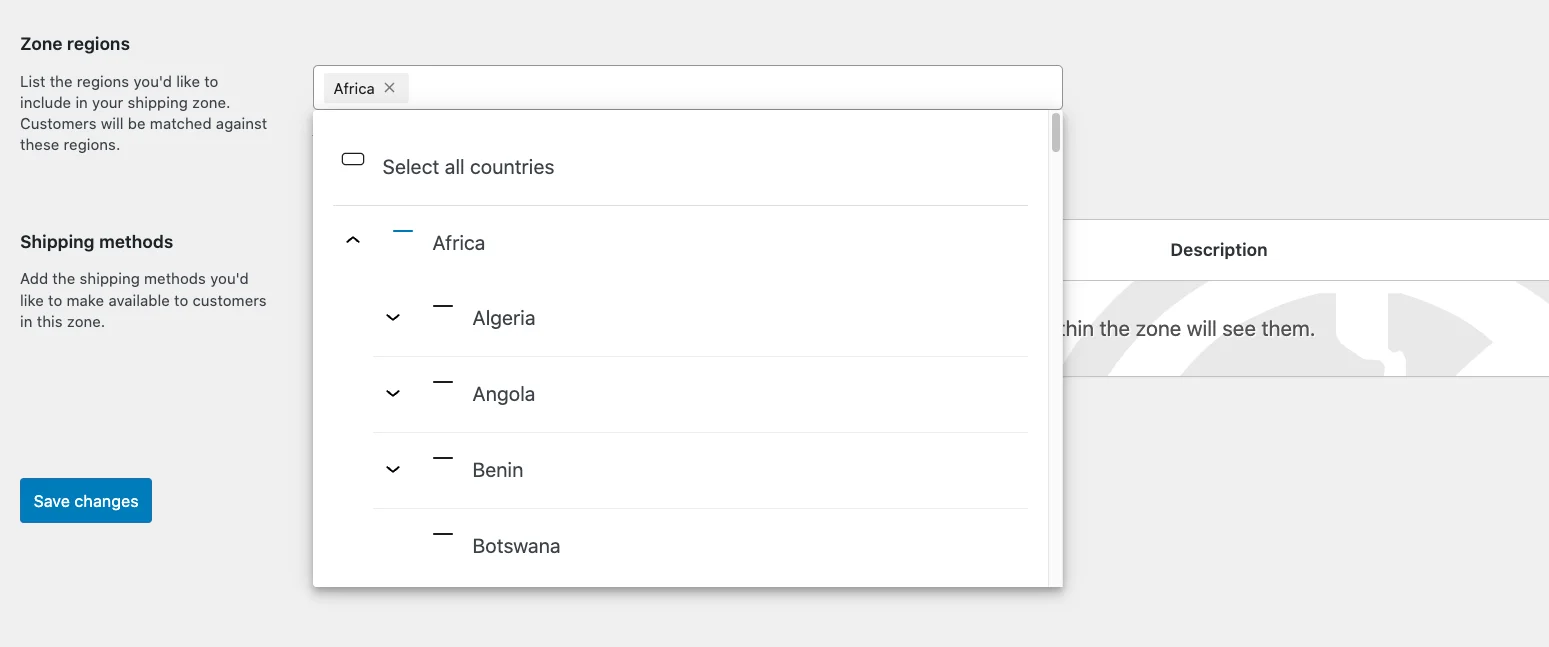
In meinem Fall sieht die Box so aus.
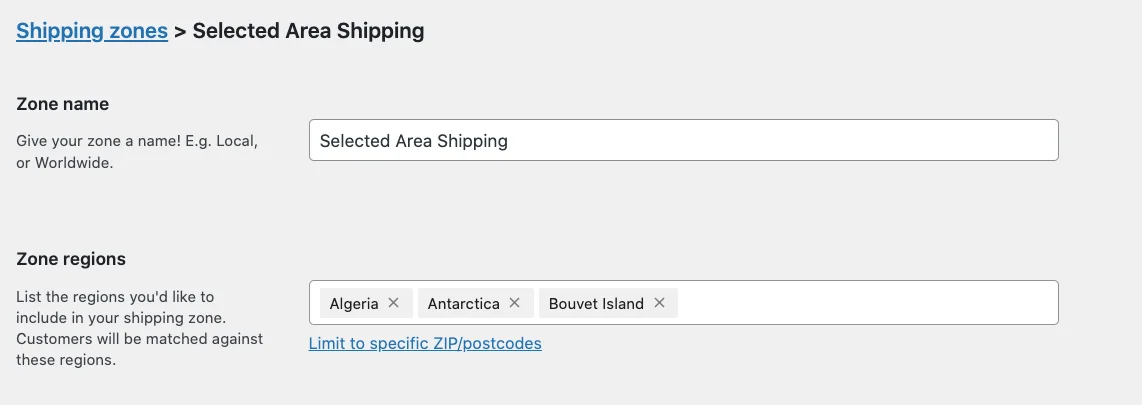
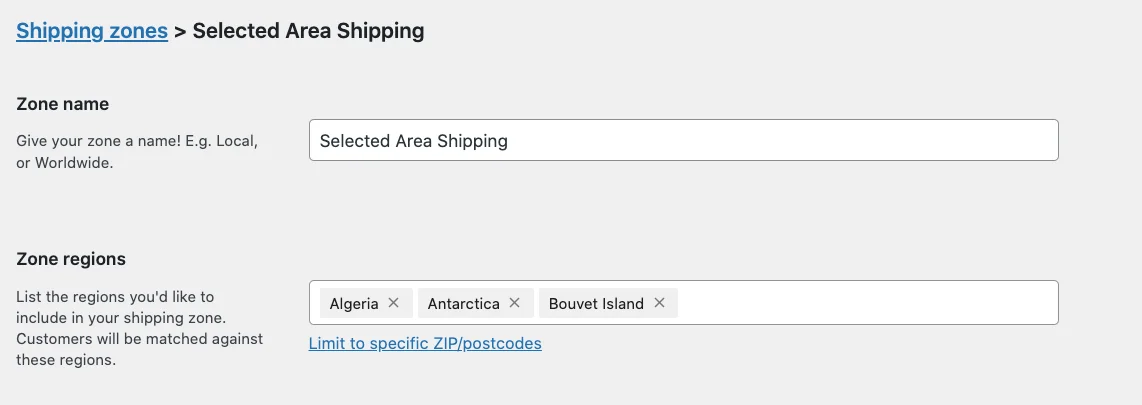
Klicken Sie auf Änderungen speichern , um Ihre neu erstellte Versandzone zu speichern.
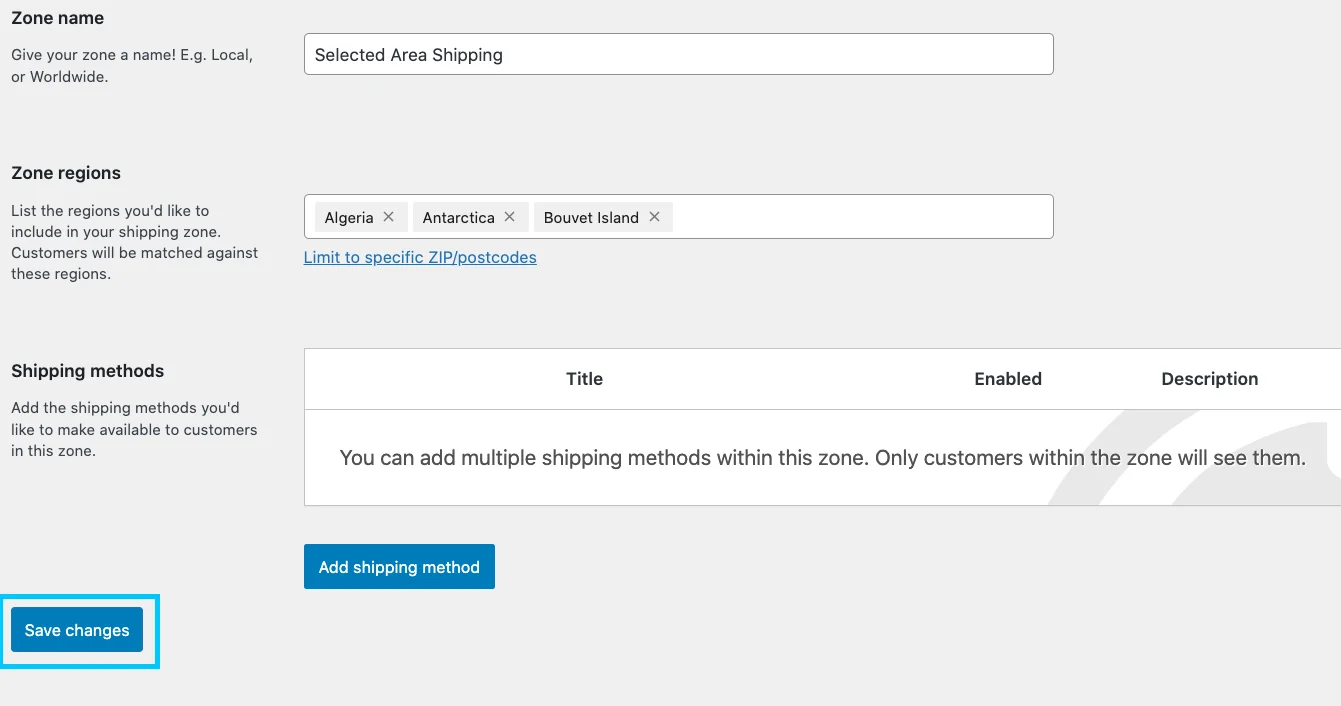
Sie sind mit der Erstellung einer Versandzone fertig.
Dann müssen Sie „ Versandart hinzufügen “ zu „ Kostenloser Versand “ oder „Flatrate“ auswählen.
Was ich jetzt ausführlich besprechen werde, wie Sie Versandmethoden einrichten können:
Richten Sie eine WooCommerce-Versandmethode ein [Manuell]
Es gibt also drei Arten von Versandarten, die Sie wählen können:
- ich. Kostenloser Versand
- ii. Pauschalversand
- iii. Lokaler Versand
Zuerst werde ich Sie über den kostenlosen Versand informieren.
Anschließend gebe ich Ihnen einen Überblick über die beiden anderen WooCommerce-Versandmethoden.
Also lasst uns weitermachen:
ich. Kostenlose Versandart
Wenn Sie Ihren Kunden einen kostenlosen Versand ermöglichen möchten, müssen Sie eine kostenlose Versandmethode einrichten.
Gehen Sie nun zur Option „WooCommerce-Einstellungen“. Wählen Sie dann die Schaltfläche Versand<Zone hinzufügen
Wenn Sie nach unten scrollen, sehen Sie auf der linken Seite die Option Versandarten:
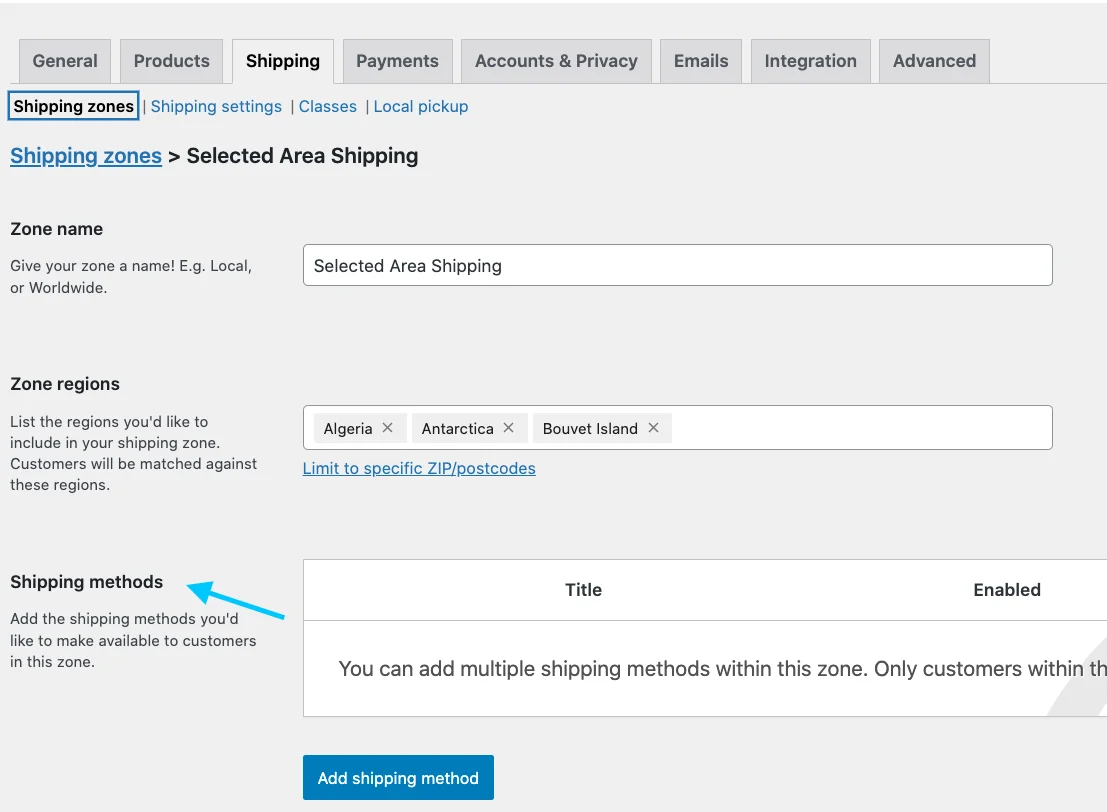
Im rechten Bereich sehen Sie eine blaue Schaltfläche mit der Bezeichnung „ Versandart hinzufügen “.
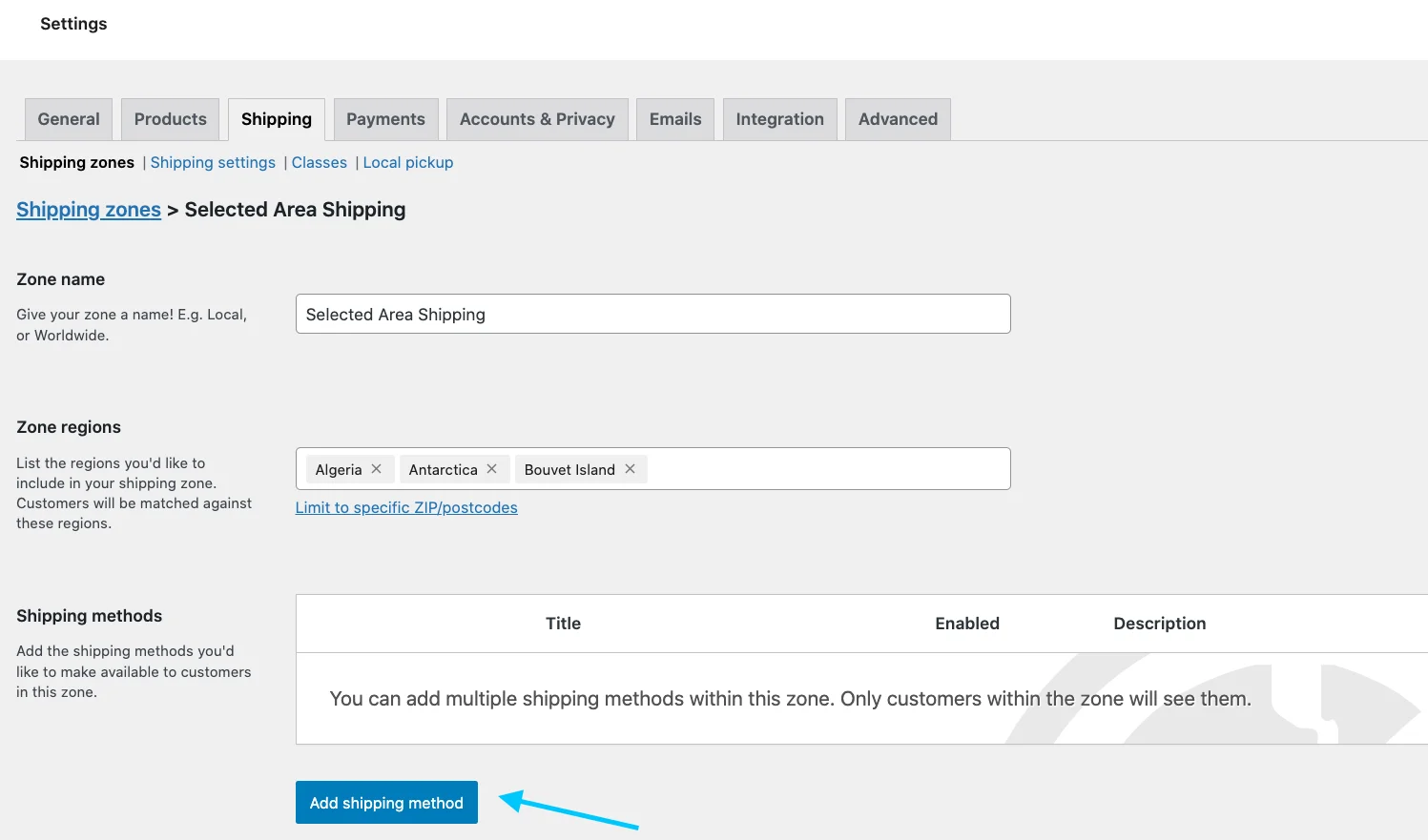
Wenn Sie auf die Schaltfläche klicken, wird diese Liste angezeigt:
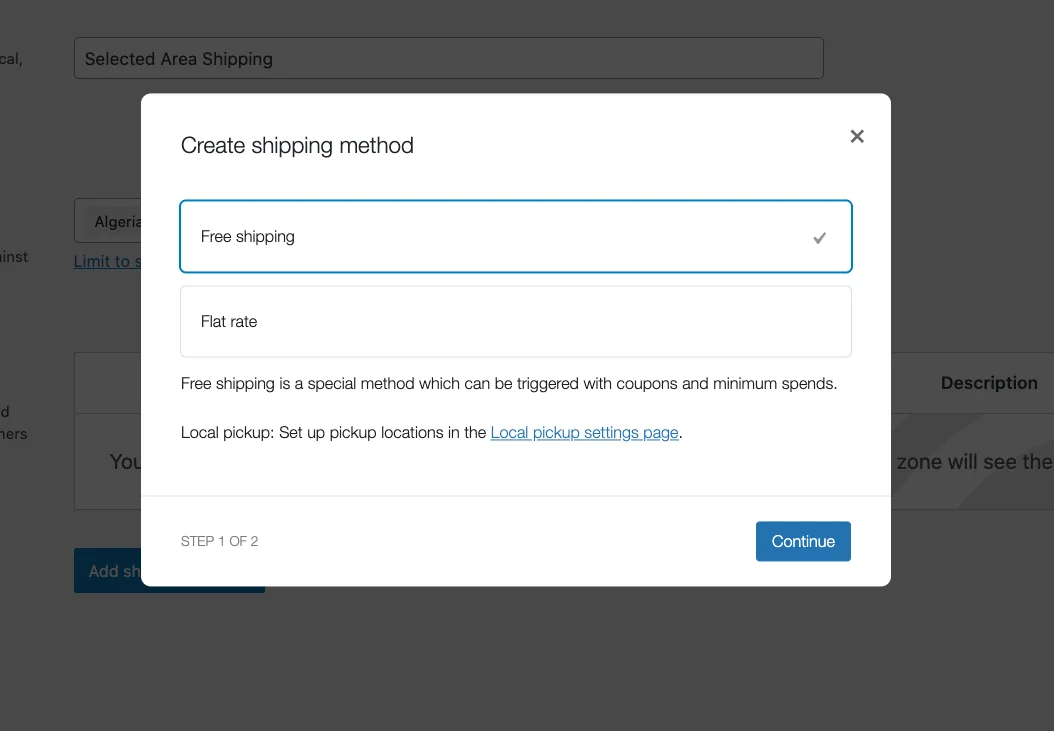
Hier sehen Sie eine Option 2. Wählen Sie „Kostenloser Versand“ und klicken Sie auf die Schaltfläche „Weiter“.
So sehen die Einstellungen für den kostenlosen Versand aus:
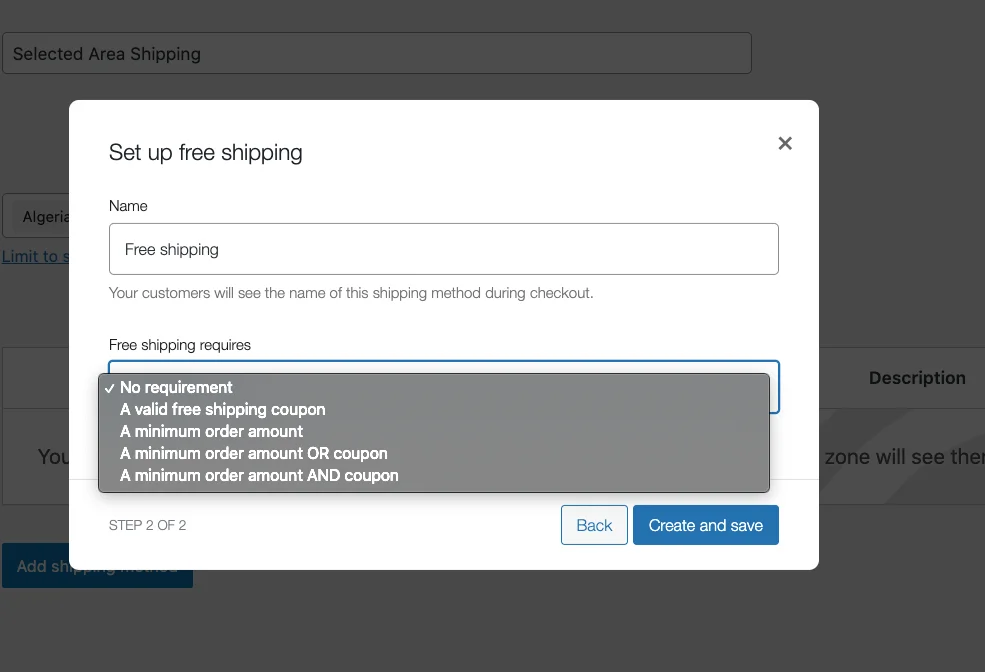
Wie Sie sehen, müssen Sie zunächst einen Namen eingeben und dann die Anforderungen ausfüllen.
Sie müssen folgende Informationen eingeben:
1. Titel:
Dies ist der Name Ihrer Versandart. Der Name, den Sie hier festlegen, wird Benutzern beim Auschecken angezeigt.
Sie können den Titel „Kostenloser Versand“ auf einen beliebigen Wert festlegen (z. B. „Keine Versandkosten“), die Versandart bleibt jedoch dieselbe.
2. Anforderungen für den kostenlosen Versand:
Sie können sich entweder dafür entscheiden, den kostenlosen Versand ohne jegliche Bedingung zu gewähren, oder Sie können aus vier Bedingungen wählen, um den kostenlosen Versand anzuwenden:
- Ein gültiger Gutschein für kostenlosen Versand: Der Kunde muss über einen Gutschein verfügen, um kostenlosen Versand zu erhalten
- Ein Mindestbestellwert: Der Kunde muss einen bestimmten Betrag oder mehr bestellen, um kostenlosen Versand zu erhalten
- Ein Mindestbestellwert oder ein Gutschein : Der Kunde kann entweder einen kostenlosen Versandgutschein oder einen bestimmten Zielwert der Bestellung erhalten; Jeder von ihnen wird den kostenlosen Versand in Anspruch nehmen
- Ein Mindestbestellwert UND ein Gutschein: Der Kunde muss über einen kostenlosen Versandgutschein verfügen und einen bestimmten Bestellwert bestellen; Beides muss erfüllt sein, um die kostenlose Versandoption nutzen zu können
- Mindestbestellwert: Falls Sie die oben stehende Bedingung auf einen Mindestbestellwert festgelegt haben (d. h. Sie haben eine der letzten drei Optionen für „ Kostenloser Versand erforderlich “ gewählt).
Ich werde die Option „ Keine Anforderung “ auswählen.
Jetzt wurde im Feld „Versandart“ der Eintrag „Kostenloser Versand“ hinzugefügt. Schauen Sie sich nun die rechte Seite des Dashboards an. Dort finden Sie die Option zum Bearbeiten.
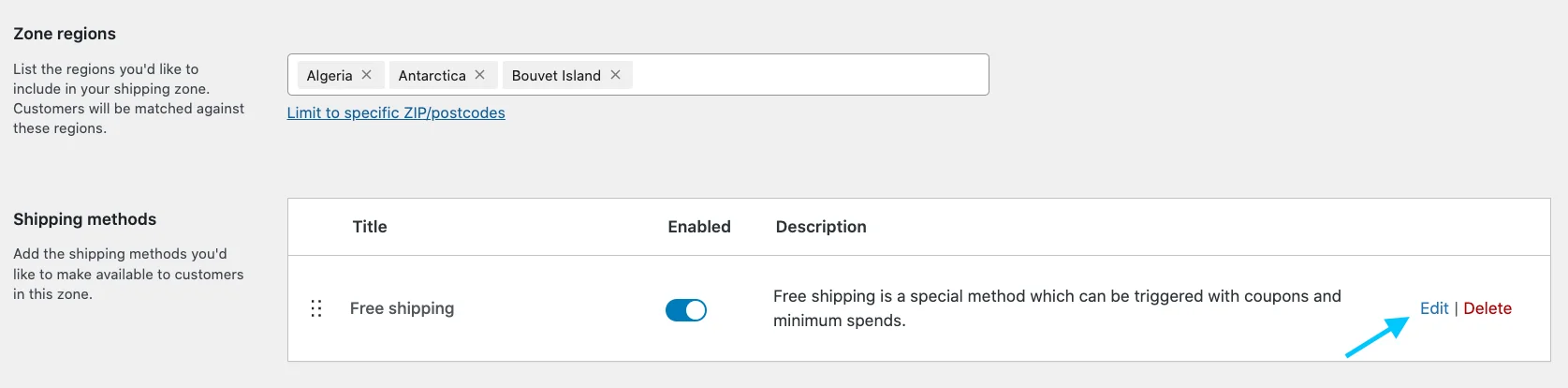
Klicken Sie auf Bearbeiten und Sie gelangen zu den Einstellungen für den kostenlosen Versand. Aktualisieren Sie alle gewünschten Änderungen.
Ihre kostenlose Versandmethode ist eingerichtet.
Die nächste Versandart ist der Pauschalversand:
ii. Flatrate-Versandmethode
Bei der Versandkostenpauschale wird ein Festpreis für den Versand berechnet.
Um diese Methode einzurichten, führen Sie die folgenden Schritte aus:
Um auf die Flatrate-Einstellungen zuzugreifen, gehen Sie zu WooCommerce > Einstellungen > Versand > Versandzonen > Versandart.
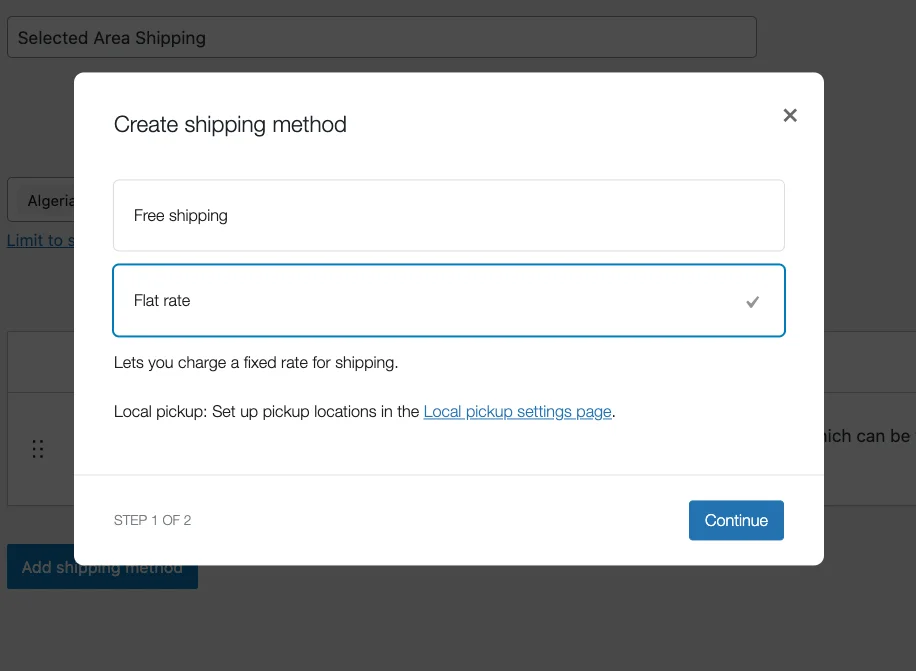
Wählen Sie dann die Option Flatrate und klicken Sie auf die Schaltfläche Weiter.
Sie gelangen zu den Flatrate-Einstellungen.
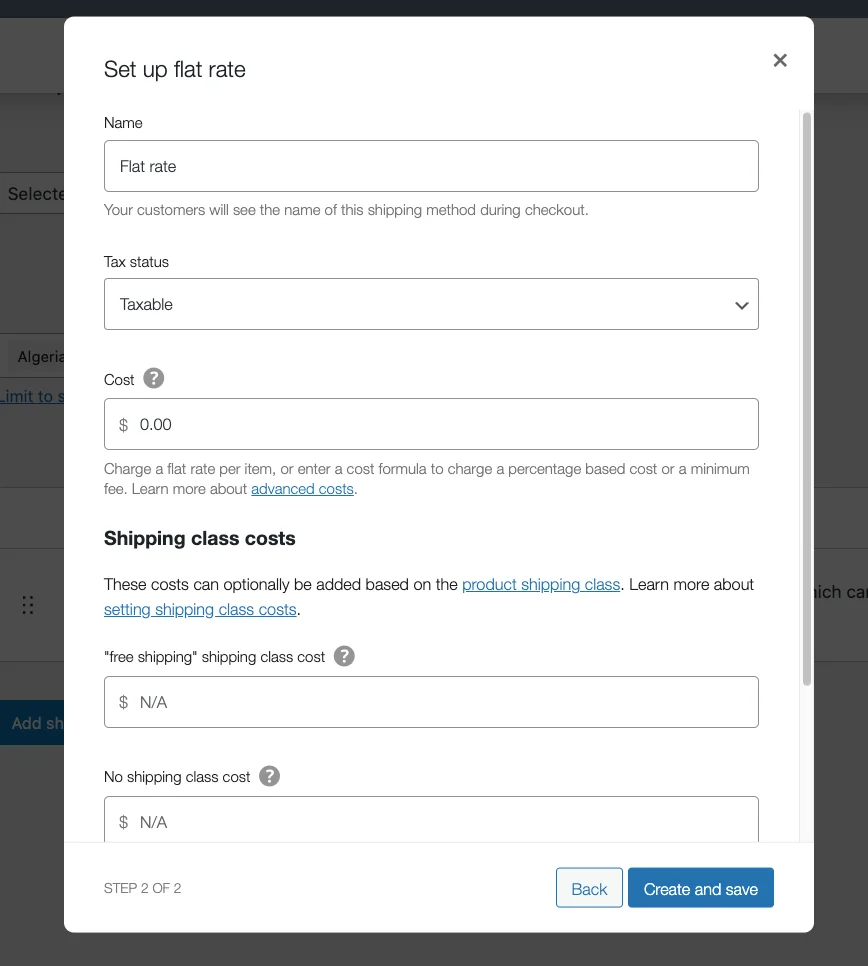
In den Flatrate-Einstellungen müssen Sie Ihre geschätzten Kosten, die Kosten der Versandklasse und einige andere relevante Informationen entsprechend eingeben.
Begriffe, die Sie kennen müssen:
- Methodentitel: Dies ist der Name Ihrer Versandart. Der Name, den Sie hier festlegen, wird Benutzern beim Auschecken angezeigt. Sie können den Titel „Flatrate“ auf einen beliebigen Titel festlegen (z. B. „Versandpauschale“), die Versandart bleibt jedoch dieselbe.
- Steuerstatus: Wählen Sie aus, ob Versandprodukte steuerpflichtig sind oder nicht.
- Kosten: Es handelt sich um die von Ihnen festgelegten Grundkosten, die sich als anfängliche Pauschalkosten summieren. Die Gebühr wird für alle Produkte erhoben, auch wenn sie keiner bestimmten Klasse angehören.
- Kosten der Versandklasse: Legen Sie die zusätzlichen Kosten fest, die Sie für Ihre Produkte berechnen möchten, die unter bestimmte Versandklassen fallen. Beispielsweise habe ich die Kosten meiner Versandklasse für die Klasse „Schwer“ auf 5 festgelegt. Jedem, der einen Artikel kauft, der in die Kategorie „Schwer“ fällt, werden zusätzlich zum Pauschalpreis 5 US-Dollar berechnet.
- Keine Versandklassenkosten: Richten Sie Ihre Versandtarife für die Produkte ein, die in keine bestimmten Versandklassen fallen. Ich habe es als 2 eingerichtet. Jeder, der einen Artikel kauft, der in keine Versandklasse fällt, erhält zusätzlich zum Pauschalpreis einen Aufpreis von 2 US-Dollar.
- Berechnungstyp: Wenn Sie über mehrere Versandklassen verfügen, können Sie die Berechnungstypen auswählen, die Sie in die Kosten Ihrer Versandklassen einbeziehen möchten. Bei der Flatrate-Methode haben Sie zwei Möglichkeiten, dies zu tun: Pro Klasse und pro Bestellung
Nachdem Sie alle Felder ausgefüllt haben, klicken Sie auf die Schaltfläche „ Erstellen und Speichern “.

Schauen wir uns nun die Versandart „Abholung vor Ort“ an.
iii. Versandart „Abholung vor Ort“.
Gehen Sie zu Versandzone > Versandart > Versandart hinzufügen > Lokaler Versand
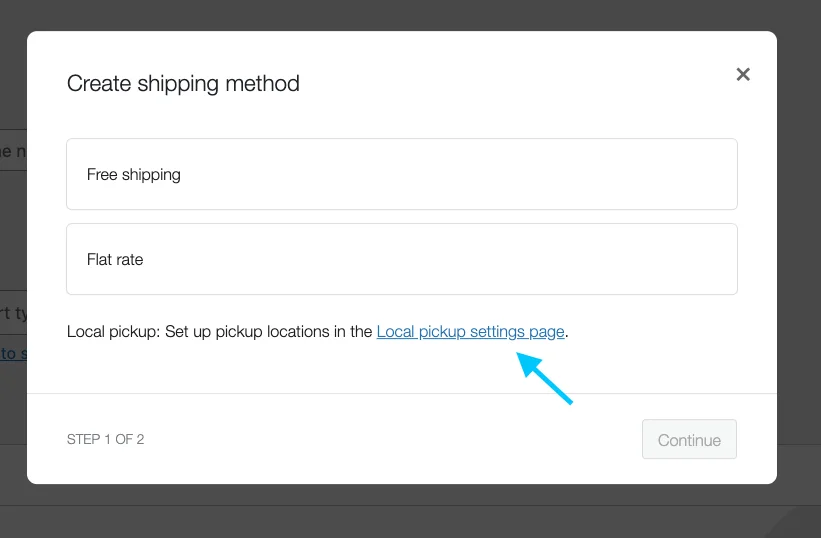
So sehen die lokalen Abholeinstellungen aus:
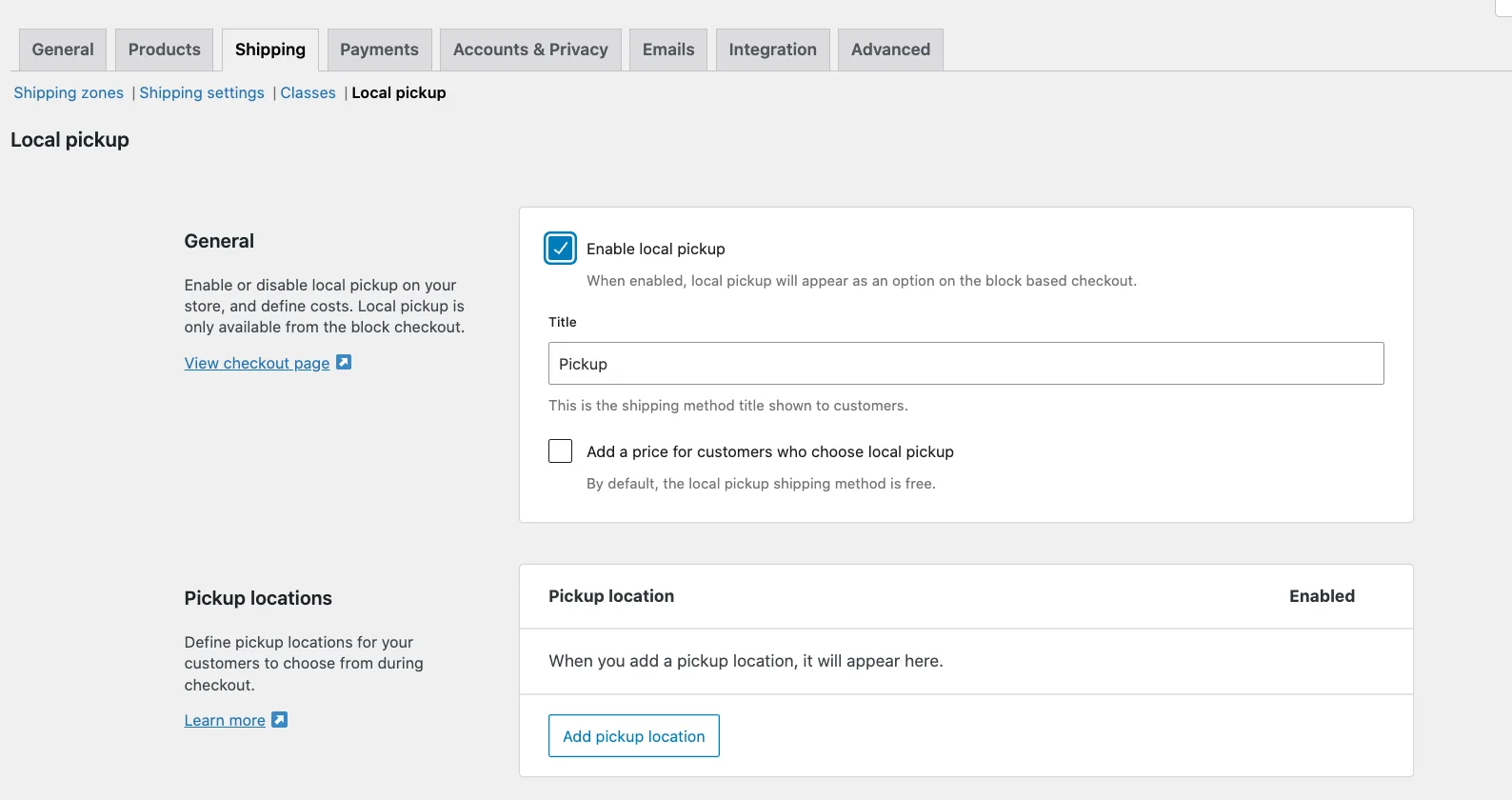
Klicken Sie nun auf die Option „ Lokale Abholung aktivieren “.
Scrollen Sie nach unten und aktivieren Sie die Beschriftungszeile „ Hinzufügen eines Preises für Kunden, die eine Abholung vor Ort wählen “.
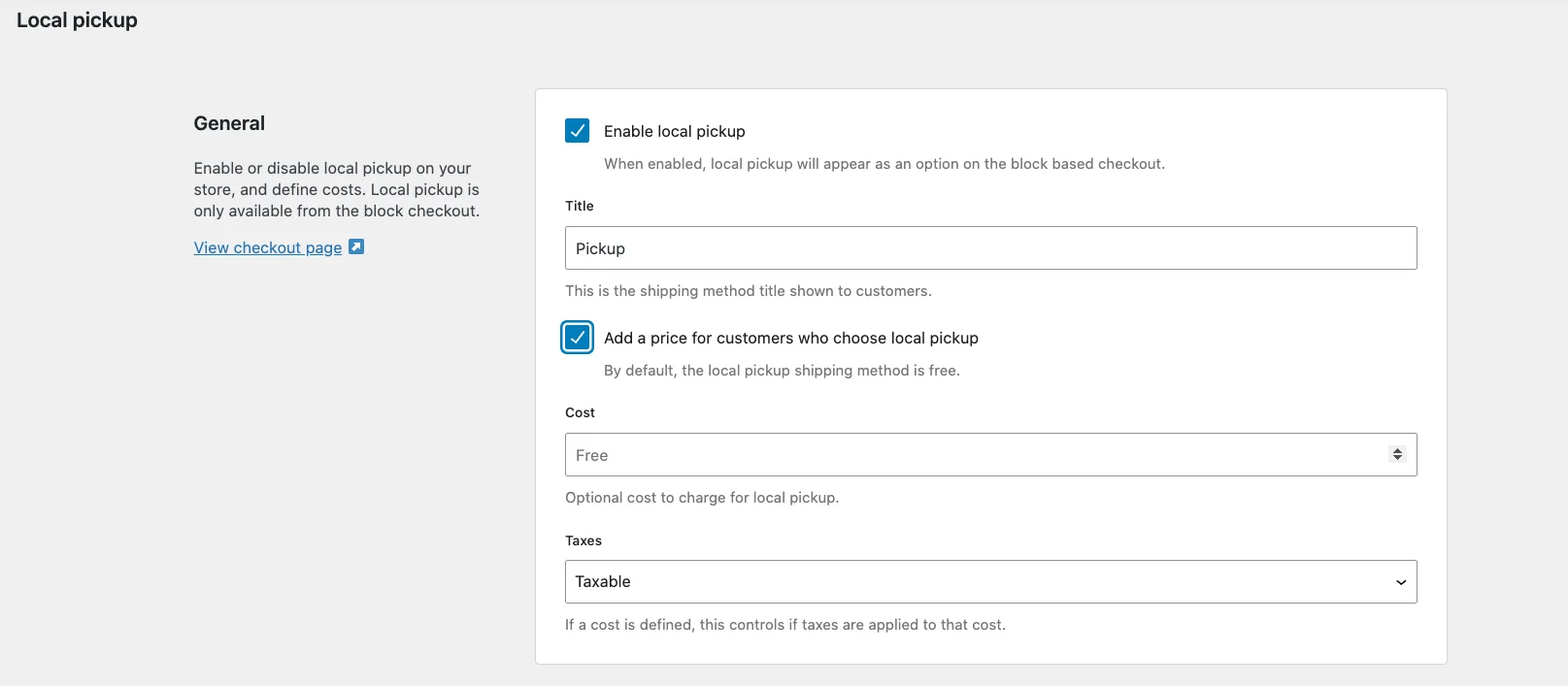
Standardmäßig ist die Versandart „Abholung vor Ort“ kostenlos. Wenn Sie jedoch eine zusätzliche Gebühr für die Abholung vor Ort erheben können, können Sie diese hier zuweisen. Normalerweise verlangen Ladenbesitzer keine zusätzlichen Gebühren, aber es ist eine Option, die Sie nutzen können.
Steuerstatus: Hier haben Sie die Möglichkeit, zwischen Steuerpflichtig und Keine zu wählen.

Es ist standardmäßig als steuerpflichtig gekennzeichnet, was bedeutet, dass bei der Abholung vor Ort unabhängig von der Kundenadresse die Grundsteuern des Geschäfts anfallen.
Für die meisten Ladenbesitzer ist dies die ideale Wahl. Sie können jedoch auch festlegen, dass keine Steuern erhoben werden, und stattdessen „Nicht steuerpflichtig“ auswählen.
Scrollen Sie nun nach unten und Sie sehen die Option zum Auswählen von Standorten. Auf der linken Seite sehen Sie die Schaltfläche „ Abholort hinzufügen “
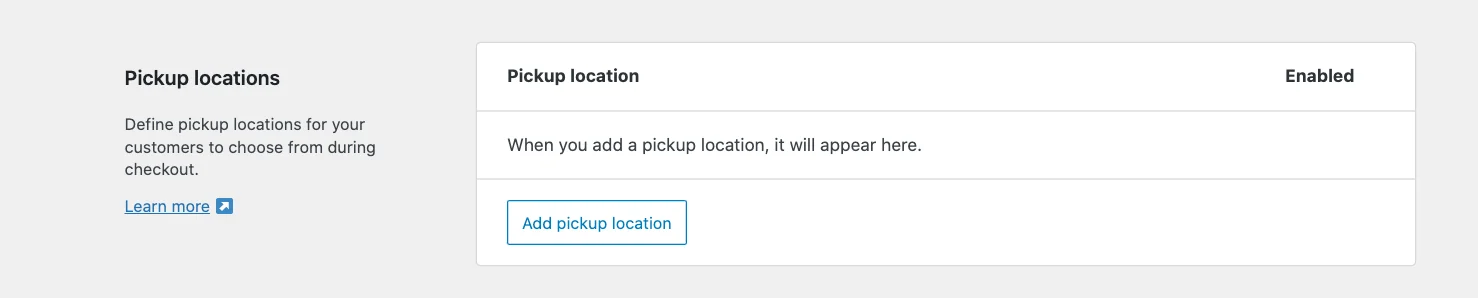
Wenn Sie klicken, wird diese Seite mit diesen Optionen angezeigt:
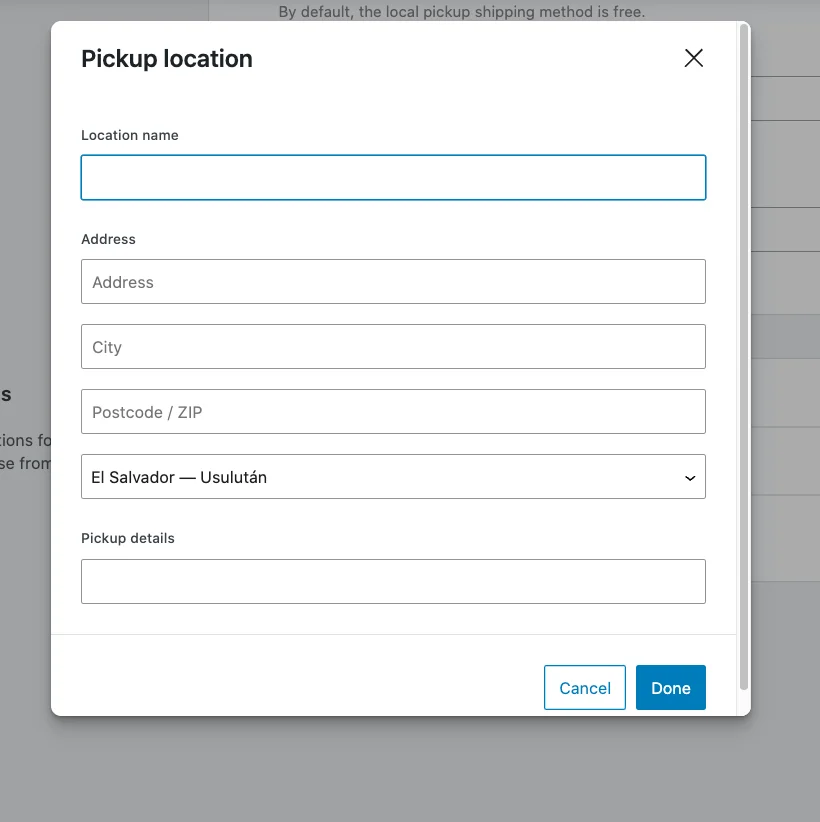
Sobald Sie diese eingegeben haben, klicken Sie auf die Schaltfläche „Änderungen speichern“ und Ihre Versandart „Abholung vor Ort“ wird eingerichtet.
So berechnen Sie Versandkosten und Gebühren
Es stehen zwei Berechnungsarten zur Verfügung:
- Pro Klasse
Bei jeder Bestellung, die Produkte in mehreren Klassen umfasst, werden zusätzlich zu den Pauschalpreisen die Kosten für die Versandklasse für jede dieser Klassen hinzugefügt.
Auch wenn die Bestellung Produkte ohne bestimmte Klasse umfasst, fallen auch die Kosten für keine Versandklasse an.
Nehmen wir zum Beispiel an, dass ich eine andere Versandklasse mit dem Namen „Leicht“ habe und ihr einen Versandklassenpreis von 3 $ zugewiesen habe.
Angenommen, ein Käufer hat 4 Produkte bestellt, von denen zwei Produkte in die Klasse „Schwer“ fallen, ein Produkt in die Klasse „Leicht“ und ein anderes in die Klasse „Kein Versand“.
Dann umfassen die Gesamtversandkosten zusätzlich zu den Pauschalkosten eine Gebühr von 2 $ für die Versandklasse „Schwer“, eine Gebühr von 5 $ für die Versandklasse „Schwer“ und eine Gebühr von 3 $ für die Versandklasse „Leicht“. von 5 $. Die Gesamtversandkosten belaufen sich also auf 15 $.
- Pro Bestellung
In diesem Fall werden bei Bestellungen, die Produkte aus mehreren Klassen umfassen, zusätzlich zu den Pauschalkosten die Versandkosten der Versandklasse berechnet, die unter diesen Klassen am höchsten sind. Angenommen, ich habe eine andere Versandklasse mit dem Namen „Leicht“ und habe ihr einen Versandklassenpreis von 3 $ zugewiesen.
Angenommen, ein Käufer hat 4 Produkte bestellt, von denen zwei Produkte in die Klasse „Schwer“ fallen, ein Produkt in die Klasse „Leicht“ und ein anderes in die Klasse „Kein Versand“.
Hier unter den dreien beträgt der höchste Preis für die Versandklasse 5 US-Dollar. Daher werden nur 5 US-Dollar zusätzlich zu den Pauschalkosten hinzugefügt, die anderen beiden Versandklassenkosten werden ignoriert. Daher belaufen sich die Gesamtversandkosten auf 10 $.
Sobald diese eingegeben sind, klicken Sie auf die Schaltfläche „Änderungen speichern“ und Ihre Versandart „Flatrate“ wird eingerichtet.
Zahlungsmethoden einrichten
Navigieren Sie im WordPress-Dashboard zur Registerkarte „Zahlungen“ im Menü „WooCommerce > Einstellungen“ und klicken Sie darauf.
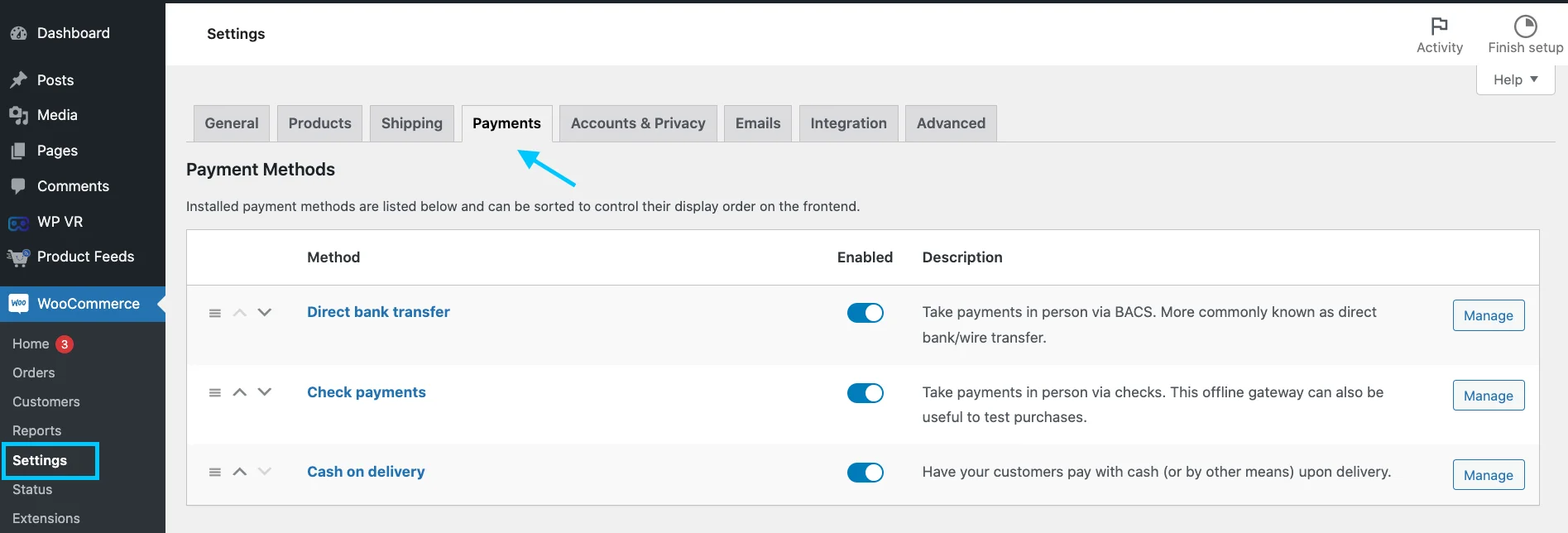
Sie können aus diesen Optionen wählen:
Direkte Banküberweisung: Nehmen Sie Zahlungen persönlich über BACS entgegen. Allgemeiner bekannt als direkte Bank-/Überweisung.
Scheckzahlungen: Nehmen Sie Zahlungen persönlich per Scheck entgegen. Dieses Offline-Gateway kann auch zum Testen von Einkäufen nützlich sein.
Nachnahme: Lassen Sie Ihre Kunden bei Lieferung bar (oder auf andere Weise) bezahlen.
Klicken Sie auf die Schaltfläche „Verwalten“. Sie gelangen zur Einstellungsseite einer beliebigen Option:
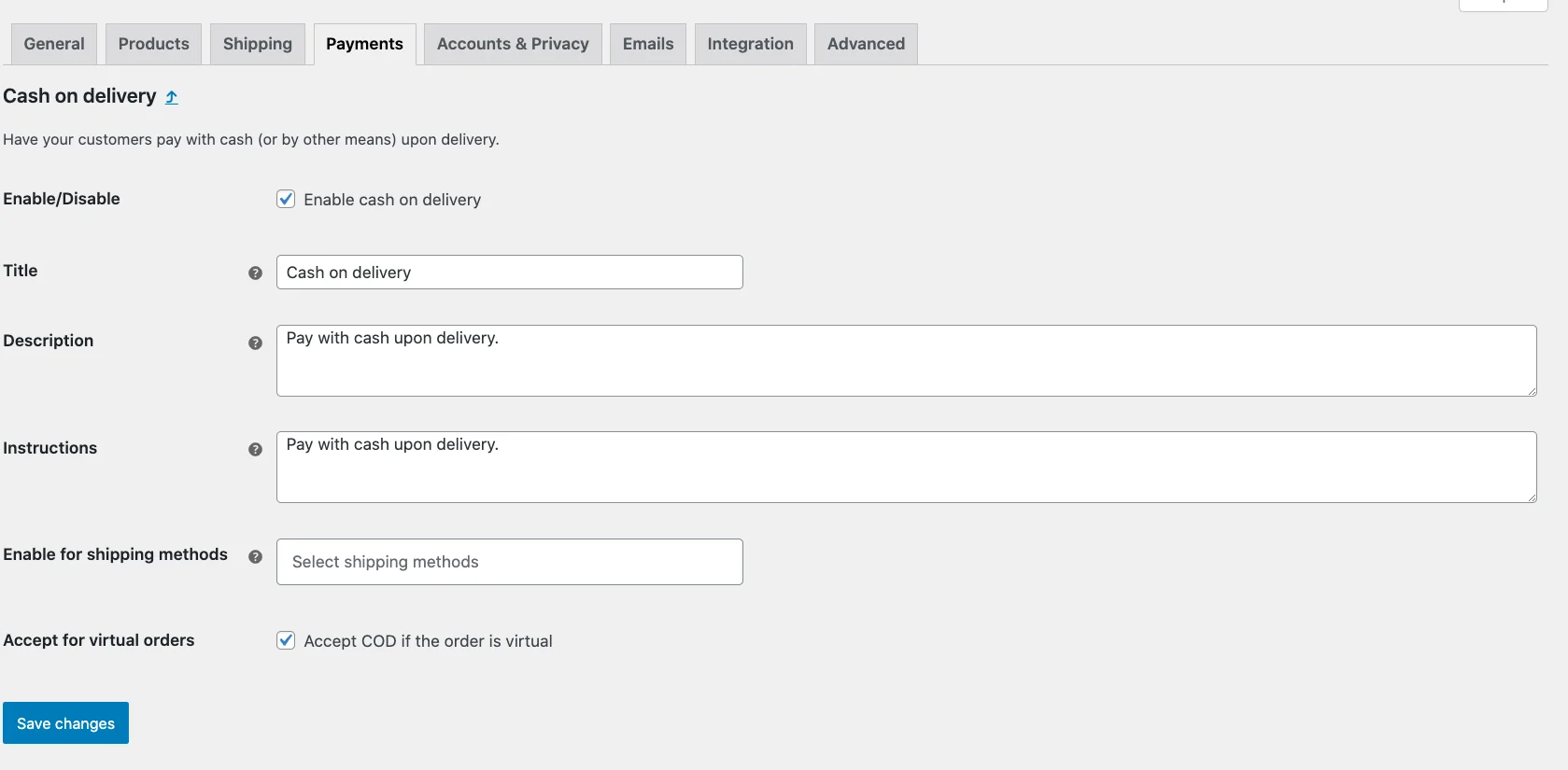
Wie Sie hier sehen können, ist die Einstellungsseite der Nachnahme. Füllen Sie entsprechend Ihre Anmeldeinformationen aus. Uhr beim Speichern von Änderungen. Ihre Zahlungseinrichtung ist abgeschlossen.
Gewichtsbasierten Versand einrichten [Zusätzlich]
Manche denken vielleicht, dass die Konfiguration des WooCommerce-Versands basierend auf dem Gewicht eine schwierige Aufgabe wäre.
Wenn Sie den RICHTIGEN Prozess kennen, ist es sehr einfach.
Wir führen Sie durch alle Schritte.
So aktivieren Sie die gewichtsbasierte Versandklasse von WooCommerce
Gehen Sie zu WooCommerce >> Einstellungen >> Versand und fügen Sie eine Versandklasse hinzu.
Ich werde diese gewichtsbasierte Versandklasse von WooCommerce nennen:
Erstellen Sie nun auf die gleiche Weise weitere Klassen für andere Gewichtsbereiche.
Als nächstes müssen Sie den Produkten die Klassen entsprechend ihrer Gewichtsklassen zuordnen.
Ich habe zum Beispiel ein Produkt, das unter kg liegt, also würde ich es in die Klasse „bis zu kg“ einsenden.
Sieht nach einer zeitaufwändigen Aufgabe aus, oder? Sie können WooCommerce auch gewichtsbasierte Versandklassen in großen Mengen zuweisen.
Gehen Sie zu Alle Produkte und filtern Sie Ihre Produkte nach Ihren Anforderungen. Wählen Sie alle aus und klicken Sie auf die Schaltfläche „Schnellbearbeitung“.
Weisen Sie im Fenster „Schnellbearbeitung“ die entsprechende Klasse zu und aktualisieren Sie sie.
Abschließend müssen Sie eine Flat-Versandart erstellen oder bearbeiten. Gehen Sie zu Ihrer angegebenen Versandzone und fügen Sie die Flatrate-Methode hinzu bzw. bearbeiten Sie sie.
Scrollen Sie im Flatrate-Fenster nach unten und Sie finden alle von Ihnen erstellten Kurse.
Legen Sie abschließend Ihre Preise für jede Klasse fest.
Integrieren Sie den Versand mit einem erweiterten Versand-Plugin
Wie Sie in WooCommerce sehen, erhalten Sie möglicherweise nicht alle Optionen, die Sie benötigen.
Sie können ein Versand-Plugin in Ihren WooCommerce integrieren. Ich zeige Ihnen ein Plugin namens „ Advanced Shipping “
Installieren und aktivieren Sie zunächst das Plugin.
Gehen Sie nun zur Versandzone > Versandart > Erweiterter Versand.
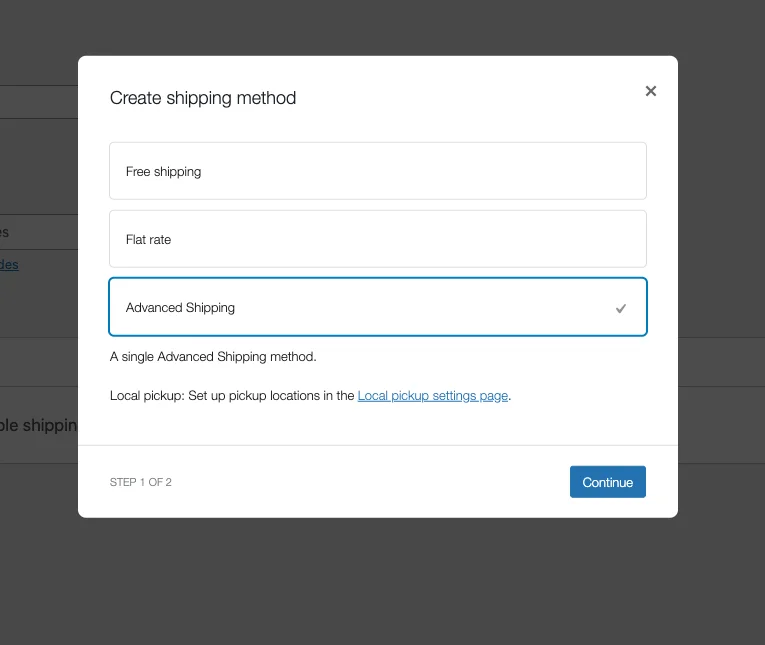
Und jetzt sehen Sie, wie einfach es jetzt ist, Ihren Versandprozess einzurichten. Sie erhalten alle Optionen in einem Panel.
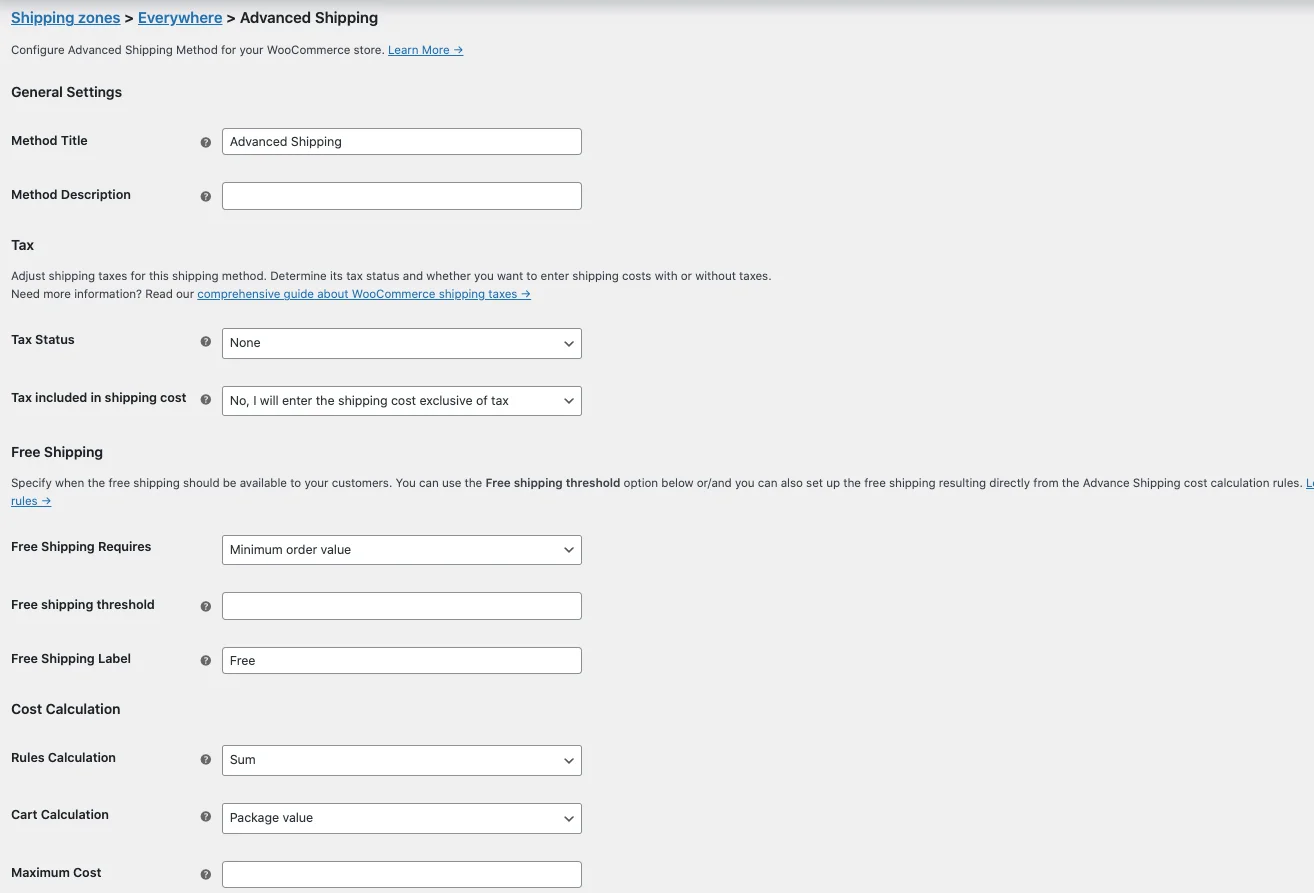
Sie müssen nicht zwischen verschiedenen Seiten hin und her wechseln, um sie separat einzurichten.
Letzte Gedanken
Eine klar definierte Versandstrategie kann Ihren Versandprozess reibungslos gestalten.
In diesem Leitfaden habe ich eine Schritt-für-Schritt-Anleitung zum Einrichten des Versands in WooCommerce bereitgestellt.
Ich habe hinzugefügt, wie Sie den Vorgang mit dem erweiterten Versand-Plugin vereinfachen können.
Indem Sie die beschriebenen Schritte befolgen und die Bedürfnisse Ihrer Kunden sorgfältig berücksichtigen, können Sie ein benutzerfreundliches und verkaufsorientiertes Versandsystem einrichten.
Kommentieren Sie unten jede Frage, die Ihnen auf dem Herzen liegt! Gerne beantworte und löse ich Ihre Fragen.
Häufig gestellte Fragen (FAQs)
FAQ 1: Welche der folgenden Versandmethoden ist in WordPress allgemein verfügbar?
-Zu den in WooCommerce verfügbaren gängigen Versandmethoden gehören:
- Versandkostenpauschale
- Kostenloser Versand
- Abholung vor Ort
- Tischpreisversand (mit Plugin)
- Live-Tarife von Mobilfunkanbietern (mit Erweiterungen)
FAQ 2: Welche Versandvarianten gibt es in WooCommerce?
– Das Konfigurieren des Versands in WooCommerce ist ein unkomplizierter Vorgang, der in den WooCommerce-Einstellungen unter der Registerkarte „Versand“ beginnt.
Hier richten Sie Versandzonen ein, also geografische Gebiete, in die Sie versenden, und fügen für jede Zone geeignete Versandmethoden hinzu.
Diese Methoden können Optionen wie Pauschalpreis, kostenloser Versand oder Abholung vor Ort umfassen. Für jede Methode müssen Sie spezifische Einstellungen wie Kosten und Bedingungen konfigurieren.
FAQ 3: Wie kann man in WooCommerce mehrere Versandoptionen anbieten?
– WooCommerce bietet mehrere Versandvarianten, um den Versandprozess an Ihr Geschäftsmodell anzupassen. Mit Versandzonen können Sie unterschiedliche Tarife für verschiedene geografische Gebiete definieren. Mithilfe von Versandklassen können Sie Produkte mit ähnlichen Versandanforderungen gruppieren.
Verschiedene Versandarten bieten unterschiedliche Möglichkeiten zur Berechnung der Versandkosten. Sie können die Versandberechnungen auf Faktoren wie Gewicht, Abmessungen oder Gesamtsumme im Warenkorb basieren.
