So erhalten Sie die WooCommerce-Shop-URL programmgesteuert
Veröffentlicht: 2021-08-14Suchen Sie nach Möglichkeiten, die WooCommerce-Shop-URL zu erhalten? Möchten Sie es ändern? Sie sind an der richtigen Stelle. In diesem Beitrag zeigen wir Ihnen, wie Sie die WooCommerce-Shop-URL programmgesteuert abrufen und bearbeiten, um das Beste daraus zu machen.
Die Standard-URL der WooCommerce-Shop-Seite
Wie Sie vielleicht bereits wissen, ist die Standard-Shop-Seite in einem WooCommerce-Onlineshop die Website-URL mit einem Schrägstrich und der Zeichenfolge „shop“. ZB https://websitedomain.com/shop. Aus diesem Grund ist es in den meisten Fällen einfach, die Shop-URL eines E-Commerce-Shops zu kennen, der mit WooCommerce erstellt wurde.
Im Backend findest du die Shop-URL in deinem Dashboard unter WooCommerce > Einstellungen > Produkte .
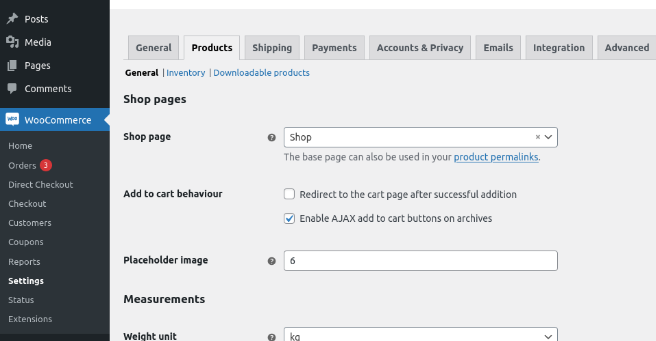
Um den Rest der WooCommerce-Seiten wie Warenkorb, Kasse, Mein Konto und Geschäftsbedingungen zu finden, müssen Sie außerdem zur Registerkarte Erweitert gehen.
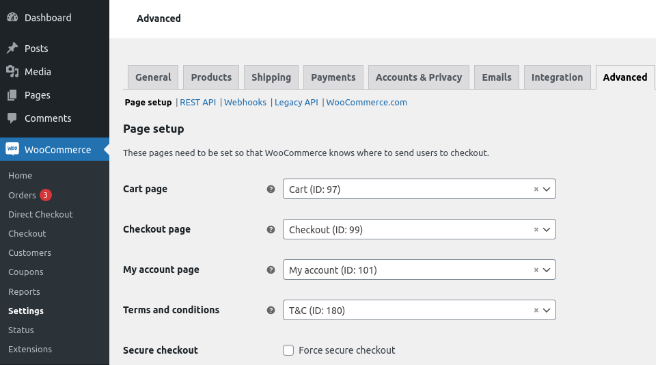
Wie Sie sehen können, müssen Sie einfach die Einstellungsseite im Admin-Dashboard öffnen, um die Shop-URL Ihres WooCommerce-Shops zu erfahren. Aber was ist, wenn Sie die URL abrufen müssen, um einen Link zu erstellen oder eine Art Validierung mit Code durchzuführen?
Im folgenden Abschnitt zeigen wir Ihnen, wie Sie die Shop-URL programmgesteuert abrufen, und einige andere nützliche Tipps.
So erhalten Sie die WooCommerce-Shop-URL
Lassen Sie uns zunächst sehen, wie Sie die Shop-URL in WooCommerce erhalten. Mit dem folgenden Snippet erhalten Sie den Basisshop für Ihre Website:
$shop_page_url = get_permalink( wc_get_page_id( 'shop' ) );
Um die URL auf dem Frontend auszudrucken, können Sie einen Hook verwenden. Wenn Sie mit Hooks nicht vertraut sind, empfehlen wir Ihnen dringend, einen Blick auf diese Anleitung zu werfen.
In diesem Beispiel verwenden wir den Hook wp_header , sodass die URL über dem Header gedruckt wird.
add_action('wp_head',function(){
$shop_page_url = get_permalink( wc_get_page_id( 'shop' ) );
echo $shop_page_url;
}Nachdem Sie nun Ihre Shop-URL erhalten haben, sehen wir uns verschiedene Beispiele an, um sie anzupassen.
HINWEIS : Wir empfehlen Ihnen, das Beispielskript zum Abrufen der Shop-URL zu verwenden, um alle folgenden Skripts zu testen.
So ändern Sie die URL des WooCommerce-Shops
In diesem Abschnitt zeigen wir Ihnen, wie Sie die Basis-Shop-URL in WooCommerce ändern können. Dazu müssen Sie zunächst eine neue Seite erstellen, auf der der Shop gedruckt wird.
Gehen Sie in Ihrem WooCommerce-Dashboard zu Seiten > Neu hinzufügen , erstellen Sie eine leere Seite und geben Sie ihr einen Namen. Gehen Sie danach zur Seite WooCommerce-Einstellungen und verwenden Sie das Dropdown-Menü in der Option Shop-Seite , um Ihre neu erstellte Seite auszuwählen. In diesem Beispiel haben wir eine neue Seite namens Store erstellt.
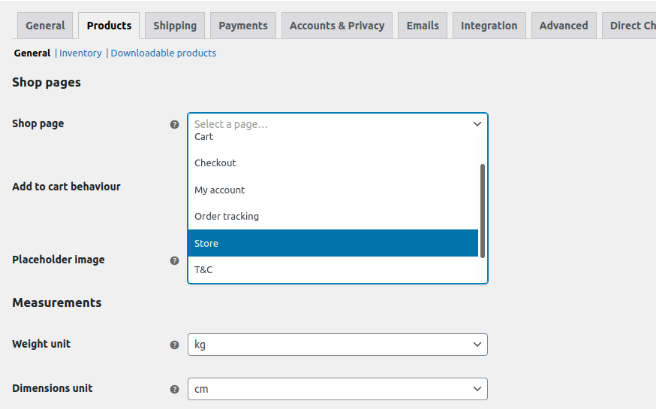
Das ist es! Von nun an ist Ihre Shop-Seite die neue Seite, die Sie erstellt haben. Diese neue Basis-Shop-URL druckt alle Produkte und alles ist gleich wie auf der Standard-Shop-Seite.
In ähnlicher Weise können Sie dasselbe tun und die Seite „Warenkorb“, „Kasse“, „Mein Konto“ und „Allgemeine Geschäftsbedingungen“ auf der Registerkarte „ Erweitert “ ändern.
So erhalten Sie die URL von WooCommerce-Seiten
Wir haben gerade gesehen, wie man die URL des WooCommerce-Shops erhält und ändert. Sehen wir uns nun an, wie Sie die URL anderer Seiten programmgesteuert abrufen, damit Sie sie in Ihren Skripts verwenden können.
Checkout-URL abrufen
Um die Checkout-URL programmgesteuert abzurufen, können Sie die Funktion wc_get_checkout_url() verwenden:
$checkout_page = wc_get_checkout_url();
Weitere Ideen, wie Sie Ihren Checkout anpassen können, finden Sie in dieser vollständigen Anleitung.
Finden Sie die URL meines Kontos
Um die URL der Seite „Mein Konto“ zu erhalten, können Sie die Funktion get_permalink() erneut wie folgt verwenden:
$account= get_permalink( wc_get_page_id( 'myaccount' ) );
Die Seite „Mein Konto“ wird normalerweise übersehen, kann Ihnen aber dabei helfen, das Erlebnis Ihrer Kunden zu verbessern. Weitere Informationen dazu, wie Sie das Beste daraus machen, finden Sie in unserem Tutorial zum Bearbeiten der Seite „Mein Konto“ in WooCommerce.
Warenkorb-URL abrufen
Auf ähnliche Weise können Sie die Einkaufswagen-URL mit der Funktion get_permalink() abrufen :
$cart= get_permalink( wc_get_page_id( 'cart' ) );
Passen Sie die URL für die Rückkehr zum Shop an
Schauen wir uns nun ein etwas komplexeres Beispiel an. Sehen wir uns an, wie Sie die URL für die Rückkehr zum Shop anpassen. Die URL für die Rückkehr zum Shop ist der Link oder die Schaltfläche, die Sie sehen, wenn der Shop leer ist.
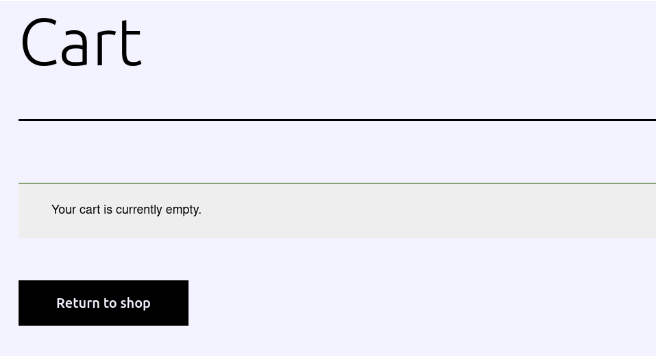
Standardmäßig führt Sie dieser Link oder diese Schaltfläche zur Shop-Seite, aber Sie können die URL anpassen und Benutzer zu jeder gewünschten Seite führen.
Wenn Sie beispielsweise die URL des Links „ Zurück zum Shop “ auf der Warenkorbseite ändern und Benutzer zur Startseite weiterleiten möchten, verwenden Sie das folgende Skript:
add_filter( 'woocommerce_return_to_shop_redirect', 'QuadLayers_change_return_shop_url' );
Funktion QuadLayers_change_return_shop_url() {
Rückkehr home_url();
} Wie Sie sehen können, verwenden wir die Funktion home_url() , damit sie auf die Startseite umleitet, aber Sie können die Rückgabezeile bearbeiten und eine beliebige benutzerdefinierte URL hinzufügen. Um beispielsweise Benutzer auf Ihre Blog-Seite umzuleiten, sollten Sie in der Rückgabezeile Folgendes verwenden: return 'https://www.yourdomain.com/blog';

WooCommerce-Endpunkte
An dieser Stelle sollten Sie wissen, dass einige WooCommerce-Seiten eigentlich keine Seiten sind, sondern einfache Slugs, die stattdessen der aktuellen URL hinzugefügt werden. Diese werden als Endpunkte bezeichnet und können auf der Seite WooCommerce-Einstellungen bearbeitet werden.
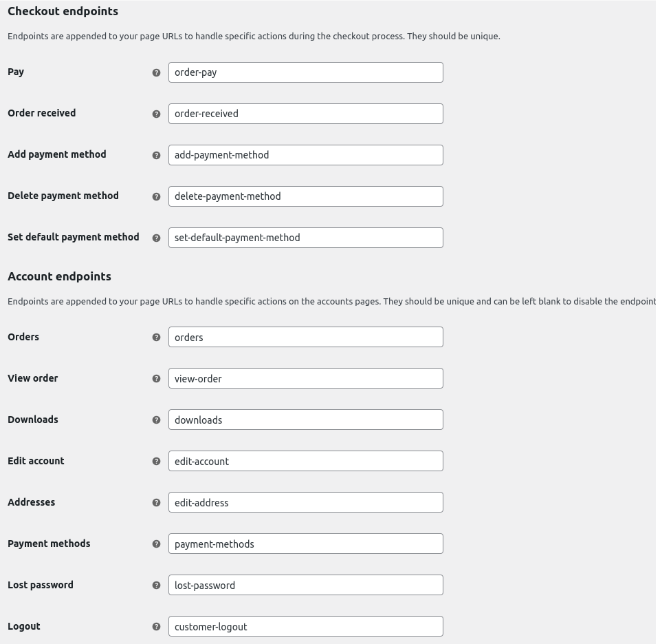
Diese Endpunkte beziehen sich auf Bestellungen oder Konten und lösen spezielle Inhalte aus, die nur sichtbar sind, wenn eine Bestellung vorliegt oder wenn ein Benutzer angemeldet ist. Wenn dies nicht geschieht, werden die Benutzer zur Startseite weitergeleitet.
URL der Zahlungsseite suchen
Dies funktioniert nur, wenn der Benutzer dem Warenkorb ein Produkt hinzugefügt hat, da eine bestehende Bestellung erforderlich ist, um den Zahlungsendpunkt erfolgreich zu erreichen.
$t=neue WC-Bestellung; $payment_page = $t->get_checkout_payment_url();
Rufen Sie eine Produkt-URL mit ihrer ID ab
Sie können jede Produkt-URL mithilfe ihrer ID und der Funktion get_permalink() wie folgt abrufen
$product_id=34; $product_url = get_permalink($product_id);
Alternativ können Sie den Namen eines Produkts (WordPress Wimpel) verwenden:
$product = get_page_by_title( 'WordPress Wimpel', OBJEKT, 'Produkt' ); $producturl = get_permalink($product->ID);
Home-URL abrufen
Wie der Name schon sagt, ist home_url(); Die Funktion gibt die URL der Homepage der Website zurück.
$home_page = home_url();
Holen Sie sich Website-Informationen
Schließlich können Sie mit ein wenig Code einige relevante Informationen abrufen:
- Holen Sie sich den Website-Namen
$site_title = get_bloginfo( 'name' );
- Website-Beschreibung erhalten
$site_description = get_bloginfo( Beschreibung );
- Aktives Thema
$my_theme = wp_get_theme();
- PHP-Version
$php_version = phpversion();
- Datum und Uhrzeit des Servers
$info = getdate(); $date = $info['Tag']; $Monat = $Info['mon']; $year = $info['year']; $hour = $info['hours']; $min = $info['Minuten']; $sec = $info['Sekunden'];
Bonus: So bearbeiten Sie die WooCommerce-Shop-Seite
Neben dem Suchen und Ändern der URL der Shop-Seite können Sie Ihre Shop-Seite auch bearbeiten. Eine gute Shop-Seite ist für den Erfolg jedes E-Commerce von entscheidender Bedeutung. Wenn Sie sie also individuell anpassen, können Sie die Zufriedenheit Ihrer Kunden verbessern und Ihren Umsatz steigern.
Sehen wir uns nun an, wie Sie die Shop-Seite in WooCommerce bearbeiten.
- Erstellen Sie ein untergeordnetes Design : Wenn Sie kein untergeordnetes Design haben, können Sie entweder eines erstellen oder eines dieser untergeordneten Design-Plugins verwenden
- Dateistruktur : Gehen Sie zu Ihrem Child-Theme und erstellen Sie einen Ordner namens WooCommerce . Erstellen Sie dann darin eine Datei mit dem Namen archive-product.php
- Inhalt der Shop-Seite : Um zu vermeiden, Shop-Inhalte von Grund auf neu zu erstellen, verwenden wir einige Vorlagen. Gehen Sie zum übergeordneten Design und suchen Sie nach der Datei single.php oder index.php . Wenn Ihr Design Bot-Dateien enthält, kopieren Sie nur single.php . Fügen Sie dann die Datei in den zuvor erstellten WooCommerce -Ordner ein. Entfernen Sie dann die Datei archive-product.php und benennen Sie die Datei, die Sie gerade hier eingefügt haben, in archive-product.php um
- Shortcodes : Um die Shop-Seite anzupassen, verwenden wir Shortcodes. Wenn Sie Ihre Produkte beispielsweise in 3 Spalten mit maximal 9 Produkten anzeigen möchten, verwenden Sie diesen Shortcode:
[
products limit="9" columns="3"]
Alternativ können Sie sich die beliebtesten Produkte anzeigen lassen. Verwenden Sie dazu den folgenden Shortcode:
[ products orderby="popularity" ]Dies sind nur einige Beispiele, aber Sie können noch viel mehr tun, um Ihre Shop-Seite anzupassen. Weitere Informationen finden Sie in unserem Leitfaden zum Bearbeiten der WooCommerce-Shop-Seite.
Fazit
Zusammenfassend lässt sich sagen, dass Sie im WooCommerce-Dashboard die Shop-URL Ihres Shops leicht finden können. Wenn Sie jedoch die URL abrufen müssen, benötigen Sie etwas Code.
In diesem Leitfaden haben wir gesehen, wie man die WooCommerce-Shop-URL programmgesteuert erhält. Außerdem haben Sie gelernt, wie Sie die Shop-URL ändern und andere Seiten-URLs erhalten. Abschließend haben wir Ihnen auch einen schnellen Überblick darüber gezeigt, wie Sie Ihre Shop-Seite anpassen können, um das Beste daraus zu machen.
War dieses Tutorial hilfreich? Gibt es noch einen anderen Leitfaden, den wir schreiben sollen? Lass es uns in den Kommentaren unten wissen!
Um das Beste aus Ihrem Online-Shop herauszuholen, lesen Sie die folgenden Beiträge:
- So passen Sie die Dankesseite programmgesteuert an
- Erfahren Sie, wie Sie die WordPress-Anmeldeseite bearbeiten
- So passen Sie die Schaltfläche „In den Warenkorb“ in WooCommerce an
