Wie gehe ich mit Steuern in WooCommerce um? – Leitfaden zu WooCommerce-Steuersätzen [2023]
Veröffentlicht: 2023-04-07Wenn Sie ein Online-Geschäft gründen, besteht eine der Schwierigkeiten, mit denen Sie konfrontiert sind, darin, Steuern zu verstehen und zu verwalten. Da jedes Produkt, das Sie verkaufen, gemäß den Anforderungen Ihres Landes besteuert werden muss, ist es wichtig sicherzustellen, dass Sie den Käufern den richtigen Betrag in Rechnung stellen.
In WooCommerce kann es ziemlich verwirrend sein, wenn es darum geht, die Steuersätze für Ihre Produkte festzulegen und dennoch profitable Preise für Ihre Produkte anzubieten. Es ist also wichtig
Heute erhalten Sie eine Anleitung, wie Sie WooCommerce-Steuersätze bestmöglich handhaben können.
Nachdem Sie diesen Artikel gelesen haben, haben Sie eine klare Vorstellung davon
- wie man WooCommerce-Steuersätze manuell hinzufügt,
- wie man alle Steueroptionen in WooCommerce konfiguriert,
- wie man Steuersätze über Plugins verwaltet,
und schließlich einen laufenden WooCommerce-Shop mit den richtigen Steuern haben.
Also lasst uns anfangen.
Umfassender Leitfaden zur einfachen Handhabung von WooCommerce-Steuersätzen
Wenn Sie Ihrem WooCommerce-Shop ein Produkt hinzufügen, können Sie wählen, ob die anfallende Steuer in den Preis eingeschlossen werden soll.
Angenommen, Sie verkaufen ein T-Shirt für 80 $. Und der Steuersatz für Ihr Land beträgt 10 %.
Sie müssen zum ursprünglichen Preis des T-Shirts weitere 8 $ hinzufügen. Der Gesamtpreis des T-Shirts beträgt also 88 US-Dollar.
Wenn Sie die anfallende Steuer einbeziehen, werden auf der Produktseite 88 $ angezeigt.
Wenn Sie die anwendbare Steuer jedoch nicht auf der Produktseite angeben, sehen Kunden 80 $ auf der Produktseite und 88 $ auf der Warenkorbseite.
WooCommerce berechnet automatisch den Steuersatz und zeigt den Gesamtpreis korrekt an. Aber Sie müssen Ihre eigenen Steuersätze hinzufügen, damit WooCommerce sie konfigurieren kann.
Nun gibt es zwei Möglichkeiten, Ihre Steuersätze in WooCommerce zu verwalten:
- Konfigurieren Sie die WooCommerce-Steuersatzeinstellungen manuell.
- Verwenden Sie Plugins, um WooCommerce-Steuersätze zu konfigurieren.
Mal sehen, wie Sie beide Konfigurationen nacheinander durchführen können.
So konfigurieren Sie die WooCommerce-Steuersatzeinstellungen manuell
Die manuelle Einrichtung von Steuersätzen ist für viele oft kompliziert, insbesondere wenn Sie von mehreren Ländern aus tätig sind. Sie müssen zunächst „WooCommerce-Steuersätze“ in den Einstellungen aktivieren und dann die Sätze für jedes Land hinzufügen. Wenn Sie nur lokal verkaufen, müssen Sie nur einen einzigen Steuersatz hinzufügen.
Befolgen Sie die nachstehenden Schritte, um Ihre WooCommerce-Steuersätze richtig zu konfigurieren.
Schritt 1 – WooCommerce-Steuersätze aktivieren
Um WooCommerce-Steuersätze zu aktivieren,
- Melden Sie sich bei Ihrem WordPress-Dashboard an.
- Gehen Sie zu WooCommerce > Einstellungen
- Aktivieren Sie auf der Registerkarte Allgemein das Kontrollkästchen Steuern und Steuerberechnungen aktivieren .
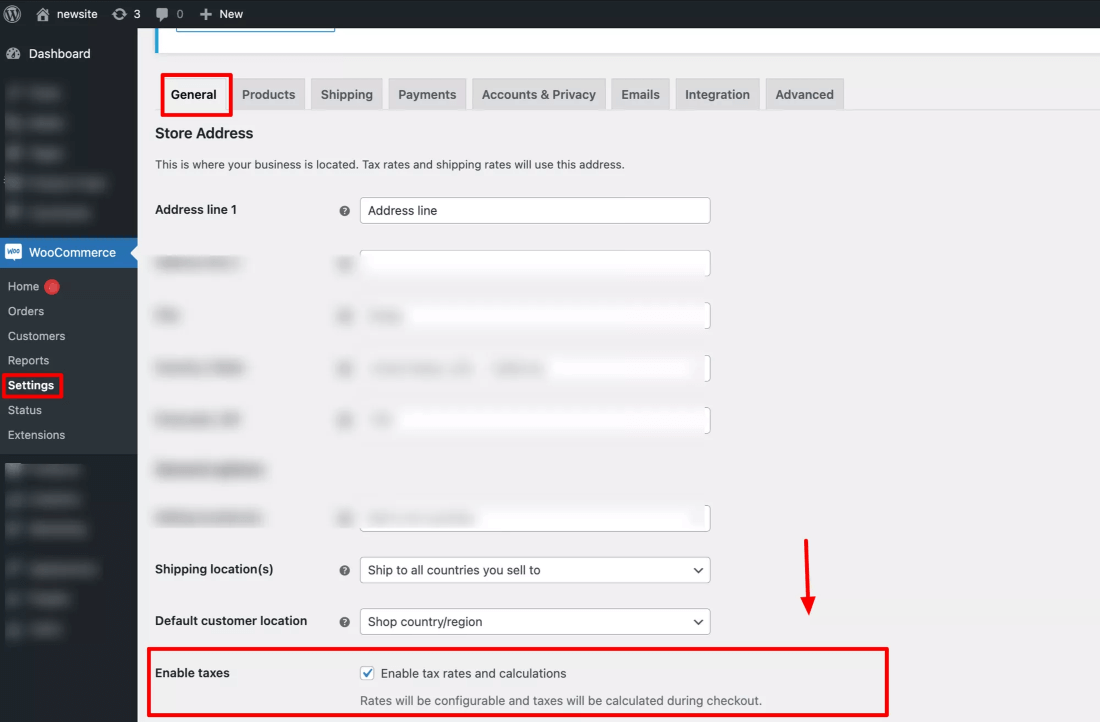
Schritt 2 – Einrichten der Steuersätze für Ihr Geschäft
Sobald Sie die Steueroption aktiviert haben, sehen Sie eine neue Registerkarte in WooCommerce > Einstellungen mit dem Namen Steuern. Wechseln Sie zum Reiter „Steuern“.
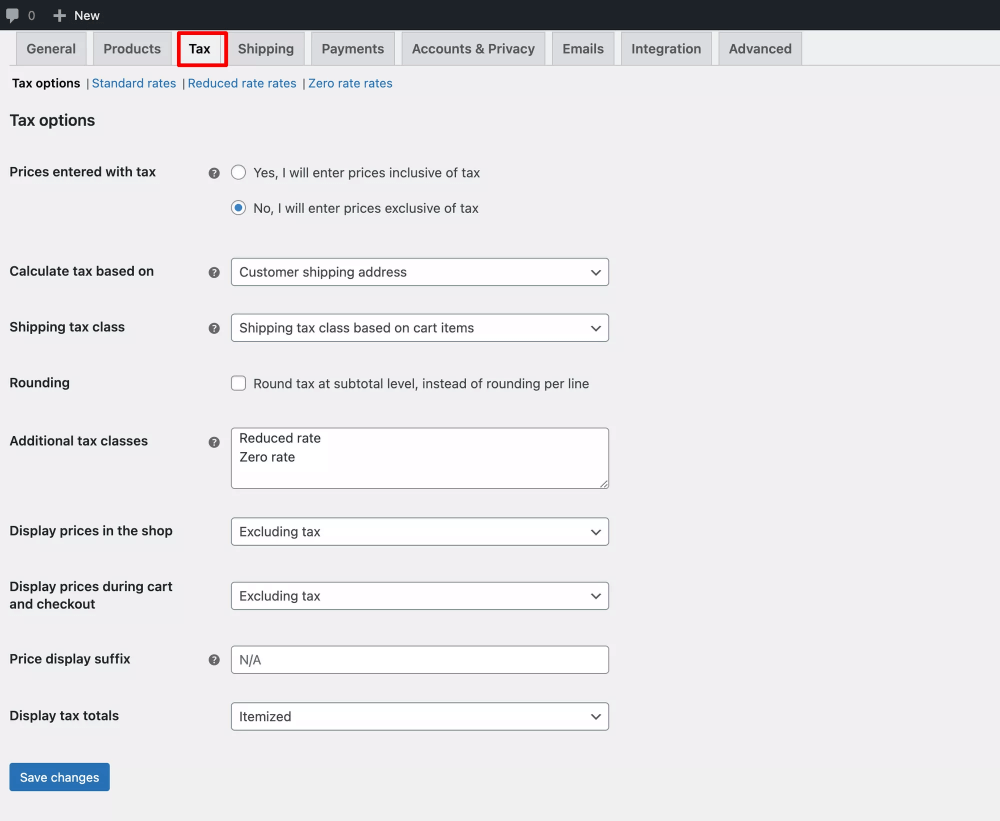
Hier erhalten Sie mehrere Optionen, die Sie entsprechend Ihren geschäftlichen Anforderungen konfigurieren müssen.
2.1 Eingegebene Preise mit Steuer

Sie können wählen, ob Sie Produkte mit Preisen inklusive oder exklusive Steuern hinzufügen möchten. Daher erhalten Sie die folgenden zwei Optionen:
- Ja, ich gebe Preise inklusive Mehrwertsteuer ein
Wenn Sie dies wählen, müssen Sie beim Hinzufügen von Produkten einen Preis eingeben, zu dem der Steuerbetrag hinzugefügt wird. - Nein, ich gebe Preise ohne Steuern ein
Wählen Sie diese Option, wenn Sie Produkte mit ihren ursprünglichen Preisen hinzufügen möchten und möchten, dass WooCommerce die Steuern basierend auf den von Ihnen angegebenen Steuersätzen berechnet. (Sie erfahren später in diesem Artikel, wie Sie Steuersätze angeben.)
2.2 Berechnen Sie die Steuer basierend auf
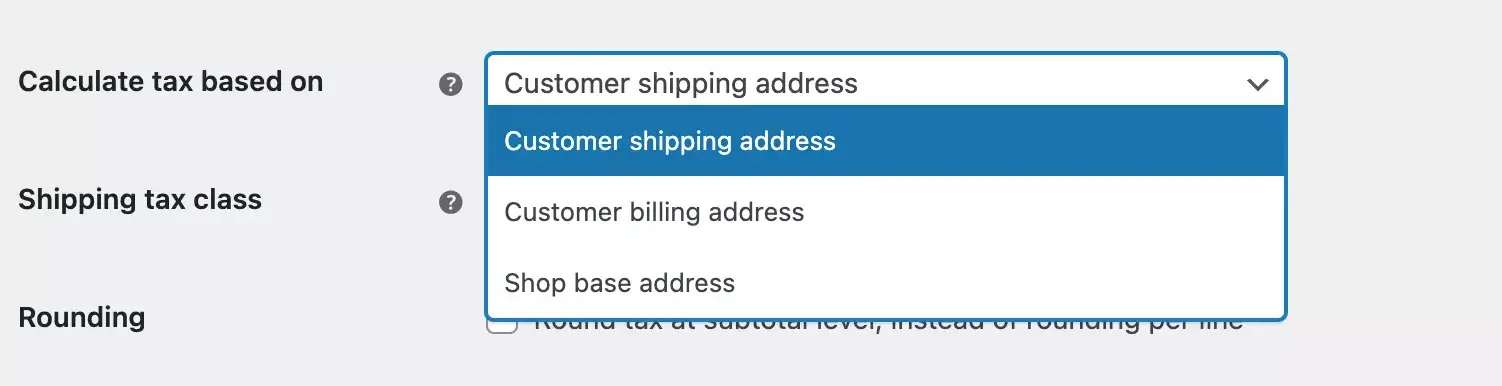
Unabhängig davon, wie Sie die Preise eingeben, berechnet WooCommerce die Steuern während des Bezahlvorgangs. Hier können Sie auswählen, welchen Standort WooCommerce bei der Berechnung des Steuerbetrags berücksichtigt.
Sie erhalten also folgende Optionen:
- Lieferadresse des Kunden
Die Steuern werden basierend auf dem Lieferland der Kunden berechnet. - Rechnungsadresse des Kunden
Steuern werden basierend auf dem Rechnungsland der Kunden berechnet. - Shop-Basisadresse
Die Steuern werden basierend auf Ihrem Unternehmensstandort berechnet.
2.3 Versandsteuerklasse
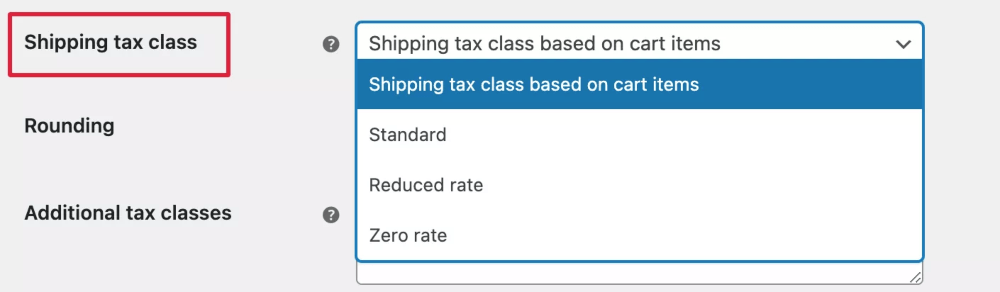
Hier wählen Sie die Versandsteuerklasse aus.
- Bei der ersten Option wird die Versandsteuer basierend auf den Artikeln im Warenkorb berechnet. Das heißt, wenn ein Kunde ein Produkt mit einem anderen Steuersatz hinzufügt, wird die Versandsteuer ebenfalls mit diesem Satz berechnet.
- Die anderen drei Optionen sind die Standardsteuerklassen von WooCommerce. In diesen Steuerklassen können Sie unterschiedliche Steuersätze festlegen.
Wählen Sie Ihre bevorzugte Steueroption aus dem Dropdown-Menü aus.
Angenommen, Sie haben einen Standardsteuersatz von 5 % angewendet.
Wenn Sie jetzt die Standardoption wählen, werden 5 % auf Ihre Versandkosten angewendet.
2.4 Rundungssteuer bei Zwischensumme

Wenn Sie dies aktivieren – um mehr als eine Steuer für eine einzelne Bestellung zu haben, wird der Wert auf der Checkout-Seite gerundet, anstatt unterschiedliche Steuern in verschiedenen Zeilen anzuzeigen.
Ich empfehle Ihnen daher, dies deaktiviert zu lassen.
2.5 Zusätzliche Steuerklassen
Der Standardsteuersatz ist der Standardsteuersatz für die meisten Produkte.
Angenommen, Sie möchten unterschiedliche Steuersätze für die Produkte hinzufügen, die für eine bestimmte Bedingung in Frage kommen.
In diesem Fall müssen Sie die zusätzliche Steuerklasse verwenden
Über dieses Feld können Sie die zusätzlichen Steuerklassen Ihres Standorts einfügen.

Sie sehen, hier haben wir den ermäßigten Satz und den Nullsatz in den zusätzlichen Steuerklassen hinzugefügt.
Sie können auch eine neue Steuerklasse anlegen und dort andere Steuersätze zuweisen.
2.6 Preise im Shop anzeigen
Das bedeutet, wenn Sie den Preis Ihrer Produkte eingeben, wird er die Steuer enthalten oder die Steuer ausschließen.

2.7 Preisanzeige-Suffix
In dieses Feld geben Sie den Text ein, der als Suffix zu Ihrem Steuerwert angezeigt werden soll

Sie können beispielsweise ein Suffix inkl. MwSt. hinzufügen.
2.8 Steuersummen anzeigen
Hier wählen Sie aus, wie Steuersummen an der Kasse angezeigt werden sollen.
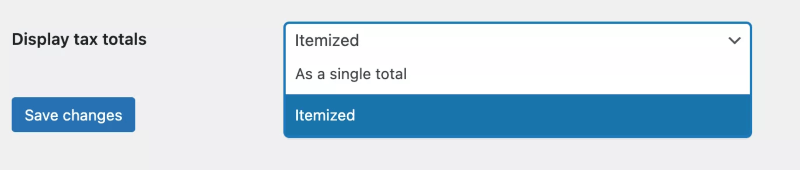
- Aufgeschlüsselt – Wenn Sie mehr als ein Produkt im Warenkorb haben, wird für jedes Produkt seine eigene Steuer separat ausgewiesen.
- Als Einzelsumme – Wenn Sie 6 Produkte im Warenkorb haben, berechnet WooCommerce die Gesamtsteuer für jedes der Produkte und der Steuerwert wird als Einzelwert angezeigt.
Schritt 3 – Steuerklassen erstellen und WooCommerce-Steuersätze einfügen
Lassen Sie uns nun die Steuersätze in jeder Steuerklasse angeben.

A. Standardtarife
Hier legen Sie unterschiedliche Steuersätze fest.
Sie wissen, dass verschiedene Staaten oder Länder unterschiedliche Steuern haben.
In WooCommerce können Sie Standardsteuersätze basierend auf dem Standort hinzufügen.
Führen Sie die folgenden Schritte aus, um Standardsteuersätze hinzuzufügen:
- Klicken Sie zunächst auf Zeile einfügen . Wenn Sie das tun, wird eine neue Zeile eingefügt.

- In der ersten Spalte sehen Sie den Ländercode. Hier wählen Sie den Ländercode aus. Wenn Sie den Ländercode nicht kennen, können Sie auf den Ländercode klicken und die Wikipedia-Seite aufrufen, auf der alle Ländercodes aufgelistet sind.
- In der Spalte Bundesstaatscode können Sie einen Steuersatz für einen bestimmten Bundesstaat des ausgewählten Landes hinzufügen.
- Wenn für alle Postleitzahlen derselbe Steuersatz gilt, setzen Sie ein * in die Spalte. Sie können auch mehrere Postleitzahlen in verschiedenen Bereichen hinzufügen und mit einem Semikolon trennen.
- Geben Sie unter Stadt die Städte ein, in denen die Steuer gilt.
- Sie wenden den Steuerprozentsatz in der Spalte „Rate“ an .
- Geben Sie als Nächstes den Steuernamen ein, den Sie an der Kasse oder auf der Warenkorbseite anzeigen möchten.
- Priorität zuweisen zu jeden Steuersatz.
- Die Option Compound legt fest, ob der Aufpreis ausschließlich auf Produktpreisen oder auf Produktpreisen zuzüglich der regulären Umsatzsteuer basiert.
- Wenn Sie die Versandoption aktivieren, wird der ausgewählte Steuerprozentsatz auf die Versandgebühren angewendet.
Jetzt ist es Zeit zu testen, ob die Steuersätze richtig funktionieren.
Hier sehen Sie, dass ich verschiedene Steuersätze für den Bundesstaat Kalifornien in den USA hinzugefügt habe.
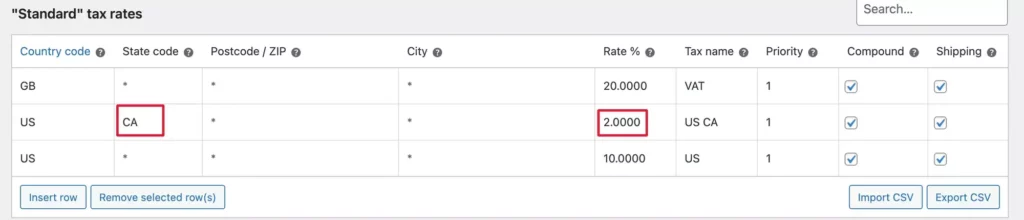
Lassen Sie uns auf der Warenkorbseite überprüfen, ob die Steuer erhoben wird oder nicht.
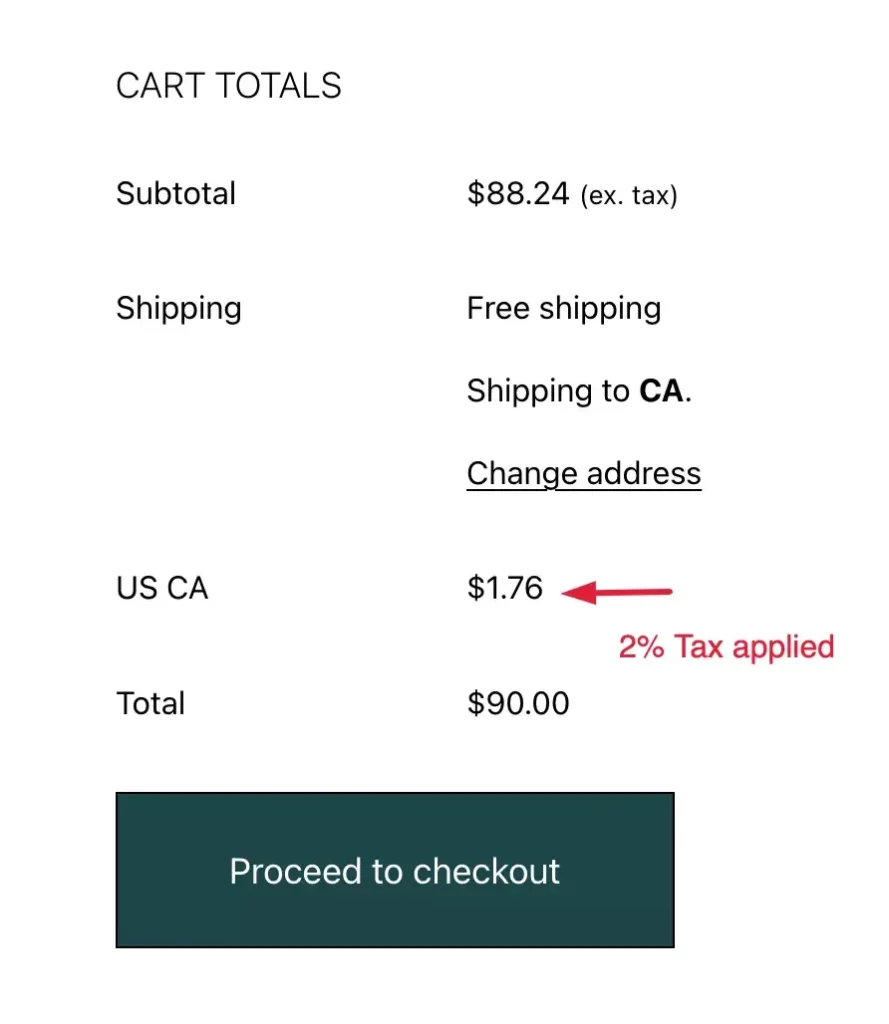
Hier wird für die Lieferadresse CA ein Steuersatz von 2 % angewendet.
Wenn wir jetzt keinen Staat auswählen, wird die für die USA ausgewählte Steuer angewendet.
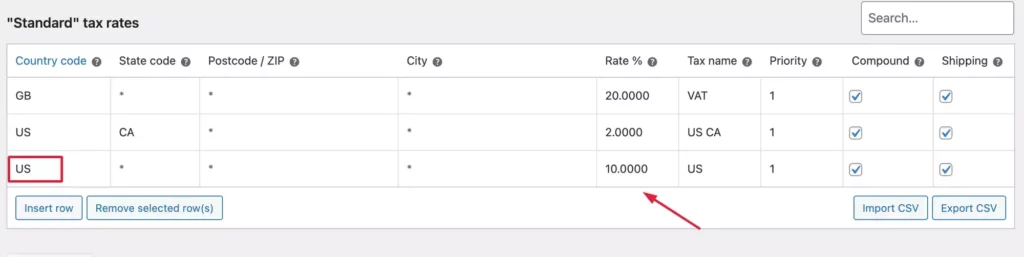
Lassen Sie uns das auf der Warenkorbseite überprüfen –
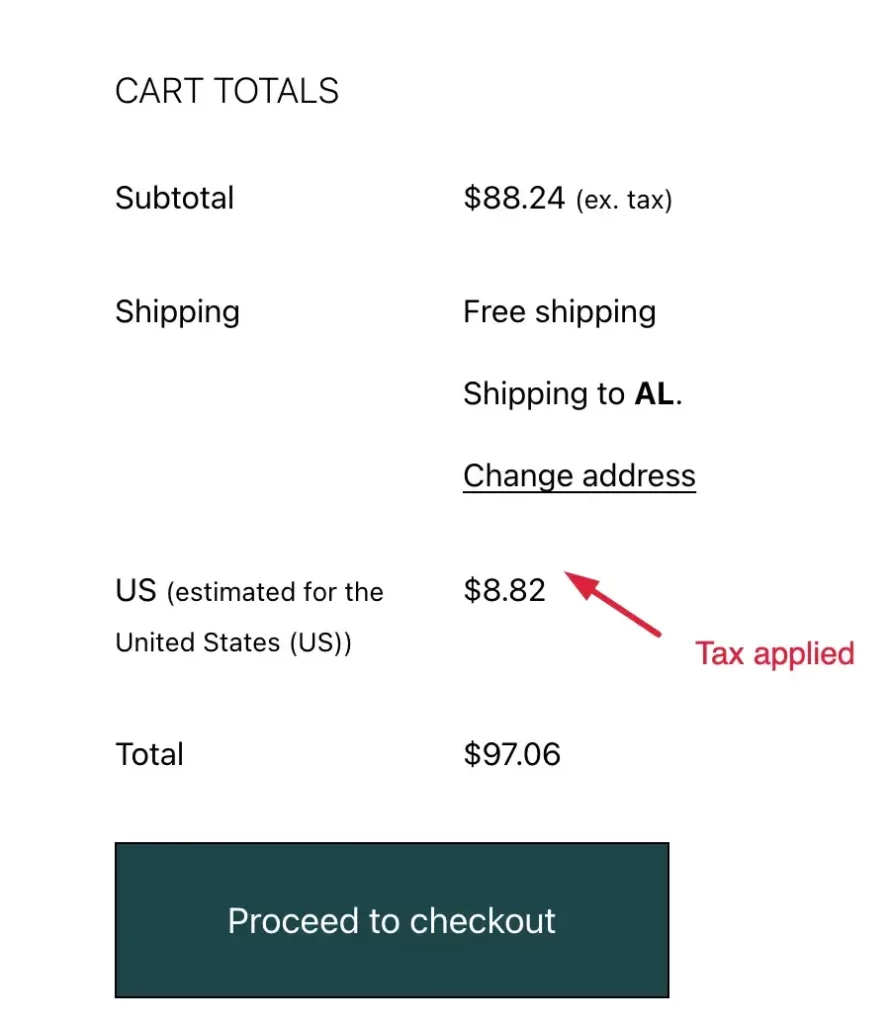
Hier wird für einen anderen Staat in den Vereinigten Staaten eine Steuer von 10 % erhoben.
Ebenso können Sie die anderen Steuerklassen hinzufügen.
B. Reduzierte Rate

C. Nullsatz

So verwalten Sie WooCommerce-Steuersätze mit Plugins
Wie Sie gesehen haben, ist das Einrichten Ihrer WooCommerce-Steuersätze eigentlich nicht so kompliziert, wie es scheint. Es gibt jedoch einen besseren Weg, um es noch einfacher zu machen.
Es gibt mehrere erstaunliche Plugins, mit denen Sie WooCommerce-Steuersätze effizient verwalten können. Lassen Sie uns einen Blick auf einige Plugins werfen, die Ihnen das Leben bei der Verwaltung von Steuern erleichtern können:
1. TaxJar
TaxJar ist auf automatische Umsatzsteuerberechnungen spezialisiert. Dieses Plugin hilft Ihnen nicht nur bei der Berechnung der von verschiedenen Benutzern zu erhebenden Steuern, sondern hilft Ihnen auch, die Umsatzsteuer automatisch in Staaten einzureichen, in denen Sie Steuern schulden, was äußerst nützlich ist, wenn sich Ihr Geschäft in den Vereinigten Staaten befindet.
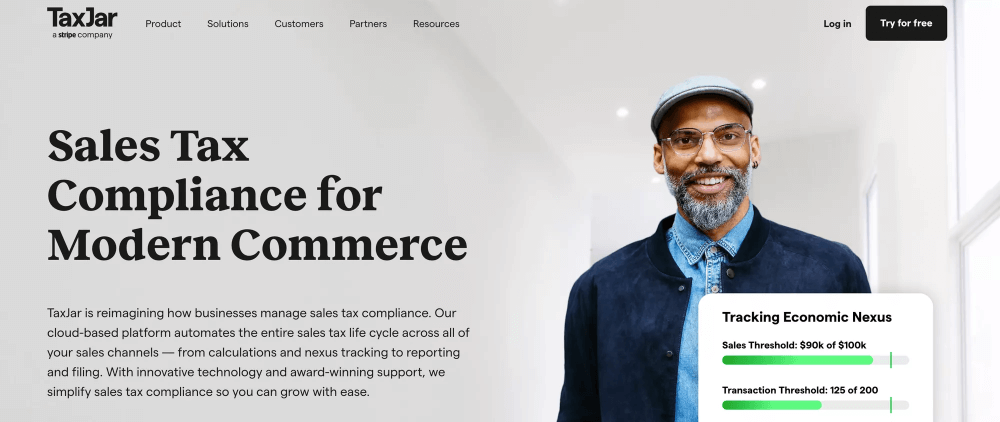
Mit TaxJar müssen Sie Steuersätze nicht manuell hochladen. Steuersätze werden bereits mit der KI-gesteuerten Steuerkategorisierung berechnet und organisiert.
Zunächst stellt es eine Verbindung zu Ihrem Warenkorb oder Marktplatz her und sammelt von dort Daten.
Als nächstes werden diese Informationen gesammelt und heruntergeladen.
Schließlich stellt es es in Berichten zusammen, mit denen Sie die Umsatzsteuer einfach in dem Staat einreichen können, in dem Sie Ihre Umsatzsteuer haben.
Funktionen von TaxJar –
- Nahtlose Integration mit E-Commerce- und ERP-Plattformen.
- Umsatzsteuerberechnung in Echtzeit
- Überwachen Sie die wirtschaftliche Verbindung zwischen Staaten.
- Greifen Sie auf detaillierte Umsatzsteuerberichte zu
Klicken Sie hier, um die Grundlagen von Taxjar zu erfahren.
2. Quaderno WooCommerce Steuerautomatisierungs-Plugin
Dieses Plugin führt Steuerberechnungen in Echtzeit durch, unabhängig davon, wo sich Ihre Kunden befinden.
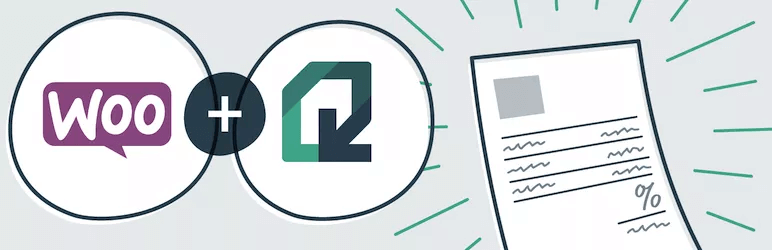
Quaderno-Transaktionen und -Rechnungen entsprechen den sich ständig ändernden lokalen Steuervorschriften für WooCommerce-Verkäufer, einschließlich US-Umsatzsteuer, EU-Mehrwertsteuer und kanadischer GST.
Quaderno ermöglicht Ihnen auch den Versand von steuerkonformen Dokumenten.
Es erleichtert auch die Steuervoranmeldung. Quaderno versendet E-Mail-Benachrichtigungen automatisch durch Anhängen von Rechnungen.
Das supereinfache Dashboard hilft Ihnen, alle Einnahmequellen effizient zu verwalten.
Funktionen des Steuerautomatisierungs-Plugins Quaderno WooCommerce –
- Verfolgen Sie Steuerrichtlinien weltweit.
- Zugriff auf sofortige Steuerberichte.
- Automatisierung des Umsatzsteuerprozesses.
- Steuerkonforme Quittungen in verschiedenen Sprachen.
Finden Sie heraus, wie Sie Ihre Steuer mit dem Quaderno-Plugin automatisieren.
3. Steuerbefreit für WooCommerce
Steuerbefreiung für WooCommerce ermöglicht es Ihnen, bestimmte Kunden von der Zahlung von Steuern für Ihr Geschäft zu befreien.
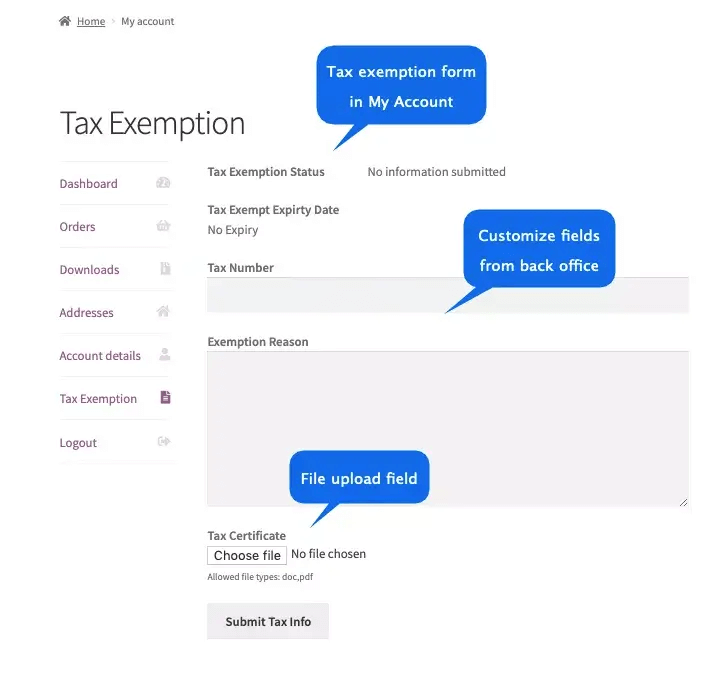
Sie können bestimmte WordPress-Benutzerrollen automatisch von der Zahlung von Steuern befreien.
Auf der Checkout-Seite können Sie Benutzern die Möglichkeit geben, den Steuerbefreiungsstatus zu beantragen. Benutzer können dann aufgefordert werden, unterstützende Dokumentation hochzuladen.
Es bietet Ihnen benutzerdefinierte Formularfelder und Benachrichtigungsmeldungen, um Ihre Steuerbefreiung reibungslos durchzuführen.
Sie können die Steuerbefreiung zeitlich begrenzen. Sie können sogar für die Gastbenutzer Ihres Geschäfts eine Steuerbefreiung gewähren.
Funktionen des Plugins „Steuerbefreit für WooCommerce“ –
- Erlauben Sie allen oder einer Teilmenge von Benutzerrollen, Steuerbefreiungen zu erhalten.
- Steuerbefreiungsformular anzeigen.
- Anpassung von Formularfeldern.
- Exklusive E-Mail-Benachrichtigungsoptionen.
Klicken Sie hier, um mehr über die Steuerbefreiung für WooCommerce zu erfahren.
Abschluss
Nachdem Sie nun wissen, wie Sie Ihre WooCommerce-Steuersätze konfigurieren können, richten Sie Steuern in Ihrem WooCommerce-Shop ein. Unabhängig davon, ob Sie dies manuell tun oder ein Steuer-Plugin verwenden, ist es wichtig sicherzustellen, dass Sie die Steuersätze hinzufügen und die Produktpreise genau eingeben.
Wenn Sie Hilfe zu anderen Aspekten von WooCommerce benötigen, finden Sie hier möglicherweise eine geeignete Anleitung:
- Lernen Sie WooCommerce vollständig – Ultimative Leitfäden für die Beherrschung von WooCommerce
Und wenn Sie bei der Verwaltung von Steuern auf Schwierigkeiten gestoßen sind oder Steuer-Plugins verwendet haben, teilen Sie Ihre Erfahrungen mit uns in den Kommentaren unten mit.
Beifall.
