WooCommerce-Tutorial: So erstellen Sie innerhalb weniger Minuten einen Online-Shop
Veröffentlicht: 2023-06-08Planen Sie einen eigenen Marktplatz und suchen nach einer Anleitung zur Installation von WooCommerce?
Willkommen, Sie haben auf den richtigen Artikel geklickt, um schnell zu beginnen!
In diesem Artikel zeige ich Ihnen den einfachsten Weg, das WooCommerce-Plugin auf Ihrer WordPress-Site zu installieren. Kehren Sie auch zum Onboarding-Einführungsassistenten zurück, wenn Sie ihn nach der Installation übersprungen haben.
Dieses evolutionäre E-Commerce-Plugin muss unbedingt auf Ihrer Website installiert werden, wenn Sie ein Online-Geschäft starten möchten oder Ihr stationäres Geschäft online präsent sein soll.
Das Plugin wurde am 27. September 2011 von Automattic – dem Unternehmen hinter WordPress – gestartet. Aber in kurzer Zeit wurde ein erstaunlicher Erfolg erzielt.
Warum Unternehmer WooCommerce als E-Commerce-Plugin bevorzugen

Das WooCommerce-Plugin wurde speziell unter Berücksichtigung der Fakten für kleine Unternehmen entwickelt, die ihren eigenen Marktplatz haben möchten. Aufgrund seiner Einfachheit und Individualisierungsmöglichkeit erfreute es sich bei Kleinunternehmern großer Beliebtheit.
Mit der mehrsprachigen Flexibilität von WooCommerce können Sie Ihren Marktplatz ganz einfach in Ihrer Muttersprache erstellen. Bisher deckte WordPress mehr als 60 Muttersprachen ab, um Ihre Website zu übersetzen.
Außerdem finden Sie viele kostenlose WooCommerce-Plugins und -Themes, die hilfreich sind, um über umfangreiche Funktionen zu verfügen und Ihrem Shop ein professionelles Aussehen zu verleihen.
Sie können das Conversion-Tracking von WooCommerce ausprobieren, um Benutzerdaten zu verfolgen, Kennzahlen zu optimieren und Ihre Zielgruppe erneut für die bezahlte Anzeige anzusprechen.
Hier sind die Worte von Jason Liebenberg , der sein Einzelhandelsgeschäft mit WooCommerce aufgebaut hat.
WooCommerce und WordPress machten Sinn, da sie sofort einsatzbereit waren und es uns ermöglichten, so viele benutzerdefinierte Funktionen zu entwickeln, wie wir in Zukunft benötigen würden.
Einfachste Art der WooCommerce-Installation (3 Schritte)
Um einen WooCommerce-Shop zu haben, müssen Sie wissen, dass eine Domain und ein Hosting-Plan erforderlich sind. Und es gibt einige Strategien bei der Auswahl einer Hosting-Plattform.
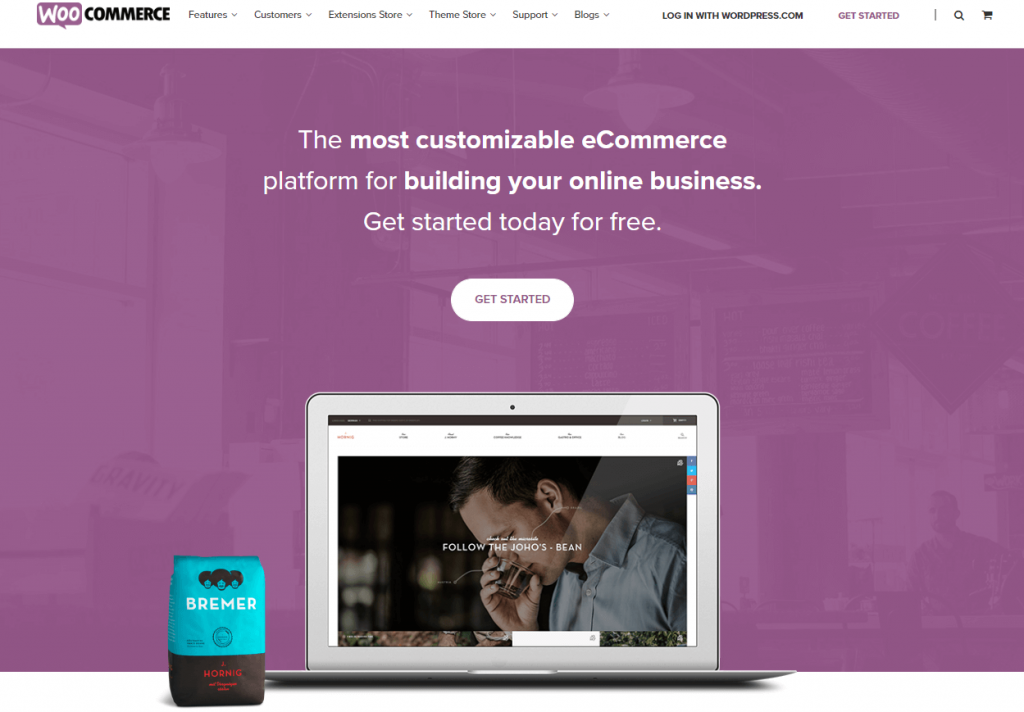
Sie müssen verschiedene Aspekte wie Sicherheit, Anpassung usw. berücksichtigen. Gute Hosting-Anbieter stellen nicht nur Hosting-Speicherplätze zur Verfügung, sondern gewährleisten auch die Sicherheit Ihrer Website.
In der WooCommerce-Branche sind Bluehost, Kinsta und SiteGround die beste Option für Ihre Hosting-Anforderungen.
Voraussetzungen für die WooCommerce-Installation
Bevor wir uns nun mit dem Tutorial zur Installation von WooCommerce befassen, finden Sie hier einige Serveranforderungen.
- PHP-Version 7 oder höher
- HTTPS-Unterstützung
- MySQL-Version 5.6 oder höher/MariaDB-Version 10.0 oder höher
- Speicherlimit 128 MB oder mehr
Um Ihnen den Ärger zu ersparen, finden Sie hier einige der besten und vertrauenswürdigsten WooCommerce-Hosting-Anbieter für WordPress.
Im Vergleich zu anderen Marktplatz-Buildern ist die Installation und Aktivierung des WooCommerce-Plugins auf Ihrer Website sehr einfach. Der grundlegende Teil besteht darin, das Plugin zu installieren und zu aktivieren. Anschließend beginnt der Einrichtungsvorgang.
Schritt 1 – Beginnen Sie mit der Installation des Plugins
So installieren und aktivieren Sie das WooCommerce-Plugin:
- Navigieren Sie in Ihrem WordPress-Backend-Dashboard zu Plugins > Neu hinzufügen .
- Suchen Sie im Suchfeld nach „WooCommerce“.
- Und klicken Sie auf „Jetzt installieren“.
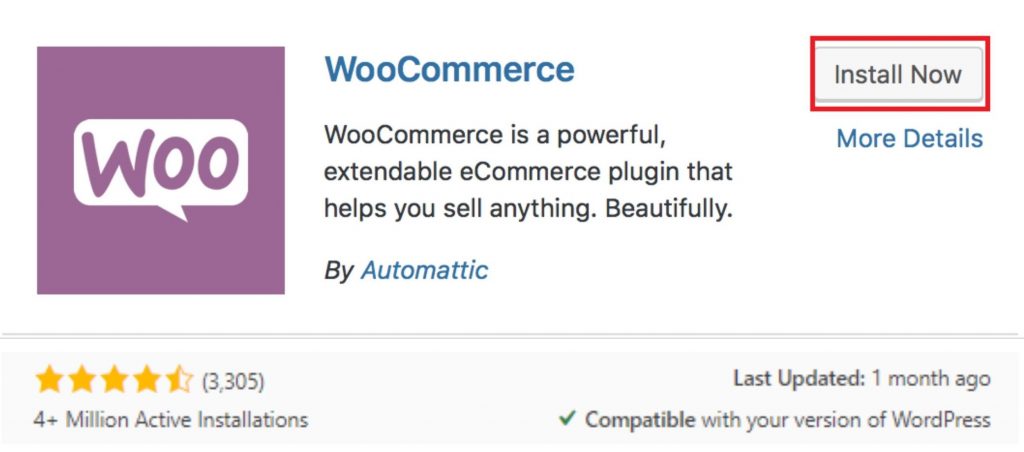
Klicken Sie nun bei aufeinanderfolgenden Versuchen auf „ Jetzt aktivieren “.
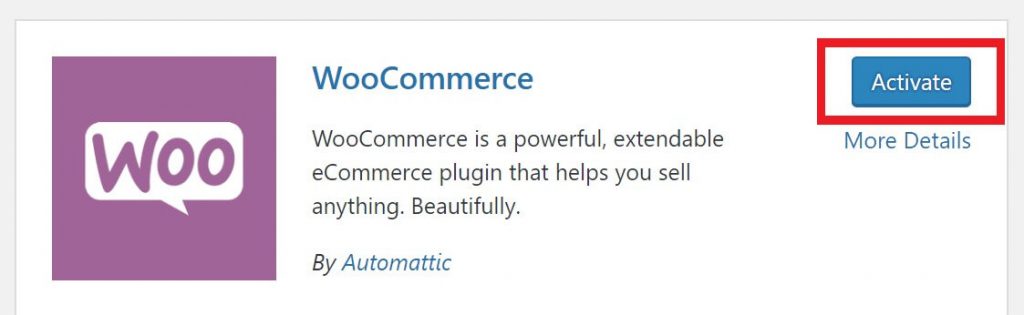
Wählen Sie dann „ Los geht’s “, um mit dem Einrichtungsassistenten zu beginnen.
Wenn Sie den Einrichtungsvorgang manuell durchführen möchten, wählen Sie die andere Option „ Not Right Now “.
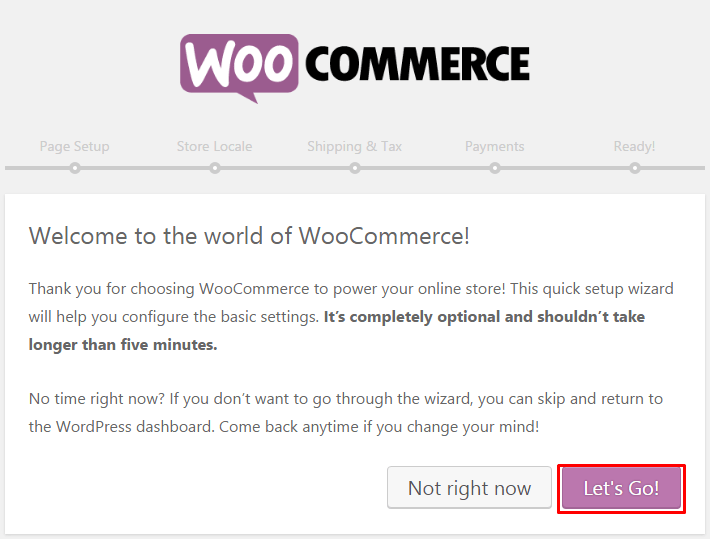
Schritt 2 – Schließen Sie den WooCommerce-Setup-Assistenten ab
Hier kommt das Haupt-WooCommerce-Setup für Sie. Der einführende Onboarding-Setup-Assistent hilft Ihnen bei der Konfiguration der notwendigen Schritte.
Damit Sie nicht mittendrin stecken bleiben und Zeit damit verschwenden, darüber nachzudenken, was als nächstes zu tun ist.
Jetzt gebe ich Ihnen eine Schritt-für-Schritt-Anleitung zum Einrichten des WooCommerce-Plugins.
Einrichtung des WooCommerce-Shops
Der erste Teil ist die Einrichtung des Shops. Geben Sie Ihren Geschäftsstandort und Ihren Produkttyp ein.
Klicken Sie nun auf „ Los geht's “, um direkt zu den nächsten Einstellungen zu springen.
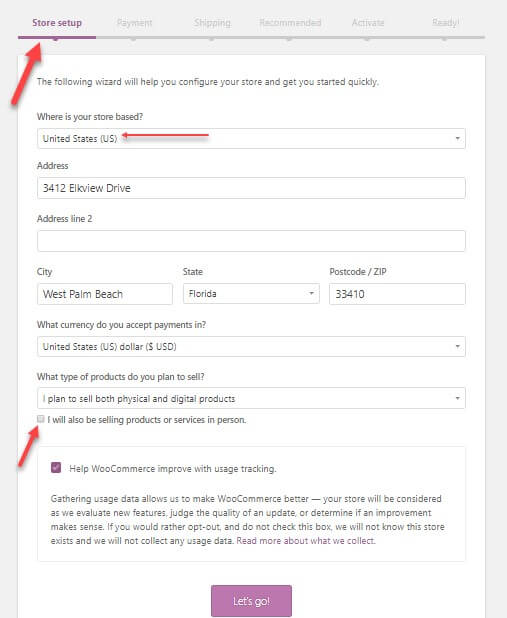
WooCommerce-Zahlungseinrichtung
Hier sehen Sie die Zahlungseinrichtung. Die Optionen für diese Phase hängen vom Standort Ihres Geschäfts und der Art des Produkts ab, das Sie verkaufen möchten.
Wenn Sie die Option „Produkte persönlich verkaufen“ nicht markiert haben, werden Ihnen nur Stripe und Paypal angezeigt.
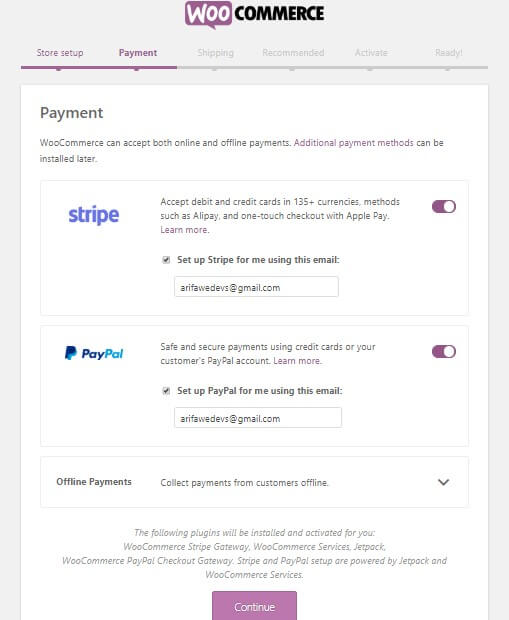
Wenn Sie die Option „ Persönlich verkaufen “ markiert haben und in Kanada, Australien, den USA, Japan oder Großbritannien leben, werden Ihnen Square, PayPal und Stripe angezeigt.

Denn diese Zahlungsgateways decken alle diese Länder ab.
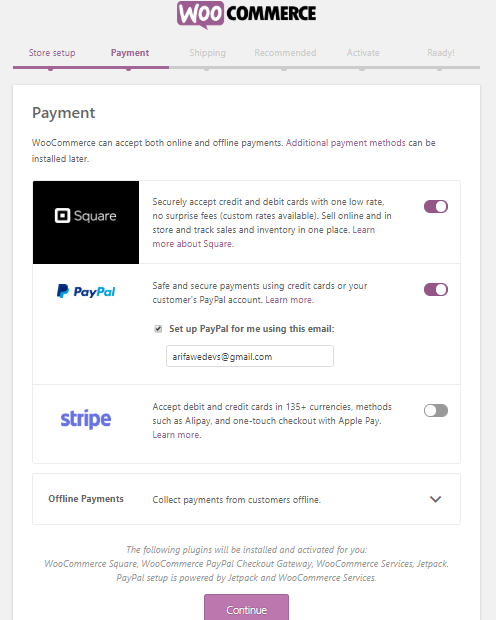
Wenn sich Ihr Geschäftsbetrieb in Australien oder Neuseeland befindet, ist eWay Ihr Zahlungsgateway. Für Südafrika: PayFast.
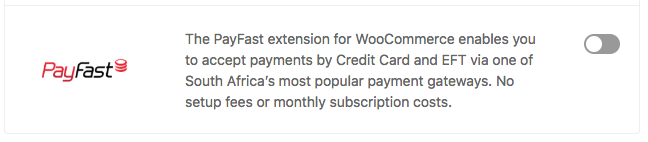
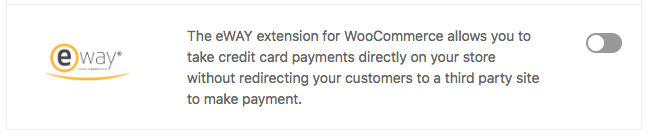
Und für Deutschland, Norwegen, die Niederlande, das Vereinigte Königreich, Schweden, Finnland und Dänemark wird Klarna angezeigt.

Wenn Sie möchten, können Sie auch die Option „ Offline-Zahlung “ konfigurieren. Sie müssen nur auf den Dropdown-Pfeil klicken.
Und dort finden Sie verschiedene Arten von Offline-Zahlungsoptionen. Aktivieren Sie die Umschalttaste nach Ihren Wünschen. Klicken Sie nun auf „Weiter“, um mit dem nächsten Schritt fortzufahren.
WooCommerce-Versand einrichten
In diesem Schritt dreht sich alles um den Versand. WooCommerce hat zwei Versandzonen.
- Zone 1 – USA und Kanada
- Und Zone 2 – der Rest der Länder.
Wenn sich Ihr Geschäft in der ersten Zone befindet, steht Ihnen die Option zum Live-Versandpreis zur Verfügung. Wenn Sie möchten, können Sie aber auch eine Versandkostenpauschale und einen kostenlosen Versand festlegen.
Im Hinblick auf die tatsächliche Versandkostenpauschale müssen Sie das richtige Gewicht und die richtigen Abmessungen festlegen.
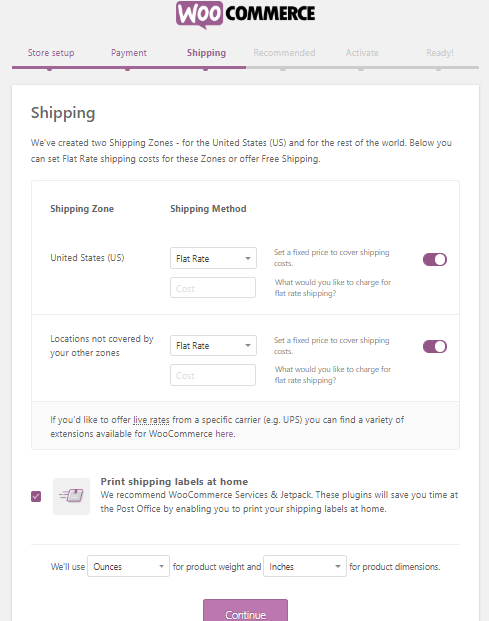
Bevor Sie auf „Weiter“ klicken, aktivieren Sie das Kontrollkästchen „Versandetiketten zu Hause drucken“, um Ihre Anmeldeinformationen ausdrucken zu lassen.
Konfigurieren Sie empfohlene Plugins und Themes
Wählen Sie die folgenden Optionen aus, um automatisch die Steuerberechnung und den E-Mail-Service in Ihrem Shop zu erhalten. Jetpack und andere erforderliche Plugins werden automatisch installiert.
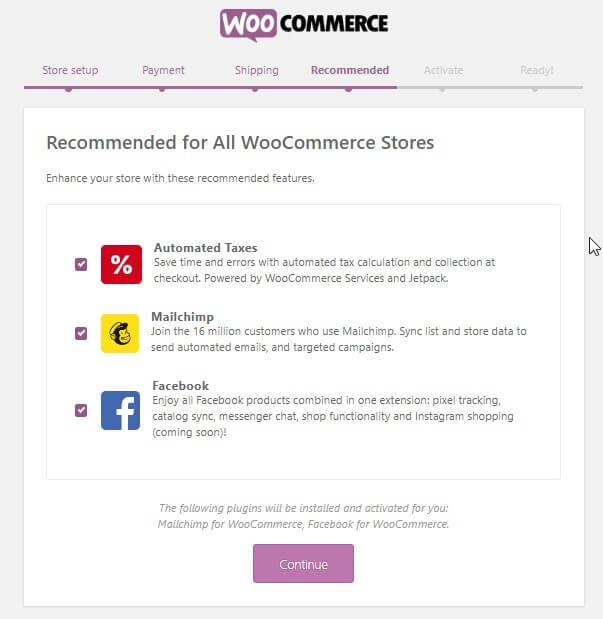
Klicken Sie auf „ Mit Jetpack fortfahren “.
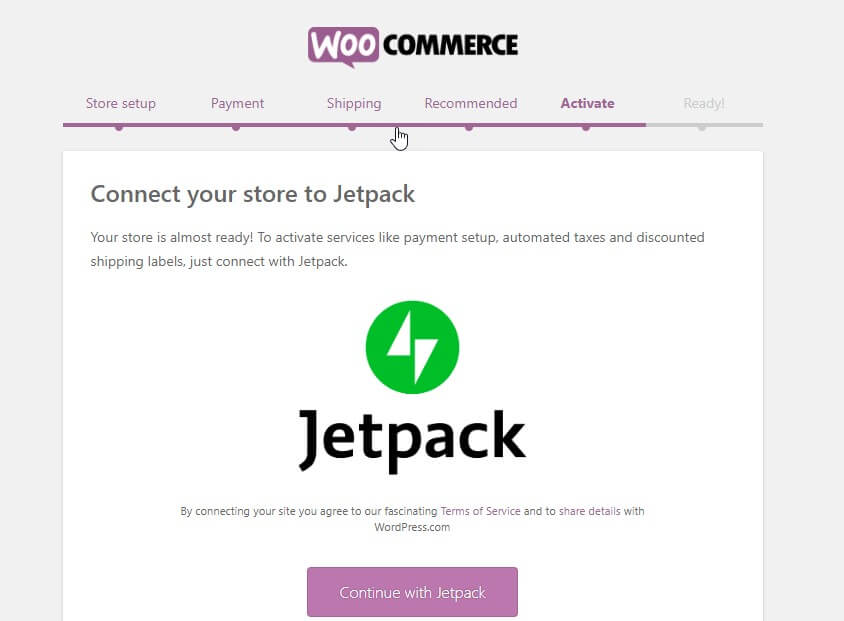
Sie befinden sich nun auf der letzten Seite des Assistenten.
Auf dieser Seite können Sie Produkte erstellen, importieren, das Dashboard besuchen oder die gesamten Einstellungen überprüfen.
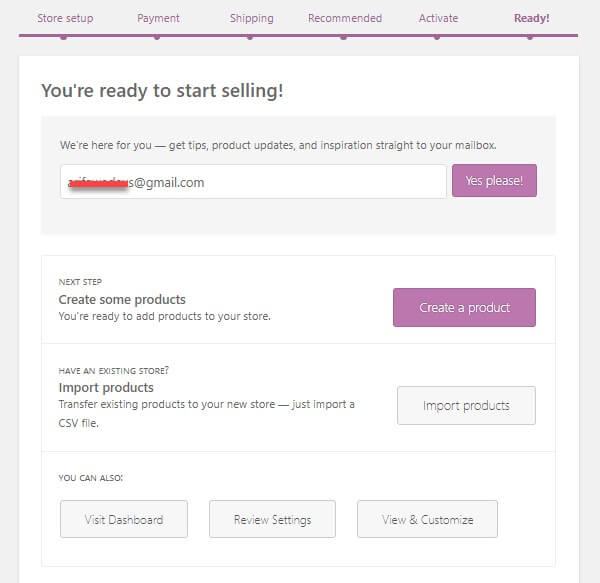
Wenn Sie mit allen Schritten fertig sind, können Sie jedes Produkt jederzeit und über das Frontend hinzufügen.
SCHRITT 3 – Fügen Sie das erste Produkt auf WooCommerce hinzu
Die Benutzeroberfläche kann je nach verwendetem Theme unterschiedlich aussehen. In diesem Fall habe ich das Dokani-Theme verwendet, da es perfekt mit WooCommerce funktioniert.
Hier ist eine Liste der besten WooCommerce-Themen, aus denen Sie wählen können.
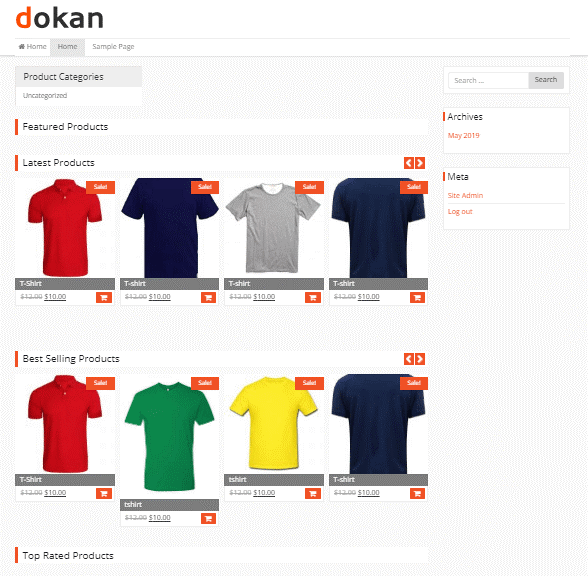
Verwandeln Sie Ihr Einzelgeschäft in ein Multivendor-Geschäft und verdienen Sie mehr Geld
Alle oben genannten Schritte helfen Ihnen beim Aufbau eines WooCommece-Einzelgeschäfts, während Sie Ihre Einnahmen verdoppeln können, indem Sie das Geschäft in einen Multivendor umwandeln.
Keine Sorge, es ist jetzt nur noch eine Frage von Klicks.
Holen Sie sich ein WordPress-Plugin für mehrere Anbieter und aktivieren Sie es, um mit Ihrem Multianbieter loszulegen. Die restlichen Schritte sind so einfach wie das Klicken auf die Schaltfläche „Aktivieren“.
Sie können auch dieser Schritt-für-Schritt-Anleitung folgen, um Ihren Multivendor-Marktplatz aufzubauen und anzupassen.
WooCommerce-Setup-Assistent übersprungen?
Wenn Sie den Popup-WooCommerce-Setup-Assistenten irgendwie übersprungen haben, besteht kein Grund zur Sorge. Sie können jederzeit darauf zugreifen. Gehen Sie einfach zu Produkt > Hilfe > Setup-Assistent
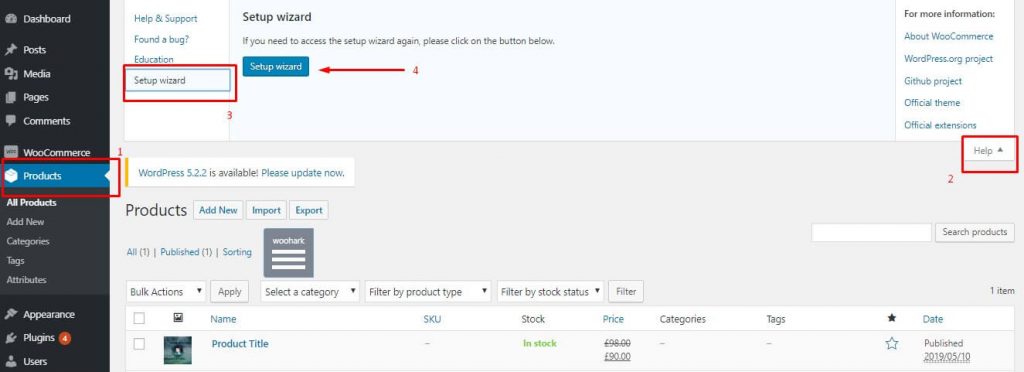
WooCommerce für E-Commerce
WooCommerce Multivendor eröffnet mehr Möglichkeiten als ein einzelner Shop. Der erste und wichtigste Vorteil besteht darin, dass Sie eine breite Palette von Produktlinien hinzufügen und Ihren Zielkunden sehr gut bedienen können.
Und es ist einfach, Ihre Kunden zufrieden zu stellen und ihnen mehr Spielraum für die Auswahl des besten Produkts zu geben.
Es gibt zunächst eine beträchtliche Anzahl von Multivendor-Plugins für WooCommerce. Aber Dokan ist die bekannteste WooCommerce-Erweiterung, um Ihren Multivendor zu stärken.
Erhalten Sie einen sorgfältigen Vergleich anderer WooCommerce Multivendor-Plugins.
Ich kehre zu dir zurück
Haben Sie nicht schon gemerkt, wie einfach es ist, mit WooCommerce einen eigenen Online-Shop zu eröffnen?
Sie können sich für Ihre Reise von der Erfolgsgeschichte eines echten Unternehmers inspirieren lassen, der sich bereits dem Kampf gestellt hat und erfolgreich war.
Zum Abschluss kommen hier noch die letzten Tricks für Sie. Wenn Sie fertig sind und zum Verkauf bereit sind, achten Sie darauf, Ihr Produkt zu bewerben.
