WooCommerce-Varianten funktionieren nicht – So beheben Sie das Problem
Veröffentlicht: 2022-02-24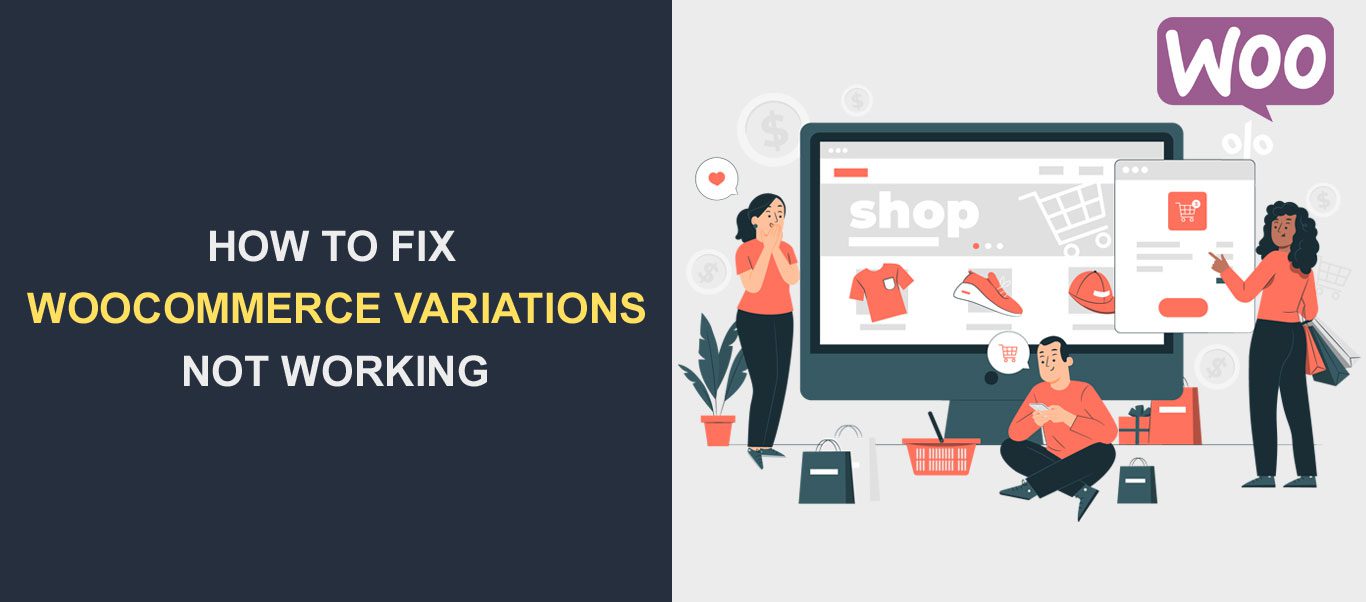 Variationen in WooCommerce bieten Ihren Kunden beim Online-Einkauf Optionen zur Auswahl (wie Größe und Farbe) für ein bestimmtes Produkt. Wenn WooCommerce-Varianten nicht funktionieren, wirkt sich dies auf den Umsatz Ihrer Geschäfte aus.
Variationen in WooCommerce bieten Ihren Kunden beim Online-Einkauf Optionen zur Auswahl (wie Größe und Farbe) für ein bestimmtes Produkt. Wenn WooCommerce-Varianten nicht funktionieren, wirkt sich dies auf den Umsatz Ihrer Geschäfte aus.
In dieser Anleitung zeigen wir Ihnen, was zu tun ist, wenn WooCommerce-Varianten auf Ihrer Website nicht funktionieren .
Zuvor erklären wir, was die WooCommerce-Variation bedeutet und welche häufigen Ursachen dieses Problem auf WordPress-Websites hat.
Inhalt:
- Was sind WooCommerce-Varianten?
- Ursachen für nicht funktionierende WooCommerce-Produktvariationen
- So beheben Sie das Problem, dass WooCommerce-Variationen nicht funktionieren
- Überprüfen Sie den WooCommerce-Status
- Alles aktualisieren
- Plugins deaktivieren
- Wechseln Sie zu einem Standarddesign
- Verwendung von WooCommerce Variations Plugins
- Fazit
Was sind WooCommerce-Varianten?
Mit Variationen können Sie verschiedene Versionen eines bestimmten Produkts hinzufügen, bevor Sie es in Ihrem Shop anbieten . Benutzer können beim Einkaufen in Ihrem WooCommerce-Shop aus den Produktvariationen wählen.
Wenn Sie beispielsweise ein Bekleidungsgeschäft online betreiben, können Sie beim Hinzufügen von Produkten zu Ihrem Geschäft verschiedene Größen und Farben angeben.
Diese Arten von Produkten werden als variable Produkte bezeichnet. Das folgende Bild zeigt ein Beispiel für eine variable Produktliste in WooCommerce.
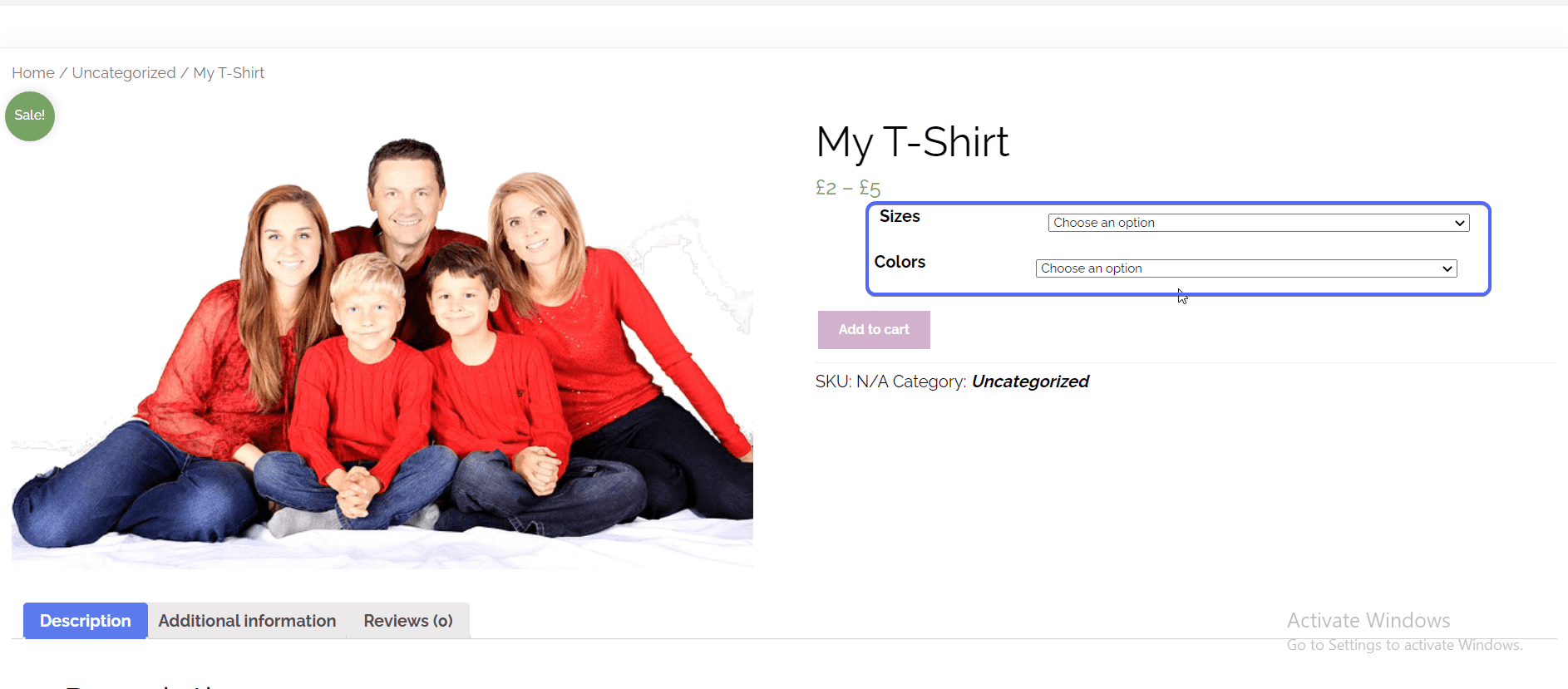
Um Produktvariationen in Ihrem Shop anzuzeigen, müssen Sie die Option beim Hinzufügen eines neuen Produkts aktivieren. Suchen Sie auf dem Bildschirm „Neues Produkt hinzufügen“ den Abschnitt „Produktdaten“. Klicken Sie dann auf das Dropdown-Menü Produkttyp und wählen Sie Variables Produkt aus.
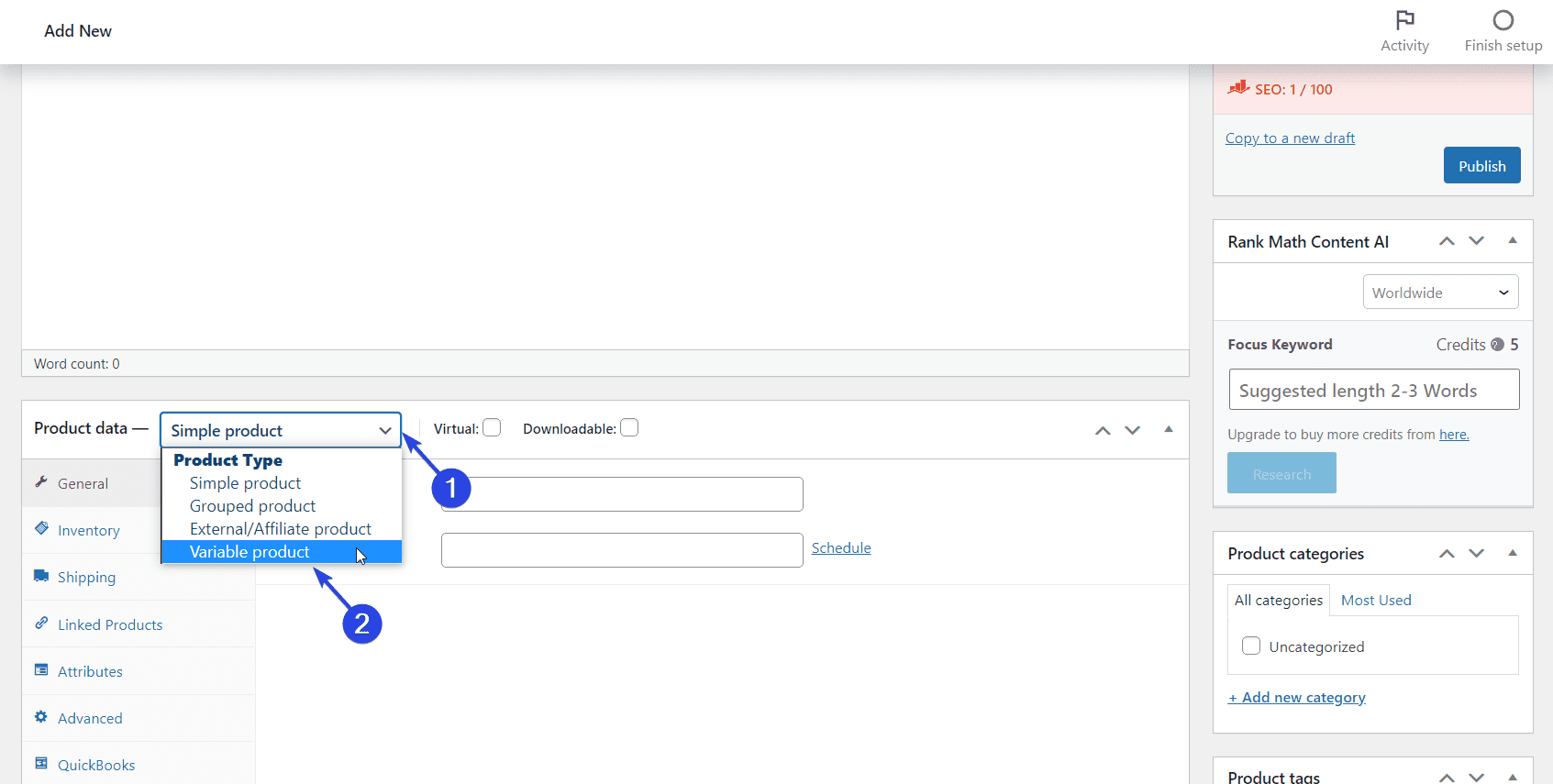
In der offiziellen WooCommerce-Dokumentation finden Sie eine detaillierte Anleitung zum Erstellen variabler Produkte.
Interessanterweise ist diese Funktion bei jeder WooCommerce-Plugin-Installation standardmäßig enthalten. Aber aufgrund von Anpassungen und Einstellungen, die Sie auf Ihrer Website implementieren, können Ihre Benutzer Probleme bei der Verwendung dieser Funktion in Ihrem Online-Shop haben.
Im Folgenden sind einige der Hauptgründe aufgeführt, warum dieses Problem auf WooCommerce-Websites auftritt.
Ursachen für nicht funktionierende WooCommerce-Produktvariationen
Laut dem WooCommerce-Self-Service-Leitfaden läuft es auf fehlerhafte Plugins, veraltete Software oder Themenkonflikte hinaus.
In den meisten Fällen ist die Plugin-Kompatibilität die Ursache für diesen Fehler. Wenn eines oder mehrere der Plugins auf Ihrer WordPress-Seite mit Ihrem WooCommerce-Plugin in Konflikt stehen, kann dieses Problem auftreten.
Darüber hinaus kann benutzerdefinierter Code in Ihrem Design dazu führen, dass Ihre WooCommerce-Variationen nicht mehr funktionieren. Dies passiert, wenn Sie Ihrer Designdatei ungetesteten Code hinzufügen.
Das Ausführen einer veralteten Version von WordPress oder WooCommerce kann auch zu Problemen bei der Anzeige von WooCommerce-Varianten führen. Wenn das Design und die Plugins auf Ihrer Website nicht auf dem neuesten Stand sind, kann dieses Problem auftreten.
So beheben Sie das Problem, dass WooCommerce-Variationen nicht funktionieren
Bevor Sie fortfahren, erstellen Sie bitte ein Backup Ihrer aktuellen WordPress-Installation. Dies stellt sicher, dass Sie auf eine stabile Version zurückgreifen können, falls bei der Fehlerbehebung etwas schief geht.
Nachdem dies erledigt ist, finden Sie hier fünf Möglichkeiten zur Fehlerbehebung und Behebung von Problemen mit WooCommerce-Varianten, die in WordPress nicht funktionieren.
Überprüfen Sie den WooCommerce-Status
Der WooCommerce-Status zeigt Ihnen den Zustand Ihres Online-Shops. Wenn es bekannte Probleme mit einem Plugin oder Ihrem aktuellen Design gibt, werden Sie diese hier sehen.
Darüber hinaus enthält die Statusbenachrichtigung Informationen zur Behebung erkannter Probleme. Wenn beispielsweise WooCommerce-Varianten auf Ihrer Website nicht funktionieren, liegt möglicherweise ein Problem mit Ihrem WooCommerce-Plugin vor, und es wird Hilfe zur Lösung dieses Problems angezeigt.
Um den Status Ihres Shops anzuzeigen, melden Sie sich bei Ihrem Website-Dashboard an und gehen Sie dann zu WooCommerce >> Status .
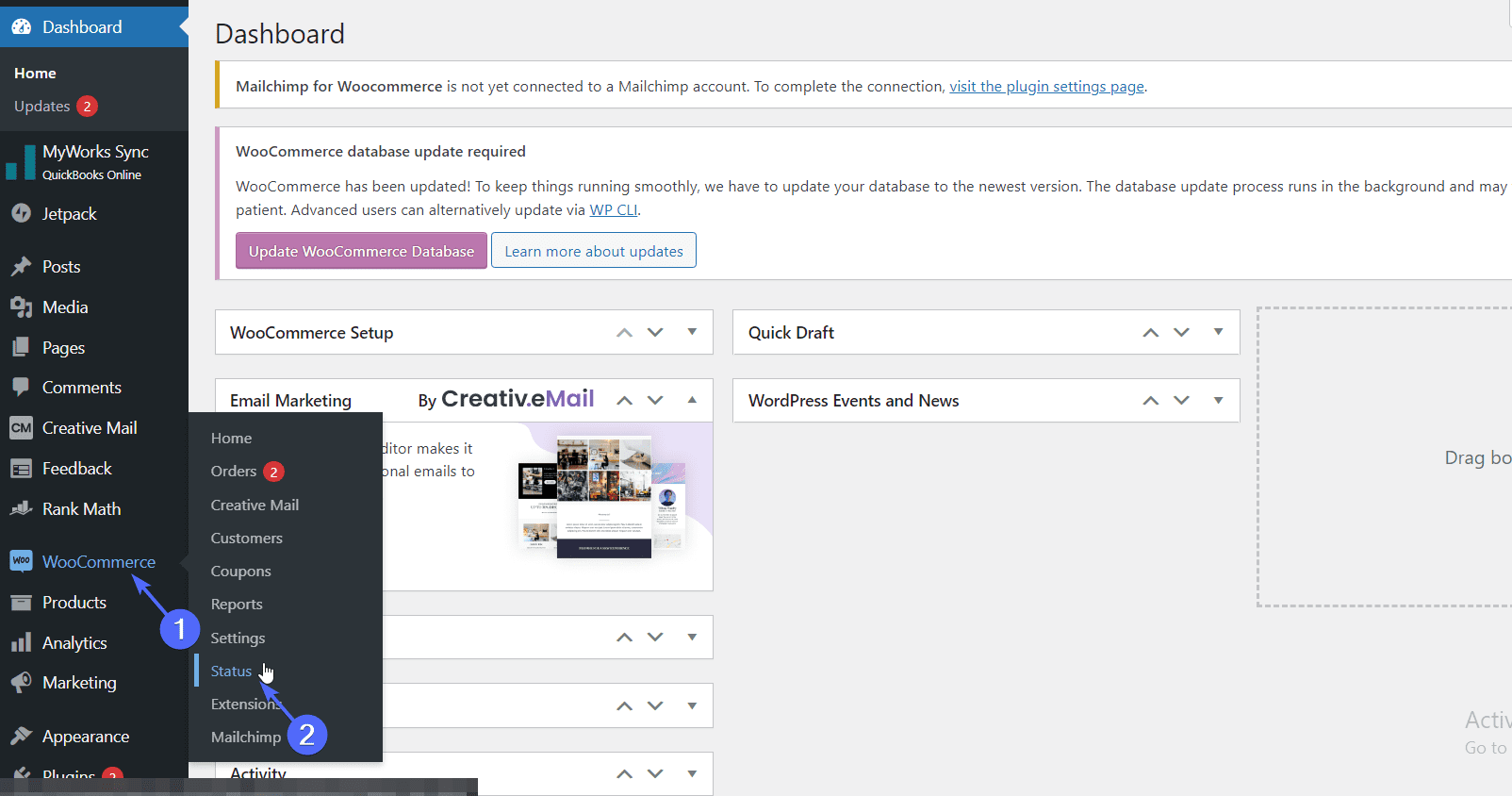
Hier finden Sie Informationen zu Ihrem WooCommerce-Plugin sowie Informationen zum Systemstatus. Texte in roter Farbe weisen auf ein Problem hin, das in Ihrem WooCommerce-Shop behoben werden muss.
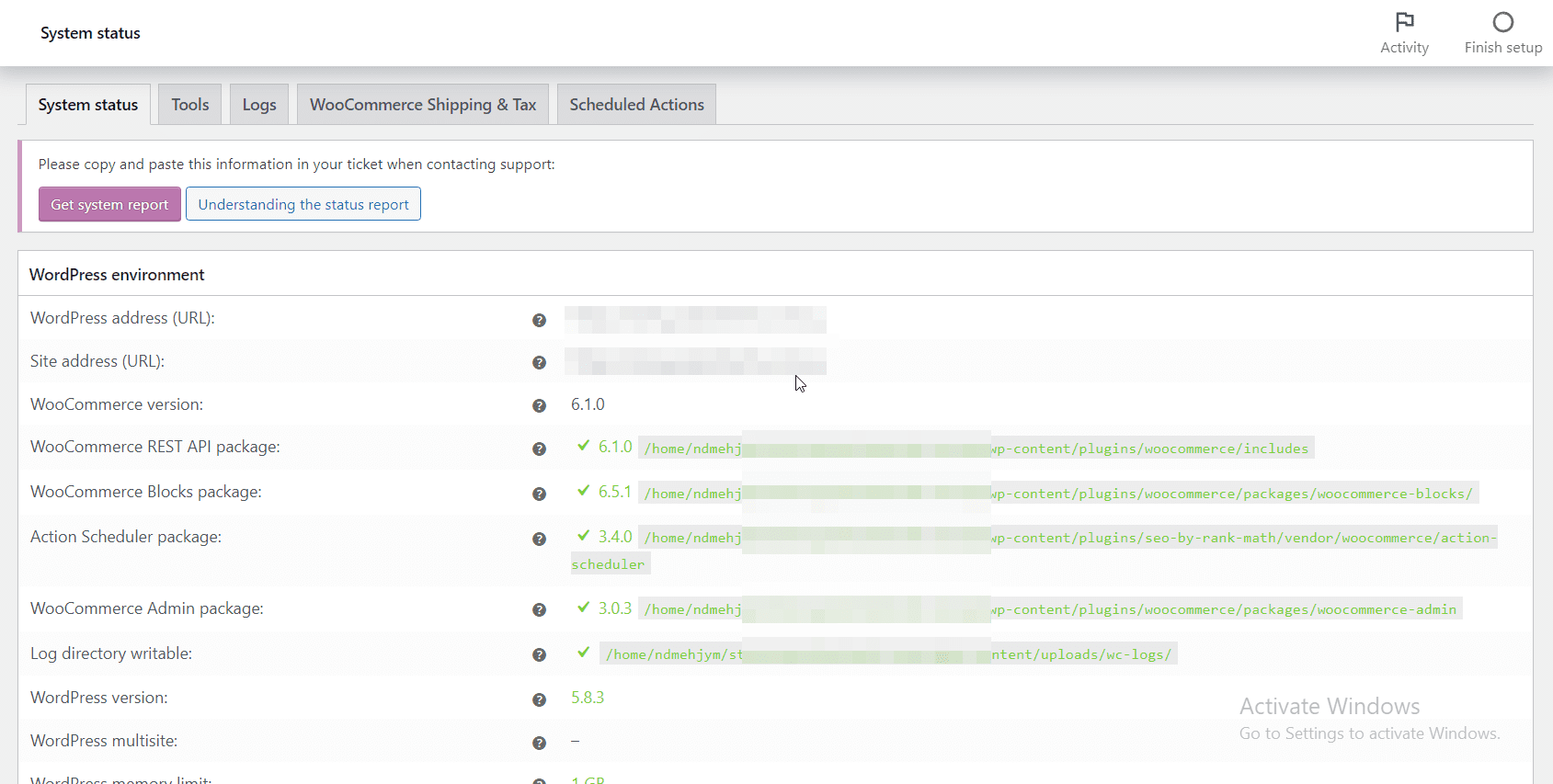
Scrollen Sie auf der Seite nach unten und achten Sie auf rote Warnungen, insbesondere im Abschnitt WordPress-Umgebung. Sobald Sie welche gefunden haben, stellen Sie sicher, dass Sie das Problem beheben.
Wenn es keine Probleme mit Ihren WooCommerce-Einstellungen gibt, könnte veraltete Software in Ihrem Shop der Grund dafür sein, dass WooCommerce-Varianten nicht funktionieren.
Alles aktualisieren
Wenn WordPress Core und WooCommerce auf Ihrer Website nicht auf dem neuesten Stand sind, könnte dies die Ursache des Problems sein.
Darüber hinaus kann die Verwendung veralteter Plugins und Designs von Drittanbietern auf Ihrer Website zu Kompatibilitätsproblemen beim Betrieb Ihres Online-Shops führen.
Es ist immer gut, Ihre Website auf dem neuesten Stand zu halten, da die meisten Updates, die eingeführt werden, Fehlerkorrekturen und Sicherheitspatches enthalten.
Um Ihren WordPress-Kern und Ihr WooCommerce-Plugin zu aktualisieren, melden Sie sich bei Ihrem WordPress-Admin-Dashboard an und gehen Sie dann zu Dashboard >> Updates .
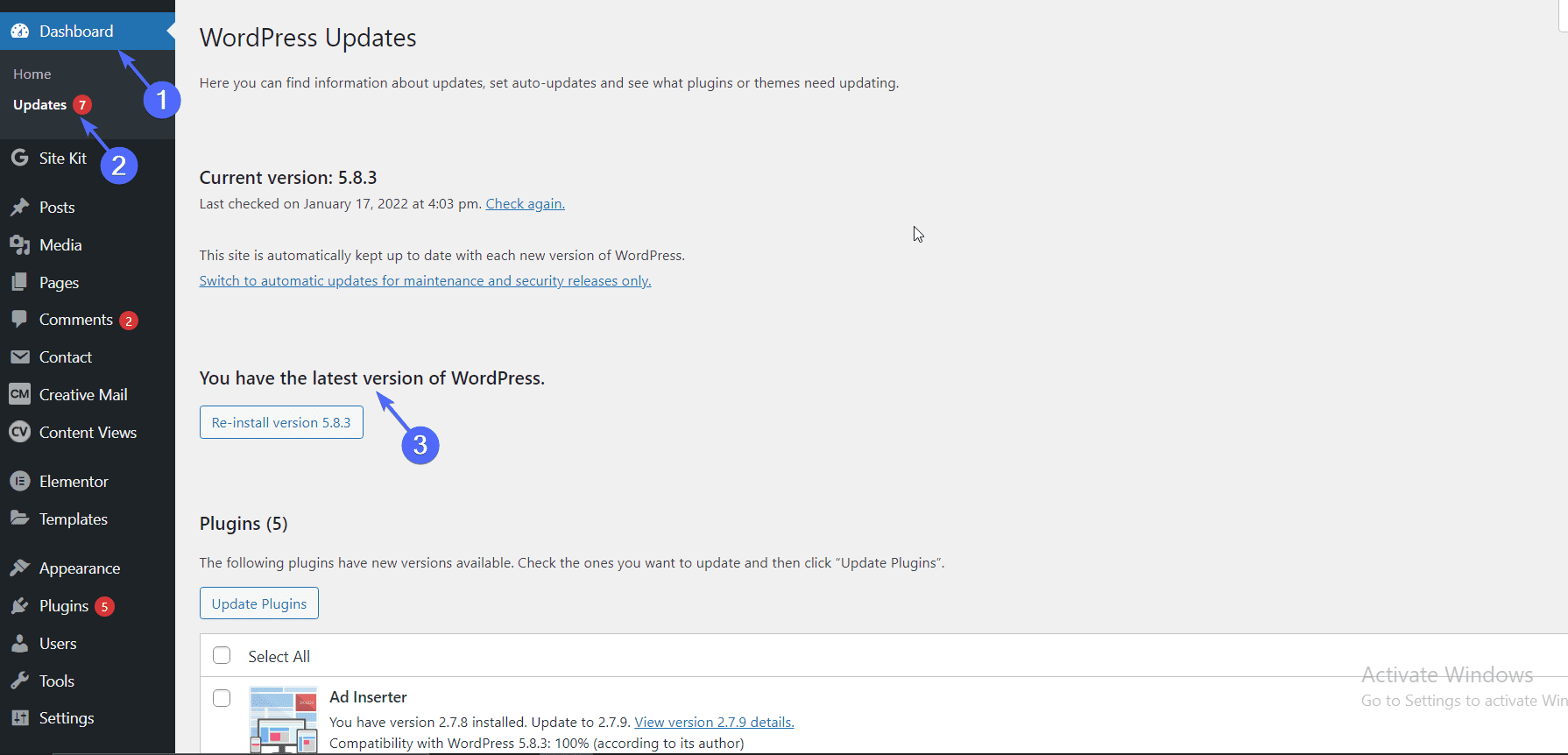
Stellen Sie hier sicher, dass Sie die neueste Version von WordPress verwenden. Wenn es eine neue Version gibt, sehen Sie eine Schaltfläche „Aktualisieren“. Klicken Sie darauf, um WP zu aktualisieren.
Als nächstes kehren Sie zu dieser Seite zurück und scrollen Sie nach unten zu den Abschnitten „Plugins“ und „Themes“ und stellen Sie sicher, dass alle auf dem neuesten Stand sind.
Wichtiger Hinweis: Das Aktualisieren Ihres aktiven Designs kann dazu führen, dass Sie alle Anpassungen an den Designdateien verlieren. Wenn Sie die PHP-, CSS- und andere Dateien Ihres Designs manuell bearbeitet haben, sollten Sie sich möglicherweise an einen Entwickler wenden, der Ihnen bei der Aktualisierung hilft.

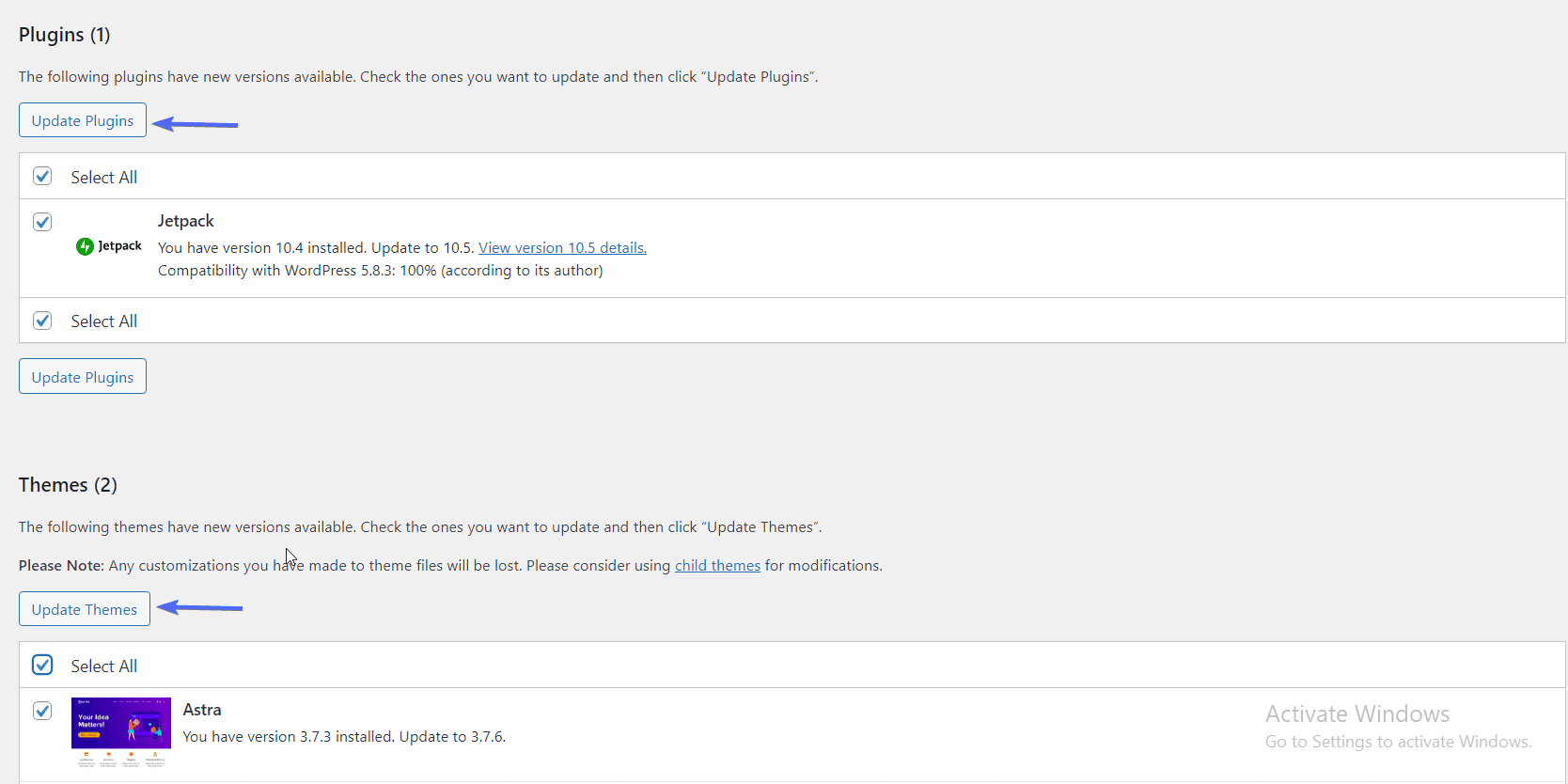
Besuchen Sie nach dem Aktualisieren Ihrer Software Ihre Website und prüfen Sie, ob die Varianten funktionieren. Wenn sie nicht funktionieren, lesen Sie weiter für andere Korrekturen.
Plugins deaktivieren
Die meisten WordPress-Probleme werden durch Plugins von Drittanbietern auf Ihrer Website verursacht. Obwohl Plugins Ihnen dabei helfen, coole Funktionen zu Ihrer Website hinzuzufügen, könnten sie auch die Ursache für einige der Fehler sein, auf die Sie auf Ihrer Website stoßen.
Um Probleme mit Ihren Plugins zu beheben, deaktivieren Sie alle Plugins (außer WooCommerce) und prüfen Sie dann, ob WooCommerce-Varianten wieder funktionieren.
Gehen Sie dazu auf Plugins >> Installierte Plugins und aktivieren Sie dann das Kontrollkästchen, um alle Plugins auszuwählen.
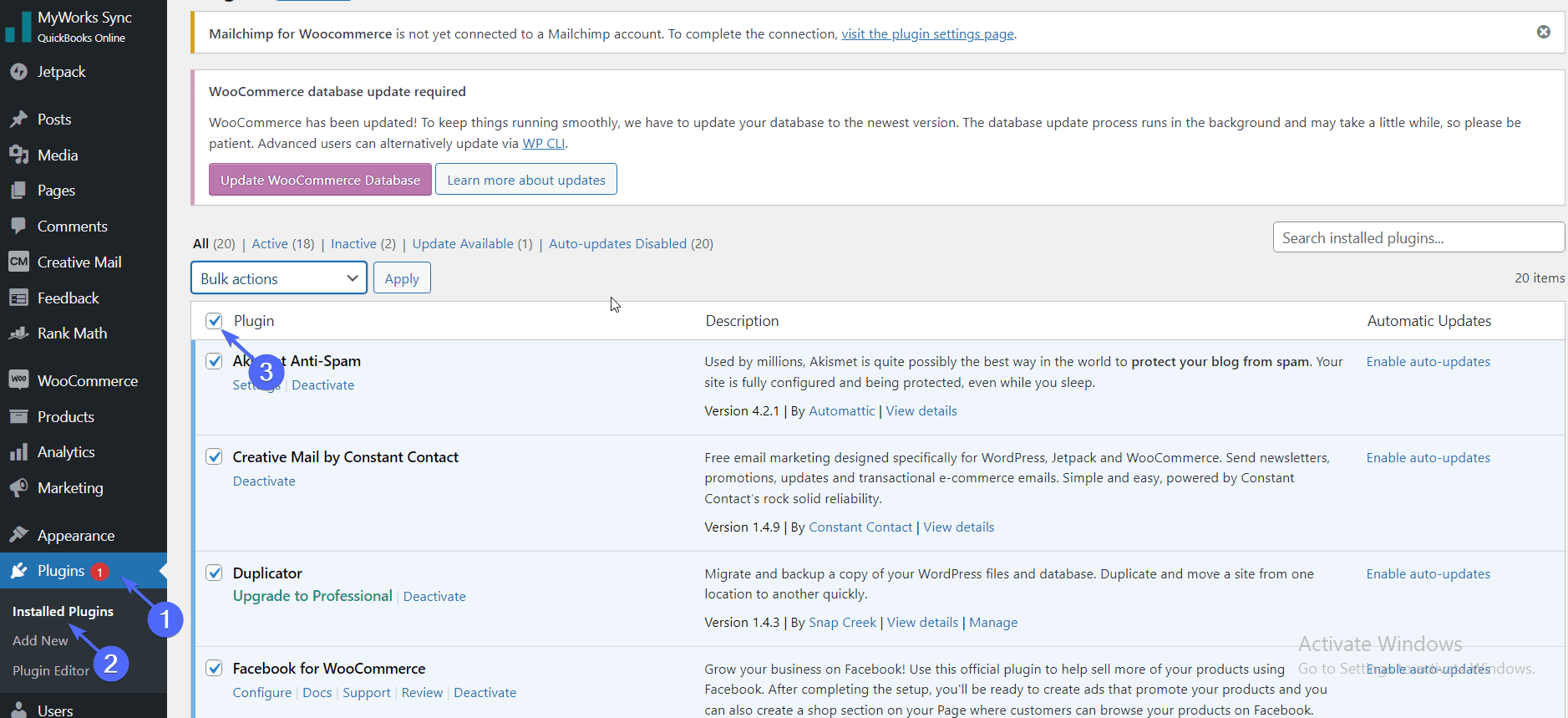
Deaktivieren Sie als Nächstes das WooCommerce-Plugin.

Klicken Sie nun auf das Dropdown-Menü Massenaktionen und wählen Sie dann Deaktivieren aus. Klicken Sie abschließend auf die Schaltfläche Übernehmen , um Ihre Plugins zu deaktivieren.
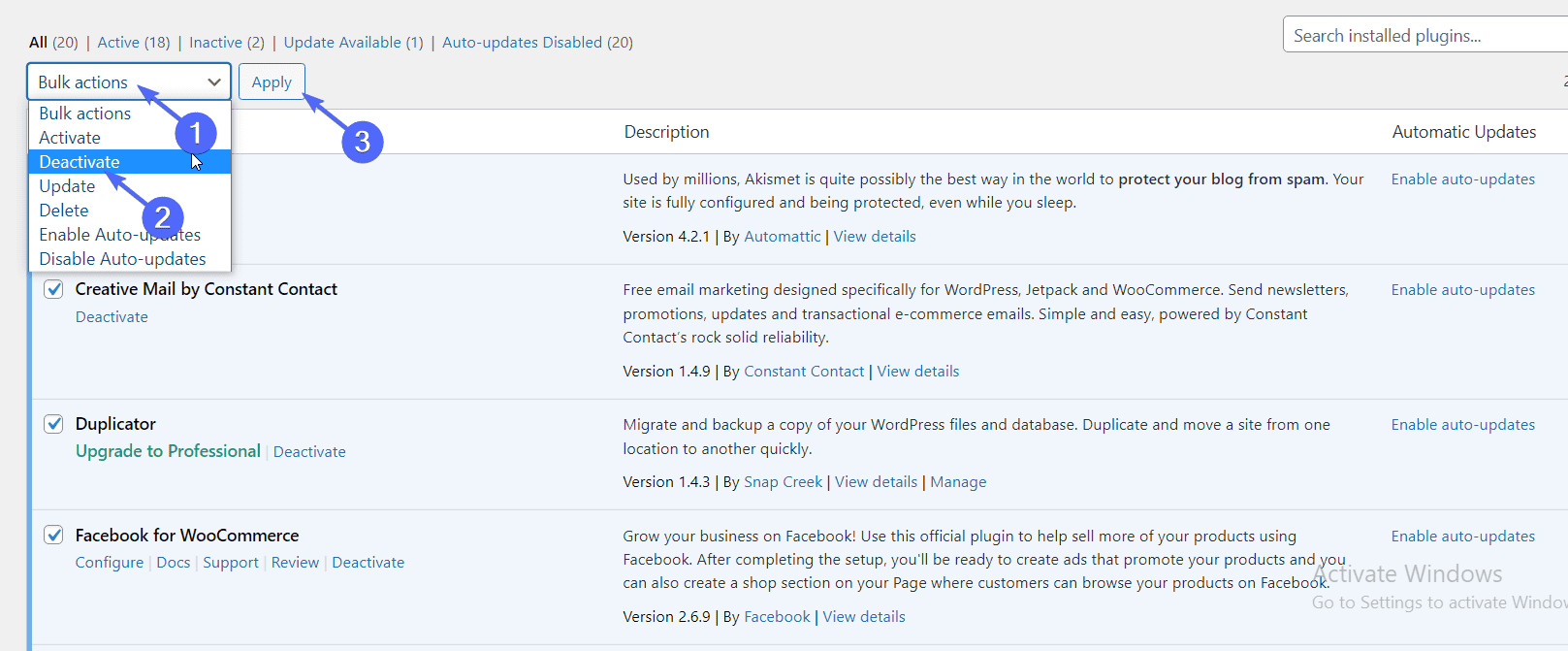
Überprüfen Sie nach dem Deaktivieren Ihrer Plugins, ob WooCommerce-Varianten funktionieren. Wenn sie funktionieren, steht eines Ihrer Plugins im Konflikt mit WooCommerce.
Um das fehlerhafte Plug-in zu finden, beginnen Sie damit, Ihre Plug-ins einzeln zu aktivieren. Überprüfe nach jeder Aktivierung, ob deine WooCommerce-Varianten noch funktionieren.
Wenn es nicht mehr funktioniert, ist das gerade aktivierte Plugin die Fehlerursache. Sie müssen das fehlerhafte Plugin deaktivieren und die Plugin-Entwickler über das Problem informieren.
Wechseln Sie zu einem Standarddesign
Änderungen, die Sie an Ihren WordPress-Designdateien vornehmen, wie das Hinzufügen von benutzerdefinierten CSS- und JavaScript-Codes, können zu Kompatibilitätsproblemen mit Ihrem WooCommerce-Plugin führen.
Um zu überprüfen, ob Ihr Theme fehlerhaft ist, wechseln Sie zu einem Standard-WordPress-Theme wie z. B. einundzwanzig. Keine Sorge, Sie verlieren keine Anpassungen, die Sie am Design vorgenommen haben.
Melden Sie sich dazu in Ihrem WordPress-Dashboard an und gehen Sie dann zu Aussehen >> Themen .
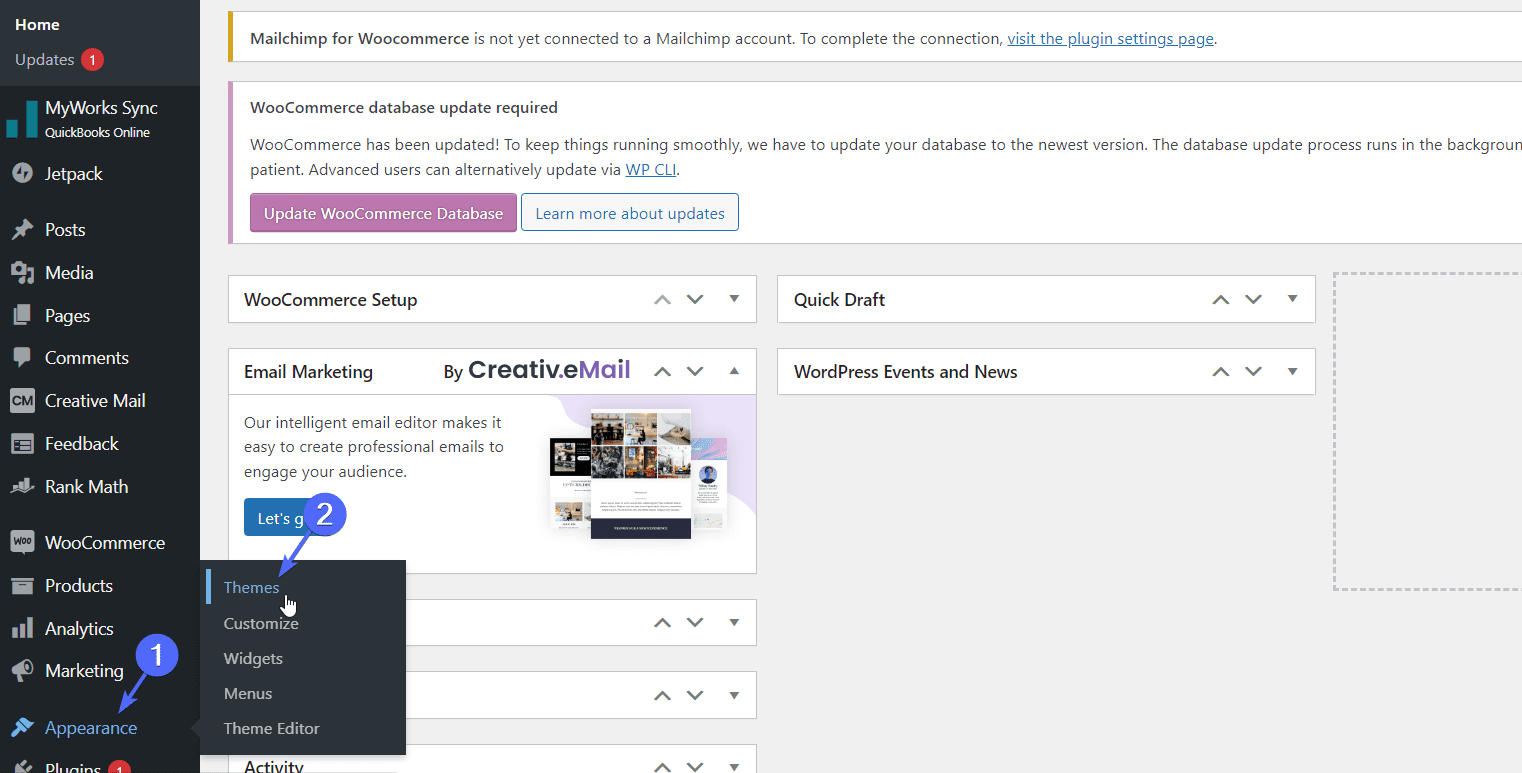
Bewegen Sie als Nächstes Ihre Maus über ein Standardthema und wählen Sie Aktivieren .
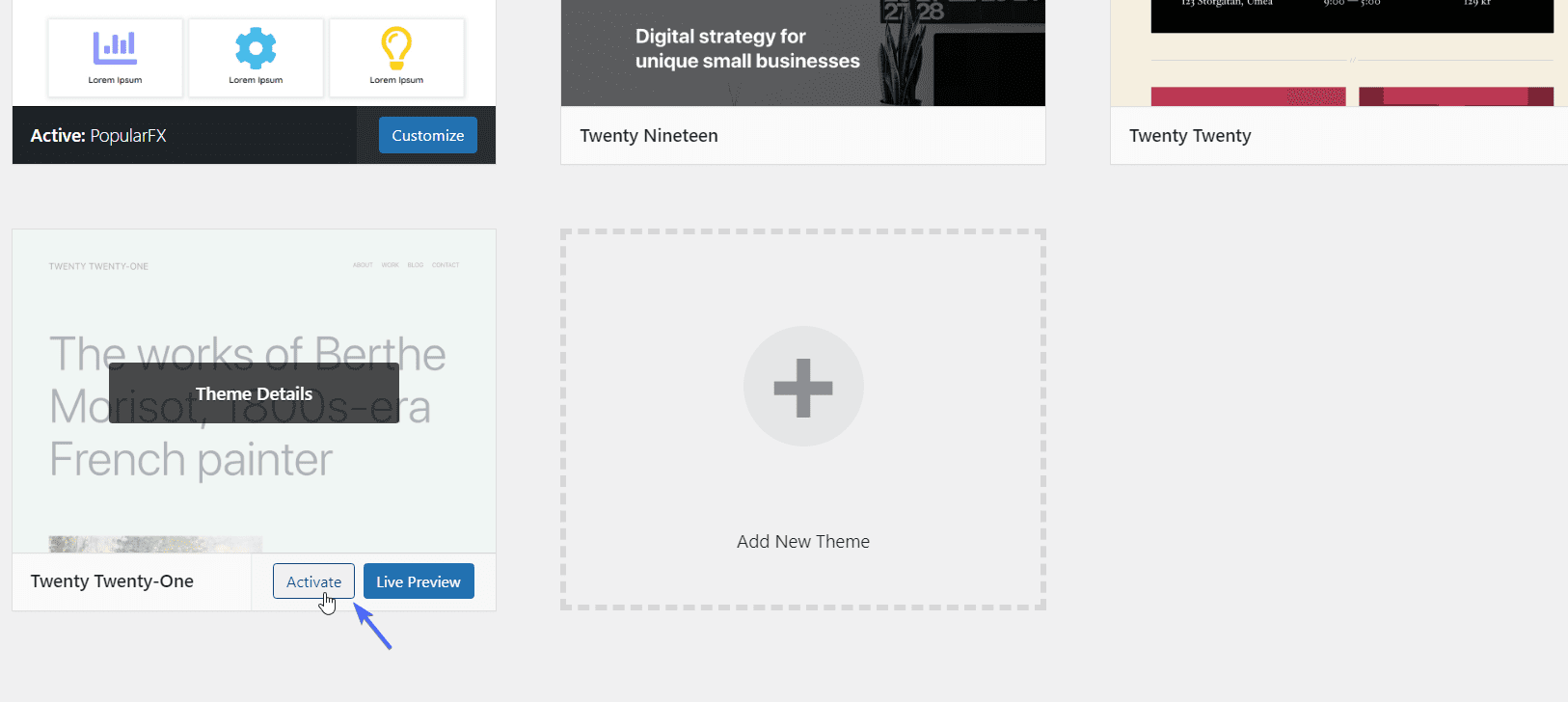
Besuchen Sie danach Ihre Website und prüfen Sie, ob die WooCommerce-Varianten ordnungsgemäß funktionieren. Wenn ja, dann ist Ihr Thema fehlerhaft.
Sie müssen in der Zwischenzeit zu einem anderen Design wechseln und die Designentwickler über das Kompatibilitätsproblem informieren. Sie können sich auch an unsere Entwickler wenden, um Ihnen bei der Behebung Ihres Theme-Problems zu helfen.
Wenn Sie das Problem jedoch bemerken, nachdem Sie Ihrem Design einen benutzerdefinierten Code hinzugefügt haben, sollte das Entfernen des benutzerdefinierten Codes Ihr Variationsproblem beheben.
Verwendung von WooCommerce Variations Plugins
Obwohl das WooCommerce-Plugin Produktvariationsfunktionen vorkonfiguriert bietet, gibt es Plugins, die Sie aus dem WooCommerce-Erweiterungsspeicher installieren können, um ihm weitere Funktionen hinzuzufügen.
Diese Plugins von Drittanbietern fügen Ihren Produktvariationen zusätzliche Funktionen und Anpassungen hinzu. Darüber hinaus können Sie diese Plugins verwenden, um die benutzerdefinierten Einstellungen der WooCommerce-Variation zu überschreiben, wodurch Ihr Problem behoben werden sollte.
Es gibt mehrere kostenlose und kostenpflichtige Plugins auf dem WooCommerce-Marktplatz, mit denen Sie Ihren Variationen Anpassungen hinzufügen können. Zu diesem Zweck können Plugins wie Variation Swatches for WooCommerce und Additional Variation Images Gallery for WooCommerce verwendet werden.
In diesem Leitfaden verwenden wir das Variation Swatches for WooCommerce-Plugin. Um dieses Plugin zu installieren, melden Sie sich bei Ihrem WordPress-Dashboard an und gehen Sie dann zu Plugins >> Add New .
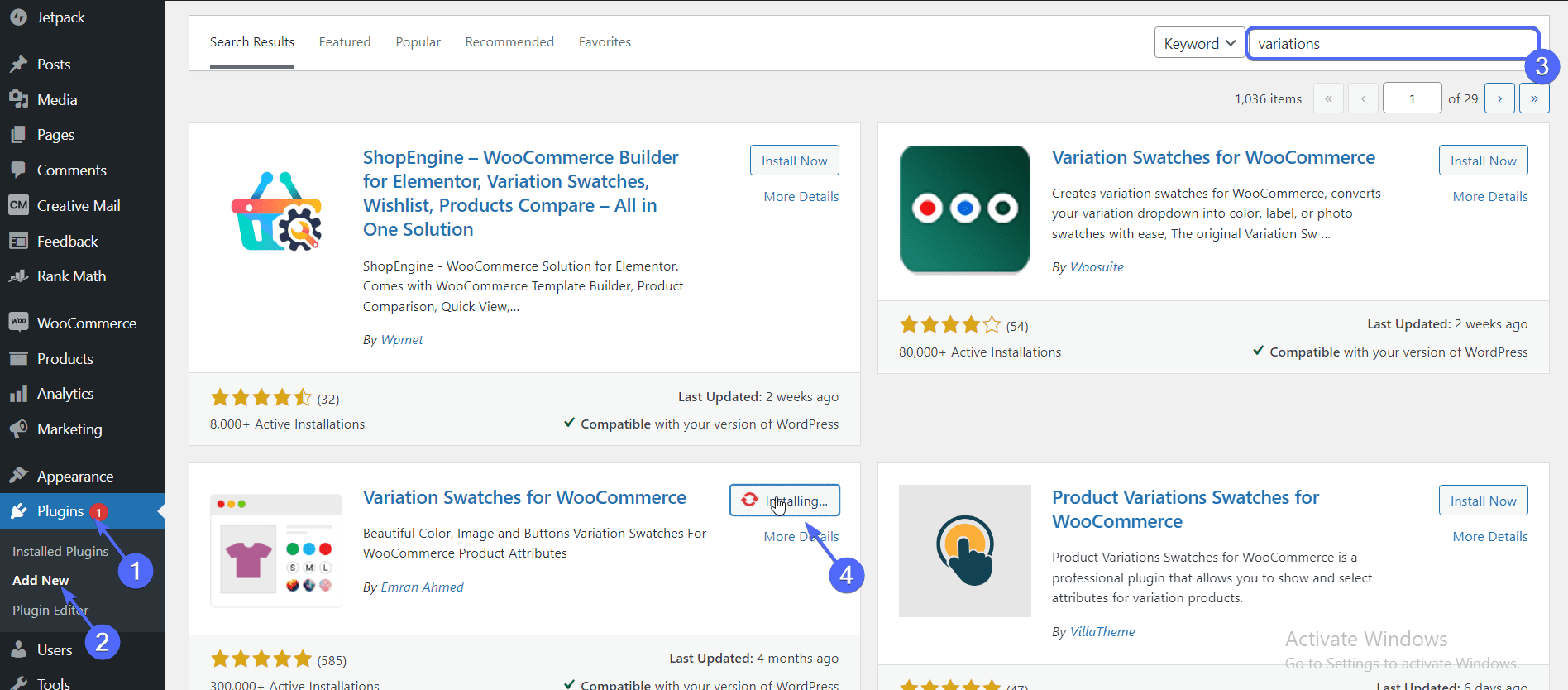
Geben Sie im Suchfeld den Plugin-Namen ein und klicken Sie dann neben dem Plugin-Namen auf Jetzt installieren . Klicken Sie dann auf Aktivieren . Sie können diesem Link folgen, um mehr darüber zu erfahren, wie Sie WordPress-Plugins installieren.
Nachdem Sie das Plugin aktiviert haben, klicken Sie auf Swatches , um die Einstellungsseite des Plugins zu öffnen. Aktivieren Sie auf der Registerkarte „Einfach“ das Kontrollkästchen, um das Drop-down-Menü für Standardvarianten in Schaltflächen umzuwandeln.
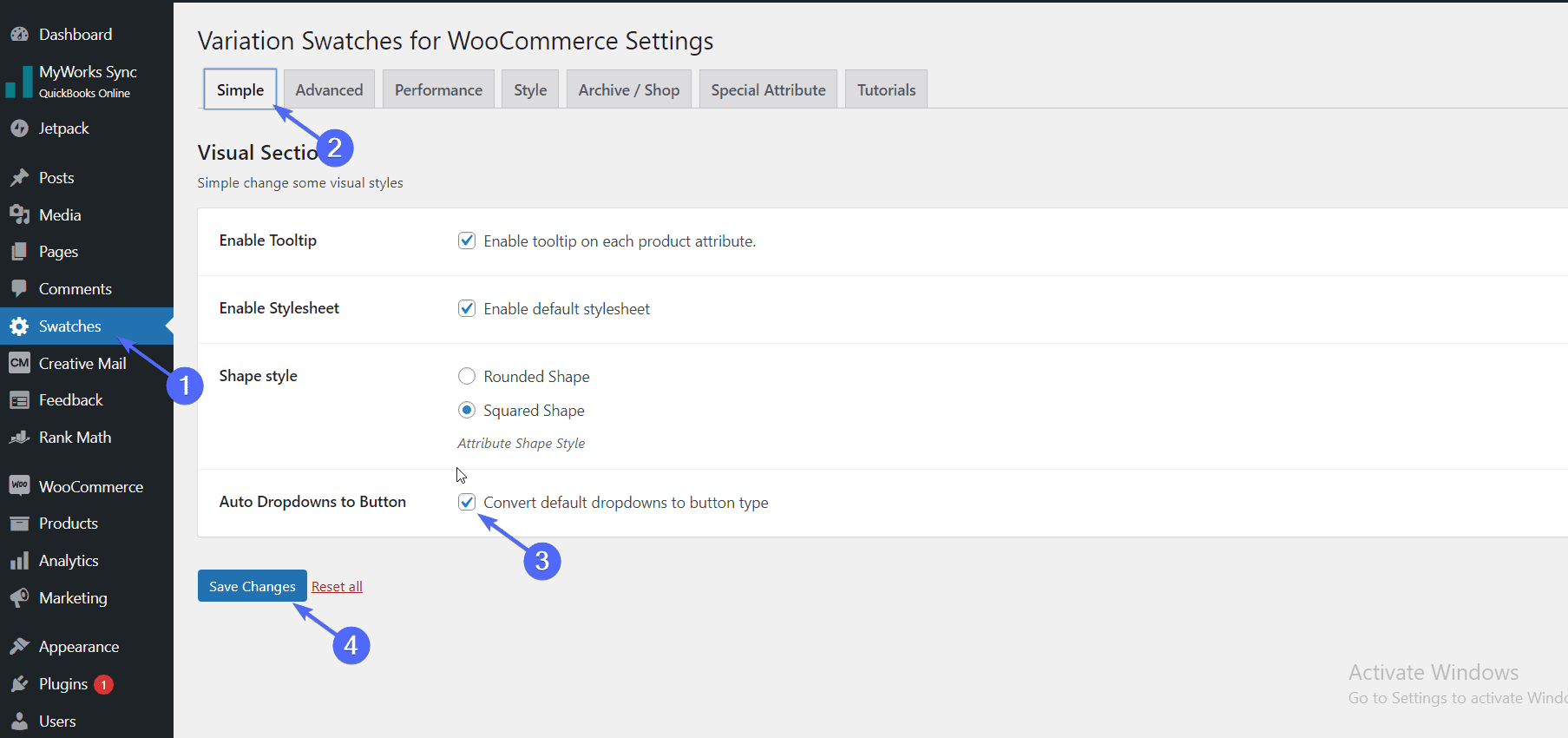
Wenn Sie fertig sind, klicken Sie auf die Schaltfläche Änderungen speichern . Wenn Sie ein einzelnes Produkt mit Variationen in Ihrem Shop öffnen, wird das Dropdown-Menü der Produktattribute automatisch in Symbole umgewandelt.
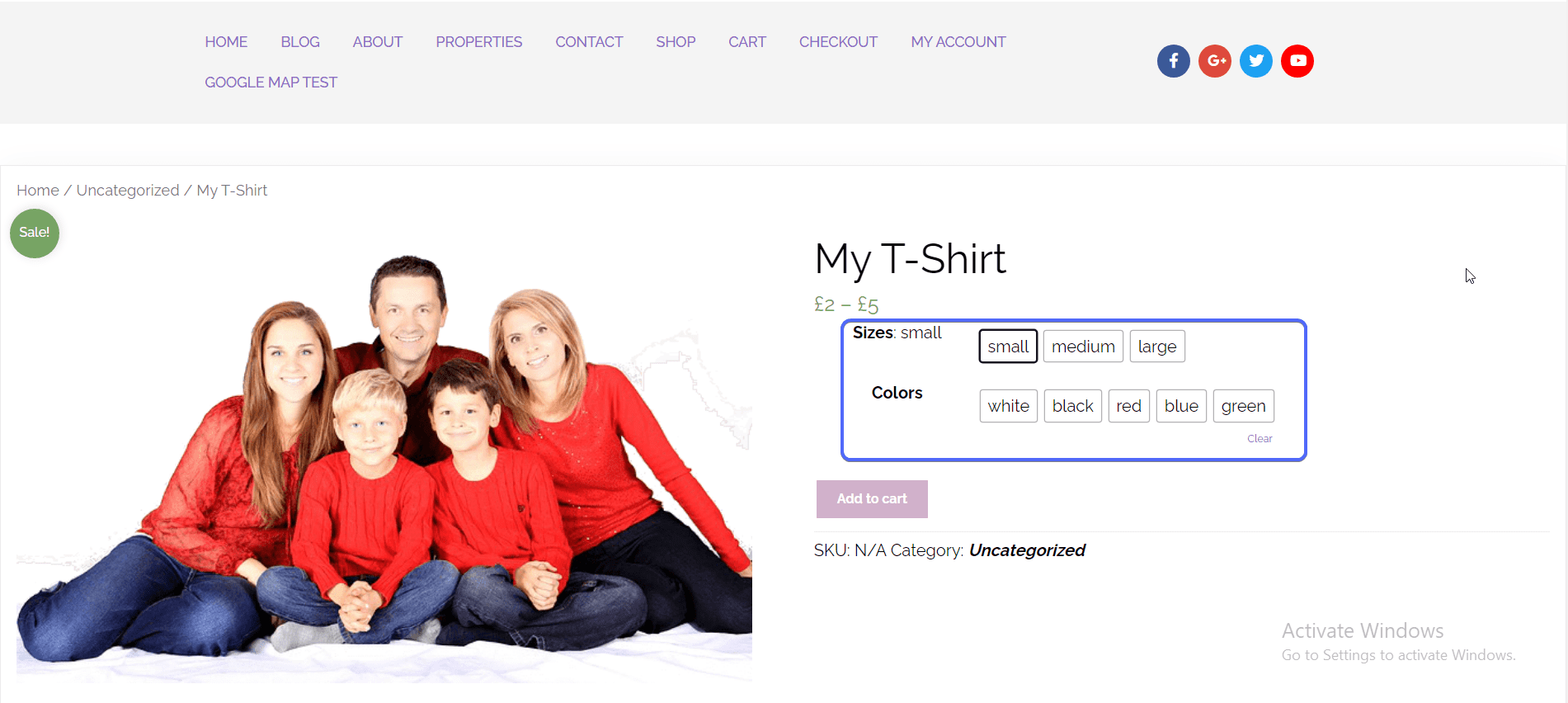
Wenn also Ihre Variationen in Ihrem WooCommerce-Shop nicht funktionieren, kann die Verwendung von Variations-Plugins das Problem lösen.
Fazit
Probleme mit nicht funktionierenden WooCommerce-Varianten können die Benutzererfahrung in Ihrem Online-Shop beeinträchtigen. Aus diesem Grund müssen Sie dieses Problem beheben, sobald es auf Ihrer Website auftritt.
Wir haben Ihnen einige Möglichkeiten zur Fehlerbehebung und Behebung dieses Problems gezeigt. Wir haben auch einige Plugins geteilt, die dieses Problem beheben können, während Sie Ihren Variationen weitere Funktionen hinzufügen.
Wenn das Problem nach der Fehlerbehebung mit den oben aufgeführten Schritten immer noch auftritt, können Sie sich an unser Team von WordPress-Entwicklern wenden, um es für Sie zu beheben.
Weitere Tipps zum Erweitern Ihres Online-Shops finden Sie in diesem Leitfaden zu den besten WooCommerce-Erweiterungen, um Ihren Umsatz zu steigern.
