So richten Sie WooCommerce ein und integrieren es mit PayPal Checkout
Veröffentlicht: 2020-04-06Möchten Sie Ihre Online-Präsenz erhöhen und mit dem Online-Verkauf beginnen? Eines der wichtigsten Elemente im E-Commerce ist ein gutes Online-Zahlungsgateway. PayPal ist das bekannteste auf dem Markt, daher zeigen wir Ihnen heute Schritt für Schritt, wie Sie WooCommerce mit PayPal einrichten und integrieren .
Warum WooCommerce mit PayPal integrieren?
Obwohl der COVID-19-Ausbruch viele Volkswirtschaften und Branchen auf allen Kontinenten betrifft, passen einige Unternehmen ihr Geschäft schnell an die neue Situation an. Da Millionen von Menschen gezwungen sind, zu Hause zu bleiben, florieren Lieferunternehmen, sodass viele Geschäfte auf der ganzen Welt ihre Bemühungen auf ihre Online-Strategien konzentrieren. Wir haben bereits die Vorteile der Verwendung von WooCommerce Stripe Payments besprochen und wie Sie Stripe Payments in Ihre Website integrieren können. Es gibt jedoch viele andere Zahlungsgateways, und heute werden wir uns dem größeren Biest der Online-Zahlungsdienste zuwenden: PayPal.
PayPal ist der im Internet verfügbare Zahlungs-Gateway-Dienst Nummer eins. Seine Benutzerfreundlichkeit, globale Verfügbarkeit und hohe Sicherheit machen es für die meisten Menschen zum besten Online-Zahlungstool. Darüber hinaus bietet PayPal Händlern eine Vielzahl von Funktionen, die das Empfangen und Senden großer Zahlungen erheblich vereinfachen.
Laut Statista gibt es derzeit mehr als 300 Millionen aktive PayPal-Konten auf der ganzen Welt. Wenn Sie also Zahlungen mit PayPal nicht unterstützen, verpassen Sie möglicherweise viele Kunden, die es vorziehen, mit dieser beliebten Methode zu bezahlen.
Wenn Sie also einige Produkte online verkaufen, ist es ein Kinderspiel, PayPal-Zahlungen auf Ihrer Website zu aktivieren. In dieser Anleitung erfahren Sie Schritt für Schritt, wie Sie WooCommerce mit Paypal Checkout integrieren .
Paypal als Zahlungsgateway
Im aktuellen Kontext des E-Commerce stehen unzählige Zahlungsgateways für globale Zahlungen zur Verfügung. Einige der beliebtesten Optionen sind Stripe, Amazon Payments, Authorize.net und viele andere. Es gibt jedoch einen Grund, warum PayPal mit mehr als 300 Millionen aktiven Konten seine Position als einer der besten, wenn nicht sogar der beste Zahlungs-Gateway-Dienst auf dem Markt behauptet hat. Die Optionen für Transaktionsoptionen sind sehr vielfältig, und Sie können sogar Kryptowährungen verwenden.
Darüber hinaus bleiben die Gebühren für die Nutzung von PayPal konstant bei 2,9 % + 0,30 USD, was in Anbetracht der Sicherheit und der angebotenen Dienste günstig ist. Darüber hinaus unterstützt PayPal wiederkehrende Zahlungen, was bedeutet, dass das Einrichten von Abonnements für Ihre Produkte ganz einfach ist. Neben den Boni verschiedener Betrugsbekämpfungsfunktionen und Sicherheitsmaßnahmen bietet PayPal auch eine einfache Integration in jede App oder E-Commerce-Website.
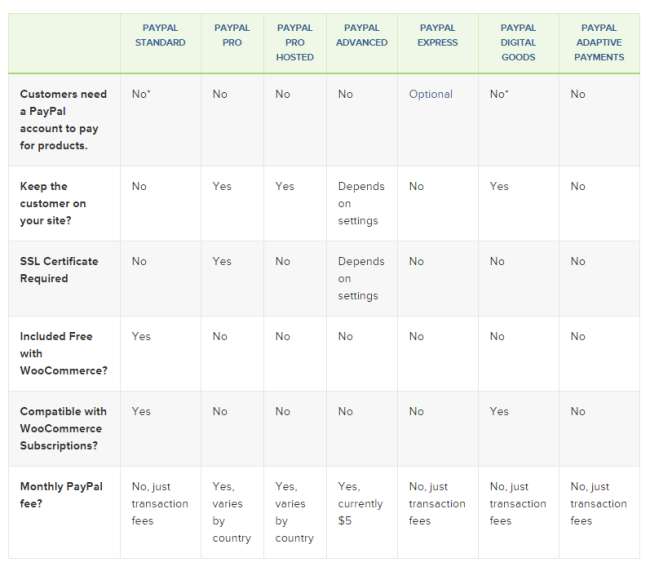
Wenn Sie also Ihren Online-Shop einrichten, sollten Sie PayPal als Ihren ersten Zahlungsdienst in Betracht ziehen. WooCommerce bietet Ihnen standardmäßig eine einfache Möglichkeit, PayPal-Zahlungen direkt von Anfang an zu implementieren. Sie können jedoch auch das PayPal-Checkout-Plugin für WooCommerce integrieren, das die zusätzliche Möglichkeit bietet, die Checkout-Seite Ihrer Website zu aktivieren.
Warum sollten Sie das Paypal Checkout Plugin für WooCommerce verwenden?
Die Unterstützung von PayPal-Transaktionen auf Ihrer Website ist für die meisten Online-Händler, Dienstleister und Ladenbesitzer selbstverständlich. WooCommerce bietet Ihnen standardmäßig die Option, PayPal-Zahlungen über die Registerkarte Zahlungen in Ihren Einstellungen zu aktivieren. Dies reduziert den Aufwand, der erforderlich ist, um Ihre grundlegenden Mittel zum Empfangen von Zahlungen einzurichten.
Die Kasse wird jedoch immer noch auf der Seite von PayPal durchgeführt, die Sie nicht kontrollieren. Um diesen zusätzlichen Schritt zu vermeiden und die Käufer auf Ihrer Website zu halten, können Sie das PayPal Checkout-Plugin installieren. Einfach ausgedrückt, dieses Tool macht es Ihnen leicht, Zahlungen direkt von Ihrem Geschäft aus zu überprüfen und zu aktivieren. Sie wählen aus, wie Ihre Checkout-Seite auf Ihrer Website angezeigt wird, zusammen mit zusätzlichen Details, Overlays, Schaltflächen und vielem mehr.
Darüber hinaus bietet Ihnen dieses Plugin viel Flexibilität. Neben der großen Auswahl an Optionen und Einstellungen besteht der Hauptvorteil darin, dass das Einrichten und Anpassen dieses Tools so einfach wie möglich ist. Sie müssen API-Schlüssel nicht einmal registrieren, kopieren oder einfügen.
So integrieren Sie WooCommerce mit PayPal
Bevor wir Ihnen zeigen, wie Sie Ihren WordPress-Shop mit PayPal integrieren, listen wir alle Dinge auf, die Sie benötigen, damit die Integration funktioniert:
- Laden Sie das PayPal Checkout-Plugin herunter und installieren Sie es.
- Richten Sie Ihre PayPal-Checkout-API ein.
- Richten Sie Ihre PayPal-Kaufseite ein und passen Sie sie an.
1) Laden Sie das PayPal Checkout-Plugin herunter
Zuerst müssen Sie das WooCommerce PayPal Checkout-Plugin herunterladen. Sie können dies über diesen Link tun.
Klicken Sie einfach rechts auf „ Kostenloser Download “, melden Sie sich an und füllen Sie das Checkout-Formular aus. Keine Sorge, das Plugin ist völlig kostenlos, sodass Sie keine Kreditkartendaten eingeben müssen.
Nachdem Sie die erforderlichen Felder ausgefüllt haben, klicken Sie rechts auf Kaufen und Sie erhalten einen Download-Link für die Plugin-Datei. Klicken Sie einfach auf Herunterladen und Sie sollten loslegen können. Legen Sie die Dateien an einem griffbereiten Ort ab, da Sie sie im folgenden Schritt benötigen.
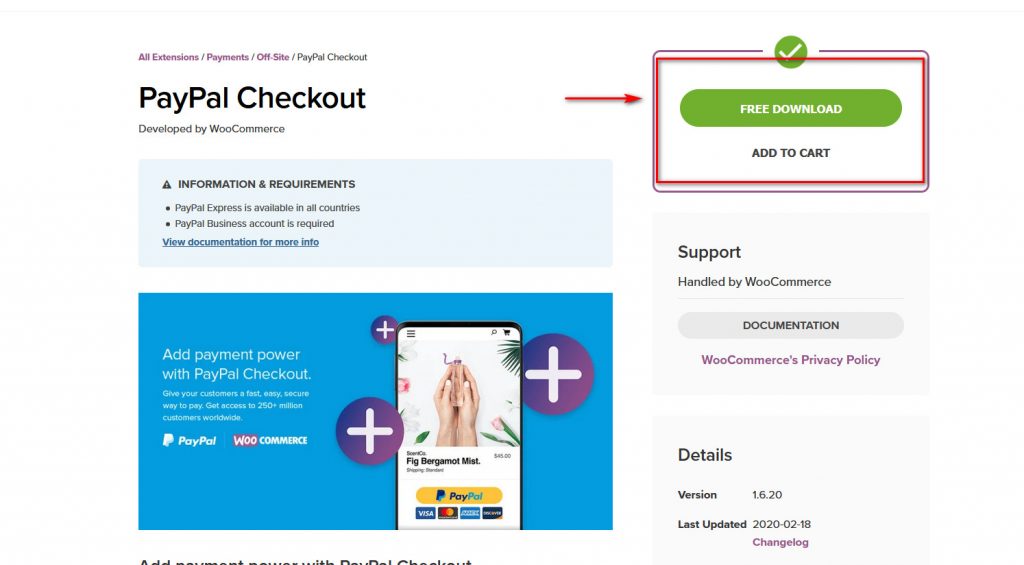
2) Installieren Sie das PayPal WooCommerce-Plugin:
Nachdem Sie das PayPal Checkout-Plugin heruntergeladen haben, müssen Sie es installieren. Öffnen Sie dazu Ihr WordPress Admin Dashboard, bewegen Sie den Mauszeiger über Plugins in der Seitenleiste und klicken Sie auf Neu hinzufügen . Klicken Sie dann oben rechts auf die Schaltfläche Plugin hochladen und auf der nächsten Seite auf Durchsuchen.
Danach müssen Sie die PayPal Checkout-Zip-Datei auswählen, die Sie im vorherigen Schritt heruntergeladen haben.
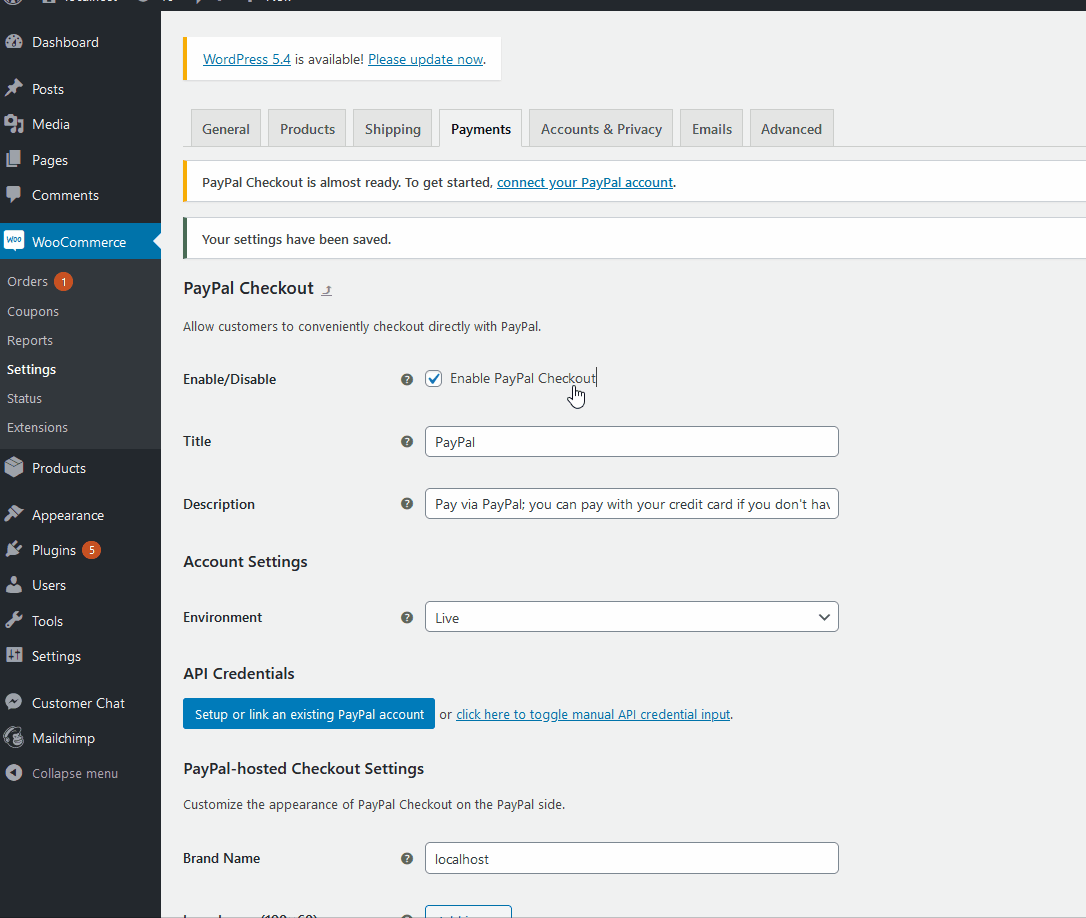
Klicken Sie danach auf Jetzt installieren und die Plugin-Installation sollte beginnen.
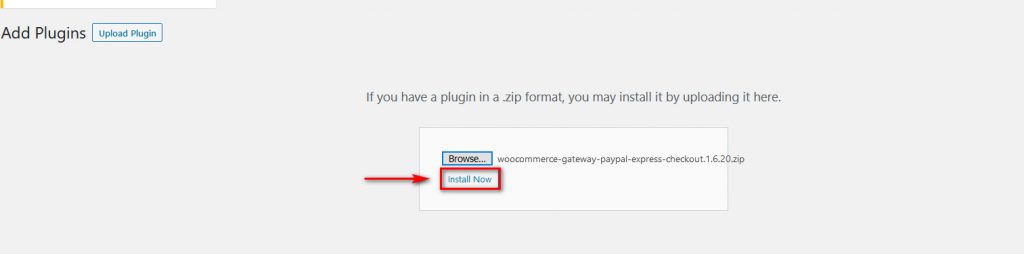
Wenn es fertig ist, klicken Sie auf Aktivieren und Ihr Plugin sollte jetzt aktiviert und auf Ihrer WordPress-Website installiert sein.
Um nun das Paypal Checkout-Plugin zu aktivieren, müssen Sie ein wenig mit den WooCommerce-Einstellungen herumspielen. Öffnen Sie also Ihre WooCommerce-Einstellungen, indem Sie den Mauszeiger über WooCommerce in der Seitenleiste Ihres WordPress-Admin-Dashboards bewegen und auf Einstellungen klicken .

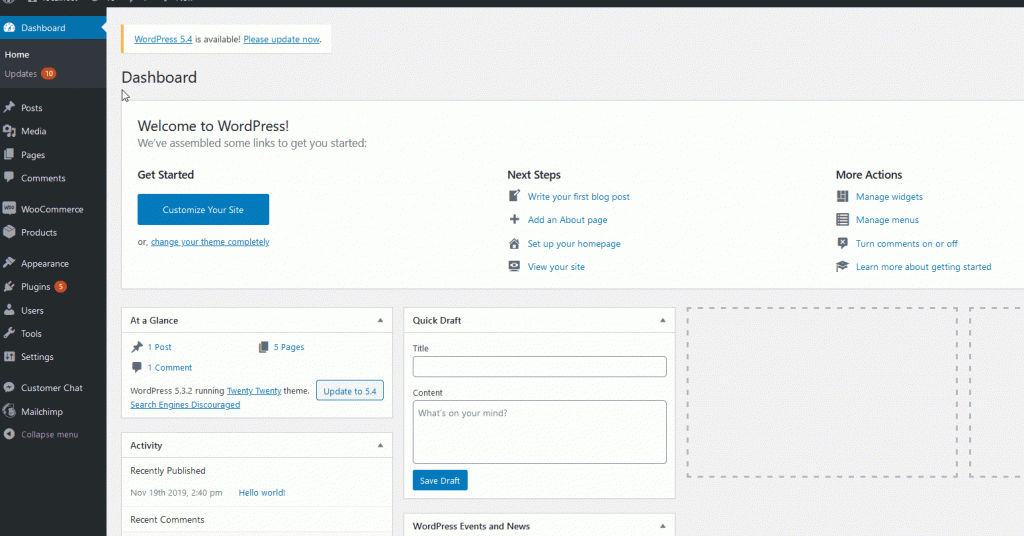
Klicken Sie als Nächstes auf die Registerkarte Zahlungen und suchen Sie nach Paypal Checkout . Klicken Sie auf den Umschalter Aktivieren/Deaktivieren , und rechts neben dem Schalter sollten Sie eine Option zum Einrichten oder Verwalten sehen können. Klicken Sie darauf, um den Einrichtungsvorgang zu starten.
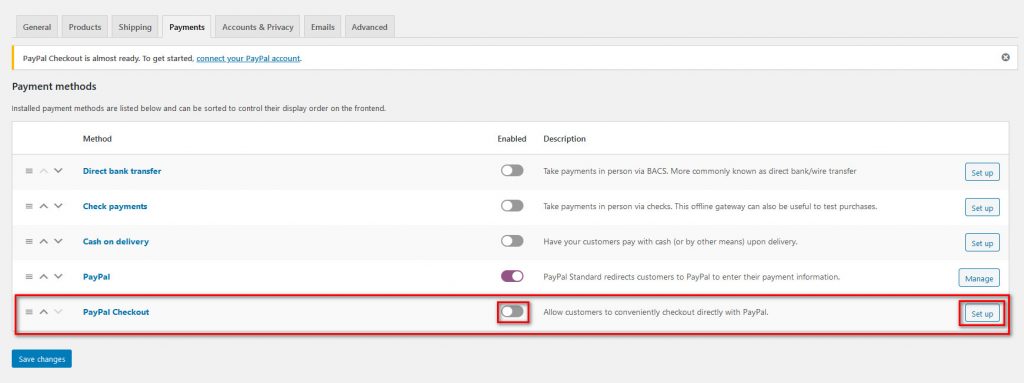
Nachdem Sie auf Einrichten/Verwalten geklickt haben, gelangen Sie zu den Einstellungen für die Paypal-Kaufabwicklung.
Hier können Sie oben den Titel und die Beschreibung für Ihre Paypal-Checkout-Seite einrichten. Darunter können Sie mit den Umgebungseinstellungen wählen, ob Sie Live-Transaktionen oder simulierte Transaktionen mit Paypal Sandbox aktivieren möchten. Mit der Sandbox-Umgebung können Sie die Checkout-Seite testen, bevor Sie mit einer Live-Seite fortfahren, um sicherzustellen, dass alles richtig funktioniert.
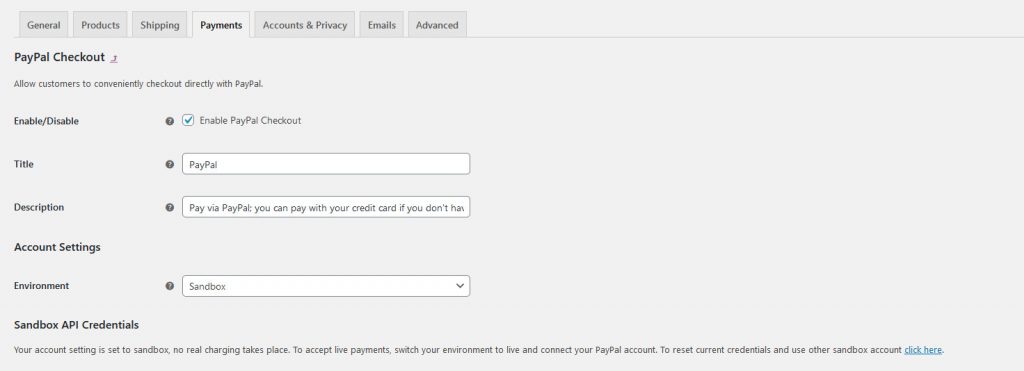
Für diesen Leitfaden verwenden wir die Sandbox-Umgebung als Demo.
3) Integrieren der Paypal-Checkout-API
Jetzt ist es an der Zeit, WooCommerce mit PayPal zu integrieren. Richten Sie dazu zunächst Ihre Checkout-API ein, die Ihre Website mit PayPal-Transaktionen verknüpft.
Scrollen Sie zunächst nach unten zum Abschnitt mit den Einstellungen unter API-Anmeldeinformationen . Wenn Sie sich in einer Sandbox-Umgebung befinden, wird dies als Sandbox-API-Anmeldeinformationen bezeichnet. Klicken Sie auf die Schaltfläche Einrichten oder verknüpfen Sie ein bestehendes PayPal-Konto .
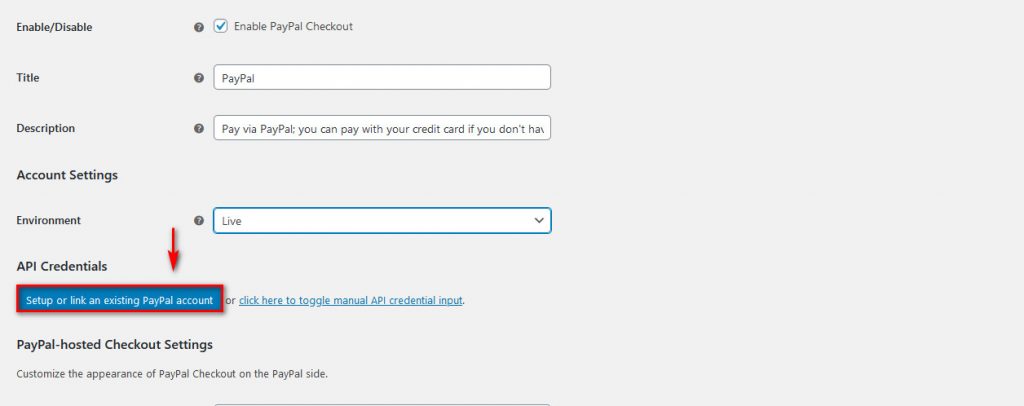
Danach können Sie sich einfach in das sich öffnende Fenster einloggen, in dem Sie nach Ihren PayPal-Anmeldedaten gefragt werden. Es ist wichtig zu beachten, dass Sie ein geschäftliches PayPal-Konto benötigen, wenn Sie Live-Transaktionen aktivieren möchten.
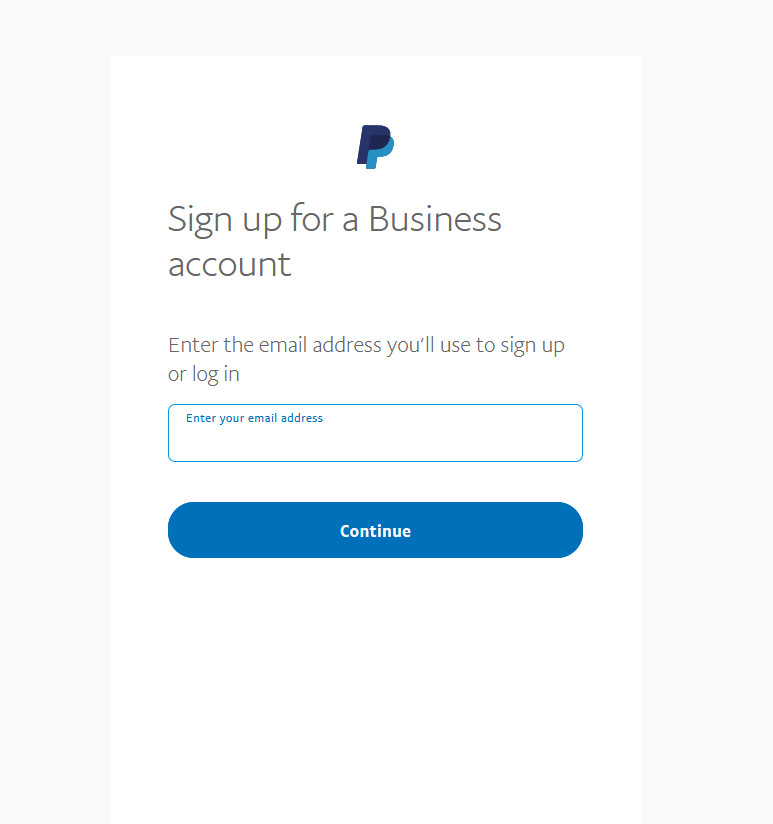
Sobald Sie sich angemeldet haben, werden Sie benachrichtigt, dass Sie Ihre PayPal-Kasse authentifizieren müssen. Klicken Sie auf die Schaltfläche Weiterleiten , um zu Ihren Checkout-Einstellungen zurückzukehren.
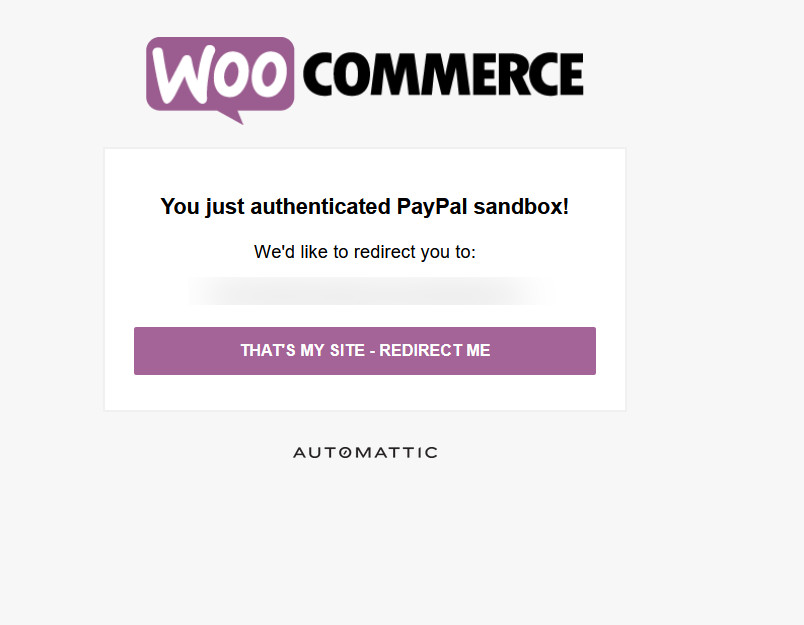
Damit sollte Ihre API komplett eigenständig eingerichtet sein. Sie müssen nicht nach Ihren API-Schlüsseln suchen oder sich dafür registrieren. Das Plugin erledigt das alles automatisch selbst!
Stellen Sie dann sicher, dass Sie PayPal Checkout aktivieren und klicken Sie unten auf der Einstellungsseite auf Änderungen speichern . Damit sollten die Grundlagen Ihrer PayPal-Checkout-Seite eingerichtet sein. Es gibt jedoch viele andere Optionen zum Anpassen Ihrer Checkout-Seite.
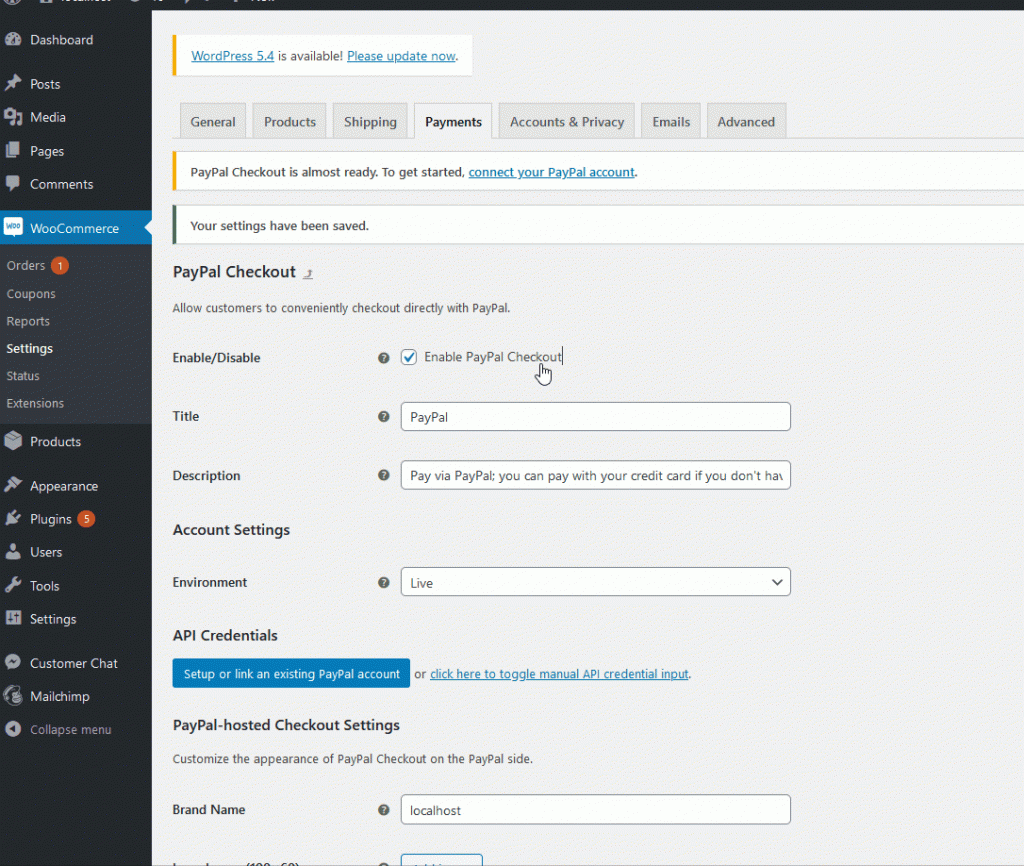
Dieses Plugin bietet Ihnen viele Anpassungsfunktionen. In diesem Leitfaden behandeln wir einige der wichtigsten.
WooCommerce Paypal Checkout zusätzliche Einstellungen
Sobald Sie WooCommerce mit PayPal Checkout integriert haben, ist es an der Zeit, die Checkout-Seite anzupassen, um sie so weit wie möglich zu optimieren. Sie können Ihr Logo und Header-Bilder sowie Ihren Markennamen hinzufügen. Sie können auch wählen, ob die Checkout-Seite Ihre Kunden direkt zur Rechnungsseite oder zur Anmeldeseite führen soll.
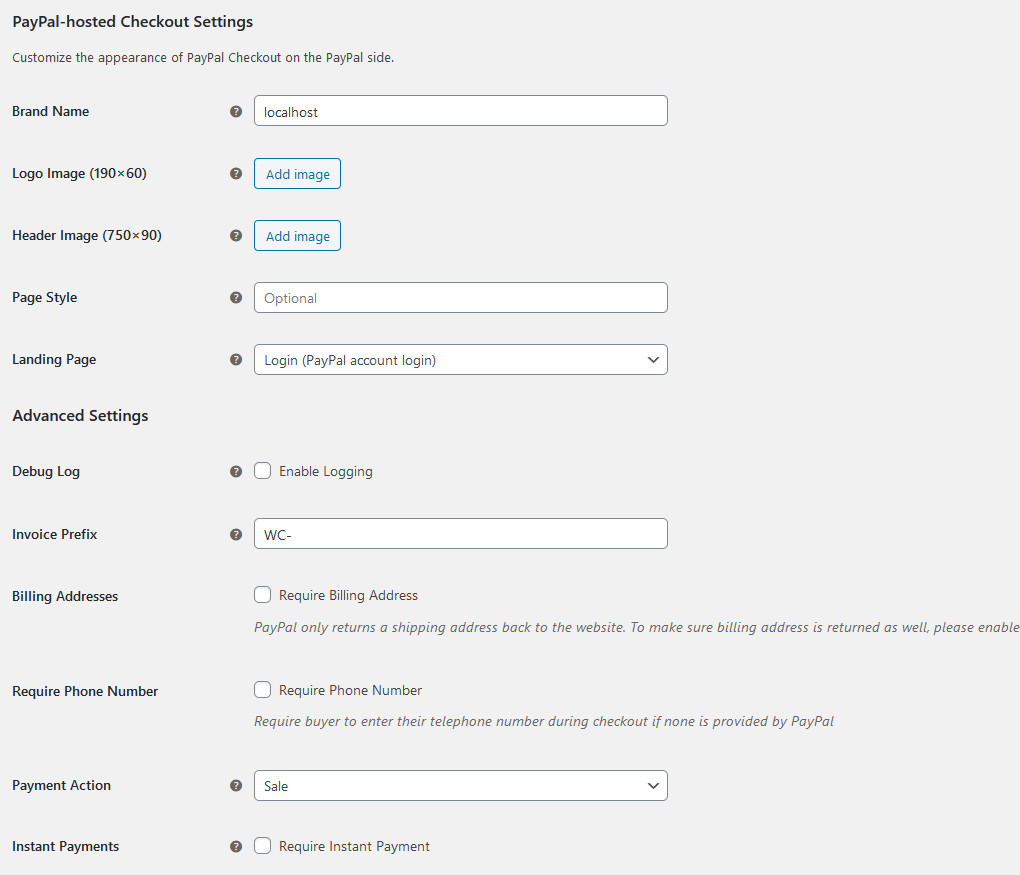
Wenn Sie nach unten scrollen, sehen Sie außerdem die Anpassungen für die Schaltflächen, den Mini-Warenkorb und mehr auf Ihrer Checkout-Seite. Es gibt Dutzende von Personalisierungsoptionen! Sie können Schaltflächenlayouts, Farben und Größe auswählen, den Checkout direkt aus Ihrem Warenkorb aktivieren und vieles mehr. Sie müssen sich die Zeit nehmen, die Einstellungen zu erkunden, um sicherzustellen, dass Ihre Checkout-Seite gut optimiert ist. Weitere Informationen zur Optimierung Ihrer Checkout-Seite finden Sie hier.
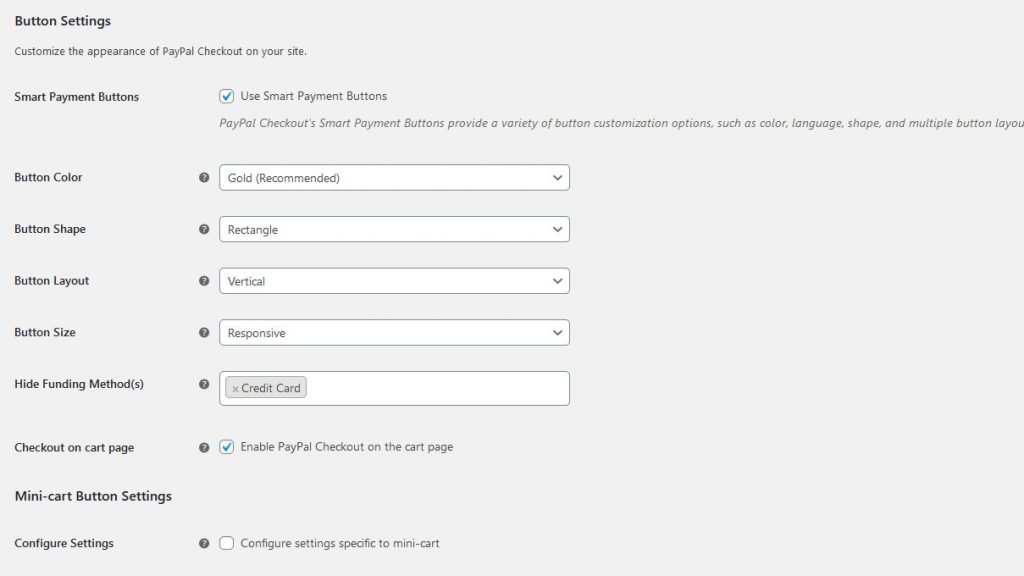
Sobald Sie die Checkout-Seite angepasst haben, können Sie fortfahren und PayPal Checkout in der Live-Umgebung aktivieren. Öffnen Sie dazu einfach Ihre PayPal-Checkout-Verwaltungsseite und klicken Sie unter Umgebung auf die Option Live . Dies wird endlich die Integration zwischen Ihrem WooCommerce-Shop und PayPal Checkout implementieren!
HINWEIS : Bitte beachten Sie, dass Sie sich möglicherweise erneut bei Ihrem PayPal-Geschäftskonto anmelden müssen, um Ihre Live-API zu integrieren. Klicken Sie dazu auf Einrichten oder Ein bestehendes PayPal-Konto verknüpfen.
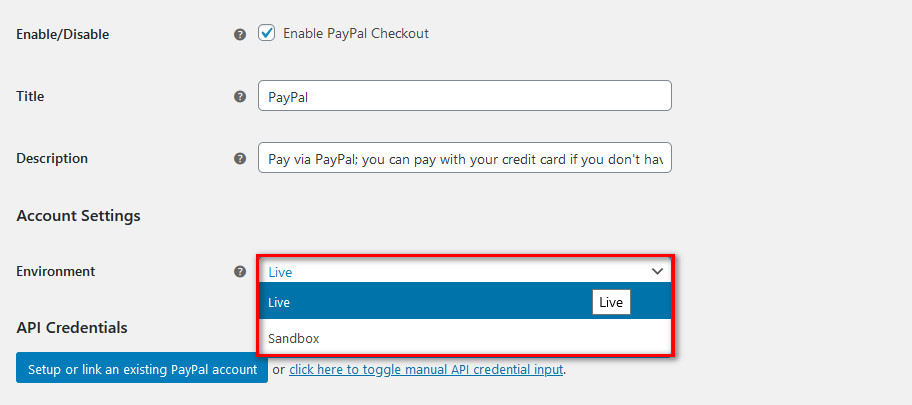
Fazit
Alles in allem ist PayPal das beliebteste Zahlungsgateway auf dem Markt, daher sollten Sie PayPal-Zahlungen in Ihrem Geschäft erhalten. Und um Ihre Kunden während des Bezahlvorgangs auf Ihrer Website zu halten, sollten Sie Ihre WooCommerce-Website mit dem PayPal Checkout-Plugin integrieren. Es ist sehr einfach und dauert nur wenige Minuten.
Abgesehen davon, dass es mehr als 300 Millionen PayPal-Benutzern ermöglicht, in Ihrem Geschäft zu bezahlen, stellt dieses Tool sicher, dass Ihre gesamte Zahlungsabwicklung direkt auf Ihrer Website über Ihre angepasste Checkout-Seite erfolgt, ohne Ihre Käufer tatsächlich auf die Website von Paypal zu leiten. Dieses Tool bietet Ihnen auch Funktionen zum Aktivieren der Checkout-Seite direkt in Ihrem Warenkorb, und Sie können auch Funktionen für bessere Sicherheitsmaßnahmen aktivieren.
All diese Dinge machen WooCommerce PayPal Checkout zu einem der wichtigsten Plugins für Ihren Shop. Stripe ist ein weiteres beliebtes Zahlungsgateway. Vielleicht möchten Sie sich auch unseren Leitfaden zur Integration mit WooCommerce ansehen oder wenn Sie allgemeine Tipps zur Verbesserung Ihrer Checkout-Seite wünschen, können Sie sich diesen Beitrag ansehen.
Haben Sie Ihre Website mit PayPal Checkout integriert? Was halten Sie von diesem Tool? Bitte teilen Sie uns Ihre Gedanken im Kommentarbereich unten mit!
