Wordable Review: Importieren Sie Google Docs mit einem Klick in WordPress
Veröffentlicht: 2022-08-02Haben Sie sich jemals gewünscht, dass Sie Google Docs nach WordPress exportieren könnten, ohne eine Menge Zeit damit verbringen zu müssen, den Beitrag zu formatieren, sobald Sie ihn in WordPress haben?
Während die alte bewährte Copy-and-Paste-Methode im Blockeditor funktioniert, überlässt sie Ihnen immer noch viele Formatierungsaufgaben, wenn es darum geht, den Beitrag für die Veröffentlichung in WordPress vorzubereiten.
Mit Wordable können Sie Google Docs mit einem einzigen Klick (kein Kopieren und Einfügen!) und auf viel effizientere Weise in WordPress veröffentlichen. Es behält alle Ihre Formatierungen bei, bereitet Ihre Bilder vollständig vor, optimiert andere Details und sorgt im Allgemeinen dafür, dass Sie bereit sind, auf Veröffentlichen zu klicken , sobald Sie den Beitrag zu WordPress hinzufügen ( oder Sie können sogar veröffentlichen, ohne jemals die WordPress-Dashboard ).
In unserem praktischen Wordable-Review teilen wir mehr darüber mit, was das Tool tut, und zeigen Ihnen, wie Sie es verwenden können, um Google Docs auf Ihre WordPress-Site zu exportieren (und Ihre Workflows zur Veröffentlichung von Inhalten zu optimieren).
Wordable Review: Was macht es?
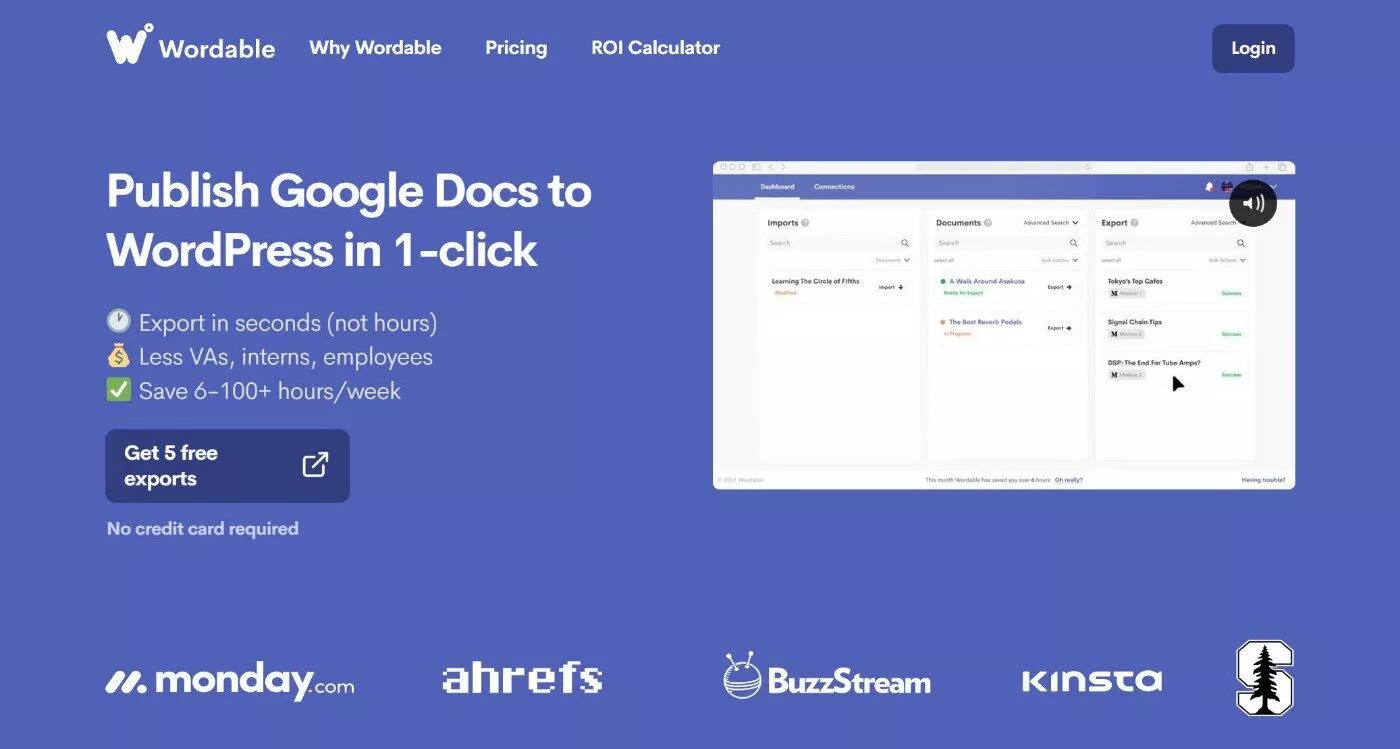
Auf hoher Ebene besteht das Wertversprechen von Wordable darin, dass es Ihnen hilft, Zeit und Mühe zu sparen, indem es Ihre Veröffentlichungs-Workflows optimiert.
Mit einem einzigen Klick können Sie Inhalte aus Google Docs in WordPress veröffentlichen und dabei alle Ihre Formatierungen und Bilder beibehalten. Sie können auch ganz einfach Anpassungen vornehmen, z. B. Links in einem neuen Tab öffnen.
Neben der Veröffentlichung von Google Docs in WordPress unterstützt es auch die Veröffentlichung in HubSpot oder Medium, obwohl diese Plattformen nicht im Mittelpunkt unserer Wordable-Überprüfung stehen.
Ohne Wordable sieht Ihr Publishing-Workflow wahrscheinlich so aus:
- Erstellen Sie Inhalte in Google Docs.
- Formatieren Sie den Inhalt so, wie er in Google Docs aussehen soll.
- Arbeiten Sie zusammen und nehmen Sie bei Bedarf Änderungen in Google Docs vor.
- Finalisieren Sie den Inhalt und die Formatierung in Google Docs.
- Verbringen Sie 15-60 Minuten damit, den Beitrag von Google Docs in den WordPress-Editor zu verschieben (einschließlich des Duplizierens vieler Formatierungen). Sie müssen Bilder hochladen/optimieren, Links formatieren (z. B. neuer Tab oder nofollow) und so weiter.
- Klicken Sie auf Veröffentlichen .
Mit Wordable können Sie diesen fünften Schritt vollständig streichen. Es besteht keine Notwendigkeit, Ihre Formatierungsbemühungen in Google Docs und WordPress zu duplizieren, da Wordable all dies mit einem einzigen Klick für Sie erledigt.
Wordable vs. Kopieren und Einfügen in WordPress
Wenn Sie den WordPress-Blockeditor verwenden, ermöglicht er jetzt besser das Kopieren und Einfügen direkt aus Google Docs. Im Gegensatz zum klassischen Editor gibt es keine seltsamen <span>-Tags, die Sie entfernen müssen, und er ist auch in der Lage, die meisten grundlegenden Formatierungen (z. B. Überschriften, Listen, Fettdruck usw.) beizubehalten.
Also – was hilft dir Wordable zu erreichen, was du nicht mit Kopieren und Einfügen machen kannst, wenn es um den Blockeditor* geht? Nun, es hat immer noch eine Menge Tricks im Ärmel, um Ihnen Zeit zu sparen.
Hier sind einige der größten Verbesserungen:
- Bilder – Wordable importiert sie automatisch in Ihre Medienbibliothek und legt auch ihren Dateinamen/alternativen Text fest. Sie haben auch die Möglichkeit, die Größe zu ändern und zu komprimieren, wodurch die Notwendigkeit entfällt, für ein Bildoptimierungs-Plugin zu bezahlen. Wenn Sie versuchen, Bilder aus Google Docs zu kopieren und einzufügen, befinden sich die Bilder immer noch auf den Servern von Google, sodass Sie sie manuell hochladen und alle ersetzen müssen (super nervig). Wordable ist hier ein massives Upgrade.
- Linkformatierung – Sie können externe Links automatisch so einstellen, dass sie in einem neuen Tab geöffnet werden, und/oder nofollow hinzufügen. Dies ist eine enorme Zeitersparnis, da Sie andernfalls jeden Link durchgehen und manuell bearbeiten müssten ( oder ein Makro erstellen, um dies zu automatisieren, was ich persönlich getan habe ).
- Automatisches Inhaltsverzeichnis – Wordable kann basierend auf den Überschriften in Ihrem Dokument automatisch ein Inhaltsverzeichnis erstellen, wodurch die Verwendung eines separaten Inhaltsverzeichnis-Plugins entfällt.
- Benutzerdefinierte Stile beibehalten – Wenn Sie benutzerdefinierte Stile in Google Docs hinzugefügt haben (z. B. verschiedene Schriftfarben), kann Wordable versuchen, sie beizubehalten. Technisch gesehen handelt es sich zum Zeitpunkt unserer Überprüfung um eine Beta-Funktion .
Während Sie das praktische Tutorial im nächsten Abschnitt durchlesen, erhalten Sie einen tieferen Einblick in alle Formatierungsoptionen, die Wordable Ihnen bietet.
*Wenn Sie den klassischen Editor verwenden, sind die Unterschiede sogar noch größer, da Google Docs eine Reihe von Junk-<span>-Tags hinzufügt und solche, die Sie durchgehen und manuell löschen müssen.
So verwenden Sie Wordable, um Google Docs in WordPress zu importieren
Nachdem Sie nun wissen, was Wordable tut, schauen wir uns an, wie es funktioniert. Ich zeige Ihnen genau, wie Sie anfangen können, beginnend mit dem Fehlen eines Wordable-Kontos bis hin zum erfolgreichen Export Ihres ersten Beitrags von Google Docs nach WordPress.
1. Erstellen Sie ein kostenloses Wordable-Konto
Um loszulegen, sollten Sie sich für ein kostenloses Wordable-Konto registrieren. Ich werde später mehr über die Preise erzählen, aber die Grundidee ist, dass Sie das Produkt mit vollem Funktionsumfang für fünf Importe testen können, ohne eine Kreditkarte eingeben zu müssen.
Nach der Anmeldung durchlaufen Sie eine kurze Onboarding-Umfrage.
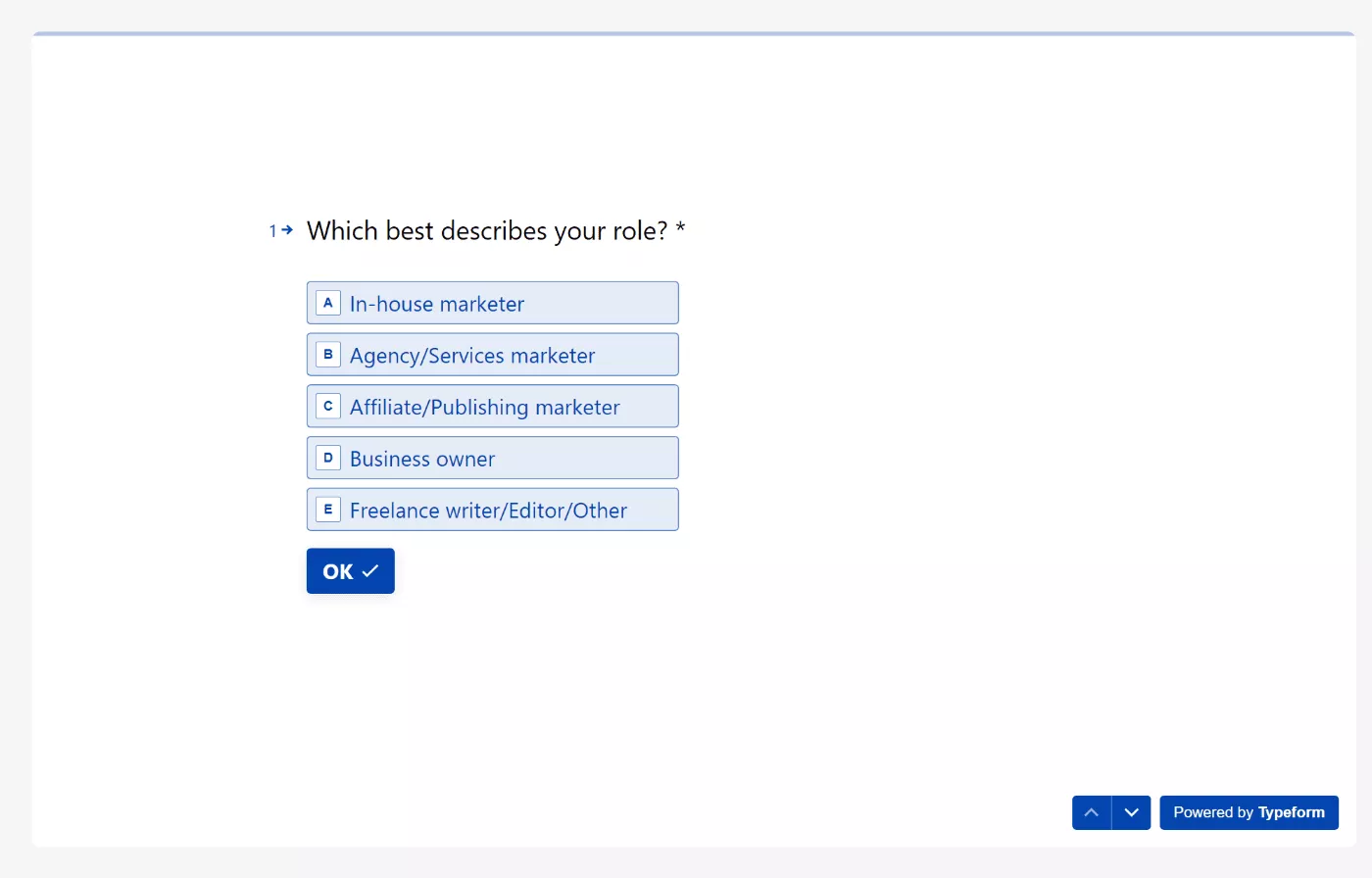
2. Verbinden Sie Ihr Google Drive-Konto
Als Nächstes müssen Sie Wordable die Berechtigung erteilen, auf Ihr Google Drive-Konto zuzugreifen. Dies ist erforderlich, damit Wordable auf Ihre Google Docs-Inhalte zugreifen kann.
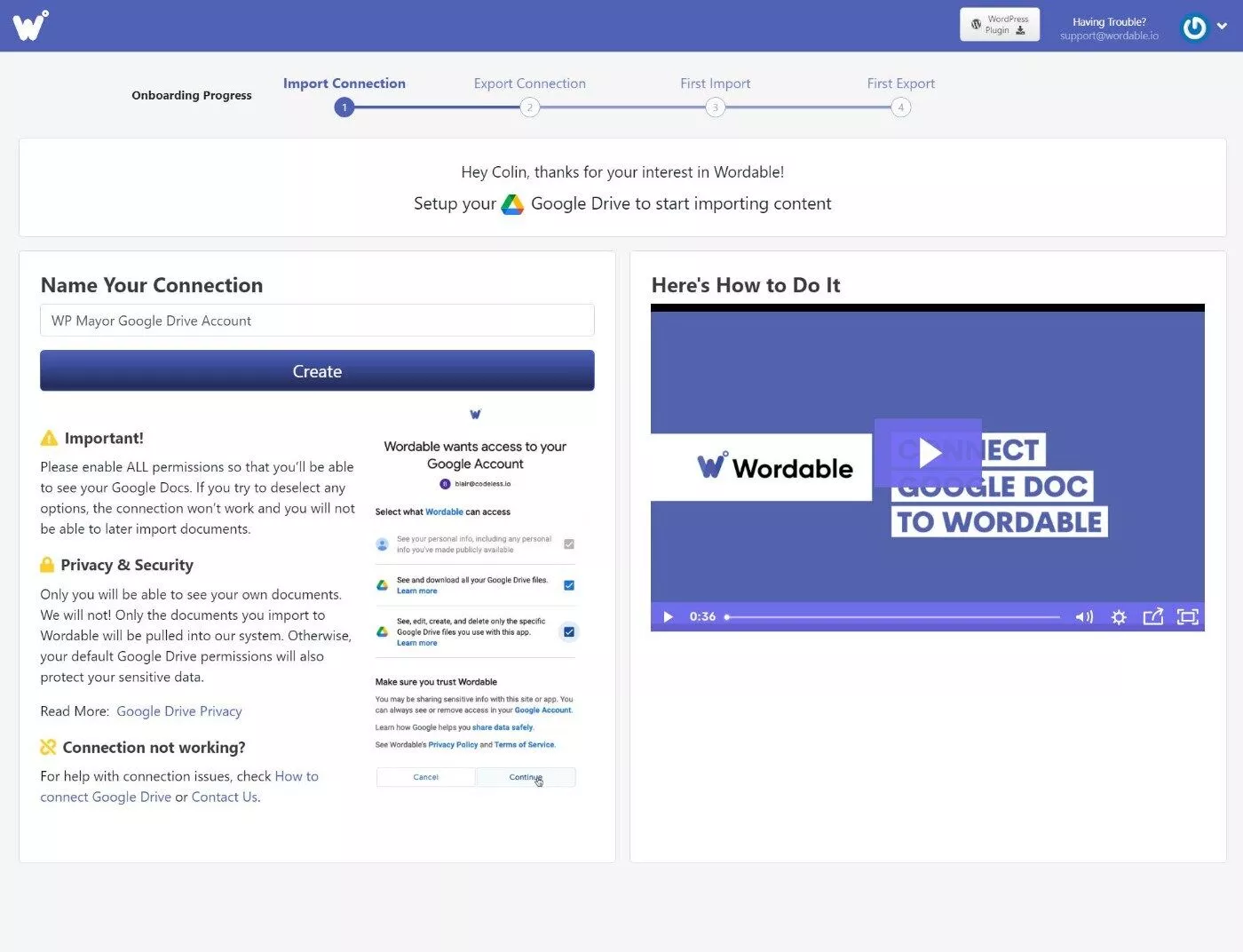
Dieser Schritt ist super schmerzlos – Sie müssen nur auf eine Schaltfläche im Standard-Google-Authentifizierungsfenster klicken.
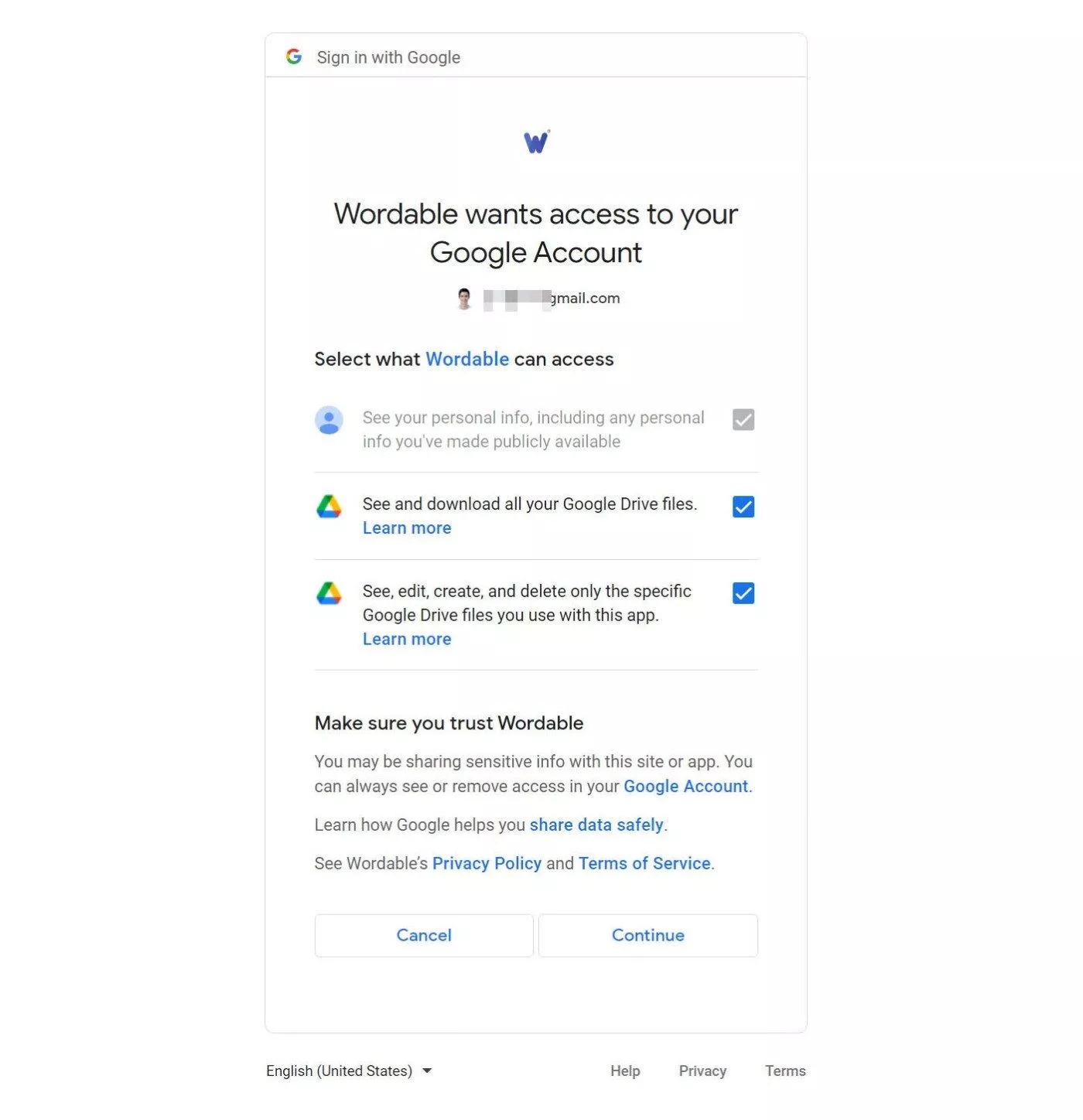
Hinweis – Bei Bedarf können Sie mehrere verschiedene Google Drive-Konten verbinden. Dies kann hilfreich sein, wenn Sie verschiedene Drive-Konten für verschiedene Websites oder für verschiedene Autoren haben.
3. Verbinden Sie Ihre Website
Als nächstes müssen Sie die Website verbinden, auf die Sie Inhalte exportieren möchten. Auch hier unterstützt Wordable WordPress, HubSpot und Medium, aber wir konzentrieren uns in diesem Beitrag speziell auf die WordPress-Integration.
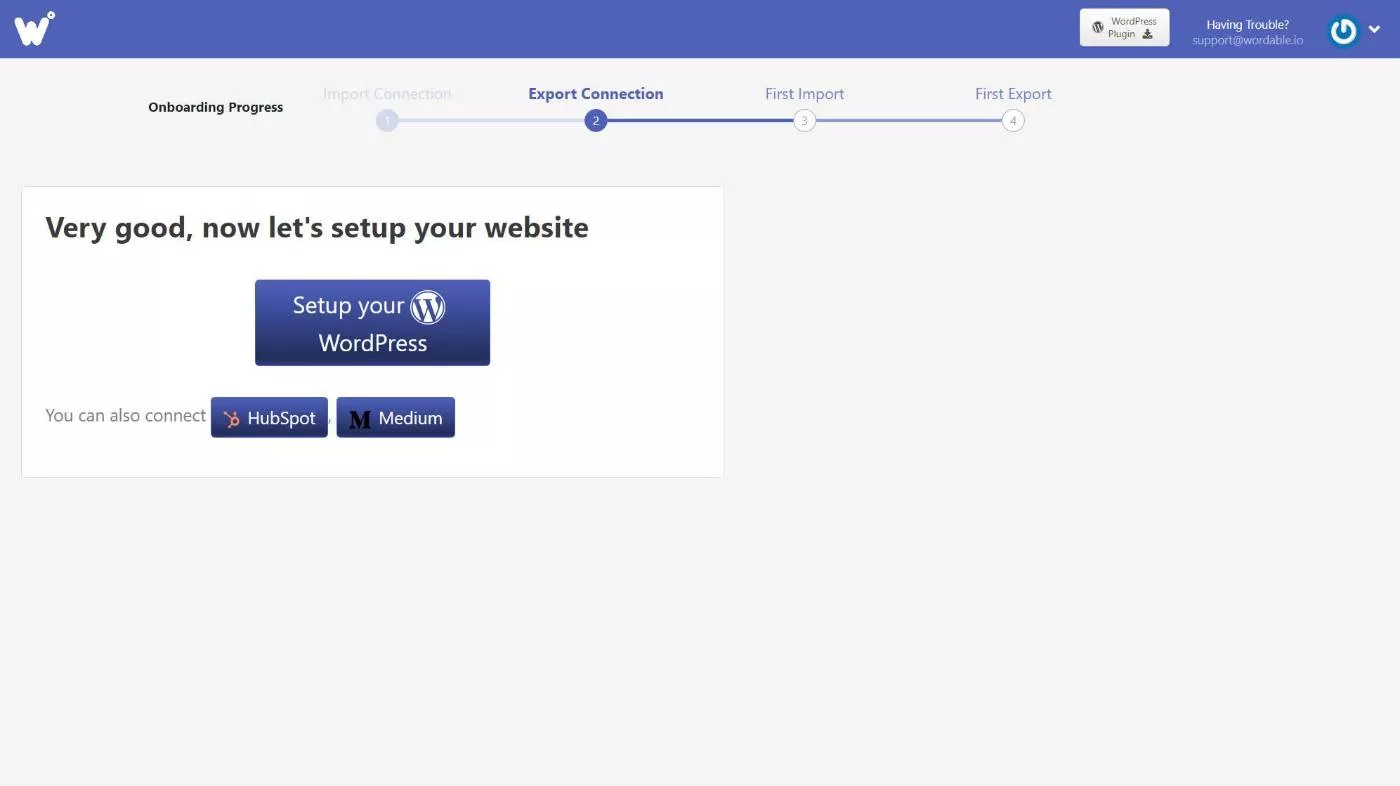
Zuerst geben Sie Ihrer Verbindung einen Namen, was hilfreich ist, wenn Sie planen, auf mehrere Sites zu exportieren.
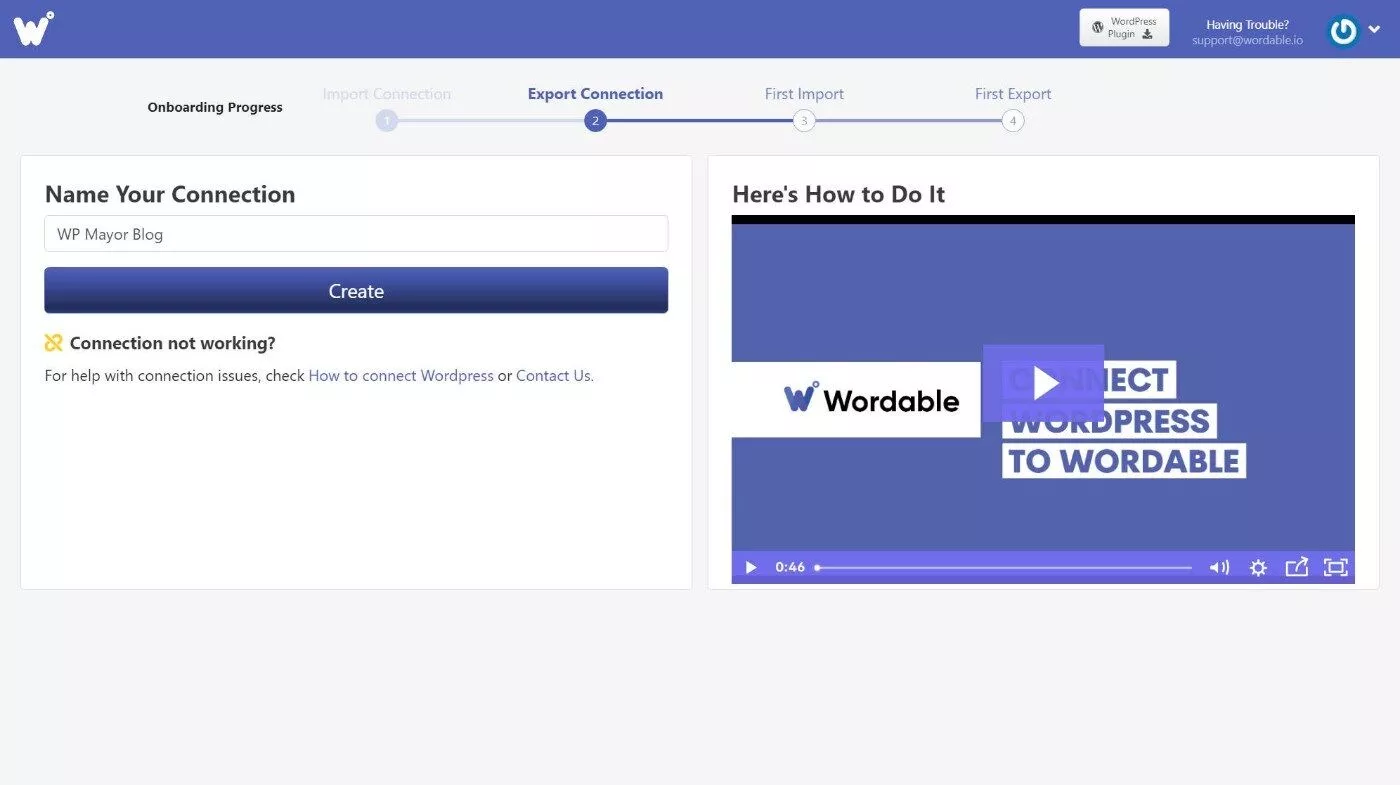
Dann werden Sie aufgefordert, das Wordable-Plugin auf Ihrer Website zu installieren. Sie können die ZIP-Datei herunterladen und manuell installieren. Oder es ist auch auf WordPress.org aufgeführt, sodass Sie es direkt von Ihrem WordPress-Dashboard aus installieren können.
Sobald Sie das Plugin aktiviert haben, gehen Sie in Ihrem WordPress-Dashboard zu Einstellungen → Wordable und klicken Sie auf die Option Jetzt verbinden, um Ihre Website automatisch mit Wordable zu verbinden:
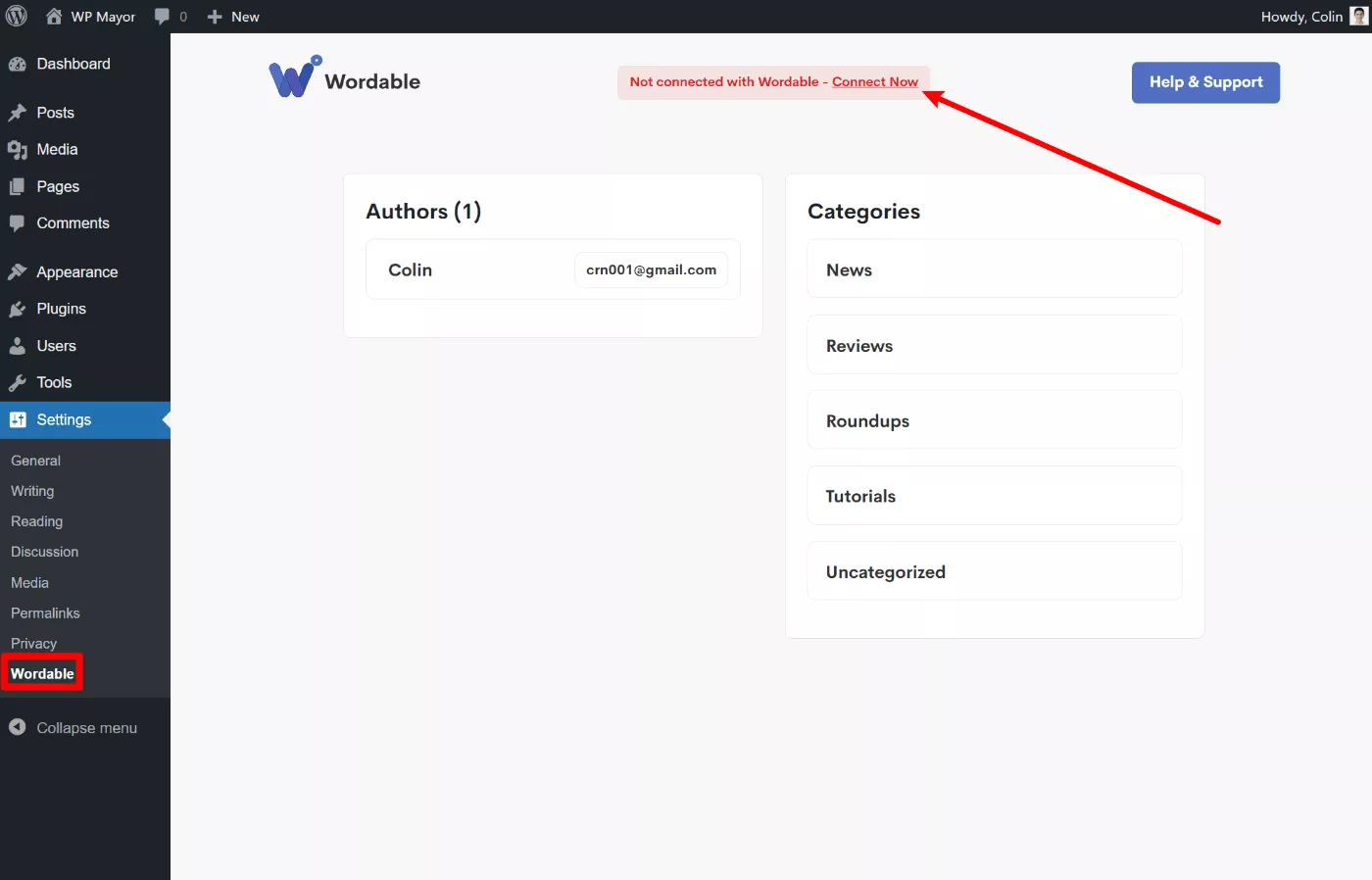
Hinweis – Wie bei Drive-Konten können Sie auch mehrere Websites mit Ihrem Wordable-Konto verbinden, wodurch Sie ein Wordable-Konto verwenden können, um an mehreren Zielen zu veröffentlichen.
4. Importieren Sie Ihre Inhalte in Wordable
Jetzt befinden Sie sich wieder im Wordable-Dashboard.
Sie können nun den ersten Beitrag auswählen, den Sie auf Ihre WordPress-Site exportieren möchten.
Um Ihnen das Auffinden des Beitrags zu erleichtern, erkennt Wordable automatisch alle Dokumente aus Ihrem Drive-Konto und sortiert sie nach der letzten Bearbeitung. Sie können auch anhand des Namens nach Dokumenten suchen oder zu einer Ordneransicht wechseln, wenn Sie zu einem bestimmten Ordner in Ihrem Drive-Konto navigieren möchten.
Für dieses Beispiel wähle ich einen kürzlich erschienenen Beitrag von WP Mayor, den ich darüber geschrieben habe, wie man eine WordPress-Site zu WP Engine migriert:
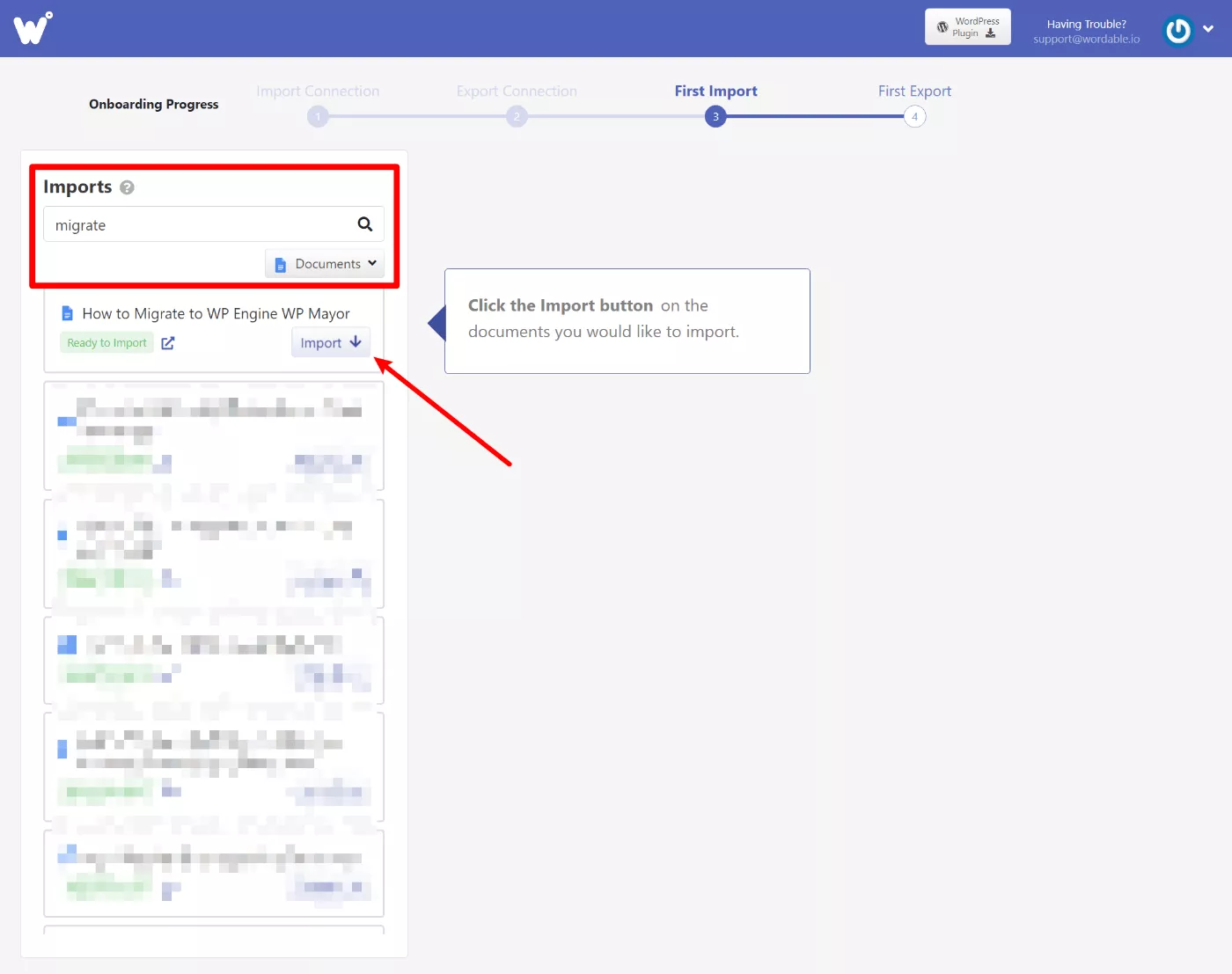
Nachdem Sie auf die Schaltfläche Importieren geklickt haben, wird es in Ihrer Wordable-Dokumentenliste angezeigt:
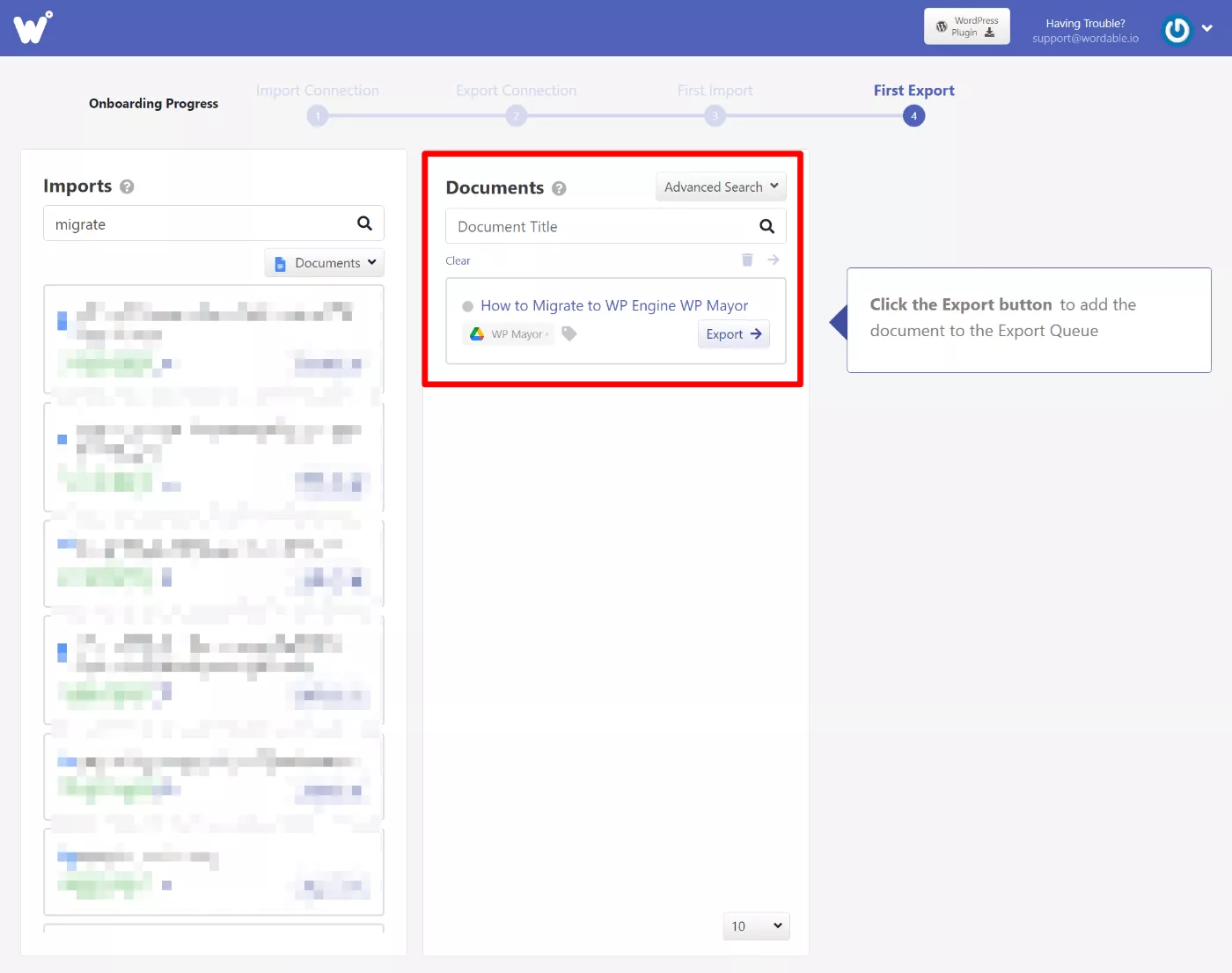
Wenn Sie darauf klicken, öffnet sich ein Popup, in dem Sie grundlegende Post-Metadaten wie Titel und URL-Slug anpassen können.

Sie können Ihre Bilder auch schnell anpassen, einschließlich der Änderung ihrer Dateinamen und Alt-Texte, sowie das Markieren eines bestimmten Bildes als Featured Image:
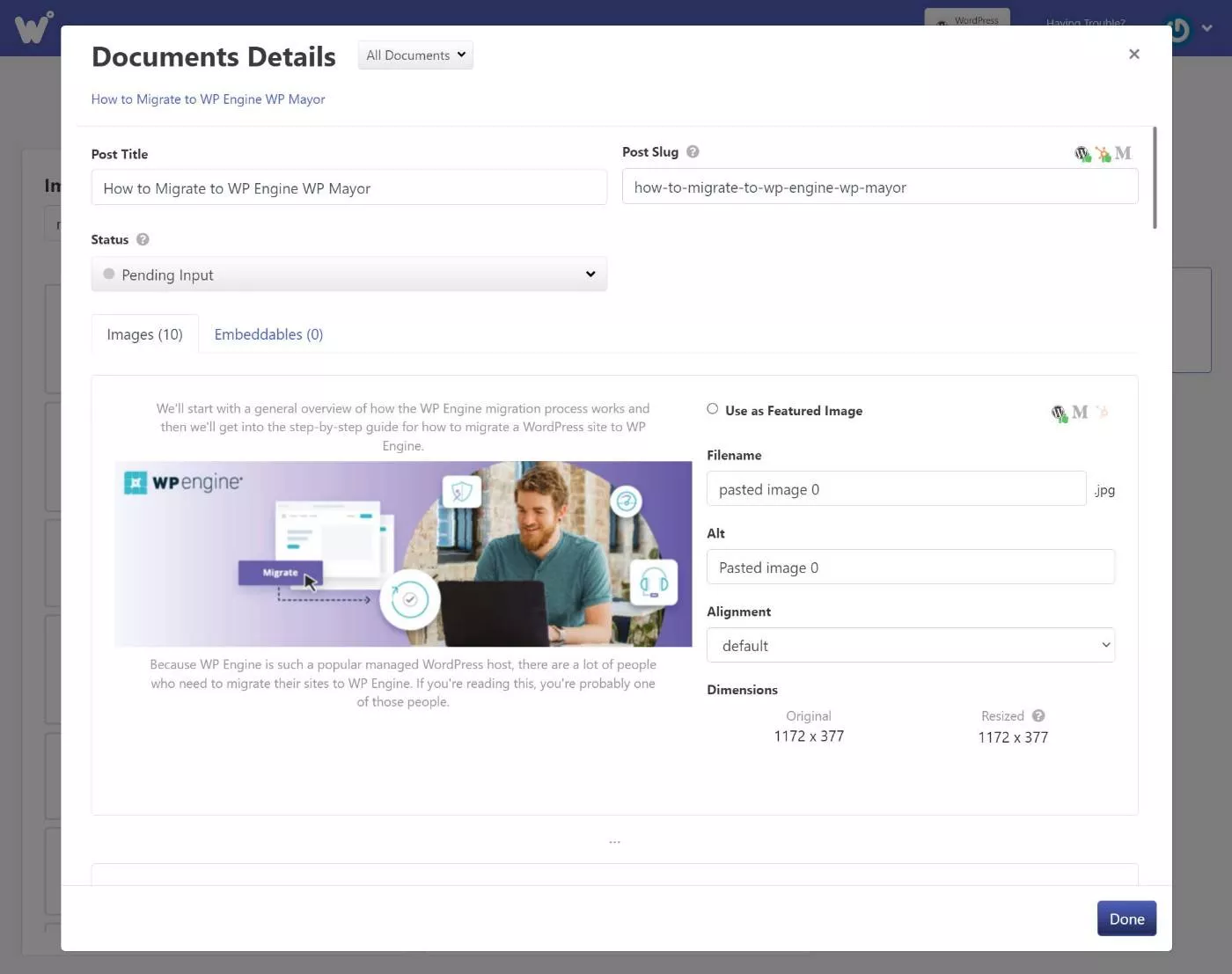
5. Exportieren Sie Ihre Inhalte nach WordPress
Wenn Sie bereit sind, Ihre Inhalte in WordPress zu veröffentlichen, müssen Sie nur noch auf die Schaltfläche Exportieren klicken, um sie auf Ihre Website zu exportieren.
Sie haben auch die Möglichkeit, auf erweiterte Exporteinstellungen zuzugreifen, wo Sie z. B. Optimierungen vornehmen können:
- Wählen Sie zwischen der automatischen Veröffentlichung des Inhalts oder dem Speichern als Entwurf.
- Hinzufügen eines automatischen Inhaltsverzeichnisses.
- Links formatieren – Sie können sie in einem neuen Tab öffnen und/oder nofollow hinzufügen.
- Festlegen von WordPress-Metadaten, z. B. welcher Editor verwendet werden soll, die Kategorie, der Beitragstyp usw.
- Auswählen, wie mit Bildern umgegangen werden soll, einschließlich einer Option zum automatischen Komprimieren und Ändern der Größe.
Das Schöne ist, dass Sie diese Einstellungen als Vorlage speichern können, wodurch Sie schnell verschiedene Konfigurationen für zukünftige Exporte wiederverwenden können.
Wenn Sie beispielsweise Affiliate-Bewertungen schreiben, könnten Sie eine Vorlage erstellen, die automatisch das nofollow-Attribut hinzufügt und die richtige Kategorie festlegt.
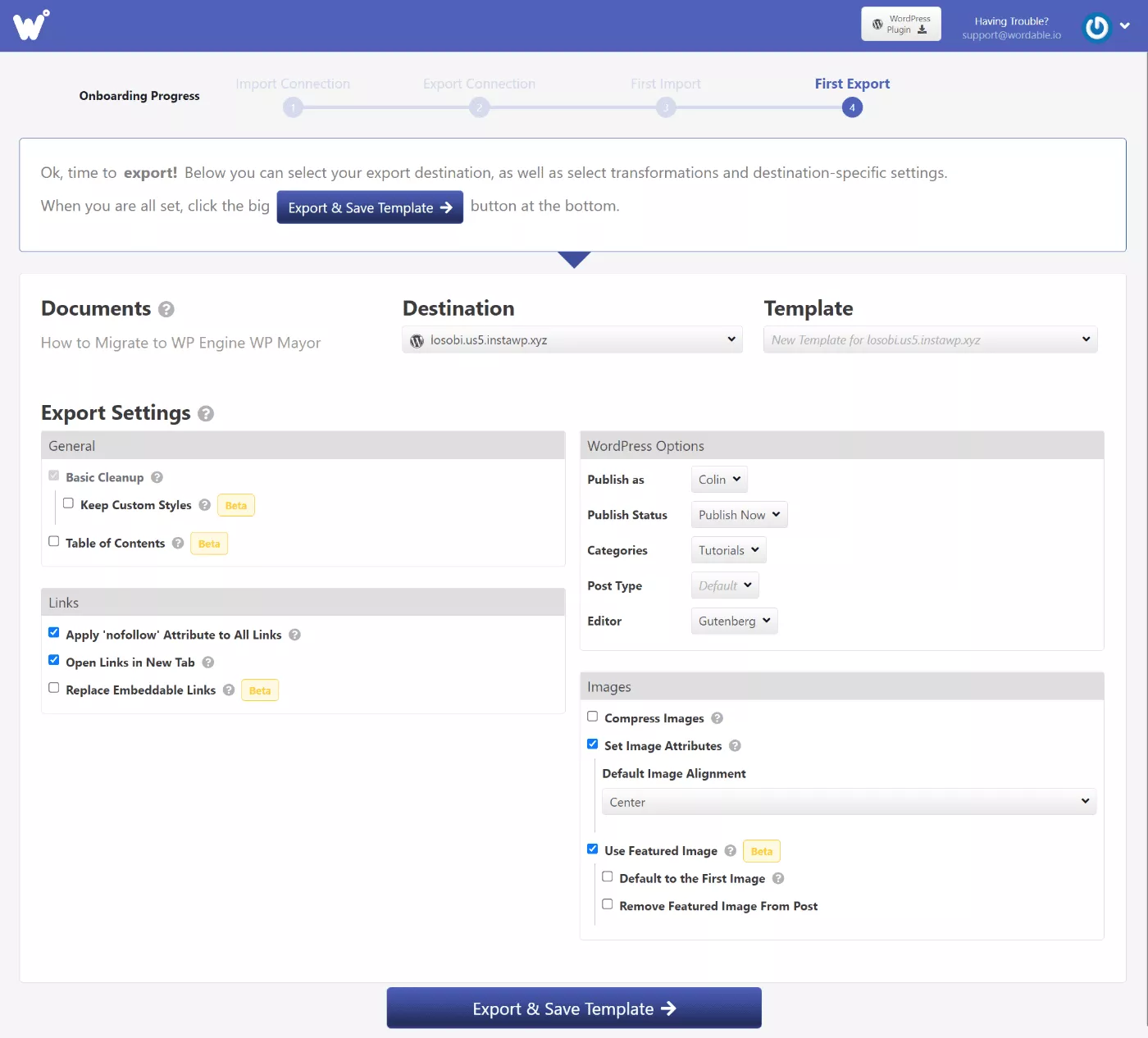
Wenn Sie nicht jedes Mal den vollständigen Einstellungsbildschirm sehen möchten, können Sie mit Wordable auch den Einstellungsbildschirm überspringen und einen Ein-Klick-Export mit Ihrer Einstellungsvorlage für die Zukunft aktivieren.
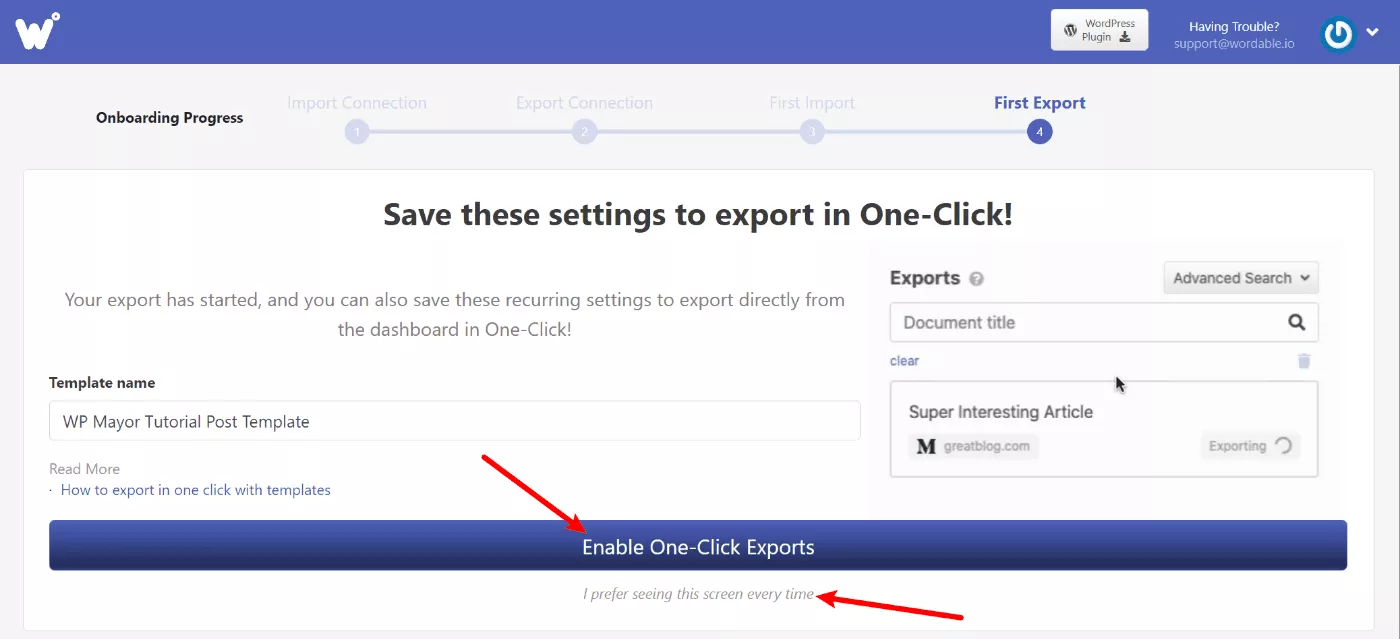
Und das ist es! Wordable exportiert nun Ihren Beitrag mit diesen Einstellungen nach WordPress. Sie sollten eine Erfolgsmeldung im Dashboard zusammen mit einem direkten Link zum Öffnen des Beitrags in WordPress sehen:
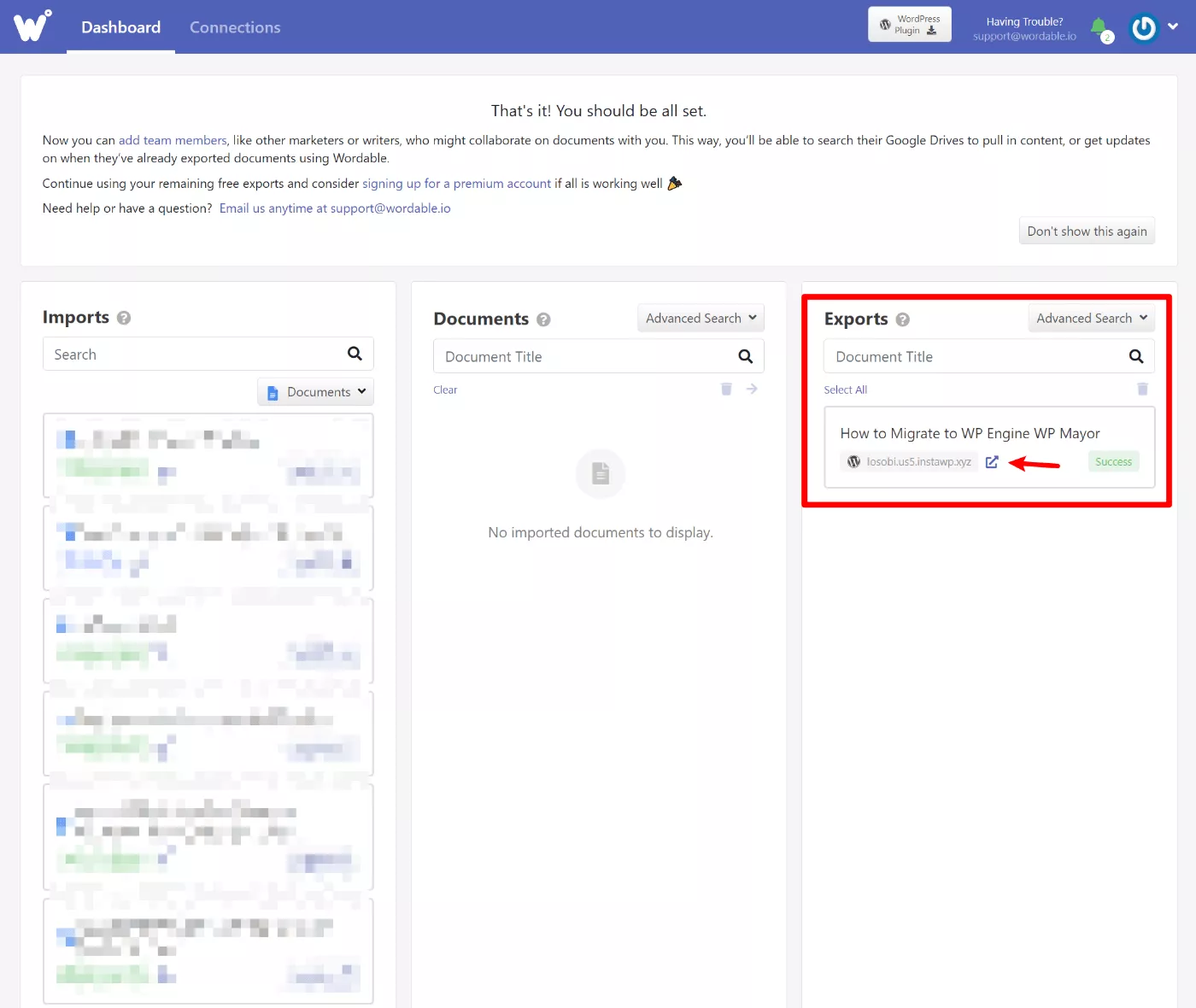
Wenn Sie Wordable mitgeteilt haben, dass der Beitrag veröffentlicht werden soll, ist er bereits auf Ihrer Website live. Wenn Sie es nur als Entwurf exportiert haben, müssen Sie zu WordPress gehen und auf die Schaltfläche „ Veröffentlichen “ klicken, um es live zu schalten.
Ich habe den Blockeditor für diesen Export gewählt und Sie können sehen, dass Wordable alles mit dem richtigen Block/der richtigen Formatierung exportiert hat. Die Links und Bilder wurden auch gemäß meinen Einstellungen richtig formatiert:
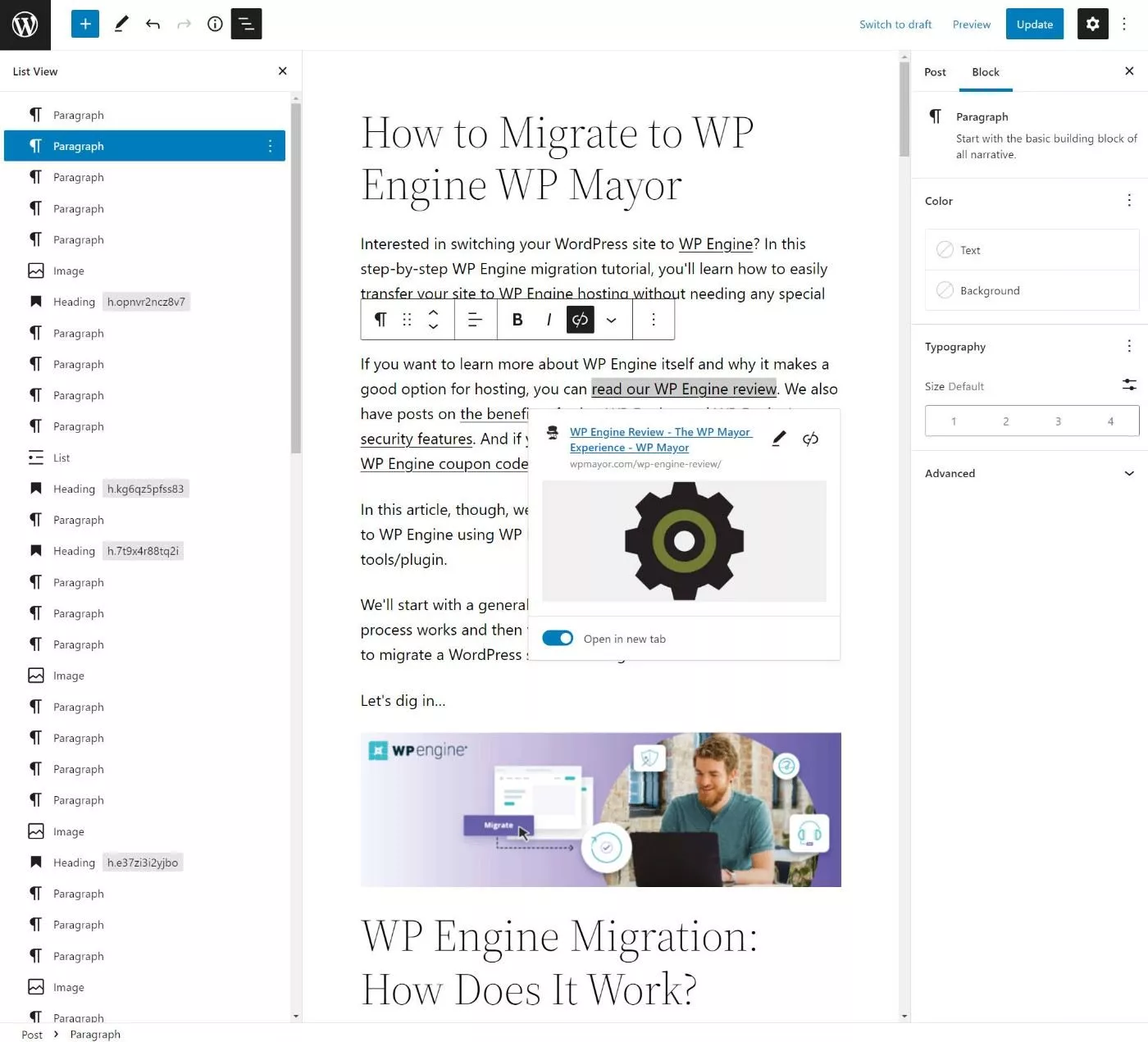
6. Fügen Sie weitere Sites, Benutzer und Google Drive-Konten hinzu (optional)
Mit Wordable können Sie beliebig viele Google Drive-Konten und Websites verbinden (sofern Ihr Plan dies unterstützt). Sie können auch andere Benutzer hinzufügen, um ihnen Zugriff auf Wordable zu gewähren.
Um weitere Websites oder Google Drive-Konten hinzuzufügen, können Sie zur Registerkarte Verbindungen gehen:
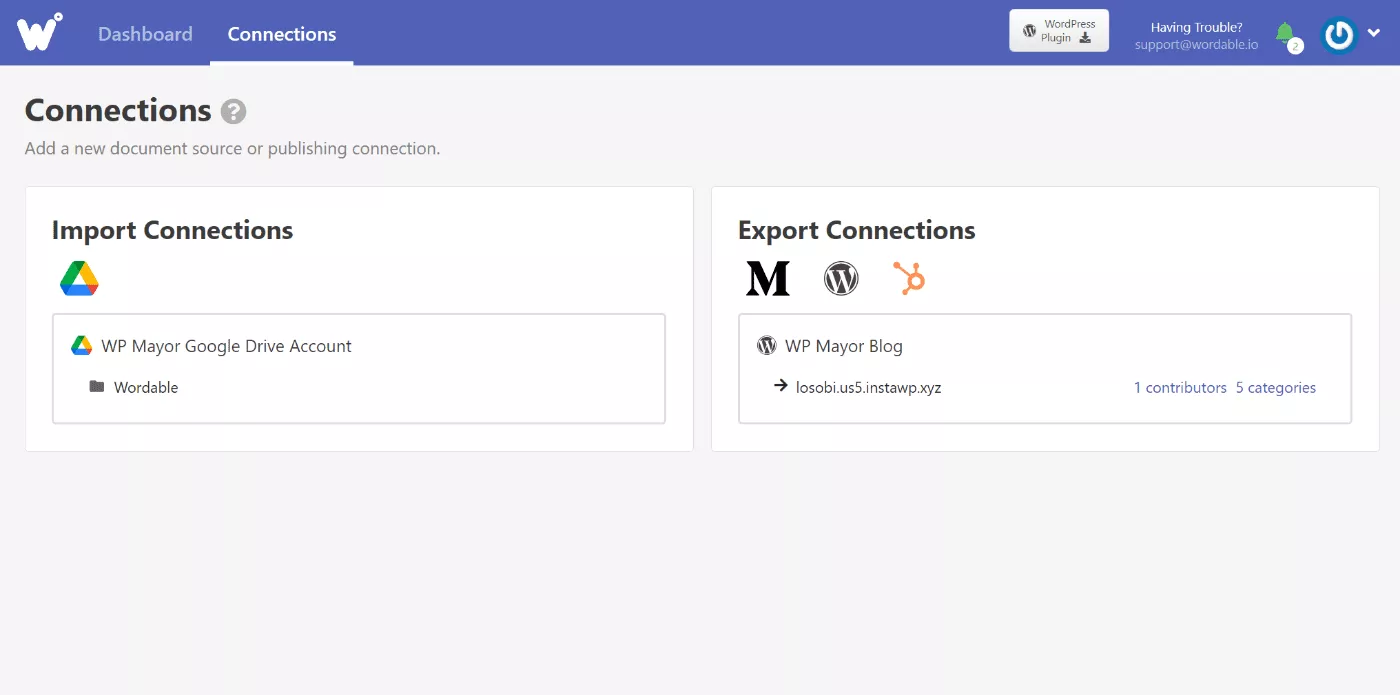
Und dann sieht es so aus, einen neuen Benutzer hinzuzufügen:
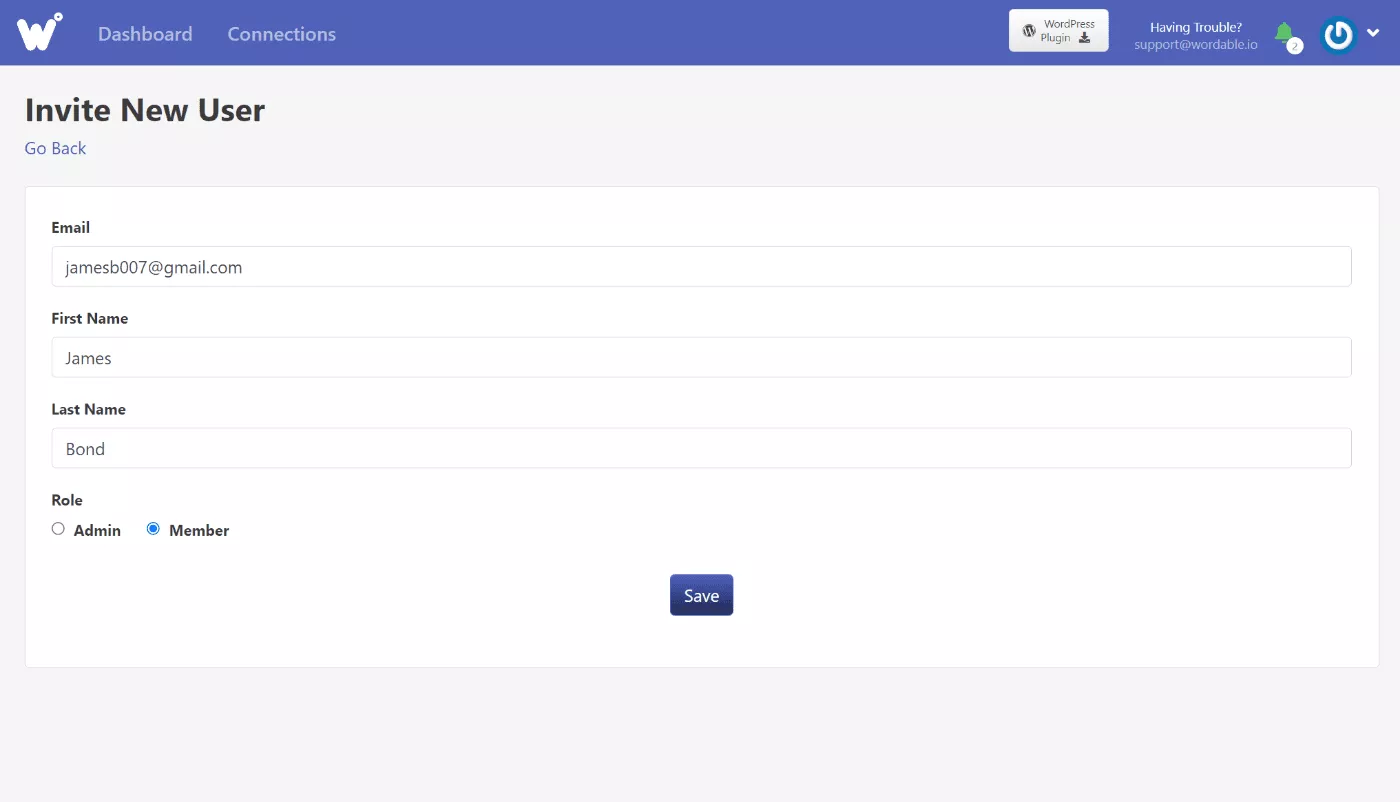
Wortbare Preise
Wenn Sie Wordable ausprobieren möchten, können Sie sich für ein kostenloses Konto anmelden und auf fünf kostenlose Exporte zugreifen, ohne Ihre Kreditkarte einzugeben.
Dies sind Exporte mit vollem Funktionsumfang, sodass Sie alle Funktionen nutzen können, ohne eine Kreditkarte eingeben zu müssen.
Wenn Sie Wordable nach diesen fünf kostenlosen Exporten weiterhin verwenden möchten, müssen Sie für einen der vier Monatspläne bezahlen.
Alle Pläne sind voll funktionsfähig – die einzigen Unterschiede sind die Limits für die folgenden Metriken:
- Monatliche Exporte
- Die Anzahl der Sites, zu denen Sie exportieren werden.
- Die Anzahl der Benutzer, die die Möglichkeit benötigen, Wordable zu verwenden.
Hier sind die vier voreingestellten Pläne:
| Planname | Preis | Exporte | Websites | Benutzer |
| Solo | $49 / Monat | 50 / Mo | 1 | 1 |
| Mannschaft | $99/Monat | 110 / Mo | 5 | 5 |
| Geschäft | $199 / Monat | 250 / Mo | fünfzehn | 10 |
| Gesellschaft | $299 / Monat | 450 / Mo | 25 | 25 |
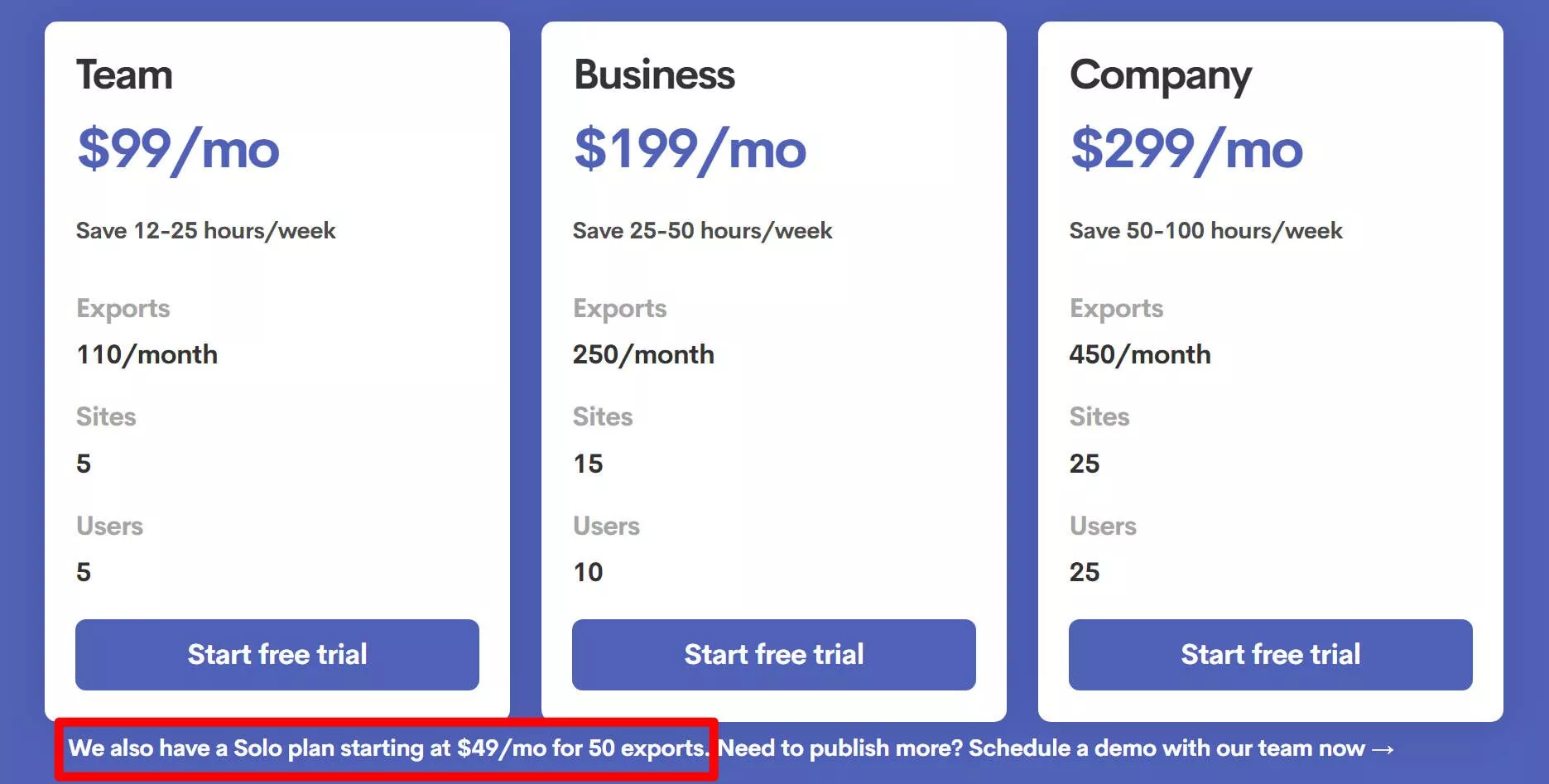
Wenn Sie die Grenzen der voreingestellten Pläne überschreiten müssen, können Sie sich auch an den Vertrieb wenden, um einen benutzerdefinierten Plan zu erhalten.
Lohnt sich Wordable? Nun, das ist ziemlich einfach selbst zu berechnen.
Wenn Sie das nächste Mal einen Beitrag veröffentlichen, messen Sie, wie lange es dauert, von der Google Docs-Version Ihres Inhalts zu der Version zu gelangen, die zur Veröffentlichung bereit ist. Dann multiplizieren Sie diese Zahl mit der Anzahl der Posts, die Sie pro Monat veröffentlichen.
Nehmen wir zum Beispiel an, Sie sind ziemlich effizient und brauchen nur 15 Minuten, um einen Beitrag nach dem Kopieren und Einfügen aus Google Docs vorzubereiten ( was am schnelleren Ende der Dinge wäre ). Nehmen wir dann an, dass Sie 20 Beiträge pro Monat veröffentlichen.
Das bedeutet, dass Sie ungefähr fünf Stunden pro Monat nur für die Formatierung von Inhalten in WordPress aufwenden (300 Minuten).
Lohnt es sich, 49 US-Dollar auszugeben, um fünf Stunden Ihrer Zeit zu sparen? Für mich ist das ein Kinderspiel. Ich schätze meine Zeit höher als 9,80 $/Std., daher bietet das Bezahlen dieses Geldes einen großartigen ROI.
Ich vermute, dass die Berechnung für die meisten Menschen, insbesondere für größere Verlagsteams, ähnlich aufgehen wird.
Wenn Sie nicht selbst rechnen möchten, hat Wordable einen eigenen Rechner, mit dem Sie Ihren ROI sehen können und ob die Mathematik sinnvoll ist.
Abschließende Gedanken zu Wordable
Insgesamt hält Wordable genau das, was es verspricht. Sie können Google Docs mit einem Klick in WordPress veröffentlichen und dabei viel Zeit sparen, wenn es um die Formatierung von Bildern, Links und allem anderen geht.
Für mich persönlich ist die größte Zeitersparnis, wie Wordable mit Bildern umgeht.
Im Blockeditor kann ich die meisten grundlegenden Stile mit Kopieren und Einfügen beibehalten, und ich habe ein Makro, mit dem ich das Setzen von Links handhaben kann, die in einem neuen Tab geöffnet werden sollen. Ich habe jedoch keine Möglichkeit gefunden, Bilder effizient zu automatisieren, was bedeutet, dass ich am Ende ärgerlich viel Zeit brauche, um Bilder in jedem Beitrag zu formatieren ( insbesondere, weil ich viele Bilder verwende, wie Sie vielleicht oben bemerkt haben ). .
Die anderen Funktionen sind sicherlich auch alle nützlich. Aber ich denke, die Bildformatierung ist der Ort, an dem Sie den größten ROI sehen, wenn es darum geht, mit Wordable Zeit zu sparen.
Es ist auch großartig, dass Sie von demselben Wordable-Dashboard aus auf verschiedenen Websites veröffentlichen können, da Sie so Ihre Arbeitsabläufe zentralisieren und vereinfachen können. Für Personen, die mehrere Websites verwalten, kann dies eine weitere große Zeitersparnis sein.
Insgesamt denke ich, dass die Entscheidung mit Wordable ziemlich einfach ist:
Wenn Sie viel Zeit damit verbringen, Beiträge von Google Docs nach WordPress zu verschieben, hilft Ihnen Wordable dabei, diese Zeit zu verkürzen.
Wenn die Zeit, die Sie sparen, das Geld wert ist, das Sie für Wordable aufwenden (verwenden Sie den Rechner hier), dann empfehle ich Ihnen, es zu verwenden.
Um zu testen, wie viel Zeit Sie damit sparen können, können Sie auf die Schaltflächen unten klicken, um auf Ihre fünf kostenlosen Exporte zuzugreifen – keine Kreditkarte erforderlich:
