WordPress 5.9 veröffentlicht – Folgendes müssen Sie wissen
Veröffentlicht: 2022-03-15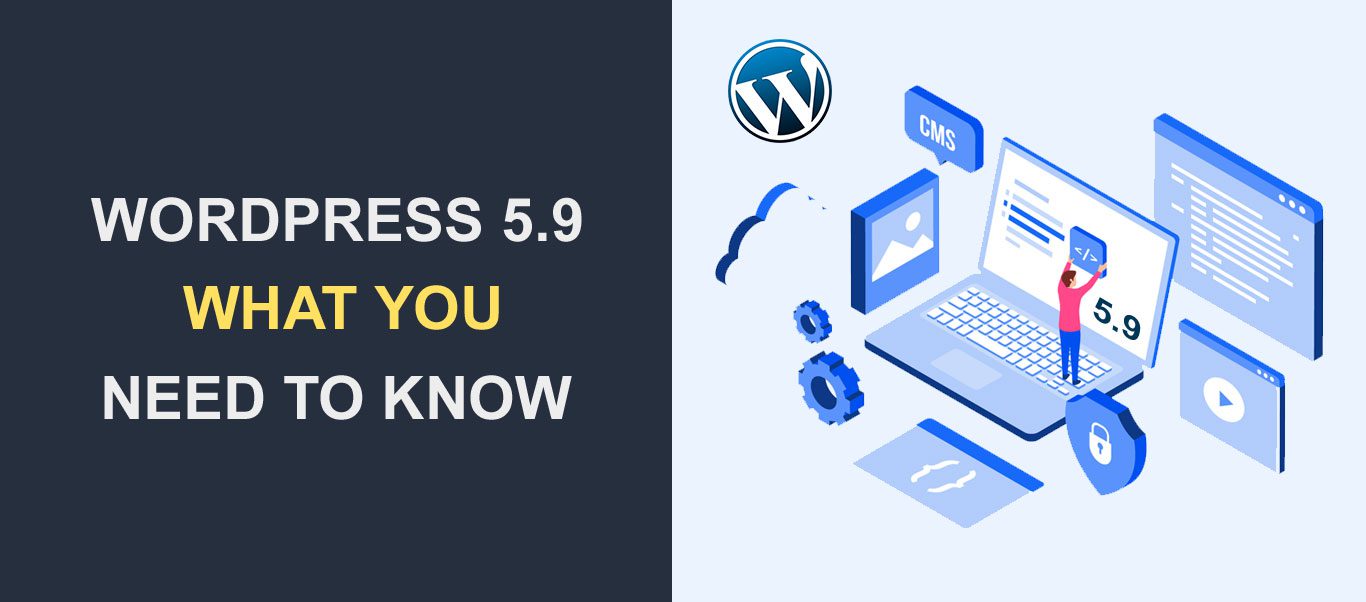 WordPress 5.9 wurde offiziell gestartet und enthält Verbesserungen, die das Erstellen und Anpassen Ihrer WordPress-Site vereinfachen.
WordPress 5.9 wurde offiziell gestartet und enthält Verbesserungen, die das Erstellen und Anpassen Ihrer WordPress-Site vereinfachen.
Der Start war ursprünglich für den 14. Dezember 2021 geplant. Aufgrund kleinerer Fehlerbehebungen musste das WordPress-Team jedoch den Termin auf einen späteren Zeitpunkt verschieben. Diese Version wurde am 25. Januar 2022 veröffentlicht und ist damit die erste große Version von WordPress für das Jahr.
Was ist neu in WordPress 5.9? Die direkteste Antwort ist die vollständige Website-Bearbeitungsfunktion. Diese Version kam jedoch mit dem brandneuen Twenty-Twenty-two-Blockdesign und anderen Verbesserungen.
In diesem Leitfaden geben wir einen Überblick über die neuen Funktionen, die WordPress 5.9 Josephine hinzugefügt wurden.
Inhalt:
- Was ist neu in WordPress 5.9
- WordPress 5.9-Funktionen
- Block-Editor-Verbesserungen in WordPress 5.9
- WordPress 5.9 für Entwickler
- So aktualisieren Sie auf WordPress 5.9
- Einpacken
Was ist neu in WordPress 5.9?
WordPress 5.9 bietet eine neue Möglichkeit, Ihr Design und die gesamte Website anzupassen, ohne Code schreiben zu müssen.
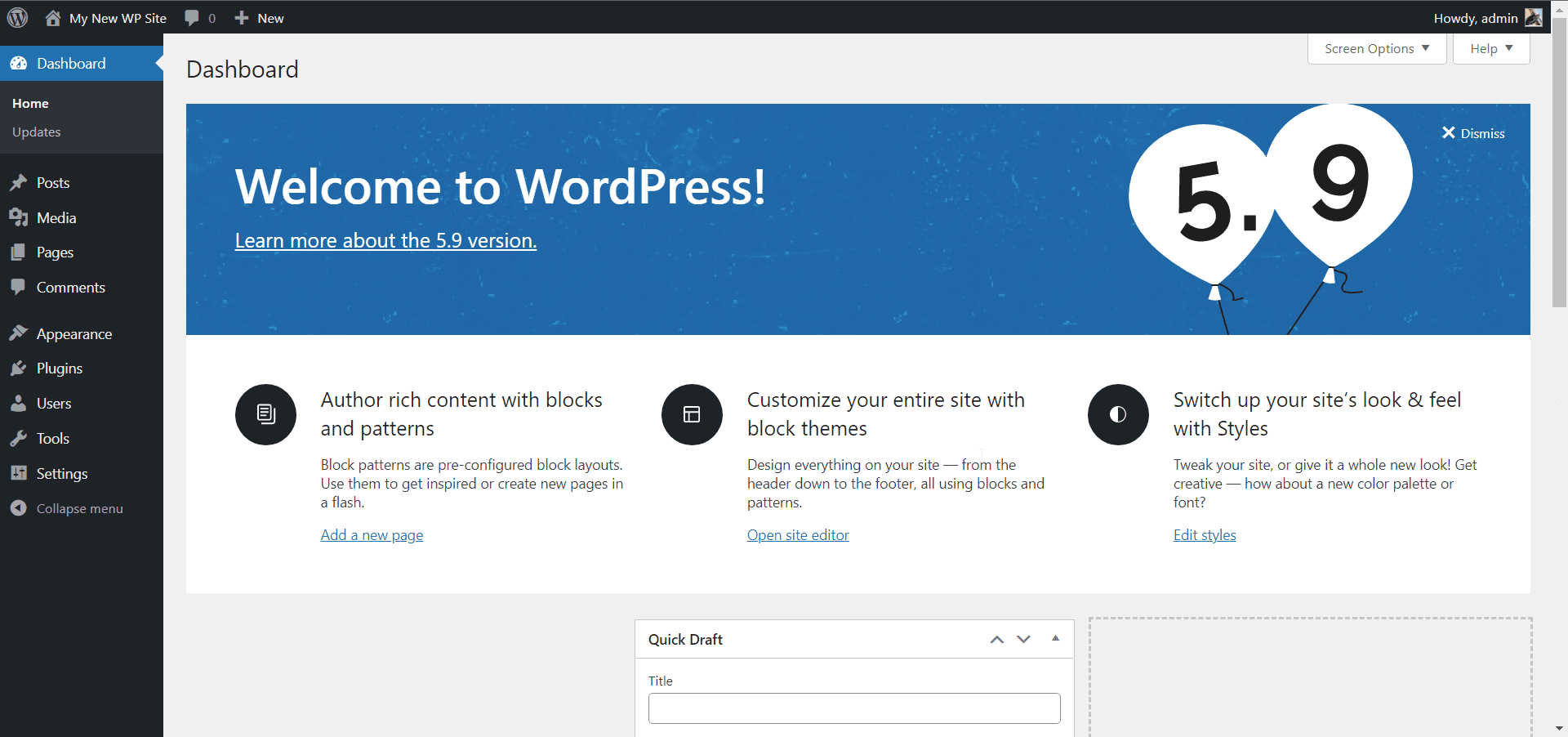
Das Update führt die Full Site Editing (FSE)-Funktion sowie das neueste 222-WordPress-Theme ein, das FSE unterstützt.
Die vollständige Site-Bearbeitungsfunktion ist über das Site-Editor-Menü zugänglich, das eine Erweiterung des Gutenberg-Blockeditors ist. Auf diese Weise können Sie Ihre gesamte Website (einschließlich Menü und Fußzeile) mit dem Blockeditor anpassen. Diese Funktion ist jedoch nur für Designs verfügbar, die FSE unterstützen, wie z. B. das Standarddesign Twenty Twenty-Two.
Aufgrund dieses Updates hat das WordPress-Team auch neue Blöcke eingeführt, die die Bearbeitung der Website erleichtern. Unten ist die Liste der Blöcke, die dem Blockeditor hinzugefügt wurden.
- Navigation
- Header
- Vorlagenteil
- Fusszeile
- Nächster Beitrag
- Vorherigen Post
- Beitragsautor
- Kommentar schreiben
- Begriffsbeschreibung
- Titel des Archivs
Diese neuen Blöcke sind für Website-Bearbeitungszwecke vorgesehen. Sie können jedoch darauf zugreifen, während Sie einen Beitrag oder eine Seite bearbeiten.
WordPress 5.9-Funktionen
Der Hauptsaft dieses Updates ist die Funktion zur vollständigen Bearbeitung der Website. Wenn Ihr Theme diese Funktion unterstützt, ersetzt WordPress die Einstellungen unter „Erscheinungsbild“ durch das Menü „Site-Editor“.
Das bedeutet, dass Sie Navigationsmenüs, Widgets und andere Teile Ihrer Website mit dem Site-Editor anpassen können.
Beachten Sie, dass Sie diese neue Funktion nur sehen, wenn Ihr Thema dies unterstützt. Wenn Sie immer noch ein klassisches Design verwenden, haben Sie weiterhin Zugriff auf das traditionelle Design-Customizer-Dashboard.
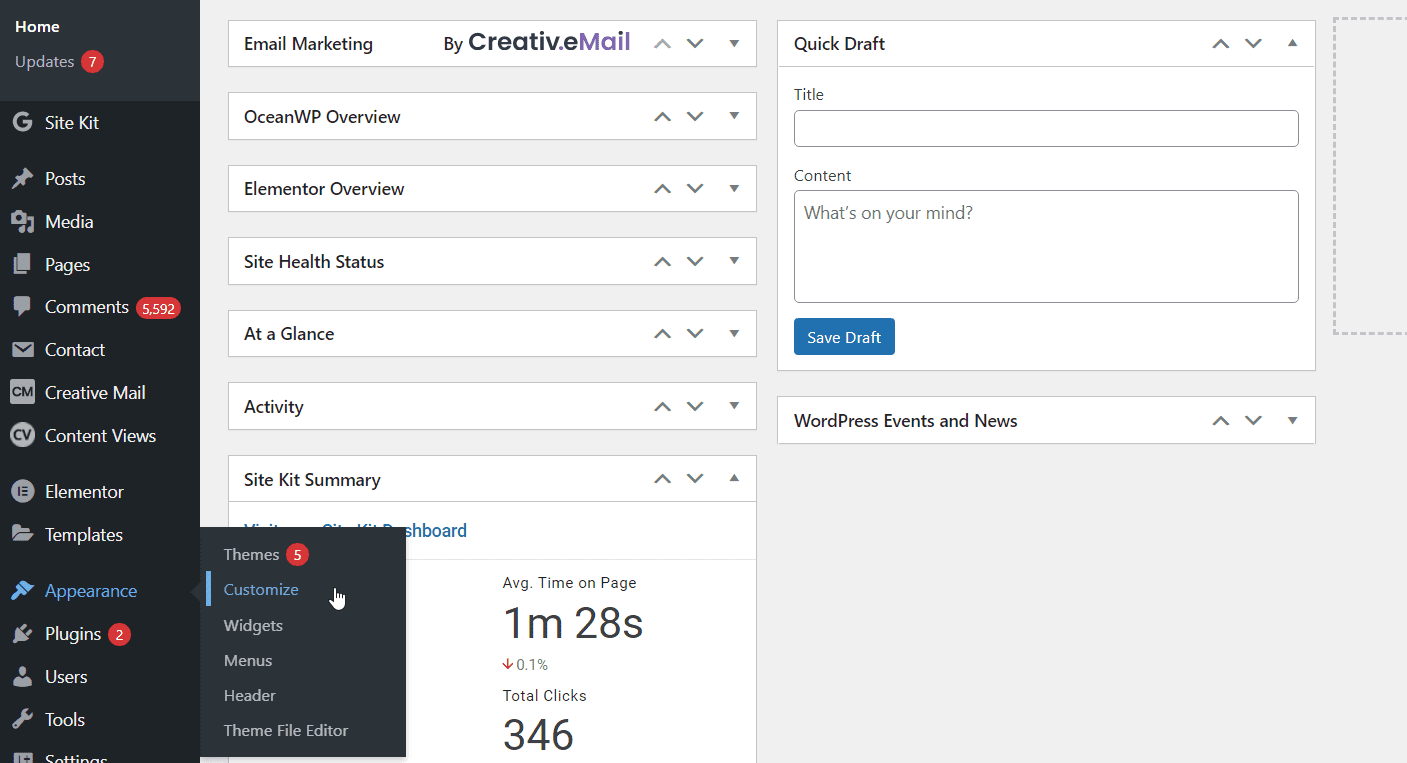
Um auf den Website-Editor zuzugreifen, gehen Sie zu Aussehen >> Editor Beta . Von hier aus können Sie mit der Anpassung Ihrer Website beginnen.
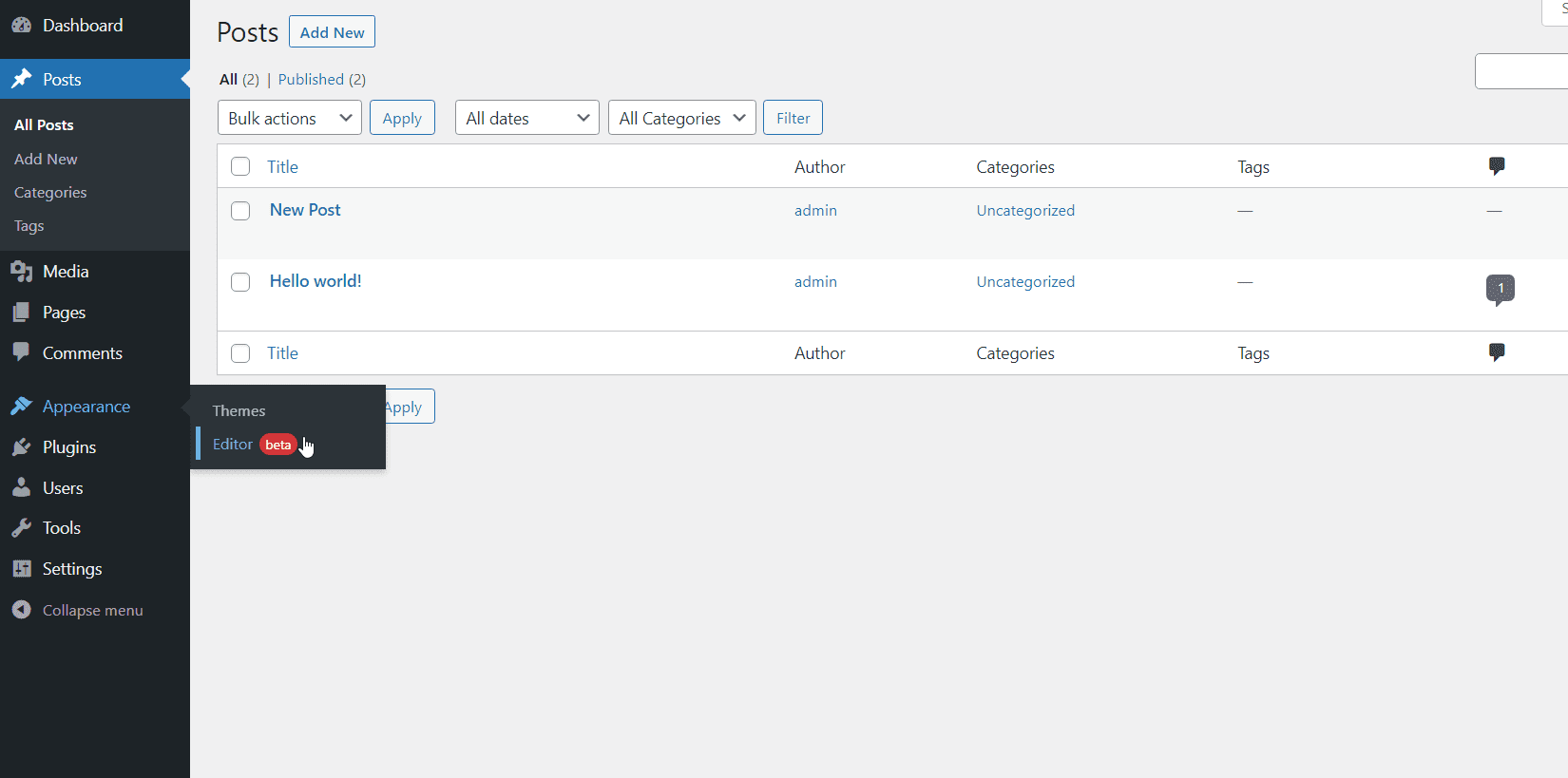
Wenn Sie Erfahrung mit dem Gutenberg-Blockeditor oder Seitenerstellern wie Elementor haben, wird Ihnen die Verwendung dieses Editors leicht fallen.
Vollständige Website-Bearbeitung (FSE)
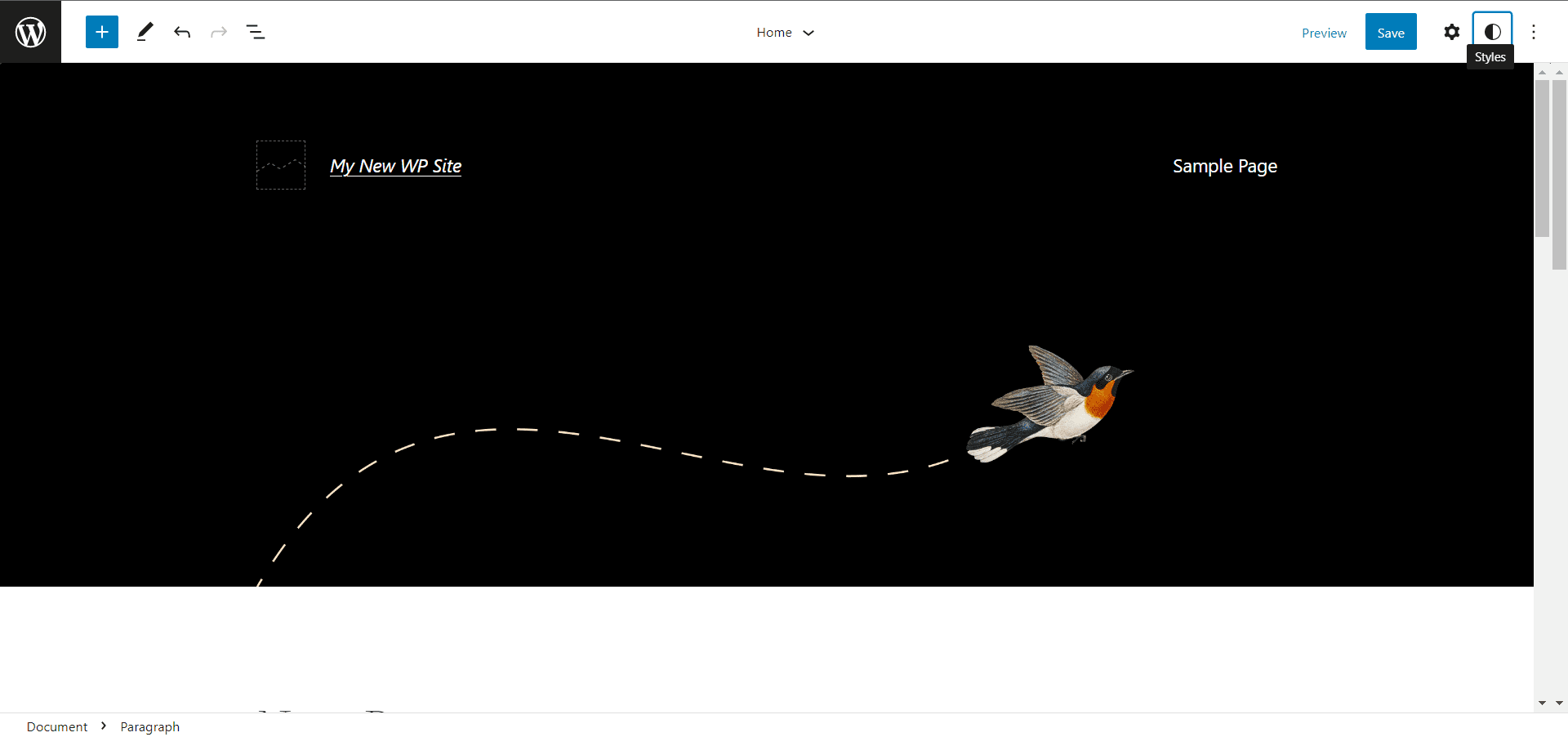
Auf der Site-Editor-Seite können Sie das Symbol „Block hinzufügen“ (Plus) verwenden, um Elemente zu Ihrer Webseite hinzuzufügen. Sobald Sie darauf klicken, sehen Sie zwei Registerkarten; Blöcke und Muster.
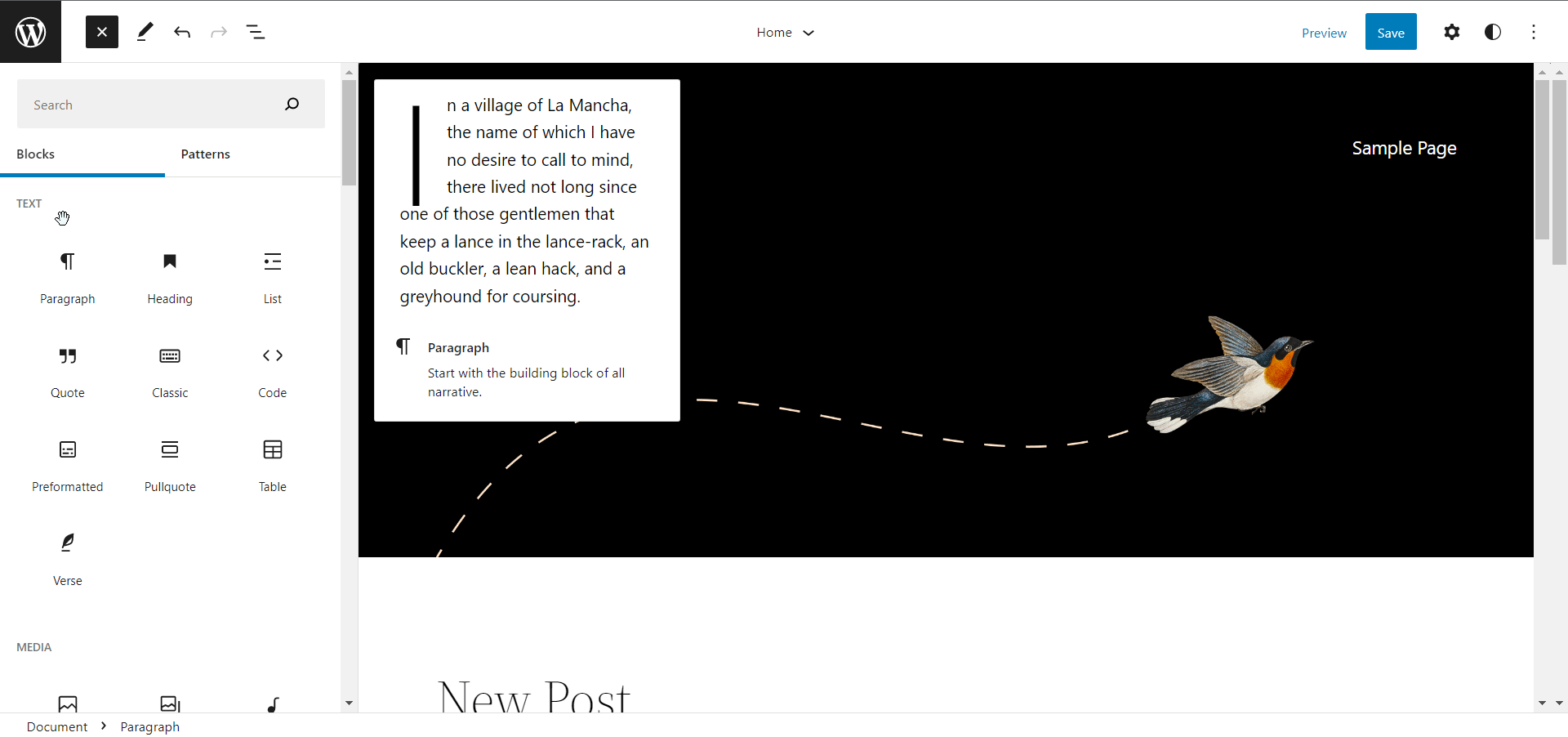
Die Registerkarte „Block“ enthält die regulären Blöcke aus dem Gutenberg-Editor zusammen mit den neuen Blöcken, die wir oben aufgelistet haben.
Sie können beispielsweise die Blöcke „Nächster Beitrag“ und „Vorheriger Beitrag“ verwenden, wenn Sie Ihre Blog-Listenseite entwerfen, um Seitenumbrüche für Ihre Inhalte hinzuzufügen.
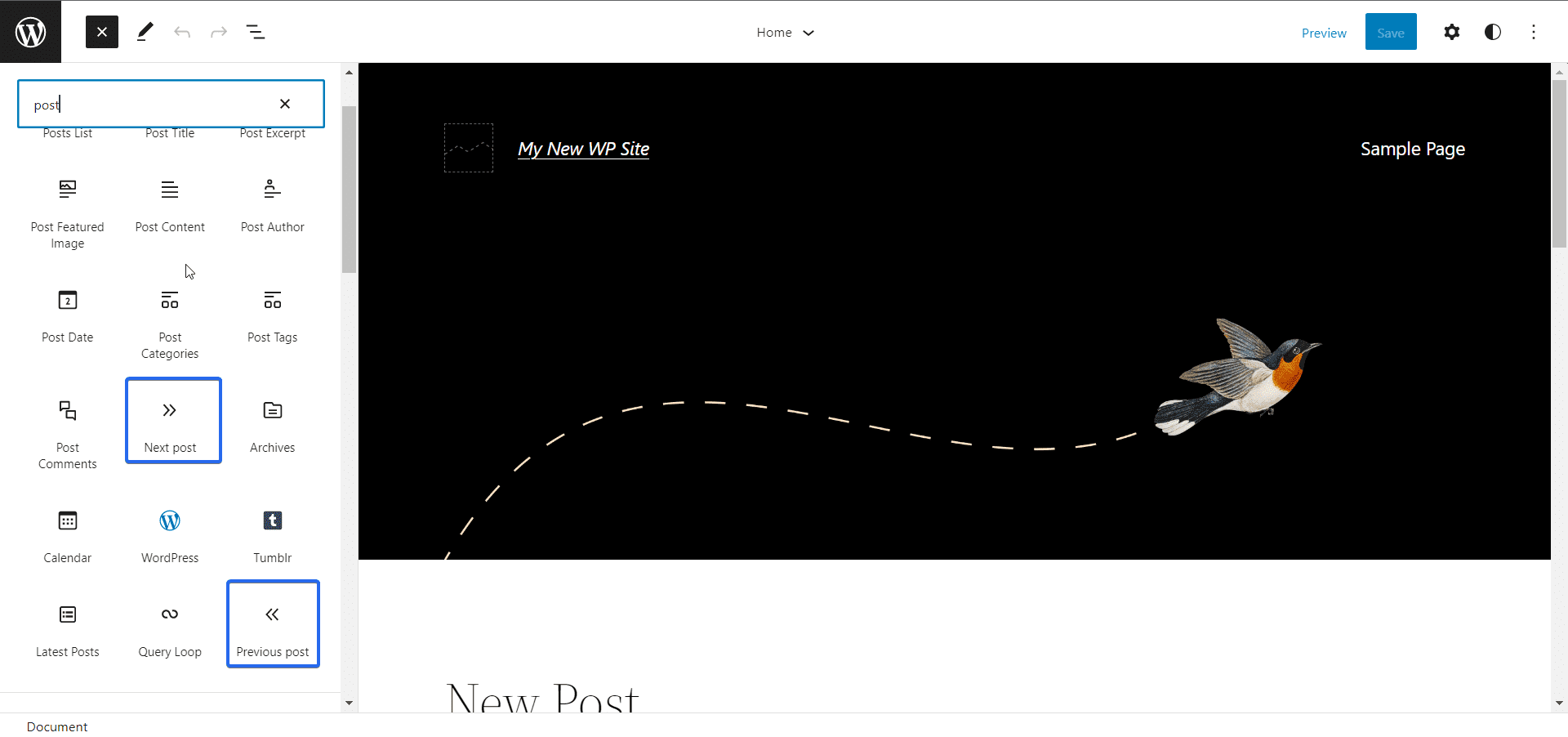
Muster
Muster sind eine neue Funktion, die für Blockthemen verfügbar ist. Damit können Sie vorgefertigte Abschnitte in Ihre Seite importieren.
Ausgewählte Posts, Handlungsaufforderungen und Preislisten sind einige der Abschnitte, die im Blockthema Twenty Twenty-Two verfügbar sind.
Um auf die Muster zu Blockthemen zuzugreifen, klicken Sie im Menü „Block hinzufügen“ auf die Registerkarte „Muster“. Dadurch werden alle verfügbaren Muster angezeigt, die Ihr Design unterstützt.
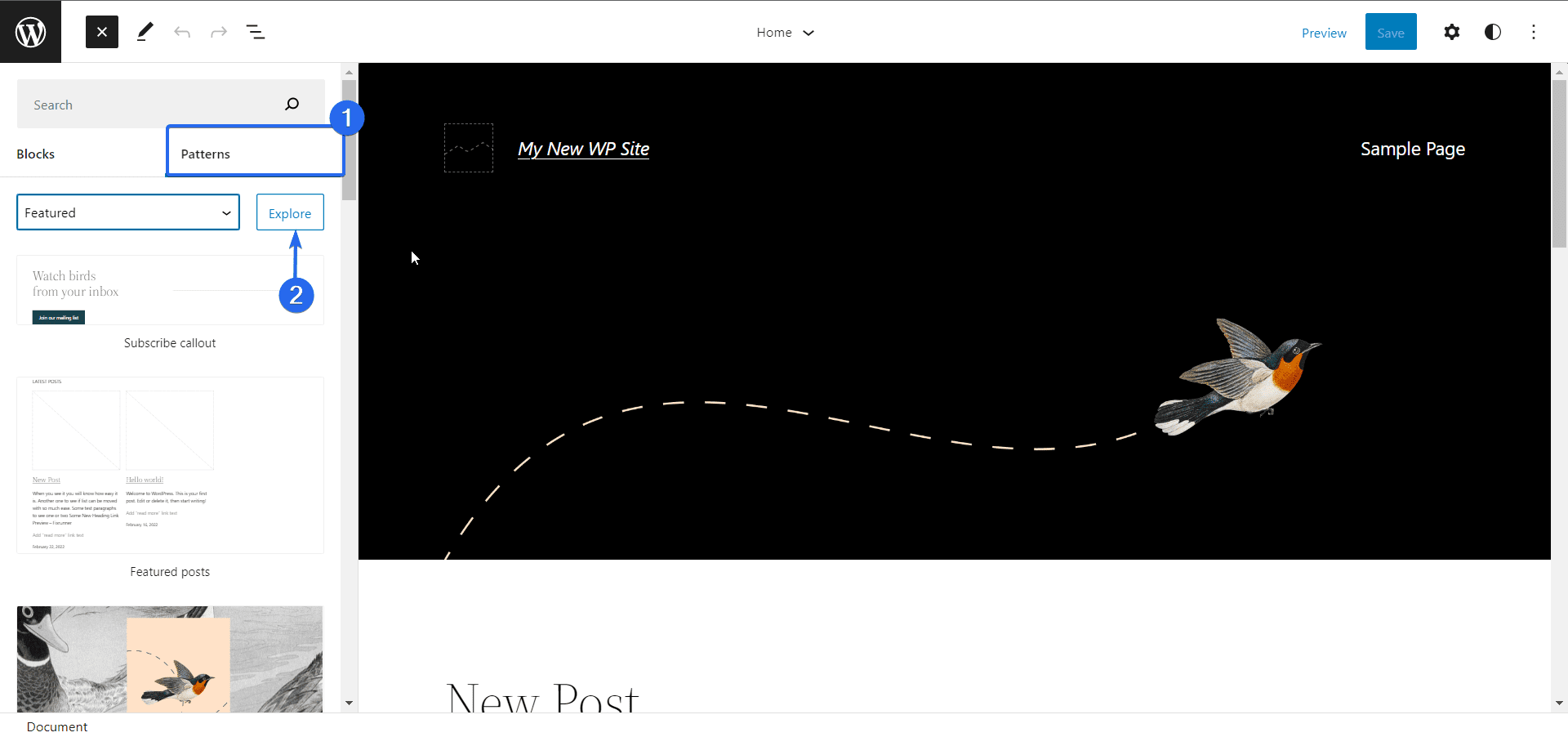
Durch Klicken auf die Schaltfläche Erkunden wird die Muster-Explorer-Seite geöffnet. Hier können Sie die Muster basierend auf einer bestimmten Kategorie wie Kopfzeilen, Galerieblock, Schaltflächen usw. filtern.
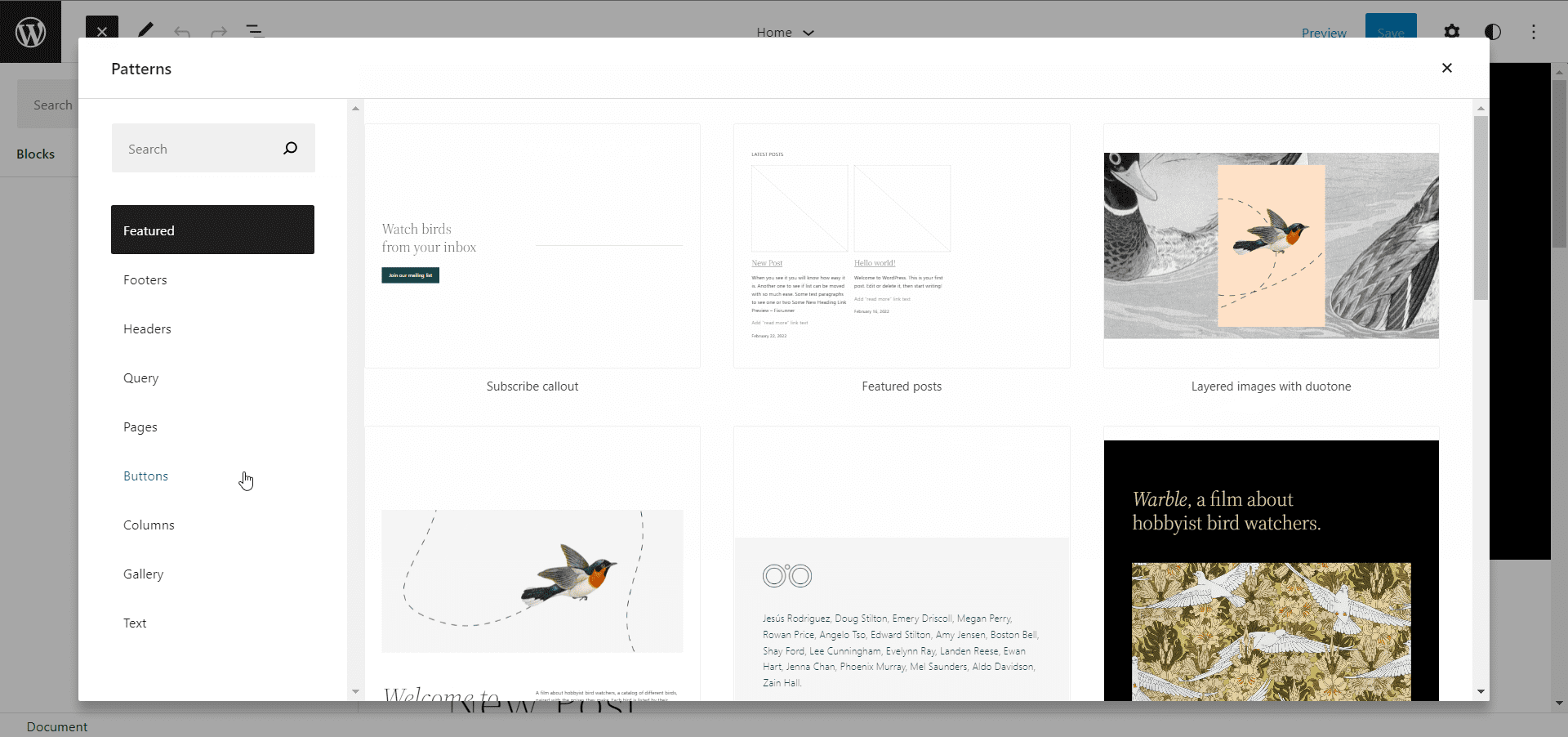
Stile
Eine weitere neue Funktion in WordPress 5.9 ist der Abschnitt „Stile“, mit dem Sie benutzerdefinierte Stile und Anpassungen für die Elemente auf Ihrer Seite erstellen können.
Klicken Sie auf das Stilsymbol oben rechts auf der Seite, um das Menü „Stile“ zu öffnen. Von hier aus können Sie die Typografie, Farben und das Layout Ihrer gesamten Seite ändern oder die Stile auf einen bestimmten Block anwenden.
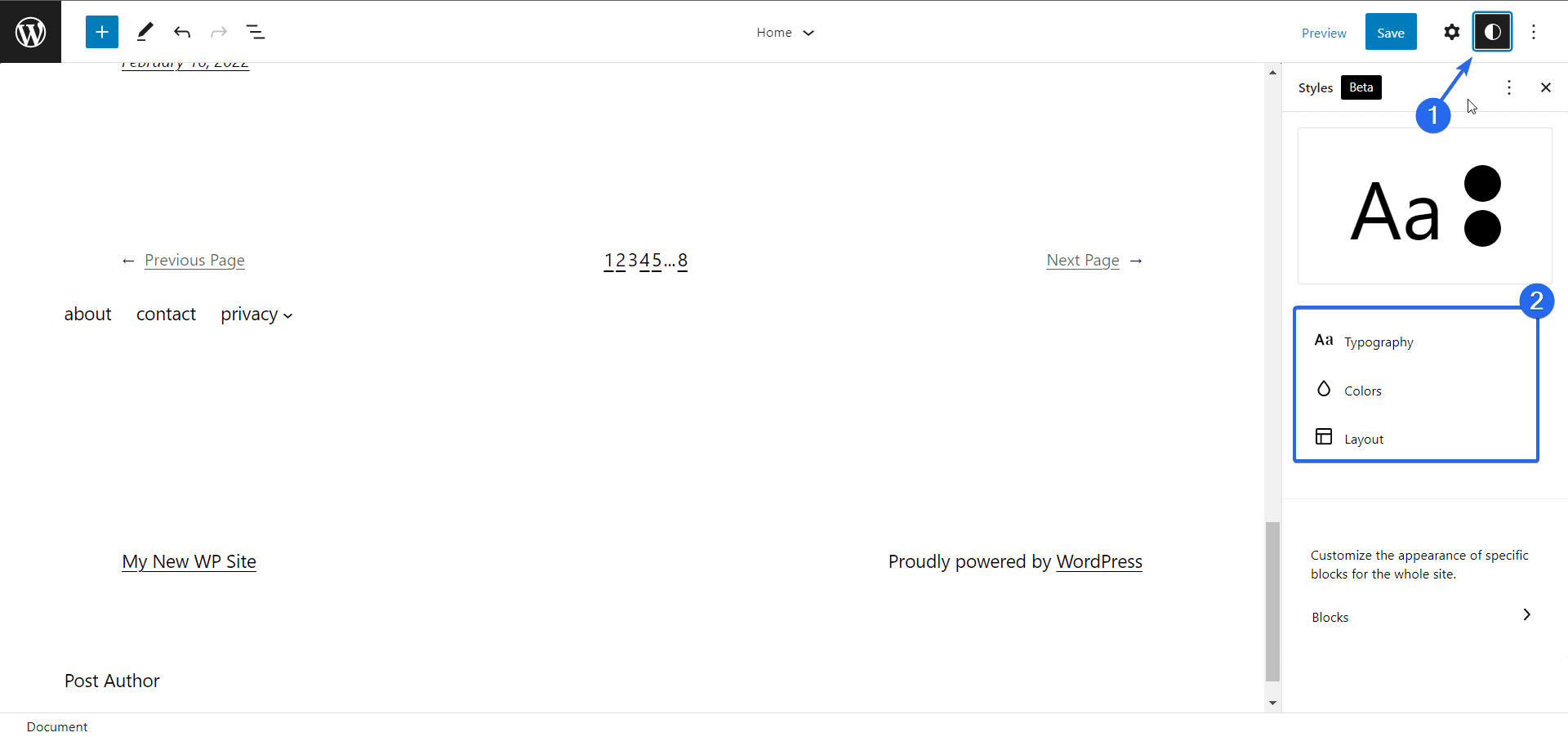
Auf der Registerkarte Typografieeinstellungen können Sie die Schriftartfamilie, Größe und Dicke der Texte auf Ihrer Seite ändern.
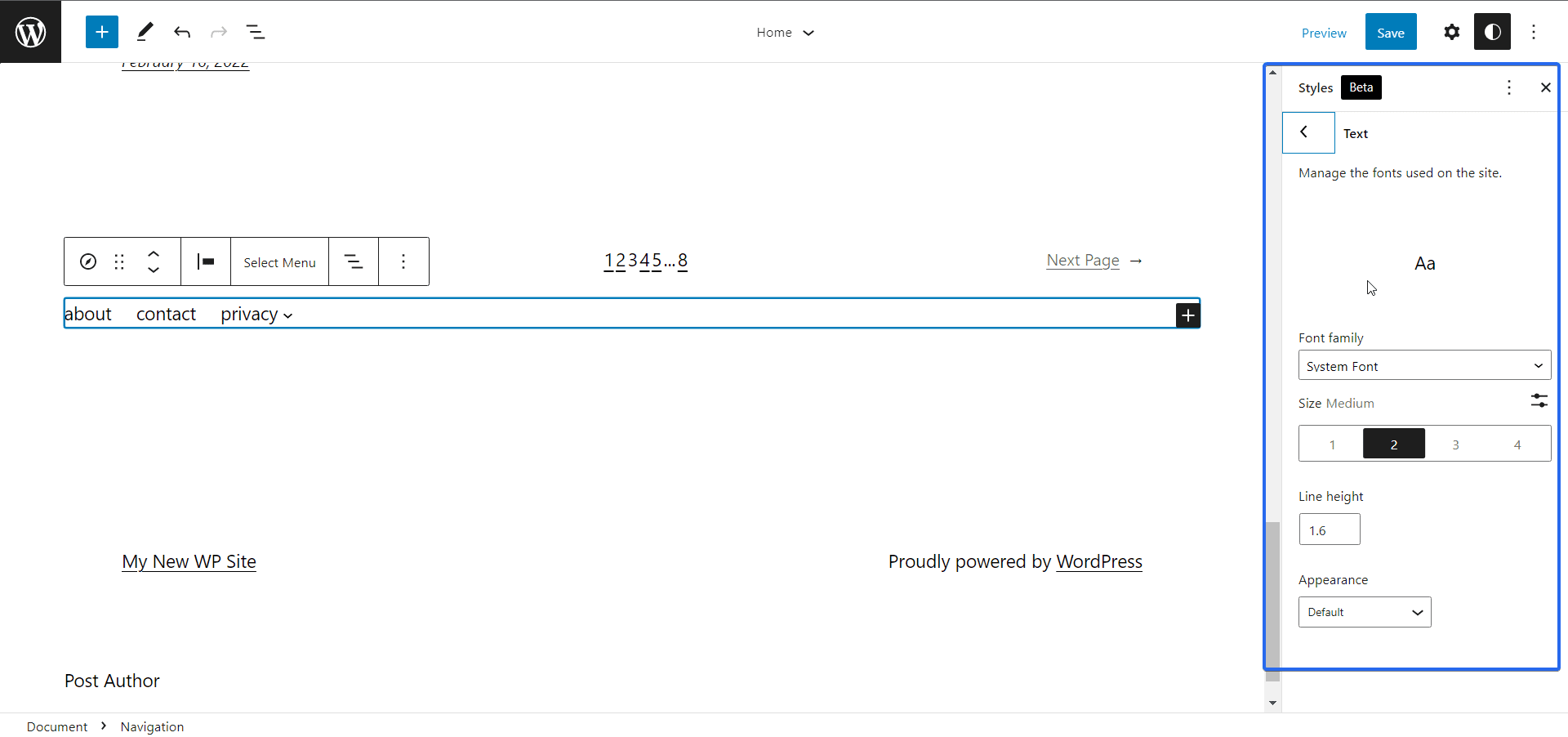
Mit der Option „Farben“ können Sie die Text- und Hintergrundfarben von Elementen auf Ihrer Webseite aktualisieren.
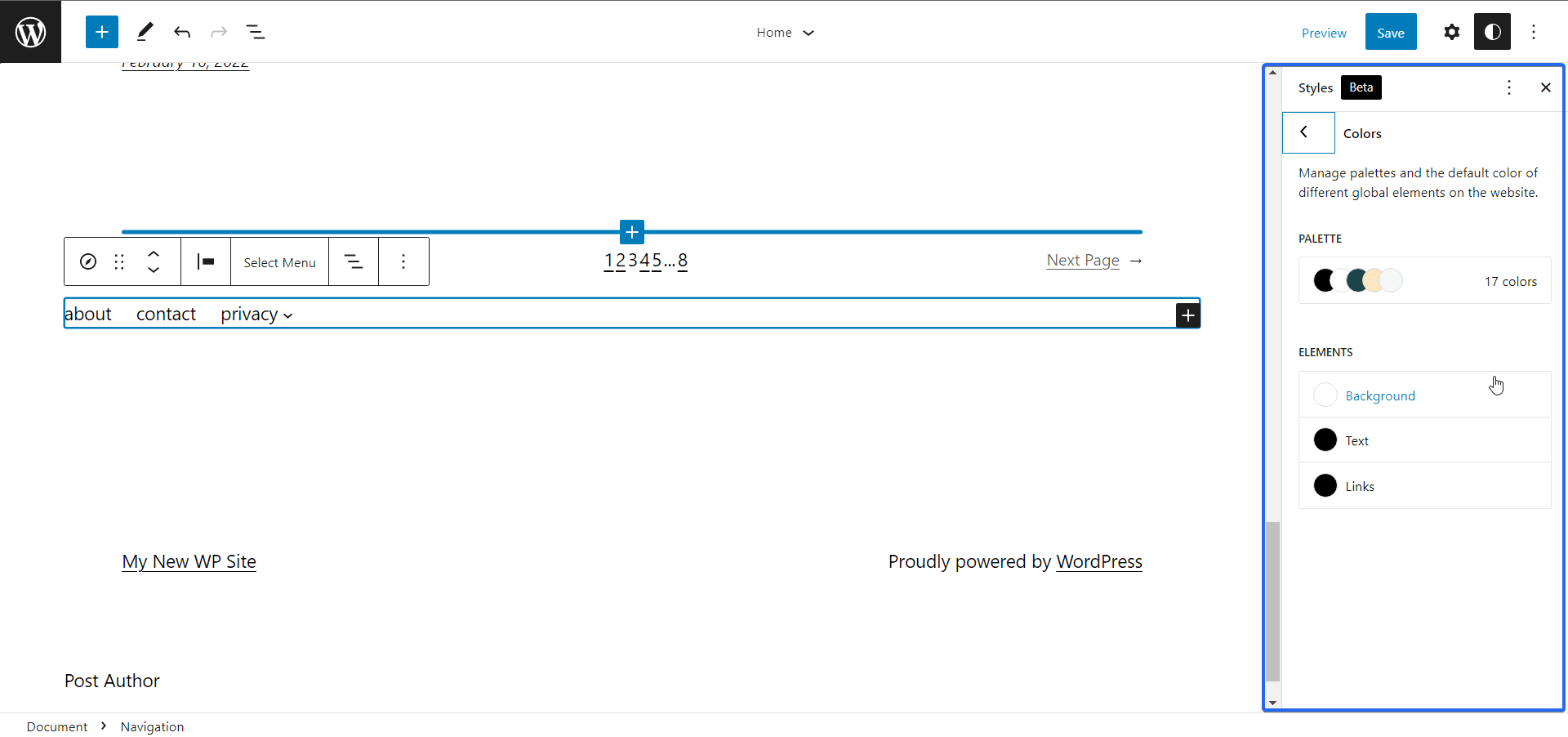
Im Farbpalettenmenü sehen Sie alle Standardfarben, die Ihr Design unterstützt. Sie können Ihre Markenfarben hinzufügen, indem Sie auf das Plus-Symbol neben dem Abschnitt „Benutzerdefiniert“ klicken.
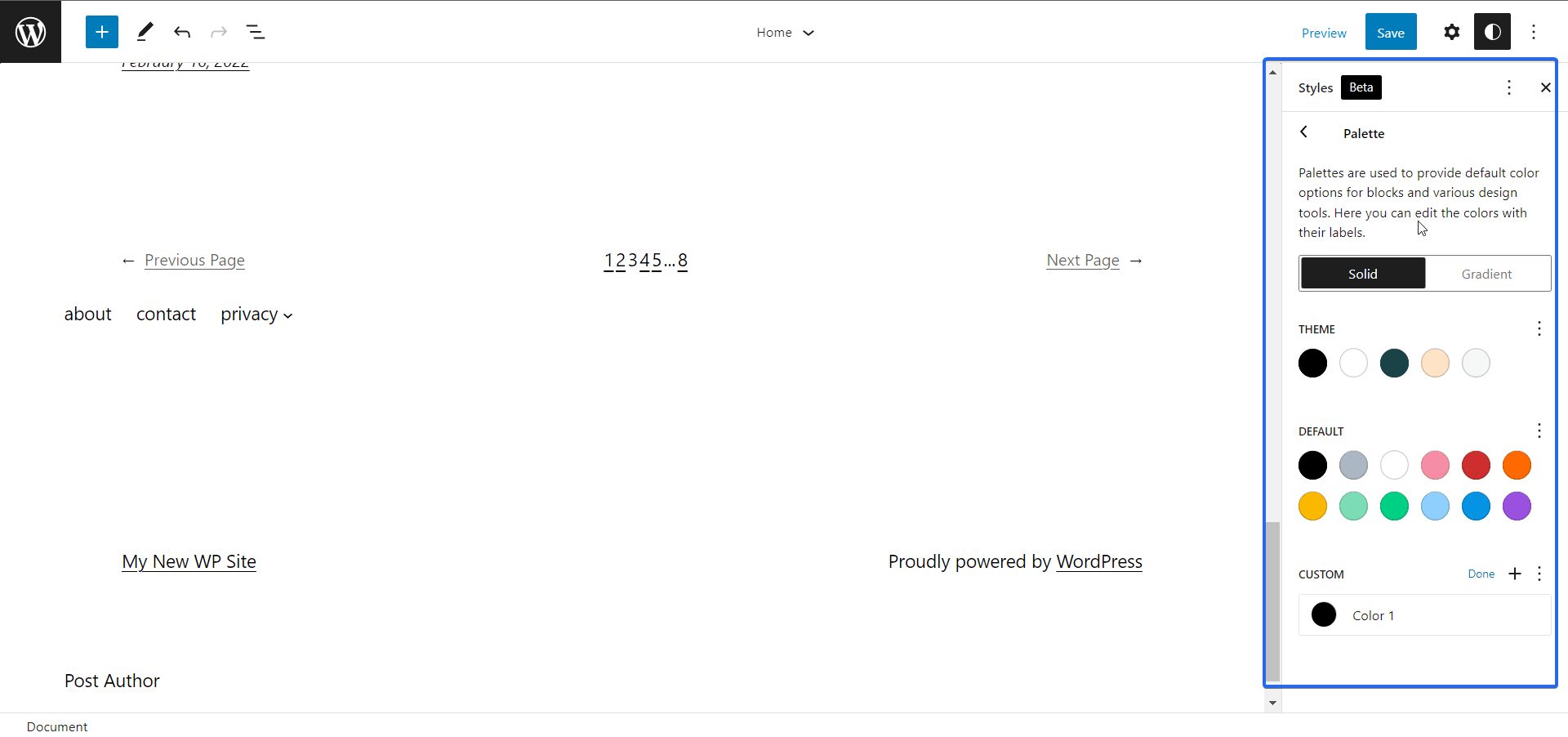
Globale Styles-Oberfläche
WordPress 5.9 bietet auch die Möglichkeit, individuelle Blockeinstellungen und Stile zu konfigurieren, die Sie global für jeden Beitrag oder jede Seite, die Sie bearbeiten, verwenden können.
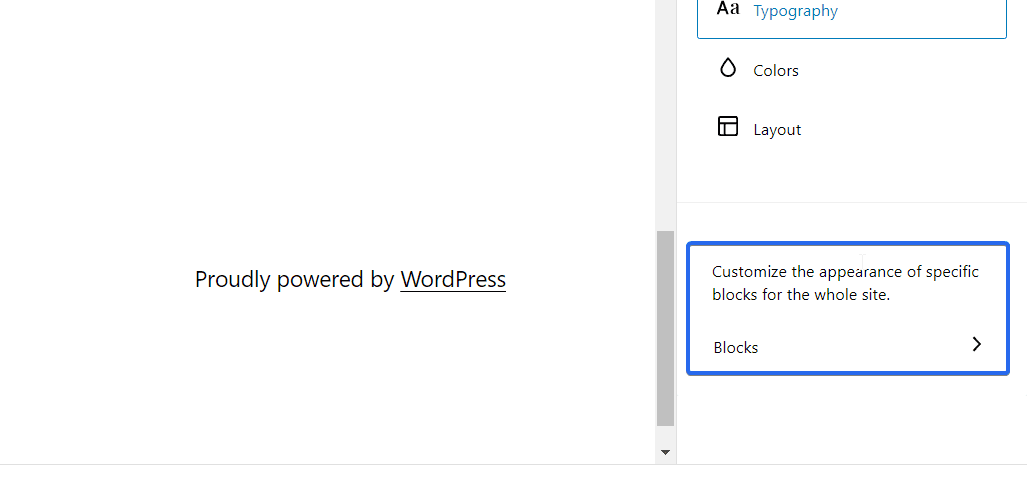
Klicken Sie auf der Registerkarte „Stile“ auf Blöcke , um die Stiloberfläche zu öffnen. Hier sehen Sie eine Liste der WordPress-Blöcke, auf denen Sie Stile aktualisieren können.
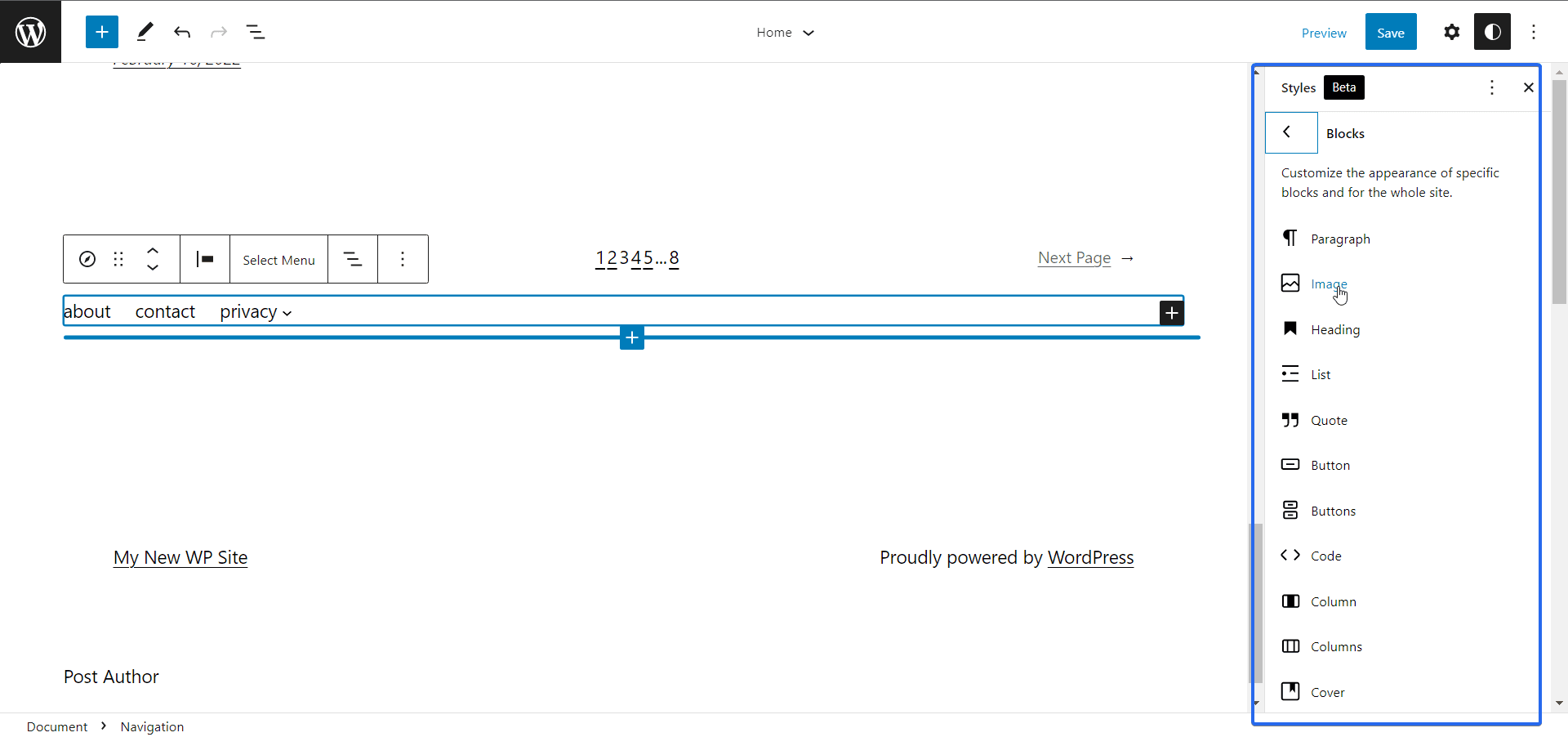
Wenn Sie auf einen dieser Blöcke klicken, öffnet sich das Menü zum Festlegen blockspezifischer Stile. Sie können beispielsweise Typografie, Farben und Layout für den Überschriftenblock ändern.
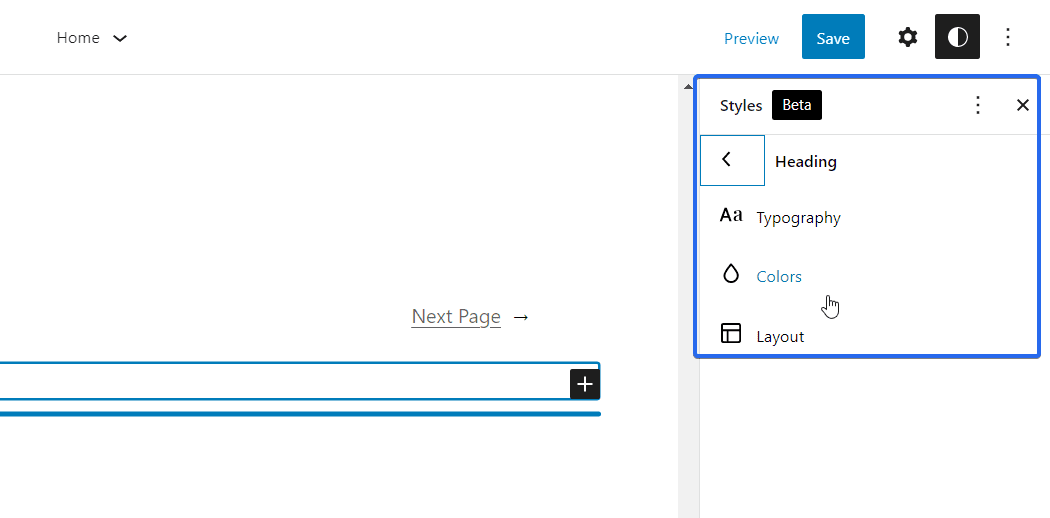

Die hier vorgenommenen Änderungen gelten auch für den Überschriftenblock, wenn Sie eine andere Seite Ihrer Website bearbeiten.
Vorlagenteile
Mit WordPress 5.9 wurden Bausteine für allgemeine Bereiche einer Website eingeführt, die Sie auf allen Seiten der Website wiederverwenden können. Um auf diese Funktion zuzugreifen, klicken Sie auf das Dropdown-Menü der aktuellen Seite und wählen Sie dann Alle Vorlagen durchsuchen aus.
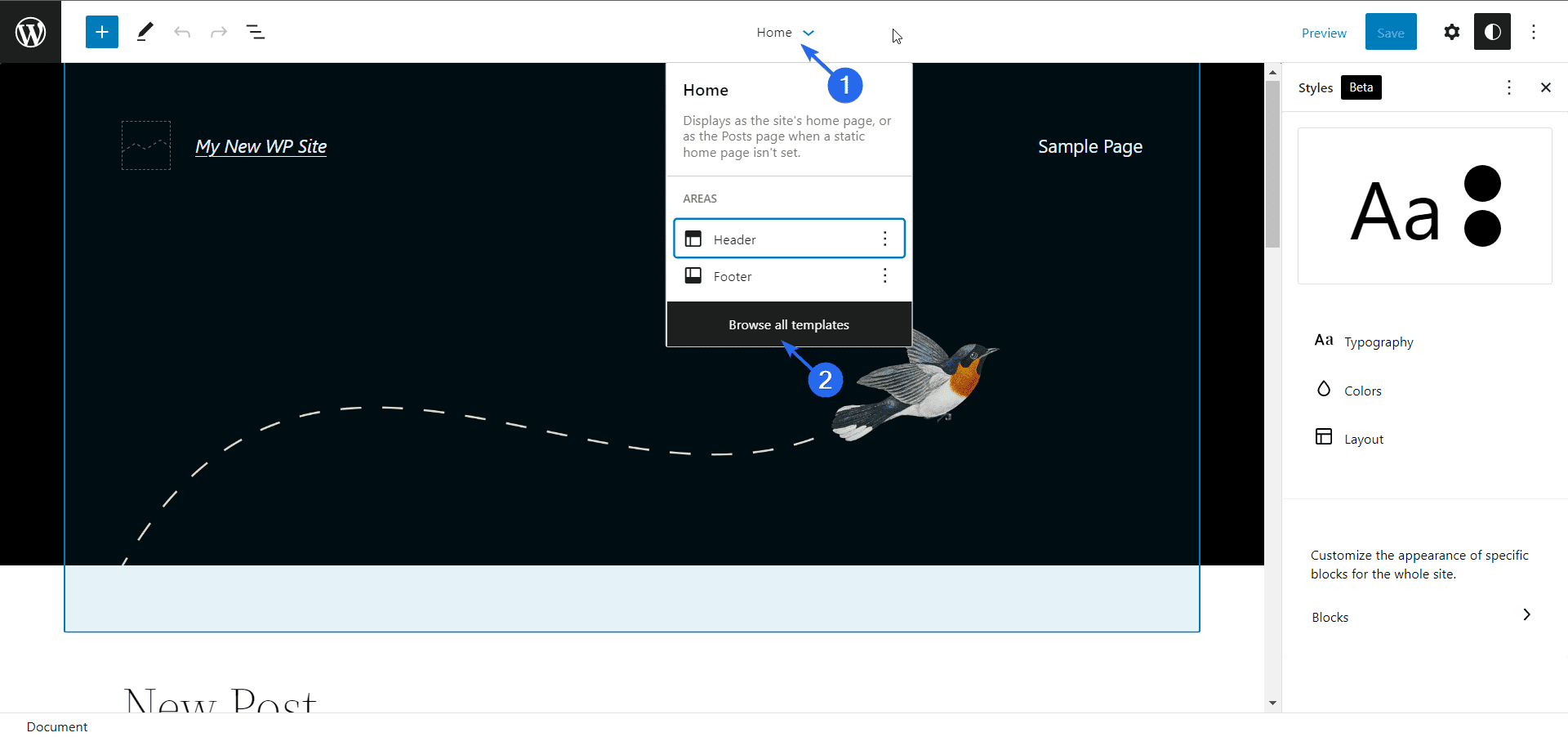
Klicken Sie als Nächstes auf das Menü Vorlagenteile , um alle Vorlagenabschnitte anzuzeigen, die bereits in das Thema integriert sind. Sie können aus den verfügbaren Optionen auswählen oder eine neue Vorlage erstellen. Um eine neue Vorlage zu erstellen, klicken Sie auf die Schaltfläche Neu hinzufügen.
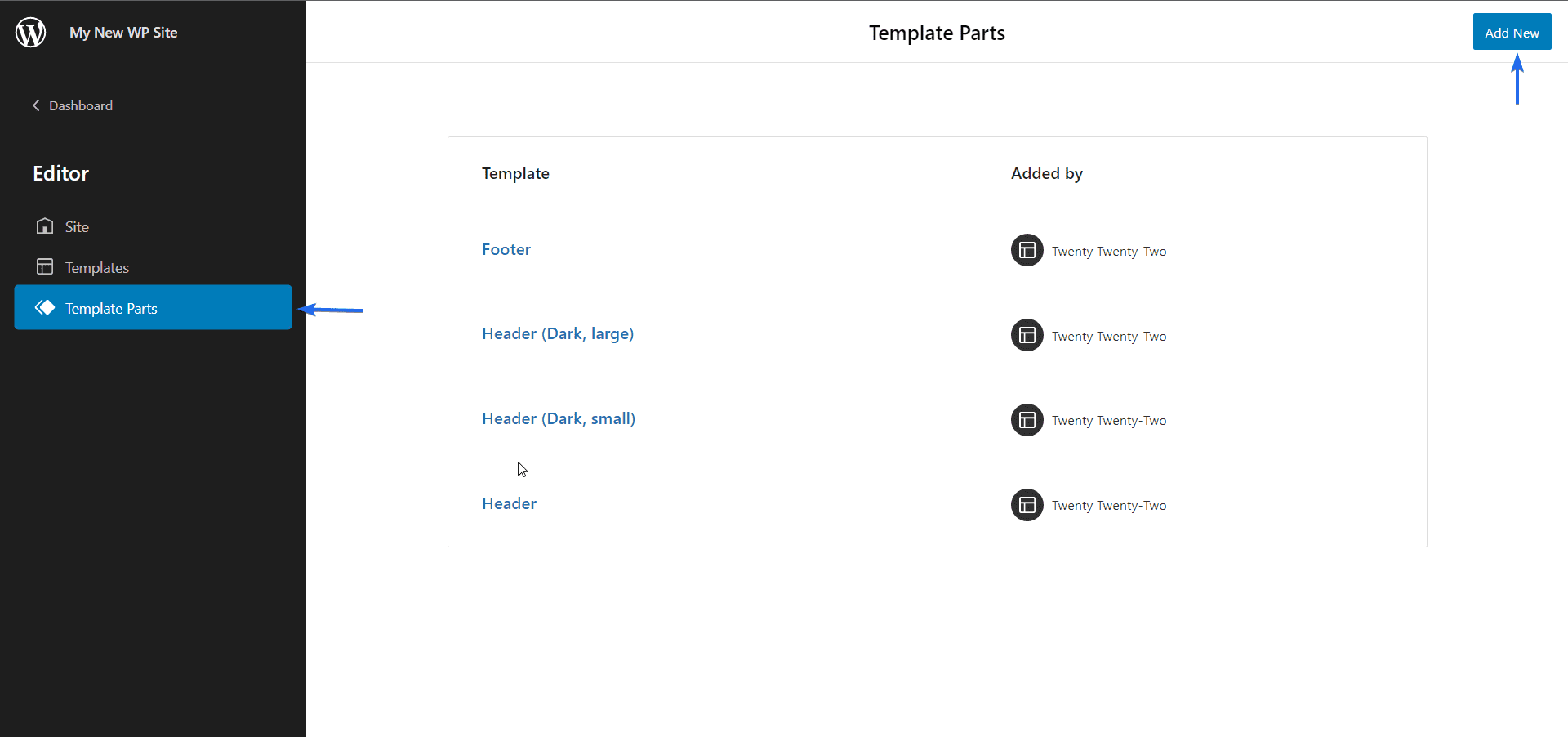
Geben Sie danach den Vorlagennamen ein und wählen Sie dann den Abschnitt aus, dem Sie diesen Teil zuordnen möchten. Klicken Sie nach der Auswahl auf die Schaltfläche Erstellen , um fortzufahren.
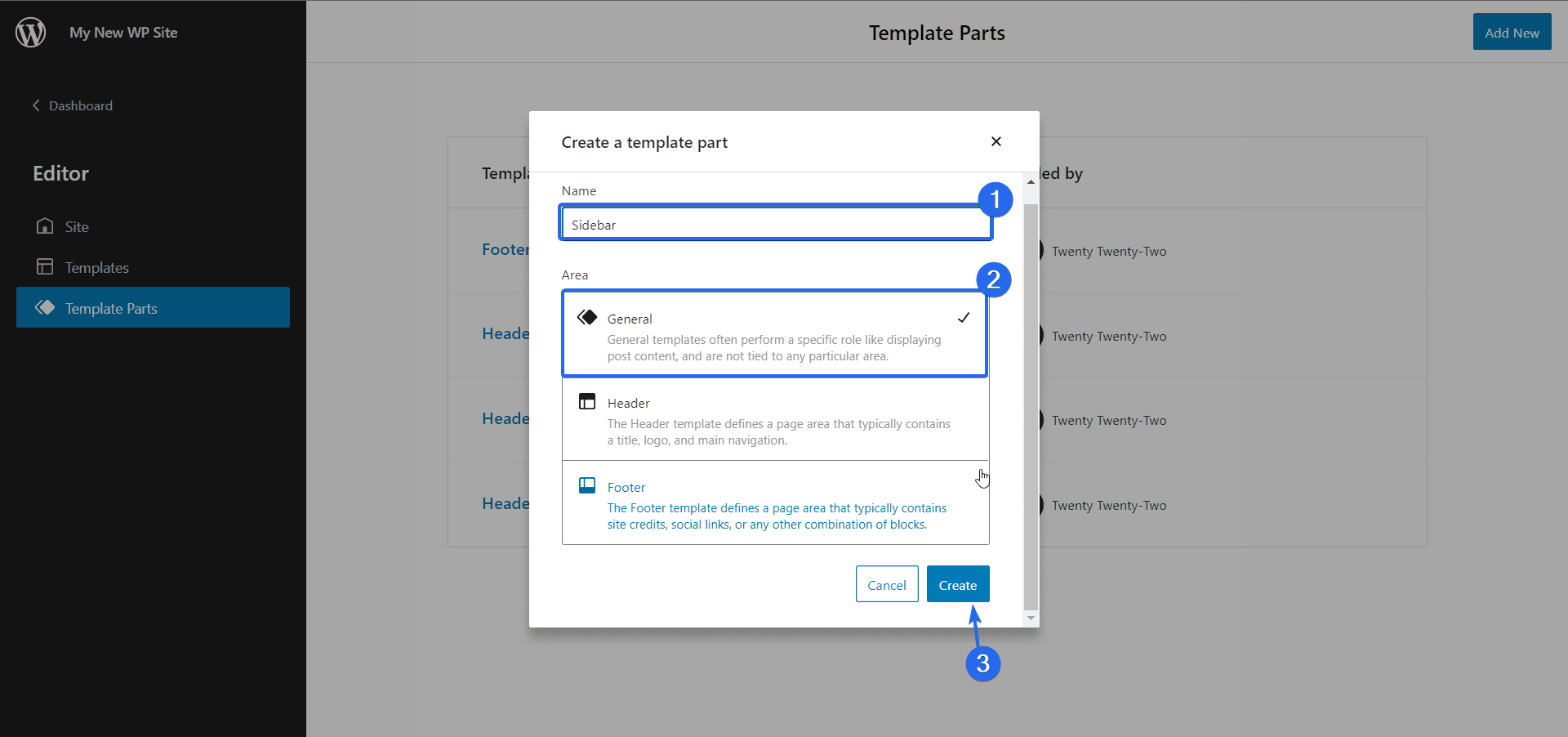
Nachdem Sie den Vorlagenteil erstellt haben, werden Sie zur Site-Editor-Seite weitergeleitet, wo Sie dem soeben erstellten Vorlagenteil Elemente und Stile hinzufügen können.
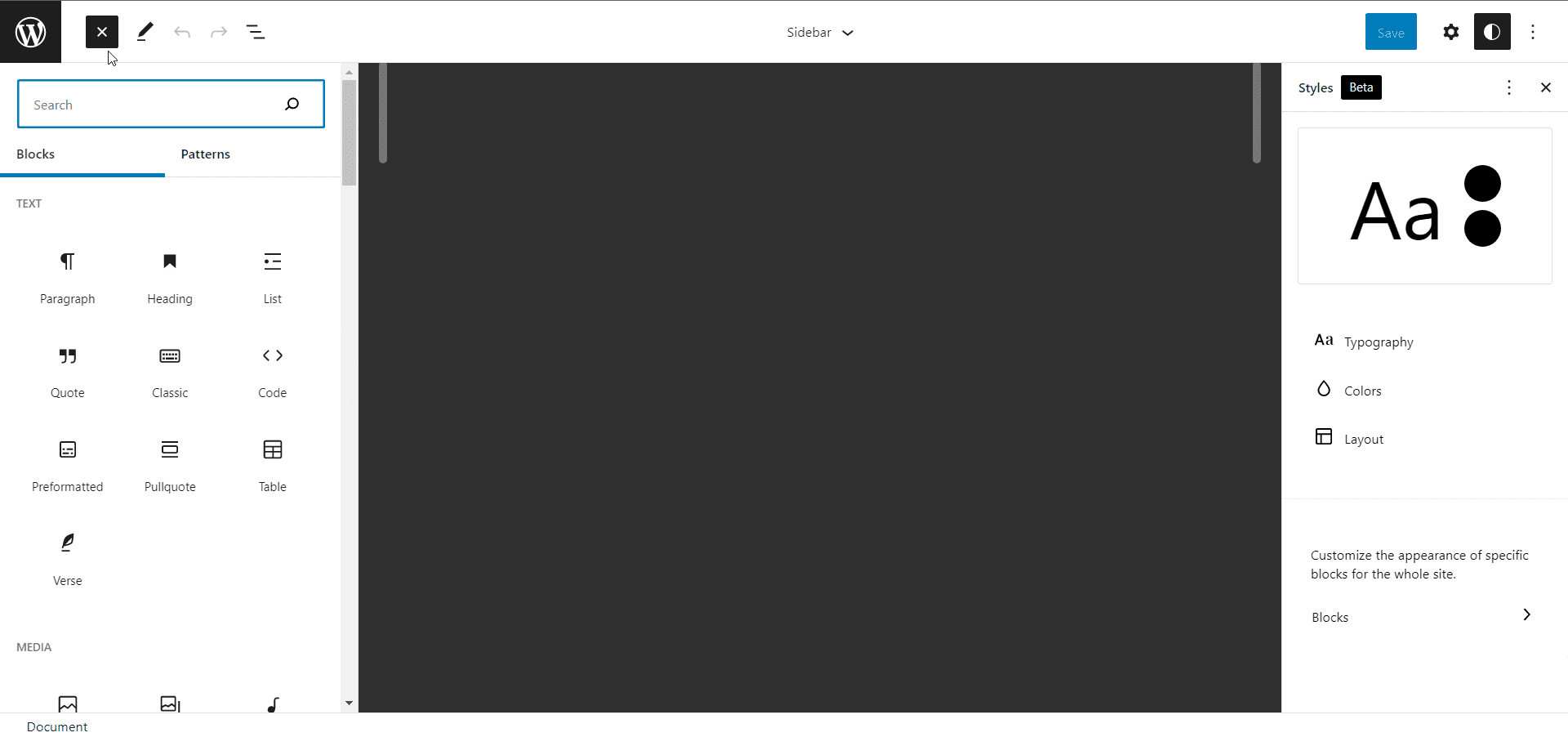
Diese Vorlage kann auf jeder Seite verwendet werden, die Sie in Zukunft anpassen.
Navigationsblock
In WordPress 5.9 wird das native Navigationsmenü durch den Navigationsblock ersetzt. Obwohl dieser Block für die Verwendung auf der Website-Editor-Seite vorgesehen ist, können Sie dennoch auf den Block zugreifen, während Sie einen Beitrag oder eine Seite bearbeiten.
Damit können Sie Navigationsmenüs wie Ihre Hauptnavigation oder ein Inhaltsverzeichnis für Ihre Blogbeiträge erstellen. Außerdem können Sie Navigationsmenüs aus Ihrem klassischen Design importieren, wenn Sie zu einem Blockdesign wechseln. Dadurch wird sichergestellt, dass Sie nicht Ihr gesamtes Navigationssystem neu erstellen müssen.
Um einen Navigationsblock hinzuzufügen, klicken Sie auf das Symbol „Block hinzufügen“ (Plus) und suchen und wählen Sie dann den Block „Navigation“ aus.
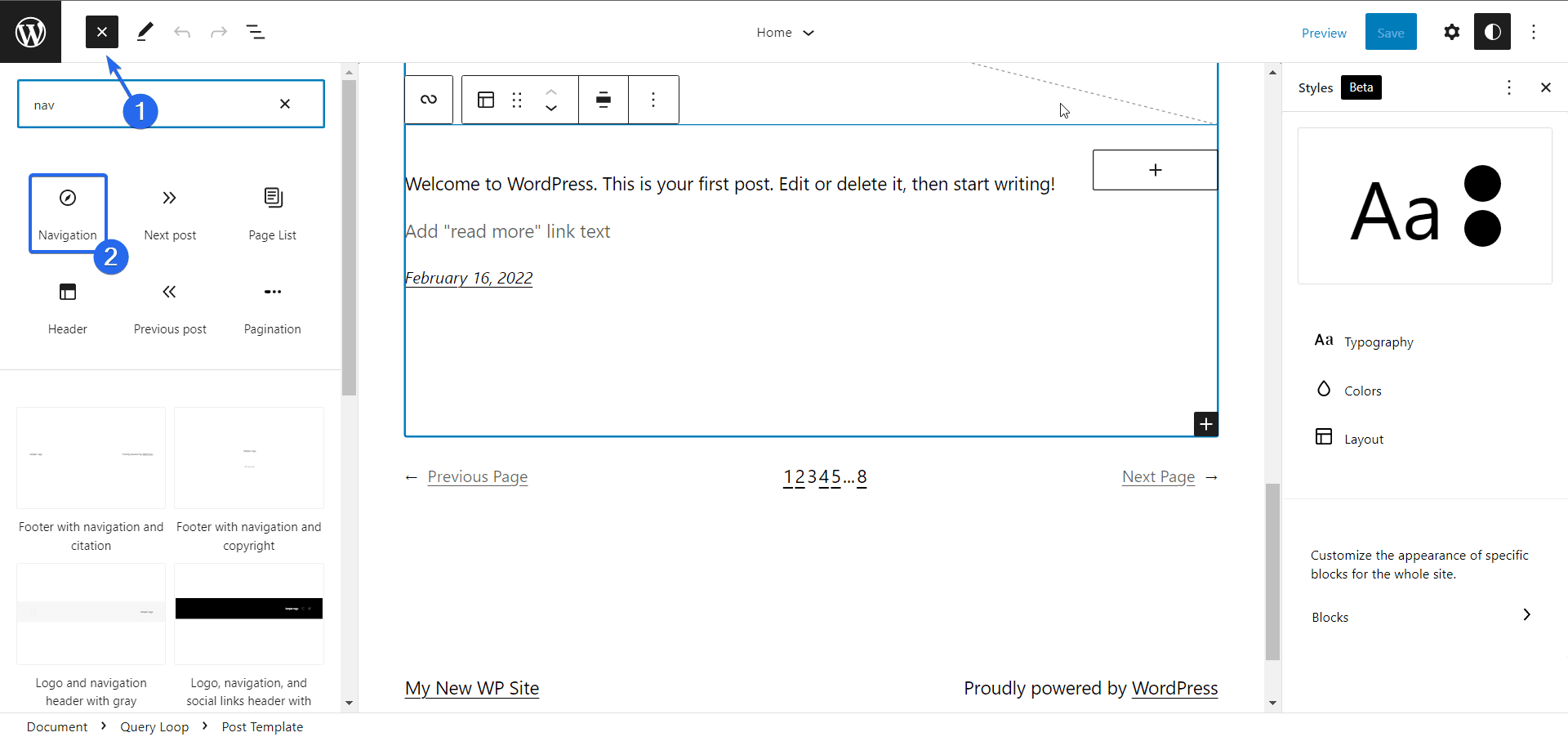
Jetzt bietet Ihnen WordPress drei Optionen. Mit der ersten können Sie ein vorhandenes Navigationsmenü auswählen.
Mit der zweiten Option können Sie ein neues Menü erstellen, indem Sie alle Seiten Ihrer Website auswählen. Schließlich können Sie wählen, ob Sie mit einem leeren Menü beginnen möchten.
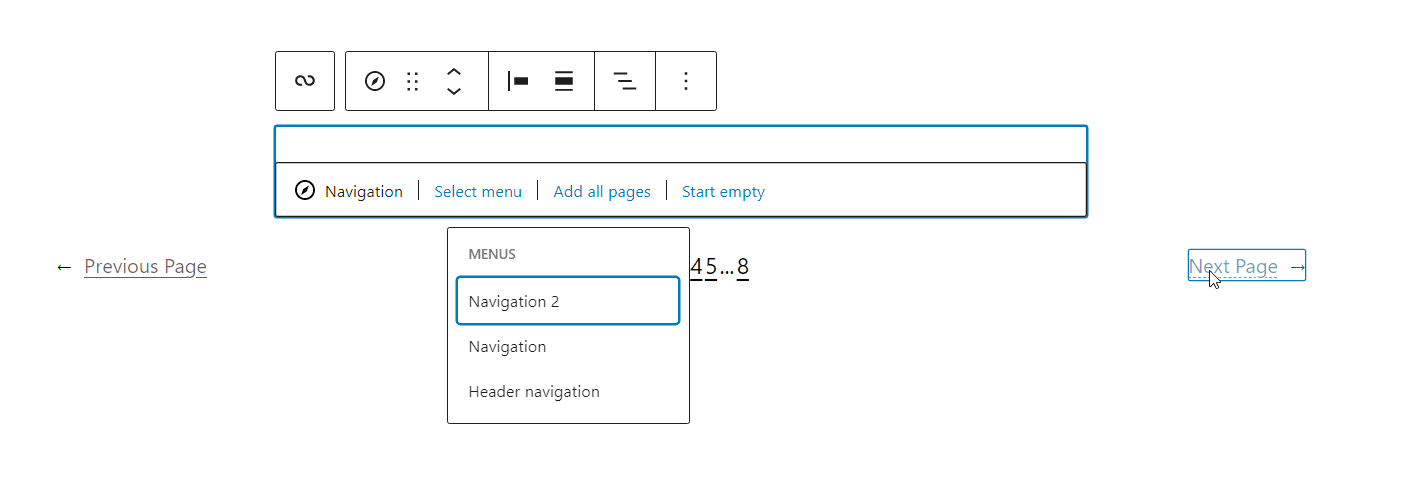
Nachdem Sie ein Menü ausgewählt haben, können Sie auf das Symbol „Block hinzufügen“ neben dem Navigationsblock klicken, um neue Menüelemente hinzuzufügen.
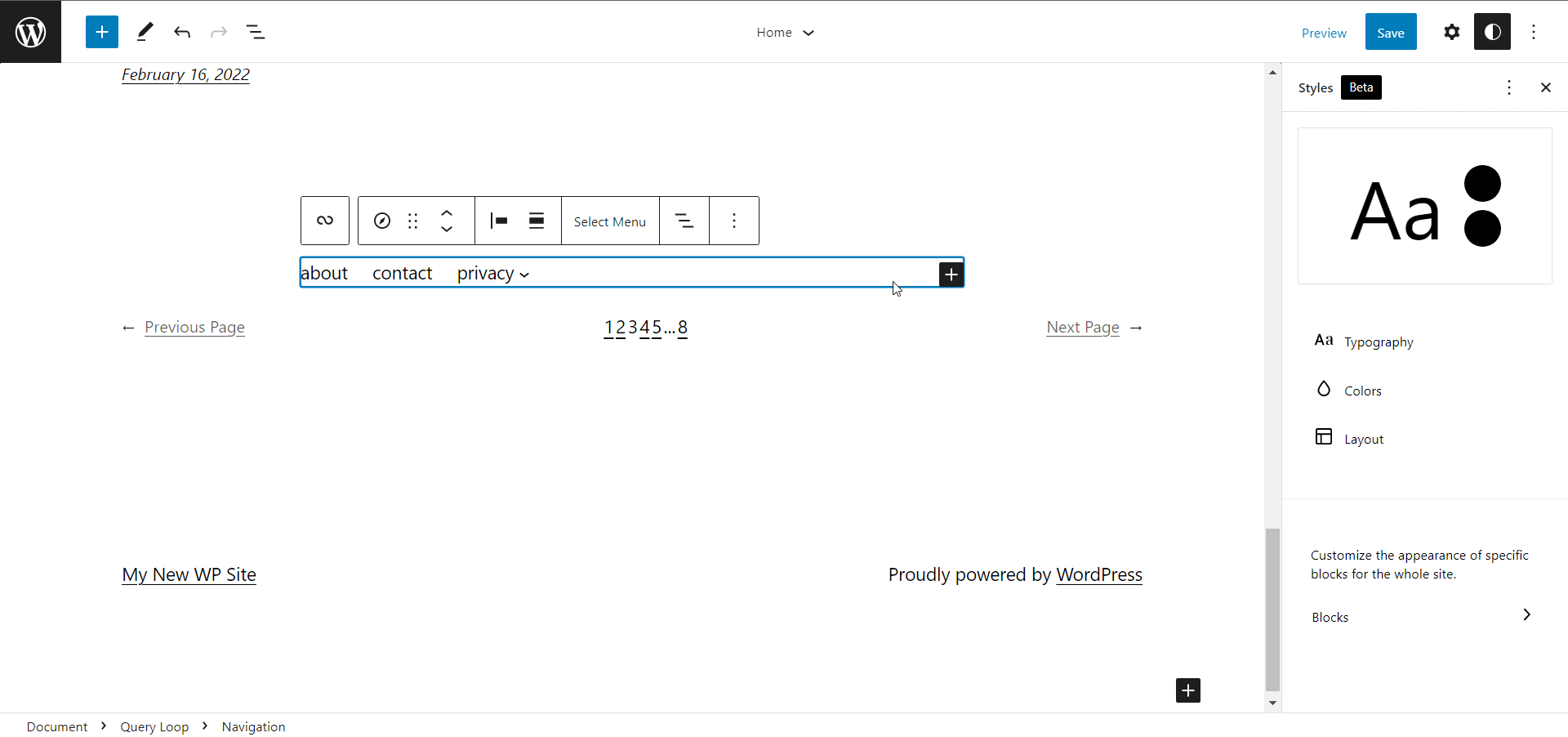
Sie können auch einen Menüpunkt auswählen und ihn in einen anderen Block umwandeln, z. B. Such- oder Sozialsymbole.
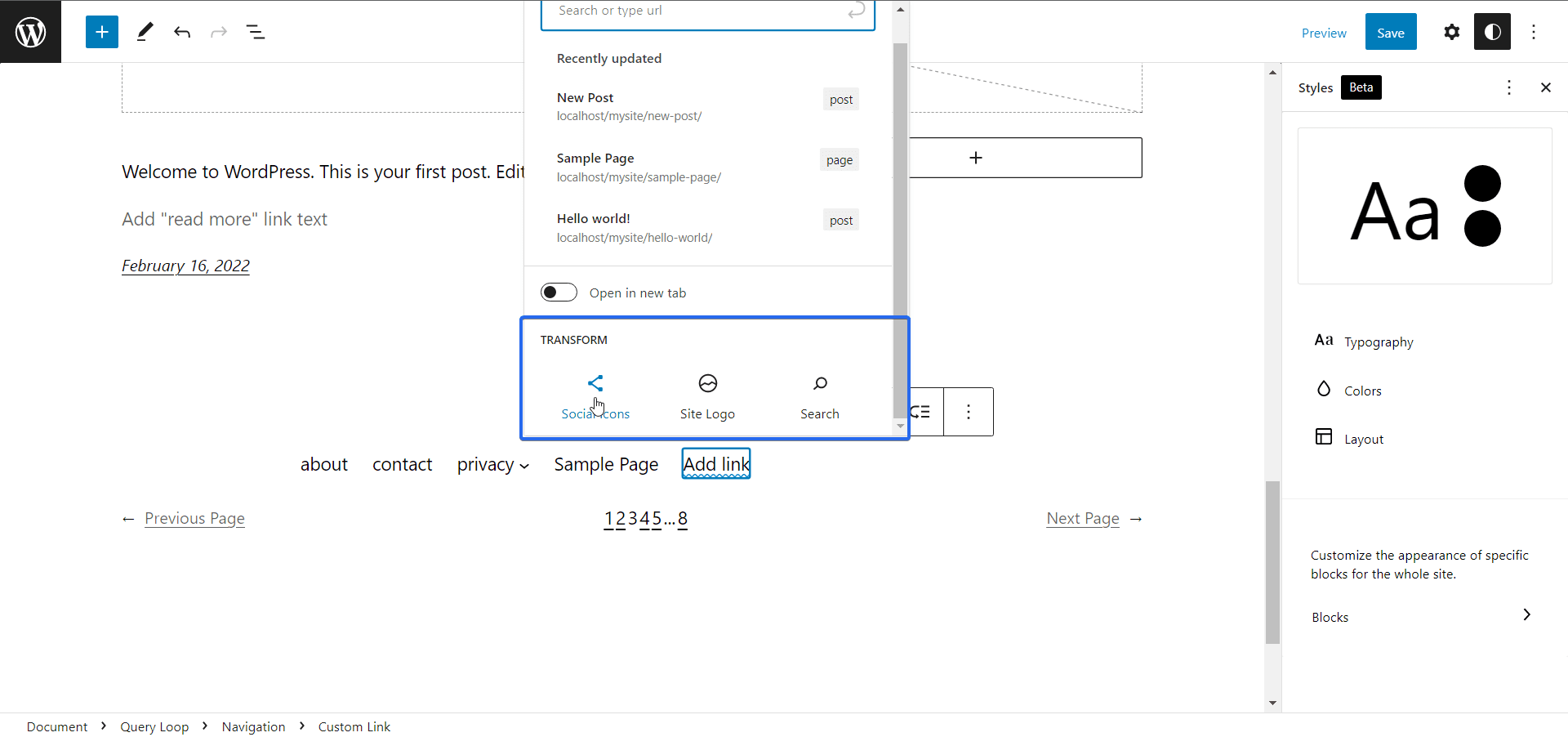
Der Navigationsblock unterstützt auch Anpassungen des übergeordneten Blocks, z. B. das Ändern der Ausrichtung Ihrer Blockelemente.
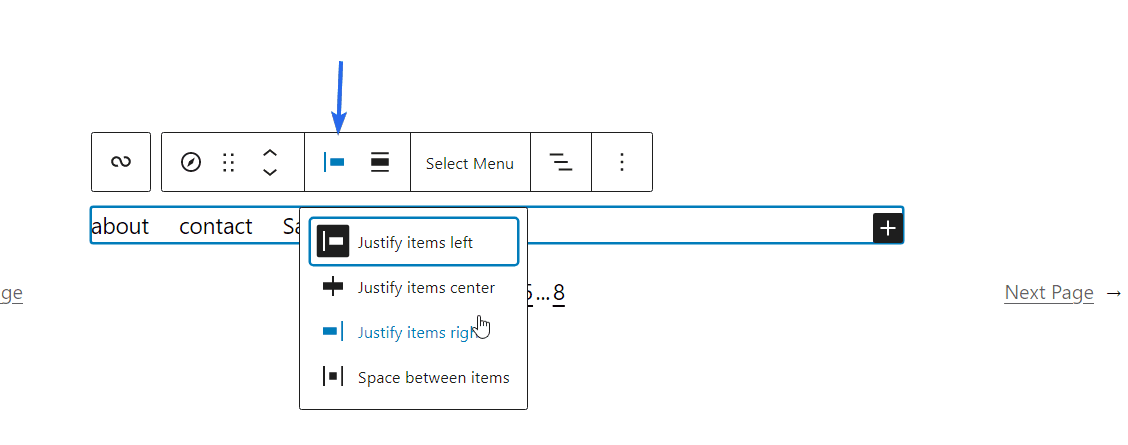
Verbesserungen am Blockeditor in WordPress 5.9
Der Blockeditor hat auch einige Updates erhalten, die darauf zugeschnitten sind, das Bearbeitungserlebnis für WordPress-Benutzer zu verbessern. Hier sind einige der Verbesserungen am Blockeditor, die wir bisher gesehen haben.
Blockelemente einfach verschieben
Bisher kann die Listenansicht des Blockeditors nur zum Navigieren durch Blockelemente verwendet werden. Dank des Updates in WordPress 5.9 können Sie Elemente ganz einfach aus der Listenansicht verschieben.
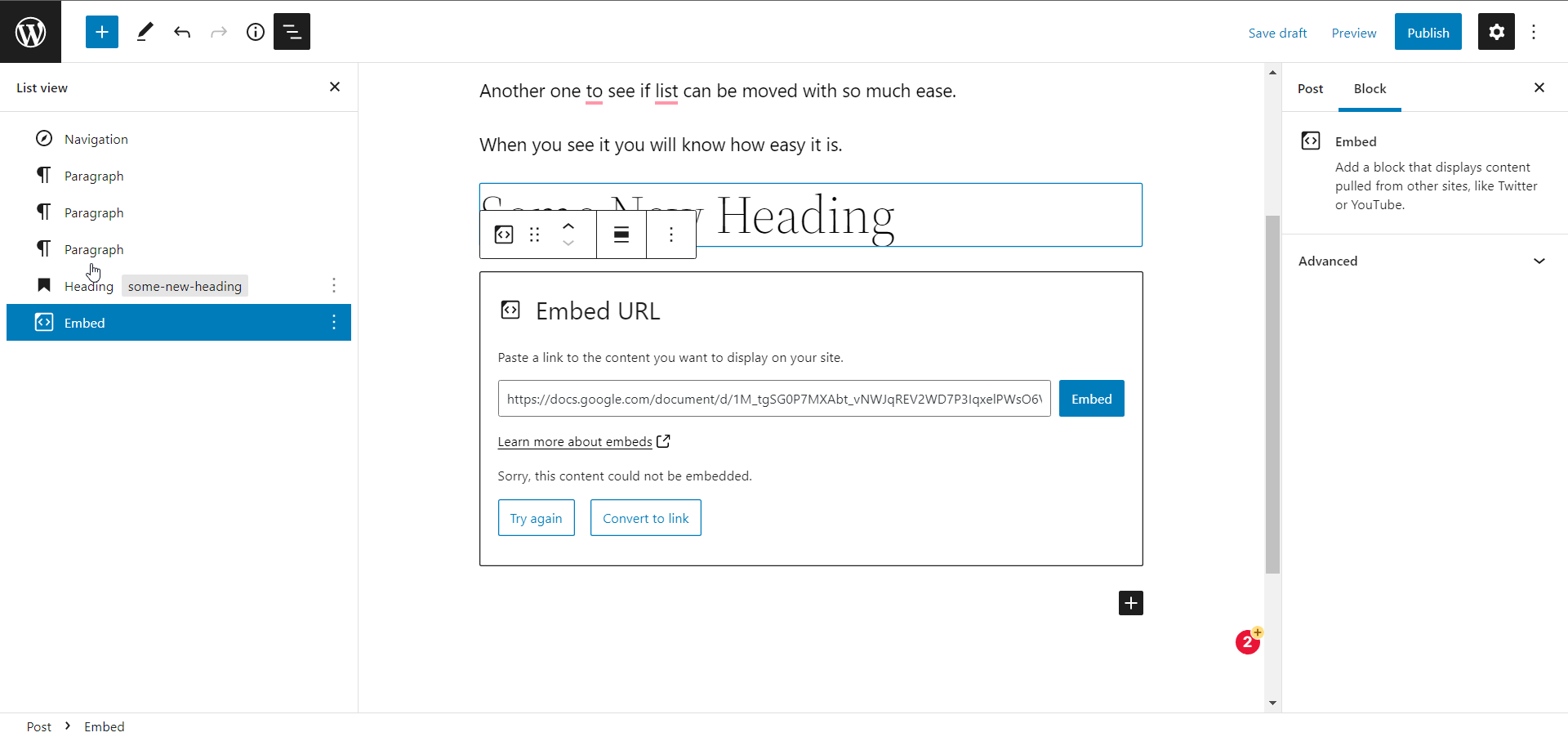
Verbesserte Blockeinstellungen für soziale Symbole
Nach dem Hinzufügen von Social-Media-Links können Sie diese in früheren WordPress-Versionen nur einzeln steuern.
Mit WordPress 5.9 können Sie Gruppenstile auf soziale Symbole anwenden. Außerdem können Sie die Ausrichtung des gesamten übergeordneten Blocks der sozialen Symbole ändern.
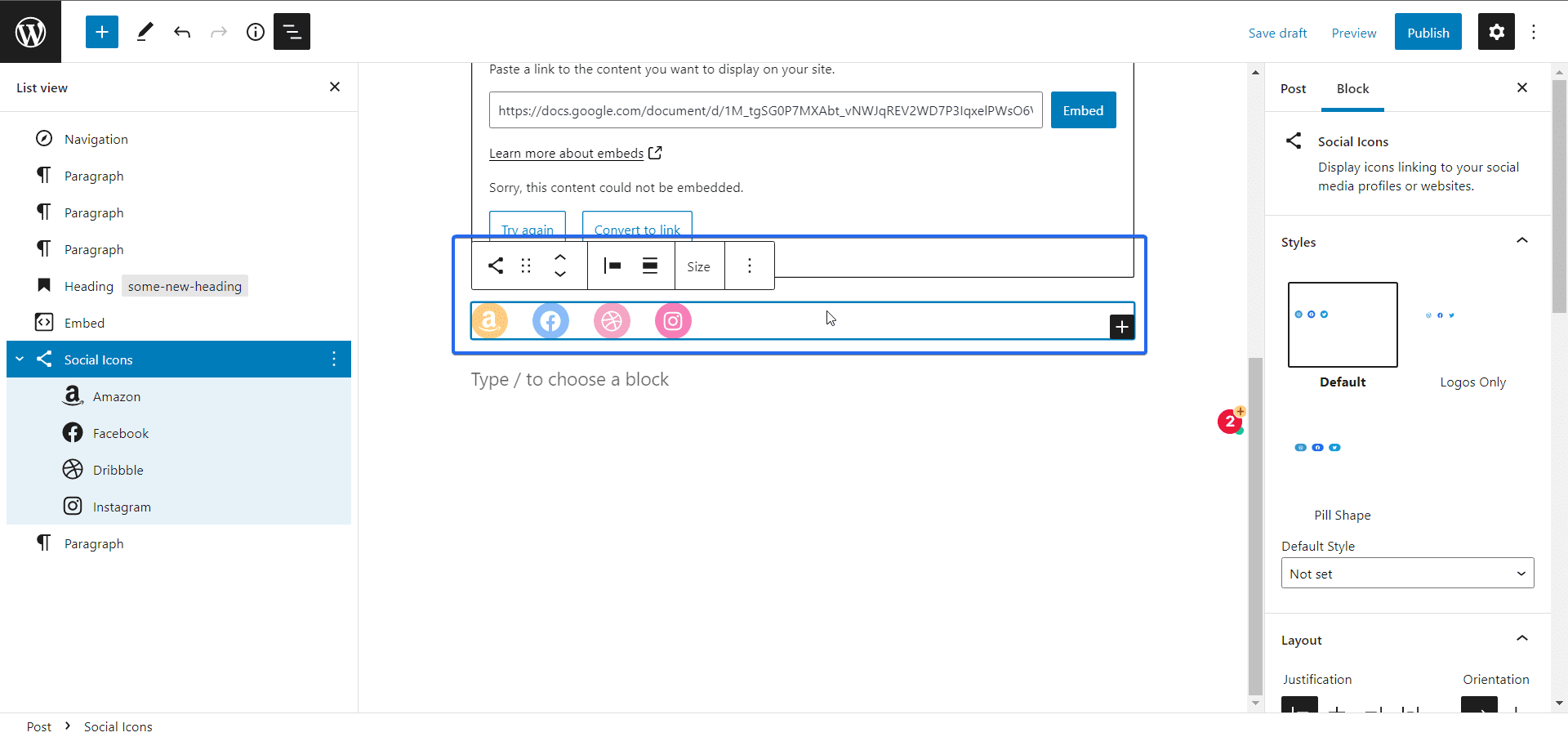
Rich-URL-Vorschau
Der Blockeditor unterstützt jetzt eine umfassende Vorschau beim Arbeiten mit Links. Nachdem Sie einen Link hinzugefügt haben, platzieren Sie einfach Ihren Cursor auf dem Linktext und eine Vorschau wird angezeigt.
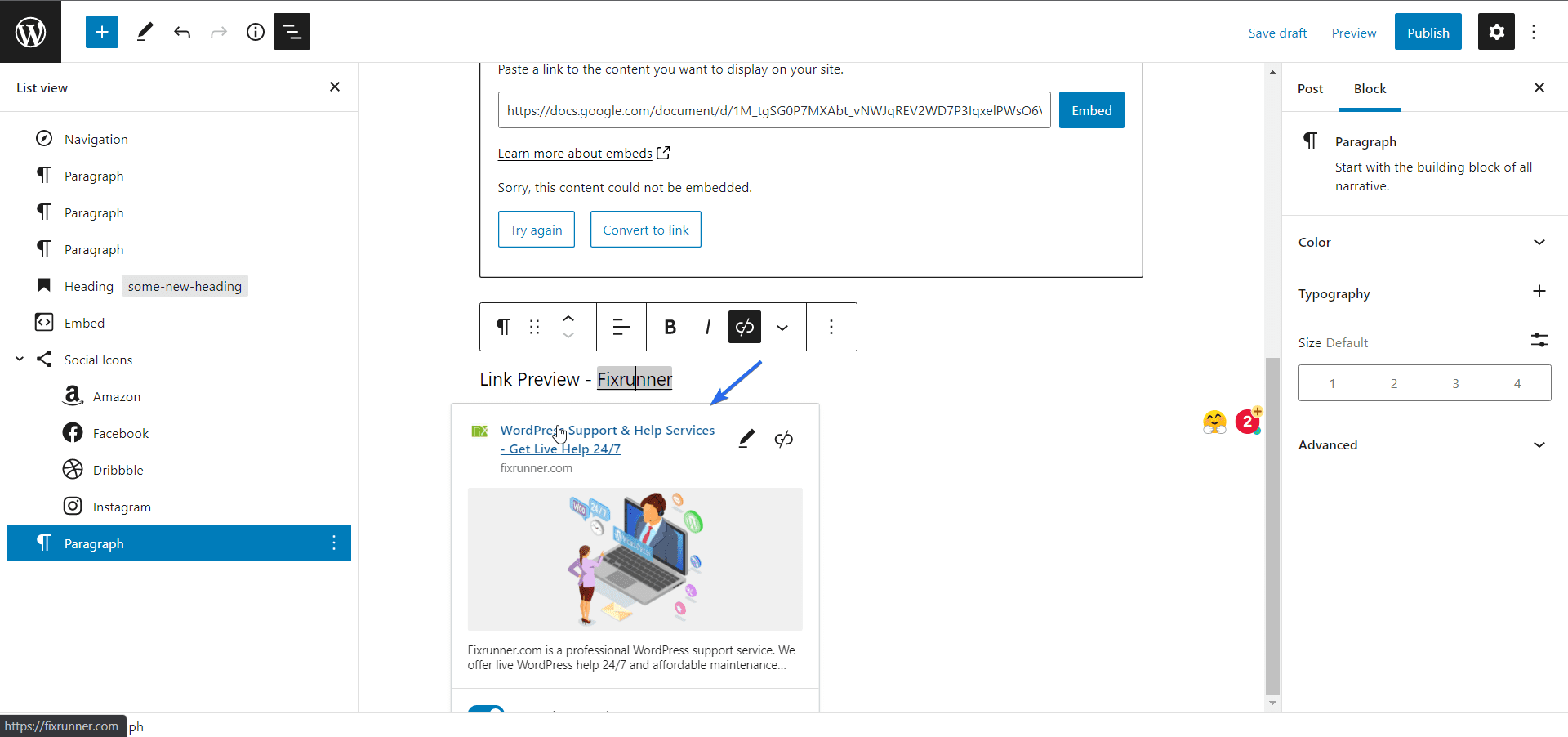
WordPress 5.9 für Entwickler
Obwohl sich WordPress in Richtung eines No-Code-CMS bewegt, gibt es auch einige Aktualisierungen der Codebasis, die für WP-Entwickler nützlich sind.
Beispielsweise unterstützt die Datei theme.json jetzt untergeordnete Themen. Dies bedeutet, dass jeder problemlos ein untergeordnetes Thema erstellen kann, ohne eine einzige Codezeile schreiben zu müssen.
Sie können auch mehrere Stylesheets pro Block hinzufügen. Dadurch kann der Block nur die angeforderten Stile anzeigen, was wiederum die Leistung Ihrer Website verbessert.
Weitere Informationen hierzu finden Sie in der offiziellen Entwicklungsnotiz zur Veröffentlichung von WordPress 5.9 .
So aktualisieren Sie auf WordPress 5.9
Wenn Sie gerade erst anfangen, müssen Sie sich keine Gedanken über ein Upgrade Ihrer WordPress-Version machen. Dies liegt daran, dass WordPress automatisch die neueste Version der Software auf Ihrer Website installiert. Diese Version wird WordPress 5.9 oder höher sein.
Wenn Sie automatische Updates auf Ihrer WordPress-Site konfiguriert haben, wird diese automatisch auf die neueste Version des WordPress-Kerns aktualisiert.
Wenn Sie jedoch auf WordPress 5.9 aktualisieren müssen, können Sie dies über das WordPress-Admin-Dashboard tun.
Vor dem Update empfehlen wir, die neue Version auf einer Staging-Website auf Kompatibilität mit Ihrem Design und Ihren Plugins zu testen. Auf diese Weise können Sie sicher sein, dass das Update nicht mit Ihrem Design oder Ihren Plugins kollidiert. Sie sollten auch ein Backup Ihrer Website als Fallback erstellen, falls etwas schief geht.
Um auf WordPress 5.9 zu aktualisieren, gehen Sie zu Dashboard >> Updates . Hier sehen Sie verfügbare Updates für Ihre WordPress-Website.
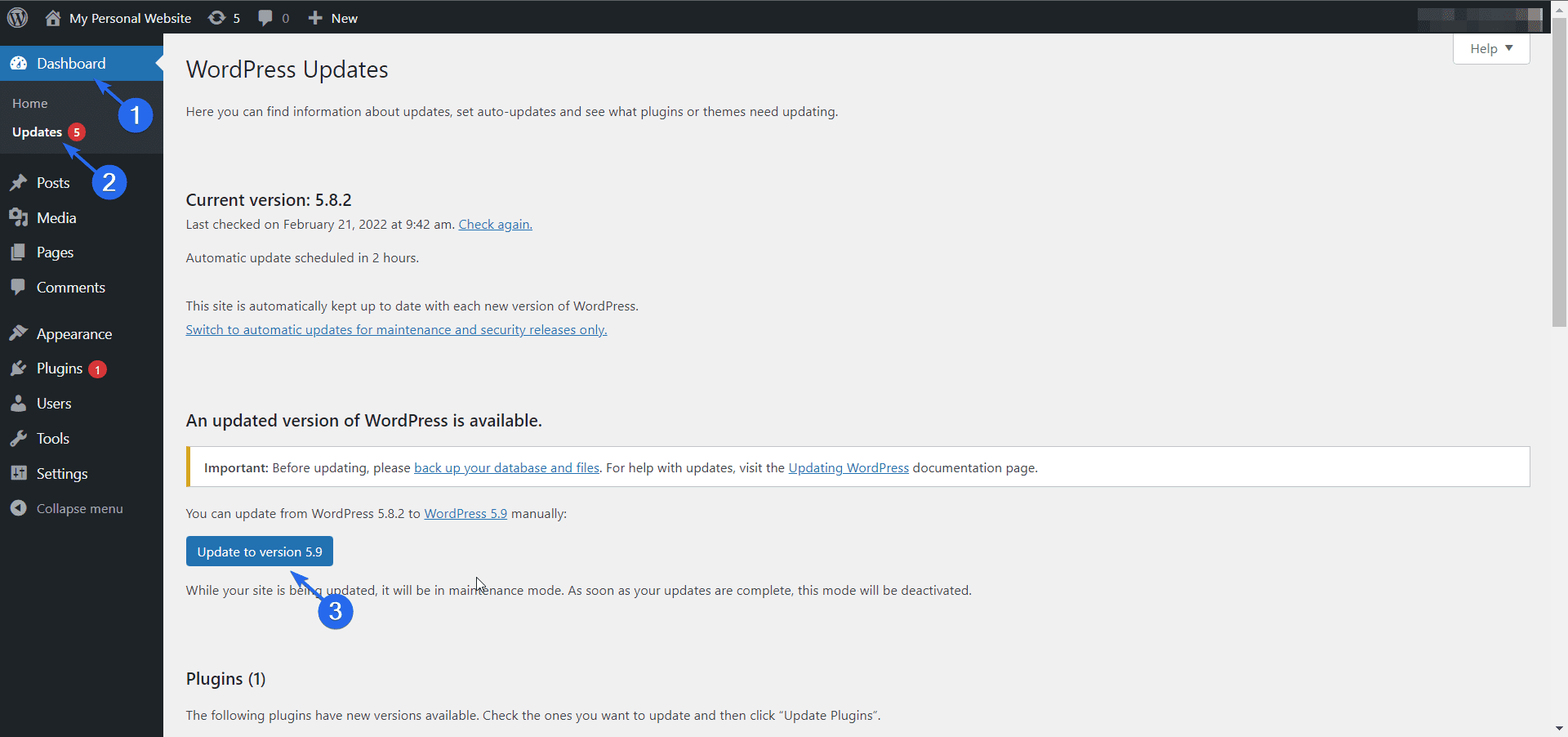
Klicken Sie anschließend auf die Schaltfläche Auf Version 5.9 aktualisieren, um Ihre Software zu aktualisieren.
Weitere Hilfe dazu finden Sie auch in unserem Leitfaden zur manuellen Aktualisierung von WordPress.
Einpacken
WordPress ist das beliebteste Content-Management-System im Internet und betreibt über 43 % aller Websites. Diese Zahlen sind ziemlich enorm, weshalb das WordPress-Team die Software ständig verbessert.
Das Ziel dieser Updates ist es, die Verwaltung Ihrer Inhalte zu vereinfachen und auch die allgemeine Benutzererfahrung des wp-admin-Dashboards zu verbessern.
Mit Blockthemen müssen Sie kein erfahrener Frontend-Entwickler sein, um beeindruckende Websites zu erstellen. Dies zielt darauf ab, die Lernkurve für neue WordPress-Benutzer zu vereinfachen und Ihnen dabei zu helfen, sich auf die Erstellung von Inhalten und das Wachstum Ihres Unternehmens zu konzentrieren.
Verwenden Sie ein Blockdesign auf Ihrer Website? Teilen Sie Ihre Erfahrungen mit uns im Kommentarbereich unten.
