WordPress Admin Dashboard: Werden Sie in 15 Minuten zum Experten
Veröffentlicht: 2022-05-18Das WordPress-Admin-Dashboard ist das Herz und die Seele des Content Management Systems (CMS). Hier beaufsichtigen Sie jeden Aspekt Ihrer Website, von der Konfiguration grundlegender Einstellungen über die Veröffentlichung von Inhalten bis hin zur Installation von Plugins und Designs und mehr. Wenn Sie mit dem WP-Administrator nicht vertraut sind, wird es Ihnen schwer fallen, eine Website zu verwalten.
Die Verwendung des Dashboards zu verstehen ist einfacher als Sie vielleicht denken. Alle WordPress-Admin-Komponenten sind sehr intuitiv. Sobald Sie gelernt haben, wie Sie diese verschiedenen Tools und Einstellungen verwenden, können Sie WordPress optimal nutzen.
In diesem Artikel stellen wir Ihnen das WordPress-Dashboard und jede einzelne seiner Komponenten vor. Sie erfahren, wie Sie auf den Admin-Bereich zugreifen, Ihre Website konfigurieren, Inhalte veröffentlichen und vieles mehr.
Was ist das WordPress-Admin-Dashboard?
Das WordPress-Dashboard ist das CMS-Kontrollfeld. Jede WordPress-Installation hat ein Admin-Panel mit denselben Funktionen und Tools. Stellen Sie sich das Dashboard als das „Backend“ Ihrer Website vor, wo Sie alles, was damit zusammenhängt, konfigurieren und verwalten.
So sieht ein normales WordPress-Admin-Dashboard aus:

Auf einen schnellen Blick sehen Sie zwei Menüs. Das Menü auf der linken Seite enthält die meisten Konfigurations- und Veröffentlichungstools, die Sie täglich verwenden werden. Am oberen Bildschirmrand befindet sich ein Navigationsmenü, mit dem Sie zwischen dem Frontend und dem Dashboard hin und her springen können.
Wir werden später in diesem Beitrag über jede Option sprechen. Lassen Sie uns zunächst besprechen, wie Sie sich beim WordPress-Administrator anmelden.
Wie greifen Sie auf Ihr WordPress-Admin-Dashboard zu?
Wenn Sie WordPress installieren, richtet das CMS automatisch einen Admin-Bereich für Ihre Website ein. Du kannst auf das Dashboard zugreifen, indem du zu yoursite.com/wp-admin gehst .
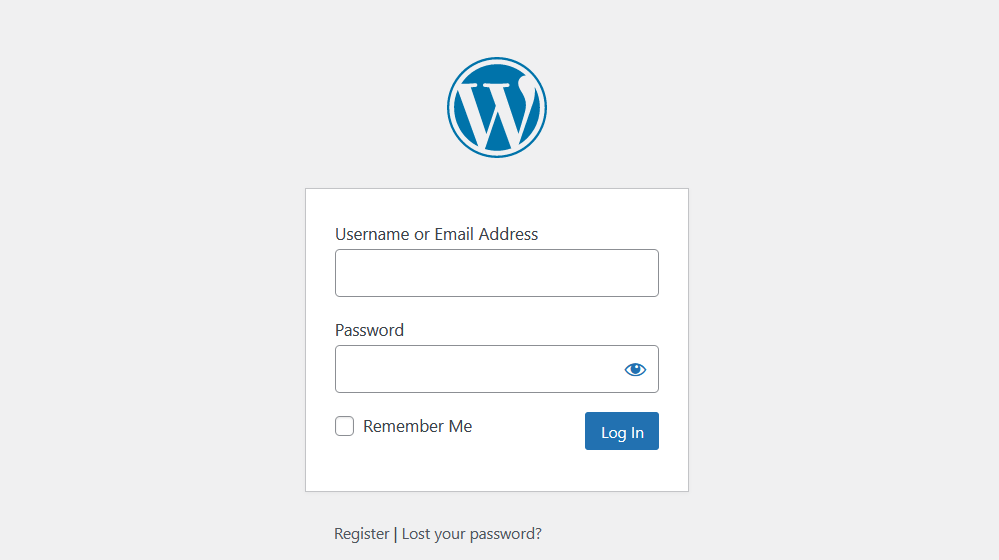
Wenn Sie WordPress manuell einrichten, erstellen Sie während dieses Vorgangs einen Administratorbenutzer mit einem Benutzernamen und einem Passwort. Dies sind die gleichen Anmeldeinformationen, die Sie verwenden, um sich bei Ihrer Website anzumelden und Zugriff auf das WordPress-Admin-Panel zu erhalten.
Abhängig von Ihrem Webhosting-Anbieter richtet dieser möglicherweise WordPress für Sie ein. In diesem Fall können Sie möglicherweise Ihre Admin-Anmeldeinformationen während des Anmeldevorgangs auswählen.
Denken Sie daran, dass Sie möglicherweise nicht der einzige Benutzer mit Zugriff auf das Dashboard sind. Als Administrator können Sie die Registrierung aktivieren und Benutzern Zugriff auf einige der gleichen Tools und Konfigurationsoptionen auf Ihrer Website gewähren.
Wenn Sie den Zugriff auf WordPress verlieren, können Sie den Anmeldebildschirm verwenden, um das Passwort zurückzusetzen – solange Sie Zugriff auf die mit diesem Konto verknüpfte E-Mail-Adresse haben.
Verstehen der WordPress-Administrationsoberfläche und des Menüs
Standardmäßig enthält der WordPress-Admin eine große Anzahl von Links und Tools. Auch wenn Sie nicht alle täglich verwenden, ist es wichtig, dass Sie verstehen, wohin Sie sich für jede Aufgabe wenden müssen.
Sobald Sie sich bei WordPress anmelden, sehen Sie den Startbildschirm im Abschnitt Dashboard .

Die Startseite zeigt Ihnen, wie viele Seiten, Beiträge und Kommentare Ihre Website enthält. Sie sehen auch Benachrichtigungen über den Zustand der Website, Kommentaraktivitäten sowie WordPress-Neuigkeiten und -Ereignisse. Wenn Sie möchten, können Sie sogar die Schnellentwurfsoption verwenden, um Inhalte zu erstellen und zu speichern, ohne die Seite zu verlassen.
Für die Mehrheit der Benutzer ist die Startseite nur ein Boxenstopp. Sie werden die meiste Zeit mit dem Menü auf der linken Seite des Bildschirms verbringen. Dieses Menü enthält Optionen zum Veröffentlichen von Inhalten, Überprüfen vorhandener Posts und Seiten, Überprüfen von Kommentaren, Verwalten von Plugins und Designs und mehr.
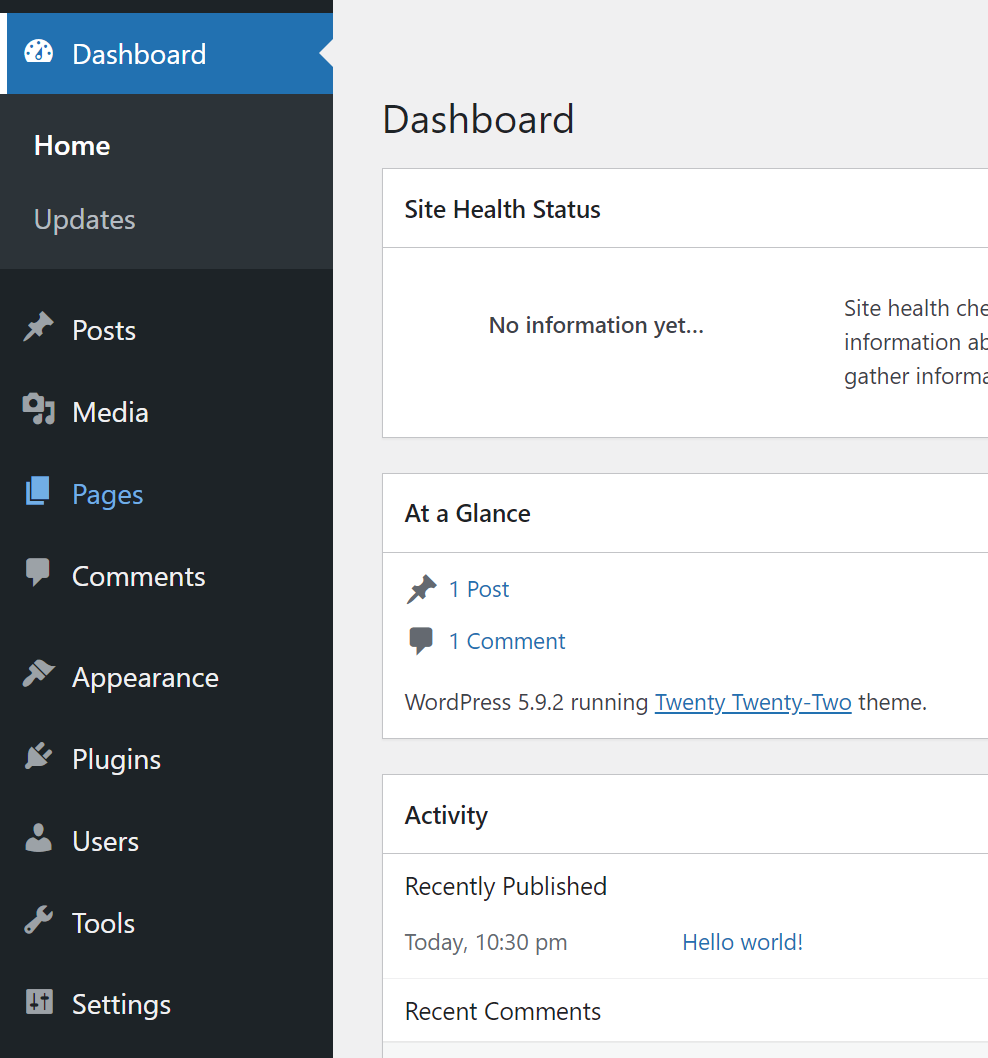
Sie werden auch ein Hauptnavigationsmenü oben auf dem Bildschirm bemerken. Über dieses Menü können Sie zur Kommentarwarteschlange oder zum WordPress-Editor springen.
Die Hauptfunktion des Menüs besteht jedoch darin, Ihnen dabei zu helfen, zwischen dem Frontend Ihrer Website und dem WordPress-Administrator hin und her zu springen. Wenn Sie den Mauszeiger über den Namen Ihrer Website bewegen, sehen Sie die Option Website besuchen.

Wenn Sie auf Website besuchen klicken, werden Sie zur Startseite Ihrer Website weitergeleitet. Wenn Sie beim Surfen auf der Website angemeldet sind, wird das Hauptnavigationsmenü weiterhin oben auf dem Bildschirm angezeigt.
Sie können den Mauszeiger über den Namen Ihrer Website bewegen und Optionen sehen, um zur Startseite des Dashboards oder zum Themenbildschirm zurückzukehren. Das Menü enthält auch eine Schaltfläche „ Site bearbeiten “, die den WordPress-Customizer öffnet.
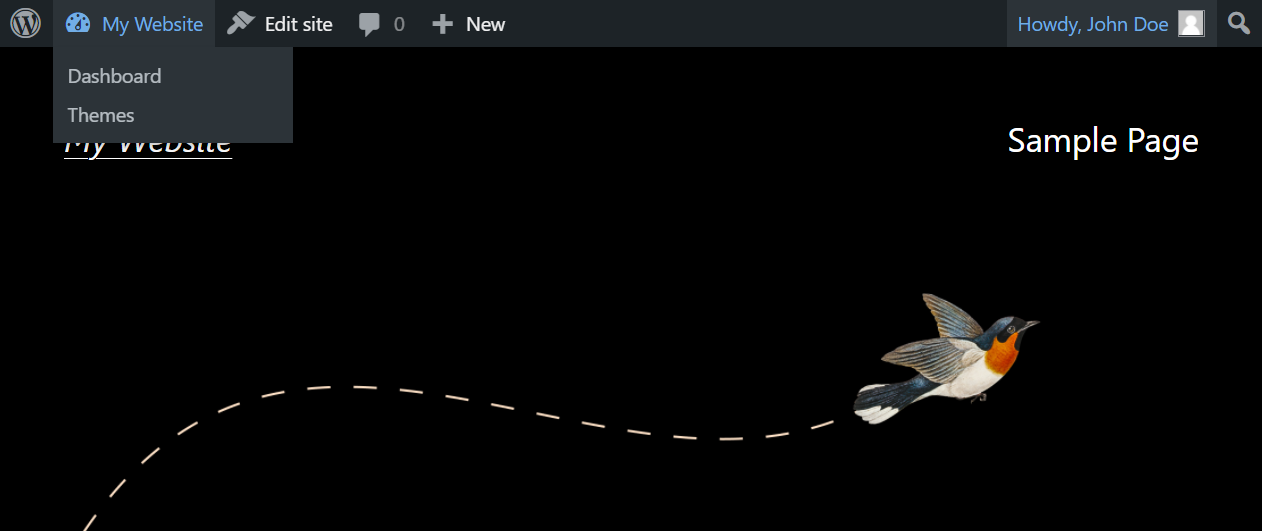
Wenn Sie sich nicht sicher sind, was einige dieser Optionen bewirken, machen Sie sich keine Sorgen. Wir werden jede Komponente im WordPress-Admin im nächsten Abschnitt behandeln.
So verwenden Sie Ihr WordPress-Admin-Dashboard (15 Schritte)
Das WordPress-Dashboard kann aufgrund der Anzahl der darin enthaltenen Optionen zunächst einschüchternd wirken. Ihr Hauptinteresse bei der Verwendung des Dashboards ist das Menü auf der linken Seite.
In diesem Abschnitt führen wir Sie durch die verschiedenen Optionen, die Sie im Menü finden. Auf diese Weise wissen Sie, wo Sie anfangen müssen, wenn Sie bestimmte Maßnahmen auf Ihrer Website ergreifen möchten.
1. So erstellen und verwalten Sie Seiten und Beiträge
Das Erstellen und Verwalten von Seiten und Beiträgen ist eine der Hauptaufgaben, die Sie in WordPress erledigen werden. Wenn Sie einen Blick auf das Menü auf der linken Seite im Admin-Bereich werfen, sehen Sie zwei Optionen namens Seiten und Beiträge.
Wenn Sie eine der beiden Optionen auswählen, werden Sie zu einer Seite weitergeleitet, auf der alle Seiten oder Beiträge aufgeführt sind, die Sie erstellt haben. Dazu gehören veröffentlichte Inhalte, Entwürfe und sogar ein Papierkorb für Seiten, die Sie löschen möchten.
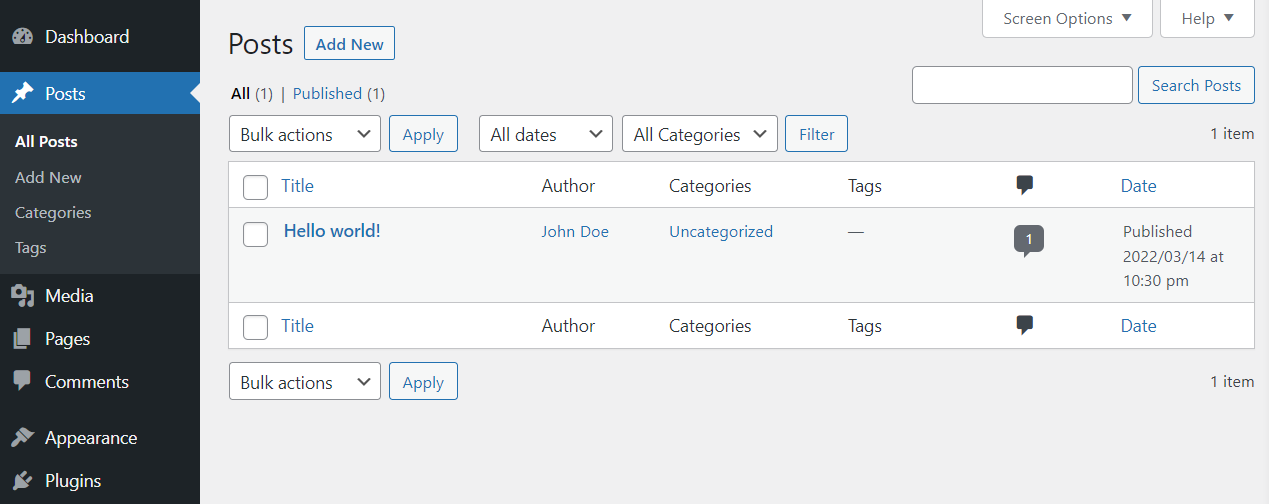
Diese Liste von Beiträgen enthält Informationen über den Autor, die Kategorie, Tags, Kommentare und das Veröffentlichungsdatum jedes Eintrags. Sie können auch mit der Maus über einzelne Einträge fahren, um die Bearbeitungsoptionen anzuzeigen.
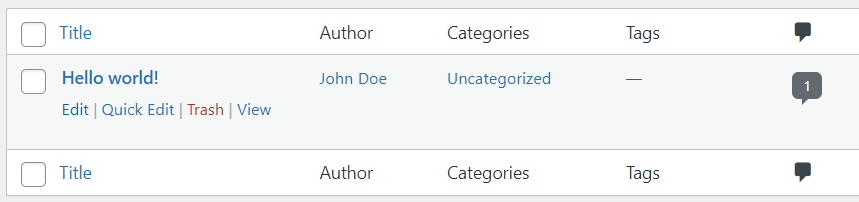
Wenn Sie den Mauszeiger über eine Seite oder einen Beitrag bewegen, sehen Sie Optionen zum Starten des Editors oder zum schnellen Bearbeiten. Wenn Sie lernen möchten, wie Sie den WordPress-Editor (auch als Block-Editor bekannt) verwenden, empfehlen wir Ihnen, sich die offizielle Gutenberg-Seite anzusehen.
Mit der Option Schnellbearbeitung können Sie die Grundeinstellungen eines Beitrags bearbeiten, ohne auf eine neue Seite zugreifen zu müssen.
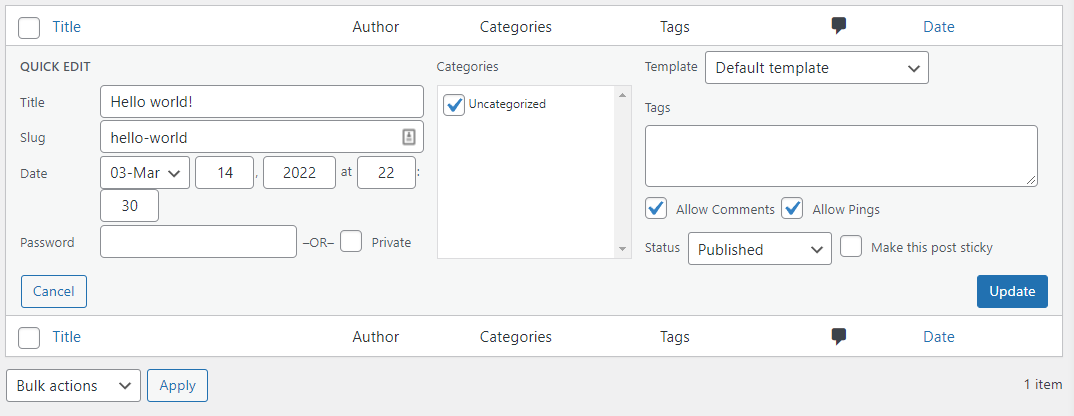
Wenn Sie mehrere Beiträge auswählen, können Sie das Menü Massenaktionen über der Liste der Einträge verwenden. Dieses Menü bietet Optionen zum Bearbeiten mehrerer Beiträge oder zum Verschieben in den Papierkorb.
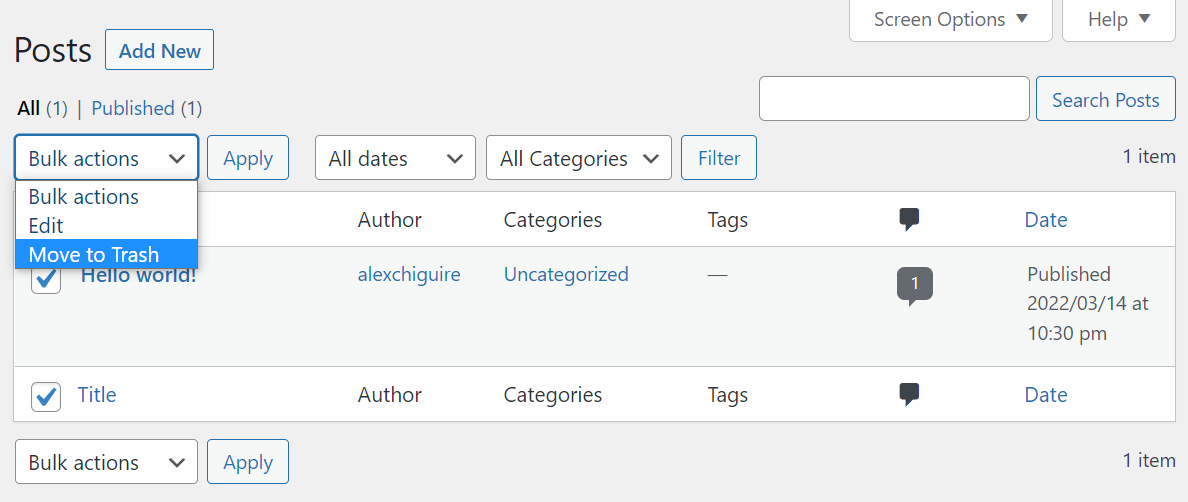
Wenn Sie eine große Inhaltsbibliothek zusammenstellen, sollten Sie die Such- und Filterwerkzeuge zum Navigieren verwenden. Sie können Beiträge nach Datum und Kategorie filtern oder die Suchleiste verwenden, um bestimmte Einträge zu finden.
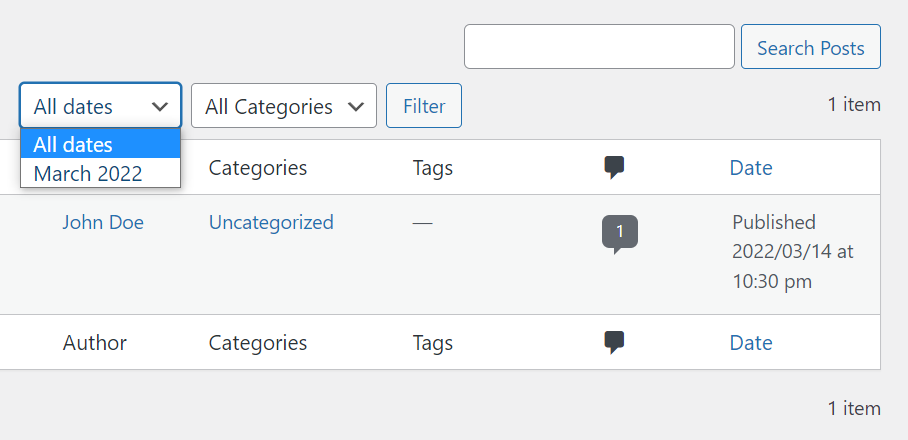
Im obigen Beispiel haben wir Ihnen die Seite Beiträge → Alle Beiträge gezeigt. Sie finden genau die gleichen Einstellungen, wenn Sie im Dashboard zu Seiten → Alle Seiten navigieren.
Um eine neue Seite oder einen neuen Beitrag zu Ihrer Website hinzuzufügen, gehen Sie zu Beiträge → Neu hinzufügen oder Seiten → Neu hinzufügen . Beide Optionen starten den Blockeditor. Sie können auch zum Hauptbildschirm für Beiträge oder Seiten navigieren und auf die Schaltfläche Neu hinzufügen klicken.
Aus praktischer Sicht funktioniert das Erstellen und Verwalten von Beiträgen und Seiten in WordPress ähnlich. Der Unterschied besteht darin, dass Sie es mit zwei Arten von Inhalten zu tun haben.
2. So erstellen und verwalten Sie WordPress-Kategorien und -Tags
WordPress verwendet ein Taxonomiesystem, um Ihnen bei der Klassifizierung von Beiträgen zu helfen. Dieses System besteht aus Kategorien und Tags. Kategorien sind breitere Klassifizierungen, während Tags spezifischer sind.
Um Ihnen eine Vorstellung zu geben, könnte dieser Artikel unter die WordPress-Tutorials fallen Kategorie. Vielleicht möchten Sie ihm auch Tags wie WordPress Dashboard zuweisen, WordPress-Anmeldung und mehr.
Sie können so viele Kategorien und Tags erstellen, wie Sie möchten, und sie in jeder Kombination, die Sie für richtig halten, auf Beiträge anwenden. Gehen Sie zunächst zu Beiträge → Kategorien . Hier sehen Sie eine Liste bestehender Kategorien und ein Menü, mit dem Sie neue hinzufügen können.
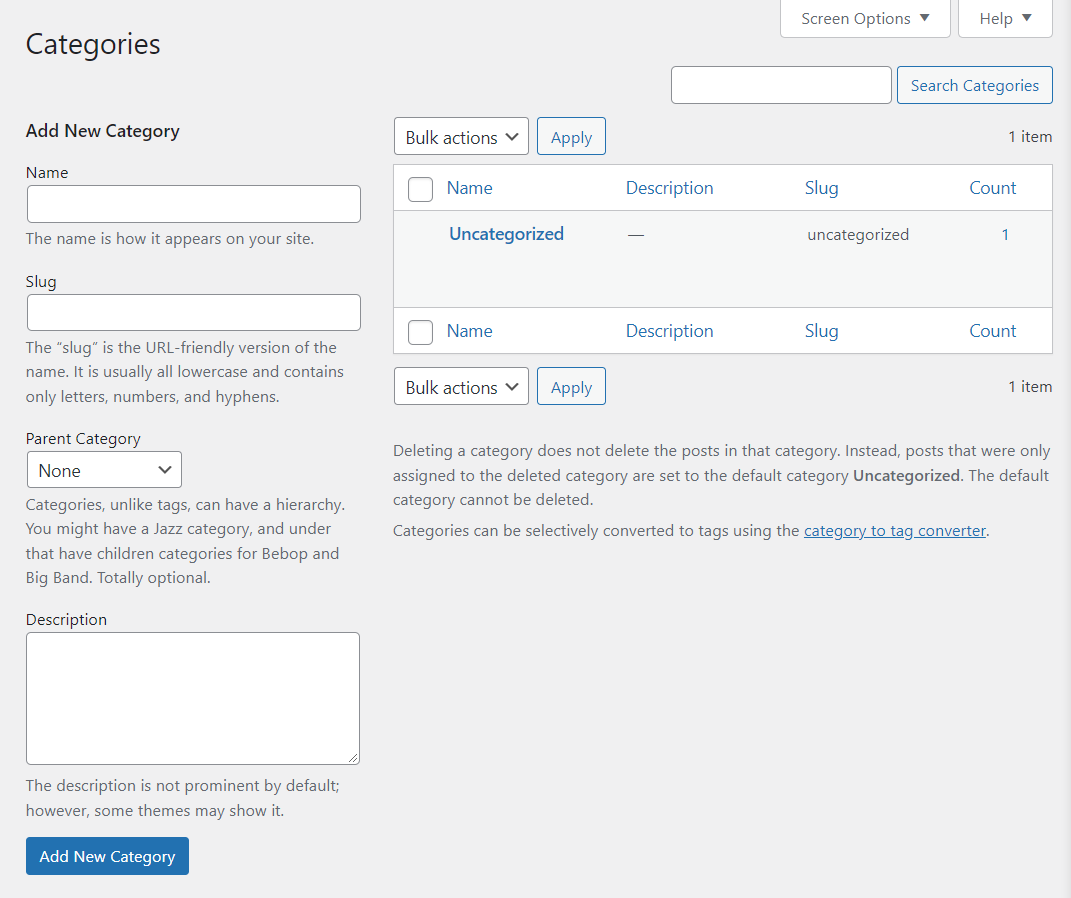
Um eine neue Kategorie hinzuzufügen, wählen Sie einen Namen dafür aus. Sie können auch eine kurze Beschreibung schreiben und auswählen, dass sie unter eine übergeordnete Kategorie fällt, falls gewünscht.
Inzwischen ist der Slug die URL-freundliche Version des Kategorienamens. Wenn Sie eine Kategorie namens WordPress Tutorials haben, wäre die Schnecke /wordpress-tutorials oder etwas ähnliches.
Wenn Sie eine Kategorie hinzufügen, wird sie rechts in der Liste angezeigt. Um einem Beitrag eine Kategorie zuzuweisen, müssen Sie den Editor verwenden.
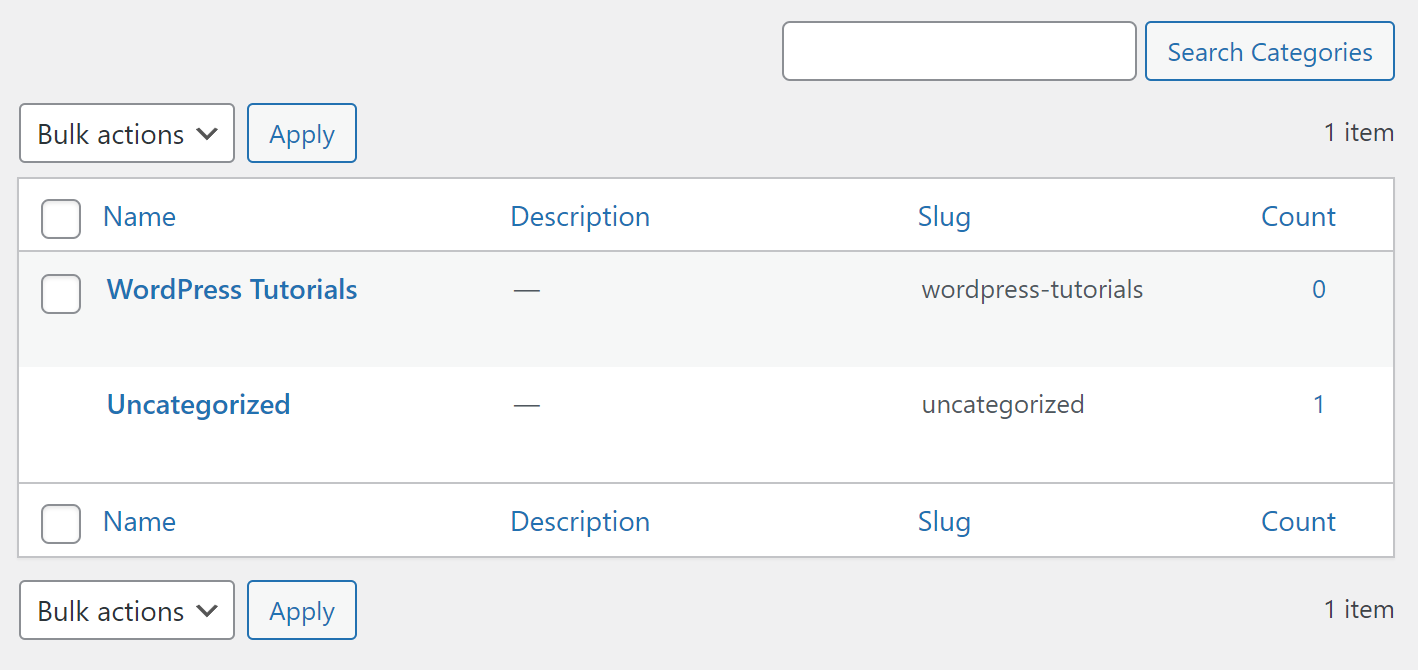
Auf der Seite Tags funktioniert der Prozess zum Erstellen und Verwalten von WordPress-Tags genau gleich. Sie können einen Namen und einen Slug auswählen und eine Beschreibung für jedes von Ihnen hinzugefügte Tag festlegen.
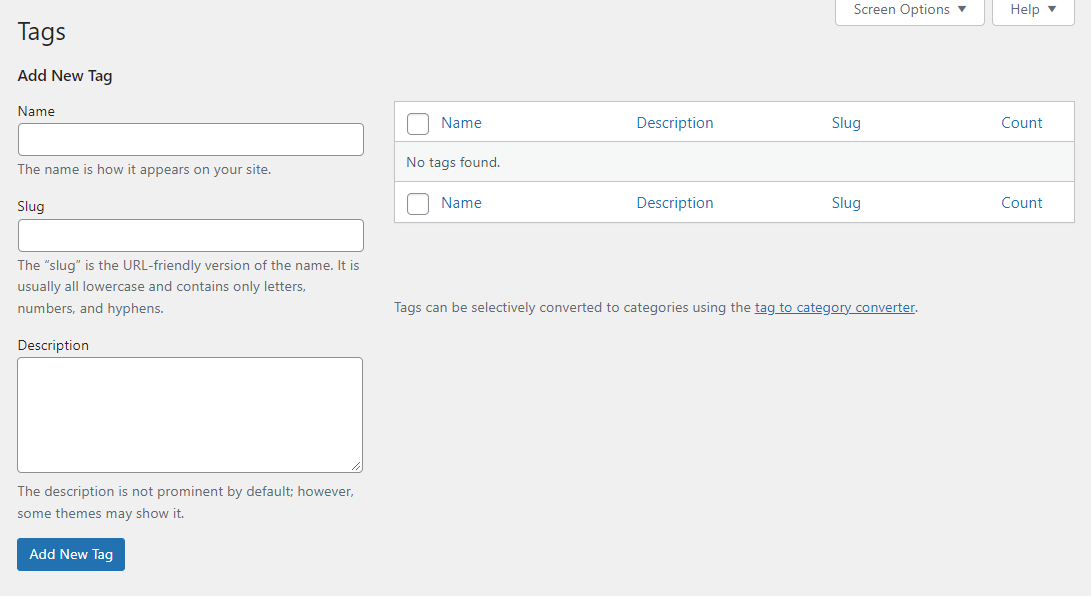
Genau wie bei Kategorien weisen Sie Posts Tags über den Editor zu.
Kategorien und Tags erleichtern es Besuchern, durch Ihre Inhaltsbibliothek zu navigieren und verwandte Beiträge zu finden. Wenn Ihre Inhaltsbibliothek wächst, sollte auch die Taxonomie Ihrer Website wachsen.
3. Wie man Mediendateien hochlädt und verwaltet
Mediendateien sind eine Schlüsselkomponente jeder Website. WordPress unterstützt eine breite Palette von Mediendateiformaten. So viele, dass wir Ihnen empfehlen, sich den offiziellen WordPress.org-Eintrag zu unterstützten Dateitypen anzusehen.
Mit WordPress können Sie die meisten gängigen Bild-, Video- und Audiodateitypen hochladen und anzeigen. Sie können dies mit der WordPress-Medienbibliothek tun, die sich unter Medien → Bibliothek befindet.
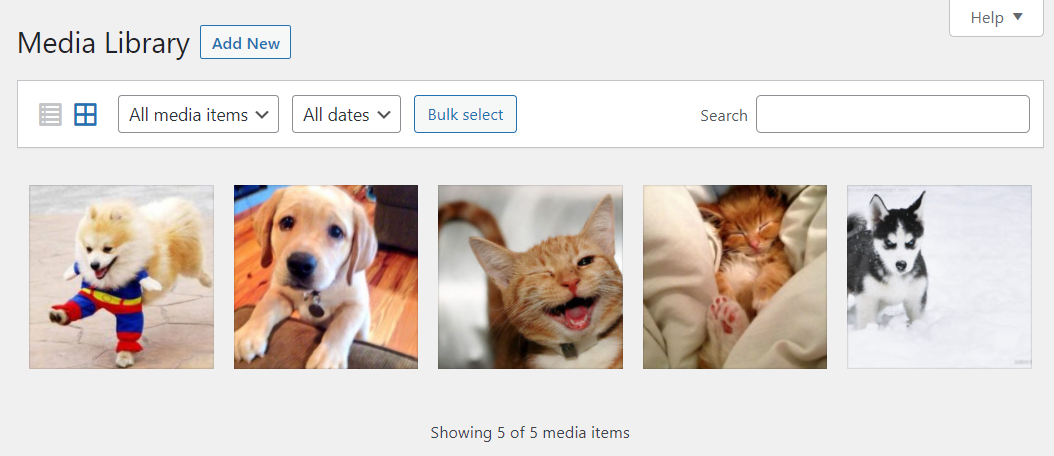
Die Bibliothek bietet Ihnen eine Übersicht über jede Mediendatei, die Sie hochladen. Sie können Dateien direkt aus der Bibliothek hochladen, indem Sie die Schaltfläche Neu hinzufügen verwenden oder auf Medien → Neu hinzufügen klicken.
Wenn Sie eine Datei hochladen, fordert WordPress Sie auf, sie entweder in einen Upload-„Bereich“ zu ziehen oder die Option „ Dateien auswählen“ zu verwenden, um Ihre lokalen Dateien zu durchsuchen.
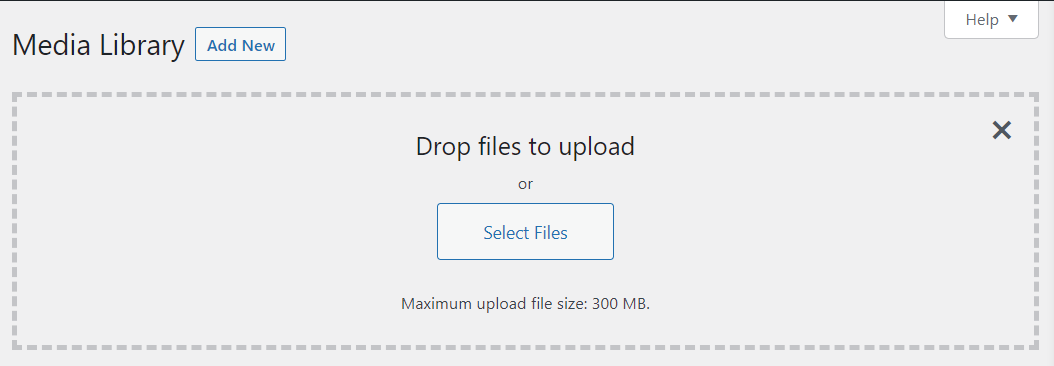
Sie können mehrere Dateien gleichzeitig hinzufügen, aber es gibt eine maximale Upload-Dateigröße. Diese Größe hängt von Ihrem Webhost und der Konfiguration Ihrer Website ab.
Sobald Sie Ihre Dateien hochgeladen haben, können Sie sie in der Medienbibliothek anklicken. Durch Klicken auf eine Mediendatei wird ein Detailbildschirm angezeigt. Dazu gehören der Name der Datei, ihre Metadaten, alternativer Text, Bildunterschriften, Beschreibungen und die URL.
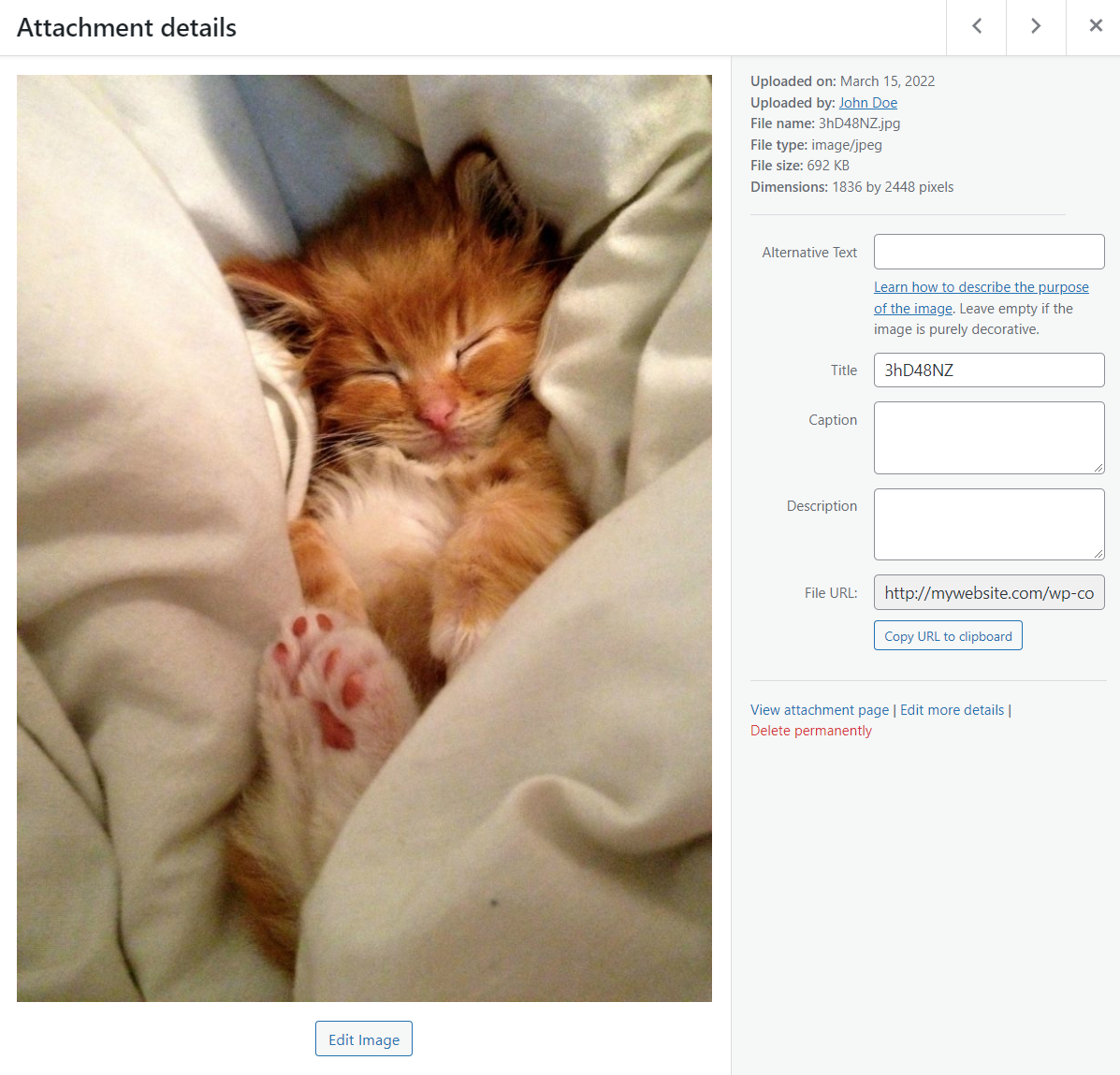
Sie können den Bildschirm „ Anhangsdetails “ verwenden, um die Metadaten einer beliebigen Mediendatei zu bearbeiten. Bei Bildern sehen Sie auch eine Option Bild bearbeiten am unteren Rand des Bildschirms. Wenn Sie diese Option auswählen, wird ein einfacher Bildeditor geöffnet.
Der integrierte Bildeditor von WordPress enthält Optionen zum Zuschneiden, Drehen, Spiegeln und Ändern der Größe von Bildern. Für jedes hochgeladene Bild erstellt WordPress auch ein Miniaturbild, dessen Größe Sie ebenfalls von diesem Bildschirm aus ändern können.
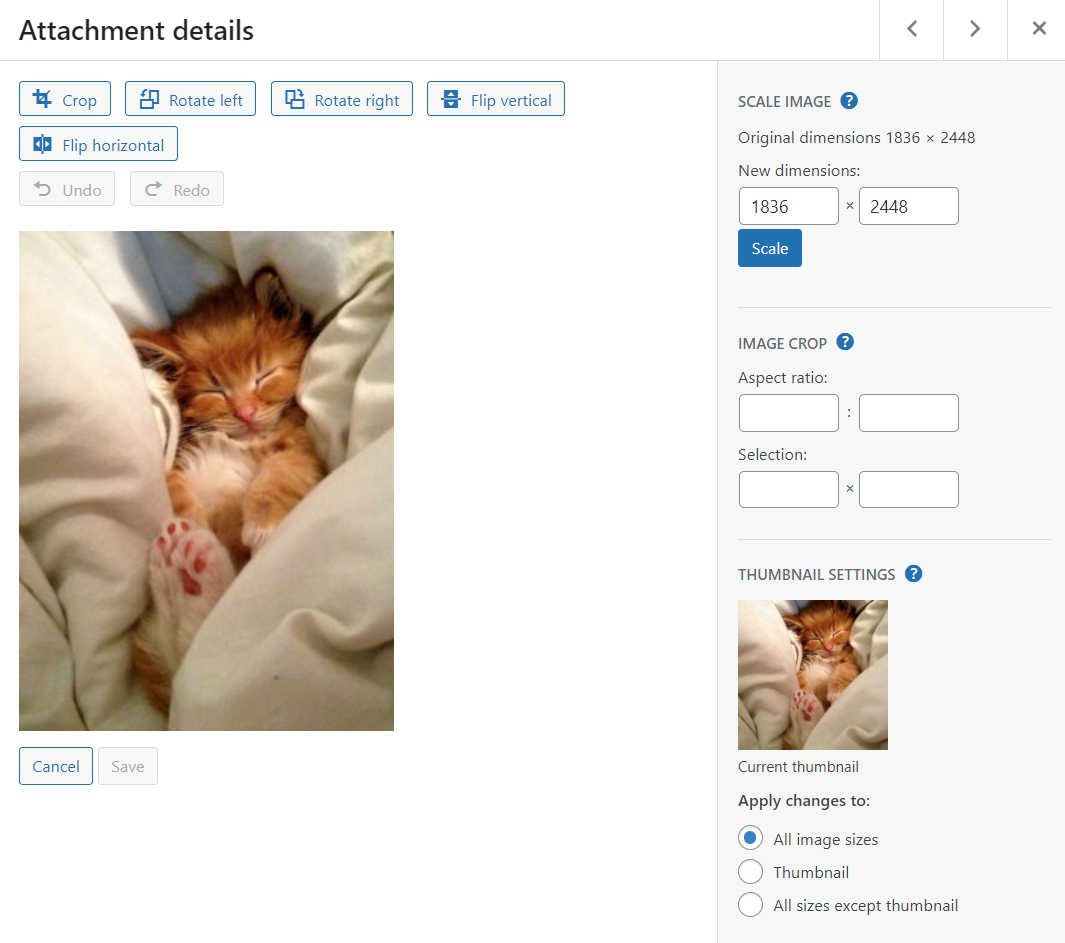
Wenn Sie mit der Bearbeitung fertig sind, klicken Sie auf die Schaltfläche Speichern , um Ihre Änderungen zu speichern. Wenn es um Audio und Video geht, können Sie auch Metadaten bearbeiten und die Dateien abspielen. Beachten Sie, dass WordPress nicht mit Video- oder Audiobearbeitungsfunktionen ausgestattet ist.
Wenn die Medienbibliothek Ihrer Website wächst, müssen Sie sich möglicherweise auf die Filtertools des Administrators verlassen. Auf der Seite Bibliothek können Sie Dateien nach Typ und Datum sortieren. Sie können auch ein Suchwerkzeug verwenden und Dateien massenhaft auswählen, um sie zu bearbeiten oder zu löschen.
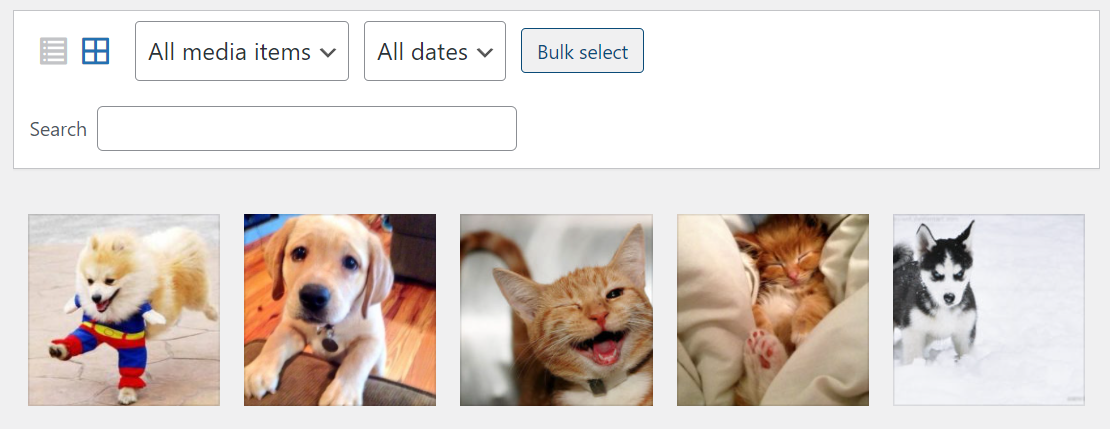
Beachten Sie, dass die Anzahl der Mediendateien, die Sie in WordPress hochladen können, unbegrenzt ist. Die einzige Einschränkung, der Sie möglicherweise gegenüberstehen, sind die Speichereinstellungen Ihres Hosting-Plans. Um Speicherplatz zu sparen und eine effizientere Website zu betreiben, sollten Sie Ihre Medienbibliothek gelegentlich bereinigen, um nicht verwendete Dateien zu entfernen.
Kurzer Hinweis: Wenn Sie versuchen, einen Dateityp hochzuladen, der von WordPress nicht unterstützt wird, gibt der Administrator einen Fehler zurück.
4. So verwalten Sie WordPress-Kommentare
Da WordPress als Blogging-Plattform konzipiert wurde, verfügt es über ein robustes Kommentarsystem. Wenn Sie die Kommentarfunktion aktivieren, können Benutzer Antworten auf Beiträge und Seiten schreiben.
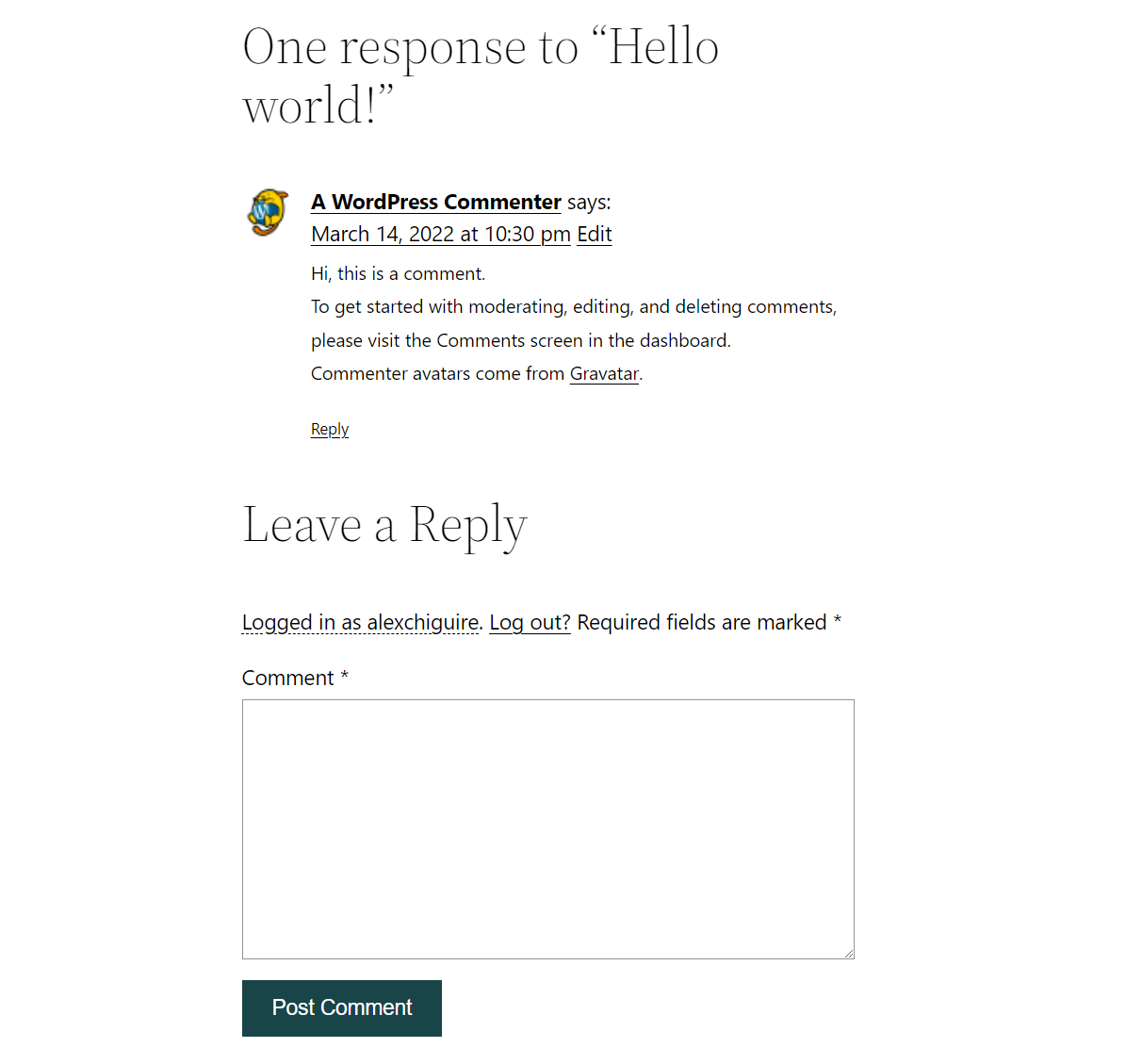
WordPress gibt Ihnen die volle Kontrolle über Ihre Kommentare. Zunächst sollten Sie sich mit der Kommentarseite vertraut machen. Dort finden Sie jeden Kommentar, der auf Ihrer Website veröffentlicht wurde, einschließlich seines Status.
Kommentare in WordPress können genehmigt, ausstehend, gelöscht oder als Spam markiert werden. Standardmäßig verfügt WordPress über einige Spam-Erkennungsfunktionen, aber es liegt an Ihnen, Kommentare zu filtern und zu genehmigen.
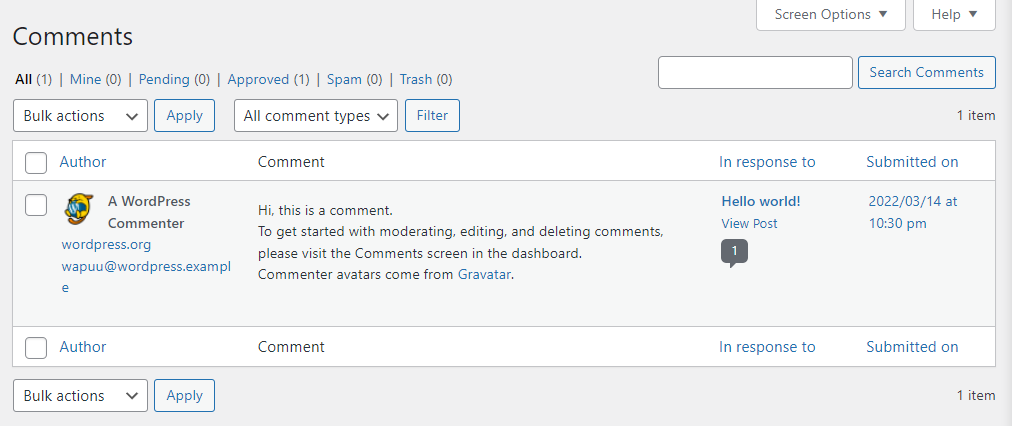
Um die Kommentareinstellungen Ihrer Website zu konfigurieren, gehen Sie zu Einstellungen → Diskussion . Diese Seite enthält mehrere Kommentareinstellungen sowie Konfigurationen für Ihre regulären Posts.
Die Option Personen erlauben, Kommentare zu neuen Posts einzureichen , bestimmt, ob Besucher überhaupt Kommentare hinterlassen können. Wenn Sie diese Einstellung deaktivieren, wird das gesamte Kommentarsystem deaktiviert.
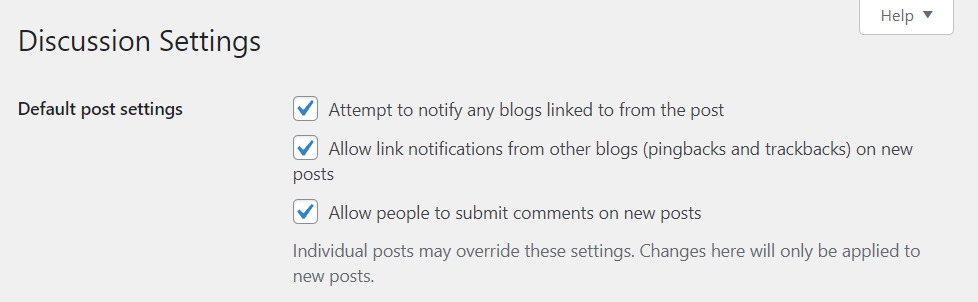
Wenn Sie diese Einstellung aktivieren, scrollen Sie nach unten zum Abschnitt Andere Kommentareinstellungen . Hier können Sie die Informationen konfigurieren, die Benutzer teilen müssen, um zu kommentieren, und ob sie sich dafür registrieren müssen.
Dieser Abschnitt enthält auch Optionen zum automatischen Schließen von Kommentarabschnitten, zum Steuern von Cookies, zum Aktivieren von verschachtelten Kommentaren und zum Hinzufügen von Seitenumbrüchen zu Kommentaren.
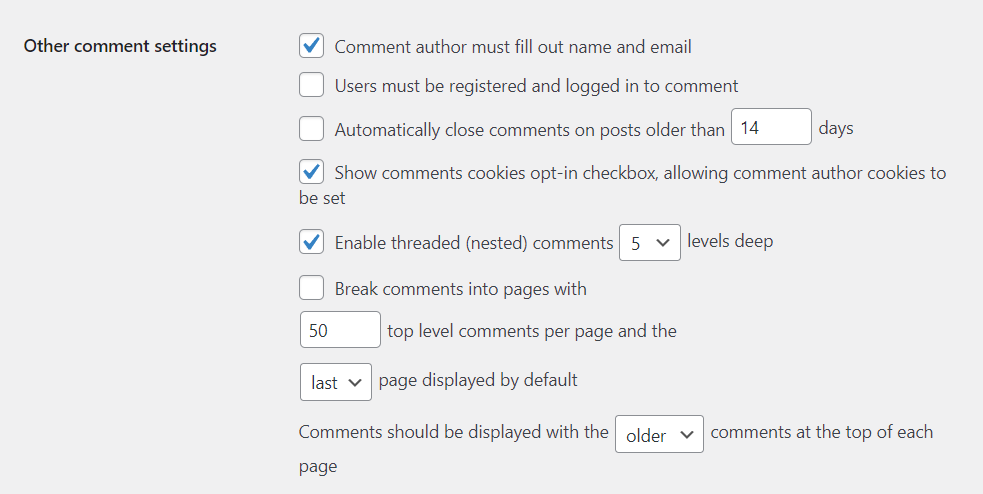
Die Diskussionseinstellungen enthalten auch Optionen zum Empfangen von Benachrichtigungen, wenn Besucher einen Kommentar hinterlassen oder wenn es Einträge gibt, die Sie moderieren müssen. Wenn Sie sich den Abschnitt „ Bevor ein Kommentar angezeigt wird“ ansehen, können Sie konfigurieren, ob Kommentare eine manuelle Genehmigung erfordern.
Es gibt auch eine Option, die es Benutzern mit zuvor genehmigten Kommentaren ermöglicht, die Moderationswarteschlange zu überspringen.
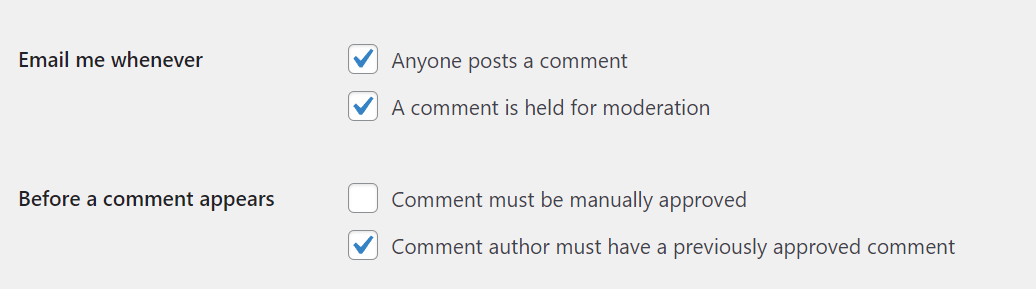
Um die Moderation zu vereinfachen, enthält WordPress eine Funktion, mit der Sie Kommentare automatisch kennzeichnen können, die bestimmte Wörter oder identifizierende Daten wie Benutzernamen, E-Mail-Adressen oder IP-Adressen enthalten.
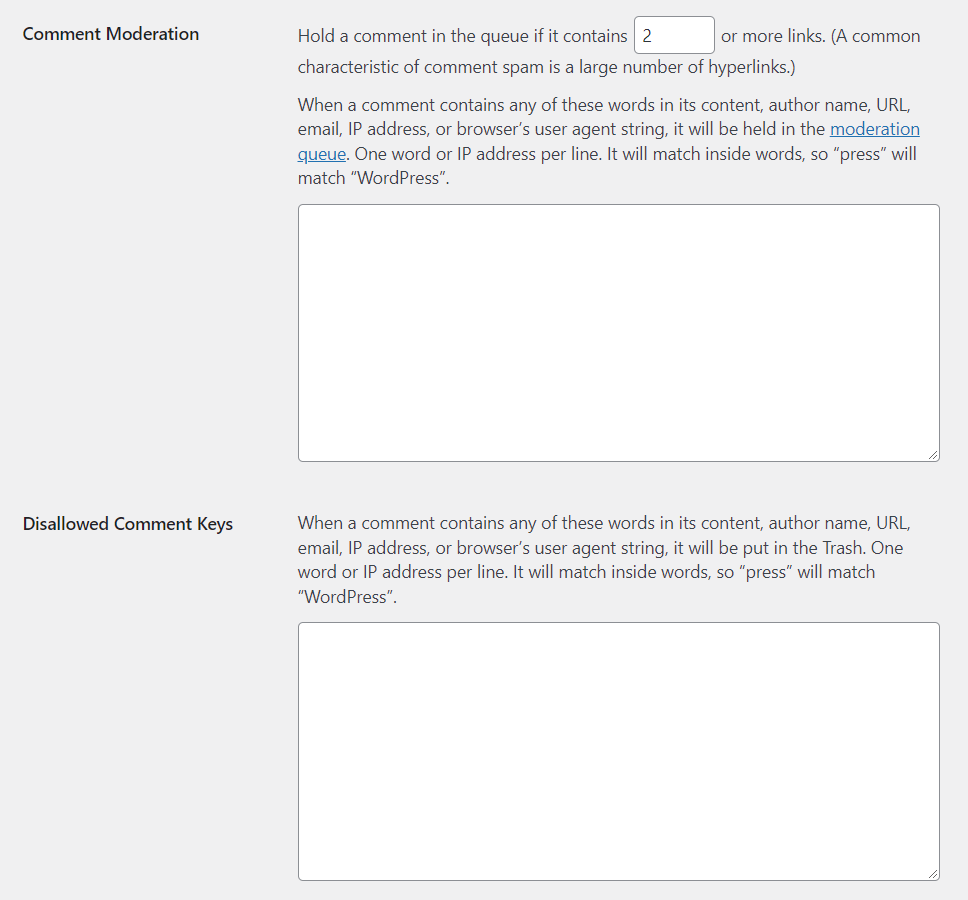
Das standardmäßige WordPress-Kommentarsystem funktioniert ziemlich gut, aber es kann Probleme beim Filtern von Spam haben, wenn Ihre Website immer beliebter wird. Erwägen Sie die Installation eines Plugins, um Kommentar-Spam auf WordPress zu stoppen.
5. So verwalten Sie das Erscheinungsbild Ihrer Website
Über das Menü „ Darstellung “ im WP-Admin-Dashboard können Sie auswählen, welches Design verwendet werden soll. Sie können dieses Menü auch verwenden, um den vollständigen WordPress-Site-Editor zu starten.
Um ein Thema auszuwählen, gehen Sie zu Darstellung → Themen . Standardmäßig wird WordPress mit einer Handvoll Standardthemen geliefert.
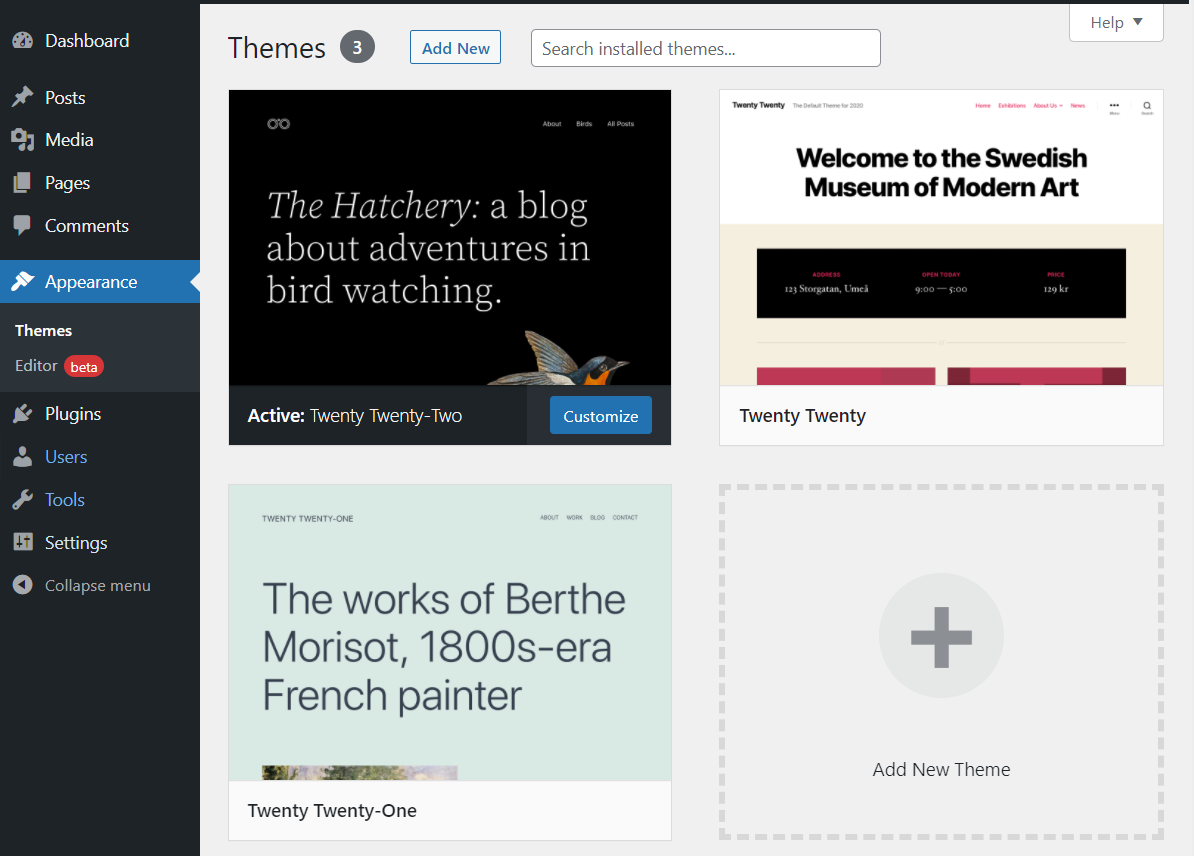
Sie können eine davon auswählen und zu einer wechseln, indem Sie den Mauszeiger über die Auswahl bewegen und auf Aktivieren klicken.
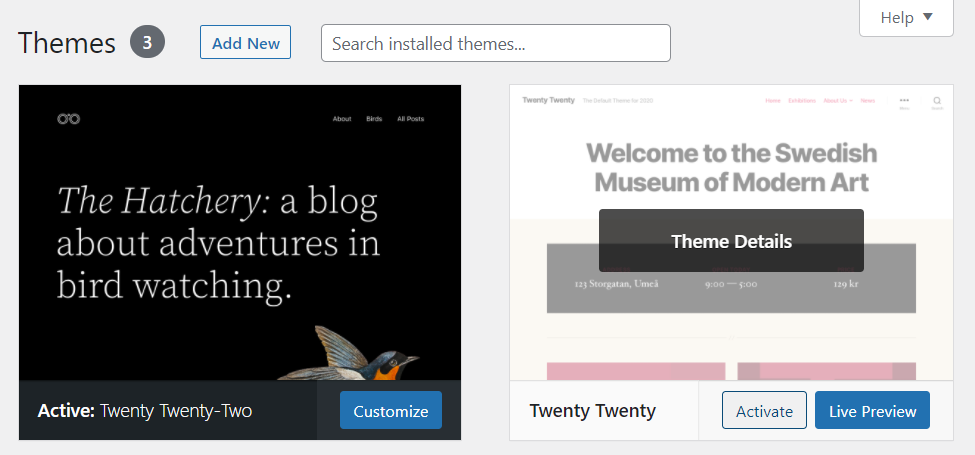
Das Wechseln des Designs wird den Stil Ihrer Website drastisch verändern. Vor diesem Hintergrund empfehlen wir Ihnen, das Live-Vorschau -Tool zu verwenden, um zu sehen, wie das Design in Aktion aussieht.
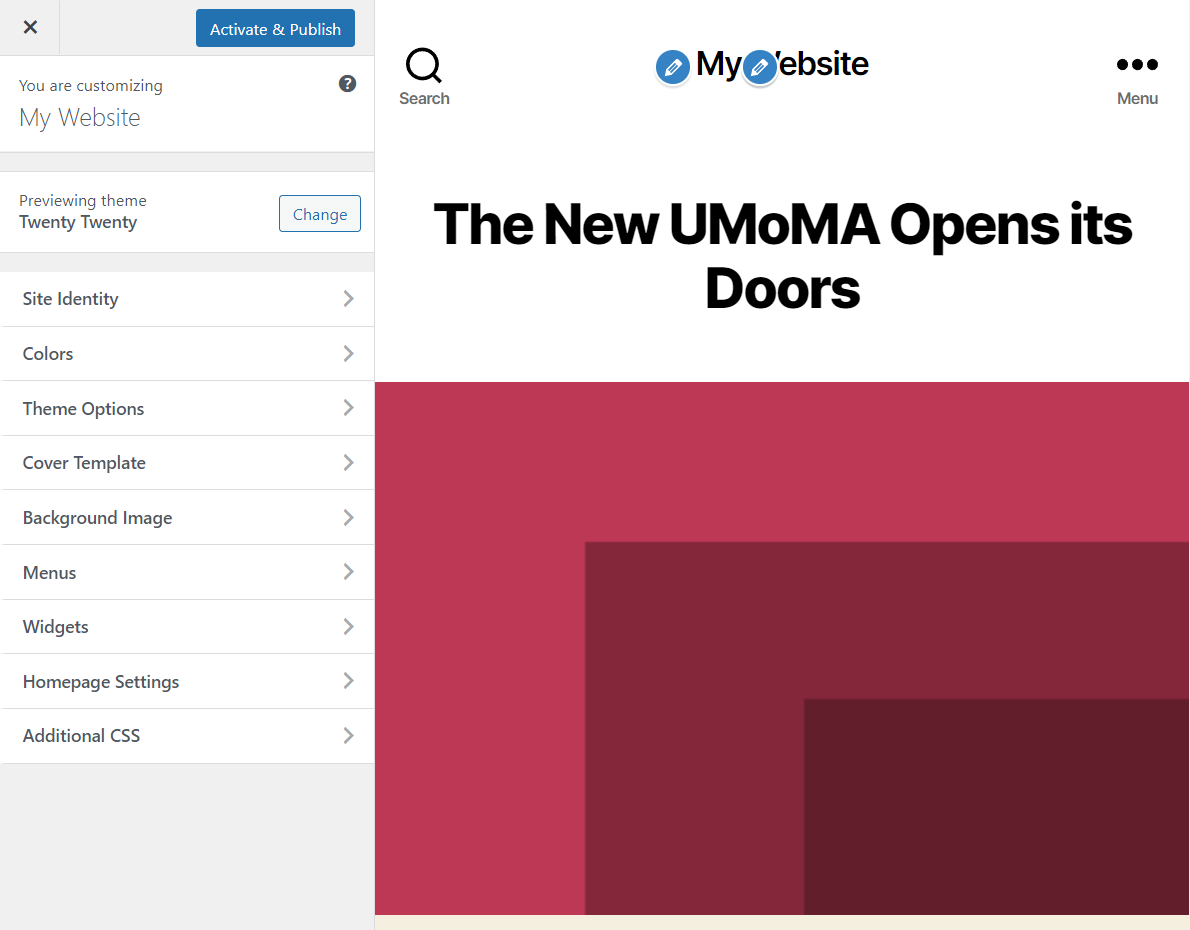
Mit der Vorschaufunktion können Sie den Stil des Themas anpassen, um zu sehen, ob es Ihren Anforderungen entspricht. Wenn ein Thema nicht Ihren Standards entspricht, können Sie jederzeit nach neuen Optionen suchen.
Kehren Sie zur Registerkarte Designs zurück und klicken Sie auf Neu hinzufügen oder Neues Design hinzufügen . Dies lädt das Theme-Repository von WordPress.org. Das Repository ist eine riesige Sammlung von Themen, die alle kostenlos sind.

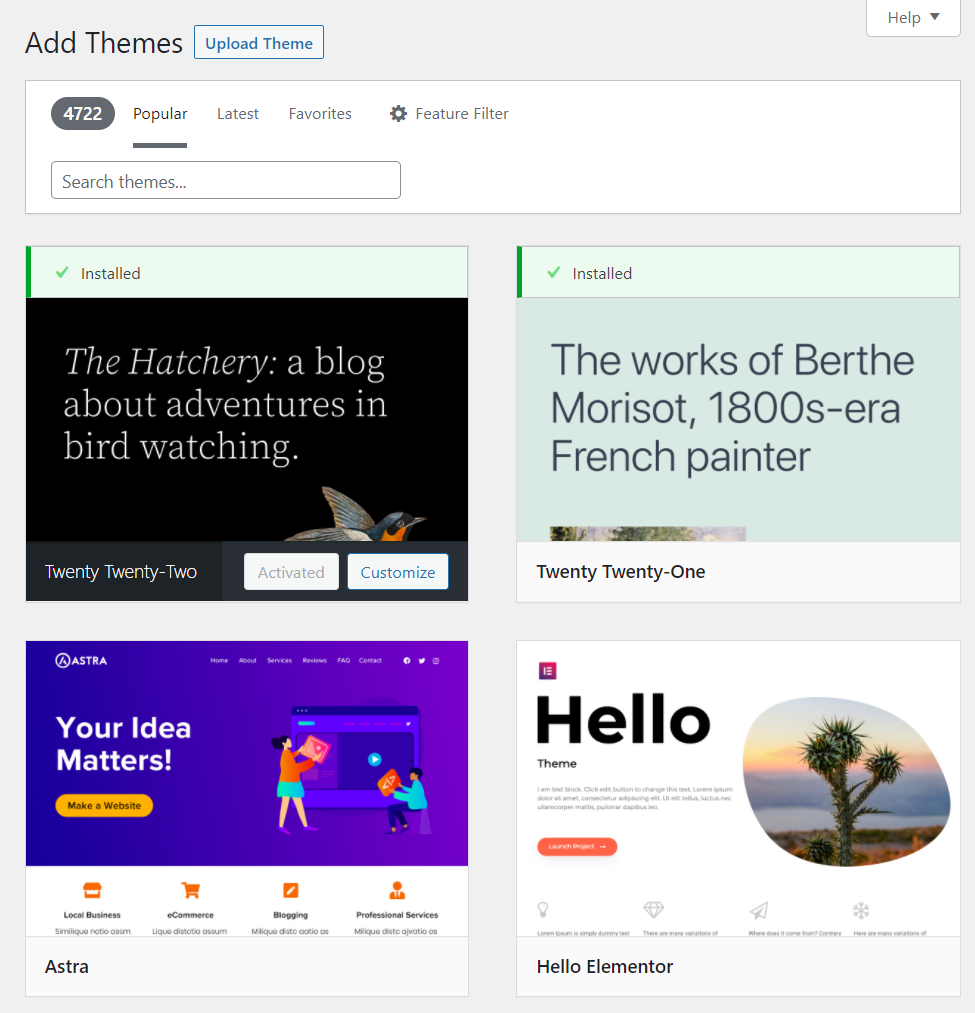
Von hier aus können Sie ein beliebiges Thema auswählen und entweder auf Installieren oder Vorschau klicken. Die Vorschaufunktion ermöglicht es Ihnen, das Design vor der Installation auszuprobieren.
Wenn Sie Designdateien direkt hochladen möchten, können Sie dies über die Schaltfläche Design hochladen tun. Wenn Sie auf diese Option klicken, können Sie Designs im ZIP -Format hochladen. Dies ist der Weg, den Sie einschlagen sollten, wenn Sie ein Premium-Theme von einer anderen Quelle kaufen.
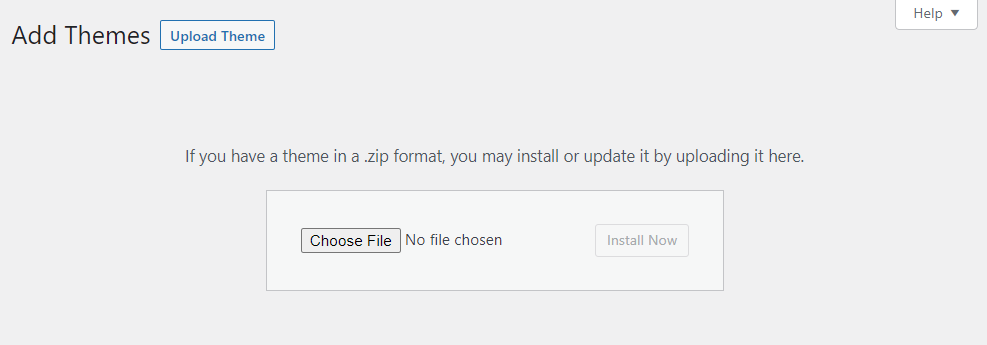
Nachdem Sie ein Design installiert haben, wird es im Menü Aussehen → Designs als Teil Ihrer Sammlung angezeigt. Sie können so viele Designs installieren, wie Sie möchten, aber Sie können jeweils nur eines verwenden.
Wenn Sie zu Appearance → Editor gehen, starten Sie den WordPress Full-Site-Editor. Die vollständige Seitenbearbeitung ist eine relativ neue Funktion in WordPress. Es ermöglicht Ihnen, Ihre Themenvorlagen mit dem Blockeditor zu bearbeiten.
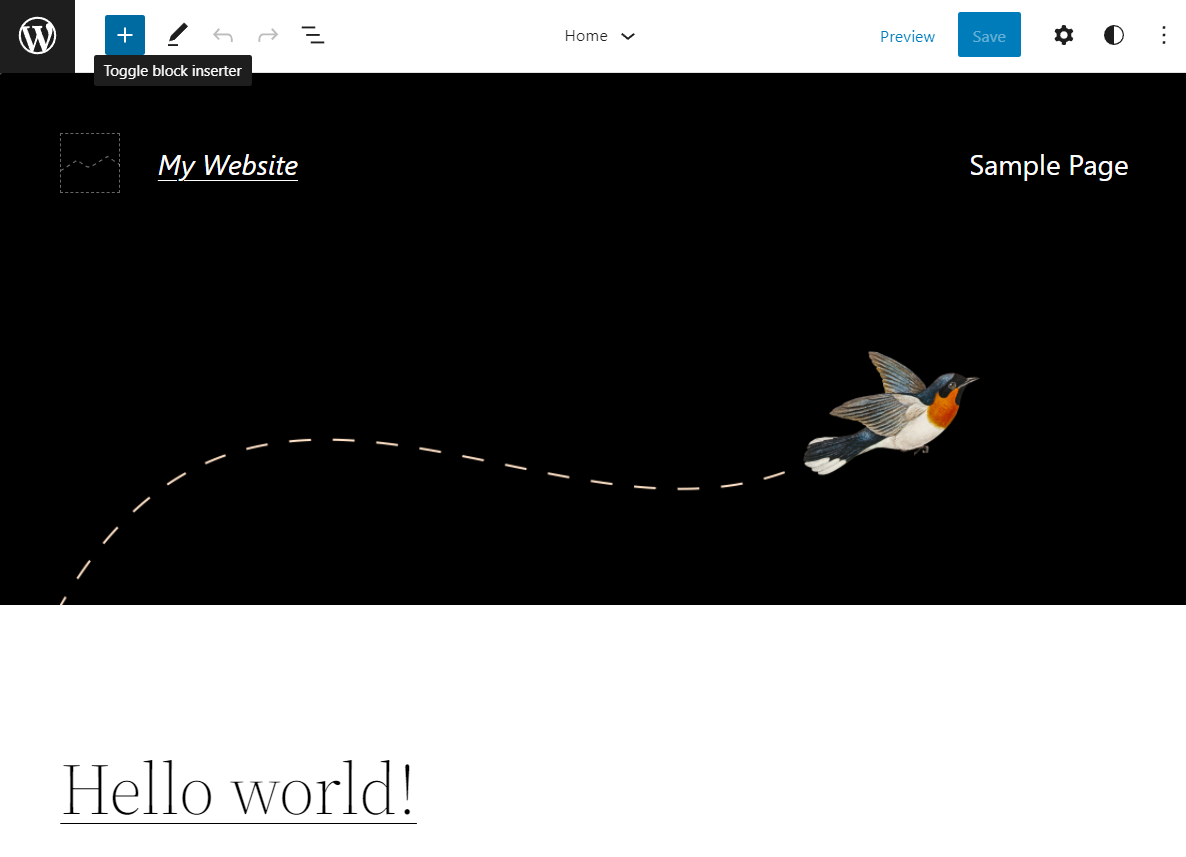
Erfahren Sie mehr über den vollständigen Site-Editor.
6. So verwalten Sie Plugins und Tools
Es stehen Tausende von WordPress-Plugins zur Auswahl. Jedes Plugin fügt dem CMS eine (oder mehrere) neue Funktionen und Tools hinzu, was einer der Gründe ist, warum WordPress so unglaublich beliebt ist.
Wenn Sie eine neue Website starten, installiert Ihr Webhost möglicherweise einige Plugins für Sie vor. Um zu sehen, welche Plugins Sie installiert haben, gehen Sie zu Plugins → Installierte Plugins .
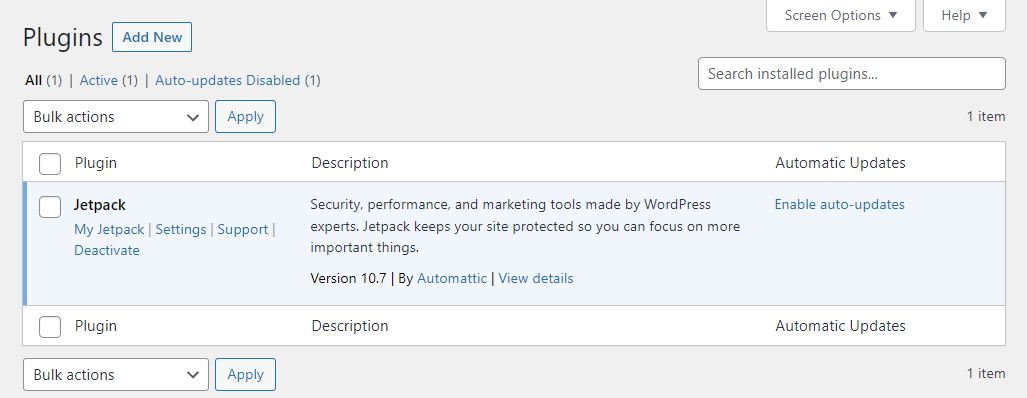
Darin finden Sie eine Liste der installierten, aktiven und inaktiven Plugins. Sie können grundlegende Informationen anzeigen und automatische Updates für jeden aktivieren.
Wenn Sie ein inaktives Plugin haben, das Sie aktivieren möchten, wählen Sie die Option Aktivieren unter seinem Namen. Um ein Plugin zu deaktivieren, wählen Sie die Option Deaktivieren .
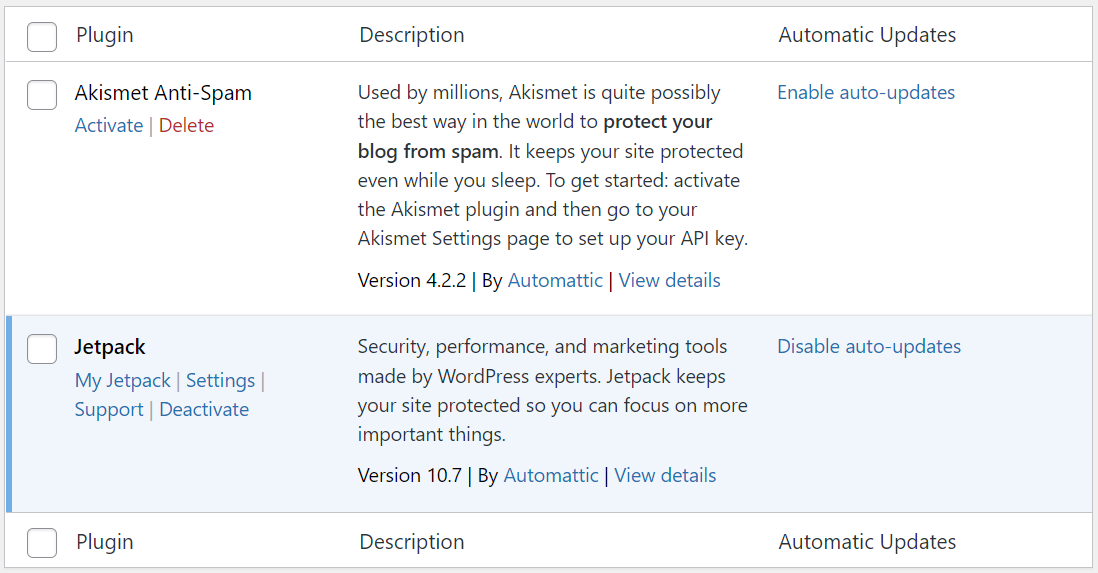
Um neue Plugins hinzuzufügen, klicken Sie oben auf dem Bildschirm auf Neu hinzufügen. Der WordPress-Administrator zeigt das offizielle Plugin-Repository an, das Tausende von Optionen zur Auswahl enthält.
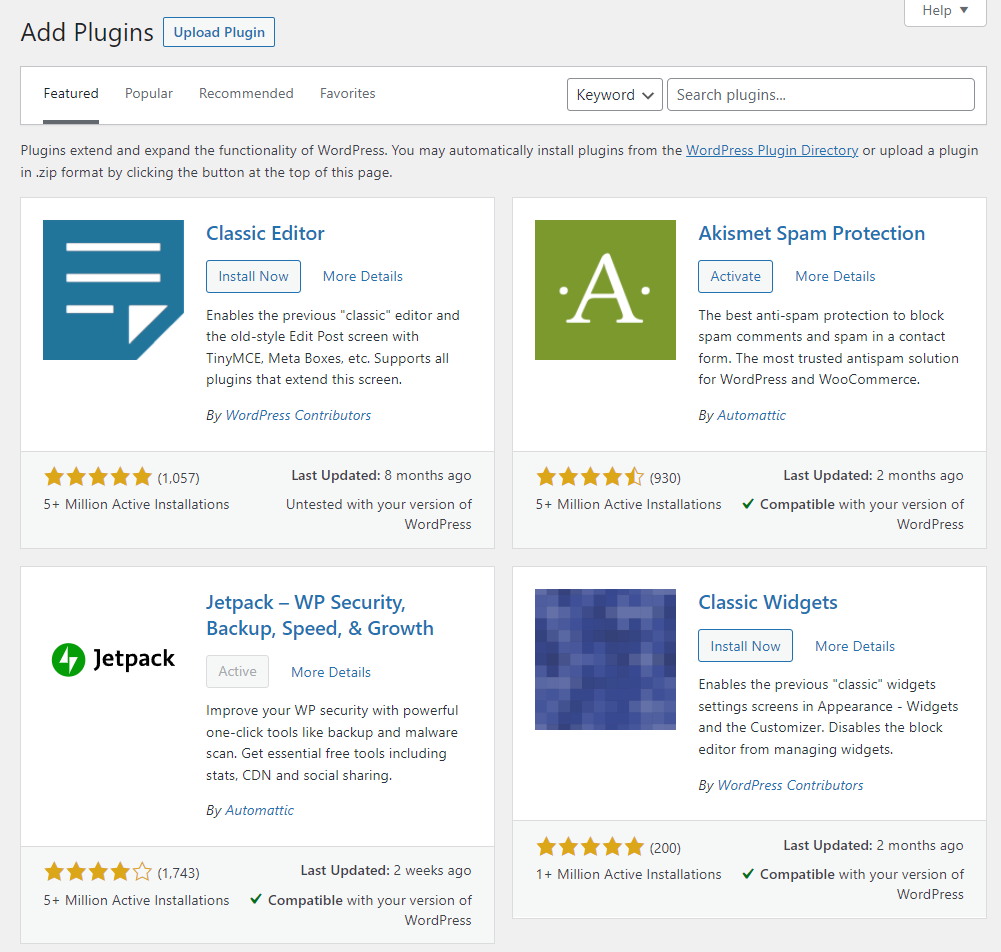
Um ein Plugin zu installieren, klicken Sie auf Jetzt installieren und warten Sie, bis WordPress seine Dateien heruntergeladen hat. Sobald das Plugin bereit ist, können Sie es aktivieren, indem Sie auf die Schaltfläche Aktivieren klicken.
Sie können Plugin-Dateien auch direkt in WordPress hochladen. Klicken Sie auf Plugin hochladen und WordPress fordert Sie auf, die ZIP -Datei auszuwählen, die Sie hochladen möchten.
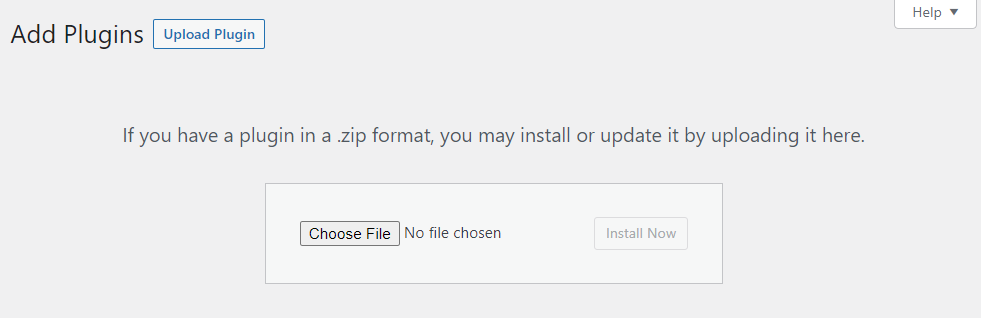
Wenn es um Plugins geht, empfehlen wir Ihnen, Ihre Optionen sorgfältig zu prüfen. Sie sind sich nicht sicher, wonach Sie suchen sollen? Erfahren Sie, wie Sie die besten WordPress-Plugins für Ihre Website auswählen.
7. So verwalten Sie WordPress-Updates
Damit Ihre Website optimal funktioniert, müssen Sie sicherstellen, dass alle Komponenten Ihrer Website auf dem neuesten Stand sind. Dies bedeutet, dass Sie den WordPress-Kern und alle von Ihnen verwendeten Plugins und Designs aktualisieren müssen.
Beim Durchsuchen der Plugins- und Themes- Seiten werden alle Plugins oder Themes angezeigt, die aktualisiert werden müssen. WordPress zeigt im linken Menü einen Hinweis an, wie viele Plugins oder Themes Sie aktualisieren können.
Das Aktualisieren von Plugins ist einfach. Identifizieren Sie die Plugins, die aktualisiert werden müssen, und wählen Sie die Option Jetzt aktualisieren aus, die unter diesen Einträgen angezeigt wird.
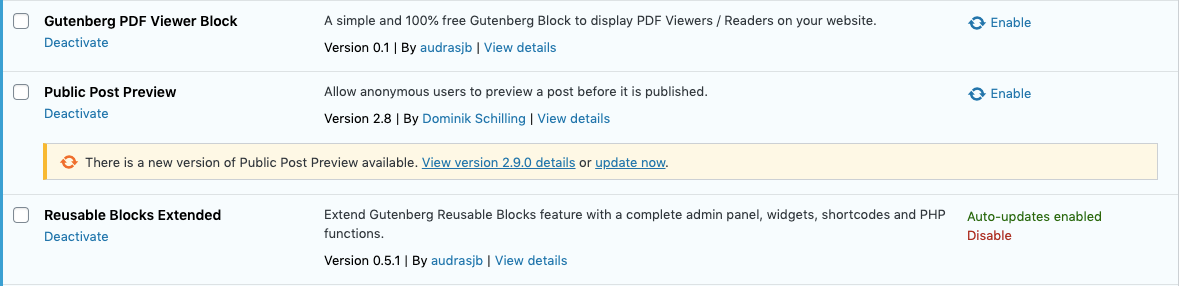
WordPress lädt automatisch alle erforderlichen Dateien herunter und installiert sie. Wenn Sie automatische Updates für ein bestimmtes Plug-in aktivieren, müssen Sie nicht daran denken, es manuell zu aktualisieren. Sie können automatische Updates aktivieren, indem Sie die Option Automatische Updates aktivieren rechts neben jedem Plugin- Eintrag auswählen.
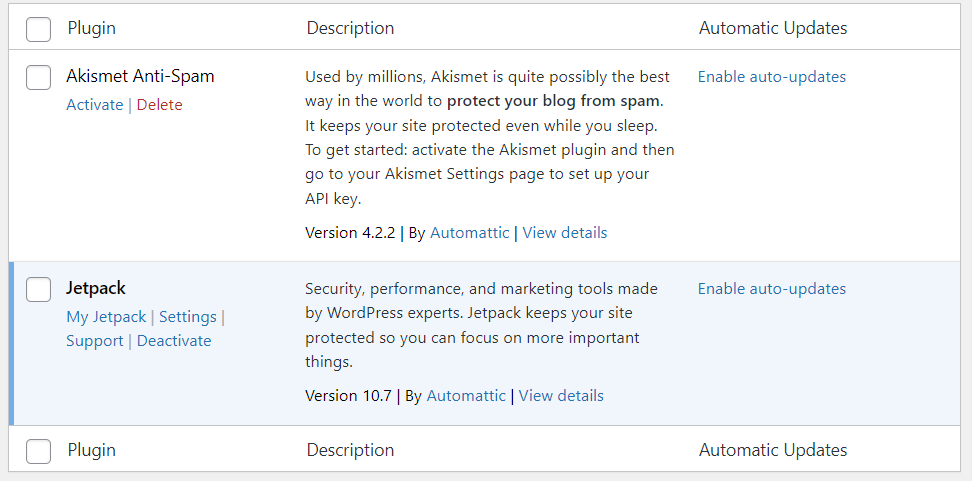
Wenn Sie einen vollständigen Überblick über alle Site-Komponenten wünschen, die aktualisiert werden müssen, gehen Sie zu Dashboard → Updates . Diese Seite enthält eine Liste aller Plugins oder Designs, die aktualisiert werden müssen. Sie erfahren auch, ob neue Versionen von WordPress verfügbar sind.
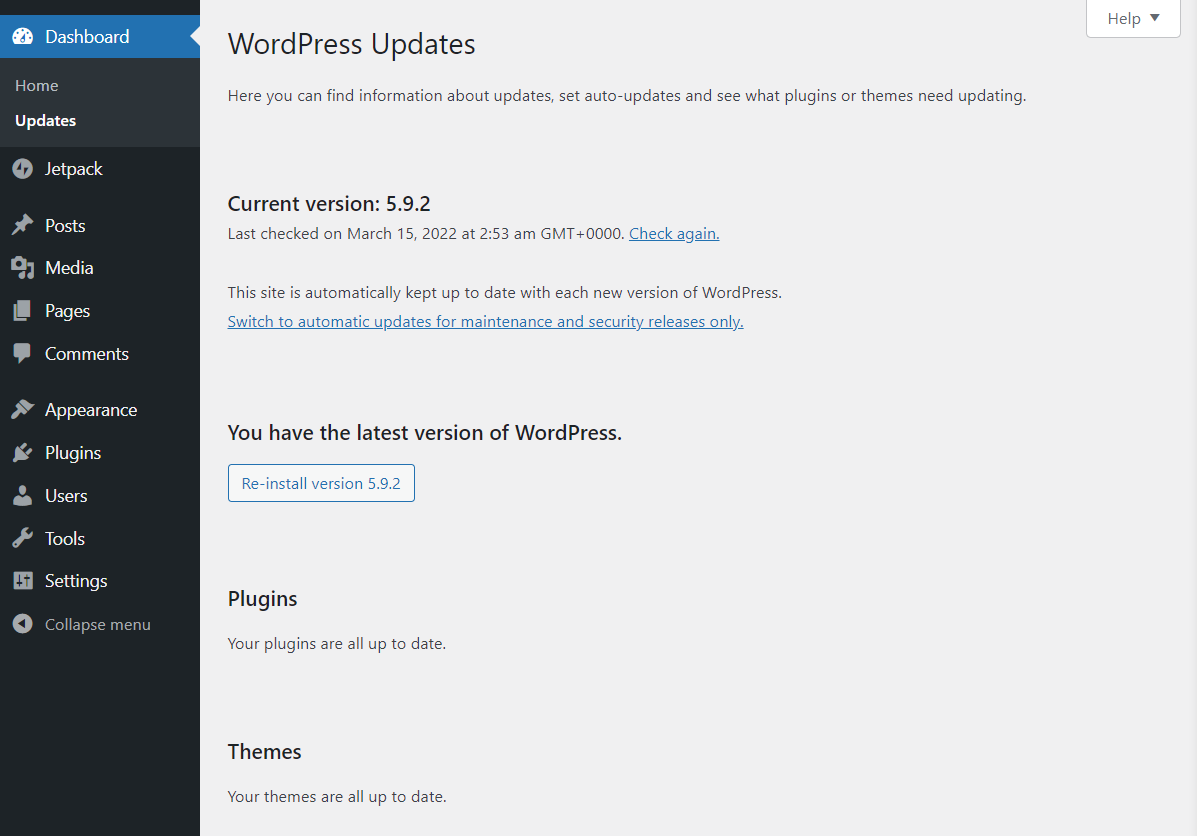
Normalerweise ist es sehr schwer, verfügbare Updates zu verpassen, wenn Sie regelmäßig das WordPress-Admin-Panel überprüfen. Wenn Sie mit Updates Schritt halten, wird Ihre Website viel sicherer.
8. So verwalten Sie Benutzerkonten in WordPress
Standardmäßig weist WordPress Ihnen beim Erstellen einer Website ein Administratorkonto zu. WordPress selbst verfügt über ein umfassendes Benutzersystem, das mehrere Arten von Rollen umfasst, darunter:
- Administrator
- Autor
- Editor
- Mitwirkender
- Teilnehmer
Die Optionen, auf die Sie im WordPress-Dashboard Zugriff haben, hängen von Ihrer Benutzerrolle ab. Als Eigentümer der Website sollten Sie der einzige Benutzer mit vollem Zugriff auf alle Einstellungen und Seiten im Dashboard sein.
Wenn Sie die Seite Benutzer → Alle Benutzer besuchen, sehen Sie eine Übersicht aller bestehenden Benutzerkonten.
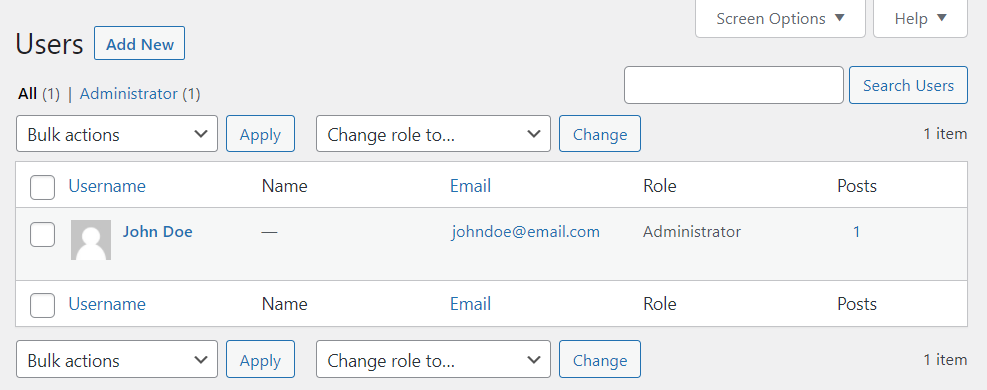
Um ein neues Benutzerkonto hinzuzufügen, klicken Sie oben auf dem Bildschirm auf Neu hinzufügen oder gehen Sie im Menü auf der linken Seite zu Benutzer → Neu hinzufügen. Auf dem nächsten Bildschirm können Sie einen Benutzernamen, eine E-Mail-Adresse, einen Vor- und Nachnamen, eine Website und ein Passwort für das neue Konto festlegen.
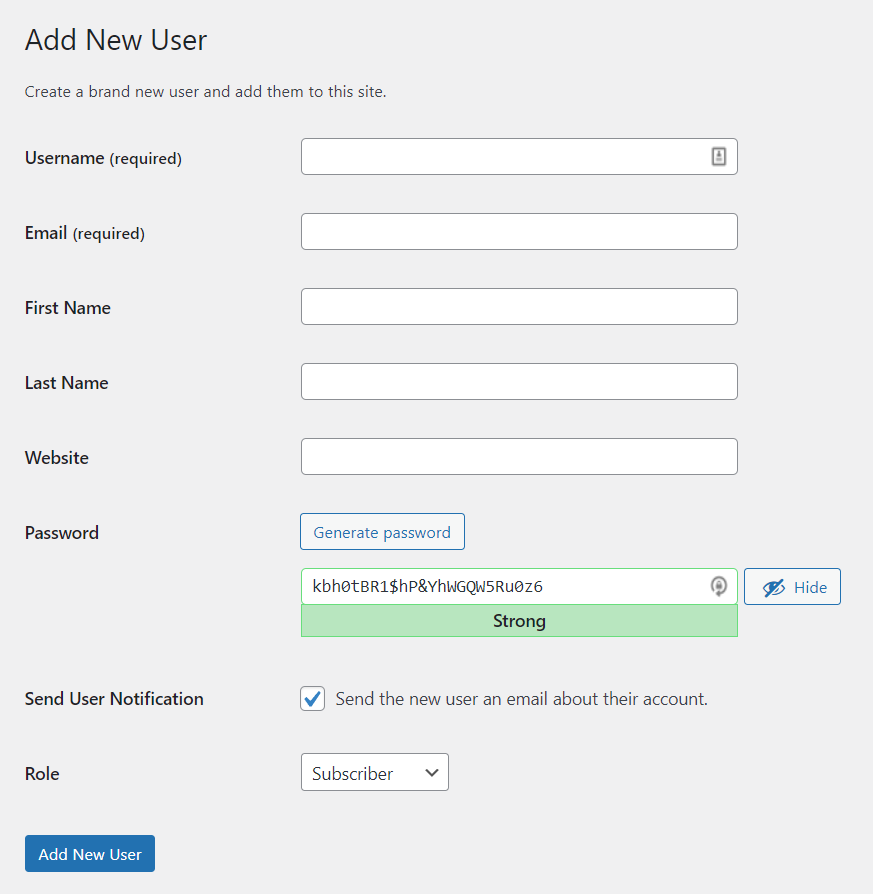
Standardmäßig verlangt WordPress nur die Eingabe eines Benutzernamens und einer E-Mail-Adresse. Es sendet automatisch eine Benachrichtigung an diese E-Mail, wenn Sie die Option „ Benutzerbenachrichtigung senden “ aktiviert lassen.
WordPress generiert auch starke Passwörter für neue Konten. Wenn es ein schwaches Passwort erkennt, werden Sie aufgefordert, zu bestätigen, ob Sie es verwenden möchten.
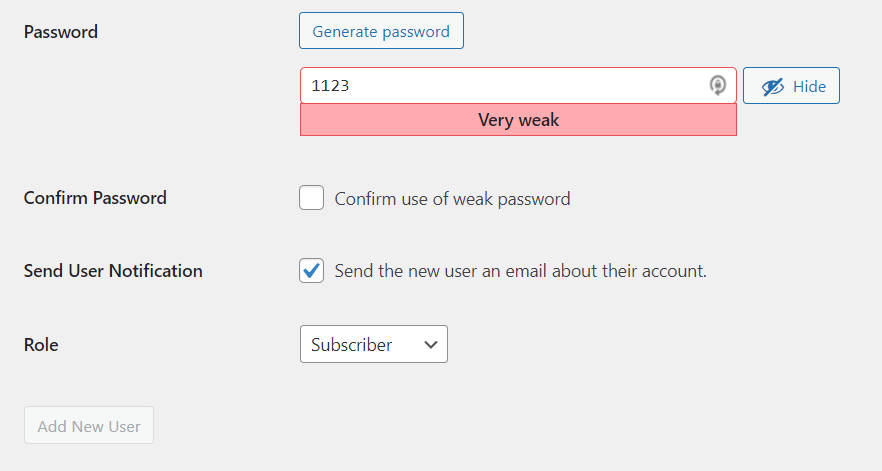
Sie können das Rollenmenü verwenden, um dem neuen Konto eine Benutzerrolle zuzuweisen. Sobald alle Felder fertig sind, klicken Sie auf Neuen Benutzer hinzufügen .
Wenn Sie Benutzerkonten nicht manuell hinzufügen möchten, können Sie die Registrierung auf Ihrer Website aktivieren. Auf diese Weise können Besucher ein vorgefertigtes Formular verwenden.
Um diese Einstellung zu aktivieren, gehen Sie zu Einstellungen → Allgemein und aktivieren Sie die Option Jeder kann sich registrieren neben Mitgliedschaft . Von hier aus können Sie auch eine Standardrolle für neue Benutzer festlegen,
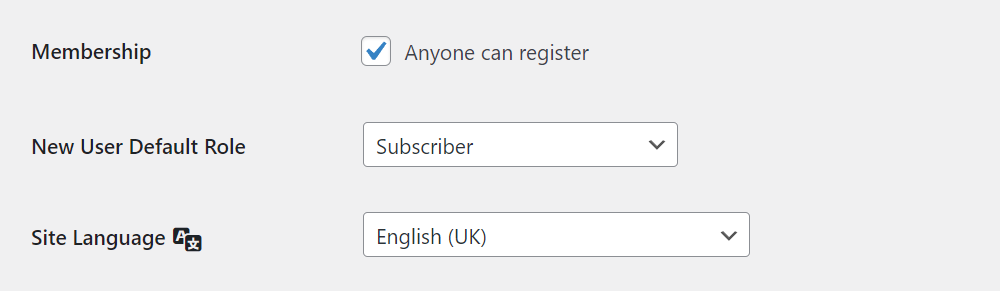
9. So konfigurieren Sie WordPress-Einstellungen
Der Großteil der Konfigurationsoptionen für Ihre WordPress-Website befindet sich im Menü Einstellungen . Wir haben bereits die Diskussionseinstellungen behandelt. Schauen wir uns an, welche anderen Optionen verfügbar sind.
10. Allgemeine WordPress-Einstellungen
Auf dem Bildschirm Allgemeine WordPress-Einstellungen können Sie einen Titel für eine Website festlegen und ihre URLs konfigurieren. Auf dieser Seite können Sie auch Ihre Administrator-E-Mail aktualisieren und die Benutzerregistrierung aktivieren.
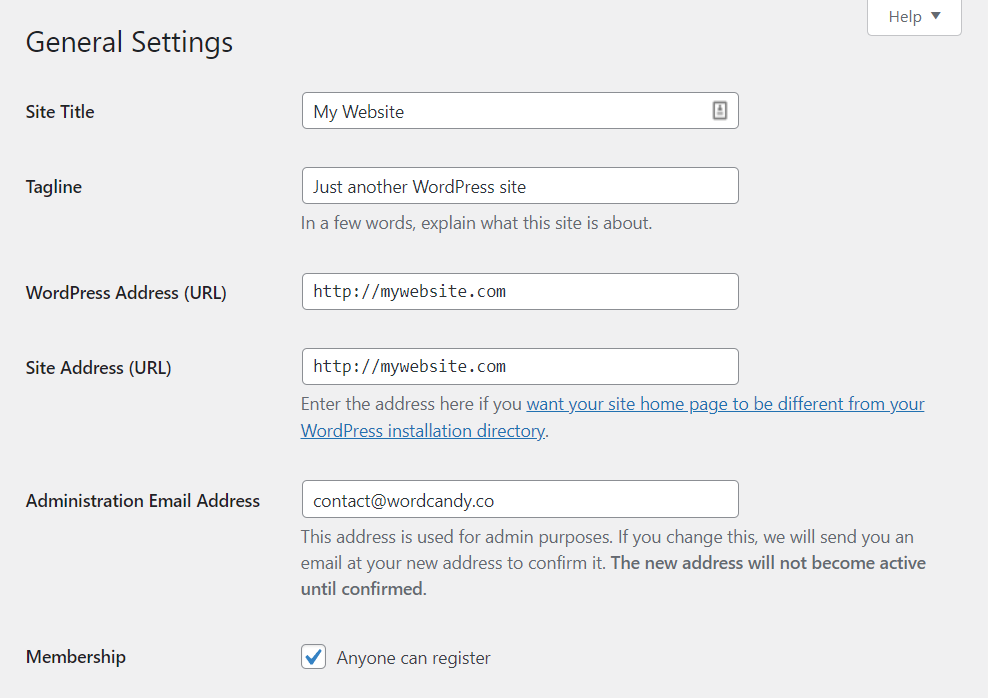
Wenn Sie nach unten scrollen, sehen Sie Optionen zum Ändern der Sprache Ihrer Website. Dadurch wird die Sprache geändert, die der WordPress-Administrator verwendet. Sie können auch Zeitzonen aktualisieren, Datums- und Zeitformate ändern und festlegen, wann die Woche beginnt.
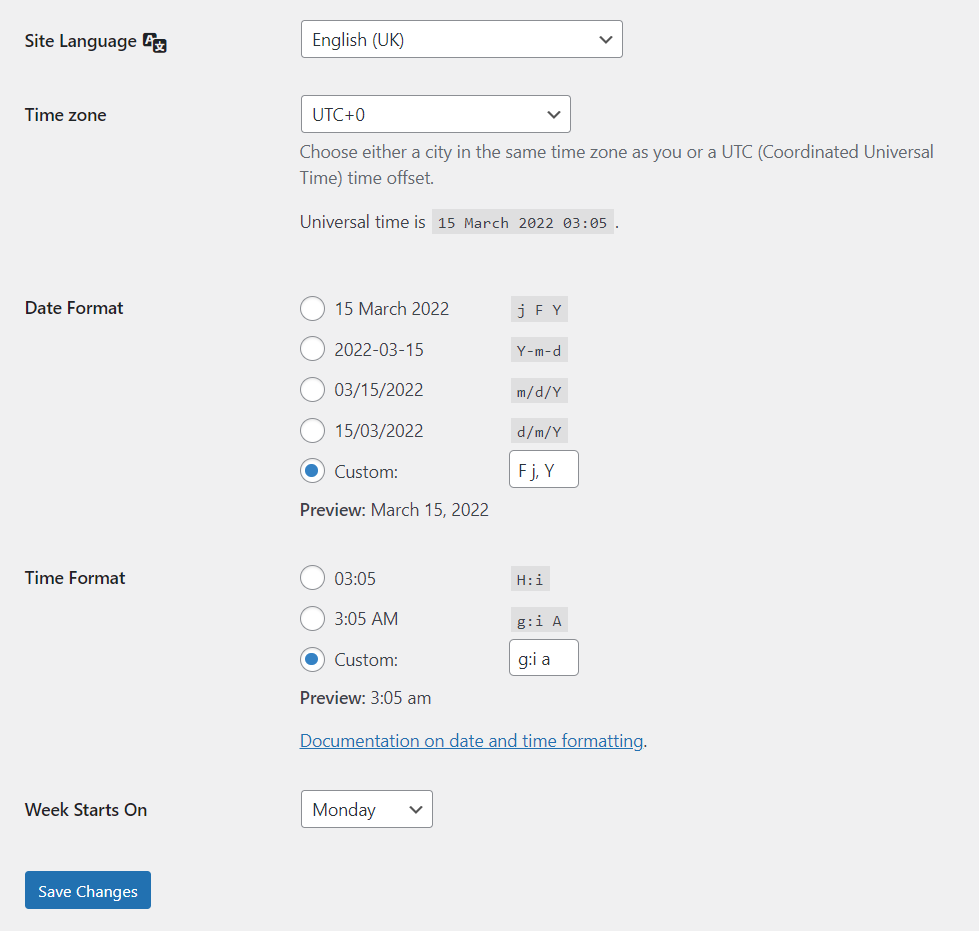
Wenn Sie mit den vorgenommenen Änderungen zufrieden sind, klicken Sie auf die Schaltfläche Änderungen speichern . Sie sollten allgemeine Einstellungen nur einmal konfigurieren müssen.
11. WordPress-Schreibeinstellungen
Auf dem Bildschirm Einstellungen → Schreiben können Sie die standardmäßigen Beitragsformate und -kategorien konfigurieren. Das Ändern von Standard-Beitragsformaten kann hilfreich sein, wenn Sie benutzerdefinierte Beitragstypen verwenden.
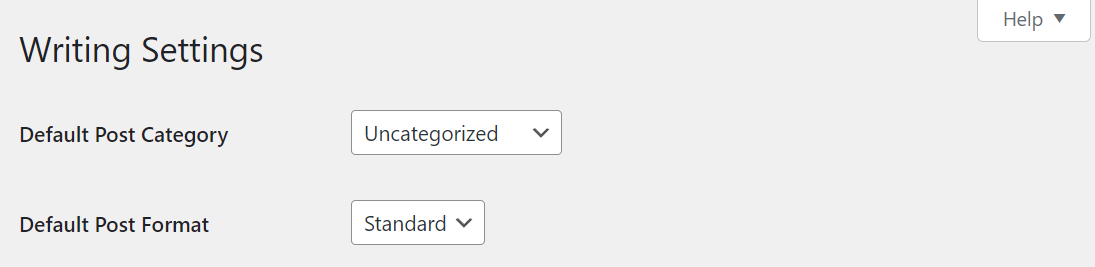
WordPress bietet auch eine interessante Funktion namens Post per E-Mail . Mit dieser Funktion veröffentlicht WordPress automatisch alle Beiträge, die Sie an eine bestimmte E-Mail-Adresse senden.
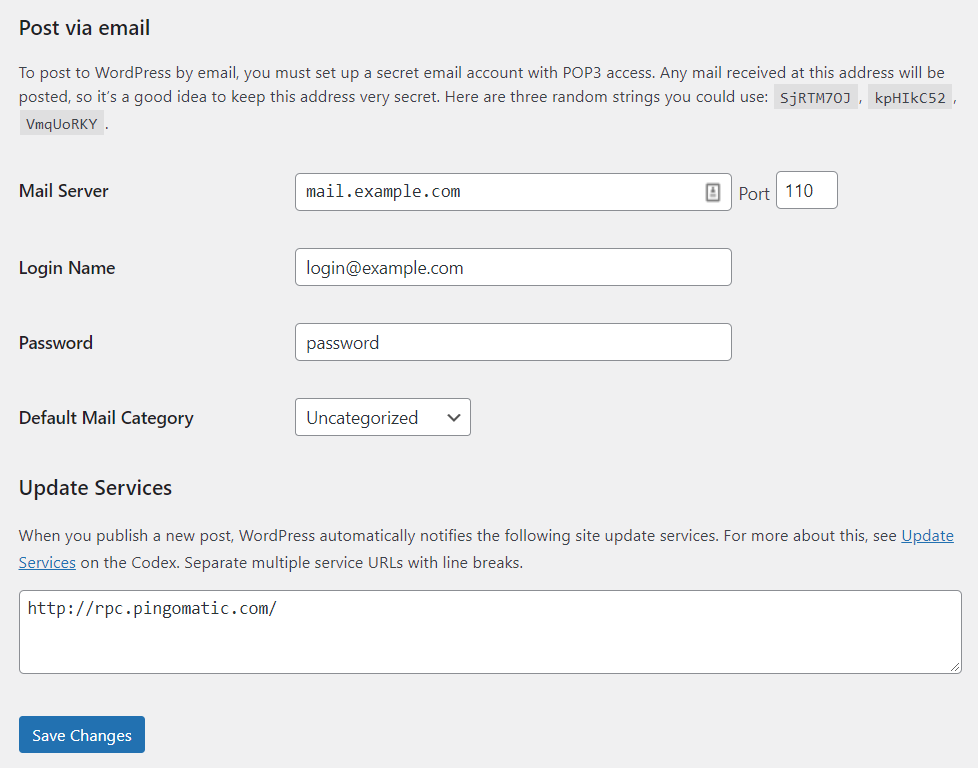
Im Großen und Ganzen ist dies möglicherweise keine Funktion, die Sie regelmäßig verwenden werden. Jedes Mal, wenn Sie einen Beitrag veröffentlichen, sollte er sorgfältig bearbeitet und formatiert werden, was bedeutet, dass Sie den Blockeditor verwenden.
12. WordPress-Leseeinstellungen
Auf dem Bildschirm Einstellungen → Lesen können Sie die gewünschte Seite als Startseite Ihrer Website festlegen. Unter der Überschrift Anzeige Ihrer Startseite können Sie zwischen einer Sammlung der neuesten Beiträge Ihrer Website oder einer statischen Seite wählen.
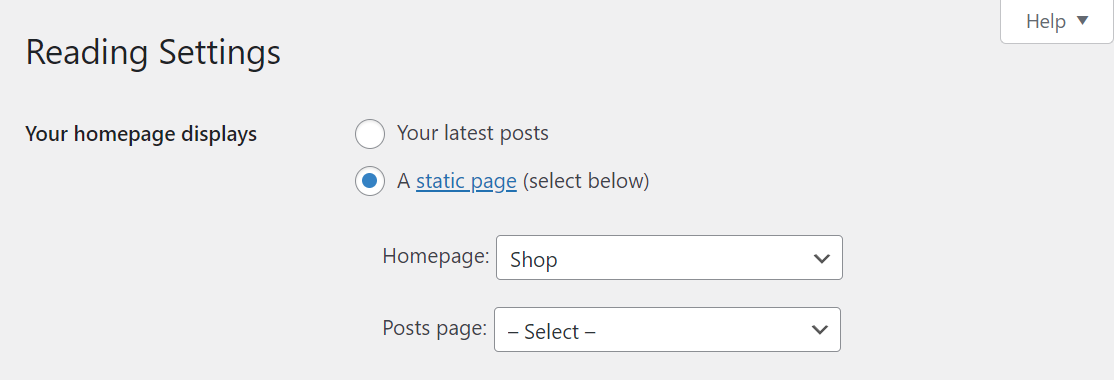
Wenn Sie nach unten scrollen, können Sie konfigurieren, wie viele Beiträge auf Ihren Blogseiten erscheinen. Bei älteren Beiträgen müssen Benutzer von Seite zu Seite navigieren. Sie können auch entscheiden, ob im Blog-Feed Beitragsauszüge oder deren Volltext angezeigt werden sollen.
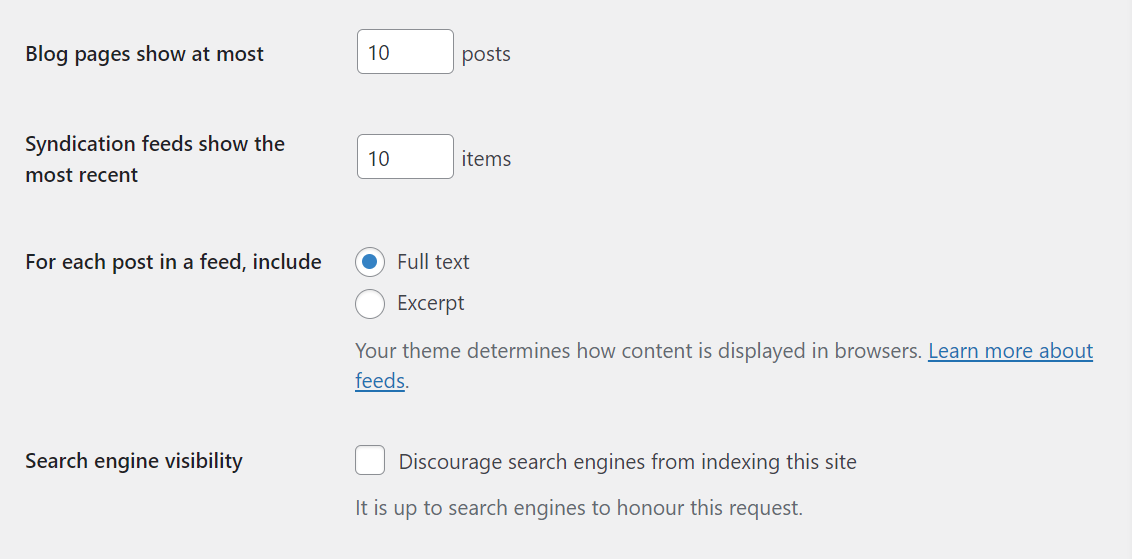
Schließlich können Sie die Option Suchmaschinen von der Indizierung dieser Website abhalten aktivieren wenn Sie verhindern möchten, dass Ihre Website auf den Ergebnisseiten von Suchmaschinen (SERPs) erscheint.
In den meisten Fällen möchten Sie in den SERPs erscheinen, um mehr Traffic zu erhalten. Sie sollten Suchmaschinen nicht davon abhalten, Ihre Seiten zu indizieren, es sei denn, Sie haben einen guten Grund dafür (z. B. wenn Sie eine private Website betreiben möchten).
13. WordPress-Medieneinstellungen
Die Seite Einstellungen → Medien enthält Optionen zum Konfigurieren der Standardauflösung für alle neuen Bilder, die Sie hochladen. Wenn Sie ein Bild in WordPress hochladen, werden automatisch mehrere Kopien davon in verschiedenen Größen (in Pixeln) erstellt.
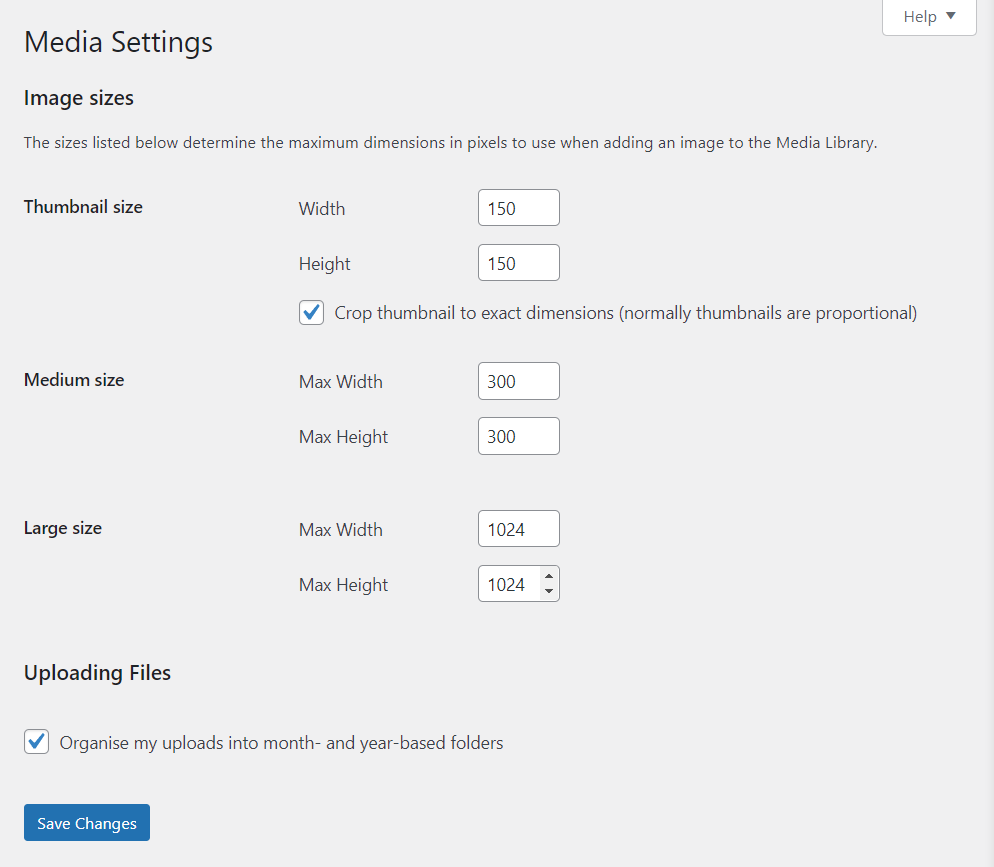
WordPress tut dies, damit Sie beim Einfügen von Bildern in Beiträge aus diesen Größen auswählen können. Wenn Sie mit einer der Standardbildauflösungen nicht zufrieden sind, können Sie ihre Abmessungen ändern.
Am unteren Bildschirmrand finden Sie eine Option für WordPress, um Ihre Mediendateien automatisch in datumsbasierten Ordnern zu organisieren. Diese Ordner sind im WordPress-Adminbereich nicht sichtbar. Um sie anzuzeigen, müssen Sie sich über das File Transfer Protocol mit Ihrer Website verbinden.
14. WordPress-Permalink-Einstellungen
Permalinks sind eine Schlüsselkomponente der Funktionsweise von WordPress. Wenn Sie eine neue Seite oder einen neuen Beitrag veröffentlichen, wird automatisch ein Link generiert. Das Format der URL hängt von der ausgewählten Permalink-Struktur ab.
Um eine Struktur auszuwählen, gehen Sie zu Einstellungen → Permalinks . Darin finden Sie eine Auswahl verfügbarer URL-Strukturen. Der benutzerdefinierte Teil der URL kommt nach der Domain. In diesem Beispiel ist diese Domain yourwebsite.com .
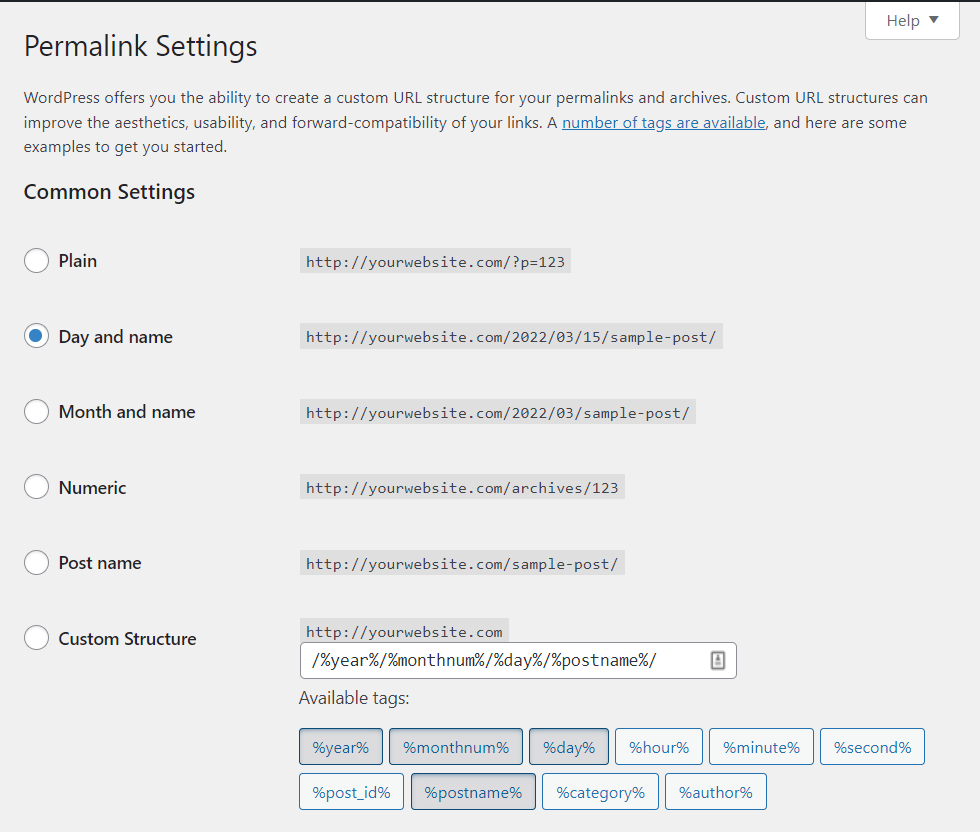
Idealerweise wählen Sie ein URL-Format, sobald Sie eine neue Website erstellen. Das Ändern von Permalink-Strukturen für eine Website, die es schon eine Weile gibt, kann zu Fehlern führen und Ihr Suchmaschinenranking beeinträchtigen.
Die beliebtesten Permalink-Strukturen für die meisten Websites sind die Optionen Beitragsname und Monat und Name . Sie sind beide relativ kurz und Sie können den Slug für jede URL festlegen, wenn Sie diesen Blogbeitrag oder diese Seite bearbeiten.
Wenn Sie WooCommerce verwenden, können Sie auf der Seite Permalinks auch die URL-Struktur für Online-Produkte ändern. Beachten Sie, dass die Standardoptionen für WooCommerce keine Zahlen oder Daten enthalten.
15. Datenschutzeinstellungen von WordPress
Die Privatsphäre der Benutzer ist unglaublich wichtig und WordPress bietet ein integriertes Tool, mit dem Sie eine Seite mit Datenschutzrichtlinien für Ihre Website erstellen können.
Um auf dieses Tool zuzugreifen, gehen Sie zu Einstellungen → Datenschutz. Wenn Sie Create a new Privacy Policy Page auswählen, richtet WordPress automatisch eine neue Seite mit einer Vorlage für Sie ein.
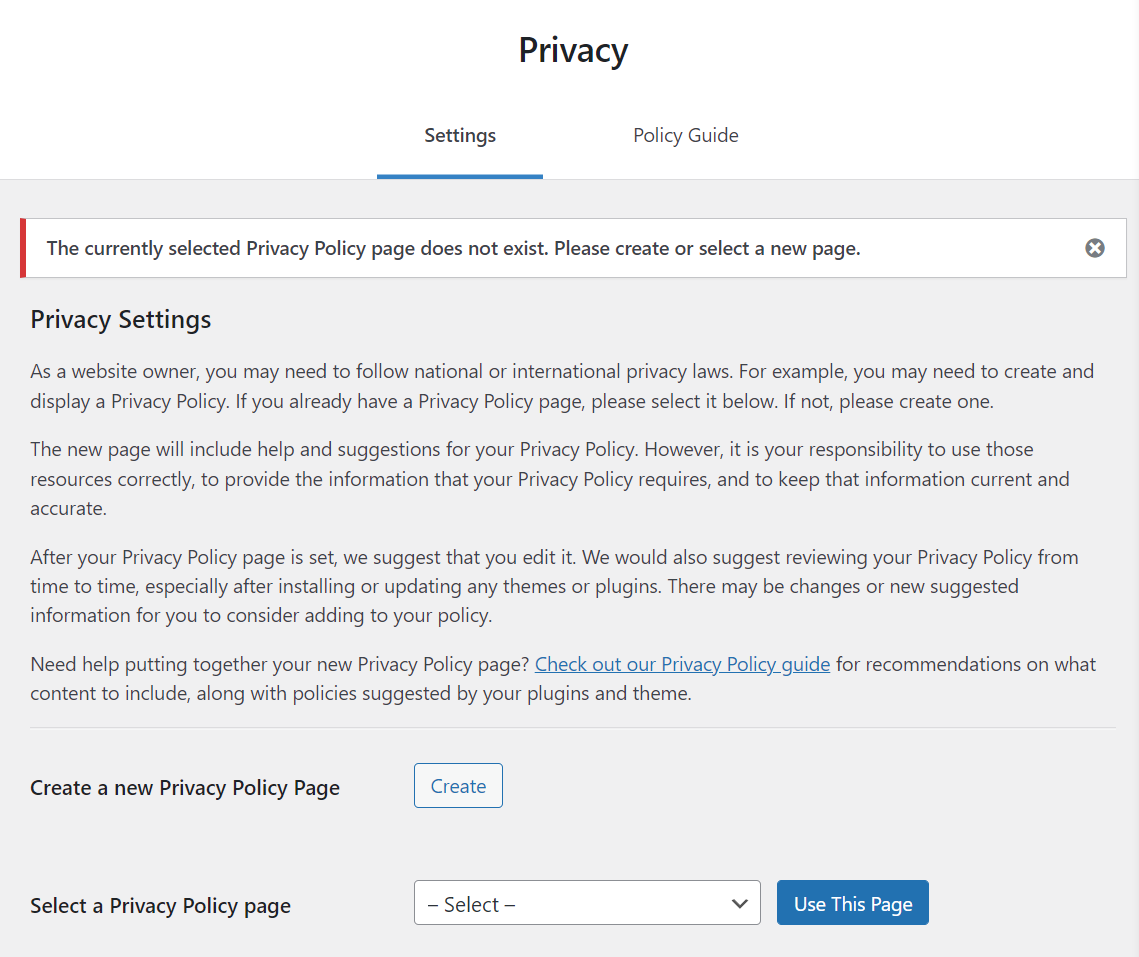
Mit der Option Datenschutzrichtlinie auswählen können Sie eine vorhandene Seite auswählen und diese als Richtlinie Ihrer Website festlegen. Das bedeutet, dass Sie die volle Kontrolle über Aussehen und Inhalt erhalten.
Besucher können sowohl über die Anmelde- als auch über die Registrierungsbildschirme auf die von Ihnen festgelegte Datenschutzrichtlinie zugreifen. Sie können der Seite auch an anderer Stelle Links hinzufügen.
So verwenden Sie den WordPress-Customizer
Der Customizer ist ein Tool innerhalb des WordPress-Dashboards, mit dem Sie einige Grundeinstellungen Ihrer Website (aber nicht ihren Stil) bearbeiten können.
Um auf den Customizer zuzugreifen, gehen Sie im Admin zu Aussehen → Anpassen . Es öffnet sich eine neue Seite mit einem Menü auf der linken Seite und einer Vorschau Ihrer Website auf der rechten Seite.
Das Menü auf der linken Seite enthält den Titel Ihrer Website und zeigt, welches Design Sie verwenden. Sie können dieses Menü verwenden, um aktive Designs zu ändern oder in der Vorschau anzuzeigen, ohne den Customizer zu verlassen.
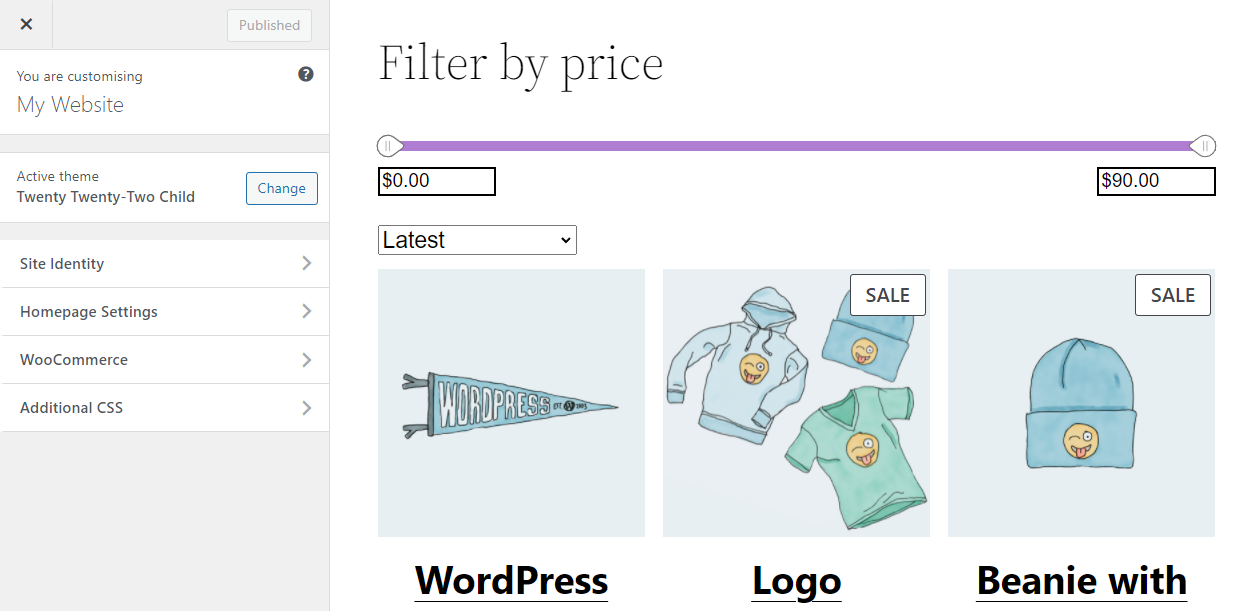
Wenn Sie die Registerkarte Website-Identität öffnen, können Sie den Titel und den Slogan Ihrer Website aktualisieren.
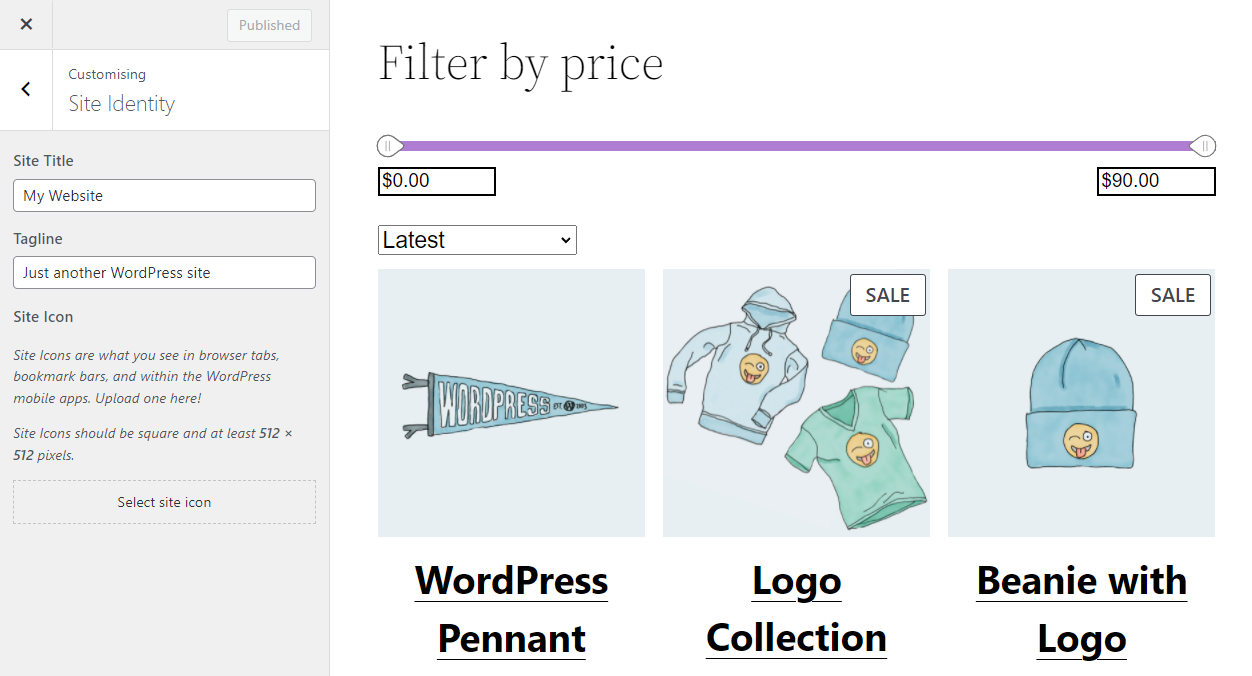
Auf der Registerkarte Homepage-Einstellungen haben Sie die Möglichkeit, die Homepage Ihrer Website zu ändern. Auf diesem Bildschirm können Sie wählen, ob Sie eine statische Startseite verwenden oder Ihre neuesten Beiträge anzeigen möchten.
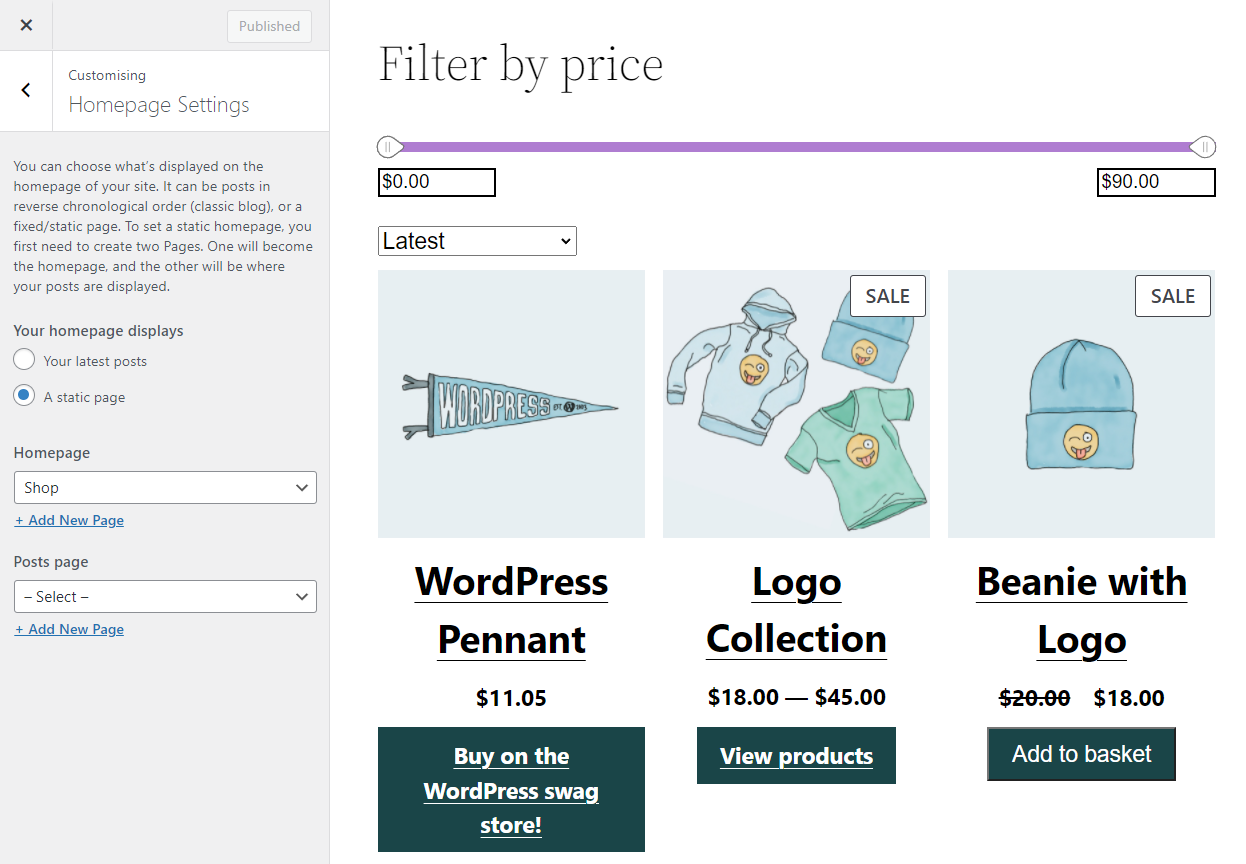
Einige Plugins führen dazu, dass zusätzliche Registerkarten im Customizer-Menü erscheinen, wie z. B. WooCommerce. Welche Optionen Sie in diesen Registerkarten sehen, hängt davon ab, welche Plugins Sie verwenden.
Der Customizer enthält auch eine zusätzliche CSS -Registerkarte. Sie können den Editor auf dieser Registerkarte verwenden, um Ihrer Website benutzerdefiniertes CSS hinzuzufügen.
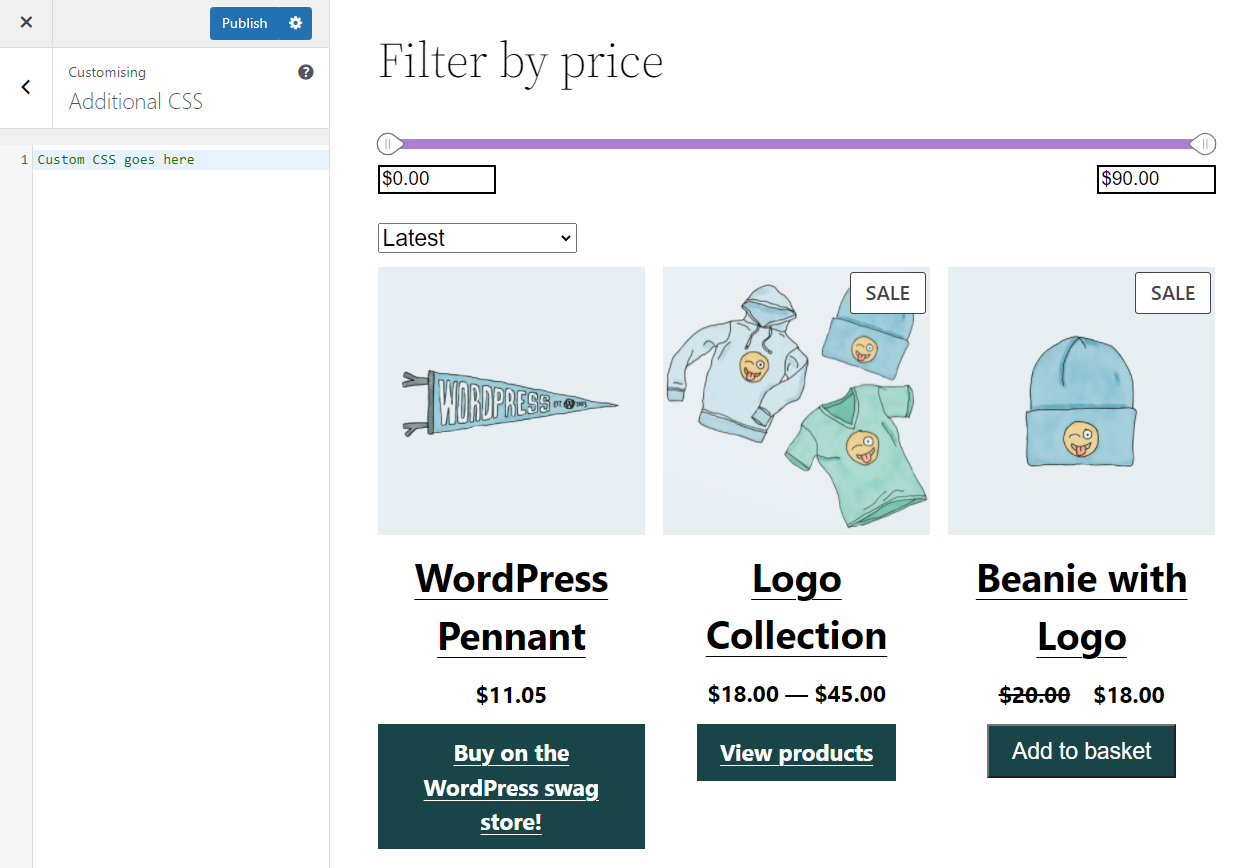
Dies ist nur eine von mehreren Möglichkeiten, benutzerdefiniertes CSS zu WordPress hinzuzufügen. Beachten Sie, dass der Code für die gesamte Website gilt, wenn Sie CSS über den Customizer hinzufügen.
Häufig gestellte Fragen zum WordPress-Admin-Dashboard
Wenn Sie noch Fragen zum WordPress-Admin haben, werden diese in diesem Abschnitt beantwortet. Beginnen wir damit, über die Neuorganisation von Menüelementen zu sprechen.
Können Sie Ihre WP-Admin-Panels neu organisieren?
Wenn Sie mit der Bearbeitung von WordPress-Kerndateien vertraut sind, können Sie Elemente aus dem Hauptverwaltungsmenü entfernen. Es ist auch möglich, Einträge im WordPress-Admin-Menü neu anzuordnen oder auszublenden.
Ein einfacherer Ansatz ist die Verwendung eines Plugins. Das Plugin Admin Menu Editor gibt Ihnen die volle Kontrolle über jeden Menüeintrag im Dashboard. Mit diesem Plugin können Sie Menütitel und URLs ändern, Einträge neu organisieren, Links ausblenden und vieles mehr.
Können Sie das Aussehen der WP-Admin-Oberfläche ändern?
Es gibt eine Sammlung von Plugins, mit denen Sie den Stil des WP-Admins ändern können. Diese Plugins werden „Admin-Designs“ oder „Dashboard-Designs“ genannt. Die Installation eines Dashboard-Designs hat keinen Einfluss auf die Funktionalität des WordPress-Administrators.
Um Admin-Designs zu finden, empfehlen wir, das offizielle WordPress-Plugin-Repository zu besuchen. Eine schnelle Suche nach „Admin-Themen“ zeigt eine große Anzahl von Plugins. Denken Sie daran, dass Admin-Designs den Stil des Frontends überhaupt nicht beeinflussen.
Können Sie Ihrer WP-Administrationsoberfläche einen Dunkelmodus hinzufügen?
Ja, Sie können dem WP-Admin einen Dunkelmodus hinzufügen, indem Sie ein Dashboard-Design-Plugin verwenden. Eine großartige Option ist der WP Dark Mode.
Können Sie die WP-Admin-Symbolleiste deaktivieren?
Wenn Sie das Frontend Ihrer Website durchsuchen, während Sie angemeldet sind, zeigt WordPress oben auf dem Bildschirm eine Admin-Symbolleiste an. Sie können diese Symbolleiste für bestimmte Benutzer deaktivieren, indem Sie im Adminbereich zur Seite „Benutzer“ gehen und ein bestimmtes Konto bearbeiten.
Suchen Sie in den Einstellungen dieses Kontos nach der Option Symbolleiste beim Anzeigen der Website anzeigen und deaktivieren Sie sie. Speichern Sie die Änderungen an den Benutzereinstellungen und wiederholen Sie den Vorgang für andere Konten.
Werden Sie ein WordPress-Admin-Experte
Das Navigieren im WordPress-Adminbereich kann zunächst entmutigend sein, aber nach einer Weile der Verwendung werden Sie die Besonderheiten des Dashboards kennenlernen. Nachdem Sie unseren Leitfaden gelesen haben, wissen Sie, wo sich die wichtigsten Einstellungen befinden und wohin Sie gehen müssen, wenn Sie eine bestimmte Konfiguration ändern möchten.
Für den Moment empfehlen wir Ihnen, sich an die Erstellung der ersten Seiten und Posts Ihrer Website zu machen. Wenn Sie irgendwelche Zweifel haben, wie Sie einen Aspekt der Verwendung von WordPress angehen sollen, finden Sie Hunderte von Tutorials, die bereit sind, Ihnen zu helfen. Das ist die wahre Schönheit von WordPress.
