WordPress-Backend langsam? 15 Möglichkeiten, das Dashboard zu beschleunigen
Veröffentlicht: 2023-09-19Hatten Sie schon einmal das Gefühl, in einer Zeitschleife festzustecken, während Sie darauf warten, dass Ihr WordPress-Dashboard geladen wird? Wenn Sie mit einer Verlangsamung des WordPress-Backends zu kämpfen haben, sind Sie nicht allein. Ein träges Admin-Panel ist nicht nur eine kleine Unannehmlichkeit, sondern ein erhebliches Hindernis für eine effektive Website-Verwaltung.
Aber hier ist die gute Nachricht: Ein verzögertes Dashboard ist keine lebenslange Haftstrafe. Dieser Artikel führt Sie durch eine umfassende Reihe von Strategien zur Optimierung der Leistung Ihres WordPress-Dashboards. Verabschieden Sie sich von langsamen Ladezeiten und begrüßen Sie ein effizienteres WordPress-Erlebnis.
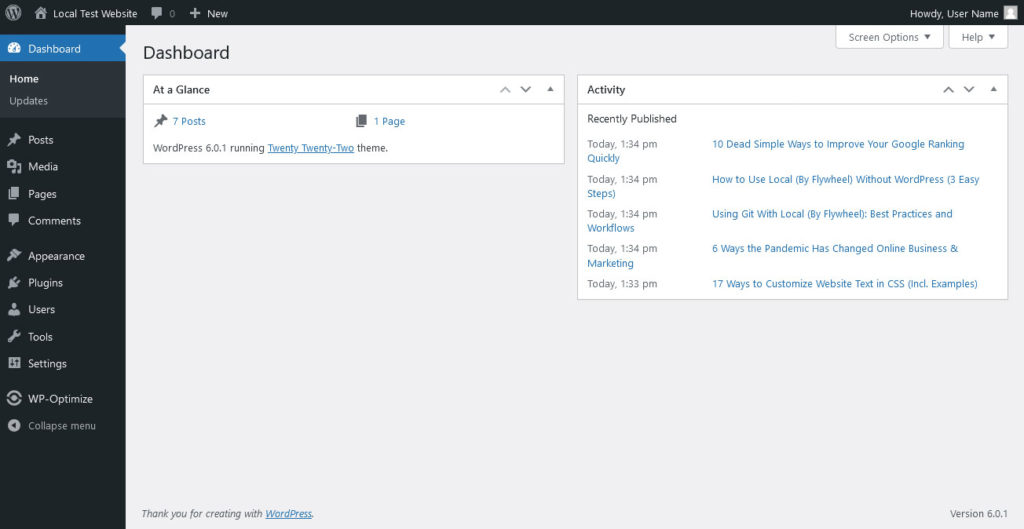
1. Überprüfen Sie Ihre Verbindungen
Wenn es um die Geschwindigkeit Ihres Dashboards geht, kann Ihre Internetverbindung ein stiller Killer sein. Wenn Sie an einem Ort mit unzureichendem WLAN arbeiten, sind Sie bereits im Nachteil. Verwenden Sie Geschwindigkeitstest-Tools wie Speedtest.net, um Ihre Internetgeschwindigkeit zu überprüfen. Wenn die Leistung unterdurchschnittlich ist, sollten Sie über ein Upgrade Ihres Internettarifs nachdenken oder für ein stabileres Erlebnis eine Kabelverbindung verwenden.
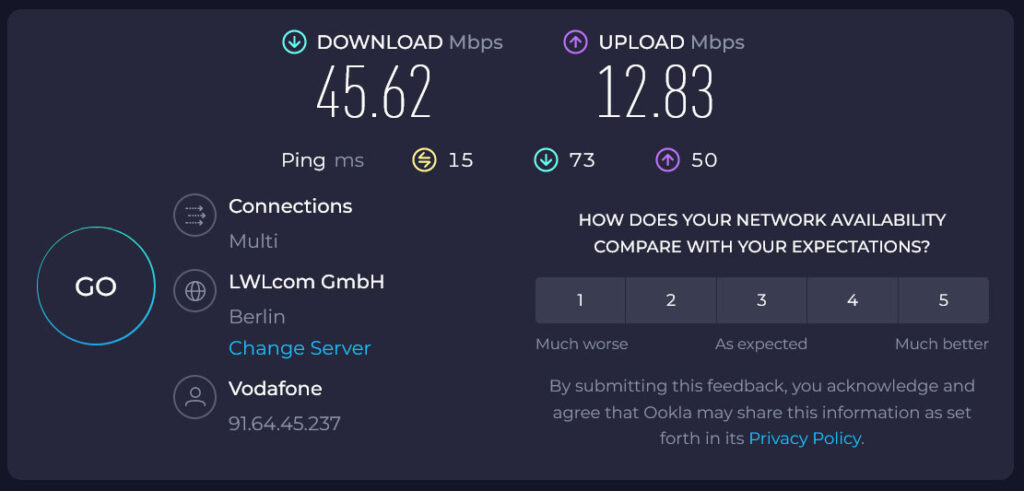
Auf der Serverseite teilen Sie Ressourcen mit anderen Websites, wenn Sie einen Shared-Hosting-Plan nutzen. Wenn auf diesen Websites viel Verkehr herrscht, kann dies Ihr Dashboard verlangsamen.
Die meisten Hosting-Anbieter bieten eine Statusseite an, auf der Sie nach laufenden Problemen oder Wartungsarbeiten suchen können. Wenn Serverprobleme ein wiederkehrendes Problem darstellen, ist es möglicherweise an der Zeit, eine robustere Hosting-Lösung wie VPS oder dediziertes Hosting in Betracht zu ziehen.
2. Testen Sie das WordPress-Backend auf Geschwindigkeit
Die Durchführung eines Geschwindigkeitstests im Back-End Ihrer Website ist eine clevere Möglichkeit, dieser Situation zu begegnen. Lighthouse ist dafür ein großartiges Tool, da es sich um einen umfassenden Leistungsprüfer handelt. Wenn Sie einen Lighthouse-Test durchführen, erhalten Sie nicht nur die Bezeichnung „schnell“ oder „langsam“ für Ihr WordPress-Backend; Stattdessen erhalten Sie eine detaillierte Analyse verschiedener Leistungsmetriken, wie zum Beispiel:
- Dateigrößen – Große Dateien, insbesondere Bilder und Videos, können Ihr Dashboard verlangsamen. Lighthouse weist Sie darauf hin, damit Sie diese optimieren können.
- Rendering-blockierende Ressourcen – Dies sind Skripte und Stylesheets, die verhindern, dass Ihre Seite angezeigt wird, bis sie geladen sind. Lighthouse identifiziert diese Übeltäter und ermöglicht Ihnen, sie zu verzögern oder asynchron zu laden.
- Server-Reaktionszeiten – Wenn Ihr Server zu lange braucht, um zu antworten, kann dies alles andere verzögern. Lighthouse misst dies als Time to First Byte (TTFB) und hilft Ihnen so zu erkennen, ob die Servergeschwindigkeit einen Engpass darstellt.
Die Durchführung eines Lighthouse-Tests ist ziemlich einfach. Öffnen Sie im Chrome-Browser Ihre Browser-Entwicklungstools, indem Sie beispielsweise mit der rechten Maustaste irgendwo auf Ihr WordPress-Dashboard klicken und „Inspizieren“ auswählen. Navigieren Sie zur Registerkarte „Lighthouse“ und klicken Sie auf „Bericht generieren“ . Das Tool wird dann seine Wirkung entfalten und Ihnen eine detaillierte Aufschlüsselung dessen liefern, was Ihr Dashboard verlangsamt.
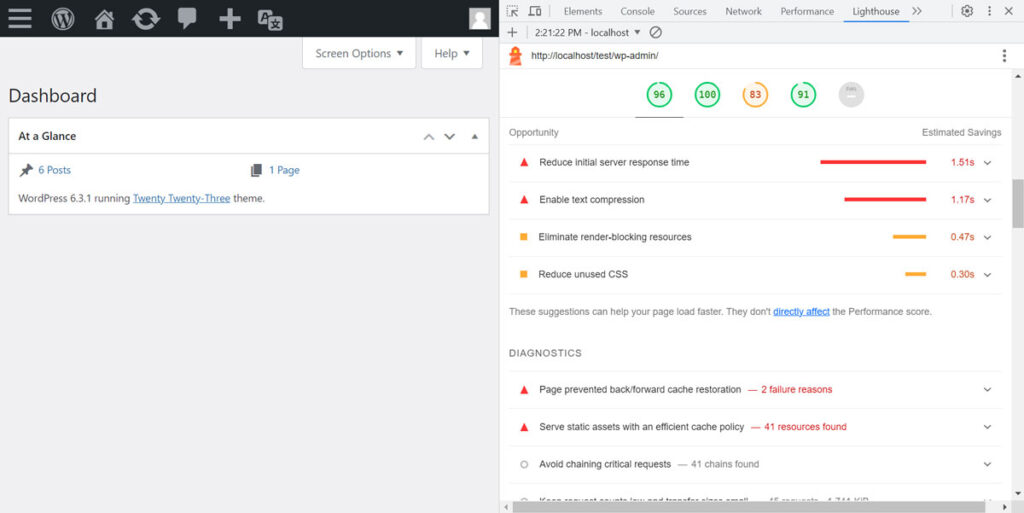
3. Aktualisieren Sie WordPress regelmäßig
Jedes WordPress-Update bringt nicht nur neue Funktionen, sondern beinhaltet häufig auch Leistungsverbesserungen. Wenn Sie eine veraltete Version verwenden, verpassen Sie diese Verbesserungen. Sie können von Code-Verfeinerungen bis hin zu Caching-Verbesserungen reichen, die alle darauf abzielen, dass Ihre Website reibungsloser und schneller läuft.
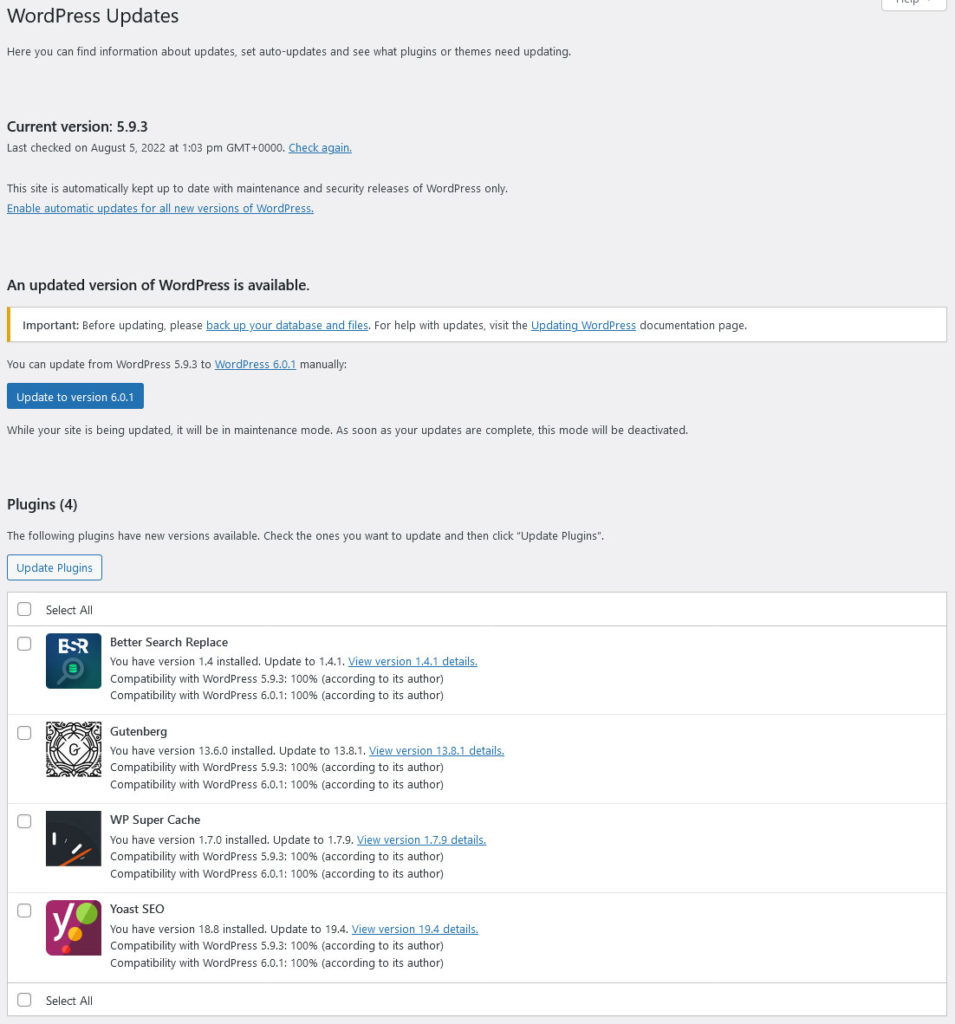
Eine weitere Überlegung ist, dass WordPress aufgrund seiner Beliebtheit ein Hauptziel für Hacker und Datendiebe ist. Wenn Sie eine veraltete Version ausführen, lassen Sie Ihre Hintertür für Dinge wie Malware oder andere Code-Injektionen im Grunde unverschlossen. Diese Malware kann Ihre Website erheblich verlangsamen.
4. Passen Sie die PHP-Einstellungen an
Da WordPress auf PHP basiert, kann die von Ihnen verwendete Version die Geschwindigkeit Ihrer Website erheblich beeinflussen. Neuere Versionen der Programmiersprache sind nicht nur sicherer, sondern auch schneller. Laut einem von Cloudways durchgeführten Benchmarking-Test ist PHP 8.0 fast dreimal schneller als PHP 5.6.
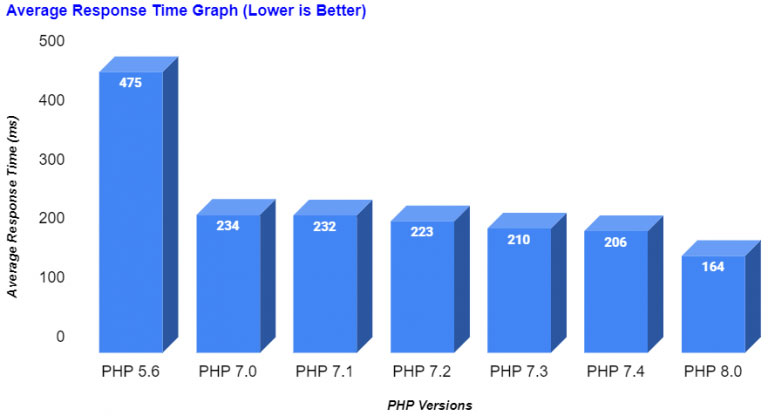
Sie sind sich nicht sicher, welche PHP-Version auf Ihrem Server läuft? Sie können es ganz einfach über Site Health im Menü „Extras“ im WordPress-Backend oder in seinem Widget im Dashboard überprüfen.
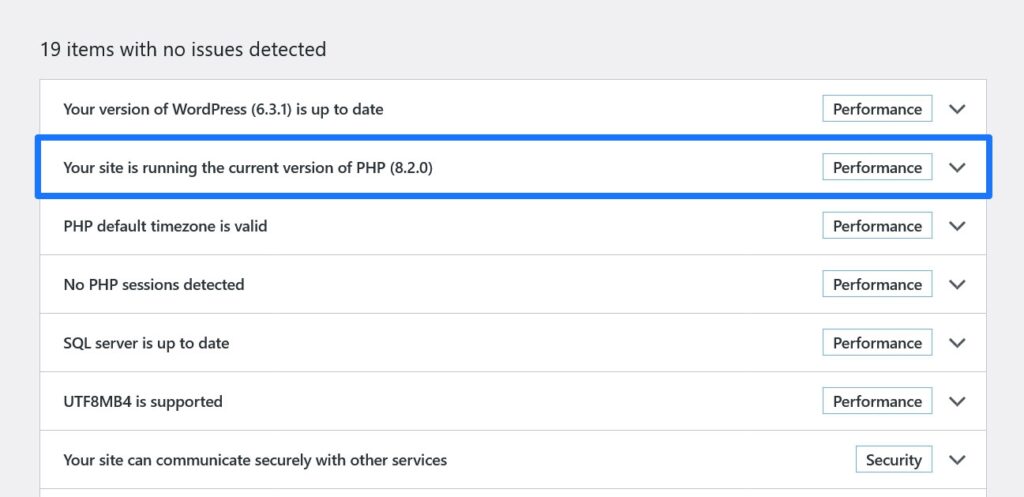
So erhöhen Sie das PHP-Speicherlimit
Ein weiterer Hebel, den Sie in den PHP-Einstellungen ziehen können, ist das Speicherlimit. Betrachten Sie dies als die Menge an „Gehirnleistung“, die Ihre Website zur Ausführung von Aufgaben benötigt. Je mehr Speicher, desto schneller kann Ihr Dashboard laden und Vorgänge ausführen.
Normalerweise können Sie das PHP-Speicherlimit über Ihr Hosting-Kontrollfeld erhöhen. Wenn Sie sich jedoch mit dem Herumbasteln am Code auskennen, können Sie dies auch tun, indem Sie die Datei wp-config.php bearbeiten.
Fügen Sie einfach die Zeile define('WP_MEMORY_LIMIT', '256M'); um das Limit auf 256 MB zu erhöhen. Wenn Ihr WordPress-Backend langsam ist, könnte dies zur Lösung des Problems beitragen.
5. Überprüfen Sie Ihre Plugins
Die meisten WordPress-Websites verwenden mindestens einige Plugins, einige können jedoch viele Ressourcen verbrauchen und Ihr Dashboard verlangsamen. Wie identifizieren Sie diese Schuldigen und was können Sie dagegen tun?
Neben dem Geschwindigkeitstest des WordPress-Backends ist WP Hive ein sehr gutes Tool dafür. Es handelt sich um eine Chrome- (und Firefox-)Erweiterung, die Leistungsmetriken für jedes von Ihnen installierte Plugin direkt im WordPress-Plugin-Verzeichnis bereitstellt.
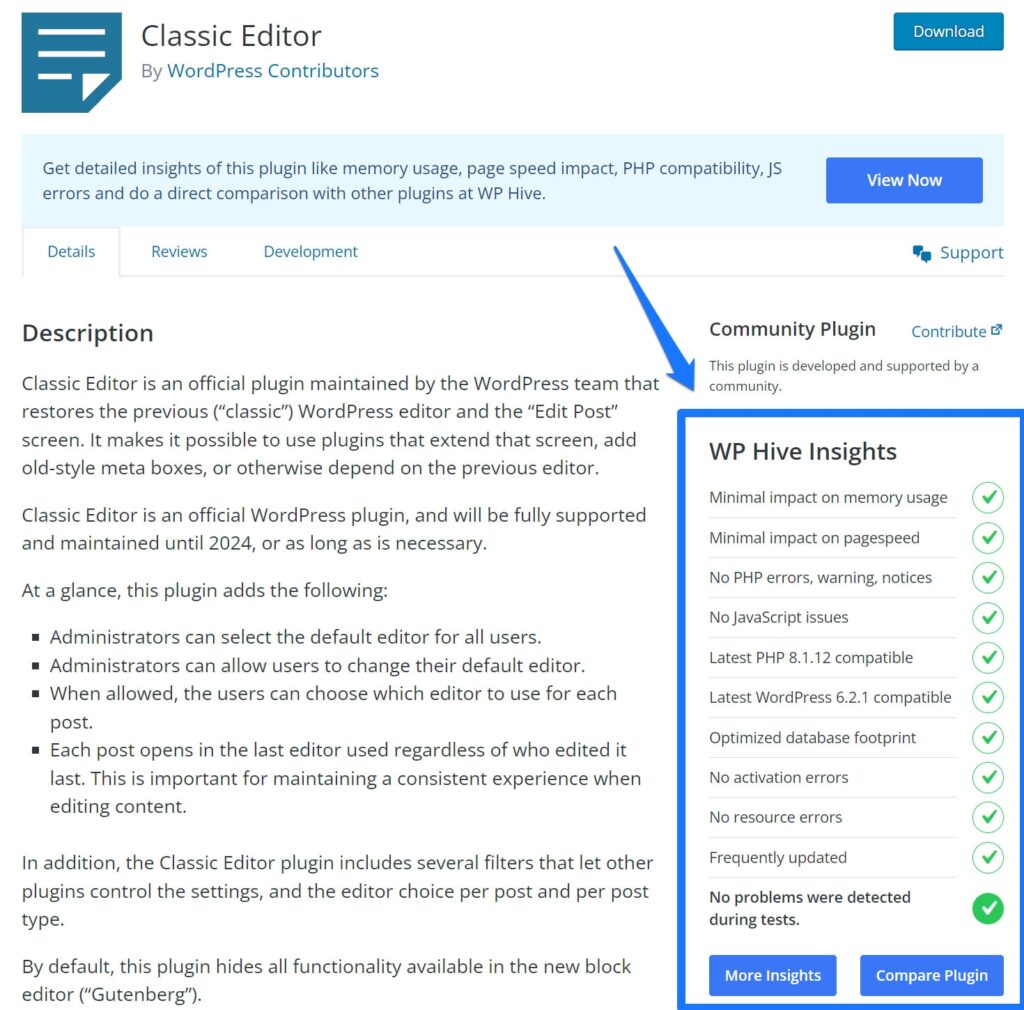
WP Hive kann Ihnen zeigen, wie viel Speicher ein Plugin verbraucht, wie es sich auf Ihre Seitengeschwindigkeit auswirkt und selbst, ob es Fehler auslöst. Außerdem können Sie ein Plugin mit einem anderen vergleichen und erhalten so einen detaillierten Einblick in die Leistungsmetriken jedes Plugins. Diese Art von Informationen sind von unschätzbarem Wert, wenn Sie versuchen, Ihr WordPress-Dashboard zu beschleunigen.
Sobald Sie die Plugins identifiziert haben, die Sie verlangsamen, besteht der nächste Schritt darin, sie zu deaktivieren, um zu sehen, ob dadurch die Geschwindigkeit Ihres Dashboards verbessert wird.
Aber was ist, wenn das Plugin für Ihre Website unerlässlich ist?
Suchen Sie in diesem Fall nach leichteren Alternativen mit ähnlicher Funktionalität. Erwähnenswert ist auch, dass jedes von Ihnen hinzugefügte Plugin einen gewissen Mehraufwand für die Ladezeiten Ihrer Website verursacht. Ziel ist es also, so wenige Plugins wie möglich zu verwenden und dennoch die benötigte Funktionalität beizubehalten.
6. Führen Sie Query Monitor aus, um Plugins im Auge zu behalten
Query Monitor ist ein erweitertes Tool, das Ihnen tiefere Einblicke in die Vorgänge auf Datenbankebene Ihrer WordPress-Site geben kann. Es hilft Ihnen, ressourcenintensive Plugins zu identifizieren, indem es Ihnen alle Datenbankabfragen anzeigt, die auf Ihrer Site ausgeführt werden. Dies kann besonders nützlich sein, wenn Sie genauer herausfinden möchten, warum ein bestimmtes Plugin Ihr Dashboard verlangsamt.
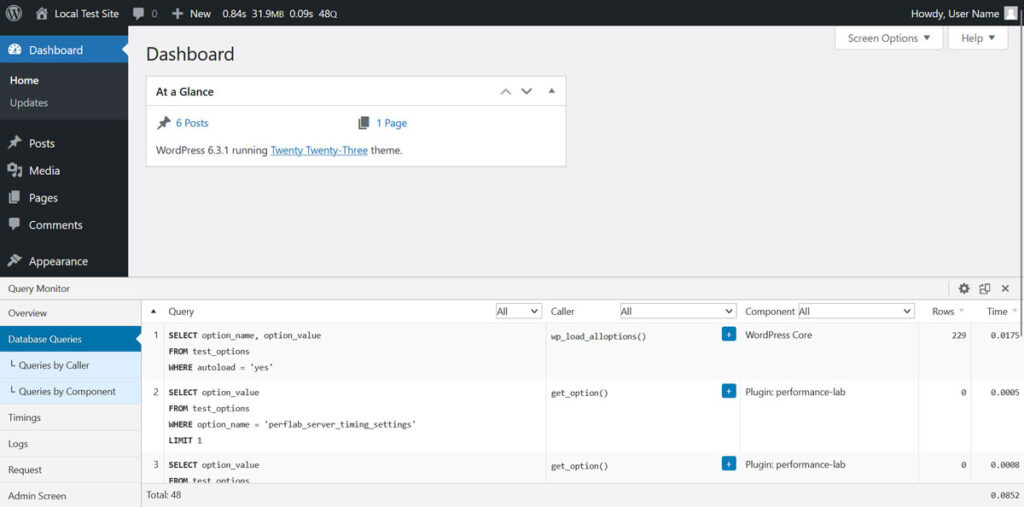
Nach der Installation des Plugins sehen Sie einen neuen Menüpunkt in der Admin-Symbolleiste. Wenn Sie darauf klicken, erhalten Sie eine detaillierte Aufschlüsselung der Datenbankabfragen, PHP-Fehler und vieles mehr. Es ist ein leistungsstarkes Tool und es lohnt sich, es zur Diagnose eines langsamen WordPress-Backends zu verwenden.
7. Cachen Sie Ihre Website intelligent
Beim Caching werden statische Versionen Ihrer Webseiten gespeichert, was die Belastung Ihres Servers verringert und Ihre Website beschleunigt. Daher ist es wichtig, dass die Funktion auf Ihrer Website aktiv ist.
Aber hier ist der Clou: Ihr WordPress-Administrationsbereich ist einer der Orte, an denen Sie Caching möglicherweise nicht verwenden möchten. Das liegt daran, dass es sich oft um einen geschäftigen Knotenpunkt für Echtzeitänderungen handelt, von neuen Beiträgen bis hin zu aktualisierten Plugins. Das Zwischenspeichern dieser dynamischen Inhalte kann dazu führen, dass Ihnen veraltete Informationen angezeigt werden, was mehr Kopfschmerzen verursacht als löst.
Zum Glück gibt es ein paar Caching-Plugins, die Ihnen den Rücken stärken. Nehmen wir zum Beispiel W3 Total Cache und WP Super Cache. Diese Plugins verfügen über Einstellungen, mit denen Sie das Caching für angemeldete Benutzer oder sogar für bestimmte Seiten wie Ihr Admin-Dashboard deaktivieren können. Auf diese Weise können Sie die Geschwindigkeitsvorteile im Frontend Ihrer Website nutzen und gleichzeitig sicherstellen, dass Ihr Admin-Bereich auf dem neuesten Stand bleibt.
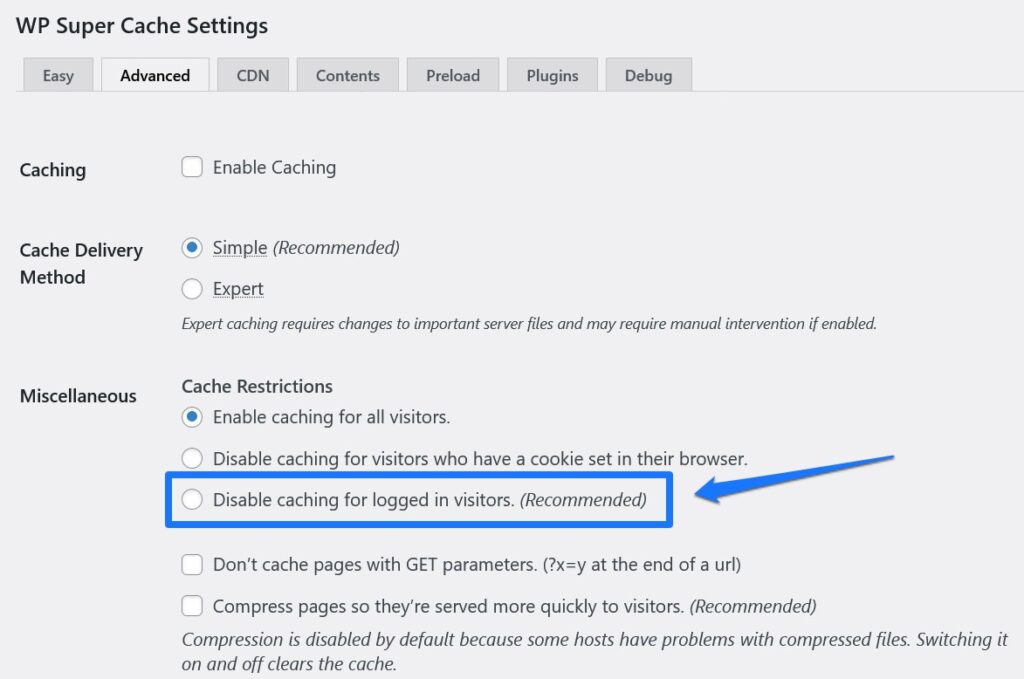
8. Verwenden Sie ein CDN für Geschwindigkeit
Ein CDN funktioniert, indem es die statischen Ressourcen Ihrer Website über ein Netzwerk von Servern auf der ganzen Welt verteilt. Dieses Setup minimiert die Entfernung zwischen dem Server und dem Benutzer, reduziert die Latenz und beschleunigt den Zugriff auf Ihre Website.

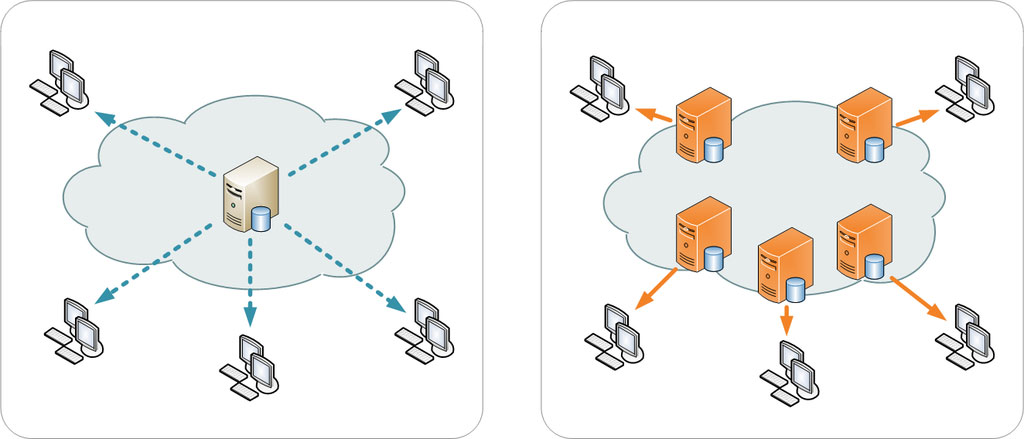
Aber es geht nicht nur um das Frontend Ihrer Website. Ein CDN kann auch die Geschwindigkeit Ihres WordPress-Administrationsbereichs verbessern. Dies ist insbesondere dann von Vorteil, wenn Sie oder Ihr Team von verschiedenen Standorten aus auf das Admin-Dashboard zugreifen.
9. Reduzieren Sie die Intervalle für die automatische Speicherung von WordPress
Das Autosave-Intervall ist die Zeitspanne zwischen jeder automatischen Speicherung Ihrer Beiträge und Seiten durch WordPress. Standardmäßig ist dieser auf 60 Sekunden eingestellt. Das ist zwar ein Glücksfall zur Verhinderung von Datenverlusten, hat aber auch Nachteile.
Jede automatische Speicherung löst einen Prozess aus, der Serverressourcen verbraucht. Wenn Sie also an einem langen, medienreichen Beitrag in Gutenberg arbeiten, können sich diese automatischen Speicherungen summieren und Ihr Dashboard verlangsamen.
Einige Hosting-Anbieter mit begrenzten Ressourcen verlängern dieses Intervall möglicherweise, um Leistungsprobleme zu vermeiden.
Sie können das Intervall für die automatische Speicherung ändern, indem Sie define('AUTOSAVE_INTERVAL', 300); hinzufügen. zu Ihrer wp-config.php Datei. Passen Sie die Anzahl an die gewünschte Häufigkeit der automatischen Speicherung in Sekunden an. Alternativ können Plugins wie Unbloater Ihnen dabei helfen, die Einstellungen für die automatische Speicherung über eine benutzerfreundliche Oberfläche zu verwalten.
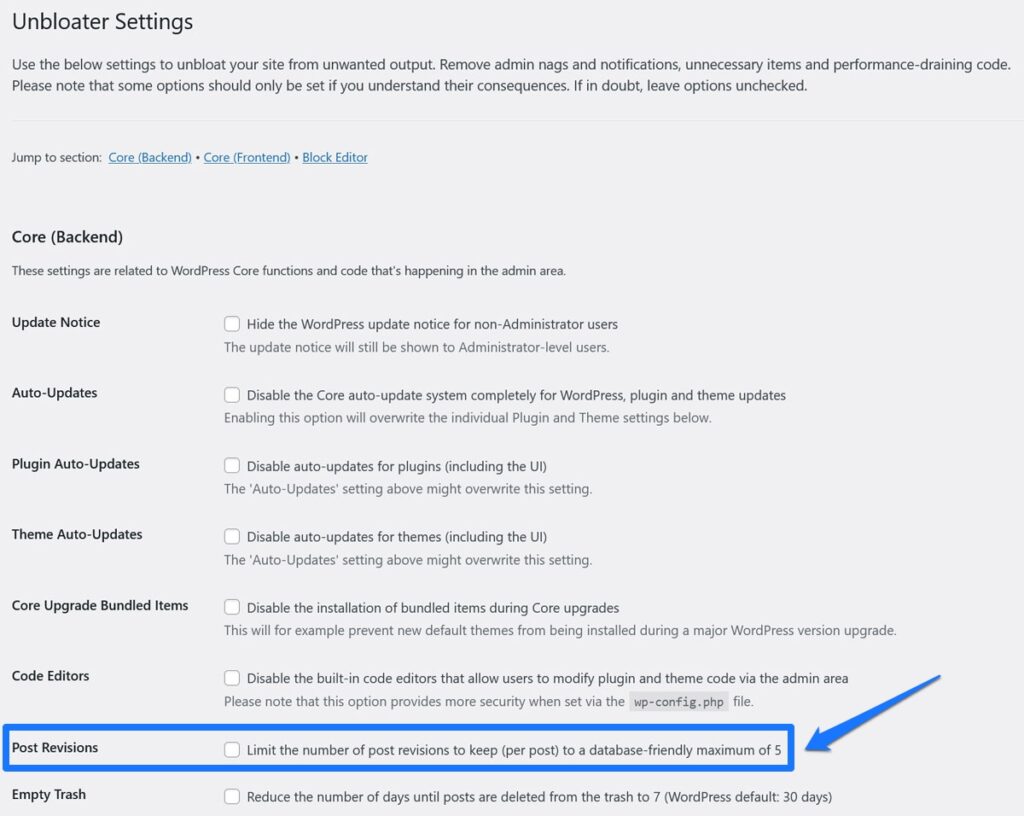
10. Begrenzen Sie Beitragsrevisionen
Etwas, das mit den Einstellungen für die automatische Speicherung einhergeht, sind Beitragsrevisionen. WordPress erstellt diese jedes Mal, wenn Sie einen Beitrag oder eine Seite speichern oder aktualisieren, sodass Sie bei Bedarf zu einer früheren Version zurückkehren können. Das Problem: Jeder dieser Snapshots wird in Ihrer MySQL-Datenbank gespeichert.
Für Solo-Blogger dürfte das keine große Sache sein. Wenn Sie jedoch einen Blog mit mehreren Autoren betreiben, vervielfacht sich das Problem mit der Anzahl der Beiträge und Autoren auf Ihrer Website. Bald verfügen Sie über eine umfangreiche Datenbank, die Ihr Dashboard verlangsamen könnte.
Also, was ist die Lösung? Begrenzen Sie die Anzahl der Beitragsrevisionen, die WordPress behält. Sie können dies tun, indem Sie Ihrer wp-config.php Datei eine einzelne Codezeile hinzufügen: define('WP_POST_REVISIONS', 3);
Durch das Hinzufügen dieser Zeile weisen Sie WordPress an, nur die letzten drei Überarbeitungen jedes Beitrags beizubehalten. Alle älteren Revisionen erhalten den Startvorgang, wenn das nächste Mal eine neue erstellt wird. Dies ist eine einfache Möglichkeit, Ihre Datenbank schlank zu halten und nicht nur die Geschwindigkeit Ihrer Website, sondern auch die Leistung eines langsamen WordPress-Backends zu verbessern.
11. Führen Sie eine Datenbankbereinigung durch
Da wir gerade erst erfahren haben, wie wichtig die Datenbank für die Leistung von WordPress (einschließlich des Backends) ist, wollen wir mit diesem Thema fortfahren.
Eine optimierte Datenbank ist nicht nur etwas Schönes – sie ist eine Notwendigkeit. Je mehr Informationen Ihre Datenbank verarbeiten muss, desto länger dauert das Laden Ihrer Website. Dies gilt insbesondere dann, wenn Sie eine E-Commerce-Site mit WooCommerce betreiben, da dort viele temporäre Daten, sogenannte Transienten, gespeichert werden.
Sie müssen jedoch kein Experte sein, um Ihre Datenbank zu bereinigen. Plugins wie WP-Optimize können Ihr Aufräumteam sein. Dieses Plugin kann alte Revisionen, Spam-Kommentare und andere Daten entfernen.
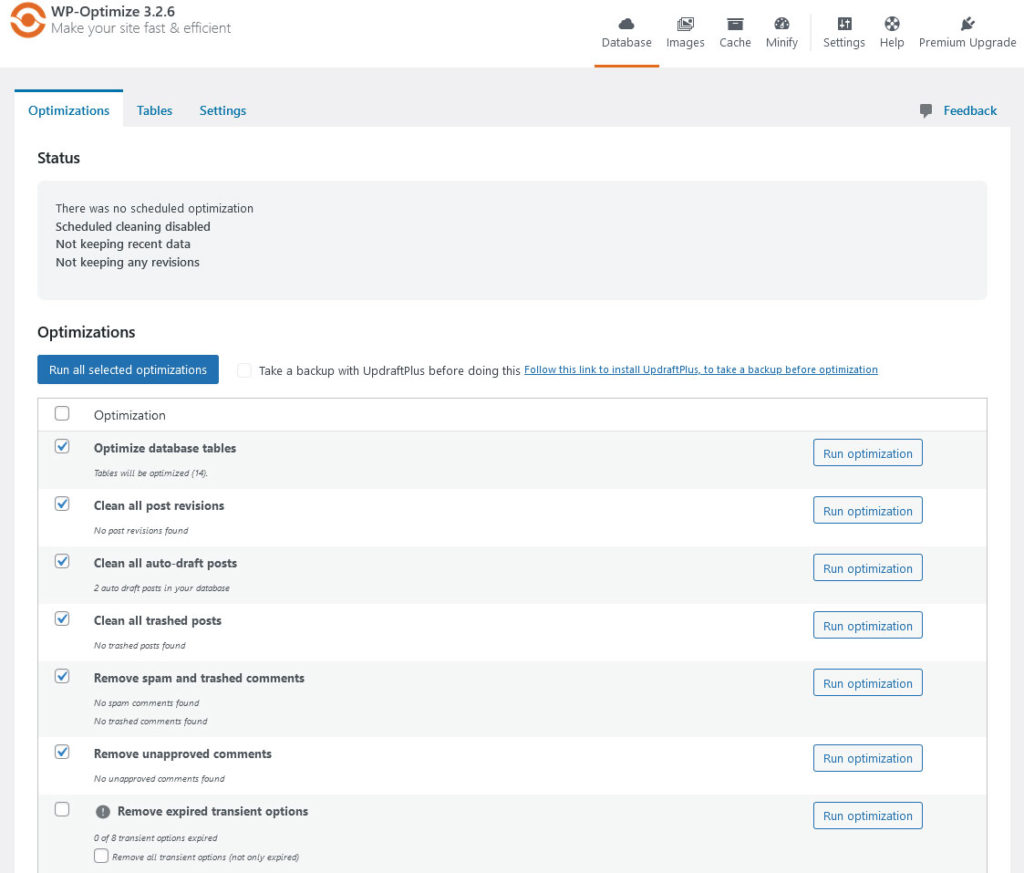
Bevor Sie jedoch auf Reinigungstour gehen, sollten Sie unbedingt ein Backup Ihrer Datenbank erstellen. Sie möchten nicht versehentlich etwas Wichtiges löschen und sich dann wünschen, Sie hätten eine Zeitmaschine, um es wiederherzustellen.
12. Bewerten Sie die Leistung Ihres Themes
Lassen Sie uns über Ihr WordPress-Theme sprechen. Es geht nicht nur um Ästhetik. Es könnte Sie überraschen, zu erfahren, dass einige Themes über aufgeblähten Code oder unnötige Funktionen verfügen, die Ihre Website und Ihr WordPress-Backend verlangsamen können.
Wie finden Sie also heraus, ob Ihr Thema der Schuldige ist?
Das Wichtigste zuerst: Sie möchten eine Vergleichsbasis erhalten. Wechseln Sie zu einem Standard-WordPress-Theme wie Twenty Twenty-Three. Dadurch erhalten Sie eine Vorstellung davon, wie ein sauberes, optimiertes Theme auf Ihrer Website funktioniert.
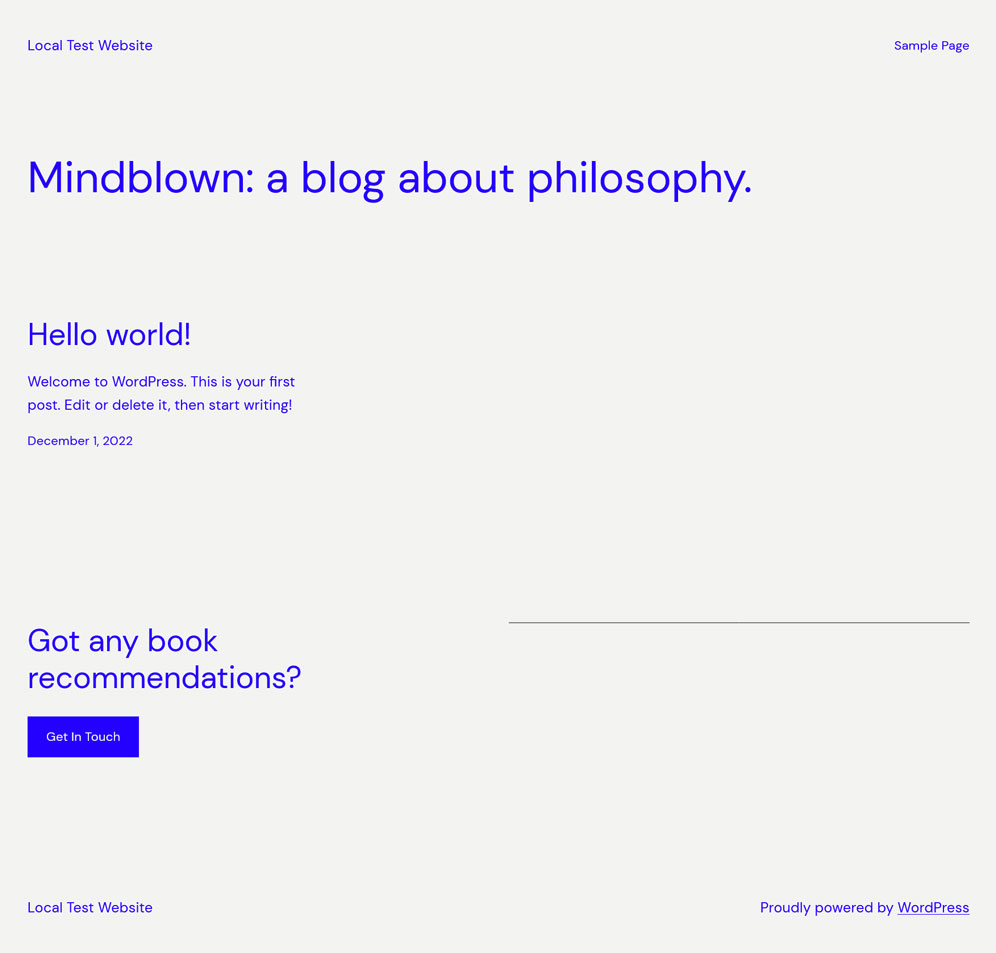
Anschließend messen Sie die Geschwindigkeit Ihres Dashboards mit Browser-Entwicklertools wie Lighthouse. Sie können Einblicke in die Ladezeit, die Seitengröße und alle von Ihrem Theme geladenen Ressourcen geben, während Sie auf Ihr WordPress-Backend zugreifen. Da Sie sich anmelden müssen, um das WordPress-Backend zu testen, sind externe Tools für diesen Zweck nicht geeignet.
Nachdem Sie Ihre Grundlinie erstellt haben, ist es an der Zeit, zu Ihrem ursprünglichen Thema zurückzukehren. Führen Sie dieselben Tests erneut durch und vergleichen Sie die Ergebnisse. Halten Sie Ausschau nach großen Dateien oder einer übermäßigen Anzahl von HTTP-Anfragen, da dies ein Warnsignal sein kann.
13. Verwenden Sie das Heartbeat Control Plugin
Die WordPress Heartbeat API ermöglicht die Echtzeitkommunikation zwischen Ihrem Browser und Ihrem Server. Dies ist zwar nützlich für Dinge wie das automatische Speichern von Beiträgen und das Anzeigen von Plugin-Benachrichtigungen, kann aber auch die Serverressourcen belasten.
Sie sehen, diese API sendet alle 15 Sekunden AJAX-Anfragen an Ihren Server, wenn Sie Beiträge bearbeiten, und alle 60 Sekunden im Dashboard. Im Laufe der Zeit können sich diese AJAX-Anfragen ansammeln und Ihren Server belasten, insbesondere wenn Sie der Typ sind, der Ihren WordPress-Administrator über längere Zeiträume offen hält.
Zum Glück gibt es das Heartbeat Control-Plugin, mit dem Sie die Häufigkeit dieser Kommunikationen verwalten können. Durch die Reduzierung der Häufigkeit können Sie die Serverlast reduzieren und Ihr Dashboard beschleunigen.
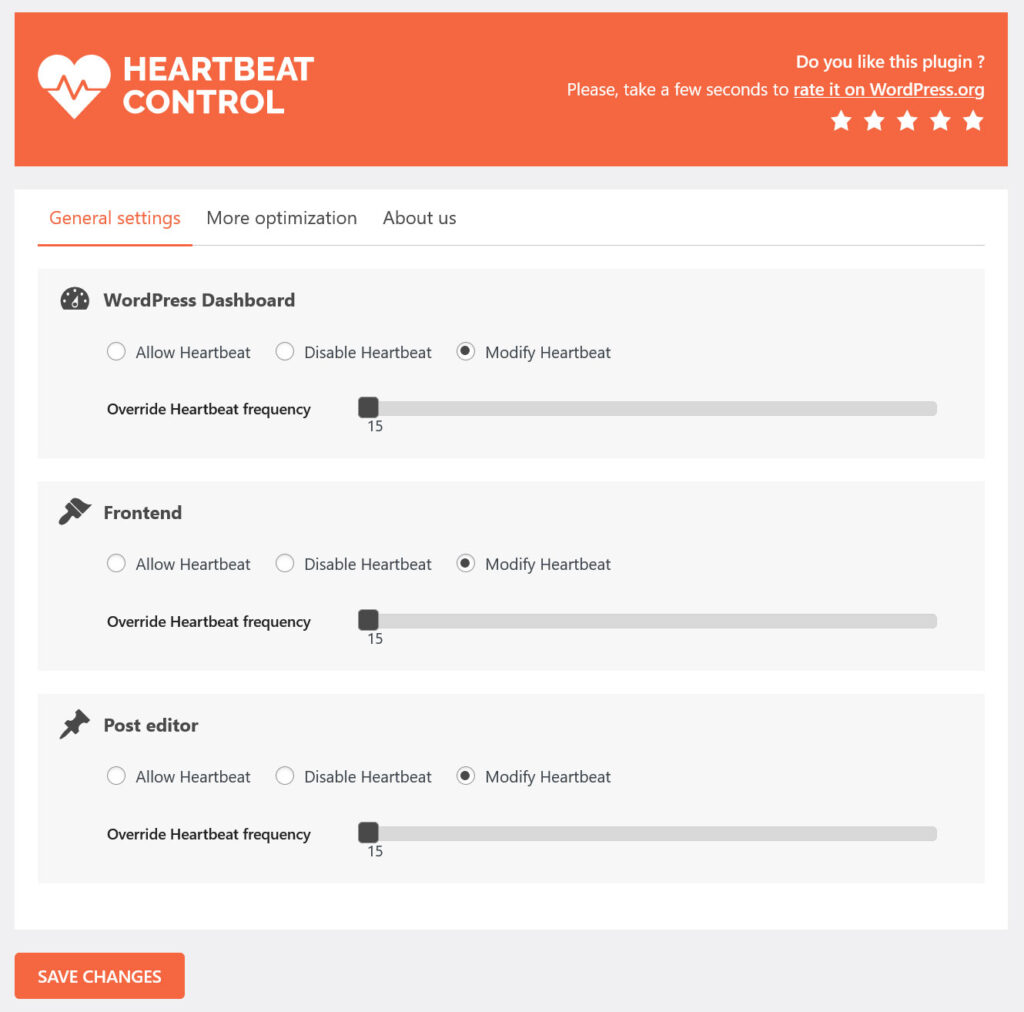
14. Passen Sie die Bildschirmoptionen an
Haben Sie jemals das Gefühl gehabt, dass Ihr WordPress-Dashboard mit zu vielen Widgets und Modulen überladen ist – so sehr, dass Ihr Dashboard dadurch langsamer geladen wird? Wenn ja, sind Sie nicht allein.
Die gute Nachricht ist, dass WordPress über eine integrierte Funktion verfügt, mit der Sie Ihre Admin-Bildschirme anpassen und die sichtbaren Elemente reduzieren können, um das Backend weniger langsam zu machen. Es heißt Bildschirmoptionen und Sie finden es oben auf den meisten Seiten Ihres WordPress-Dashboards.
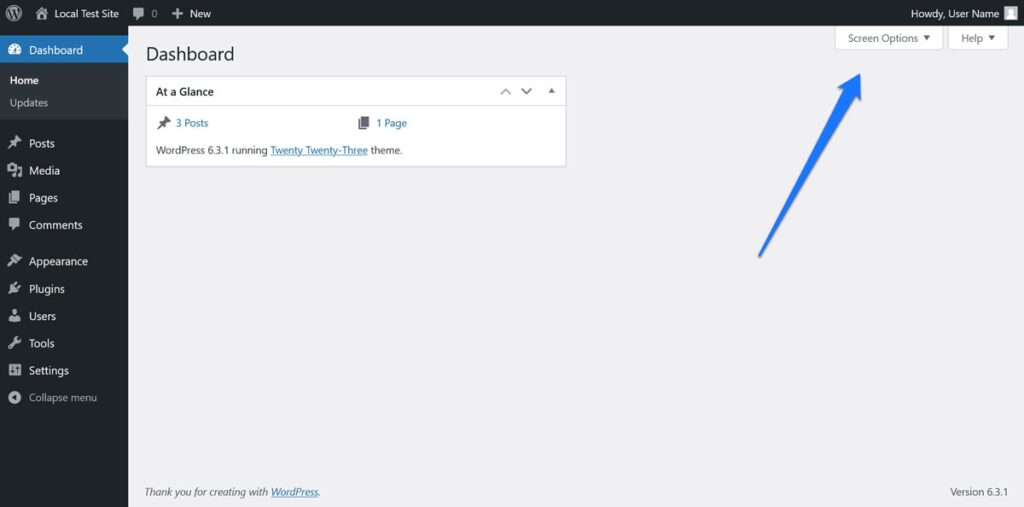
Wenn Sie darauf klicken, erscheint ein Dropdown-Menü, mit dem Sie anpassen können, welche Module oder Widgets auf dieser bestimmten Admin-Seite angezeigt werden. Wenn Sie sich beispielsweise auf der Seite „Beiträge“ befinden, werden Ihnen unter anderem Optionen zum Anzeigen der Spalten „Autor“, „Datum“, „Kategorien“, „Tags“ und „Benutzerdefinierte Felder“ angezeigt.
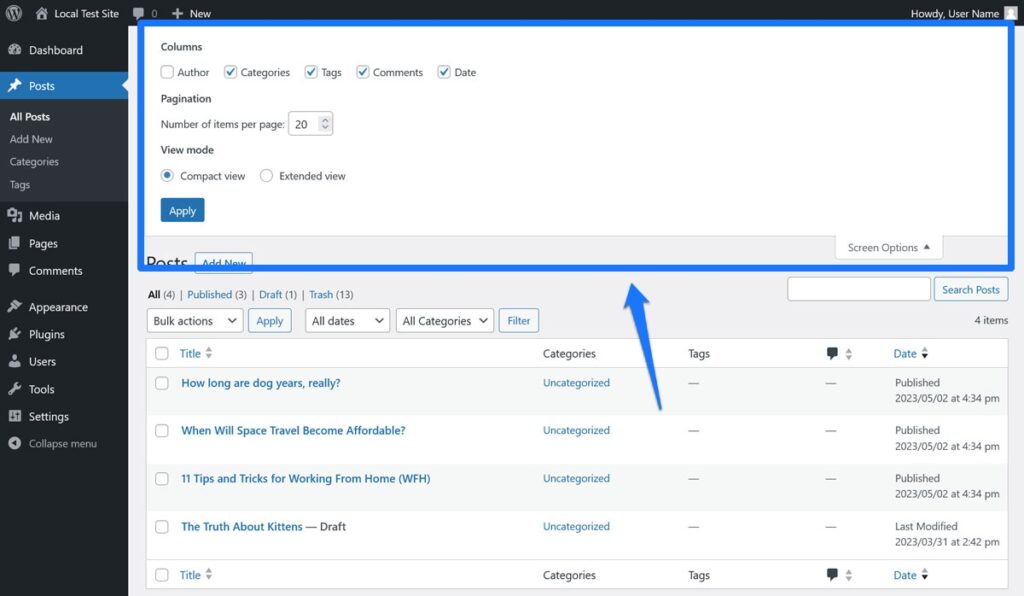
Verwenden Sie die Bildschirmoptionen, um die Anzahl der auf Ihren Admin-Seiten sichtbaren Elemente zu reduzieren und möglicherweise Ihr WordPress-Backend insgesamt zu beschleunigen.
15. Aktualisieren Sie Ihr Hosting
Ihre Hosting-Umgebung spielt eine entscheidende Rolle für die Leistung Ihres Dashboards. Shared Hosting ist zwar günstig, aber oft mit begrenzten Ressourcen verbunden, was sich auf die Geschwindigkeit Ihres Dashboards auswirkt.
Bevor Sie jedoch überhaupt darüber nachdenken, den Host zu wechseln, stellen Sie sicher, dass Sie alle vorherigen Schritte ausgeführt haben. Wenn das Dashboard immer noch leistungsschwach ist, ist es wichtig zu wissen, wo der Engpass liegt. Tools wie WP Benchmark können Ihnen helfen, die Leistung Ihres Servers zu messen.
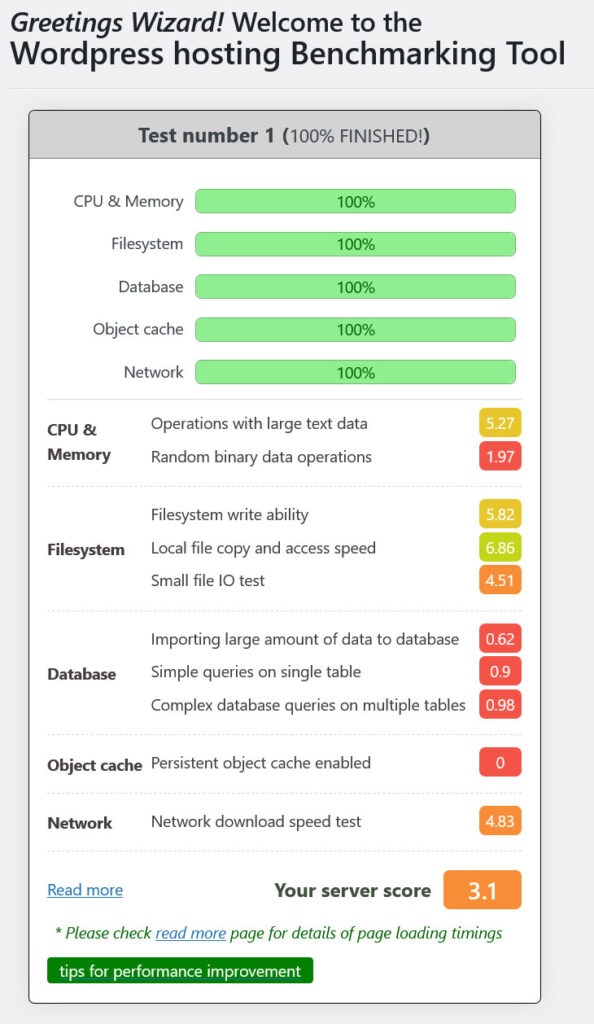
Achten Sie besonders auf die Time to First Byte (TTFB), die misst, wie schnell Ihr Server auf eine Anfrage antwortet. Wenn der TTFB hoch ist, könnte Ihr Server der Übeltäter sein.
Wenn Sie sich für einen Wechsel entscheiden, suchen Sie nach einem Hosting-Unternehmen, das sich Ihren Anforderungen anpassen kann, robuste Sicherheitsmaßnahmen bietet und eine Erfolgsbilanz in Sachen Zuverlässigkeit vorweisen kann.
Abschließende Gedanken: Beschleunigen Sie ein langsames WordPress-Backend
Als zentrales Verwaltungstool für Ihre Website kann ein langsames WordPress-Backend Ihre Produktivität deutlich steigern. Glücklicherweise gibt es viele Dinge, die Sie tun können, um das Dashboard bei Bedarf zu beschleunigen – von der Überprüfung Ihrer Internetverbindung über die Aktualisierung Ihrer PHP-Version bis hin zur Bereinigung Ihrer Datenbank und Ihres Admin-Bildschirms
Wir hoffen, dass Sie diese Schritt-für-Schritt-Anleitung nützlich fanden. Wenn Sie diese Strategien nacheinander umsetzen, sind Sie auf dem besten Weg zu einem effizienteren und angenehmeren WordPress-Erlebnis.
Wie haben Sie Ihr WordPress-Dashboard auf Geschwindigkeit optimiert? Bitte teilen Sie Ihre Tipps und Tricks in den Kommentaren unten.
