So sichern und wiederherstellen Sie WordPress per FTP
Veröffentlicht: 2023-12-22Das Sichern Ihrer WordPress-Site ist aus Sicherheitsgründen unerlässlich. Wenn Ihre Website ausfällt, können Sie sie in ihrem ursprünglichen Zustand wiederherstellen. Es gibt jedoch verschiedene Möglichkeiten, Ihre Website zu sichern, und möglicherweise suchen Sie nach der Option, die Ihnen die größte Kontrolle über den Prozess gibt.
Hier kann ein WordPress-Backup per FTP hilfreich sein. Obwohl diese Methode in der Regel zeitaufwändiger und komplizierter ist als andere Ansätze, bietet sie doch mehr Flexibilität.
In diesem Beitrag geben wir einen Überblick über WordPress-FTP-Backups und vergleichen sie mit anderen gängigen Methoden. Anschließend zeigen wir Ihnen, wie Sie ein solches WordPress-Backup erstellen.
Was ist ein FTP-Backup?
Bevor wir Ihnen zeigen, wie Sie ein WordPress-Backup mit FTP erstellen, gehen wir die Grundlagen durch.
Zunächst fragen Sie sich vielleicht: Was genau ist FTP? Dieses Akronym steht für „File Transfer Protocol“. Wie der Name schon sagt, handelt es sich um ein Protokoll, das die Übertragung von Dateien ermöglicht.
Um diese Methode nutzen zu können, müssen Sie einen FTP-Client verwenden. Einige Optionen, wie das beliebte FileZilla, können kostenlos installiert und verwendet werden.
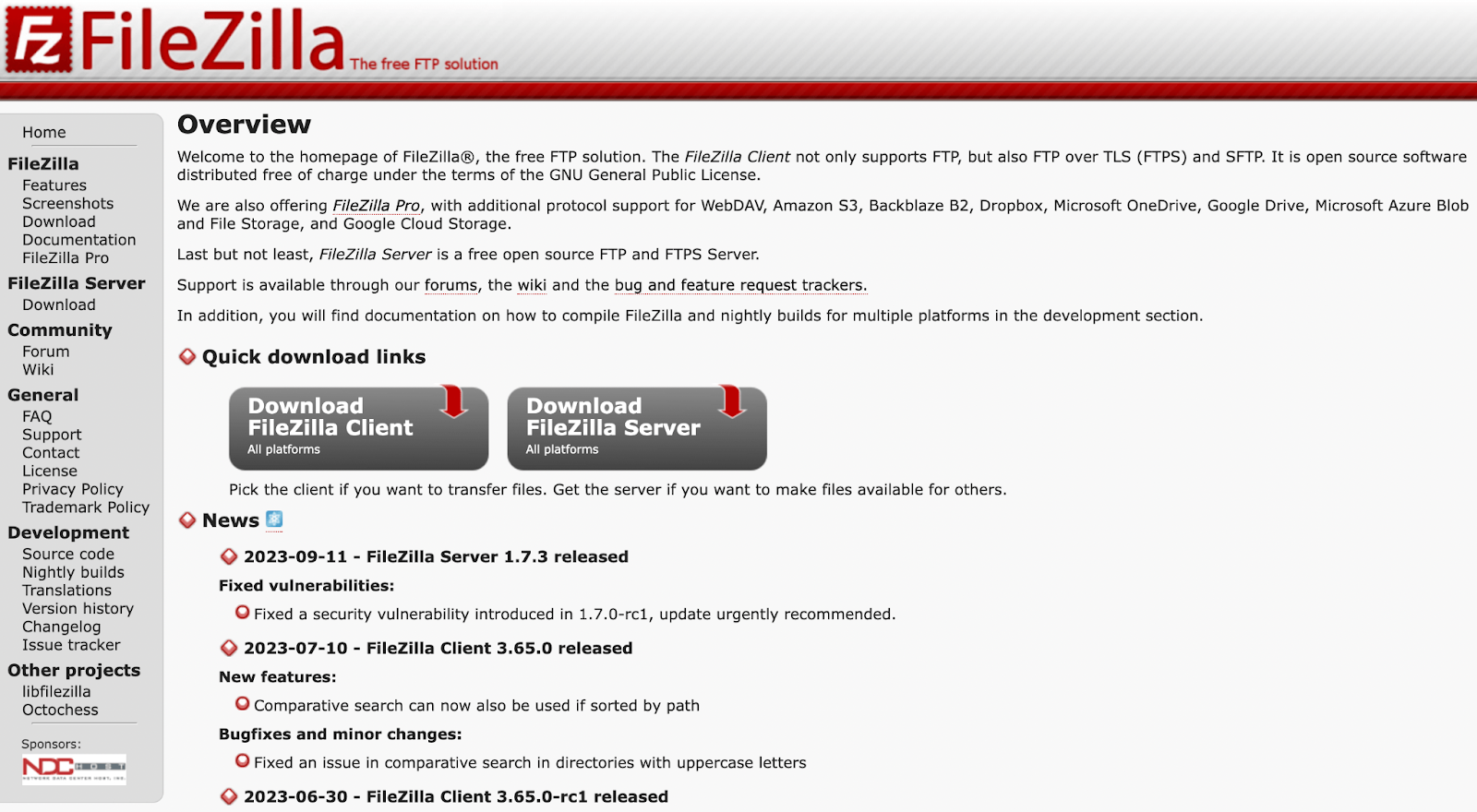
Nachdem Sie einen FTP-Client installiert haben, müssen Sie Ihre Website mit dem Programm verbinden. Dadurch können Sie von Ihrem Computer aus auf die Dateien Ihrer Website zugreifen. Anschließend übertragen und speichern Sie diese Dateien manuell, um Ihr Backup zu erstellen.
Danach können Sie Ihr FTP-Backup an einem beliebigen Ort speichern. Sie können es auf Ihrem lokalen Gerät behalten oder es an einen externen Ort übertragen, z. B. eine Cloud-Speicherlösung. Für maximale Sicherheit ist es am besten, mehrere Sicherungskopien an verschiedenen Orten aufzubewahren.
Wie unterscheiden sich FTP-Backups von anderen Backup-Methoden?
Wenn Sie mit der Website-Verwaltung und -Sicherheit nicht sehr vertraut sind, sind Sie sich möglicherweise nicht sicher, wie FTP-Backups im Vergleich zu anderen Backup-Methoden abschneiden.
Eine beliebte Alternative ist beispielsweise die Verwendung spezieller Backup-Software. Wenn es um WordPress geht, ist Jetpack VaultPress Backup die leistungsstärkste Echtzeit-Backup-Lösung.
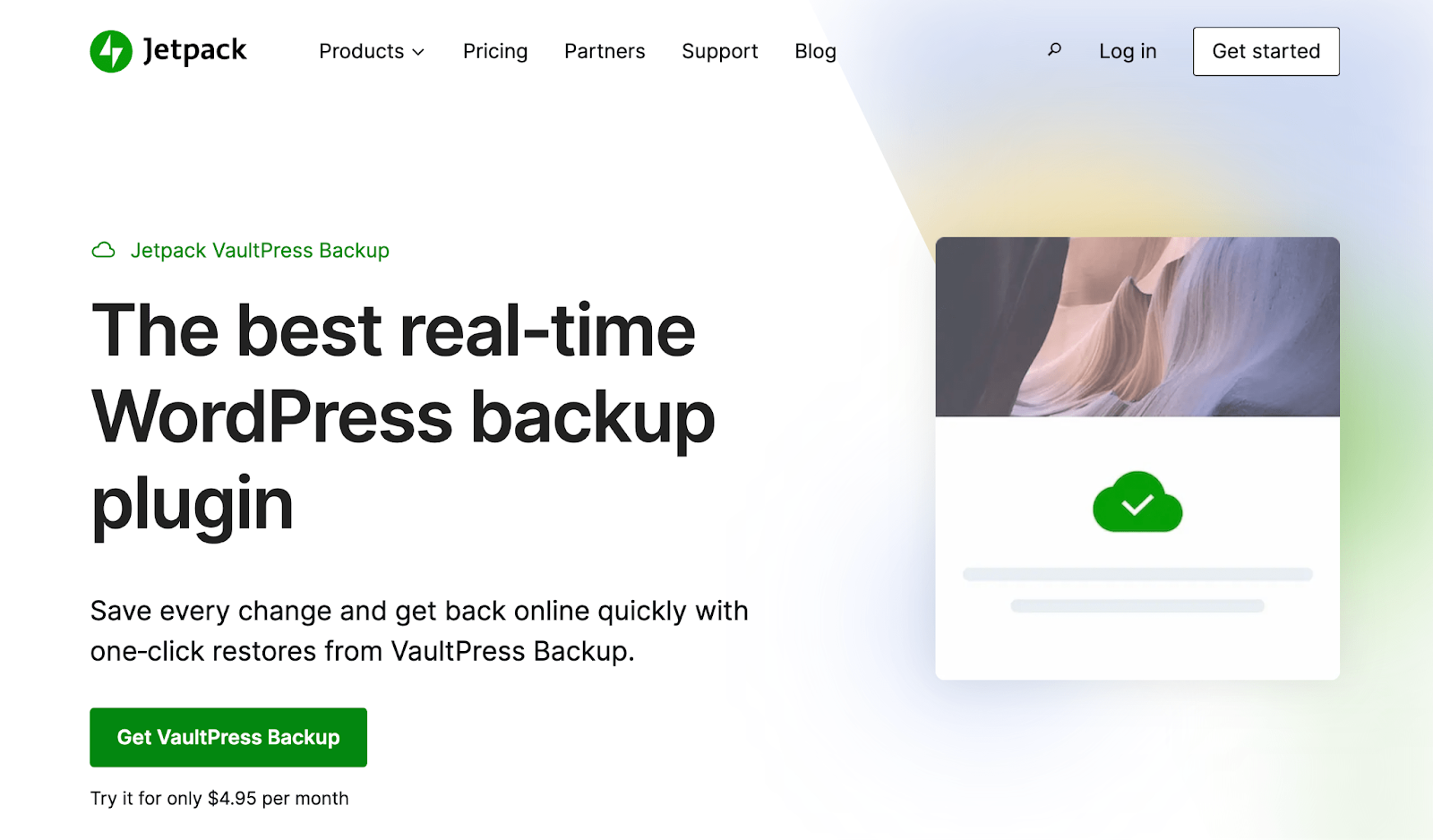
Unabhängig davon, welches WordPress-Backup-Plugin Sie verwenden, können Sie in der Regel sowohl manuelle als auch automatische Backups erstellen. Darüber hinaus bietet Ihnen ein Backup-Plugin in der Regel Zugriff auf externen Backup-Speicher für zusätzliche Sicherheit.
Mit einigen Tools können Sie auch Backups planen. Sie können sie beispielsweise wöchentlich oder täglich planen.
Mit der besten Software können Sie Echtzeit-Backups erstellen. Das bedeutet, dass jede auf Ihrer Website vorgenommene Änderung die Erstellung eines brandneuen, aktuellen Backups auslöst.
Wie vergleichen sich diese beiden Ansätze?
Das Erstellen von WordPress-Backups per FTP ist ein manueller Vorgang. Es kann zeitaufwändig, fehleranfällig und etwas mühsam sein. Sie müssen das Backup selbst erstellen und es dann an Ihren bevorzugten Speicherort übertragen.
Dennoch kann dies für einige Benutzer vorzuziehen sein, da es Ihnen Flexibilität und Kontrolle über den Prozess gibt. Wenn Sie beispielsweise Dateien manuell über FTP auswählen, können Sie einige Dateien einfach weglassen, wenn Sie sie nicht für notwendig halten.
Die Verwendung von Backup-Software bedeutet im Allgemeinen, dass Sie weniger Kontrolle über die genauen Einstellungen, gespeicherten Dateien usw. haben. Sie profitieren jedoch von einer Vielzahl von Vorteilen wie Automatisierung, Echtzeit-Backups, größerer Sicherheit, externer Speicherung und nahtloser Backup-Wiederherstellung.
Natürlich können Sie auch beide Methoden anwenden! Je mehr Backups Sie haben, desto sicherer sind die Daten Ihrer Website und Ihre Änderungen. Daher möchten Sie möglicherweise automatische Backups mithilfe eines Plugins einrichten und gelegentlich auch FTP-Backups erstellen.
Was sind die Voraussetzungen für FTP-Backups?
Wenn Sie sich entschieden haben, ein WordPress-Backup per FTP zu erstellen, müssen Sie sicherstellen, dass Sie über alle Tools dafür verfügen. Hier ist eine Liste dessen, was Sie benötigen:
- FTP-Software . Wie bereits erwähnt, benötigen Sie für diesen Vorgang einen FTP-Client. FileZilla und Cyberduck sind sowohl zuverlässige als auch kostenlose Optionen, die Sie möglicherweise in Betracht ziehen.
- FTP-Zugang . Um Ihre Website mit einem FTP-Client zu verbinden, benötigen Sie einen FTP-Zugriff. Das bedeutet, dass Sie die FTP-Zugangsdaten Ihrer Website von Ihrem Hosting-Anbieter benötigen. Normalerweise sind diese im Control Panel Ihres Hosts ziemlich einfach zu finden.
- Lagerraum . Wenn Sie ein Backup-Plugin verwenden, ist möglicherweise eine externe Speicherung inbegriffen. Wenn Sie jedoch ein manuelles Backup per FTP erstellen, benötigen Sie einen eigenen, dafür vorgesehenen Speicherplatz. Die Art Ihres Speichers bleibt Ihnen überlassen, aber eine Cloud-Lösung ist die sicherste Option.
- Datenbankzugriff . Wenn Sie ein vollständiges WordPress-Backup erstellen möchten, müssen Sie auch eine Kopie Ihrer Datenbank erstellen. Daher müssen Sie darauf zugreifen können, normalerweise indem Sie sich im Control Panel Ihres Webhosts anmelden.
Wie Sie sehen, sind einige Elemente erforderlich, um ein WordPress-Backup mit FTP zu erstellen.
So sichern Sie Ihre WordPress-Site per FTP
Nachdem Sie nun die Vorteile und Voraussetzungen kennen, führen wir Sie durch die Schritte, die zum Sichern Ihrer WordPress-Site per FTP erforderlich sind.
Schritt 1: Installieren Sie einen FTP-Client
Für dieses Tutorial verwenden wir FileZilla, da es kostenlos ist und einen hervorragenden Ruf genießt. Um zu beginnen, navigieren Sie einfach zur FileZilla-Website.
Klicken Sie auf die Schaltfläche FileZilla-Client herunterladen . Wählen Sie dann Ihr Betriebssystem.
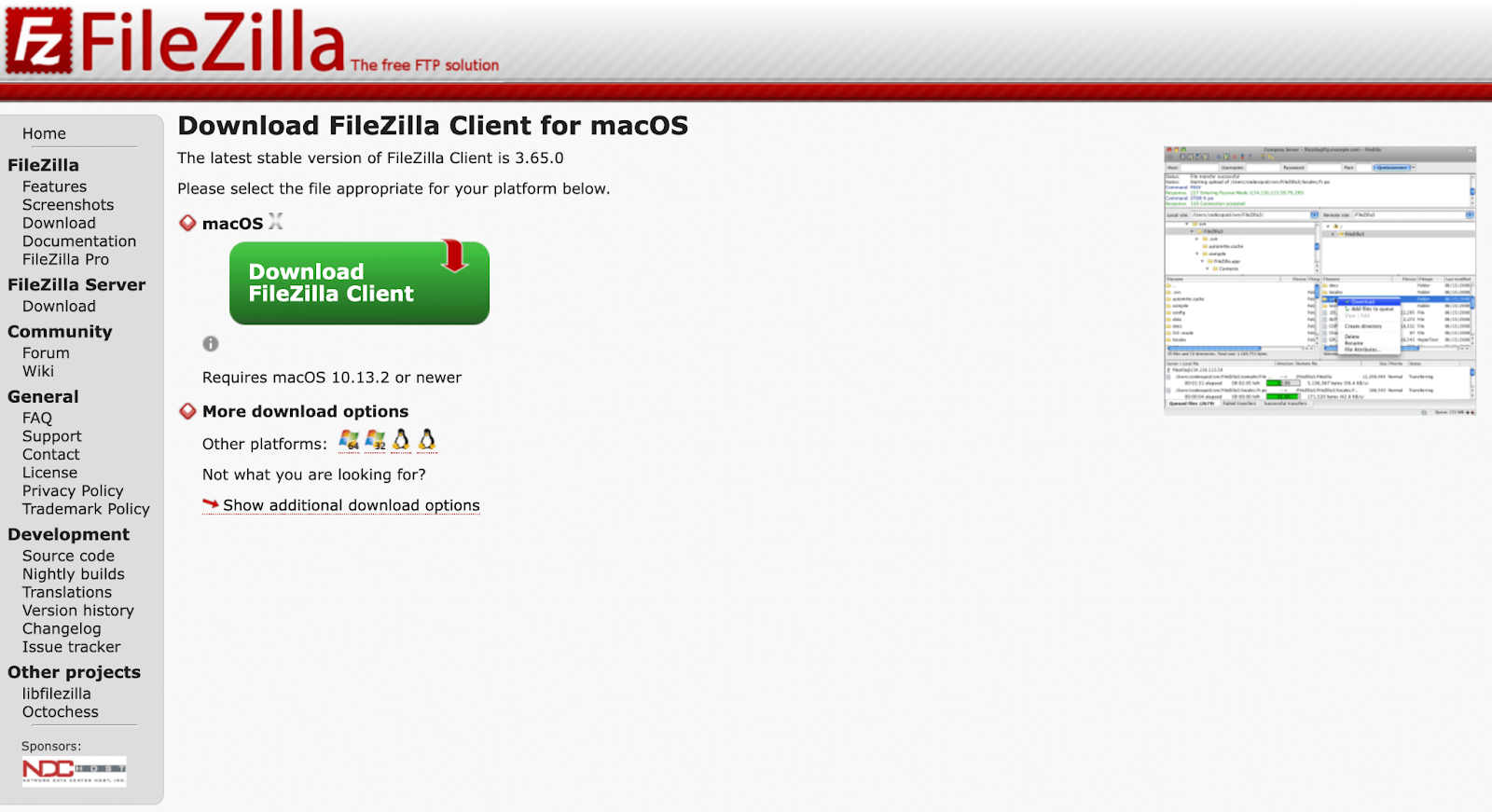
Für dieses Tutorial verwenden wir macOS. Aber wie Sie sehen, gibt es auch Optionen für Windows und Linux.
Nachdem Sie Ihr Betriebssystem ausgewählt haben, sollte das folgende Popup angezeigt werden. Wählen Sie einfach links die Standard- FileZilla- Option.
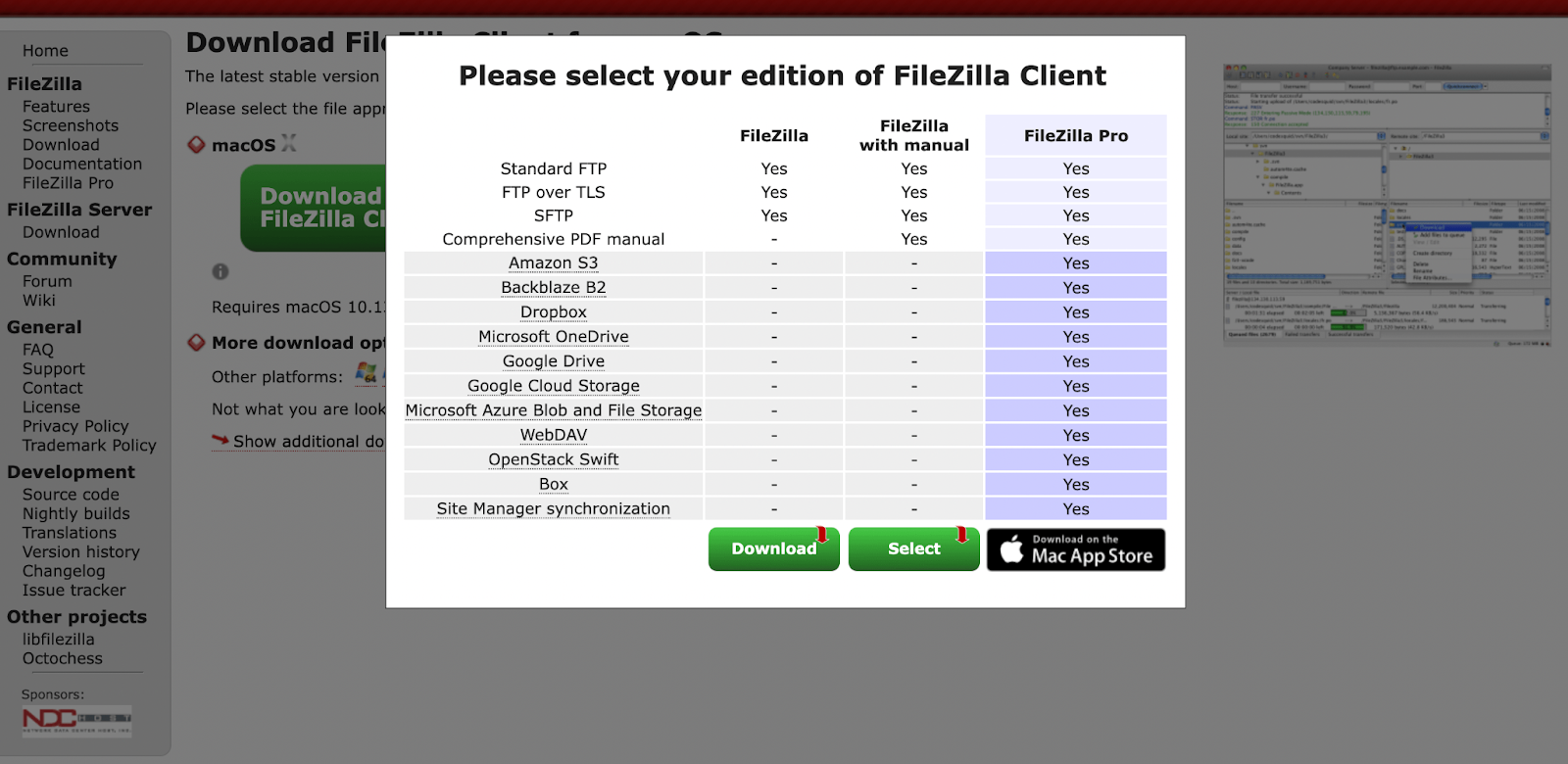
Sobald die Software installiert ist, können Sie sie öffnen. Sie sollten etwas Ähnliches wie das Folgende sehen:
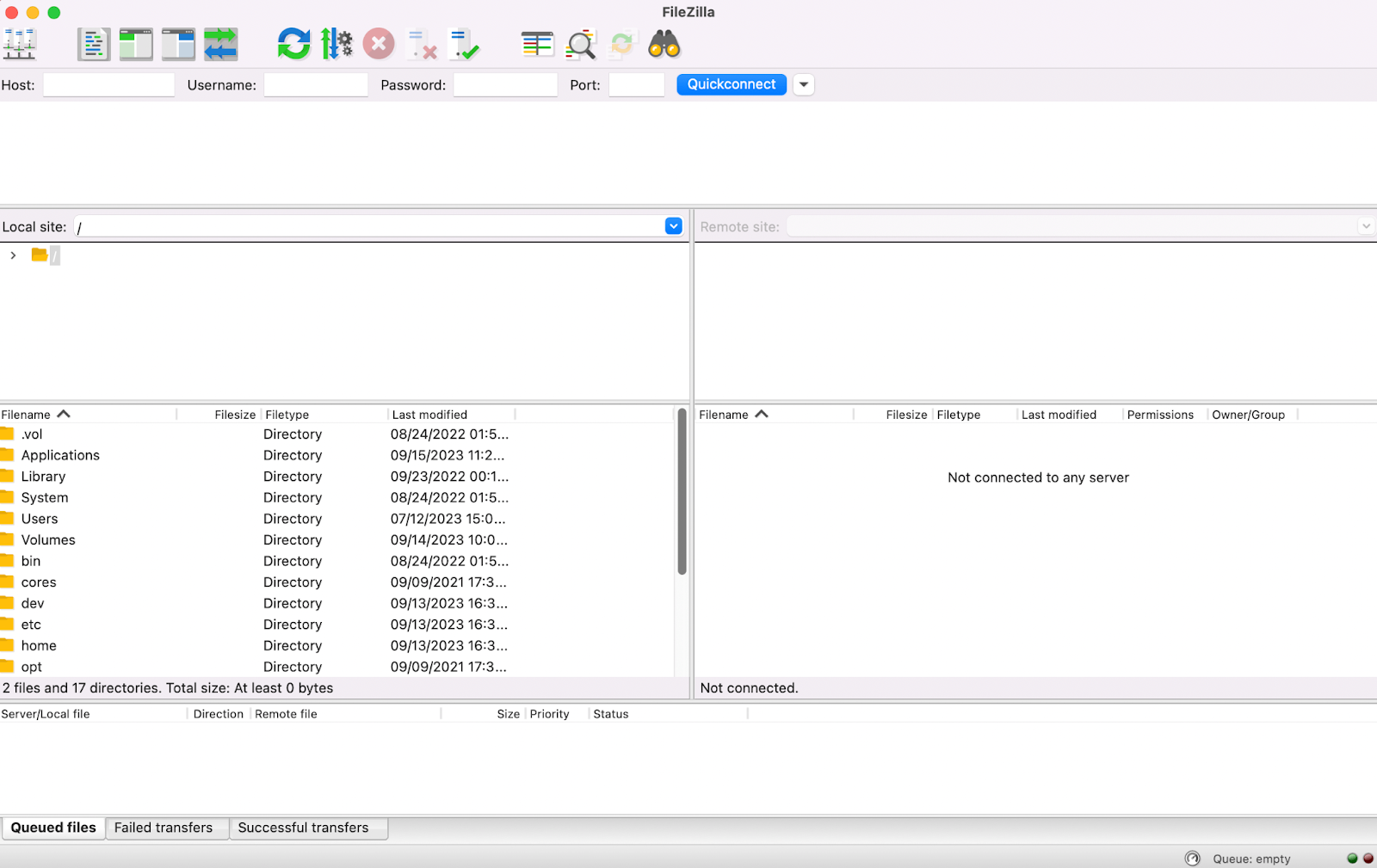
Auf der linken Seite dieses Bildschirms sollten Sie im Abschnitt „Lokale Site“ die Dateien auf Ihrem Computer sehen können. Die rechte Seite ist derzeit leer, da Sie FileZilla noch nicht mit Ihrer Website verbunden haben.
Schritt 2: Geben Sie Ihre FTP-Anmeldeinformationen ein und stellen Sie eine Verbindung zu Ihrer WordPress-Site her
Als Nächstes müssen Sie Ihre FTP-Anmeldeinformationen eingeben und Ihre WordPress-Site mit der FileZilla-Software verbinden.

Wie Sie sehen, müssen Sie Host , Benutzername , Passwort und Port eingeben. Host bezieht sich auf die IP-Adresse Ihres Host-Servers.
Wenn Sie Ihre FTP-Zugangsdaten nicht kennen, können Sie diese in Ihrem Webhosting-Konto finden. Die zu ergreifenden Schritte variieren je nach Hosting-Anbieter, aber schauen wir uns an, wie dieser Prozess aussehen könnte.
Nachdem Sie sich bei Ihrem Hosting-Konto angemeldet haben, suchen Sie Ihr Control Panel. Dies kann in den erweiterten Einstellungen liegen.
Suchen Sie dann nach FTP oder SFTP (eine sicherere Version von FTP). In diesem Beispiel befindet es sich unter „FTP-Konten“ im Abschnitt „Dateien“ :
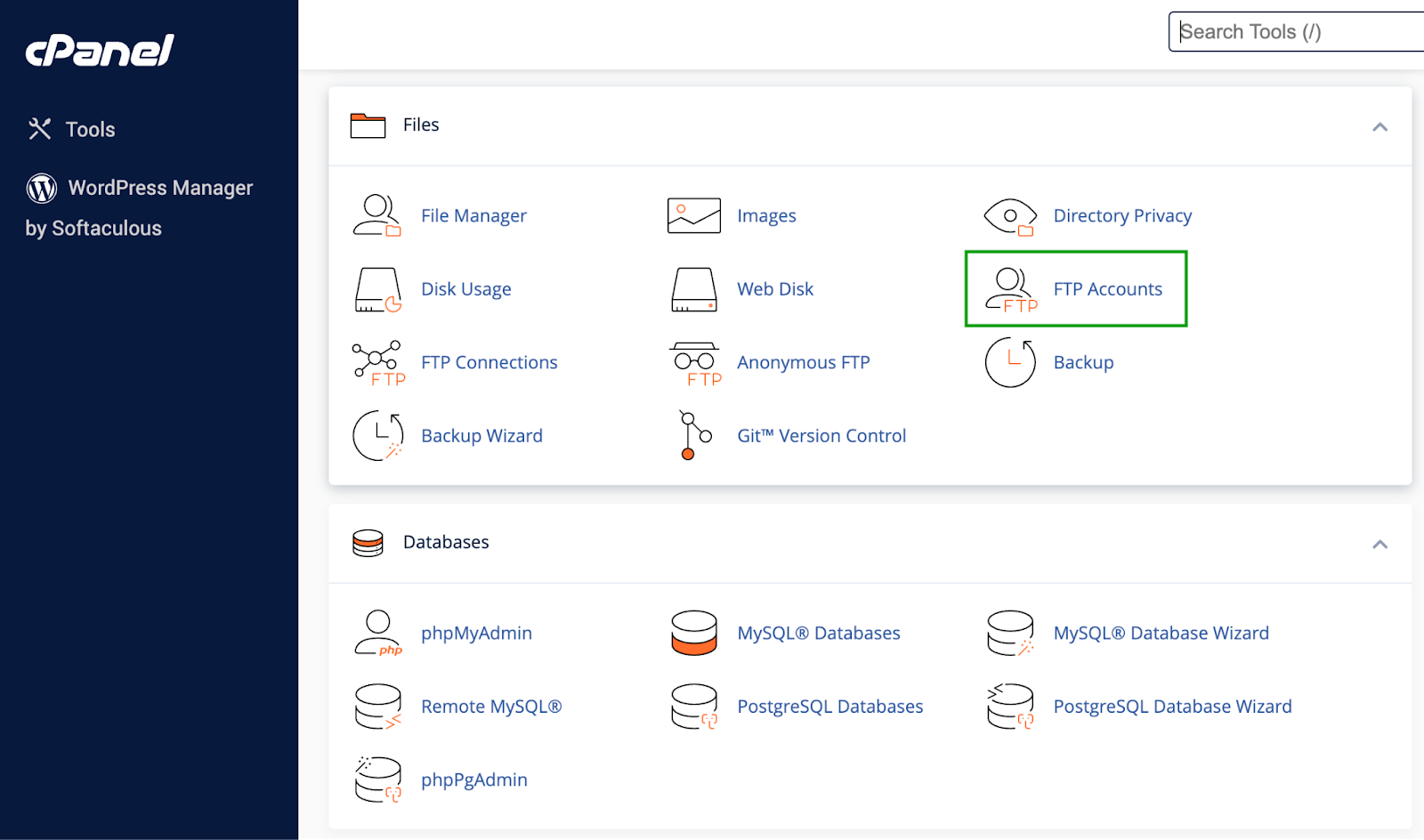
Öffnen Sie einfach diesen Abschnitt, um Ihre FTP-Anmeldeinformationen zu finden.
Denken Sie daran, dass Sie manchmal, wenn Sie Ihre FTP-Anmeldeinformationen suchen, unter „Passwort“ einfach etwas wie „cPanel-Passwort“ sehen. Wenn Sie sich nicht sicher sind, was das ist, handelt es sich normalerweise um dasselbe Passwort, das Sie für Ihr Hosting-Konto verwenden.
Kehren Sie als Nächstes zu FileZilla zurück und geben Sie Ihre Anmeldeinformationen ein:
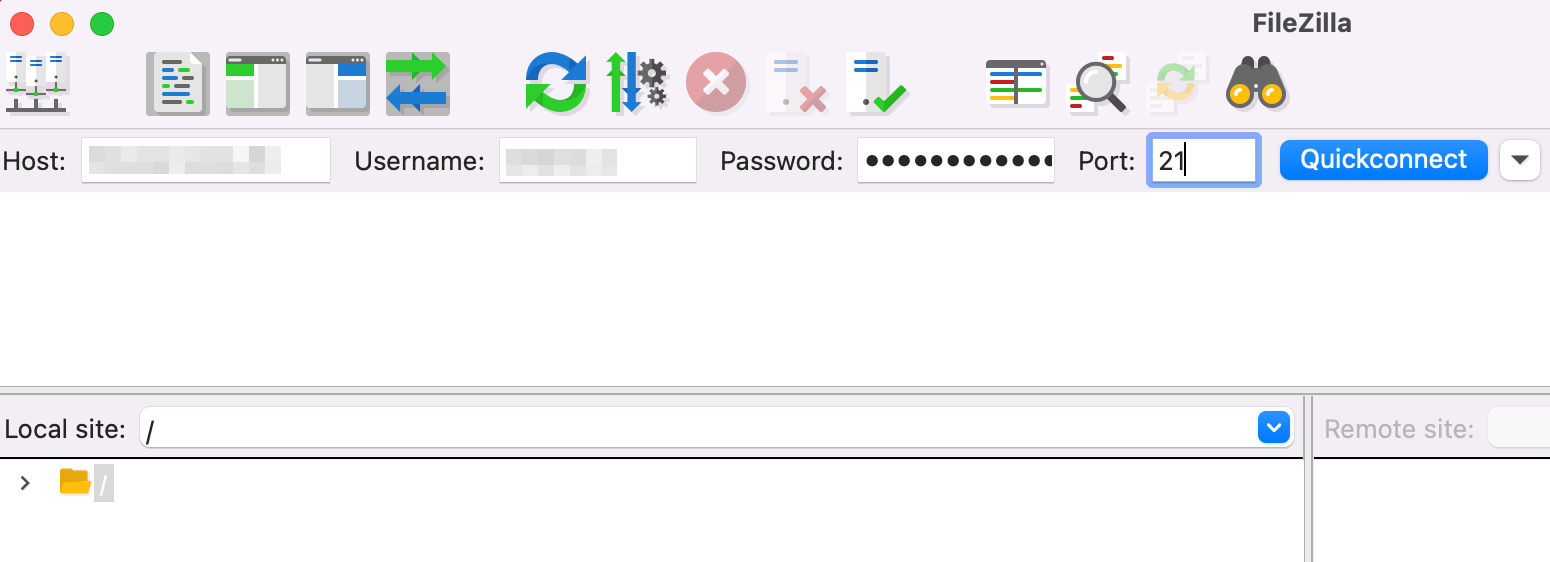
Klicken Sie dann auf Quickconnect . An dieser Stelle wird möglicherweise ein Popup-Fenster zu einem Sicherheitszertifikat angezeigt.
Wenn Sie mit einem vertrauenswürdigen Webhoster zusammenarbeiten, sollten Sie sich darüber keine Sorgen machen müssen. Überprüfen Sie einfach die Informationen und fahren Sie fort.
Wenn der Vorgang abgeschlossen ist, sollten die Dateien Ihrer WordPress-Site im rechten Bereich unter „Remote-Site“ angezeigt werden.
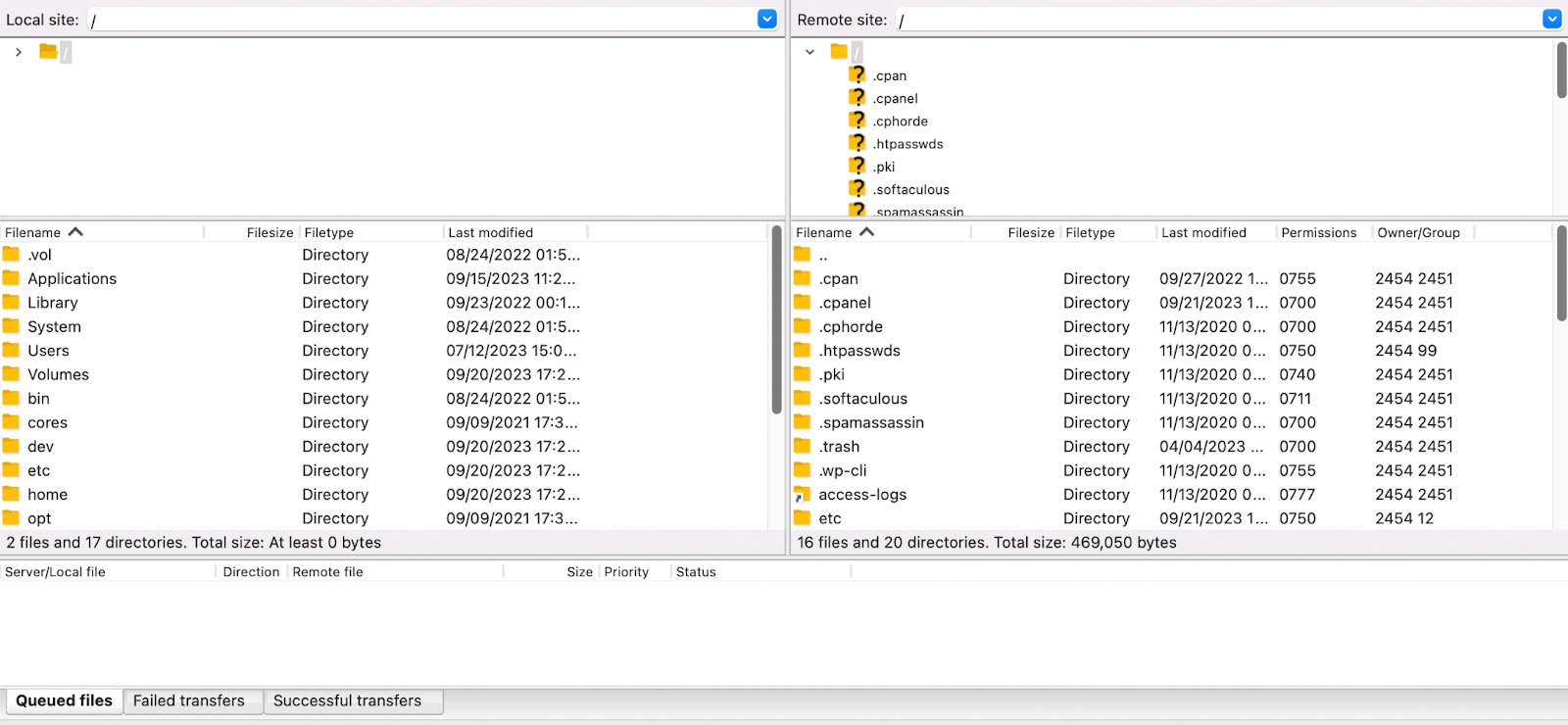
Das bedeutet, dass Sie Ihre Website erfolgreich mit FileZilla verbunden haben und bereit sind, ein WordPress-Backup per FTP zu erstellen.
Schritt 3: Erstellen Sie Ihr WordPress-Backup mit FTP
Wenn Sie eine vollständige Kopie der Dateien Ihrer Site erstellen möchten und macOS verwenden, wählen Sie einfach die erste Zeile im Bedienfeld „Remote-Site“ aus und drücken Sie „Befehl a“ auf Ihrer Tastatur.
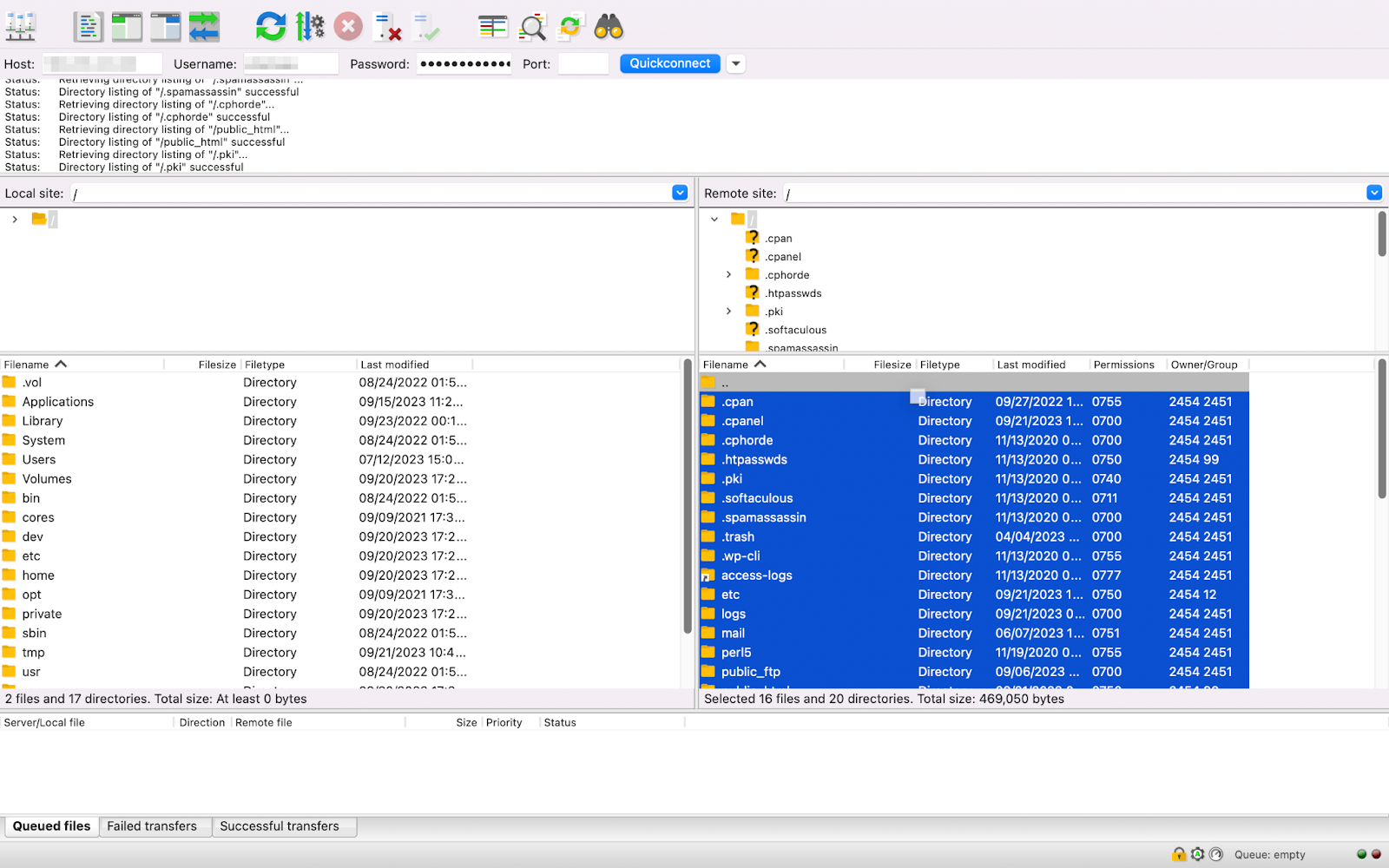
Auf diese Weise können Sie alle Dateien Ihrer Website auswählen. Ziehen Sie sie dann auf die linke Seite Ihres Bildschirms in den Abschnitt „Lokale Site“ .
Es ist eine gute Idee, einen bestimmten Ordner für Ihr Backup zu erstellen und es zur einfacheren Organisation dorthin zu ziehen. Sie könnten es etwa mit „Komplettes WordPress-Backup“ betiteln, gefolgt vom Datum.
Nachdem Ihr WordPress-FTP-Backup abgeschlossen ist, können Sie es für zusätzliche Sicherheit an einen Remote-Speicherort übertragen. Das ist es!
So sichern Sie Ihre WordPress-Datenbank
Jetzt wissen Sie, wie Sie per FTP eine vollständige Sicherung der Dateien Ihrer Site erstellen. Aber du bist noch nicht ganz fertig. Eine WordPress-Website besteht eigentlich aus zwei Teilen – ihren Dateien und ihrer Datenbank.
Wenn Sie daher ein vollständiges WordPress-Backup erstellen möchten, müssen Sie auch eine Kopie Ihrer Datenbank erstellen. Melden Sie sich dazu bei Ihrem Hosting-Konto an und navigieren Sie zu Ihrem Control Panel.
In vielen Fällen bedeutet dies, auf cPanel zuzugreifen. Suchen Sie dann den Abschnitt „Datenbanken“ und wählen Sie „phpMyAdmin“ aus.
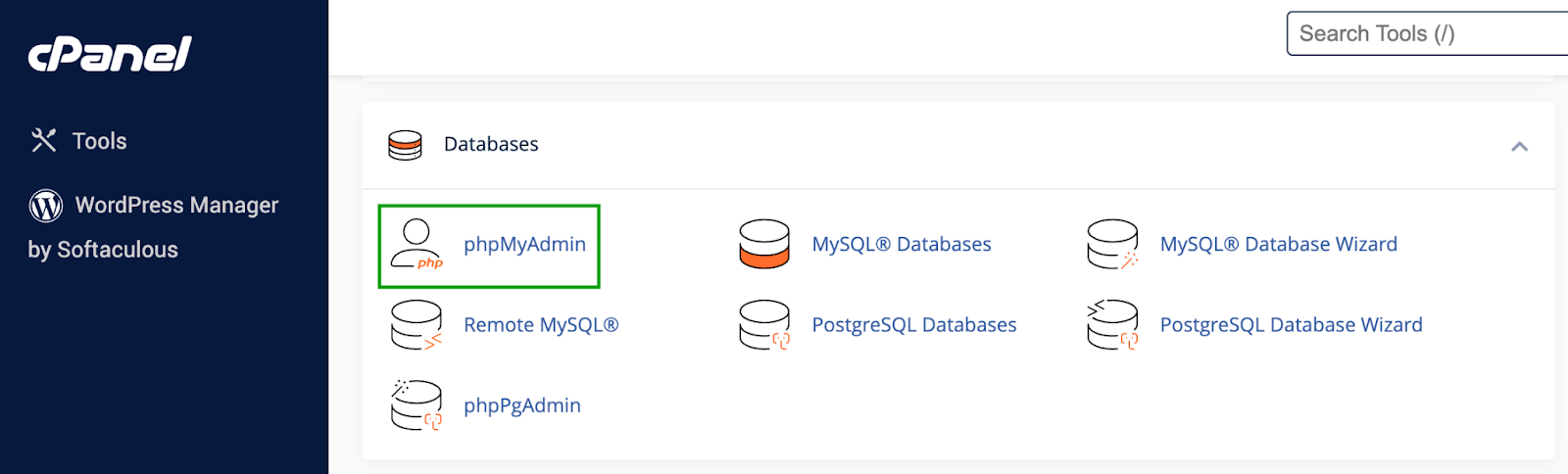
Navigieren Sie als Nächstes zur Registerkarte „Datenbanken“ .
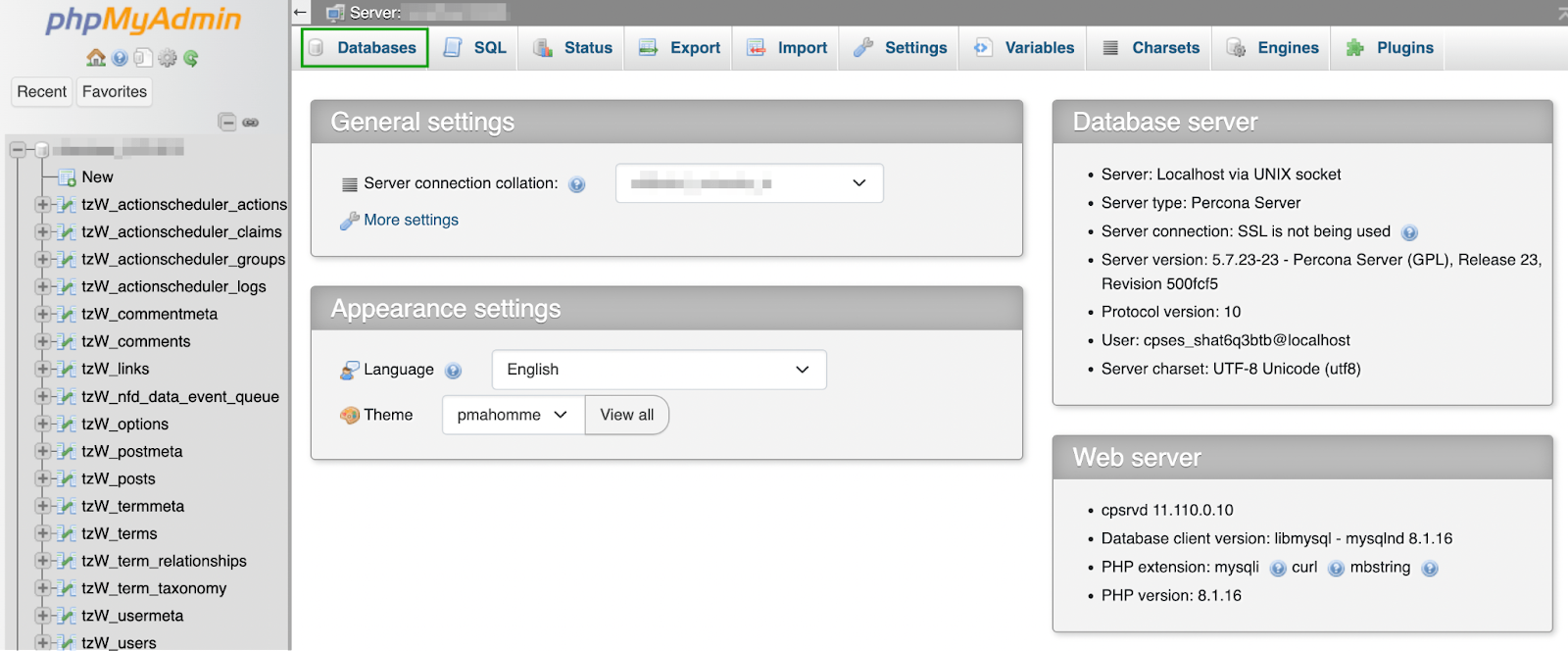
Wählen Sie Ihre Datenbank aus. Dadurch wird ein neuer Bildschirm geöffnet, der die Tabellen anzeigt. Wie Sie sehen, gibt es Tabellen für Kommentare, Beiträge usw.
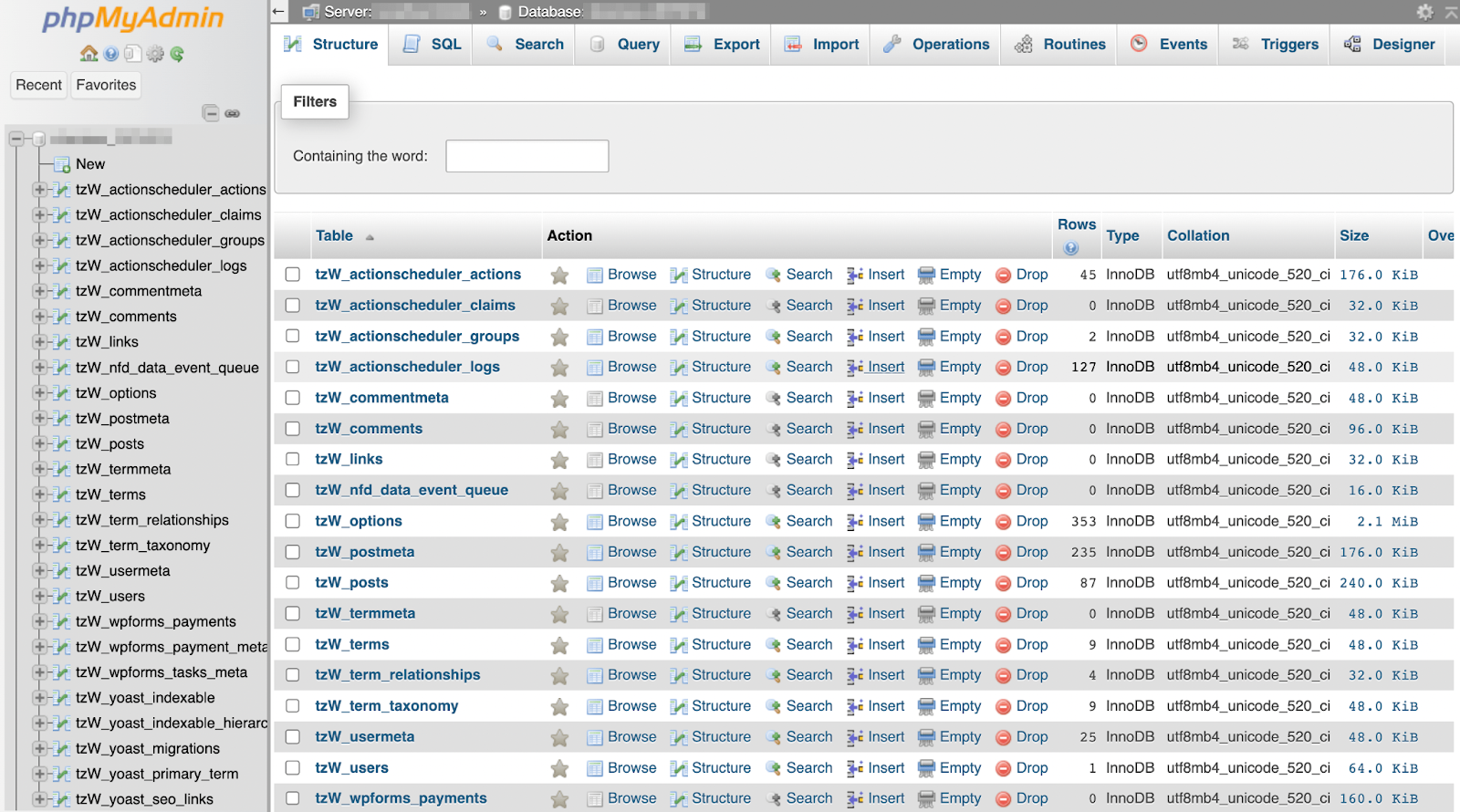
Wählen Sie die Tabellen aus, die Sie speichern möchten. Wenn Sie von allem eine Kopie erstellen möchten, klicken Sie unten auf dem Bildschirm auf Alles überprüfen .
Navigieren Sie dann zur Registerkarte „Exportieren“ . Dort sehen Sie zwei Optionen zum Exportieren Ihrer Datenbank.
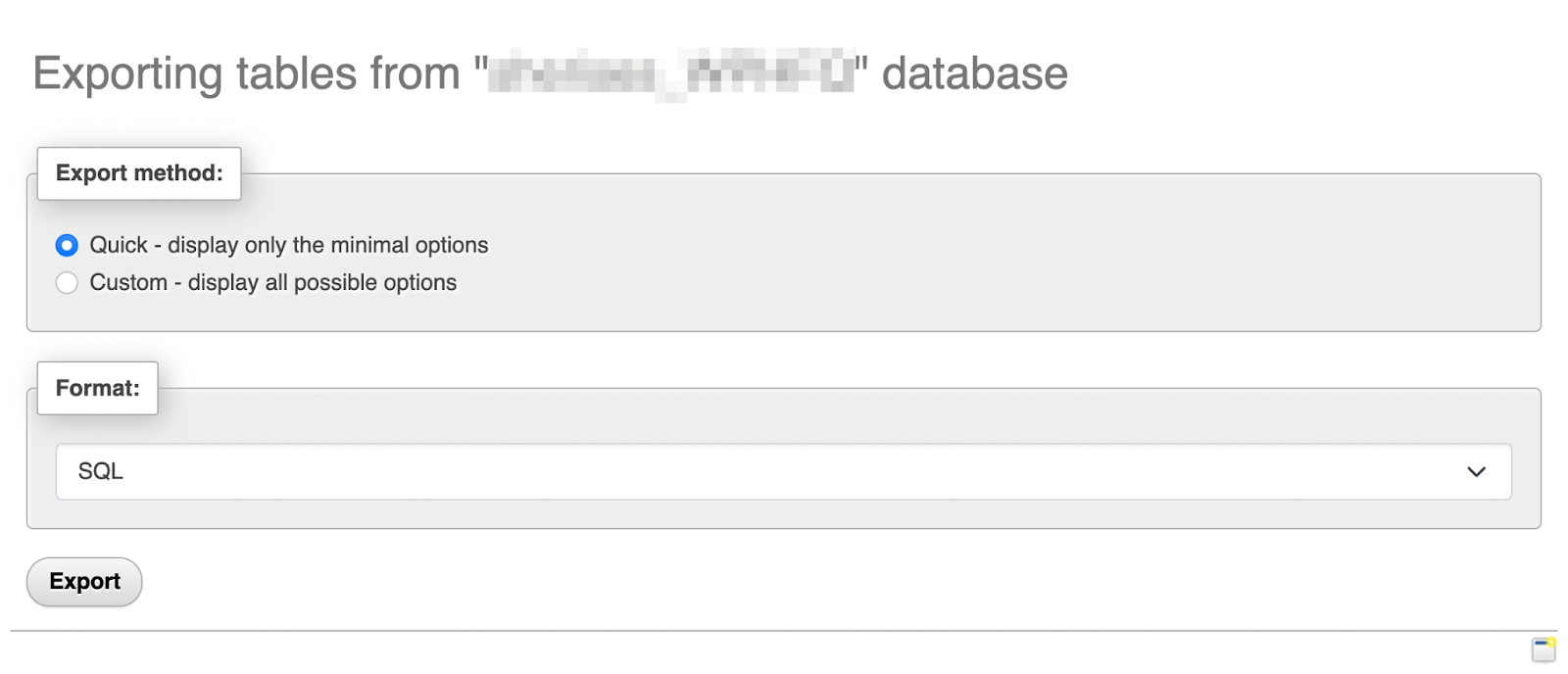
Sie können zwischen „Schnell“ und „Benutzerdefiniert“ wählen. Mit der zweiten Option haben Sie eine bessere Kontrolle über die exportierten Daten. So können Sie beispielsweise bestimmte Tabellen abwählen.
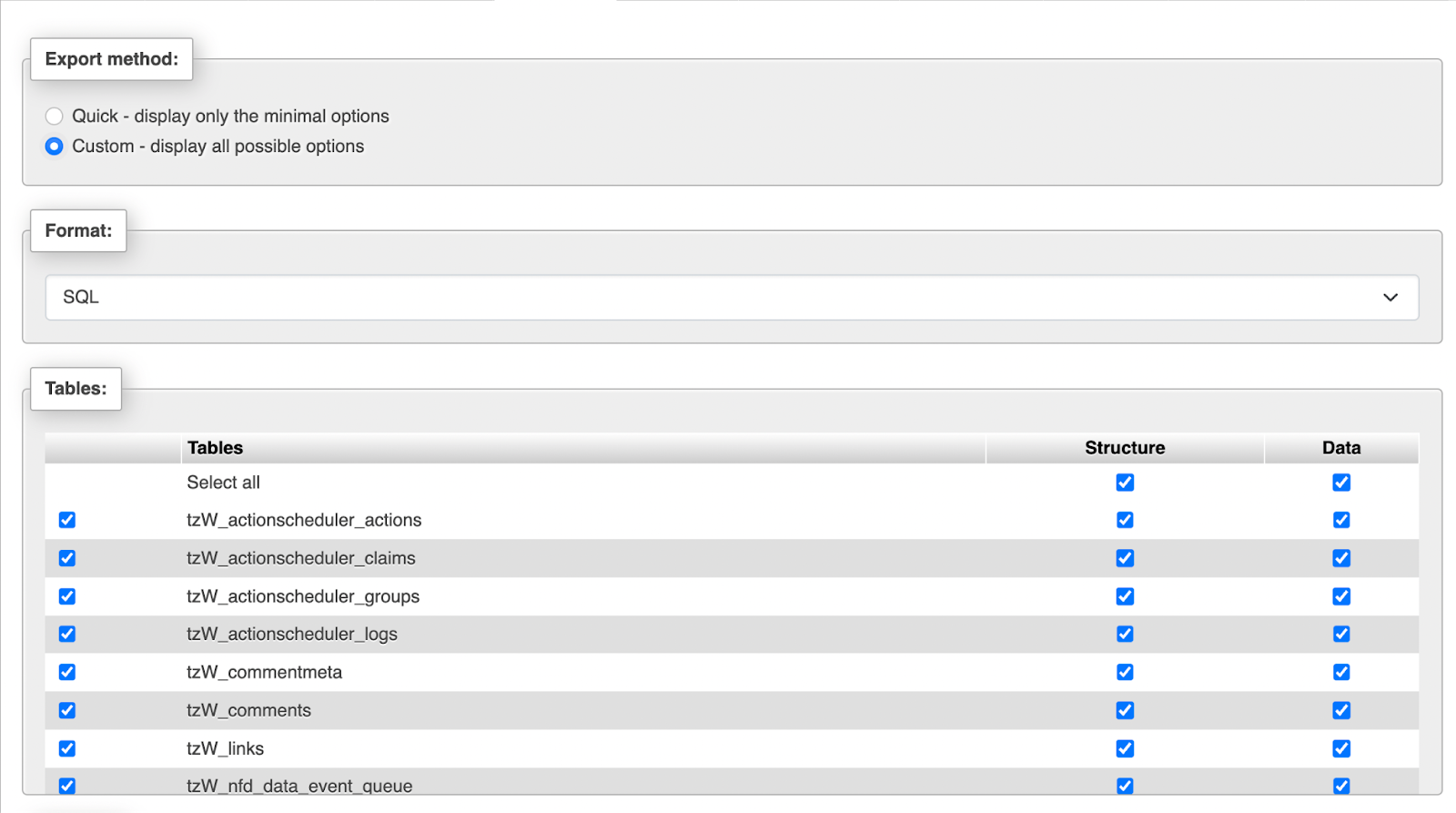
Treffen Sie Ihre Auswahl und fahren Sie mit dem Abschnitt „Ausgabe“ fort.
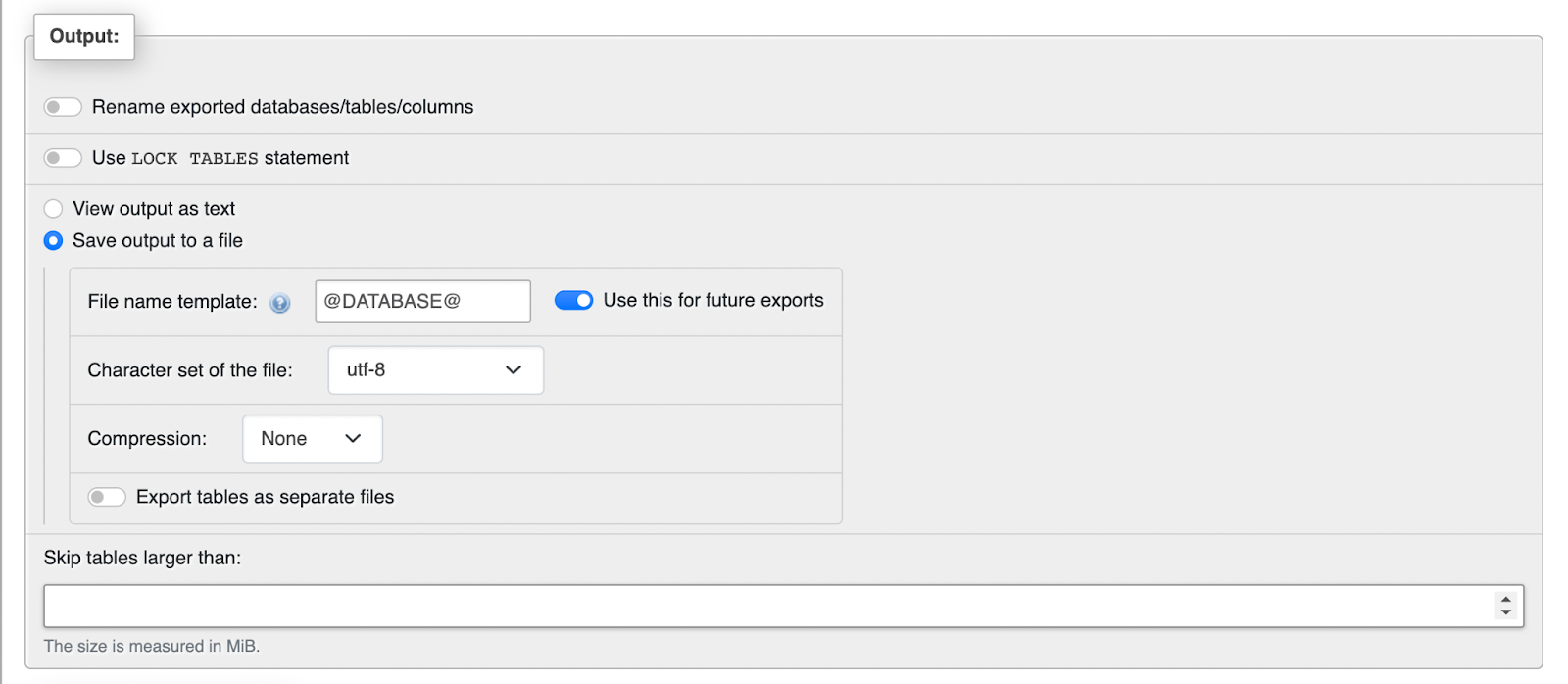
Hier möchten Sie möglicherweise Ihre bevorzugte Komprimierungsmethode auswählen. Alle anderen Einstellungen können Sie wahrscheinlich unverändert lassen.
Beachten Sie, dass Ihnen diese Anpassungsmöglichkeiten nicht zur Verfügung stehen, wenn Sie die Option „Schnell “ wählen. Stellen Sie einfach sicher, dass das Format auf SQL eingestellt ist.
Unabhängig von der ausgewählten Exportoption scrollen Sie zum Ende der Seite und klicken Sie auf „Exportieren“ , wenn Sie bereit sind. Sie müssen nur noch die Kopie zusammen mit Ihrer FTP-Dateisicherung speichern.
So stellen Sie ein WordPress-FTP-Backup wieder her
Zu diesem Zeitpunkt haben Sie ein vollständiges Backup Ihrer WordPress-Site erstellt, komplett mit den Dateien und der Datenbank Ihrer Site. Als Nächstes möchten Sie wissen, wie Sie Ihre WordPress-Site im Notfall wiederherstellen können.
Schritt 1: Importieren Sie die Datenbanksicherung Ihrer Website
Der erste Schritt zur Wiederherstellung Ihres WordPress-FTP-Backups ist das Importieren Ihrer Datenbank. Sie müssen sich erneut bei Ihrem Hosting-Konto anmelden.

Gehen Sie zu Ihrem Control Panel, suchen Sie den Abschnitt „Datenbanken“ und öffnen Sie phpMyAdmin .
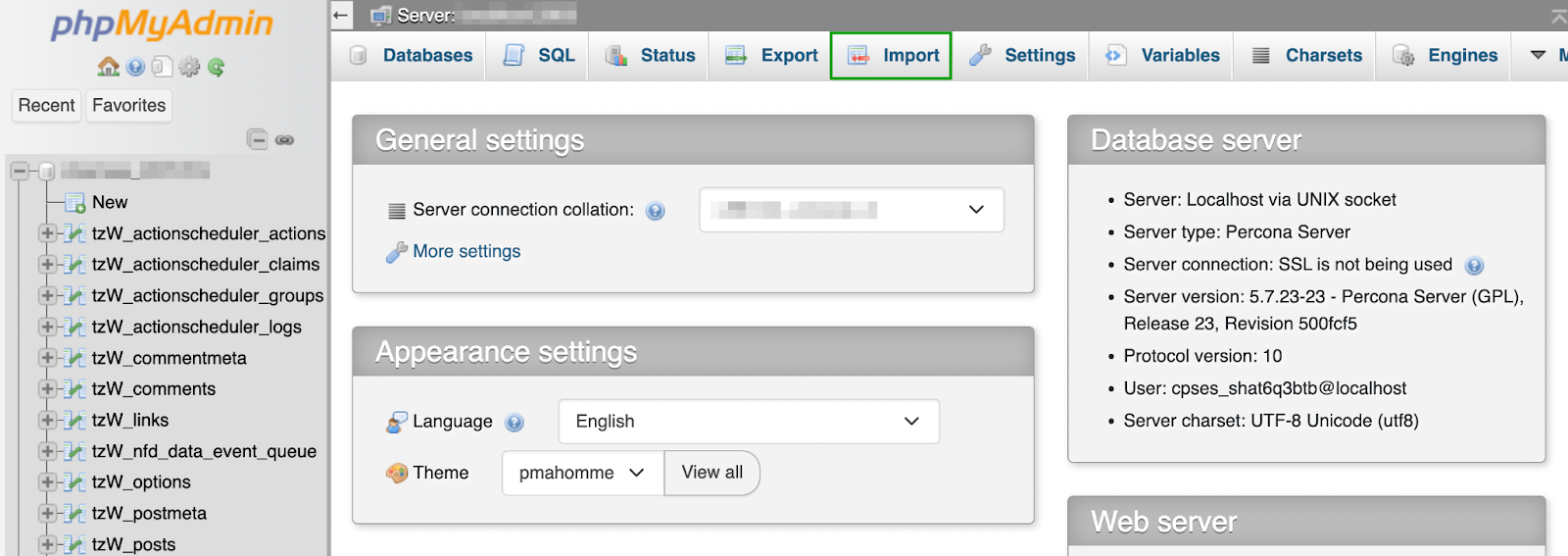
Navigieren Sie dann zur Registerkarte „Importieren“ .
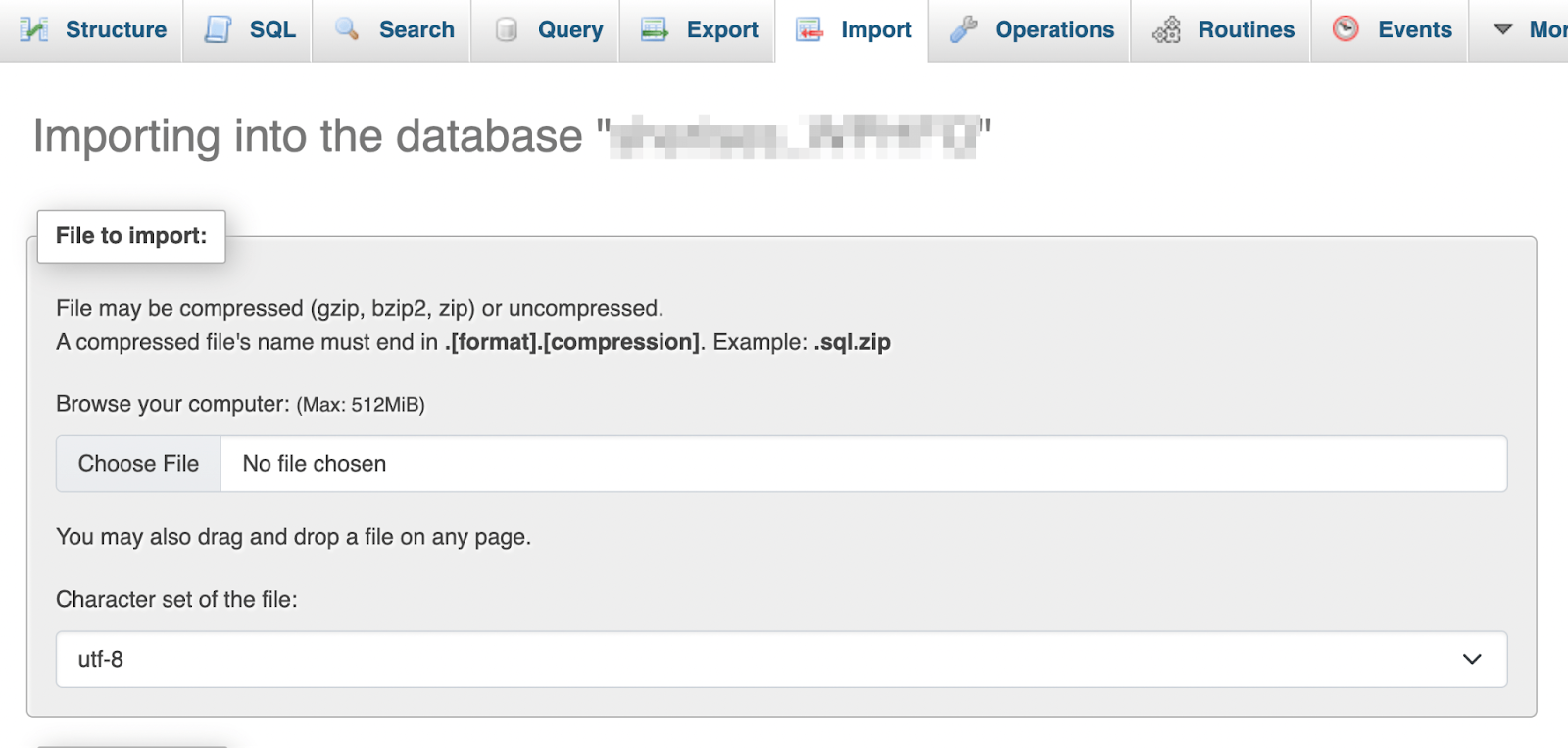
Klicken Sie auf Datei auswählen und wählen Sie die Datenbankkopie aus, die Sie im vorherigen Abschnitt erstellt haben. Stellen Sie sicher, dass Ihr Format auf SQL eingestellt ist.
Scrollen Sie nach unten und klicken Sie auf Importieren . Bedenken Sie, dass dieser Vorgang eine Weile dauern kann.
Schritt 2: Laden Sie die Sicherungsdateien Ihrer Website hoch
Sobald Sie Ihre Datenbanksicherung importiert haben, können Sie die Dateisicherung, die Sie zuvor per FTP erstellt haben, hochladen.
Melden Sie sich dazu erneut bei Ihrem FTP-Client an und verbinden Sie sich erneut mit Ihrer WordPress-Site. Stellen Sie sicher, dass Ihr WordPress-FTP-Backup auf der linken Seite (auf Ihrem lokalen Gerät) geöffnet und entpackt ist.
Markieren Sie dann rechts alle Ihre Dateien.
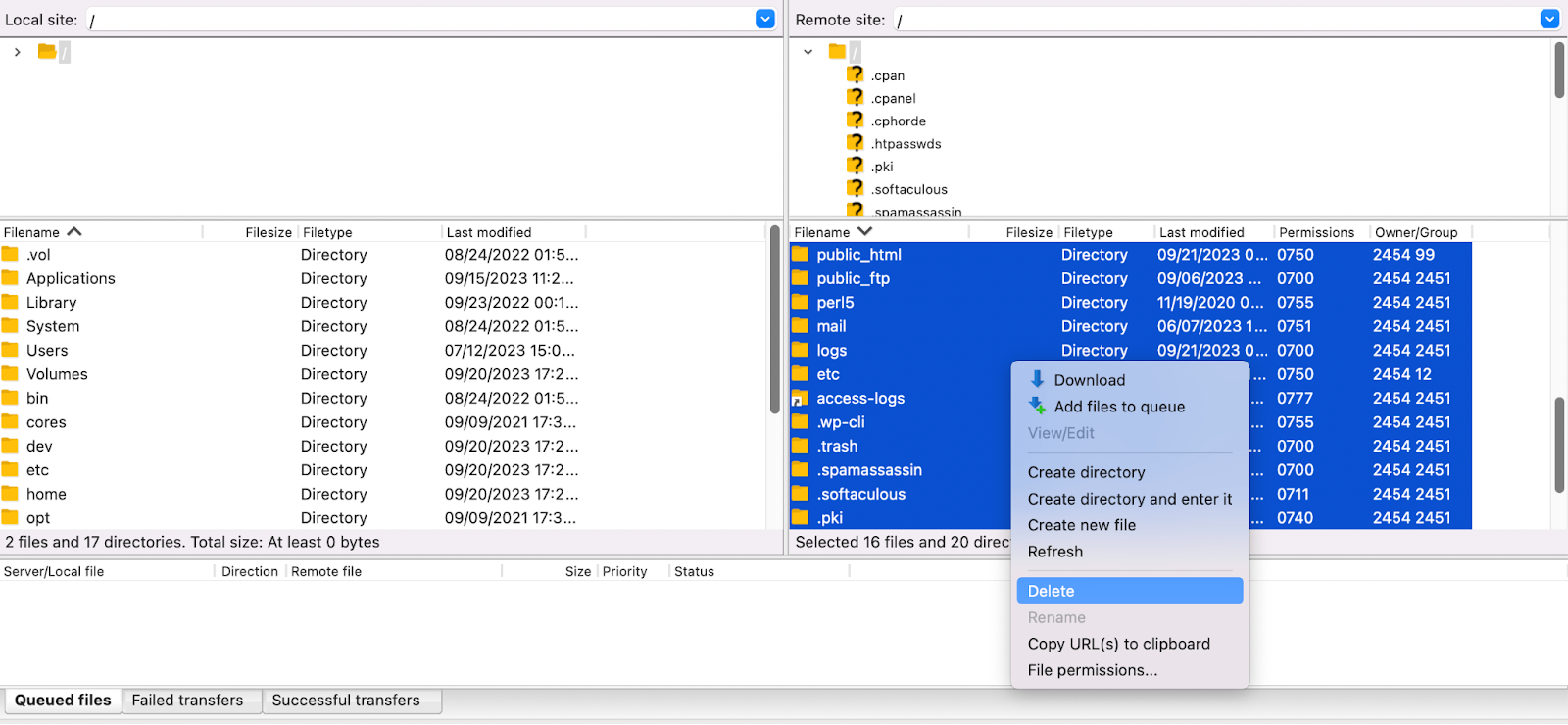
Klicken Sie mit der rechten Maustaste auf Ihre Auswahl, um Ihr Menü zu öffnen, und wählen Sie „Löschen“ , um alle Ihre alten Website-Dateien zu löschen.
Wenn Sie FileZilla verwenden, müssen Sie jetzt nur noch Ihr WordPress-FTP-Backup vom linken in den rechten Bereich ziehen. Andere FTP-Clients verfügen möglicherweise über eine Schaltfläche „Hochladen“ oder ähnliches.
Je nachdem, wie groß Ihr Backup ist, kann dies eine Weile dauern. Wenn der Vorgang abgeschlossen ist, besuchen Sie Ihre Website, um zu überprüfen, ob sie wiederhergestellt wurde und ordnungsgemäß funktioniert. Das ist es!
So automatisieren Sie den Backup-Prozess mit Jetpack VaultPress Backup
Jetzt wissen Sie, wie Sie WordPress per FTP sichern und wiederherstellen. Beachten Sie, dass bei diesem Vorgang nur ein vollständiges Backup erstellt wird. Sie müssen diese Schritte regelmäßig wiederholen, um Ihre WordPress-Site ordnungsgemäß zu sichern.
Wenn Sie sich nicht mit diesem Prozess befassen möchten, sind Sie möglicherweise neugierig, welche Alternativen Sie haben. Vor diesem Hintergrund schauen wir uns nun an, wie Sie den gesamten Backup-Prozess automatisieren können.
Das beste Echtzeit-WordPress-Backup-Plugin
Speichern Sie jede Änderung und kommen Sie mit Ein-Klick-Wiederherstellungen aus VaultPress Backup schnell wieder online.
Holen Sie sich VaultPress BackupWas ist Jetpack VaultPress Backup?
Zuallererst fragen Sie sich vielleicht: Was genau ist Jetpack VaultPress Backup?
Einfach ausgedrückt handelt es sich um ein leistungsstarkes WordPress-Backup-Plugin, mit dem Sie Cloud-Backups in Echtzeit und Wiederherstellungen mit einem Klick erstellen können.
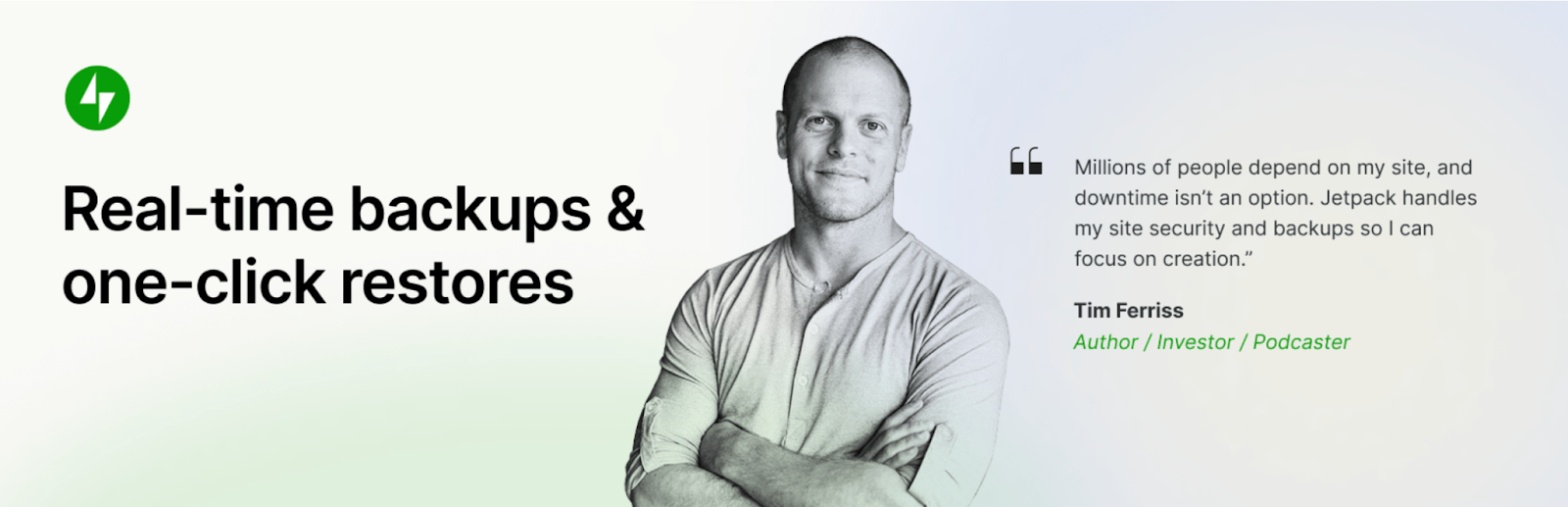
Es ist wichtig zu beachten, dass für VaultPress Backup ein Premium-Jetpack-Plan erforderlich ist. Anstelle des eigenständigen VaultPress Backup-Plugins können Sie auch über einen Sicherheits- oder Komplettplan des Jetpack-Plugins auf die VaultPress Backup-Funktionalität zugreifen. Diese Option schaltet zusätzliche Sicherheits- und Leistungsfunktionen frei, die Ihre Website mit einem All-in-One-WordPress-Tool auf ein neues Niveau bringen können.
Vorteile der Verwendung von VaultPress Backup gegenüber FTP-Backups
Die Verwendung eines Backup-Plugins wie VaultPress Backup bietet viele Vorteile gegenüber der Durchführung manueller FTP-Backups.
Der Hauptvorteil ist einfach: Sie sparen viel Zeit und Energie. Wie Sie in den obigen Tutorial-Abschnitten gesehen haben, ist das Erstellen manueller WordPress-Backups mit FTP ein zeitaufwändiger Prozess. Ganz zu schweigen davon, dass es für WordPress-Anfänger möglicherweise etwas entmutigend sein könnte.
Mit VaultPress können Sie das Plugin so konfigurieren, dass Backups in Echtzeit erstellt werden. Jede Änderung, die Sie an Ihrer Website vornehmen, wird sofort gespeichert.
Wenn Sie Ihre eigenen manuellen FTP-Backups erstellen, sind Sie außerdem dafür verantwortlich, einen sicheren Ort zum Speichern Ihrer Kopien zu finden. Andererseits bietet Ihnen VaultPress Backup Zugriff auf hochsicheren externen Cloud-Speicher.
So sichern Sie Ihre Website mit VaultPress Backup
Hier erfahren Sie, wie Sie Ihre Website ganz einfach mit VaultPress Backup sichern können.
Zunächst müssen Sie einen Premium-Jetpack-Plan erwerben, der VaultPress Backup enthält. Das bedeutet entweder Jetpack Security, Jetpack Complete oder die eigenständige Version von VaultPress Backup.
Um mit Jetpack zu beginnen, müssen Sie das Plugin Ihrer Wahl installieren und aktivieren und Ihre Website mit Ihrem Jetpack-Konto verbinden. Jetpack führt Sie durch den gesamten Vorgang und es sollte nur ein oder zwei Minuten dauern.
Navigieren Sie anschließend zu Ihrem WordPress-Dashboard. Gehen Sie zu Jetpack → VaultPress Backup.
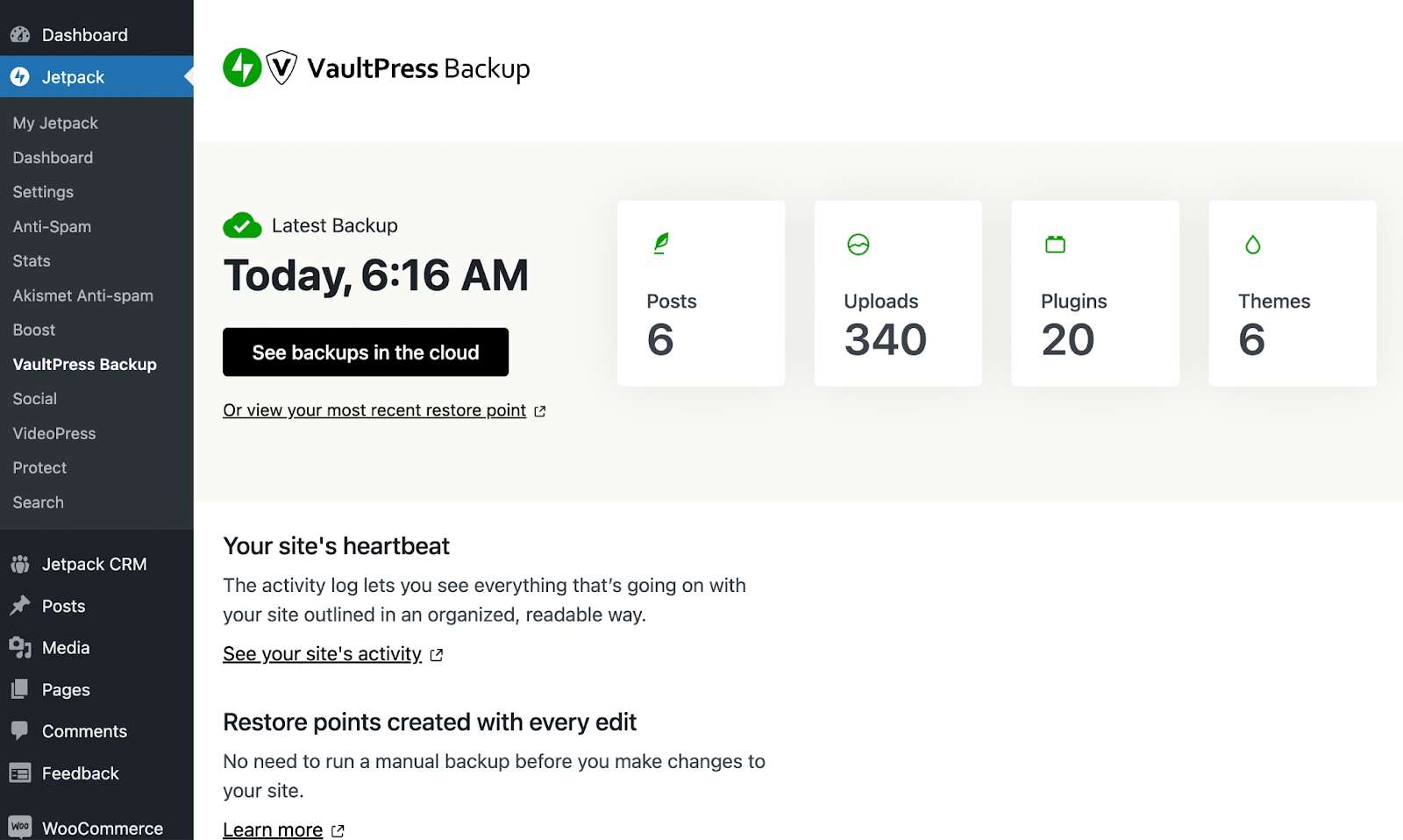
Wenn Sie das Plugin installiert haben, sollte es sofort mit der Erstellung Ihres ersten Echtzeit-Backups begonnen haben (ohne Ihr Zutun). Wenn es fertig ist, sollten Sie etwas Ähnliches wie oben sehen.
Anschließend können Sie auf die schwarze Schaltfläche „Backups in der Cloud anzeigen“ klicken, um zu Ihrem hochsicheren externen Speicher zu gelangen. Sie können auch den „Heartbeat“ (das Aktivitätsprotokoll) Ihrer Site oder Ihre Wiederherstellungspunkte überprüfen.
Wie Sie sehen, ist dies alles, was Sie zum Verwalten Ihrer WordPress-Backups benötigen! Jetpack VaultPress Backup kann Ihren Backup-Workflow drastisch vereinfachen, da Sie es festlegen und vergessen können.
Häufig gestellte Fragen
Bisher haben wir Ihnen gezeigt, wie Sie mit FTP ein vollständiges WordPress-Backup erstellen und wiederherstellen. Wir haben Ihnen sogar einen schnelleren, alternativen Ansatz zur Erstellung von WordPress-Backups bereitgestellt.
Wenn Sie immer noch Zweifel zu einem dieser Themen haben, finden Sie hier einige Antworten auf häufig gestellte Fragen:
Warum sollte ich Backups meiner WordPress-Site erstellen?
Unabhängig davon, welche Art von WordPress-Website Sie verwalten, ist die Erstellung von Backups von entscheidender Bedeutung. Denn sie können im Notfall dazu beitragen, die Inhalte und Daten Ihrer Website zu schützen.
Beispielsweise könnten Sie Ihre Website bearbeiten, wenn bei Ihrem Host Serverprobleme auftreten, die dazu führen, dass Ihre Website nicht mehr funktioniert. Auch wenn die Wahrscheinlichkeit geringer ist, könnte Ihre Website gehackt oder mit Malware infiltriert werden.
Wenn Sie über ein aktuelles Backup verfügen, können Sie Ihre Website wiederherstellen und mit Ihren täglichen Aufgaben fortfahren.
Wann sollte ich manuelle FTP-Backups im Vergleich zu einer automatisierten Lösung verwenden?
Das Erstellen manueller FTP-Backups kann zwar eine gute kostenlose Lösung für preisbewusste Menschen sein, hat aber auch viele Nachteile. Am wichtigsten ist, dass es nicht die einsteigerfreundlichste Option ist.
Dazu müssen Sie Software für einen FTP-Client installieren, auf Ihre Hosting-Anmeldeinformationen zugreifen und vieles mehr. Sie müssen Ihre Datenbank auch manuell separat mit phpMyAdmin sichern.
Mit einer Premium-Automatisierungslösung wie VaultPress Backup hingegen können Sie es einrichten und vergessen. Sie müssen lediglich das Backup-Plugin installieren, der Rest wird für Sie erledigt. Darüber hinaus werden Ihre Backups mit VaultPress an einem sicheren externen Ort gespeichert. Wenn Sie FTP verwenden, müssen Sie einen Ort finden, an dem Sie Ihre großen Sicherungsdateien sichern können.
Kann ich eine beliebige FTP-Client-Software zum Erstellen von Backups verwenden?
Sie können verschiedene FTP-Client-Software verwenden, um auf die Dateien Ihrer Website zuzugreifen. Anschließend müssen Sie das Backup manuell erstellen, indem Sie alle Dateien kopieren und auf Ihrem lokalen Gerät speichern.
Da das Speichern von Backups auf Ihrem Computer nicht die sicherste Strategie ist, möchten Sie sie möglicherweise auf eine Cloud-Speicherlösung übertragen.
Darüber hinaus können Sie mit einem FTP-Client nicht auf die Datenbank Ihrer Website zugreifen. Wenn Sie also ein vollständiges WordPress-Backup wünschen, müssen Sie Ihre Datenbank exportieren. Bei WordPress können Sie normalerweise über das Control Panel Ihres Webhosts mit phpMyAdmin darauf zugreifen.
Zu den beliebten FTP-Clients gehören FileZilla und Cyberduck.
Wie oft sollte ich Backups meiner WordPress-Site durchführen?
Idealerweise sollten Sie Echtzeit-Backups Ihrer WordPress-Site erstellen. Auf diese Weise gehen Ihnen keine wichtigen Änderungen verloren.
Wenn Sie nach einer Backup-Lösung mit dieser erweiterten Funktion suchen, ist Jetpack VaultPress Backup die beste Option. Es erstellt automatische Echtzeit-Backups und speichert diese sicher im Cloud-Speicher. Darüber hinaus erhalten Sie Wiederherstellungen mit einem Klick, sodass die Verwaltung Ihrer Backups nicht einfacher sein könnte.
Welche Dateien und Ordner sollte ich in mein FTP-Backup aufnehmen?
Wenn Sie ein FTP-Backup erstellen, sollten Sie alle wichtigen Elemente wie Themes, Plugins usw. einbeziehen.
Wenn Sie mit der Dateiverwaltung nicht sehr vertraut sind, sollten Sie aus Sicherheitsgründen am besten alle Dateien Ihrer Website in Ihr FTP-Backup aufnehmen. Auf diese Weise schließen Sie nicht versehentlich wichtige Informationen aus.
Muss ich meine WordPress-Datenbank getrennt von den Dateien sichern?
Wenn Sie ein WordPress-Backup mit FTP erstellen, müssen Sie Ihre Datenbank separat sichern. Das liegt daran, dass Sie mit Ihrem FTP-Client nicht darauf zugreifen können.
Wenn Sie hingegen eine automatisierte Lösung wie VaultPress Backup verwenden, sichert das Plugin sowohl die Dateien als auch die Datenbank Ihrer Website für Sie.
Wie kann ich die Integrität meiner Backup-Dateien während der FTP-Übertragung sicherstellen?
Leider können Sie die Integrität Ihrer Sicherungsdateien während der FTP-Übertragung nicht sicherstellen. Für einen besseren Übertragungsprozess können Sie stattdessen SFTP (Secure File Transfer Protocol) verwenden.
Gibt es Einschränkungen bei der Verwendung von FTP für WordPress-Backups?
Die Verwendung von FTP kann zeitaufwändig sein und ist nicht die einsteigerfreundlichste Methode. Außerdem greifen Sie direkt auf die Dateien Ihrer Website zu, was bedeutet, dass Fehler kostspielig sein können.
Darüber hinaus können Sie bei Verwendung von FTP kein Datenbank-Backup erstellen. Sie müssen dies manuell über das Control Panel Ihres Hosting-Anbieters tun.
Jetpack VaultPress Backup: Automatisierte Echtzeit-Backups für WordPress
Wenn Sie eine WordPress-Site verwalten, ist die Erstellung regelmäßiger Backups aus Gründen der Websicherheit von entscheidender Bedeutung. Denn im Falle eines Hackerangriffs, schwerwiegender Serverausfälle oder des Eindringens von Malware kann ein Backup Sie vor dem Verlust aller Ihrer Daten und Inhalte bewahren.
Sie können ein WordPress-Backup per FTP erstellen, indem Sie ein Tool wie FileZilla verwenden. Anschließend können Sie auf das Kontrollfeld Ihres Webhosts zugreifen, um auch eine Kopie Ihrer Datenbank zu erstellen und so die Beiträge, Seiten und mehr Ihrer Website zu sichern. Danach müssen Sie einen sicheren Ort zum Speichern Ihres FTP-Backups finden.
Oder Sie können die harte Arbeit überspringen und sich für eine automatisierte Lösung entscheiden – Jetpack VaultPress Backup. Dieses Tool stellt sicher, dass Sie immer über ein aktuelles (und vollständiges) Backup verfügen, das Sie problemlos wiederherstellen können.
