Lösung des Problems mit leeren weißen Seiten in WordPress
Veröffentlicht: 2023-11-13Wenn Sie ein WordPress-Benutzer sind, kann es eine frustrierende Erfahrung sein, auf Ihrer Website auf eine leere weiße Seite zu stoßen. Dieses Problem, allgemein bekannt als die leere weiße Seite von WordPress, kann dazu führen, dass Ihre Website sowohl für Administratoren als auch für Besucher unzugänglich ist. Die gute Nachricht ist jedoch, dass dieses Problem lösbar ist und es mehrere Methoden zur Fehlerbehebung gibt, mit denen Sie es beheben können.
In diesem umfassenden Leitfaden zur Fehlerbehebung befassen wir uns mit den verschiedenen Fehlern, die das Problem mit leeren weißen Seiten in WordPress auslösen können, untersuchen die häufigsten Ursachen und stellen Ihnen die drei besten Methoden zur Behebung des Problems vor. Ganz gleich, ob es sich um einen Theme- oder Plugin-Konflikt, eine Überschreitung des Speicherlimits oder andere häufige Ursachen handelt, dieser Leitfaden vermittelt Ihnen das Wissen und die Lösungen, die Sie benötigen, um dieses frustrierende Problem zu lösen und die volle Funktionalität Ihrer Website wiederherzustellen.
Das Problem mit leeren weißen Seiten in WordPress verstehen
Die leere weiße WordPress-Seite, auch bekannt als „ White Screen of Death “, entsteht, wenn Sie Ihre WordPress-Website besuchen und mit einem einfachen weißen Bildschirm anstelle Ihres üblichen Website-Inhalts begrüßt werden. Dieser Fehler kann Ihre gesamte Website oder nur bestimmte Teile, wie zum Beispiel das WordPress-Admin-Dashboard, betreffen.
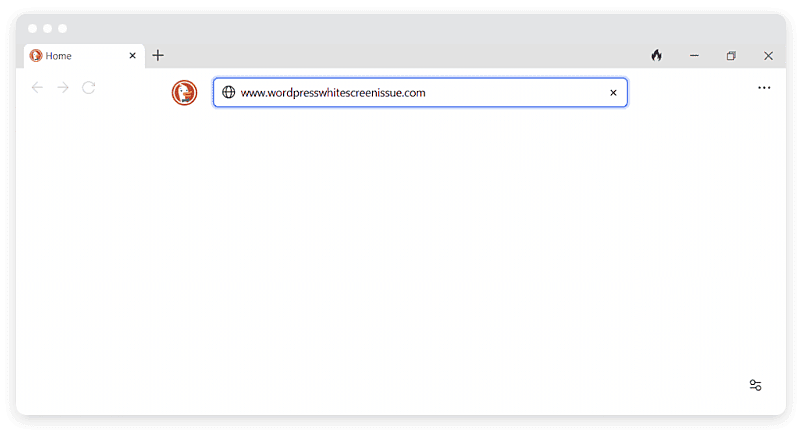
Ursachen für die leere weiße Seite von WordPress
Das Problem mit leeren weißen Seiten in WordPress wird normalerweise durch Fehler in den PHP-Dateien oder der Datenbank Ihrer Website verursacht. Einige häufige Ursachen sind:
- Skript reagiert nicht. Ein nicht reagierendes Skript kann eine Zeitüberschreitung erfahren oder von Ihrem WordPress-Hosting-Server unterbrochen werden, was zum „White Screen of Death“ führt.
- Inkompatible Plugins. Konflikte zwischen Plugins können zum Problem mit leeren weißen Seiten führen. Möglicherweise ist ein Plugin mit einem anderen nicht kompatibel, was zum Ausfall der gesamten Website führen kann.
- Fehlerhafte Themes. Auch ein schlecht konfiguriertes oder veraltetes Theme kann den weißen Bildschirm des Todes auslösen.
- Speicherlimit überschritten. Wenn ein Skript auf Ihrer Website das von WordPress festgelegte Speicherlimit überschreitet, kann dies zu einer leeren Seite auf Ihrer Website führen.
- Parse- oder Syntaxfehler. Tippfehler oder Fehler in Ihrem Code können dazu führen, dass der weiße Bildschirm des Todes erscheint.
- Caching-Probleme. Veraltete zwischengespeicherte Dateien können manchmal zum Problem mit leeren weißen Seiten in WordPress führen.
- Serverausfallzeit. Wenn Ihr Server ausfällt oder andere technische Probleme auftreten, kann dies dazu führen, dass auf Ihrer Website eine leere weiße Seite angezeigt wird.
Für diejenigen, die ihre WordPress-Websites auf EasyWP Managed WordPress Hosting hosten, ist das gefürchtete Problem mit dem leeren weißen Bildschirm weitaus seltener. EasyWP bietet als in der Cloud gehostete und für WordPress optimierte Plattform einen robusten Schutz gegen viele der bekannten Auslöser dieses Problems.
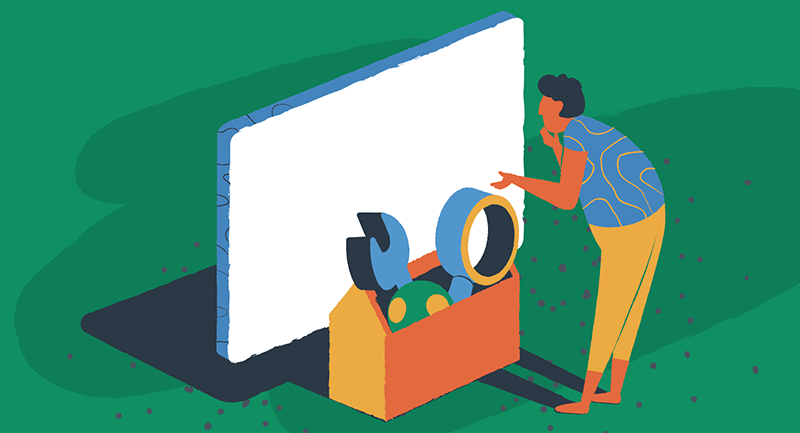
Mit unserer optimierten Infrastruktur und fein abgestimmten Leistung minimiert EasyWP die Wahrscheinlichkeit von nicht reagierenden Skripten, Plugin-Konflikten, Speicherbeschränkungen und anderen Übeltätern, die oft zum Tod führen. Obwohl keine Plattform absolute Immunität garantieren kann, verringert EasyWP die Wahrscheinlichkeit, mit diesem frustrierenden Problem konfrontiert zu werden, erheblich.
Die Auswirkungen des WordPress White Screen of Death
Wenn Sie auf die leere weiße Seite von WordPress stoßen, kann dies erhebliche Folgen für Ihre Website haben. Es stört das Benutzererlebnis und beeinträchtigt Ihre Fähigkeit, Ihre Website zu verwalten und zu aktualisieren. Besucher könnten darin ein Zeichen für eine unzuverlässige Website sehen, was zu einem Verlust an Glaubwürdigkeit und potenziellen Geschäftsmöglichkeiten führt.
Fehlerbehebungsmethoden zur Behebung eines White-Page-Problems
Nachdem wir nun die Ursachen und Auswirkungen des Problems mit leeren weißen Seiten in WordPress verstanden haben, wollen wir uns die drei wichtigsten Methoden zur Fehlerbehebung ansehen, um das Problem zu beheben. Diese Methoden sind auch für WordPress-Websites relevant, die auf gemeinsam genutzten oder dedizierten Server-Hosting-Diensten gehostet werden. Bevor Sie Änderungen vornehmen, sollten Sie stets eine Sicherungskopie Ihrer Website erstellen.
Methode 1. Leeren Sie den WordPress-Cache
Caching kann manchmal zu Konflikten und veralteten Dateien führen, was zum „White Screen of Death“ führt. Das Leeren des WordPress-Cache kann zur Lösung dieses Problems beitragen. Es gibt verschiedene Möglichkeiten, den Cache zu leeren, abhängig vom verwendeten Caching-Plugin oder Hosting-Anbieter.
Den Cache mit einem WordPress-Plugin leeren
Wenn Sie ein Caching-Plugin installiert haben, befolgen Sie diese Schritte, um den Cache zu leeren.
- Greifen Sie auf Ihr WordPress-Admin-Dashboard zu
- Navigieren Sie zur Einstellungs- oder Optionsseite Ihres Caching-Plugins
- Suchen Sie nach einer Option zum Leeren oder Bereinigen des Caches
- Klicken Sie auf die entsprechende Schaltfläche, um den Cache zu leeren
Löschen des Caches über den Hosting-Provider
Wenn Sie EasyWP nicht verwenden, müssen Sie sich möglicherweise an Ihren Hosting-Anbieter wenden, um den Cache über Ihr Hosting-Konto oder Control Panel zu leeren. Suchen Sie nach einem Abschnitt zur Cache-Verwaltung und befolgen Sie die bereitgestellten Anweisungen.

Methode 2. Plugins deaktivieren
Konflikte zwischen Plugins können häufig das Problem mit leeren weißen Seiten in WordPress auslösen. Indem Sie Ihre Plugins deaktivieren, können Sie die problematischen Plugins identifizieren und entsprechende Maßnahmen ergreifen.
Deaktivieren von Plugins über das WordPress-Admin-Dashboard
Wenn Sie weiterhin auf Ihr WordPress-Admin-Dashboard zugreifen können, befolgen Sie diese Schritte, um Ihre Plugins zu deaktivieren:
- Melden Sie sich bei Ihrem WordPress-Admin-Dashboard an.
- Gehen Sie zum Abschnitt „Plugins“.
- Wählen Sie alle installierten Plugins aus.
- Wählen Sie im Dropdown-Menü „Massenaktionen“ die Option „Deaktivieren“.
- Klicken Sie auf die Schaltfläche „Übernehmen“, um alle ausgewählten Plugins zu deaktivieren.
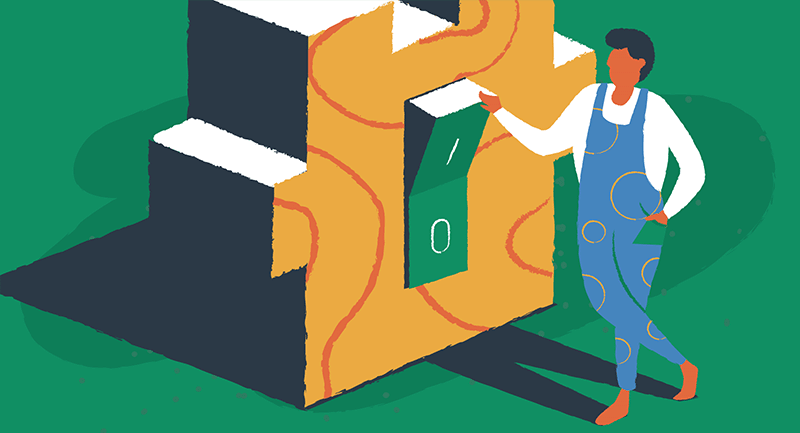
Plugins per FTP deaktivieren
Wenn Sie nicht auf Ihr WordPress-Admin-Dashboard zugreifen können, müssen Sie die Plugins per FTP deaktivieren. Folge diesen Schritten:
- Stellen Sie über einen FTP-Client eine Verbindung zu Ihrer Site her.
- Navigieren Sie in Ihrer WP-Installation zum Ordner „wp-content“.
- Benennen Sie den Ordner „plugins“ um, beispielsweise in „plugins_old“.
- Überprüfen Sie Ihre Website erneut, um festzustellen, ob die leere weiße Seite weiterhin vorhanden ist.
- Wenn das Problem behoben ist, können Sie das problematische Plugin identifizieren, indem Sie jeden Plugin-Ordner im Ordner „Plugins“ einzeln umbenennen und Ihre Website nach jeder Umbenennung überprüfen.
Methode 3. Überprüfen und erhöhen Sie das Speicherlimit
Erschöpfte Speichergrenzen können auch das Problem mit leeren weißen Seiten in WordPress auslösen. Indem Sie das Speicherlimit erhöhen, ermöglichen Sie Skripten auf Ihrer Website, mehr Speicher zu verbrauchen und ihre Aufgaben zu erledigen.
Erhöhen des Speicherlimits über wp-config.php
Gehen Sie folgendermaßen vor, um das Speicherlimit zu erhöhen:
- Stellen Sie über einen FTP-Client eine Verbindung zu Ihrer Website her.
- Suchen Sie die Datei wp-config.php im Stammverzeichnis Ihrer WordPress-Installation.
- Laden Sie aus Sicherheitsgründen eine Sicherungskopie der Datei wp-config.php herunter.
- Bearbeiten Sie die Datei wp-config.php und fügen Sie die folgende Codezeile vor dem schließenden „?>“-Tag hinzu.
define('WP_MEMORY_LIMIT', '64M');- Diese Zeile weist WordPress an, Ihren Skripten 64 Megabyte Speicher zuzuweisen. Sie können den Wert nach Bedarf anpassen.
- Speichern Sie die Änderungen und laden Sie die geänderte Datei wp-config.php wieder auf Ihre Website hoch.
Überprüfen der WordPress-Fehlerprotokolle
Wenn das Problem mit den oben genannten Methoden nicht behoben werden kann, kann die Überprüfung der WordPress-Fehlerprotokolle wertvolle Erkenntnisse über die Grundursache des Problems liefern. Aktivieren Sie den Debugging-Modus in WordPress, indem Sie die folgende Codezeile zu Ihrer wp-config.php-Datei hinzufügen.
define('WP_DEBUG', true);Durch die Aktivierung des Debugging-Modus kann WordPress Fehlermeldungen anzeigen, die wichtige Informationen darüber liefern, was beim Betrieb der Website schief gelaufen ist.
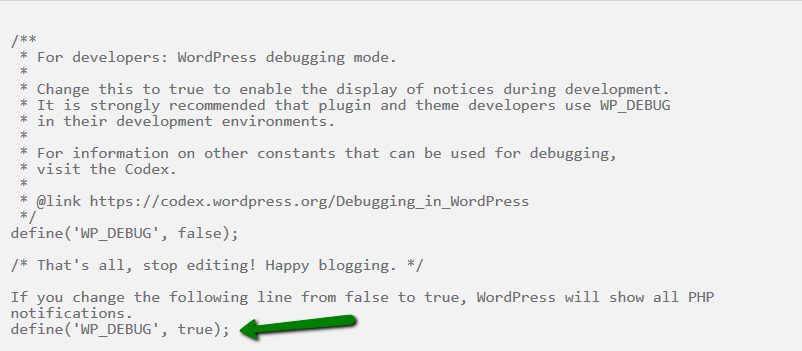
Besuchen Sie Ihre Website noch einmal. Dieses Mal sollten Sie anstelle einer leeren weißen Seite Fehlermeldungen sehen. Mithilfe der Fehlermeldungen können Sie die spezifische Datei oder das Plugin identifizieren, die das Problem verursacht.
Brauchst du noch immer Hilfe?
Für eine erweiterte Fehlerbehebung auf von Namecheap und EasyWP gehosteten Websites empfehlen wir, sich an unser Experten-Supportteam zu wenden oder auf die umfangreichen Ressourcen in der Namecheap-Wissensdatenbank zu verweisen. Unser Kundenservice-Team kann maßgeschneiderte Unterstützung für Ihre spezifische Hosting-Umgebung bieten und eine schnelle Lösung für alle Probleme mit leeren weißen Seiten in WordPress gewährleisten, auf die Sie stoßen.
Zusätzliche Tipps und Best Practices
Hier sind ein paar zusätzliche Tipps und Best Practices, um das Problem der leeren weißen Seiten bei WordPress zu verhindern und zu mildern.
- Aktualisieren Sie WordPress, Themes und Plugins regelmäßig auf die neuesten Versionen, um Kompatibilität und Sicherheit zu gewährleisten.
- Verwenden Sie seriöse und gut gepflegte Themes und Plugins aus vertrauenswürdigen Quellen.
- Testen Sie neue Themes und Plugins auf einer Staging-Site, bevor Sie sie auf Ihrer Live-Website bereitstellen.
- Implementieren Sie eine zuverlässige Backup-Lösung, um Ihre Website bei Problemen wiederherzustellen.
- Überwachen Sie die Ressourcennutzung Ihrer Website und erwägen Sie bei Bedarf ein Upgrade Ihres Hosting-Plans.
Beheben Sie das Problem, stellen Sie es wieder her und kehren Sie zum normalen Geschäftsbetrieb zurück
Es kann frustrierend sein, auf das Problem mit den leeren weißen Seiten von WordPress zu stoßen, aber mit den richtigen Methoden zur Fehlerbehebung können Sie es beheben und die volle Funktionalität Ihrer Website wiederherstellen. Wenn Sie die in diesem Leitfaden beschriebenen Schritte befolgen, können Sie die Grundursache des Problems identifizieren und die entsprechende Lösung anwenden.
Sind Sie daran interessiert, die allgemeine Stabilität und Sicherheit Ihrer Website zu verbessern? Unser umfassender Leitfaden zu Best Practices für die Cloud-Sicherheit könnte für Sie hilfreich sein. Es bietet wertvolle Einblicke in den Schutz Ihrer WordPress-Site vor technischen Problemen.
