So planen Sie Termine mit dem WordPress-Buchungs-Plugin
Veröffentlicht: 2022-04-28Es ist ein offenes Geheimnis, dass WordPress heute das am weitesten verbreitete Content-Management-System in der Online-Welt ist. Daher ist es keine Überraschung, dass viele Unternehmen WordPress-Buchungs-Plugins benötigen, um Online-Reservierungen vorzunehmen.
Für viele dienstleistungsorientierte Unternehmen sollte ein WordPress-Buchungssystem es Kunden leicht machen, Dienstleistungen zu buchen, die sie basierend auf der von ihnen festgelegten Verfügbarkeit anbieten.
Selbst für nicht dienstleistungsbasierte Unternehmen kann ein WordPress-Buchungs-Plugin Ihnen dabei helfen, Besucher in Kunden umzuwandeln, indem es ihnen die Möglichkeit gibt, Meetings oder Demos auf Knopfdruck zu planen.
In diesem Artikel behandeln wir eine detaillierte Schritt-für-Schritt-Anleitung, wie Sie es Ihren WordPress-Website-Besuchern ermöglichen, einen Termin mit einem Plugin namens Bookings for Gravity Forms mit einer Erweiterung namens Gravity Form Addons zu buchen.
So richten Sie das Bookings for Gravity Plugin ein
Gravitationsformen
Melden Sie sich auf der Gravity Forms-Website an.
- Melden Sie sich bei Ihrem Konto an und gehen Sie zum Downloadbereich.
- Laden Sie das Gravity Forms-Plugin herunter.
- Navigieren Sie zum WordPress Admin Dashboard → Plugins → Neu hinzufügen.
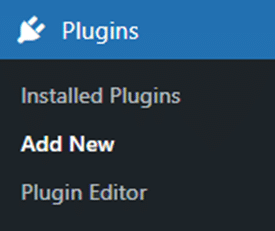
- Laden Sie das Gravity Forms-Plugin hoch und aktivieren Sie es.
Gravity Forms Buchung
Wenn Sie bei Gravity More sind, laden Sie die Erweiterung Bookings for Gravity Forms herunter. Die Erweiterung hilft Ihnen, Ihren Kunden zu ermöglichen, Termine für jede Art von Service zusammen mit dem Servicetyp zu planen. Lesen Sie die folgenden Schritte, um zu erfahren, wie Sie es aktivieren.
- Sobald Sie die Erweiterung heruntergeladen haben, gehen Sie zum WordPress Admin-Dashboard.
- Navigieren Sie nun zum WordPress Admin Dashboard, dann Plugins, Neu hinzufügen.
- Klicken Sie auf die Schaltfläche Plug-in hochladen (in der oberen linken Ecke Ihres Bildschirms).
- Klicken Sie nun im unten erscheinenden Feld auf die Schaltfläche Datei auswählen.
- Wählen Sie die heruntergeladene ZIP-Datei aus und laden Sie sie hoch.
- Klicken Sie auf die Schaltfläche Jetzt installieren. Dies startet die Plugin-Installation.
- Klicken Sie auf die Schaltfläche Plugin aktivieren.
Einstieg
Nachdem Sie das Plugin installiert und aktiviert haben, navigieren Sie zum Admin-Dashboard und dann zu Gravity Forms Booking.
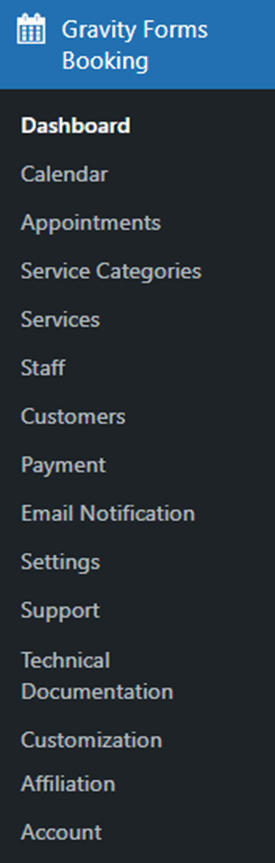
Servicekategorien
Der erste Schritt besteht darin, die Dienstkategorien hinzuzufügen.
Navigieren Sie zum Admin-Dashboard, dann zu Gravity Forms Booking und dann zu Servicekategorien.
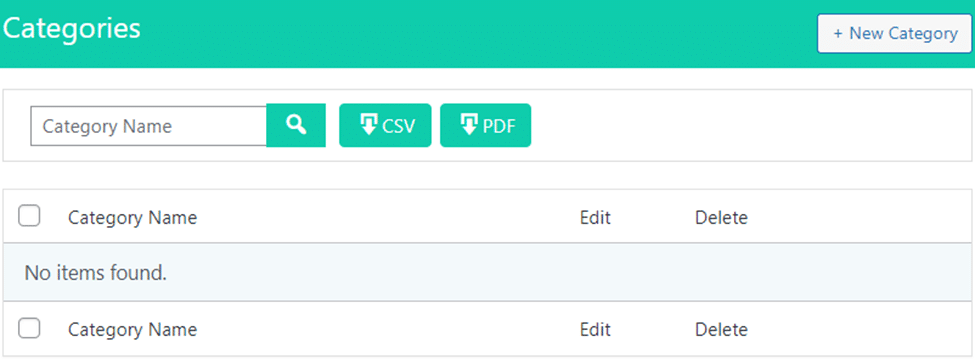
neue Kategorie hinzufügen
Klicken Sie im Abschnitt Servicekategorien auf die Schaltfläche Neue Kategorie in der oberen rechten Ecke der Seite, um eine neue Servicekategorie hinzuzufügen.

Jetzt befinden Sie sich im Bereich "Kategorie hinzufügen".
Fügen Sie den Kategorienamen hinzu und klicken Sie auf die Schaltfläche Kategorie speichern.
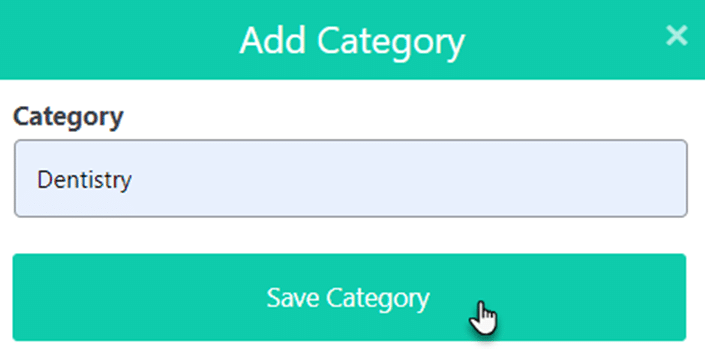
Ein Bestätigungsdialogfeld wird angezeigt, das anzeigt, dass die Kategorie erfolgreich hinzugefügt wurde.
Klicken Sie auf die Schaltfläche OK, um fortzufahren.
Nun wird Ihre hinzugefügte Kategorie in der Kategorietabelle angezeigt.
Kategorie bearbeiten
Klicken Sie auf die Schaltfläche Bearbeiten, um den Kategorienamen zu bearbeiten/ändern.

Jetzt haben Sie den Abschnitt Kategorie bearbeiten aufgerufen.
Fügen Sie den neuen Kategorienamen hinzu.
Klicken Sie auf die Schaltfläche Kategorie aktualisieren, um die Änderungen zu speichern.
Dadurch wird der Kategoriename in der Tabelle aktualisiert.
Löschen Sie die Kategorie
Um eine Servicekategorie zu löschen, klicken Sie auf die Schaltfläche „X“.

Ein Popup-Bestätigungsdialogfeld wird angezeigt.
Klicken Sie zum Löschen auf die Schaltfläche Ja.
Kategorie suchen
Sie können Ihre Servicekategorie über die Suchleiste suchen.
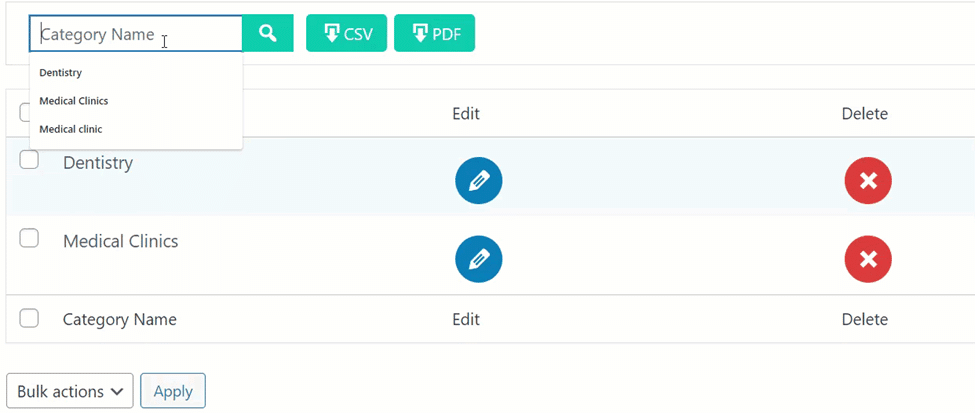
Kategorie herunterladen
Sie können die Kategorieliste in Form von CSV und PDF herunterladen und speichern.
Klicken Sie auf die CSV-Schaltfläche, um die Kategorieliste im .csv-Format herunterzuladen.
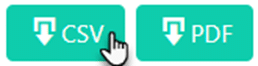
Ihre Datei wird heruntergeladen.
Klicken Sie auf die Schaltfläche PDF, um die Kategorieliste im PDF-Format herunterzuladen.
Ihre Datei wird heruntergeladen.
Dienstleistungen
Der zweite Schritt besteht darin, die Dienste hinzuzufügen, damit diese Dienste zu den Dienstkategorien hinzugefügt werden können.

Navigieren Sie zum WordPress Admin Dashboard, dann zu Gravity Forms Booking und dann zu Service.
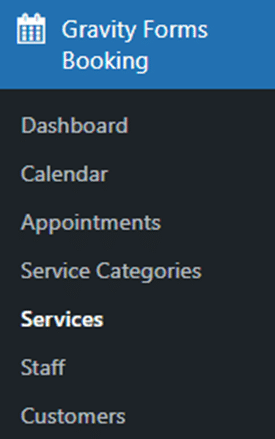
Neuen Dienst hinzufügen
Klicken Sie im Abschnitt Dienste auf die Schaltfläche Neuer Dienst in der oberen rechten Ecke der Seite, um Ihren neuen Dienst hinzuzufügen.

Jetzt befinden Sie sich im Abschnitt Dienst hinzufügen.
Wählen Sie eine Servicekategorie aus dem Dropdown-Menü aus.
Titel der Dienstleistung einfügen.
Wählen Sie die Farbe des Dienstes.
Servicepreis einfügen.
Klicken Sie auf Service speichern, um die Details zu speichern.
Es erscheint eine Bestätigungsmeldung, die anzeigt, dass der Dienst erfolgreich hinzugefügt wurde.
Klicken Sie auf die Schaltfläche OK, um fortzufahren.
Nun wird Ihr hinzugefügter Service in der Servicetabelle angezeigt.
Suchdienst
Sie können den Dienst anhand des Kategorienamens suchen, indem Sie den Kategorienamen verwenden.

Über die Suchleiste für den Dienstnamen können Sie den Dienst basierend auf dem Dienstnamen suchen.
Sie können anhand des Servicepreises über die Preiswert-Suchleiste nach einem Service suchen.

Registerkarte Dienste
Klicken Sie auf die Registerkarte Dienste.
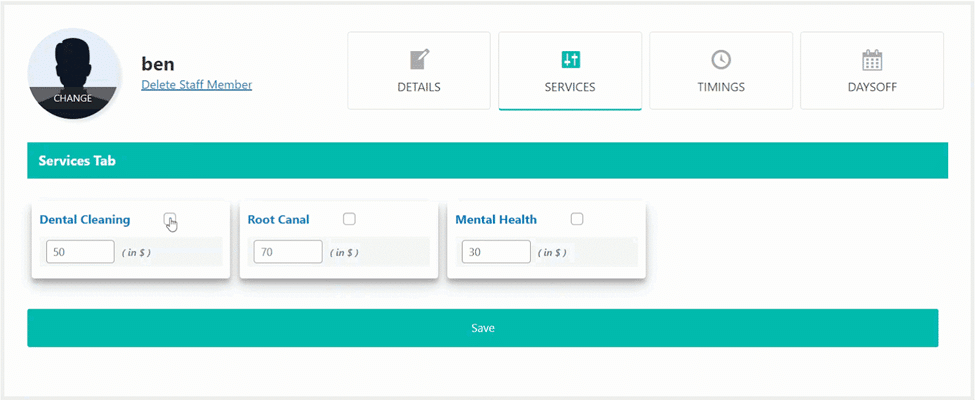
Weisen Sie dem Mitarbeiter auf der Registerkarte Dienste den Dienst zu, indem Sie auf das Häkchen im Dienstkästchen klicken.
Klicken Sie auf die Schaltfläche Speichern, um den zugewiesenen Dienst zu speichern.
Ein Popup-Fenster mit einer Bestätigungsnachricht wird angezeigt.
Klicken Sie auf die Schaltfläche OK, um fortzufahren.
Registerkarte "Timings".
Wählen Sie eine beliebige Stadt aus dem Dropdown-Menü aus, um eine Zeitzone auf der Registerkarte „Timings“ festzulegen.
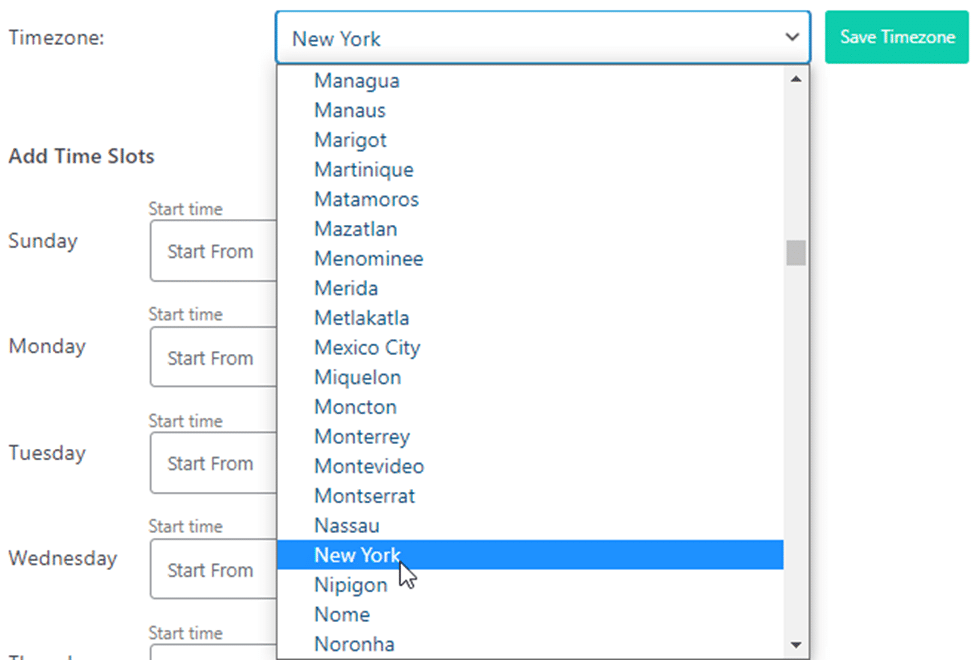
Klicken Sie auf die Schaltfläche Zeitzone speichern.
Ein Bestätigungs-Popup-Meldungsfeld wird angezeigt.
Klicken Sie auf die Schaltfläche OK und fahren Sie fort.
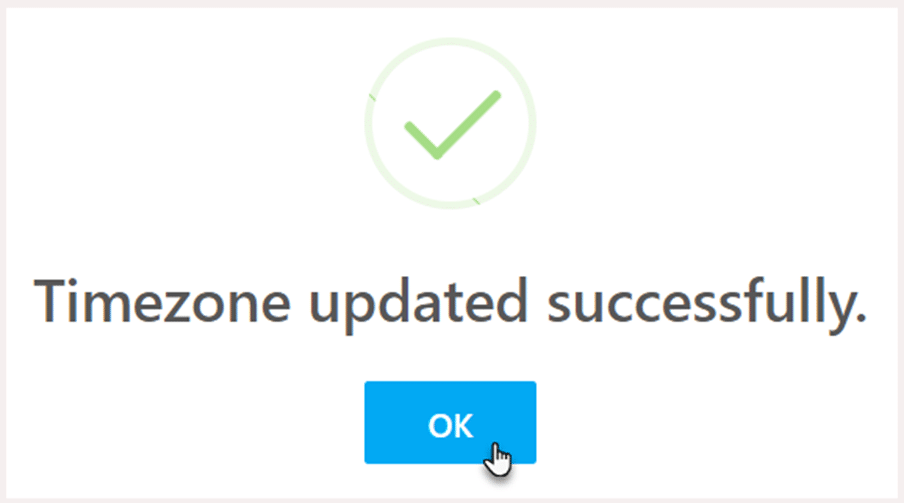
Fügen Sie nun die Zeitfenster der Mitarbeiter hinzu, zu denen der Mitarbeiter für den Dienst verfügbar sein wird.
Fügen Sie Startzeit und Endzeit neben der Slot-Kapazität für die Tage hinzu, an denen der Spezialist für den Service verfügbar ist.
Klicken Sie auf die Startzeit, eine Uhr wird angezeigt.
Stellen Sie die Stunden ein und klicken Sie auf die Schaltfläche OK und fahren Sie mit den Minuten fort.
Stellen Sie die Minuten ein und klicken Sie auf OK, um die Startzeit zu speichern.
Klicken Sie auf die Schaltfläche Löschen, wenn Sie die Zeitangaben löschen möchten.
Wiederholen Sie denselben Vorgang, um die Endzeit einzustellen.
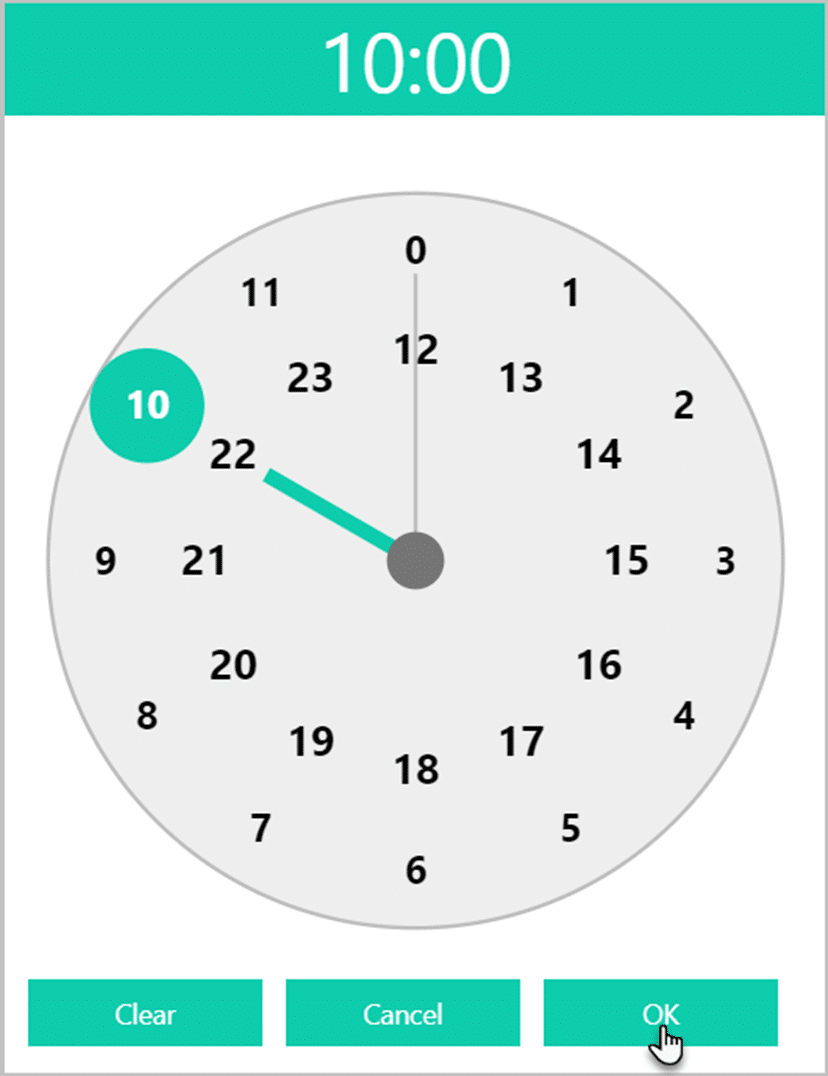
Diese Tage und Zeitfenster werden zusammen mit den Zeitfensterkapazitäten im Kalender verfügbar sein.
Slot-Kapazitäten sind die Anzahl der Termine, die von bestimmten Mitarbeitern gebucht werden können.
Klicken Sie auf die Schaltfläche Alle speichern.
Ein Popup-Fenster mit einer Bestätigungsnachricht wird angezeigt.
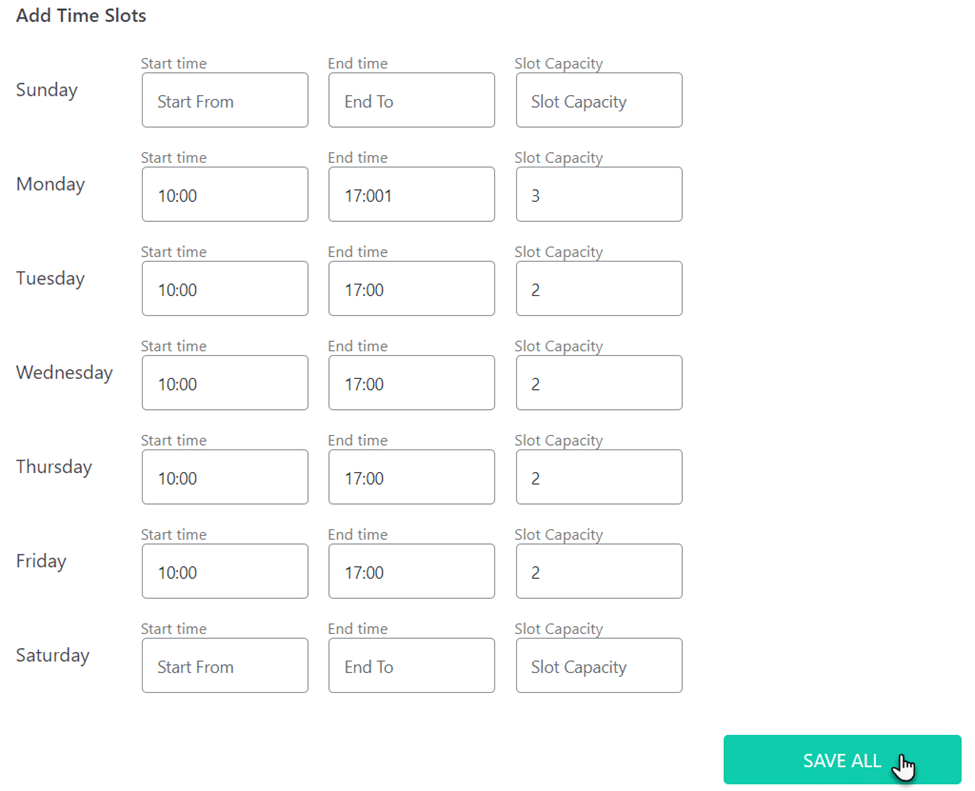
Klicken Sie auf die Schaltfläche OK und fahren Sie fort.
Sie können auch Pausen zwischen den Verfügbarkeitszeiten hinzufügen.
Klicken Sie auf Pausen hinzufügen.
Wählen Sie die Pausenzeit aus dem Dropdown-Menü aus.
Ein Popup-Fenster mit einer Bestätigungsnachricht wird angezeigt.
Klicken Sie auf die Schaltfläche OK und fahren Sie fort.
Pausenzeit kommt hinzu.
Feiertage hinzufügen
Auf der Registerkarte Off Days können Sie die Tage markieren, an denen der Spezialist nicht für den Service verfügbar ist.
Wählen Sie ein Jahr aus, und das aktuelle Jahr wird als Standardjahr ausgewählt.
Wählen Sie die Tage jedes Monats aus dem Kalender aus, die Sie als arbeitsfreie Tage markieren müssen.
Klicken Sie auf die Schaltfläche Feiertage hinzufügen, um die ausgewählten Tage als arbeitsfreie Tage zu markieren.
Ein Bestätigungs-Popup-Meldungsfeld wird angezeigt.
Klicken Sie auf die Schaltfläche OK und fahren Sie fort.
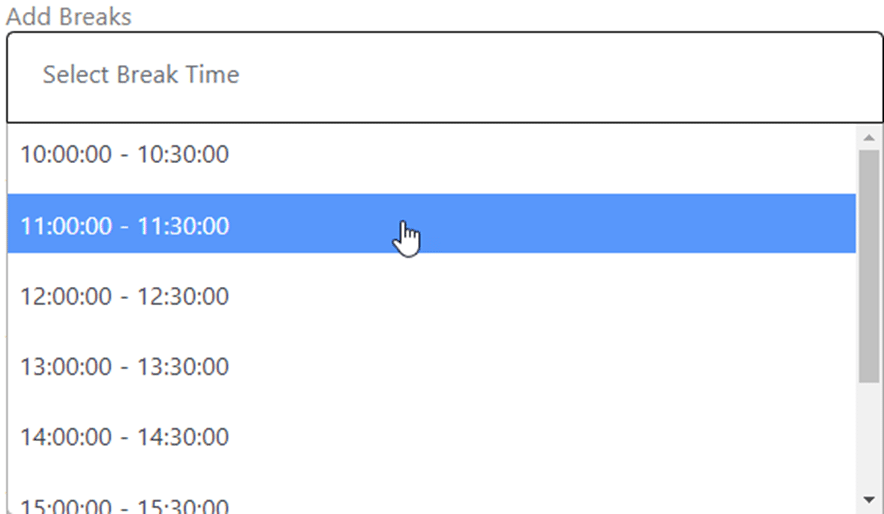
Die markierten Tage können Sie dem Kalender entnehmen.
Letzte Worte
Jetzt müssen Sie sich nur noch zurücklehnen und sich auf die Buchungen vorbereiten! Wie einfach war das?
