So fügen Sie ganz einfach ein Buchungsformular in WordPress hinzu (2023)
Veröffentlicht: 2023-08-04Die Online-Buchung ist eine fantastische Funktion, die Sie Ihrer Website hinzufügen können, vor allem, wenn Sie Dienstleistungen verkaufen. Buchungsformulare bieten Ihren Kunden einen mühelosen Prozess. Sie können Ihre Verfügbarkeit sehen, ihre Dienste auswählen und diese sogar im Voraus bezahlen. Ein WordPress-Buchungsformular auf Ihrer Website hilft Ihrem Unternehmen dabei, einen reibungslosen Prozess für Ihre Kunden aufrechtzuerhalten und stellt gleichzeitig sicher, dass Ihre Einnahmen unterstützt werden, da Ihr Kunde problemlos in Ihr Unternehmen zurückkehren und buchen kann.
- 1 Was ist ein WordPress-Buchungsformular?
- 2 Vorteile der Verwendung eines Buchungsformulars in WordPress
- 3 So fügen Sie Ihrer WordPress-Site ein Buchungsformular hinzu (Schritt für Schritt)
- 3.1 Installieren Sie Amelia
- 3.2 Amelia konfigurieren
- 3.3 Gestaltung Ihres Buchungsformulars
- 3.4 Hinzufügen Ihres WordPress-Buchungsformulars zu Ihrer Website
- 4 weitere Buchungsformularoptionen für WordPress
- 5 Abschließend
Was ist ein WordPress-Buchungsformular?
Ein WordPress-Buchungsformular ist ein Formular, mit dem Benutzer direkt von Ihrer WordPress-Website aus Termine mit Ihnen oder Ihrem Unternehmen buchen oder vereinbaren können. Einfache Buchungsformulare erfassen in der Regel den Namen, die Dienstleistung sowie das Datum und die Uhrzeit eines Benutzers, zu dem er die Dienstleistung in Anspruch nehmen möchte. Es gibt mehrere Anwendungen für Buchungsformulare. Sie können verwendet werden, um Lieferungen zu planen oder einen Service wie einen Nagel- oder Friseurtermin zu buchen. Sie können auch zum Reservieren physischer Gegenstände wie der Reservierung eines Hotelzimmers oder der Vermietung von Gegenständen verwendet werden. Buchungsformulare können mit verschiedenen Funktionen ausgestattet sein, wie z. B. dem Hinzufügen von Add-ons zu ihrem Service, Textbenachrichtigungen und Self-Service-Funktionen, die es Kunden ermöglichen, ihren Termin anzupassen. Einige Veranstaltungskalender-Plugins verfügen über integrierte Buchungsformulare.
Vorteile der Verwendung eines Buchungsformulars in WordPress
Als vielbeschäftigter Dienstleister kann ein Buchungsformular dafür sorgen, dass die internen Prozesse Ihres Unternehmens reibungsloser ablaufen. Hier sind einige Vorteile der Verwendung eines Online-Buchungsformulars in Ihrem Unternehmen:
- Gesteigerter Umsatz – Mit Buchungsformularen können Sie Anzahlungen und Zahlungen von Kunden im Voraus einziehen. Dadurch sichern Sie den Umsatz Ihres Unternehmens. Darüber hinaus können Sie über ein Buchungsformular Verspätungs- oder Stornierungsgebühren berechnen, um sicherzustellen, dass Ihre Zeit eingehalten wird. Buchungsformulare sind auch ein Ort, an dem Sie Ihre anderen Produkte und Dienstleistungen verkaufen können, wenn Ihre Kunden ihren nächsten Termin buchen.
- Kein Telefon-Tag mehr spielen – Mit einem Online-Buchungsformular können Sie Ihre Verfügbarkeit eingeben und Ihre Kunden können aus Ihrem Kalender eine für sie passende Zeit auswählen. Ihre Kunden können jetzt automatisch und in Echtzeit wissen, wann sie ihre Sitzungen bei Ihnen buchen können, ohne anrufen oder E-Mails senden zu müssen.
- Verfolgen und organisieren Sie Kundeninformationen – Buchungsformulare sind eine großartige Möglichkeit, eine Kundenbeziehungsdatenbank aufzubauen. Über ein Buchungsformular können Sie verfolgen, wie viel Ihre Kunden ausgeben, welche Dienstleistungen sie erhalten und weitere Daten, die Sie für die Vermarktung an Ihre Kunden und die Pflege Ihrer Beziehungen zu ihnen nutzen können.
- Begrenzen Sie Nichterscheinen und Stornierungen – Benachrichtigungen per SMS und E-Mail sind mittlerweile eine häufige Funktion vieler Buchungsformulare. Planen und versenden Sie Erinnerungen an Ihre Kunden, um sicherzustellen, dass diese pünktlich zu ihrem Termin erscheinen.
Kurz gesagt: Durch das Hinzufügen eines Buchungsformulars zu Ihrer WordPress-Site können Sie mithilfe der Automatisierung effizienter mehr Buchungen generieren. Sehen wir uns nun an, wie einfach es ist, eines zu Ihrer Website hinzuzufügen.
So fügen Sie Ihrer WordPress-Site ein Buchungsformular hinzu (Schritt für Schritt)
In diesem Tutorial zeigen wir Ihnen, wie Sie dies mit dem vertrauenswürdigen, beliebten Buchungsformular-Plugin Amelia tun. Amelia bietet einen robusten Funktionsumfang, der die kostenlosen und Premium-Versionen zu einer hervorragenden Wahl macht, um Ihrer Website ein WordPress-Buchungsformular hinzuzufügen. Lassen Sie uns durch das Hinzufügen dieses Plugins zu Ihrer Website und das Hinzufügen eines Buchungsformulars zu Ihrer Website gehen.
Installieren Sie Amelia
Bewegen Sie den Mauszeiger auf Ihrer WordPress-Website über den Menüpunkt „Plugins“ . Klicken Sie anschließend auf „Neu hinzufügen“ , verwenden Sie das Suchformular und geben Sie „Amelia“ ein . Die erste Option ist das Amelia-Buchungsformular-Plugin. Klicken Sie auf „Jetzt installieren“ , um das Plugin zu Ihrer WordPress-Website hinzuzufügen.
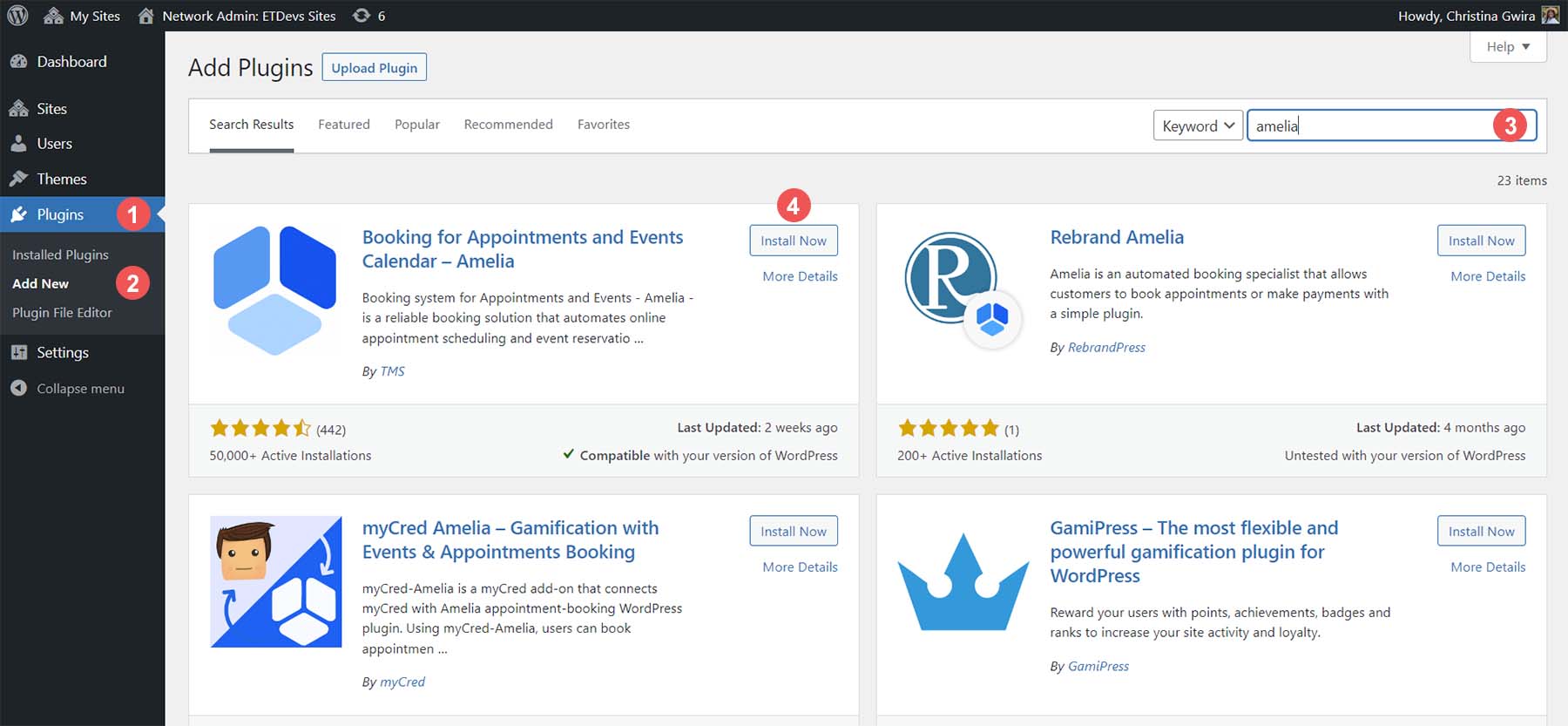
Sobald Ihr Plugin installiert ist, klicken Sie auf die blaue Schaltfläche „Aktivieren“ .
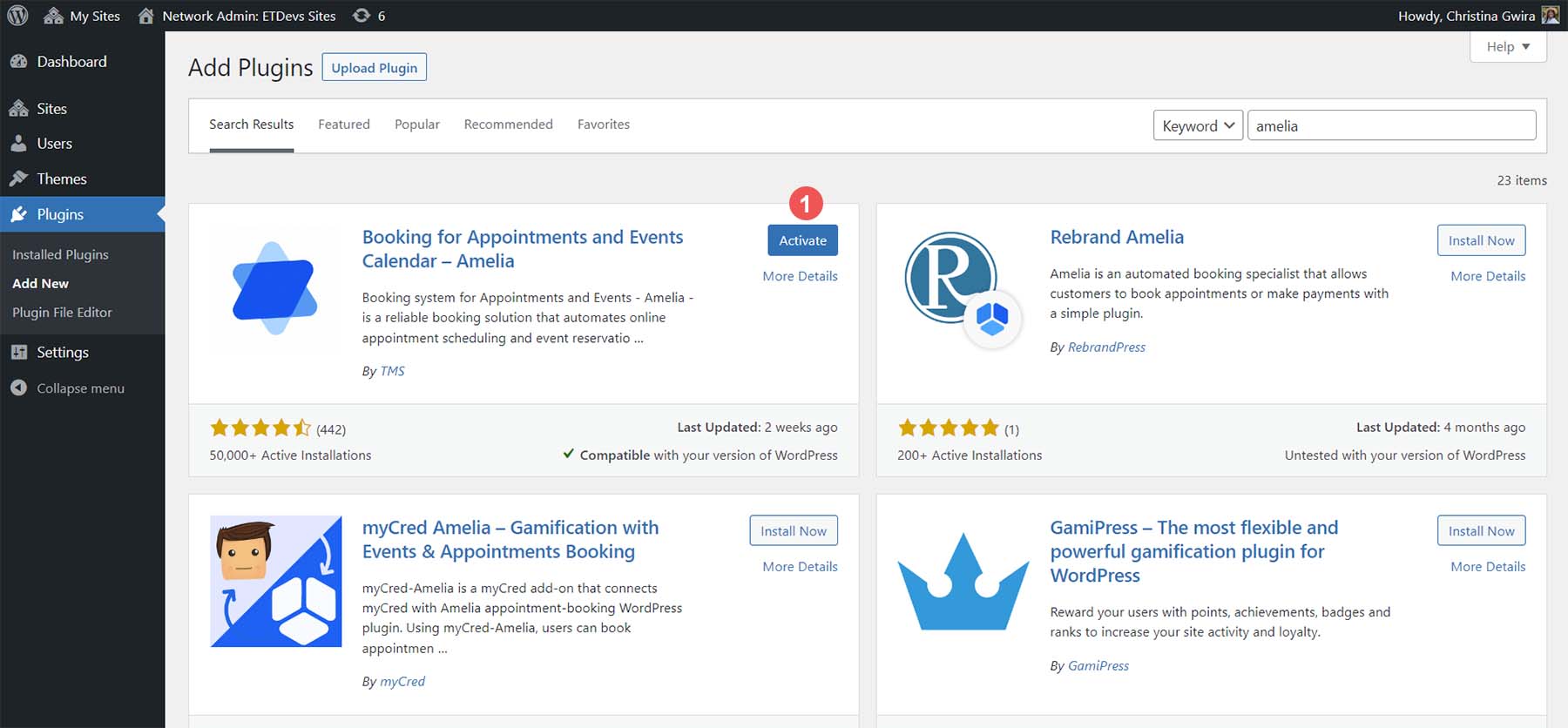
Nachdem Amelia aktiviert und installiert wurde, erscheint ein neuer Menüpunkt in Ihrem WordPress-Dashboard.
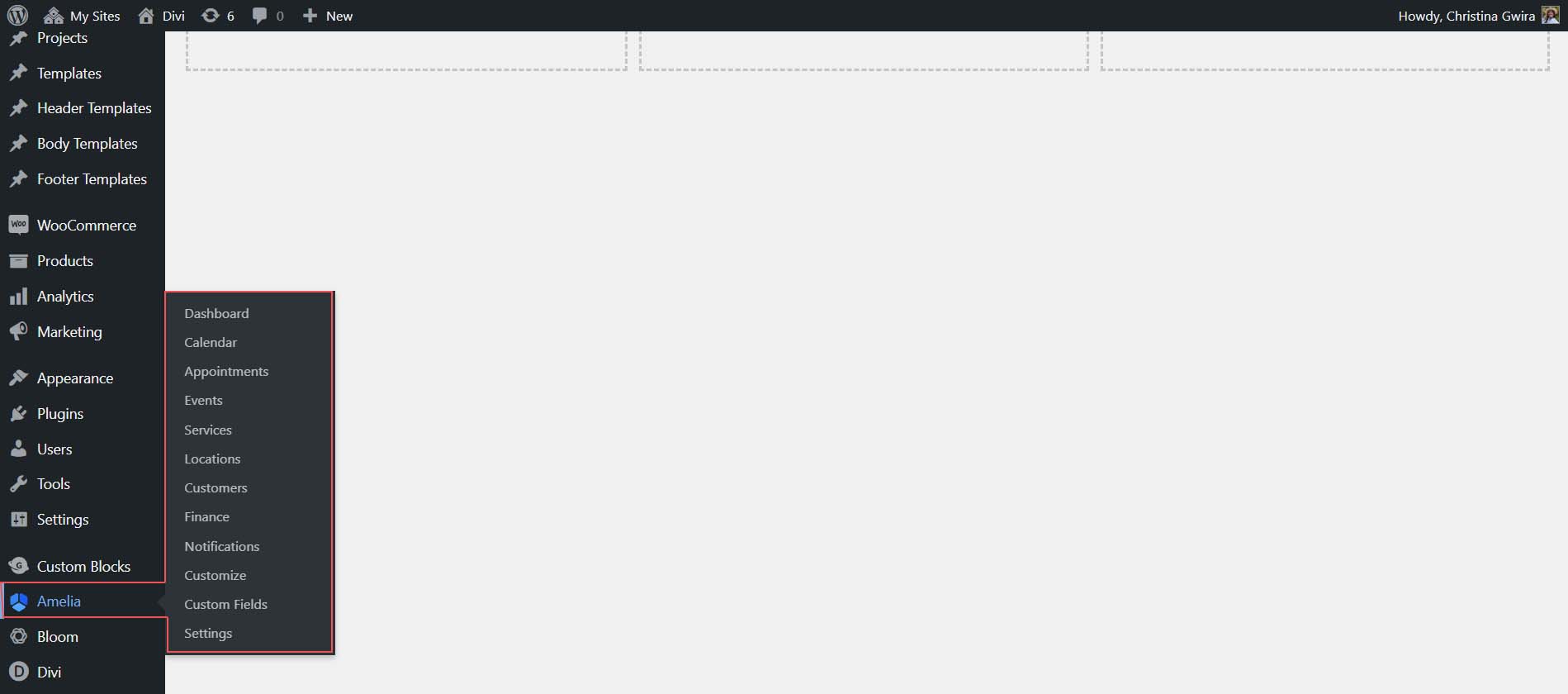
Amelia konfigurieren
Amelia ist ein voll ausgestattetes und dennoch benutzerfreundliches Buchungsformular-Plugin. Es bietet viele Funktionen, die Ihnen dabei helfen, das perfekte Buchungsformular für Ihr Unternehmen zu erstellen.
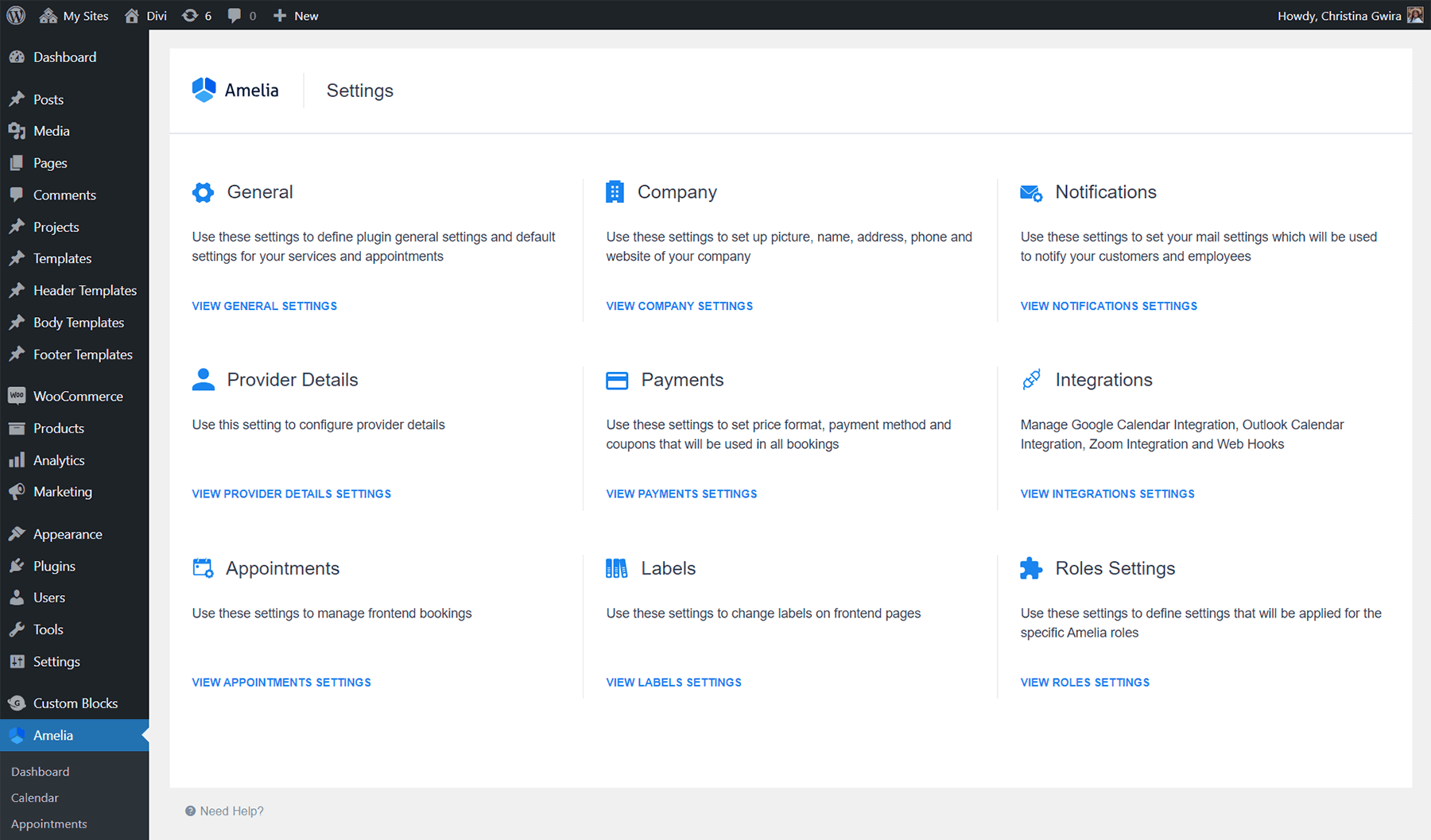
Obwohl all diese Funktionen kompliziert erscheinen mögen, müssen Sie zum Erstellen Ihres ersten Buchungsformulars bei Amelia nur Folgendes erstellen:
- Ein Dienst
- Ein Mitarbeiterservice
Sobald diese beiden Elemente erstellt sind, können Sie mit Ihrem Buchungsformular komplexere Dinge tun, wie zum Beispiel Pakete hinzufügen, Zahlungen einrichten und mehr. Lassen Sie uns zunächst unseren ersten Dienst erstellen.
Einen Dienst erstellen
Amelia benötigt einen Dienst und einen Anbieter, um ein Buchungsformular auf seiner einfachsten Ebene zu erstellen. Klicken Sie zunächst auf die Menüoption „Amelia“ . Klicken Sie anschließend auf den Link „Dienste“ . Dienste sind in Kategorien organisiert und in der Premium-Version von Amelia können Sie mehrere Dienste hinzufügen, um Pakete zu erstellen. Klicken Sie auf die blaue Schaltfläche „Kategorie hinzufügen“, um unsere erste Kategorie zu erstellen.
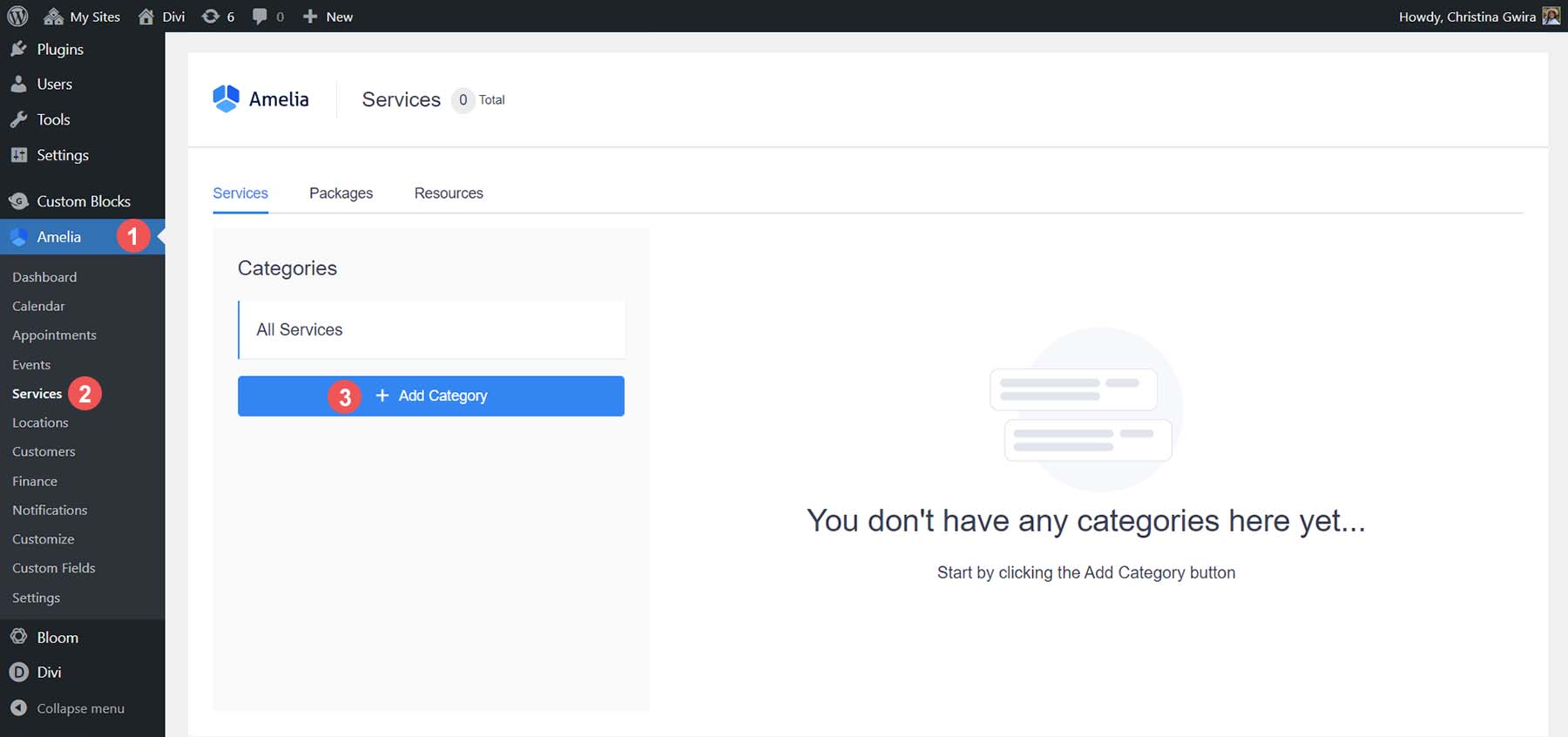
Weisen Sie Ihrer Kategorie im Feld „Kategoriename“ einen Namen zu . Klicken Sie dann auf das kleine blaue Häkchen, um Ihre Kategorie zu speichern. Sie können hier jetzt weitere Kategorien erstellen, wenn Sie weitere hinzufügen möchten.
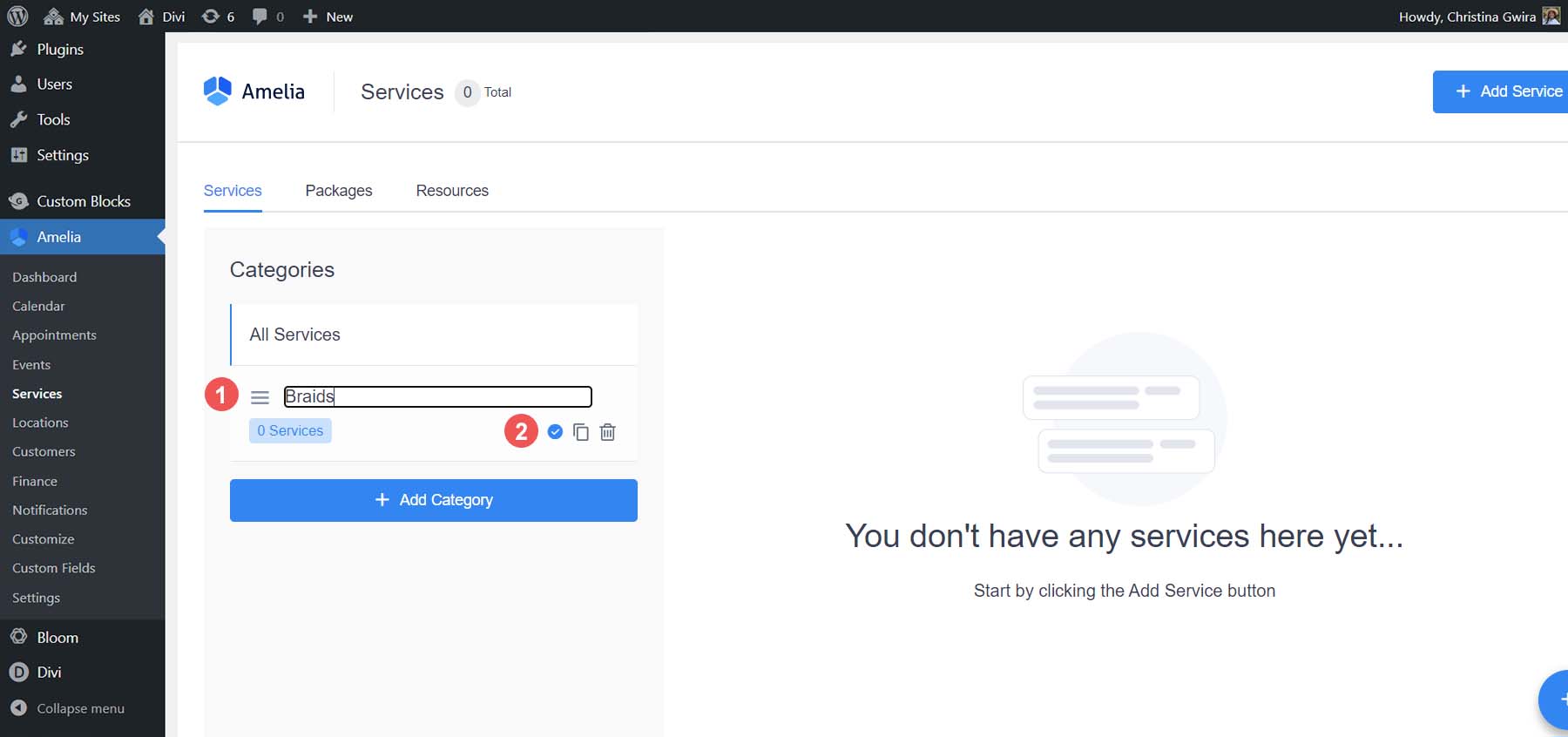
Nachdem wir unsere erste Kategorie erstellt haben, können wir nun unseren ersten Service erstellen. Klicken Sie dazu oben rechts auf die blaue Schaltfläche „Dienst hinzufügen“ .
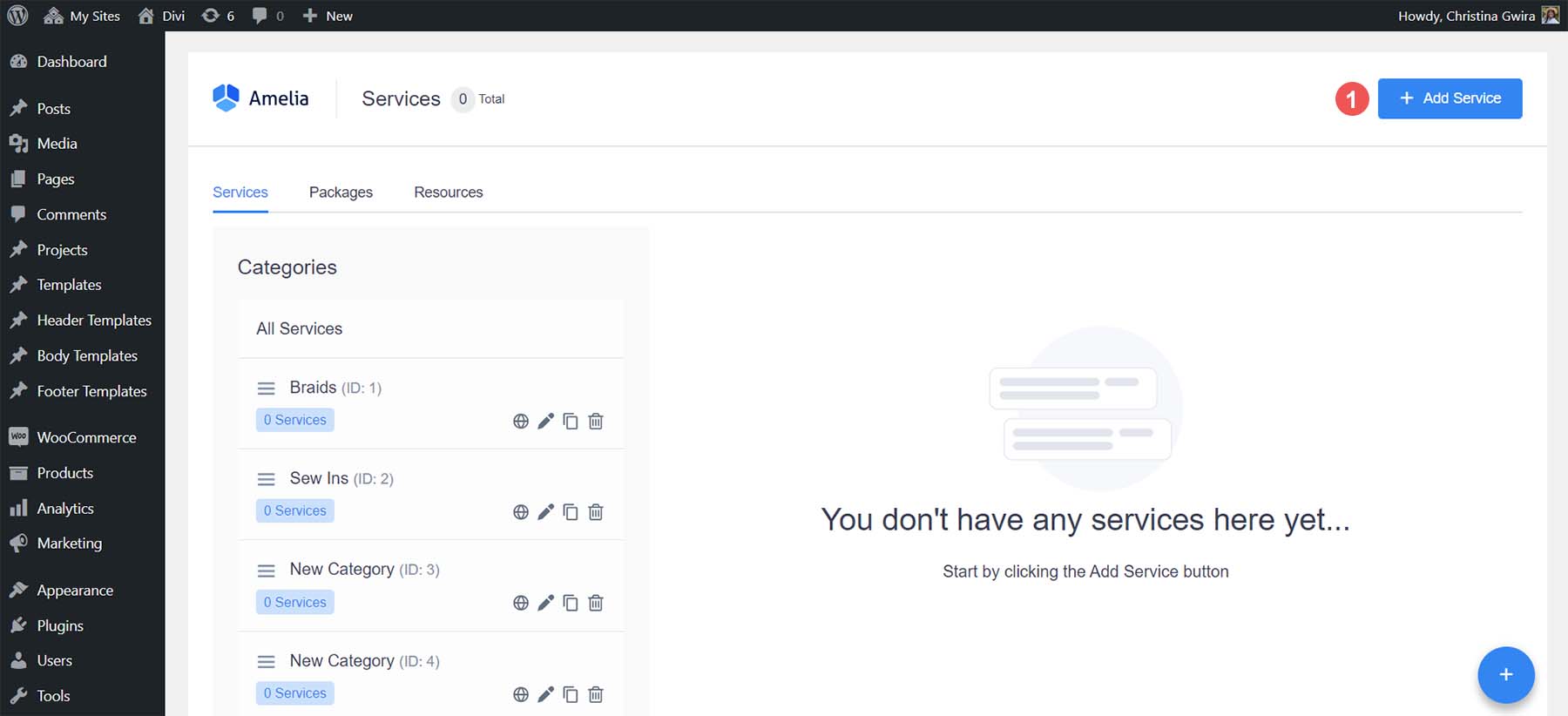
Das Flyout „Dienst hinzufügen“ wird geöffnet. Auf der ersten Registerkarte „Details“ laden Sie ein Foto Ihres Dienstes sowie dessen Namen, Kategorie und Beschreibung hoch .
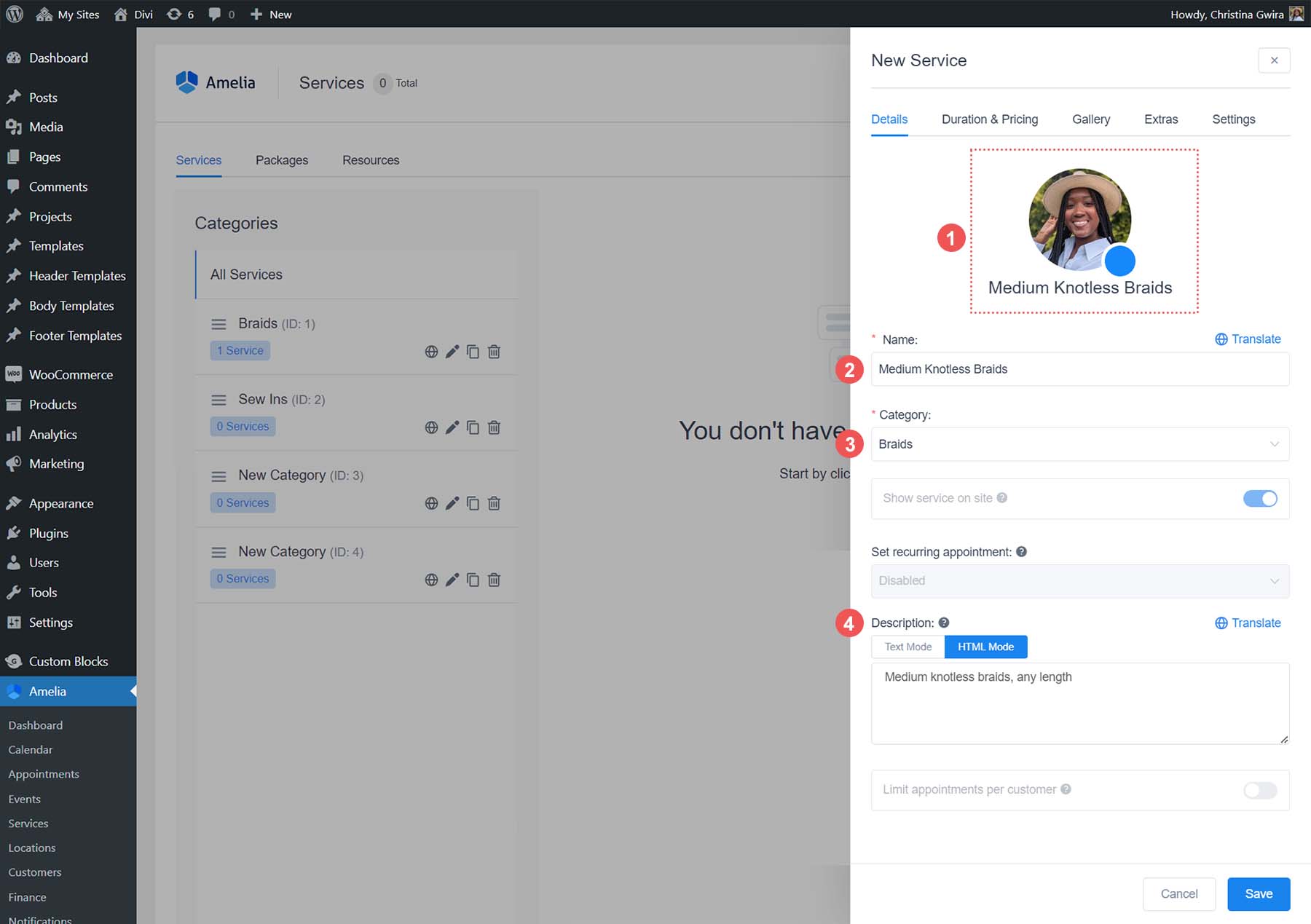
Klicken Sie anschließend auf die Registerkarte Dauer und Preise . Hier geben Sie die Dauer und den Preis für Ihren Service ein .
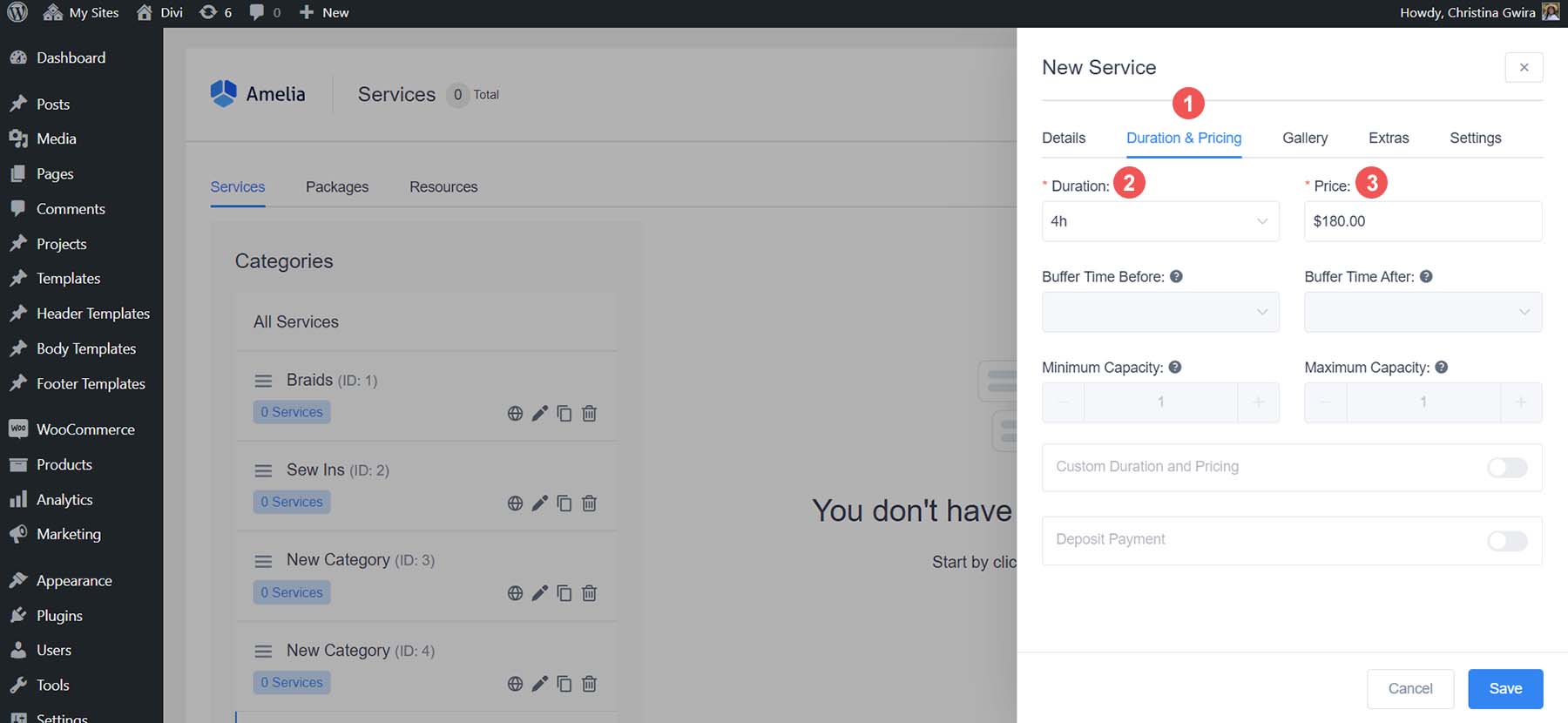
Wenn Sie Fotos zu Ihrem Dienst hinzufügen möchten, klicken Sie auf die Registerkarte Galerie . Klicken Sie dann auf den Link Bild hinzufügen . Dadurch wird die standardmäßige WordPress-Medienbibliothek geöffnet, in der Sie Fotos hochladen und zu Ihrem Dienst hinzufügen können. Nachdem Sie Ihre Bilder hinzugefügt haben, klicken Sie unten im Flyout auf die blaue Schaltfläche „Speichern“ .
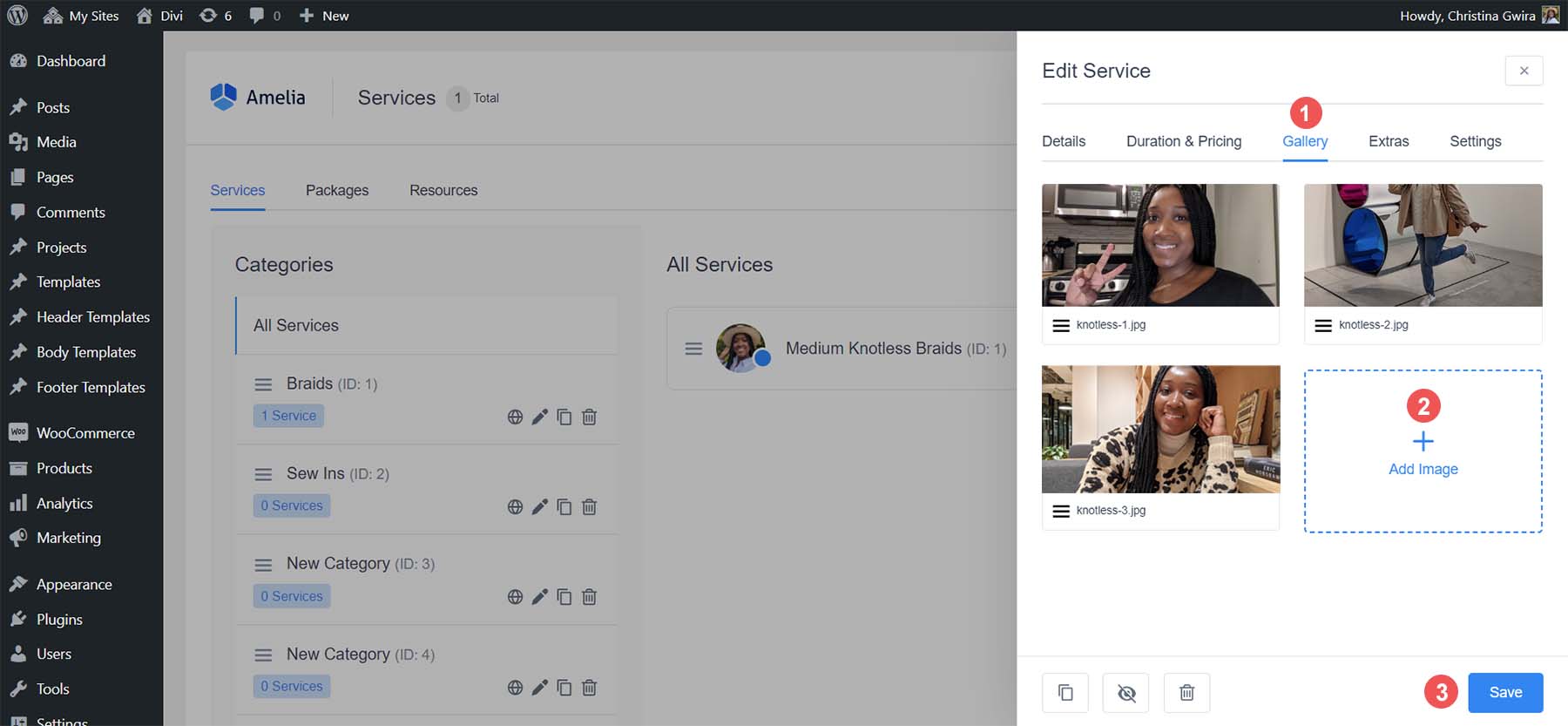
Es wird in Ihrem Services-Dashboard angezeigt, sobald Sie die erforderlichen Servicedetails hinzugefügt haben.
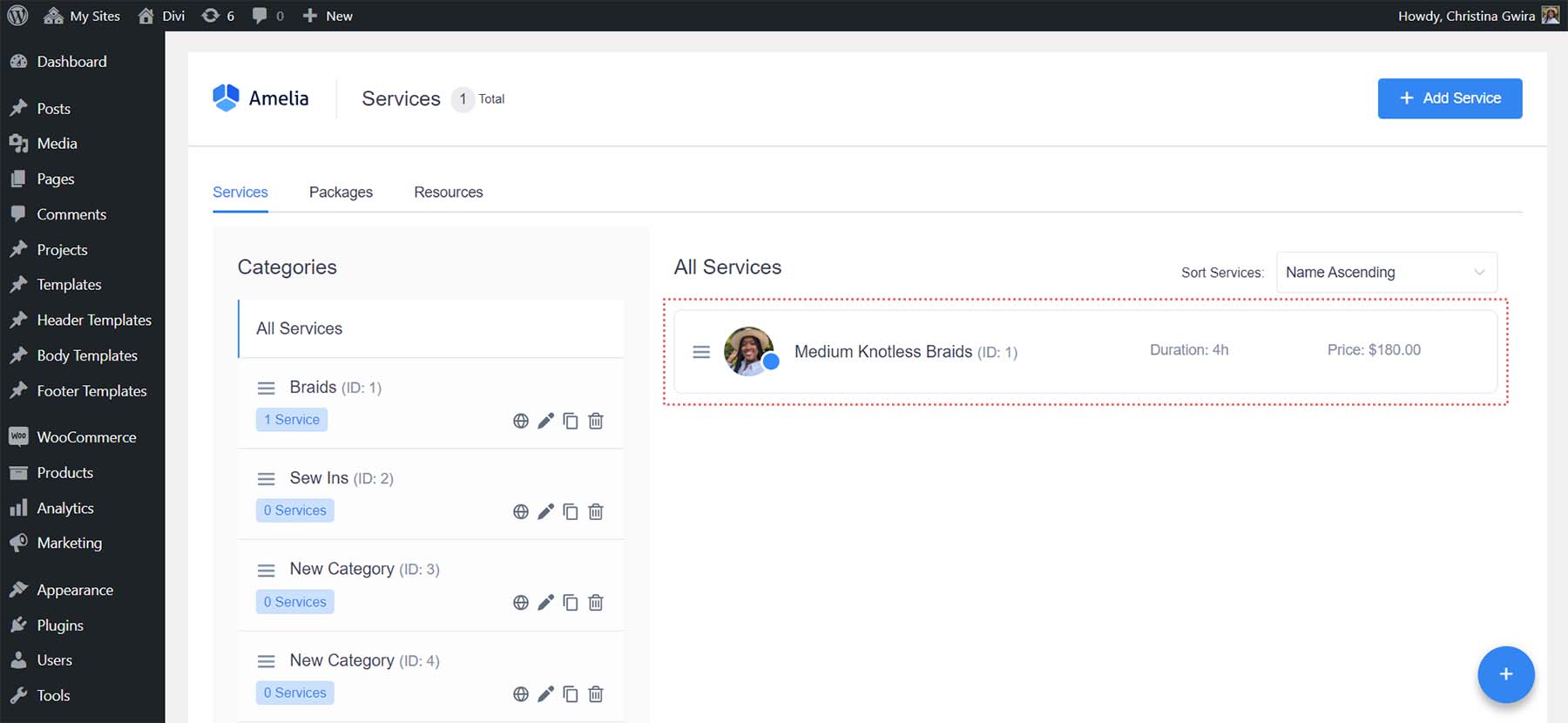
Nachdem Sie Ihren Service erstellt haben, müssen Sie einen Anbieter erstellen und ihm zuweisen, um Ihr Buchungsformular zu erstellen.
Einen Mitarbeiter erstellen
Um einen Mitarbeiter in Amelia zu erstellen, wählen Sie im Amelia-Menü die Option „Einstellungen“ aus . Wählen Sie dann unter dem Titel „Anbieterdetails“ den Link „Einstellungen für Anbieterdetails anzeigen“ aus .
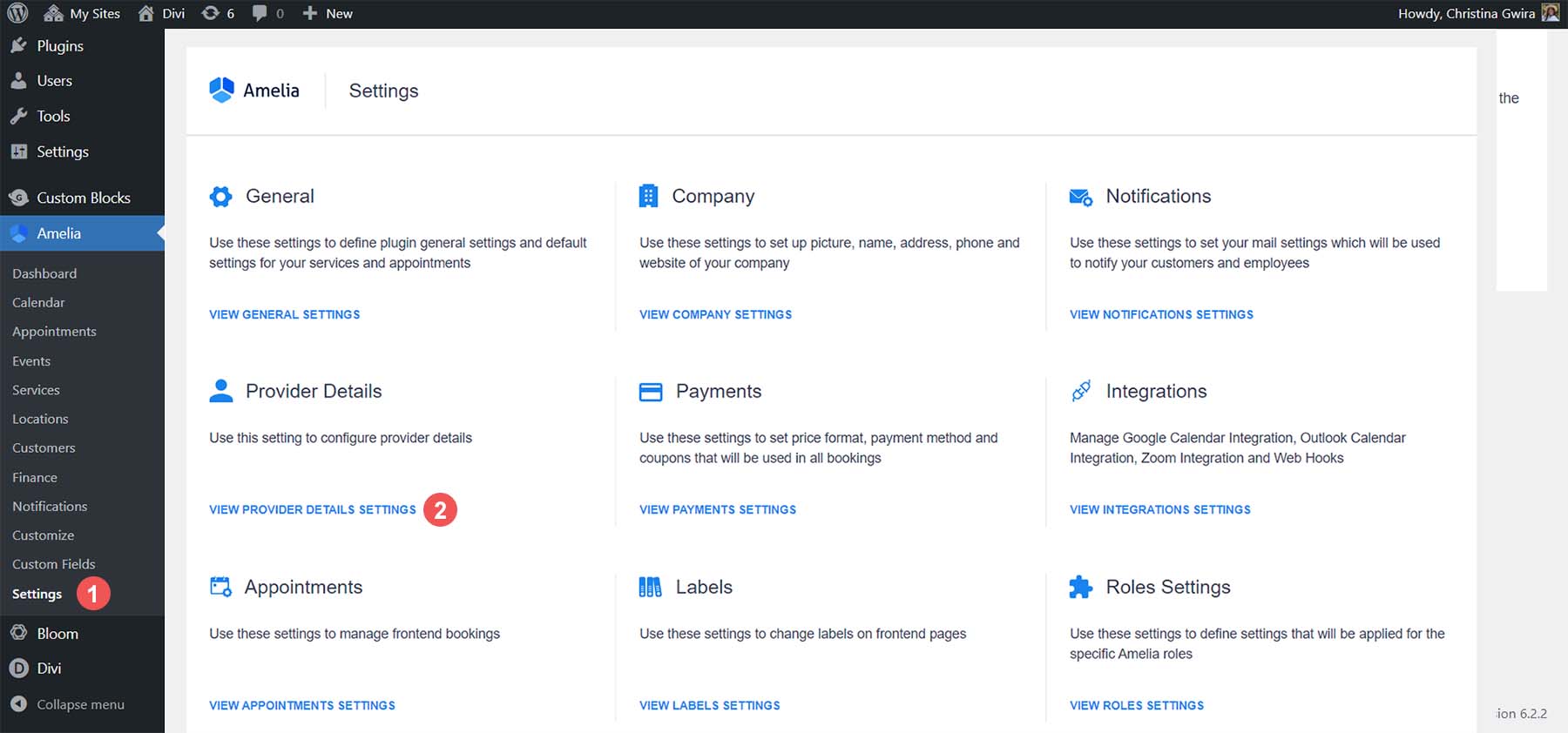
Dadurch wird das Flyout-Menü „Anbieterdetails“ geöffnet. Geben Sie Ihre Daten wie Name, Telefonnummer und E-Mail-Adresse ein. Wenn Sie möchten, können Sie im Beschreibungsfeld eine kurze Biografie hinzufügen.
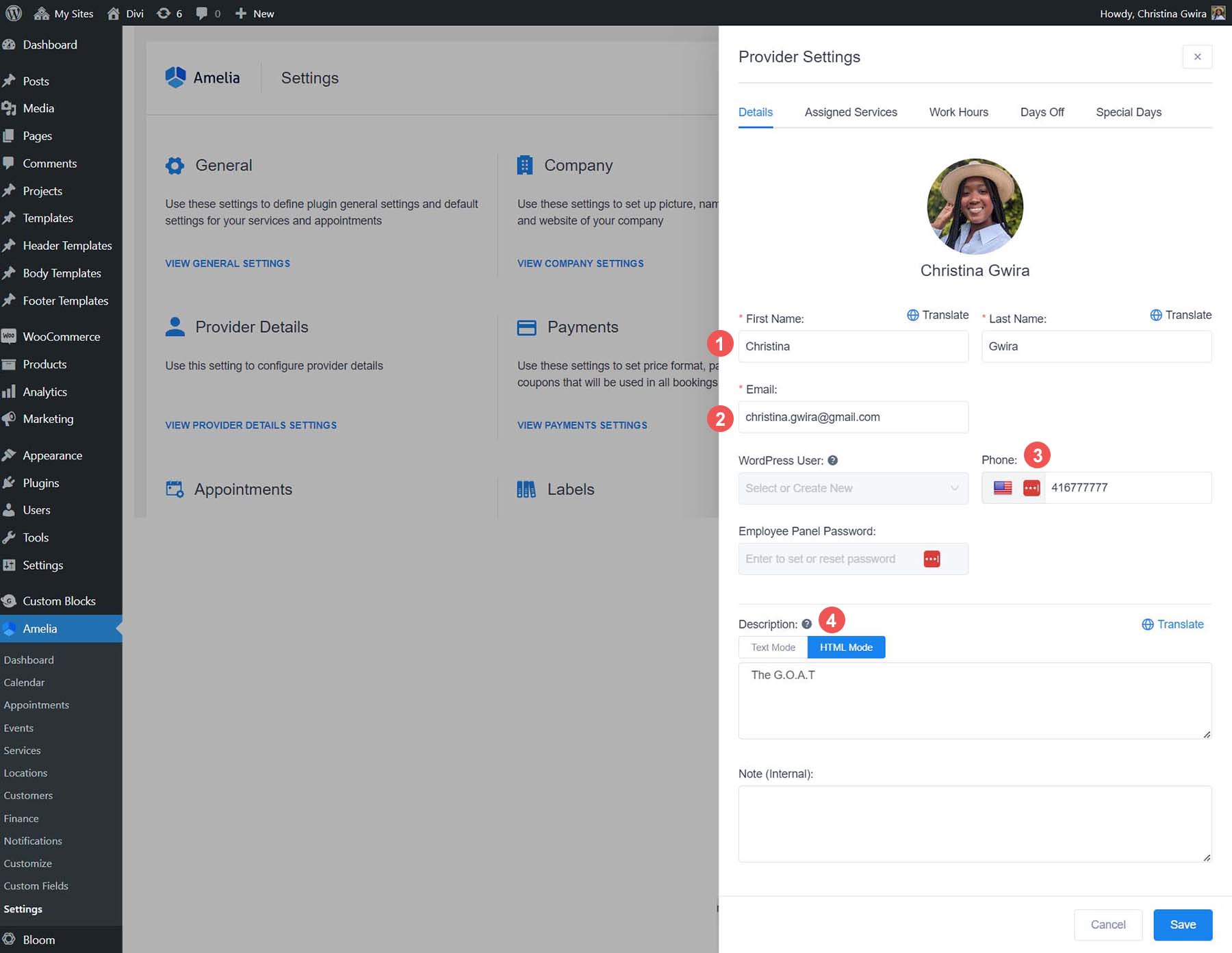
Klicken Sie anschließend auf die Registerkarte „Zugewiesene Dienste“ . Sie sehen eine Liste Ihrer Dienste in den entsprechenden Kategorien. Wählen Sie die Dienste aus, die Sie diesem Anbieter zuweisen möchten .
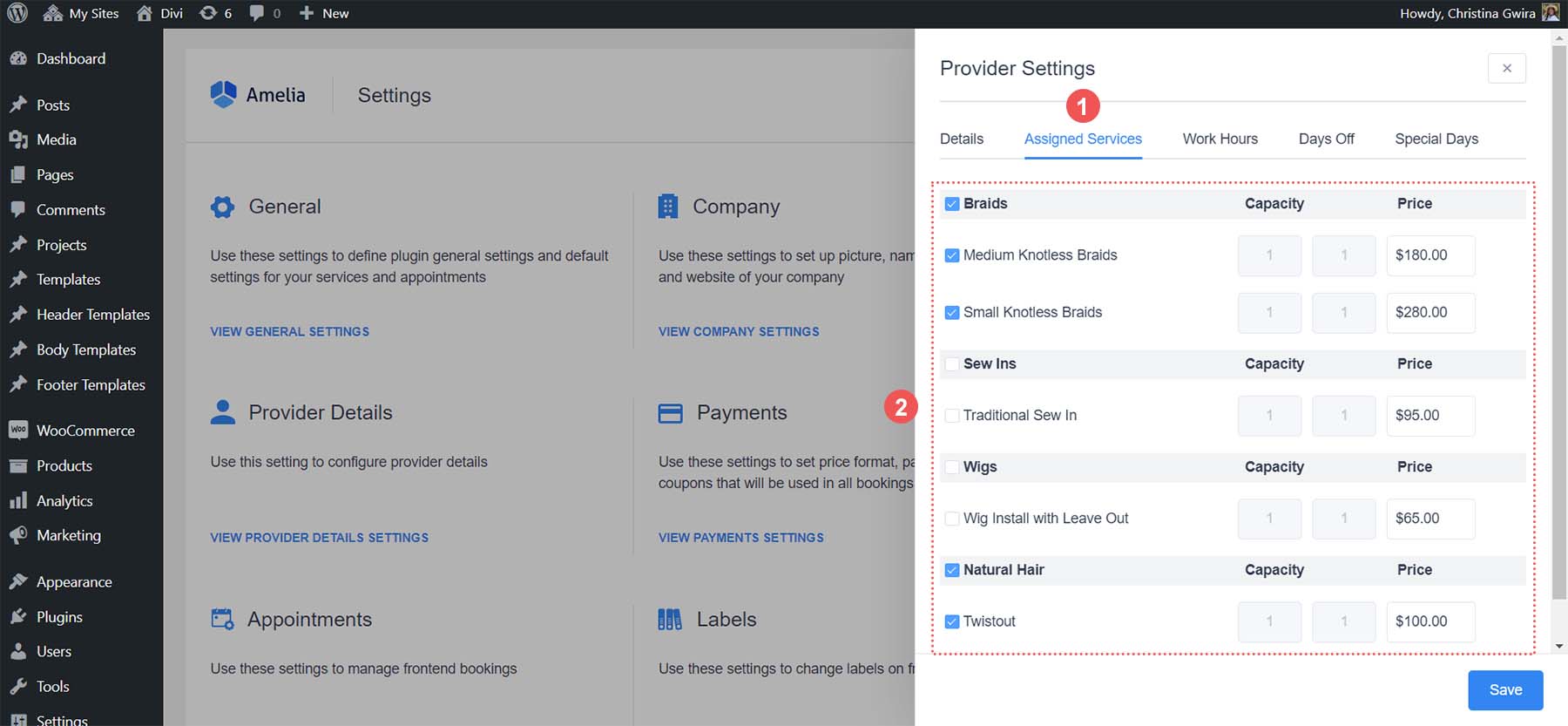
Nachdem Sie Ihre Dienste Ihrem Anbieter zugewiesen haben, klicken Sie auf die Registerkarte „Arbeitszeiten“ . Hier legen Sie die Verfügbarkeit für jeden Dienst und diesen Anbieter fest. Weisen Sie mithilfe des Stiftsymbols Zeitfenster für jeden Wochentag zu . Sie können auch den Link „Auf alle Tage anwenden“ verwenden, um jedem Tag denselben Zeitplan zuzuweisen. Sobald Sie Ihre Öffnungszeiten festgelegt haben, klicken Sie auf die blaue Schaltfläche „Speichern“ .
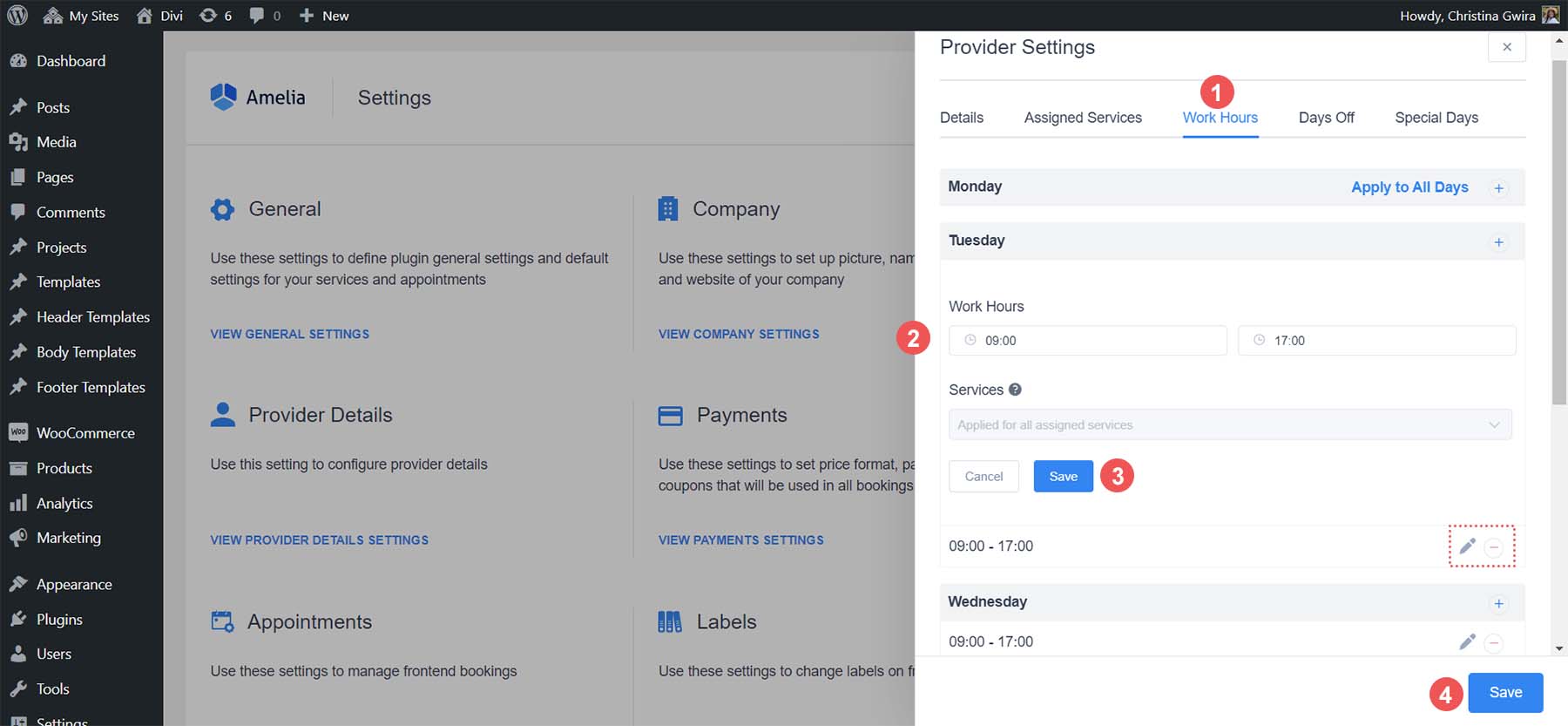
Nachdem wir unseren ersten Service unserem ersten Anbieter zugewiesen haben, können wir jetzt ein Buchungsformular für unsere Kunden hinzufügen, um Services zu buchen. Aber zuerst passen wir das Formular an und versehen es mit dem Styleguide unseres Unternehmens.
Gestalten Sie Ihr Buchungsformular
Amelia verfügt über einen benutzerfreundlichen Anpassungsprozess, mit dem Sie den Stil und die Farben Ihres Buchungsformulars ändern können. Um darauf zuzugreifen, wählen Sie im Amelia-Menü die Option „Anpassen“ aus . Beachten Sie, dass einige Optionen nativ mit den verschiedenen Buchungsformularlayouts von Amelia übereinstimmen. Wir verwenden das Formularlayout „Schritt-für-Schritt-Buchung“. Klicken Sie also auf die blaue Schaltfläche „Weiter“ unter der Karte „Schritt-für-Schritt-Buchungsformular 2.0“ .

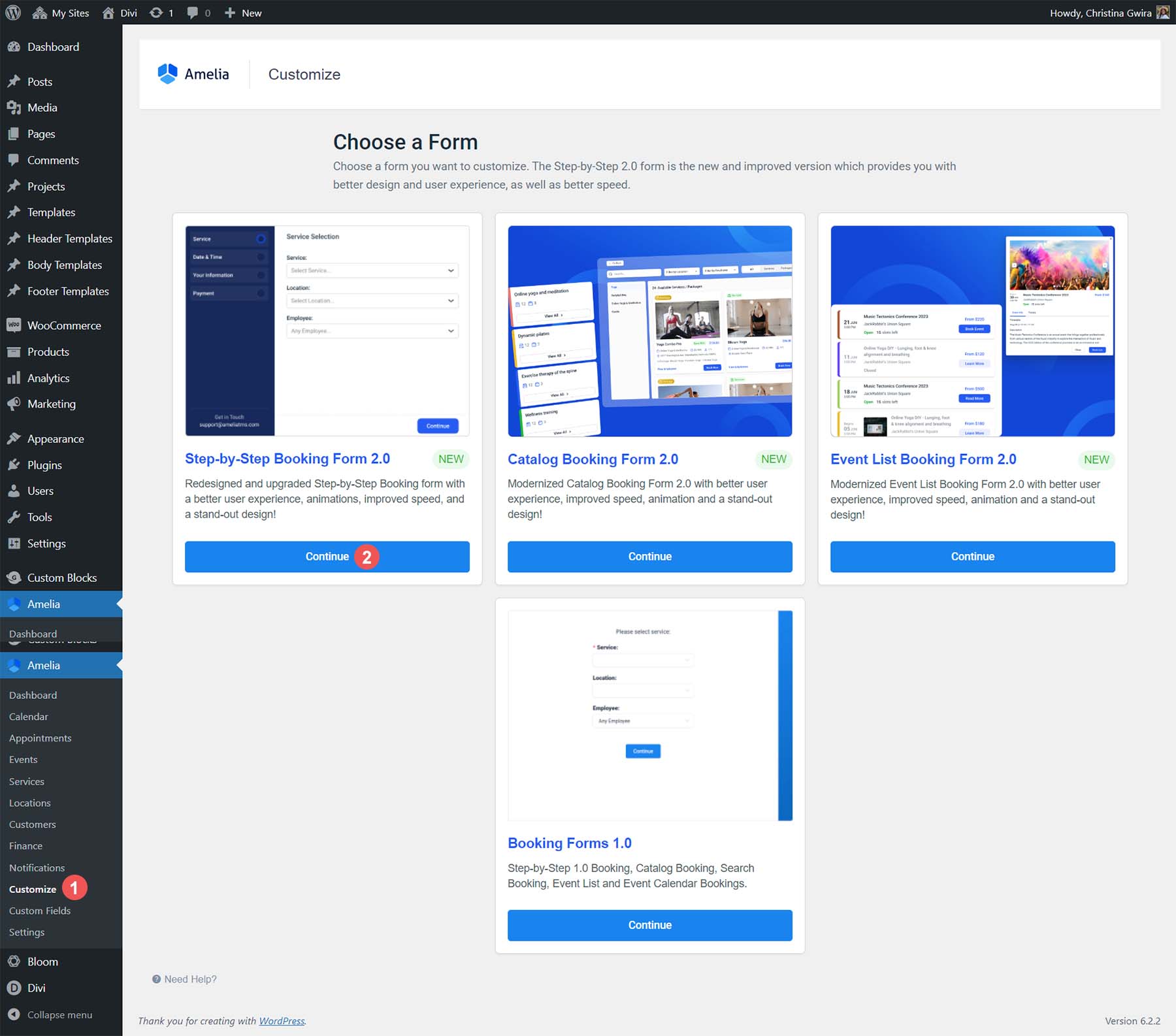
So sieht der Anpassungsbildschirm aus:
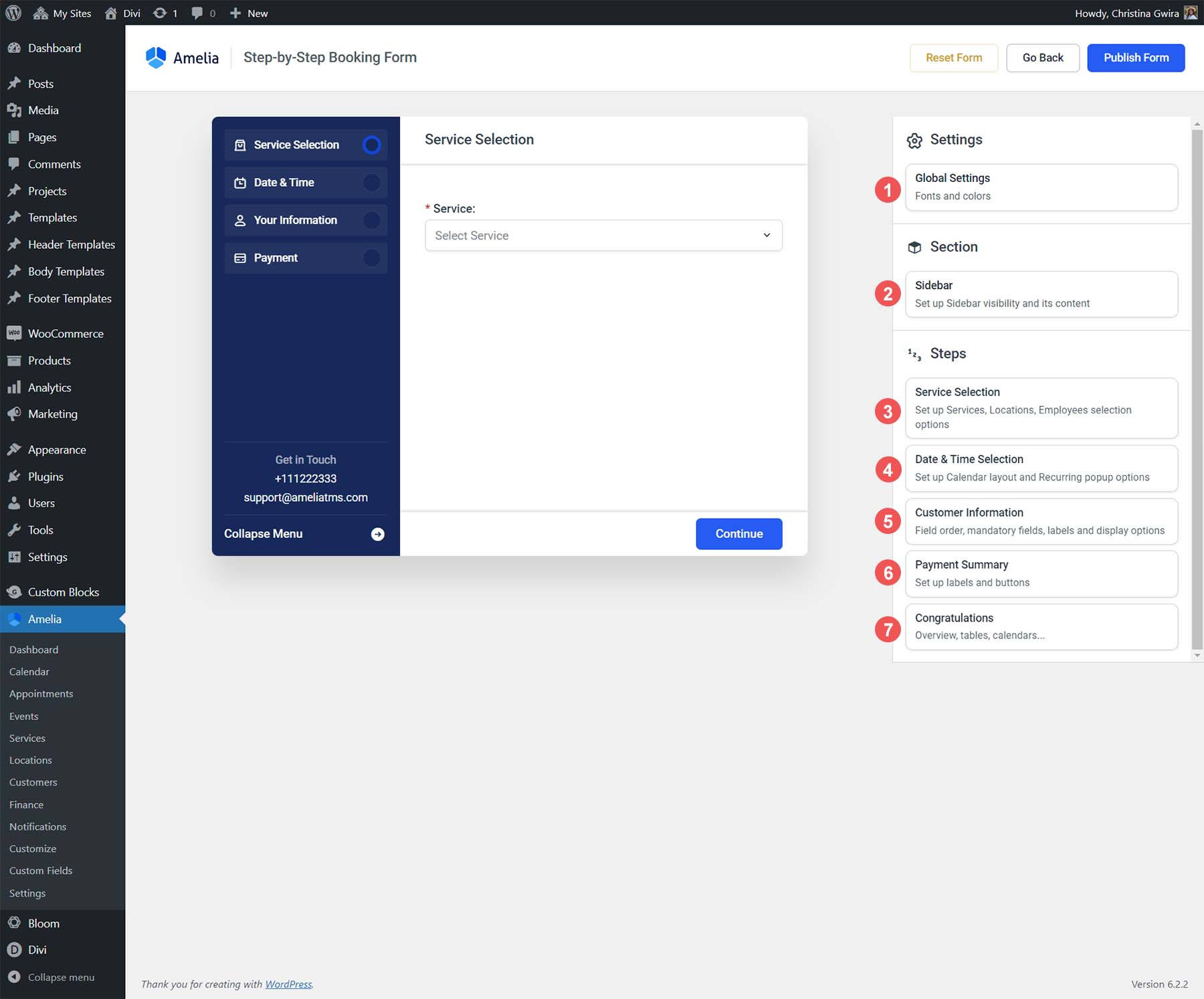
- Globale Einstellungen: Passen Sie Ihre Schriftarten und Farben an
- Seitenleiste: Gestalten Sie Ihre Seitenleiste
- Serviceauswahl: Bestimmen Sie, wie Ihre Services angezeigt werden
- Datums- und Uhrzeitauswahl: Richten Sie Ihre Kalenderansicht ein und legen Sie fest, wie Kunden ihr Datum und ihre Uhrzeit auswählen können
- Kundeninformationen: Reihenfolge der Felder, Beschriftungen und mehr zur Information Ihrer Kunden
- Zahlungszusammenfassung: Wie Ihre Zahlungsfelder angezeigt werden
- Herzlichen Glückwunsch: Passen Sie Ihre Buchungsbestätigungsseite an
Schauen wir uns einige der Einstellungen an, die auf den einzelnen Registerkarten verfügbar sind.
Globale Einstellungen
Auf der Registerkarte „Globale Einstellungen“ können Sie Ihre Schriftarten und Farben zuweisen.
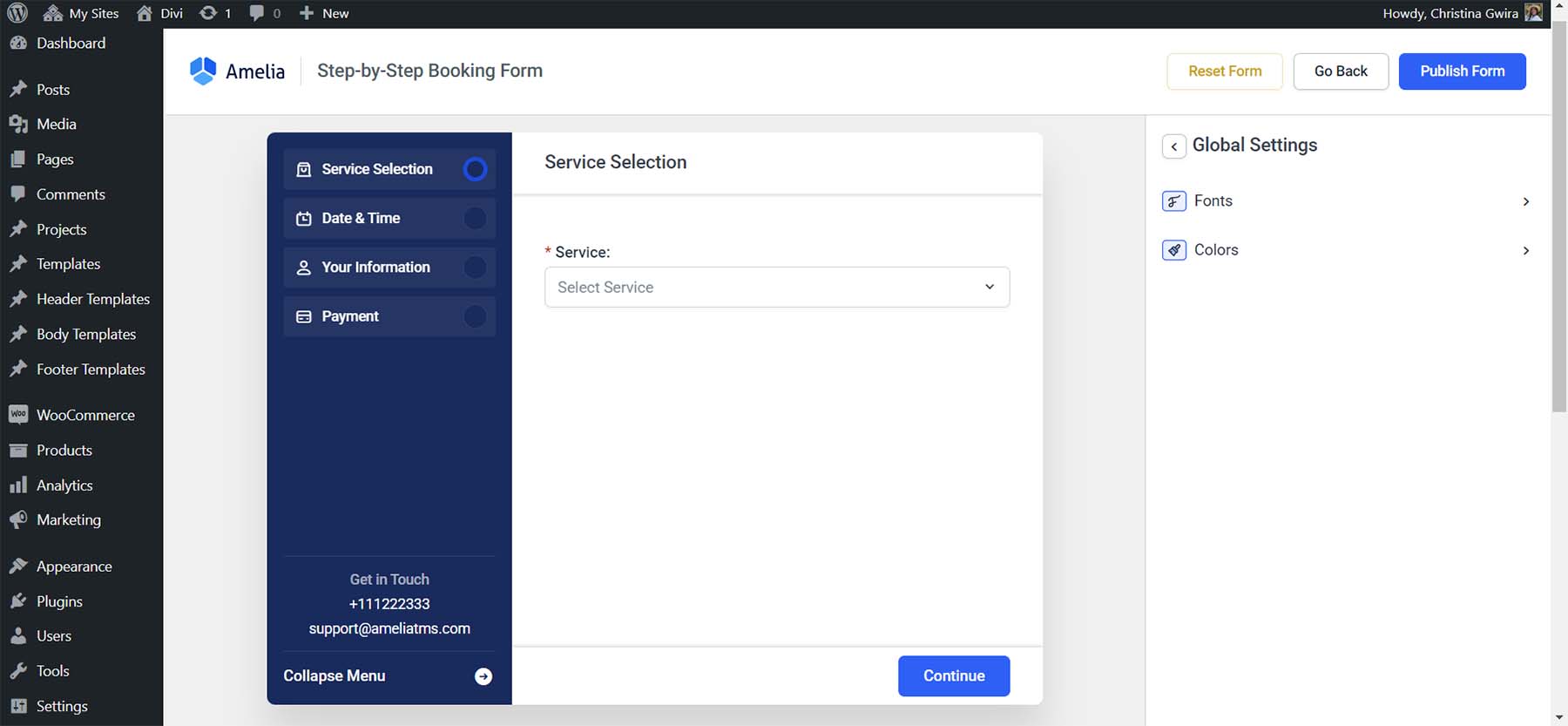
Sie können sogar eine benutzerdefinierte Schriftart hochladen.
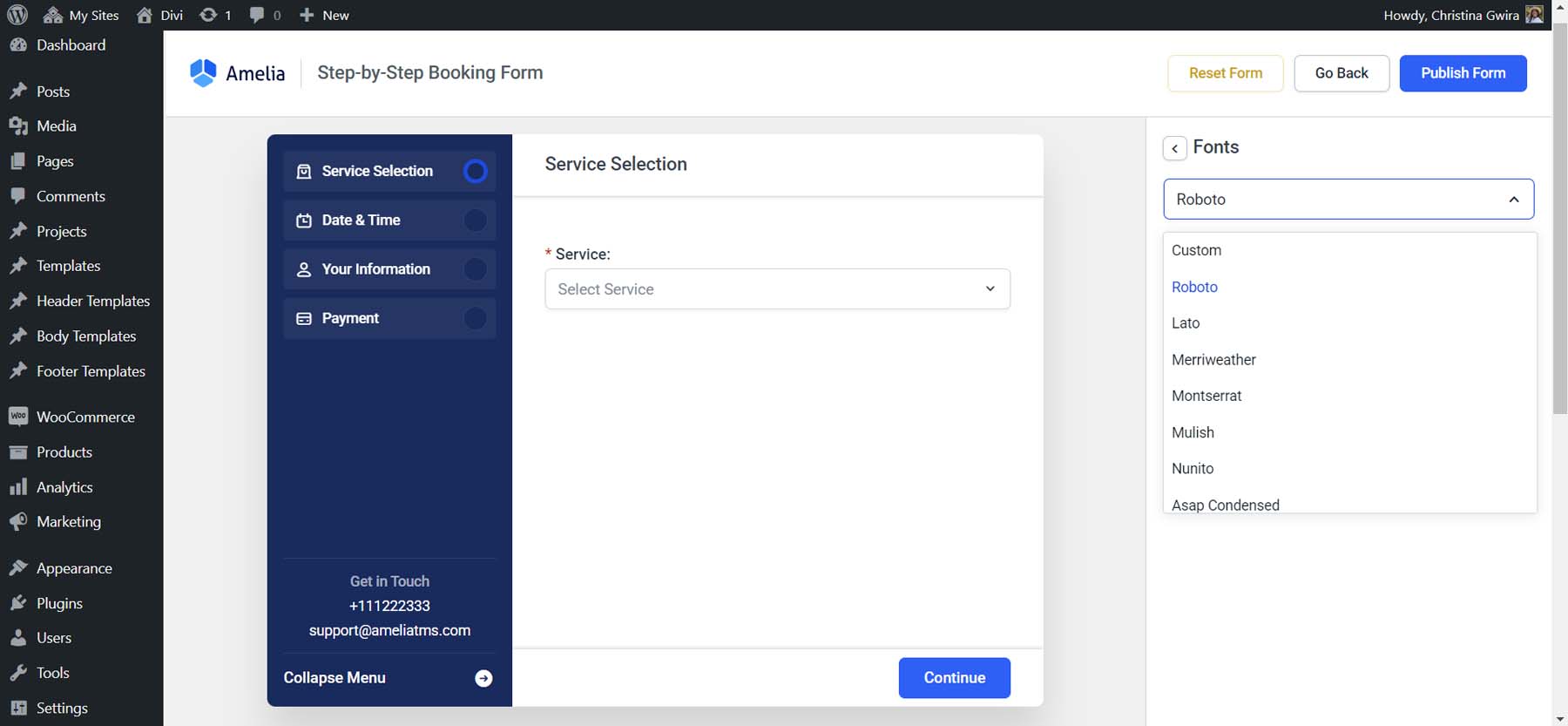
Seitenleiste
Auf der Registerkarte „Seitenleiste“ können Sie die Optionen und Beschriftungen in der Seitenleiste des Assistenten anpassen.
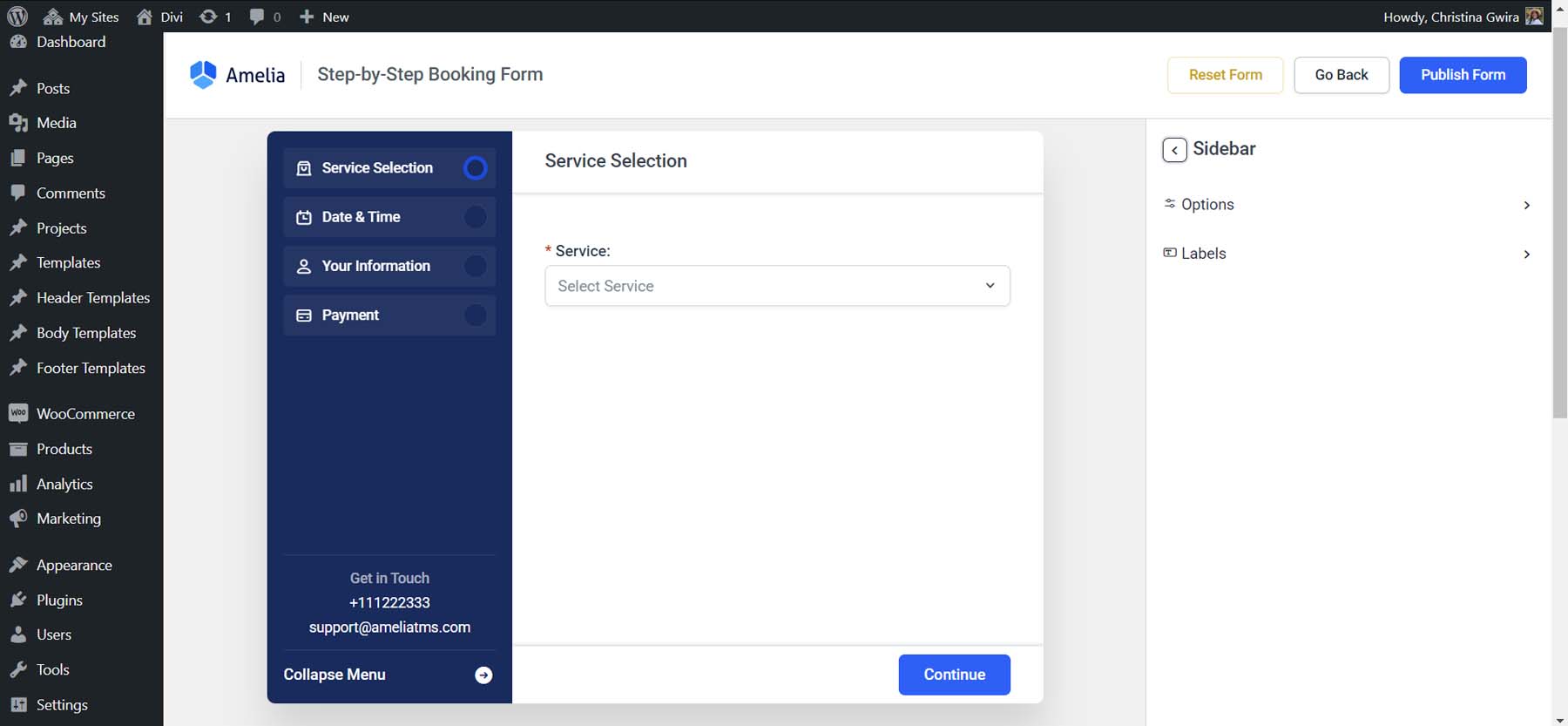
Sie können auch die Felder auswählen, die Sie in Ihren Unternehmensinformationen anzeigen möchten.
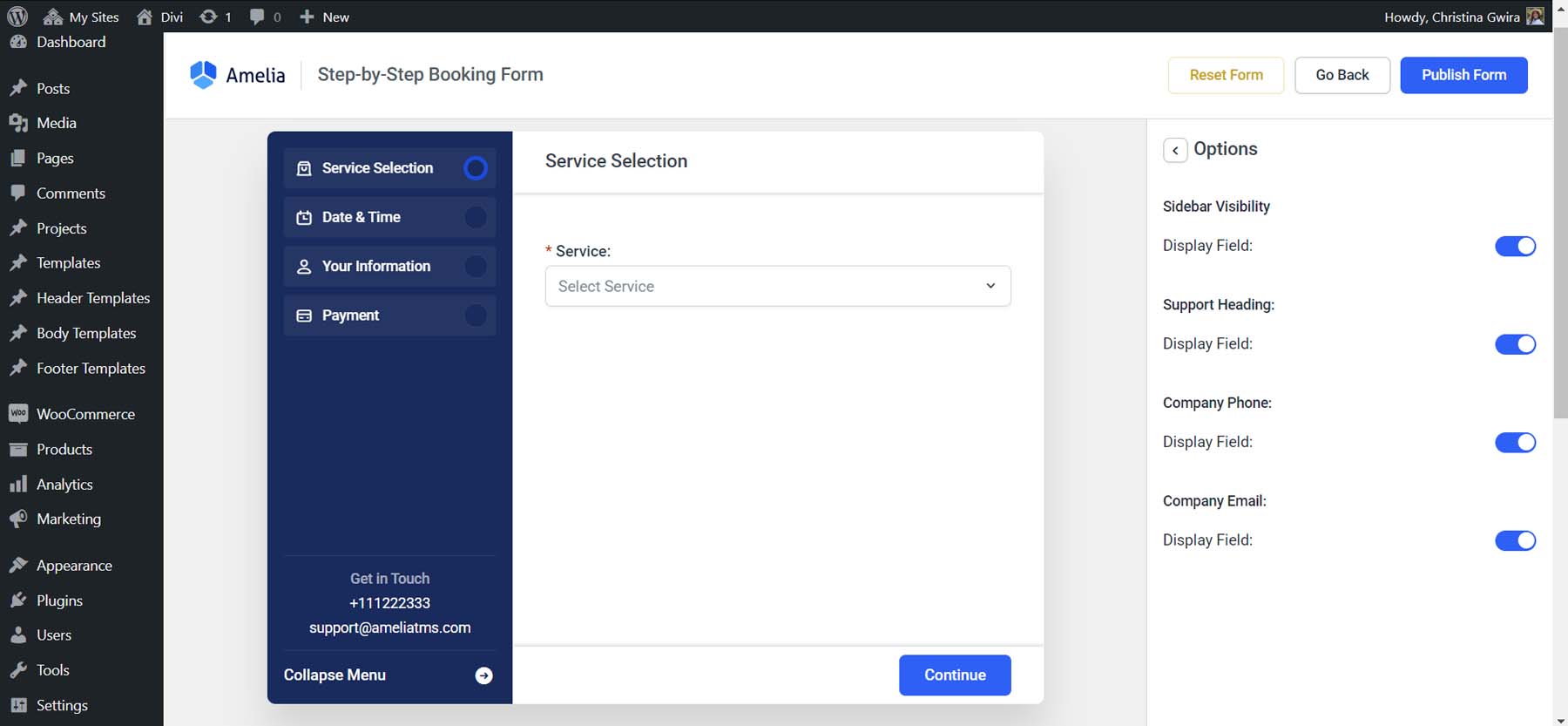
Serviceauswahl
Für die Serviceauswahl können Sie die Beschriftungen der Felder und den Stil der Schaltfläche „Weiter“ bearbeiten.
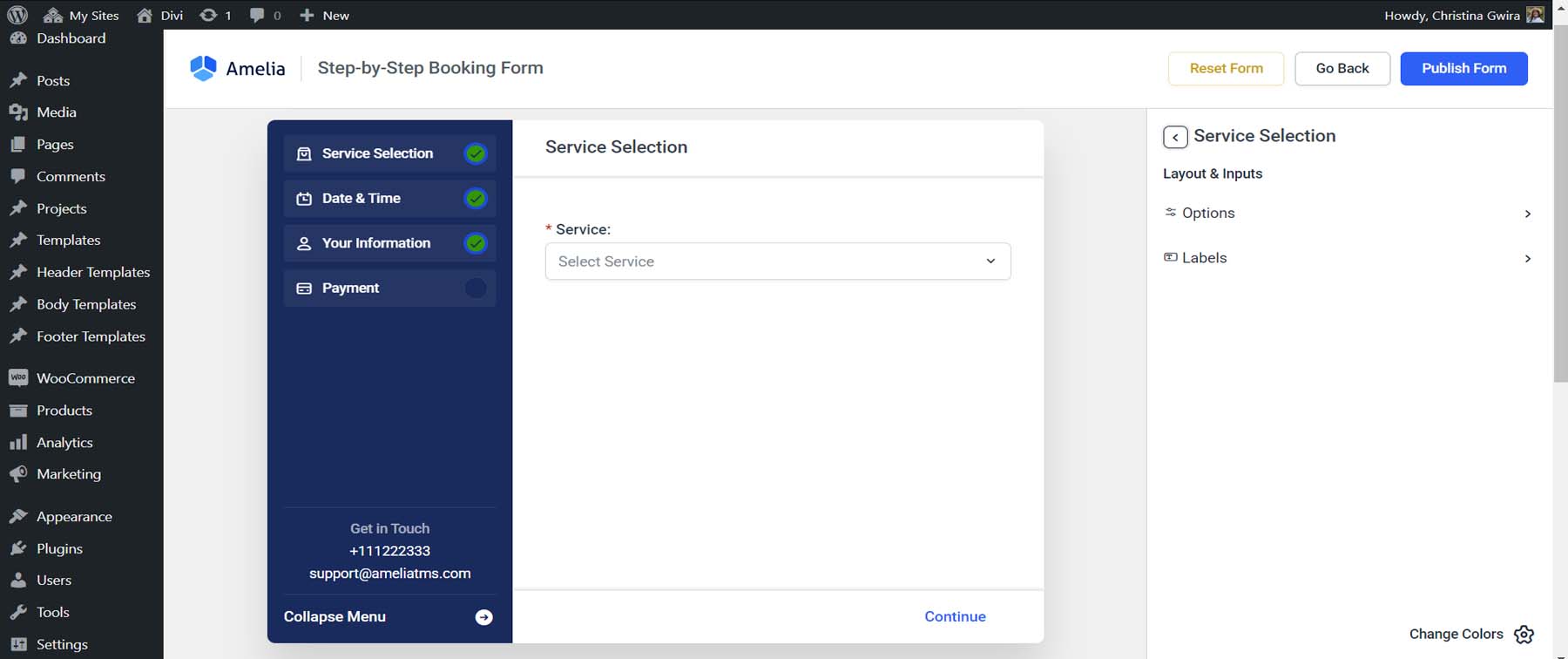
Auswahl von Datum und Uhrzeit
Weisen Sie mithilfe der Registerkarte „Datums- und Uhrzeitauswahl“ unterschiedliche Beschriftungsnamen zu oder ändern Sie die Sichtbarkeit bestimmter Felder.
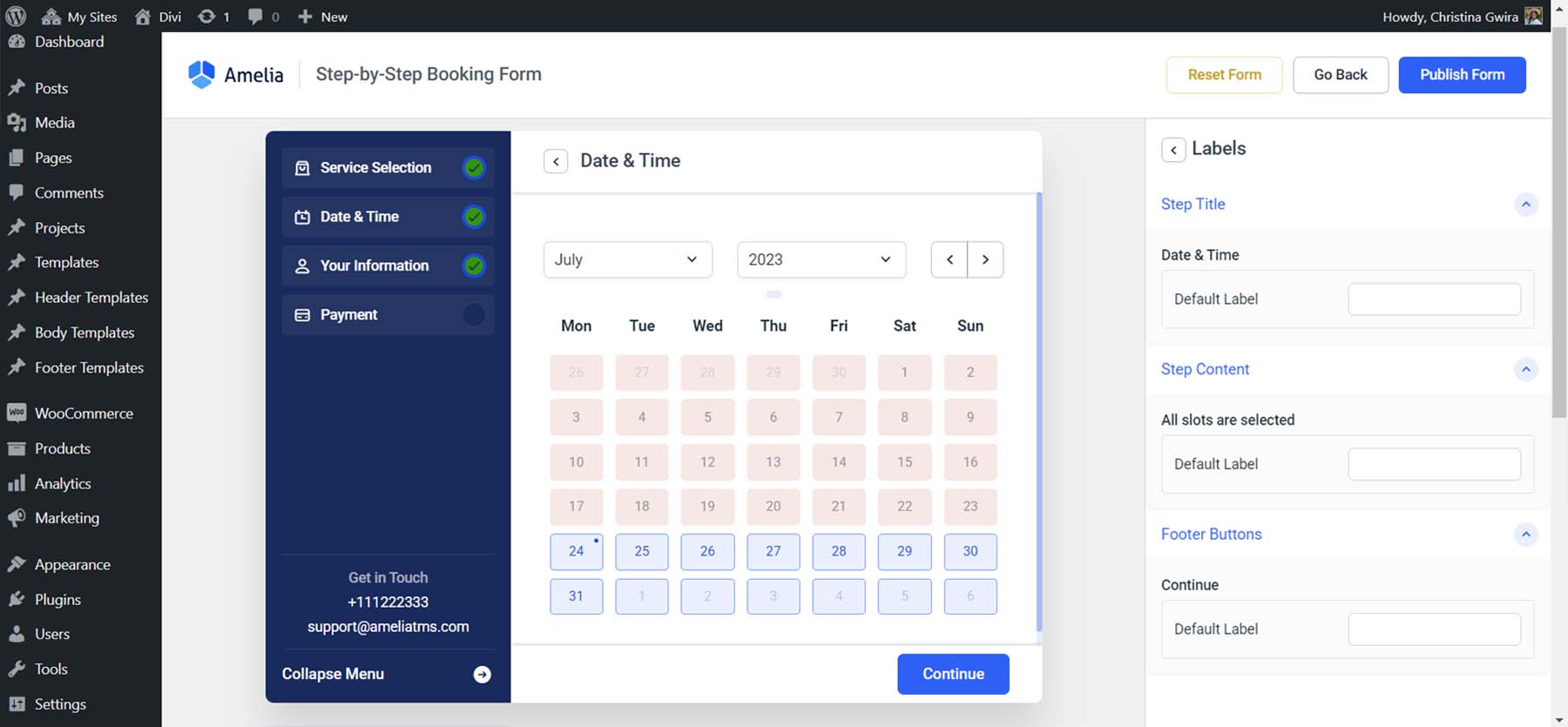
Kundeninformation
Bestimmen Sie die Reihenfolge Ihres Kundeninformationsformulars oder schalten Sie die verfügbaren aktiven Felder um.
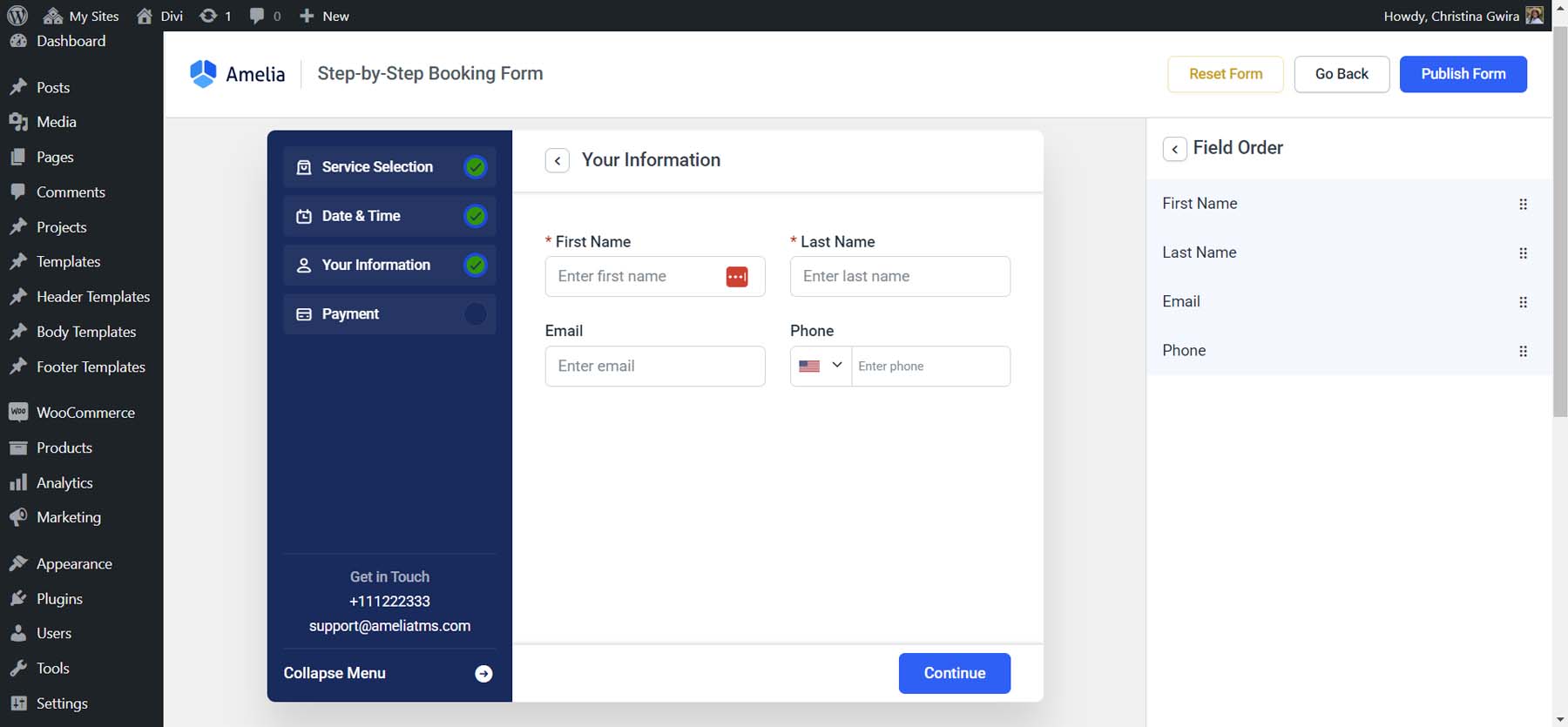
Zahlungsübersicht
Ändern Sie den Titel und die Beschriftungen Ihres Zahlungsformulars oder gestalten Sie die Schaltflächen anders.
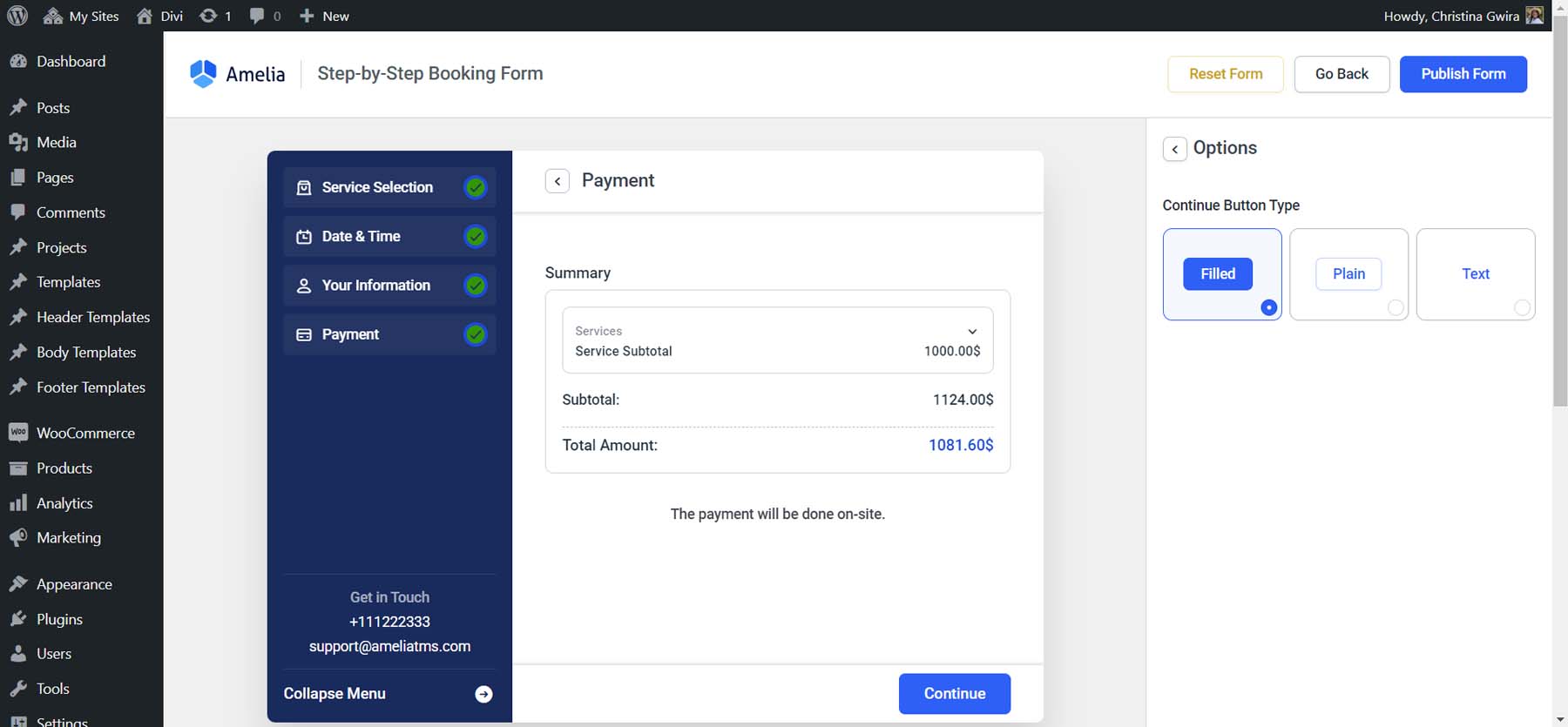
Glückwunsch
Schließlich dient die Glückwunschseite als Terminbestätigungsseite für Ihre Kunden
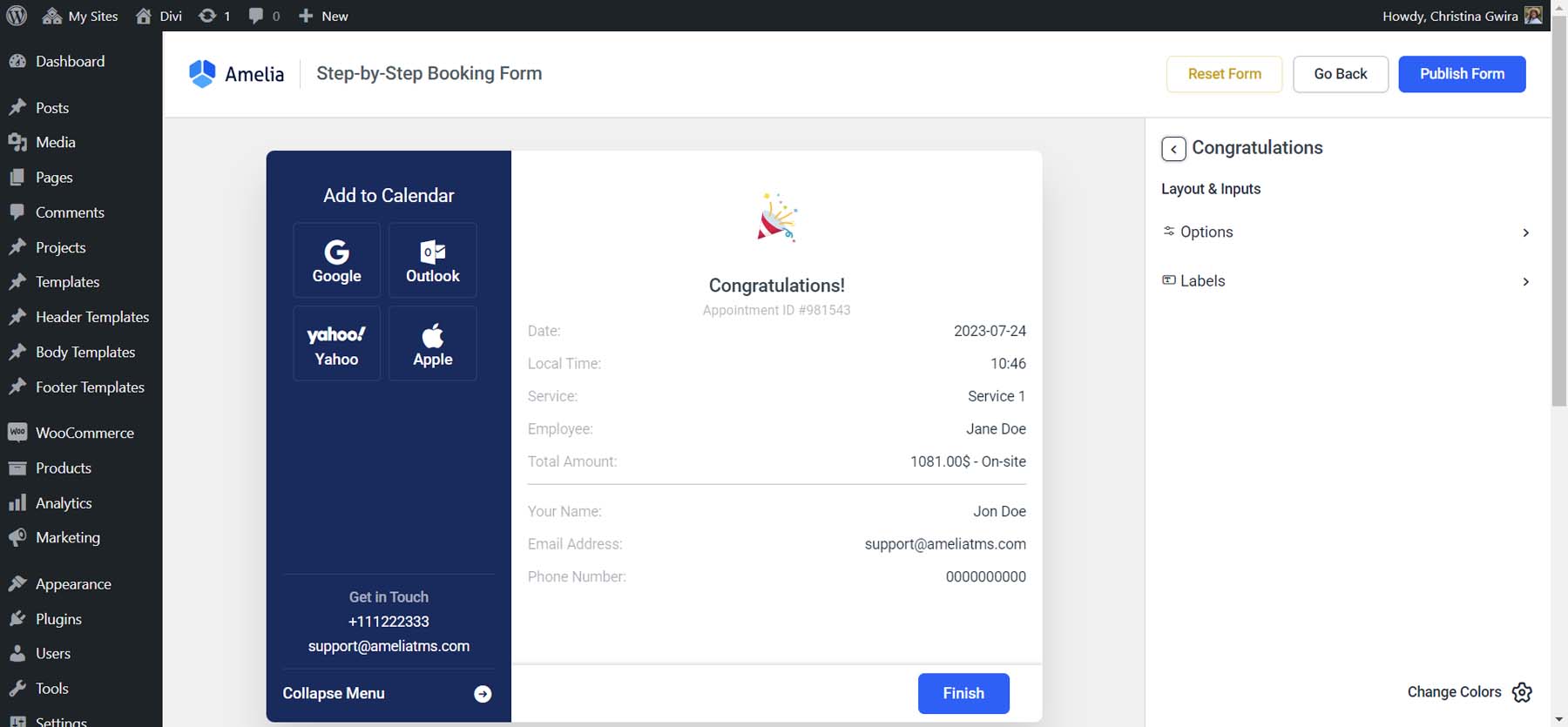
Hinzufügen Ihres WordPress-Buchungsformulars zu Ihrer Website
Um Ihr Buchungsformular zu Ihrer Website hinzuzufügen, müssen Sie eine Seite auswählen, auf der es angezeigt werden soll. Bewegen Sie den Mauszeiger über den Menüpunkt „Seiten“ und klicken Sie dann auf „Neu hinzufügen“ , um eine neue Seite für Ihr Buchungsformular zu erstellen.
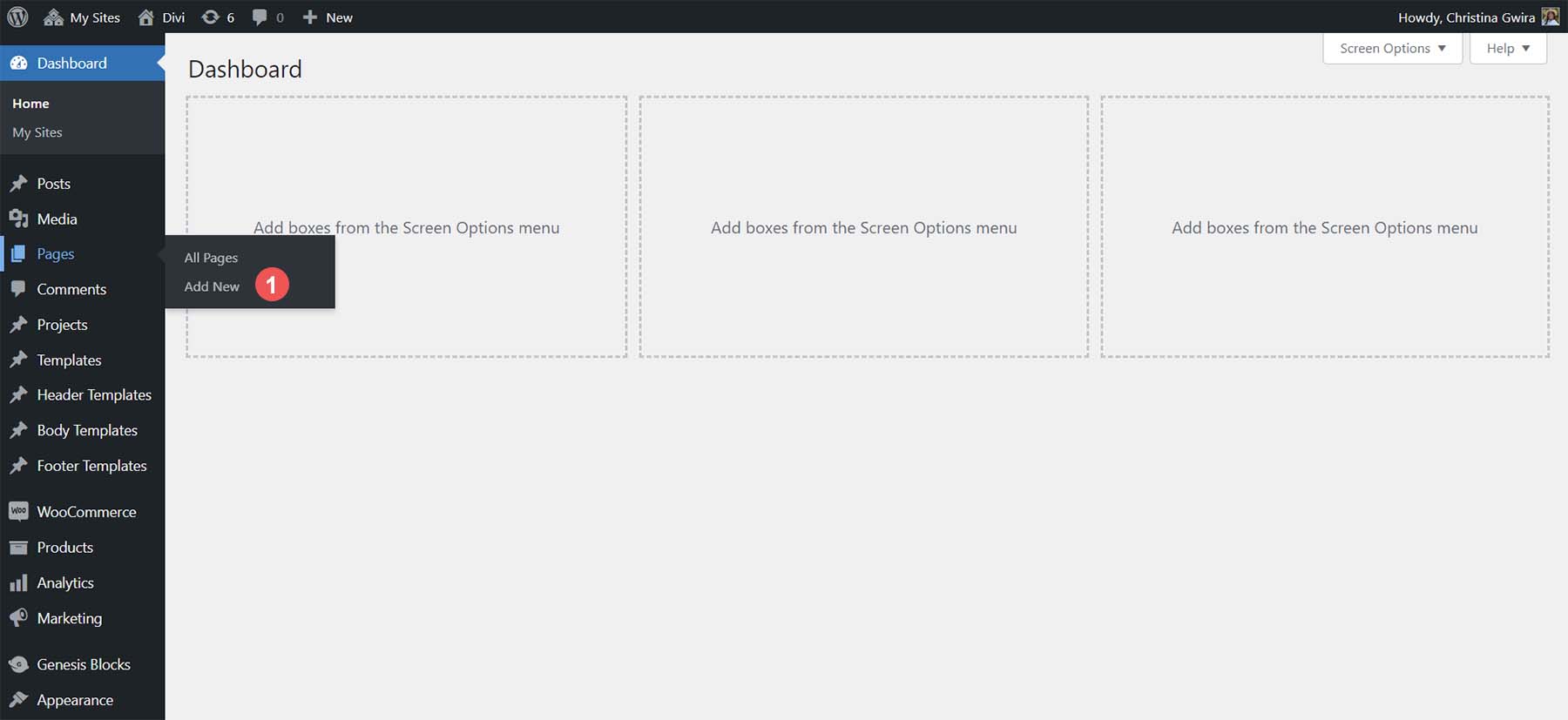
Geben Sie Ihrer neuen Seite einen Titel und klicken Sie dann auf das schwarze Plus-Symbol . Geben Sie im Suchfeld „Amelia“ ein, um eine Vorschau der mit Amelia gelieferten Blöcke anzuzeigen. Wählen Sie den Block Amelia – Schritt-für-Schritt-Buchung.
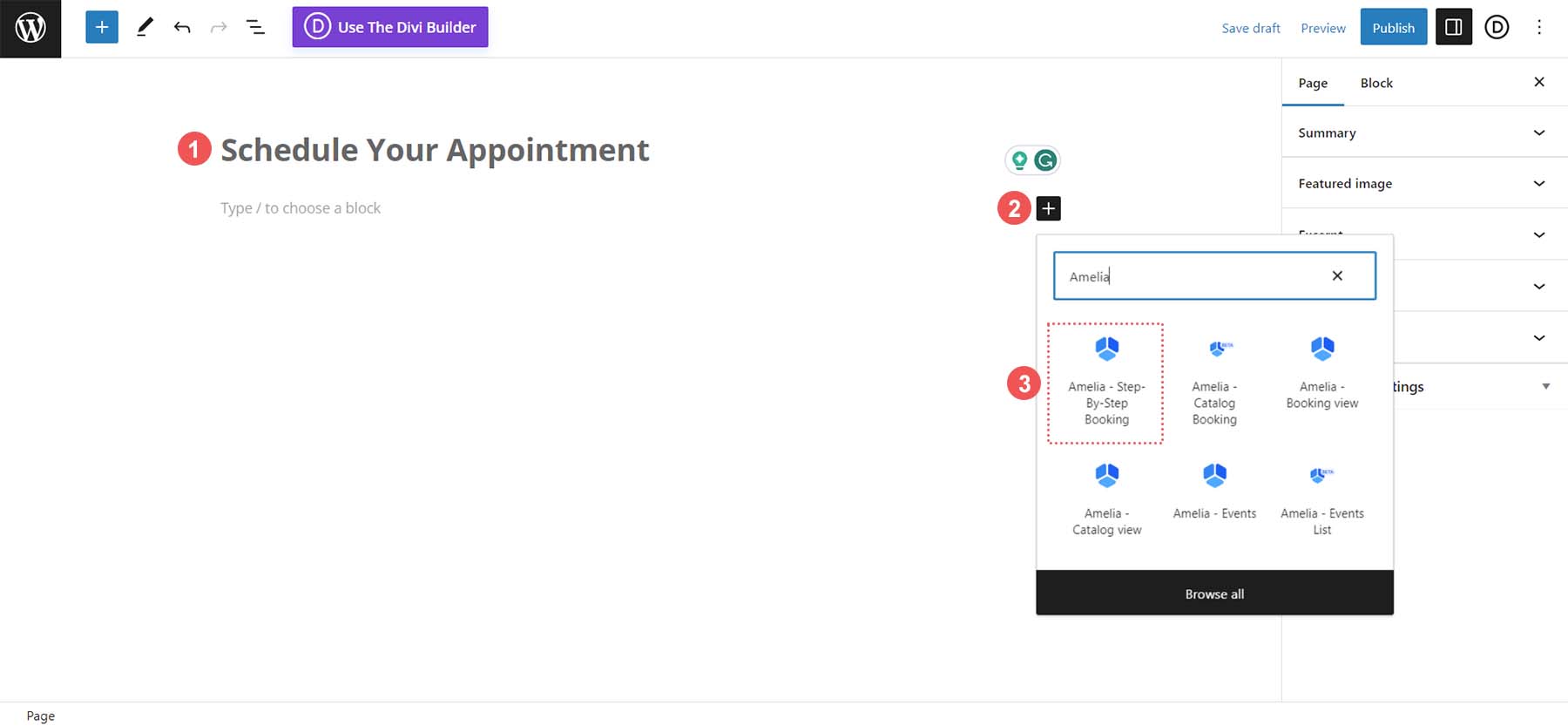
Nachdem Sie den Block zu Ihrer neuen Buchungsseite hinzugefügt haben, klicken Sie oben auf dem Bildschirm auf die blaue Schaltfläche „Veröffentlichen“.
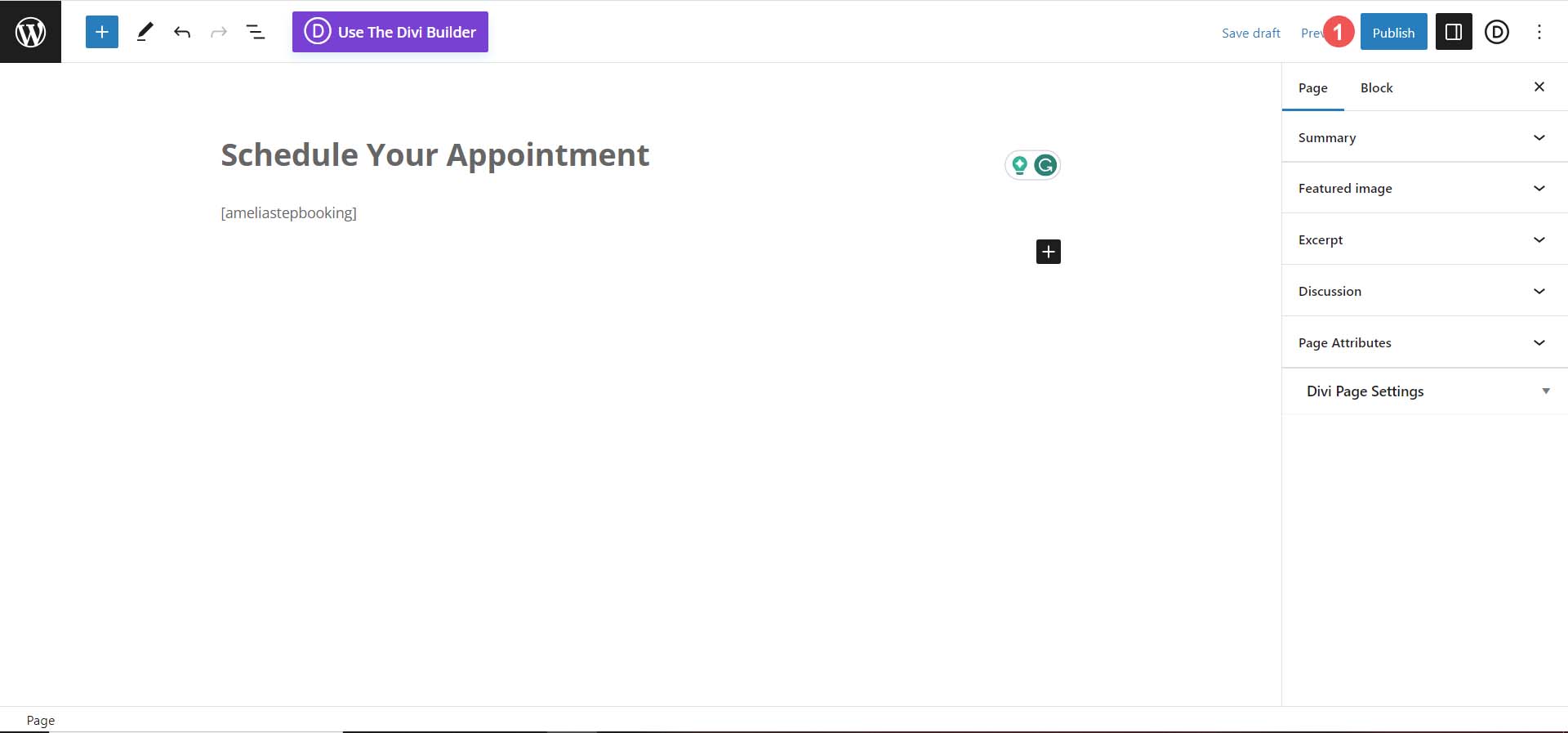
Testen Sie Ihr neues Buchungsformular
Sobald Sie den Amelia-Block zu Ihrer Seite hinzugefügt haben, sieht der Schritt-für-Schritt-Assistent im Frontend für Ihre Kunden so aus. Zunächst haben sie die Möglichkeit, ihre Dienste auszuwählen.
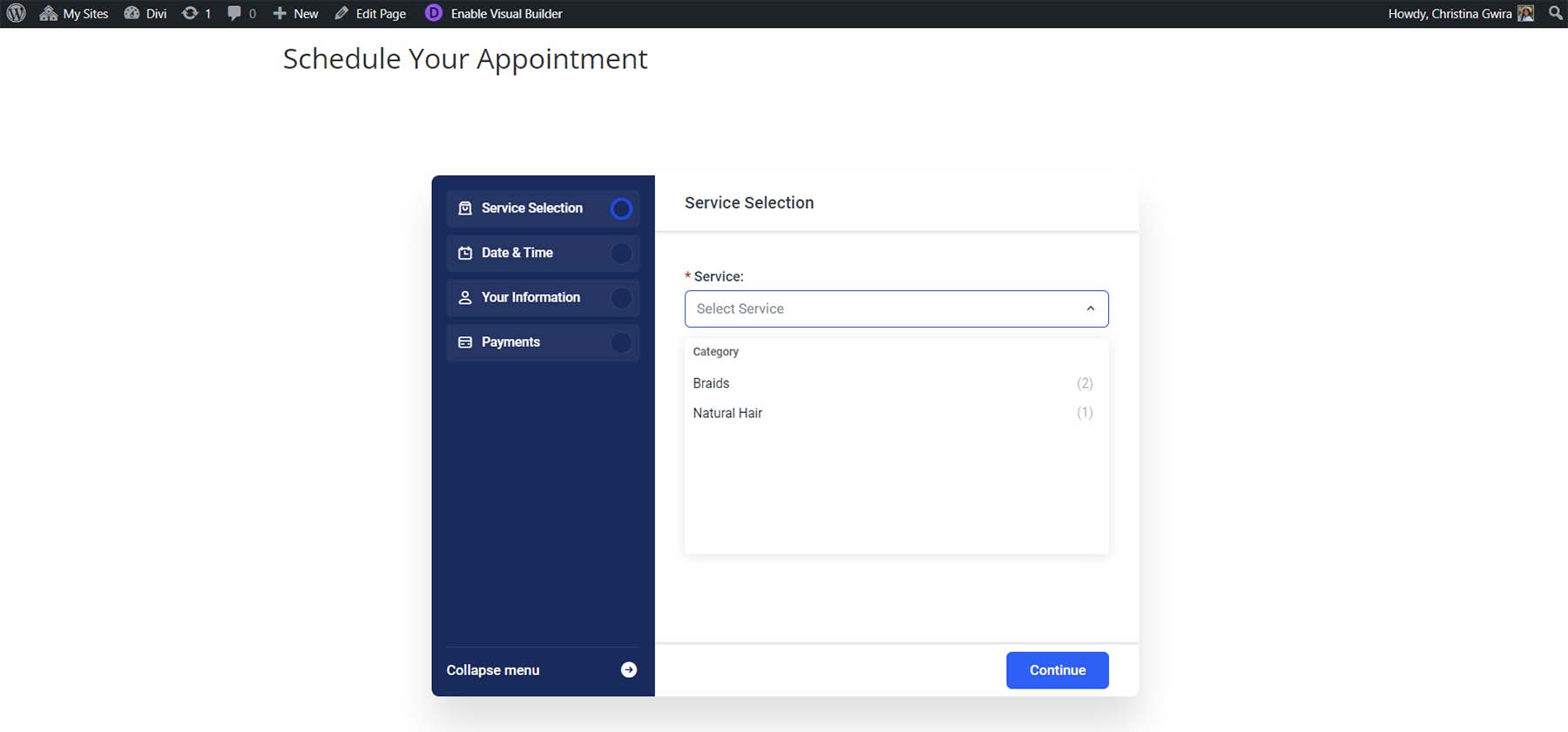
Anschließend können sie das Datum auswählen, an dem sie ihren Termin buchen möchten.
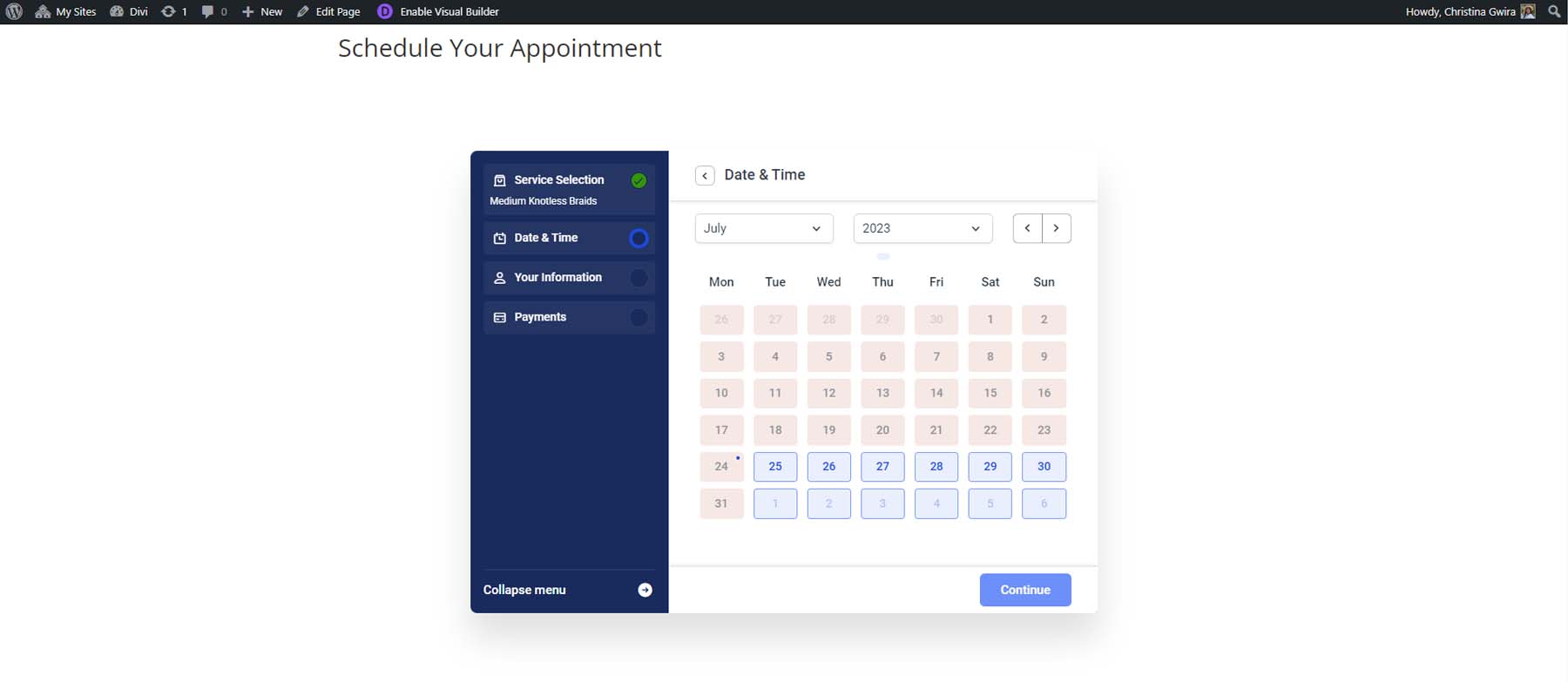
Als nächstes werden die verfügbaren Zeitfenster angezeigt. Beachten Sie, dass diese Daten und Zeiten mit der Verfügbarkeit des Anbieters übereinstimmen.
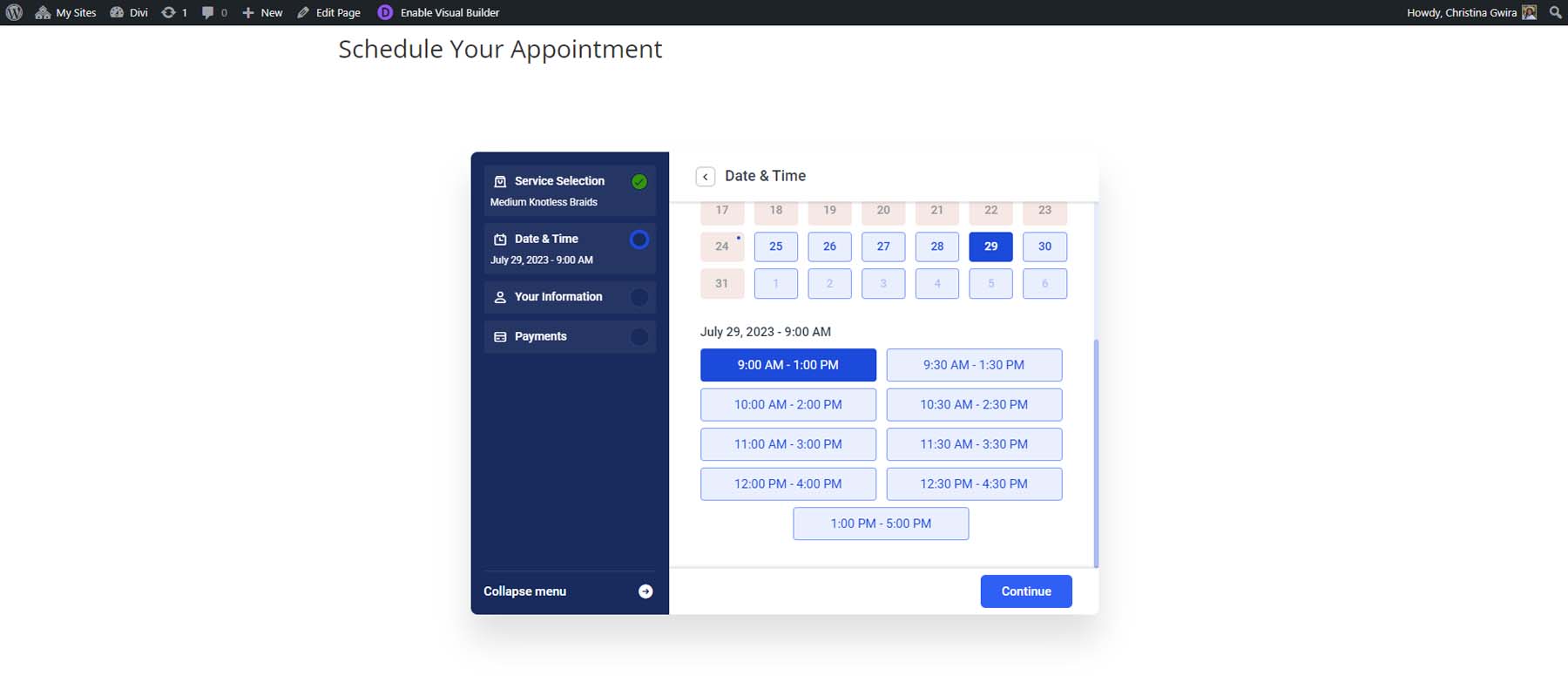
Nach Auswahl eines Datums und einer Uhrzeit kann Ihr Kunde seine persönlichen Daten eingeben.
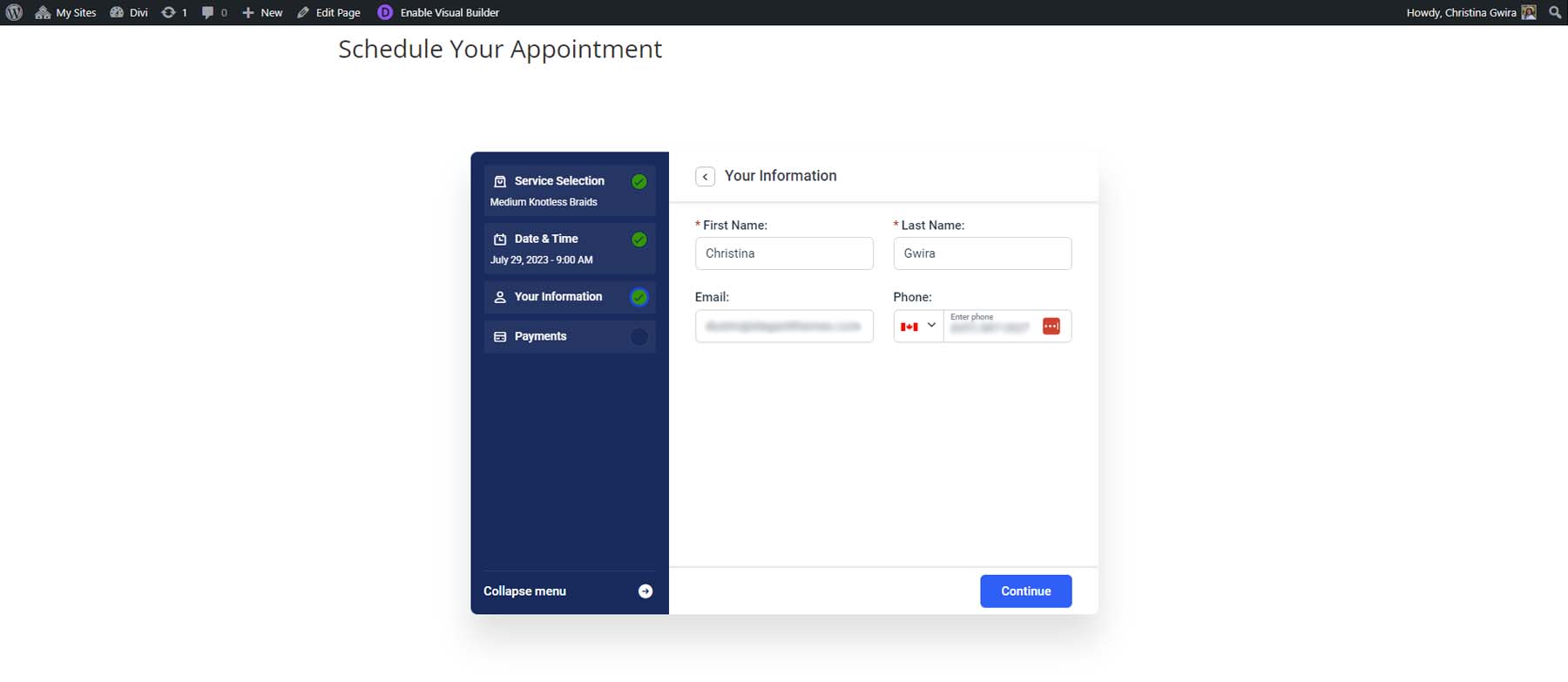
Sobald alles bestätigt ist, können sie schließlich eine Bestätigung ihres Termins sehen, in der ihr Dienst, der Anbieter und ihre Informationen für Benachrichtigungen aufgeführt sind. Sie können ihren Termin auch in den Kalender ihrer Wahl eintragen.
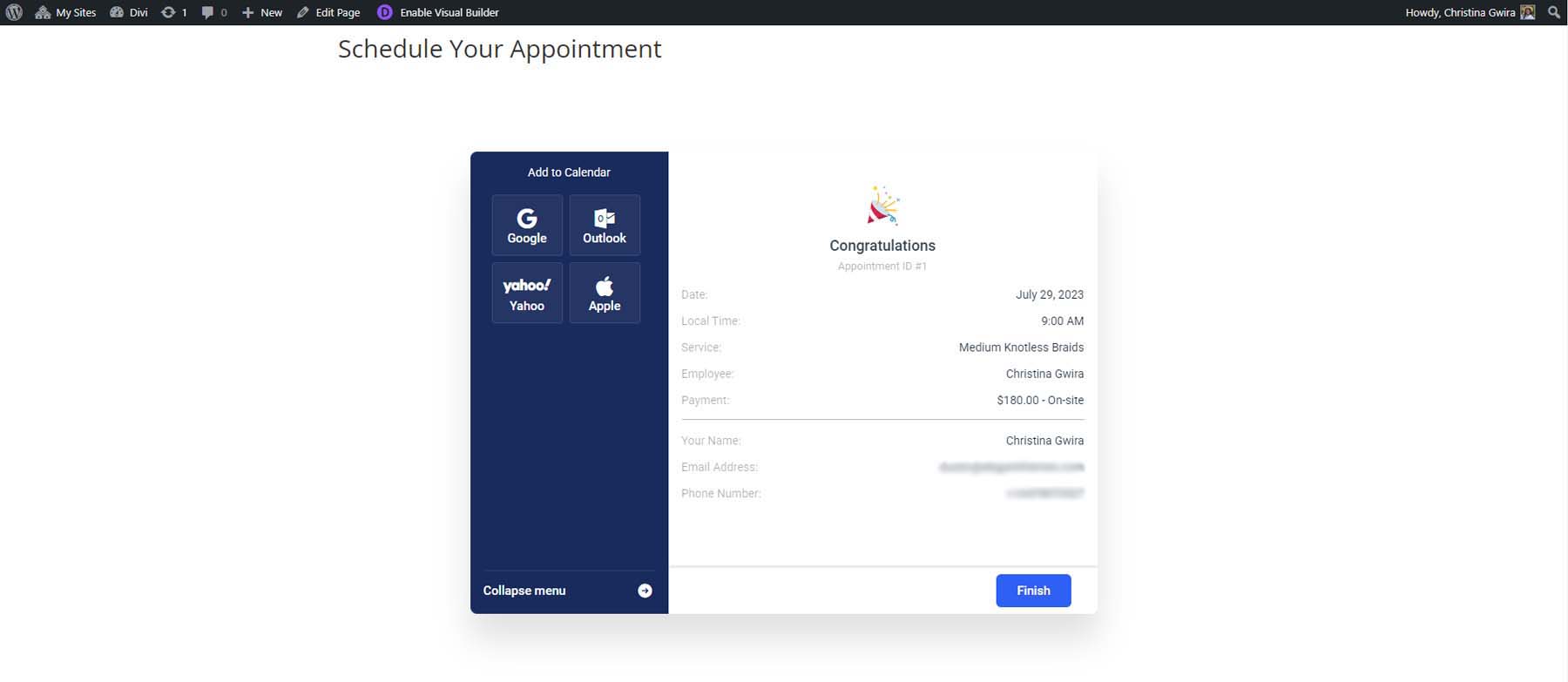
Hinzufügen Ihres Formulars zu Ihrer Website mit Divi
Wenn Sie den Seitenersteller Divi verwenden, können Sie davon profitieren, indem Sie die nativen Amelia-Module verwenden, um Ihr Buchungsformular zu gestalten und Ihrer Seite hinzuzufügen. Beginnen Sie mit der Aktivierung des Divi Builders, indem Sie oben im Blockeditor auf die violette Schaltfläche „Divi Builder verwenden“ klicken .
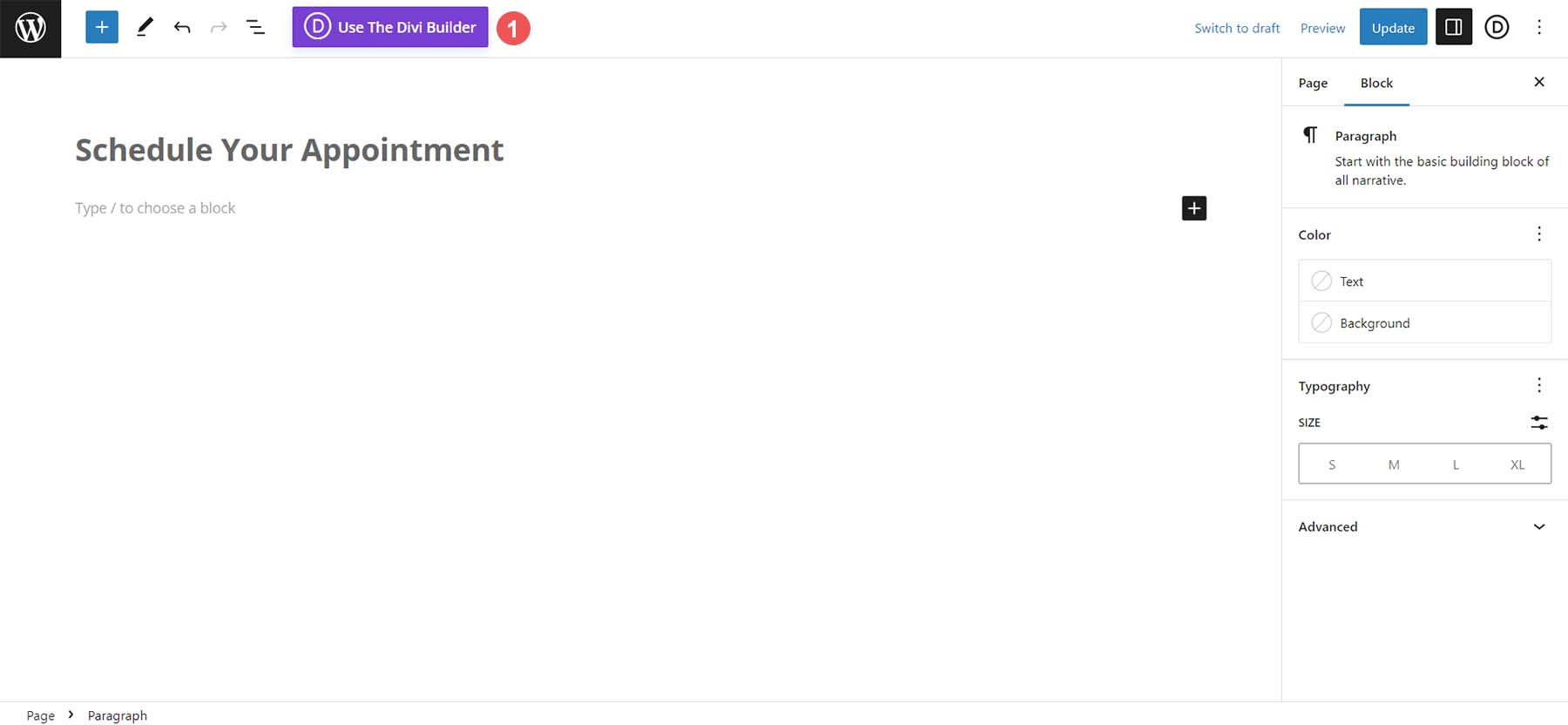
Klicken Sie anschließend auf die lila Schaltfläche „Mit dem Divi Builder bearbeiten“ .
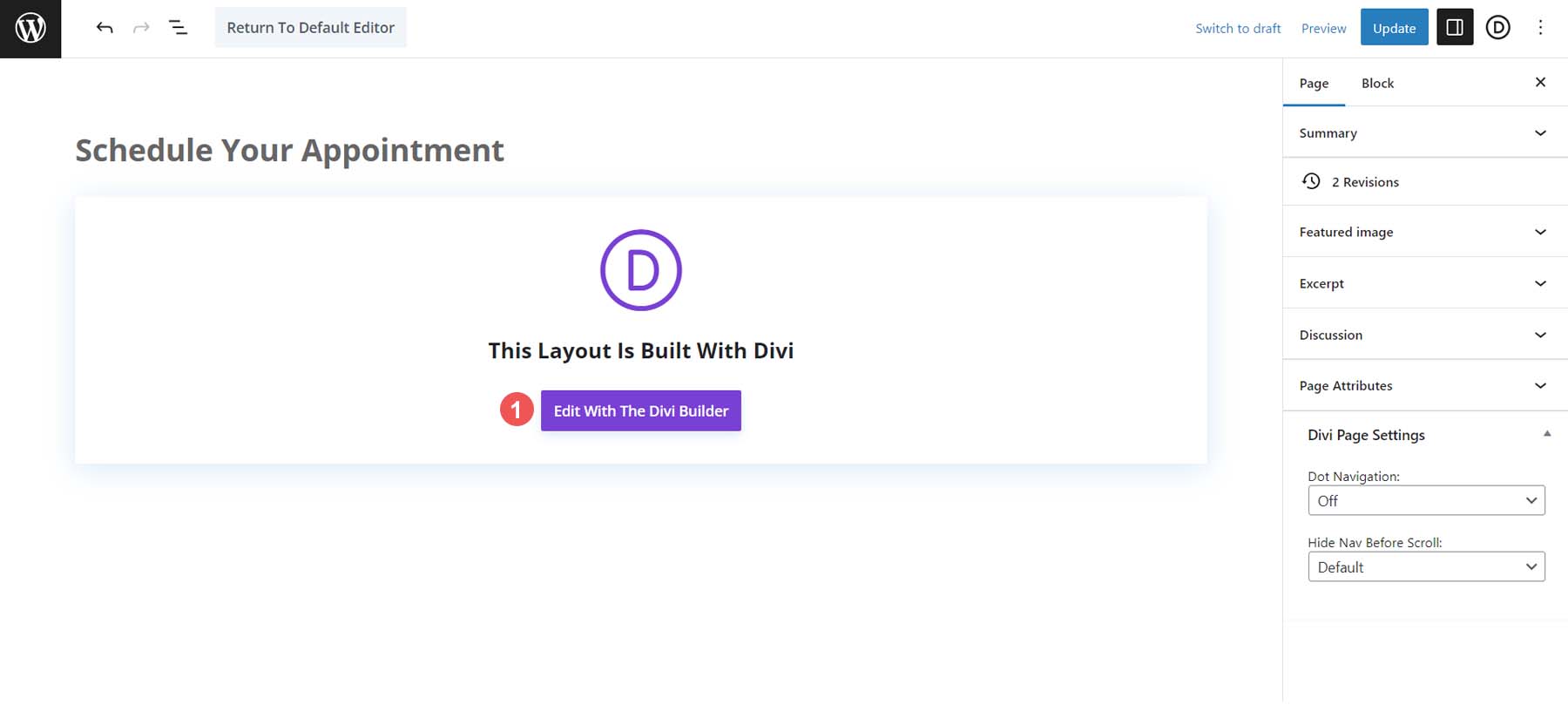
Sobald der Builder aktiviert ist, wählen Sie die blaue Schaltfläche „Builder starten“ unter der Karte „Vorhandenen Inhalt verwenden“ aus.
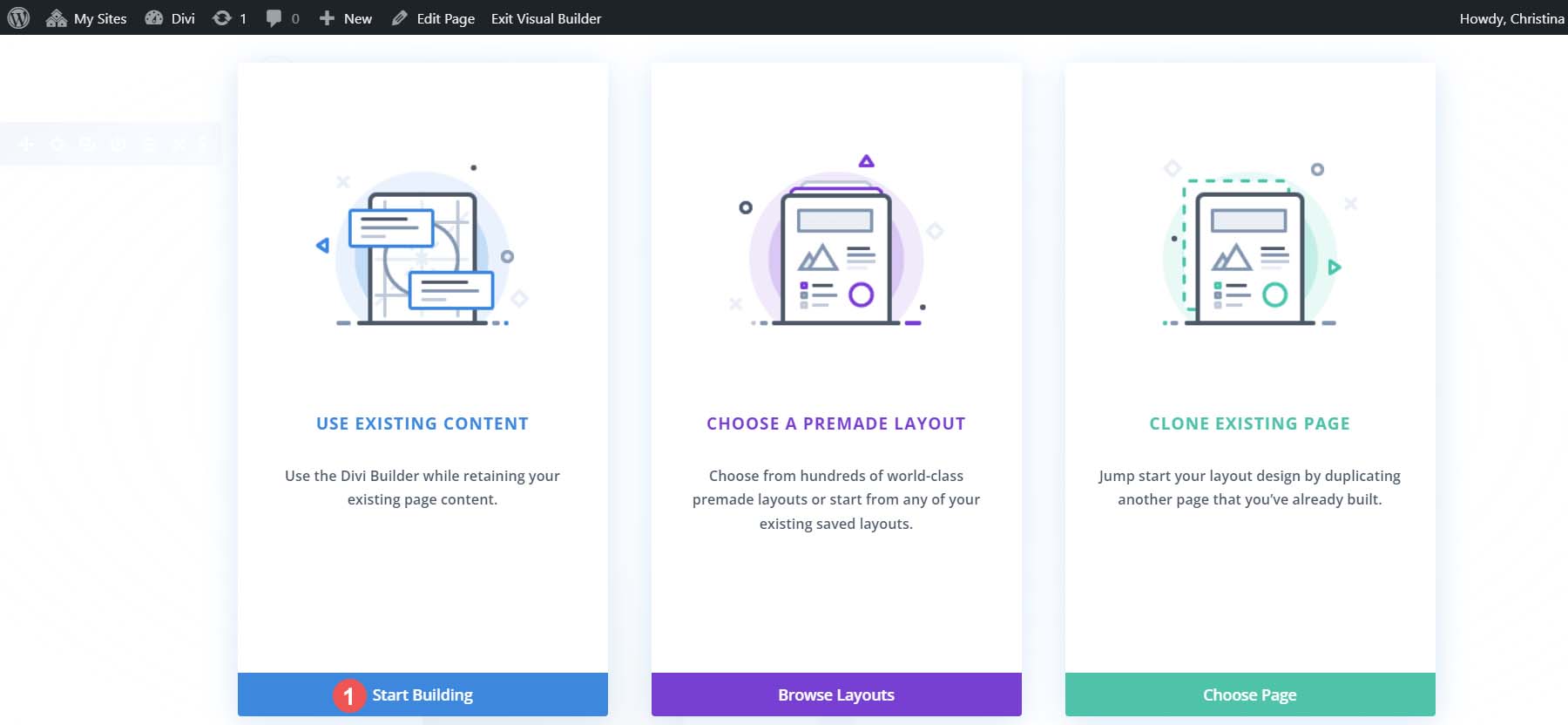
Wenn der Builder aktiviert ist, können Sie nun auf das graue Plus-Symbol klicken , um die Modulbibliothek zu öffnen. Beachten Sie, dass Ihnen mehrere Amelia-Module zur Auswahl stehen. Wählen Sie das Modul AM – Step Booking, um es Ihrer Zeile hinzuzufügen.
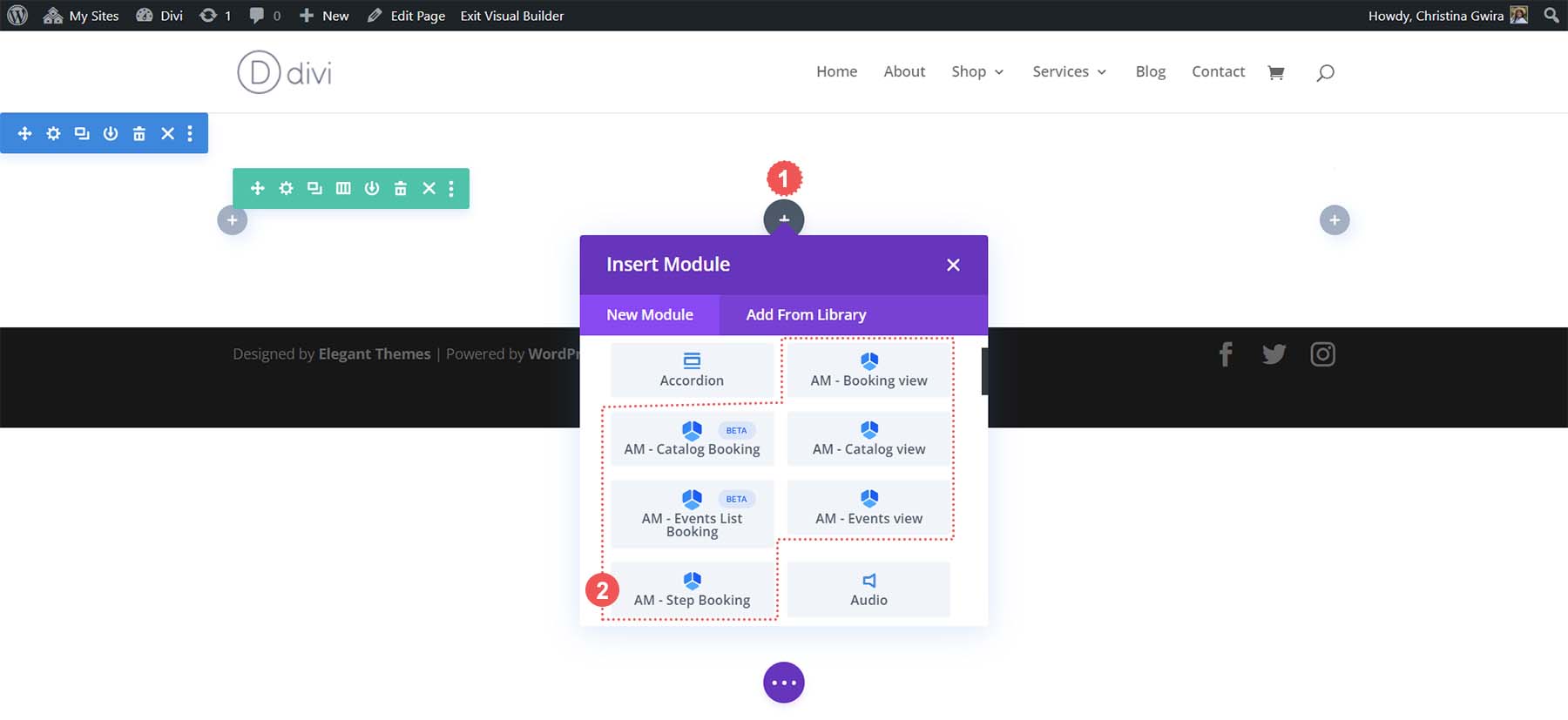
Genau wie bei anderen Divi-Modulen haben Sie Zugriff auf die Registerkarten „Design“ und „Inhalt und Erweitert“, um die leistungsstarken Funktionen von Divi in Ihrem neuen WordPress-Buchungsformular zu nutzen.
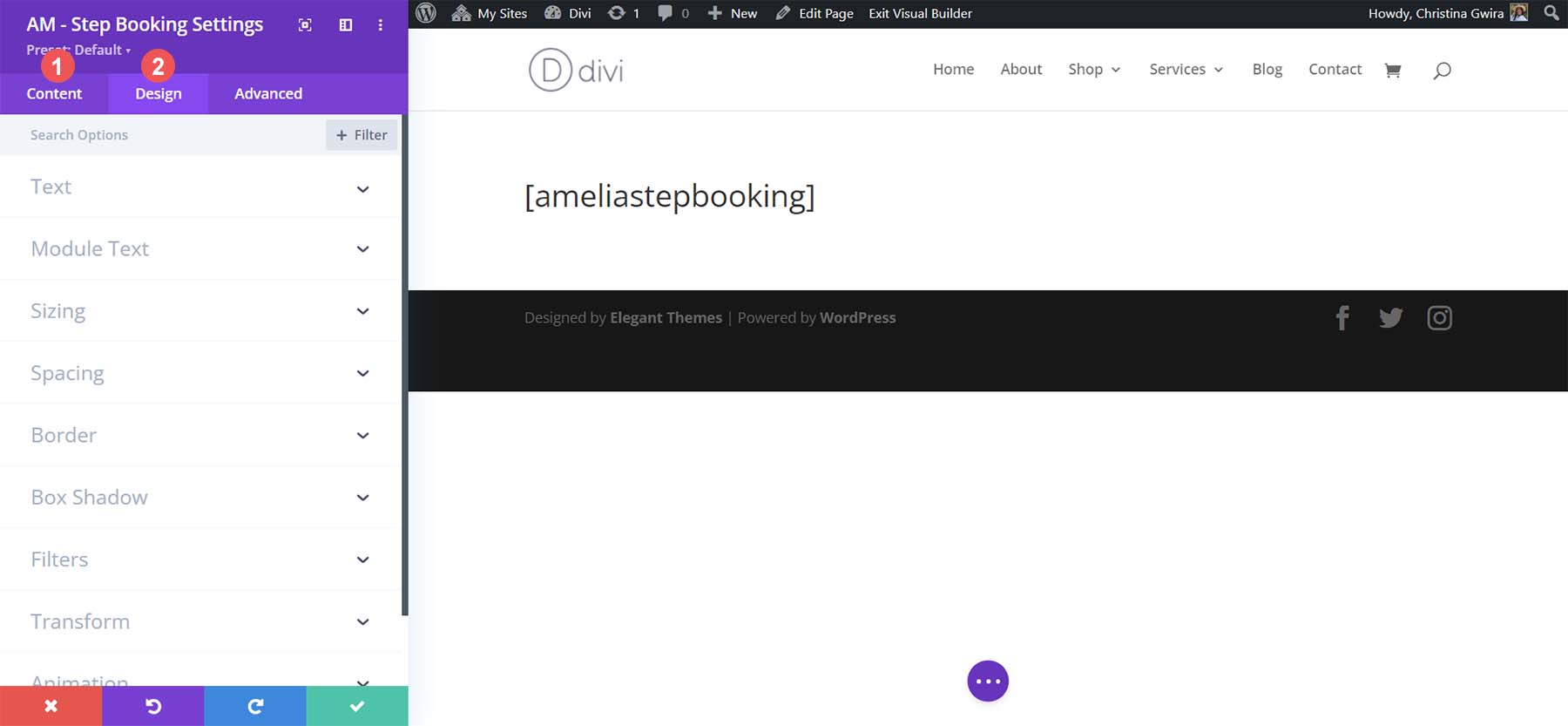
Obwohl Amelia eine gute Wahl für das Hinzufügen eines Buchungsformulars zu Ihrer WordPress-Website ist, sind andere Optionen auf dem Markt möglicherweise besser auf Ihren geschäftlichen Anwendungsfall abgestimmt.
Weitere Buchungsformularoptionen für WordPress
Während Amelia ein großartiges Buchungsformular-Plugin für WordPress ist, gibt es noch viele weitere, die Ihr Interesse wecken könnten. Darüber hinaus gibt es einige Buchungsformularplattformen, die Sie je nach Ihren Geschäftsanforderungen möglicherweise außerhalb des WordPress-Bereichs in Betracht ziehen möchten:
- Vereinbaren Sie einfach Termine: Ein einfaches und leistungsstarkes Buchungsformular-Plugin mit einem interaktiven Einrichtungsassistenten, anpassbaren Benachrichtigungs-E-Mails und Integration mit Google Kalender und Mailchimp.
- Terminbuchung: Mit der Vermeidung von Doppelbuchungen, einem automatischen Preisrechner und einer übersichtlichen Benutzeroberfläche eignet sich dieses Plugin hervorragend für Anbieter, deren Geschäft sich auf Kurse, Workshops und Veranstaltungen konzentriert.
- Hotelbuchungs-Plugin von Motopress: Dieses Plugin ist auf die Hotelbranche ausgerichtet und verfügt über alle Schnickschnack, die Sie benötigen, um Ihre Kunden aufgeregt und stressfrei zu begeistern und ihr Airbnb, ihre Hütte oder ihren Rückzugsort über Ihre Website zu buchen.
- WPForms: Für diejenigen, die komplexe Buchungsformulare erstellen möchten, ist WPForms eines der besten Kontaktformular-Plugins mit zahlreichen Funktionen. Mit mehr als 30 Feldtypen und einer Vorlagenbibliothek ist es mit diesem Plugin möglich, das perfekte Buchungsformular zu erstellen.
- Der Veranstaltungskalender: Mit diesem beliebten WordPress-Plugin für Veranstaltungskalender können Sie Veranstaltungen erstellen, verwalten und anzeigen. Mit dem Add-on „Event Tickets“ können Sie Tickets verkaufen, Teilnehmer verwalten und vieles mehr. Es lässt sich auch mit anderen Buchungsformular-Plugins integrieren.
- Calendly: Dieses Tool ist ein relativer Neuling in der Online-Buchung und erfreut sich aufgrund seines funktionsreichen kostenlosen Angebots und seiner Integrationen großer Beliebtheit bei Business-Coaches und Fachleuten. Es lässt sich gut in WordPress integrieren und verfügt über eine schöne und intuitive Benutzeroberfläche.
- Acuity Scheduling: Durch die enge Integration mit Squarespace ist Acuity eine Online-Buchungsformularplattform mit minimaler Ästhetik und überzeugenden Funktionen.
Abschließend
Als Dienstleister können sich Kunden mit einem Buchungsformular problemlos in Ihren Kalender eintragen. Sie können ihre Dienste auswählen, eine Einzahlung tätigen und Erinnerungen erhalten, was per E-Mail mühsam sein kann. Unabhängig davon, ob Sie eine Videointegration benötigen oder die Möglichkeit haben, Add-ons zu Ihrer Serviceliste hinzuzufügen, steht Ihnen ein Buchungsformular-Plugin zur Verfügung. Amelia ist ein großartiges Buchungs-Plugin mit vielen Funktionen, die Ihnen den Einstieg erleichtern können, selbst im kostenlosen Angebot. Ein Buchungsformular sollte Teil Ihres Geschäftsprozesses sein, da es Ihnen helfen kann, Ihren Umsatz zu steigern, Markentreue aufzubauen und Kundenbeziehungen zu vertiefen. WordPress verfügt über eine große Auswahl an Buchungsformular-Plugins, mit denen Sie dieses leistungsstarke Tool noch heute auf Ihre Website integrieren können.
Ausgewähltes Bild über Irina Strelnikova / Shutterstock.com
