So verwalten Sie Kommentare in WordPress (+ 8 beste Plugins)
Veröffentlicht: 2022-07-28Kommentarbereiche werden oft als Standardfunktion für Websites und Blogs angesehen. Sie können großartig für das Engagement sein und wichtiges Feedback zu Ihren Inhalten liefern, aber sie erfordern auch eine gute Verwaltung und Moderation.
Unabhängig davon, ob Sie sich entschieden haben, sie in Ihren Beiträgen zuzulassen oder nicht, ist es wichtig, dass Sie wissen, wie Sie Kommentare in WordPress implementieren, verwalten und deaktivieren. Um Ihnen zu helfen, ein Profi in den WordPress-Kommentareinstellungen zu werden, haben wir einen ausführlichen Leitfaden zusammengestellt, der behandelt, was Kommentare sind, wo Sie sie finden, wie Sie sie verwalten und wie Sie Kommentar-Spam verhindern. Wir geben auch unsere Top-Tipps für die besten WordPress-Kommentar-Plugins.
Was sind WordPress-Kommentare?
Jede WordPress-Seite verfügt über ein integriertes Kommentarsystem. WordPress-Kommentare sind eine hervorragende Möglichkeit für Besucher, sich mit Ihren Inhalten zu beschäftigen und ihre Gedanken zu hinterlassen. Sie geben Ihnen auch die Möglichkeit, mit Ihrem Publikum in Kontakt zu treten und es sich untereinander zu vernetzen.
Standardmäßig wird am Ende jedes Beitrags auf Ihrer WordPress-Site ein Kommentarformular angezeigt. Ihre Besucher können damit eine Reaktion hinterlassen oder ihre Gedanken und Ansichten zu Ihren Inhalten äußern. Sobald Sie den Kommentar genehmigt haben, wird er im Frontend Ihrer Website angezeigt. Anschließend können Sie und andere Besucher auf den veröffentlichten Kommentar antworten.
Wo finde ich Kommentare im WordPress-Dashboard?
Sie finden Ihre WordPress-Kommentare, indem Sie im Seitenmenü Ihres Admin-Bereichs auf Kommentare klicken. Sie können sie auch finden, indem Sie auf die Sprechblase in der oberen WordPress-Admin-Leiste klicken.
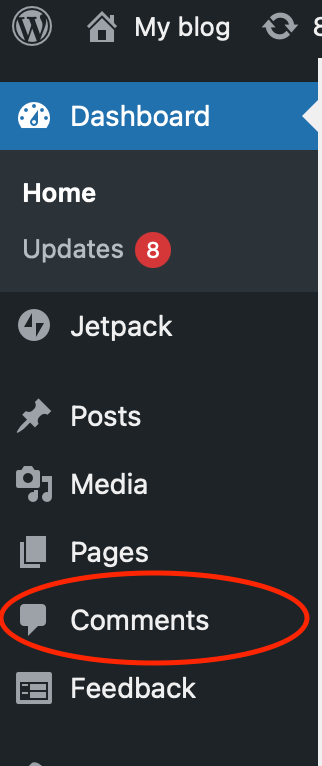
Jeder Link führt Sie zum WordPress- Kommentarbildschirm , der standardmäßig alle Ihre Kommentare anzeigt, organisiert von den neuesten bis zu den ältesten. Außerdem sehen Sie den Namen, die E-Mail-Adresse und die Website der Person, die den Kommentar hinterlassen hat.
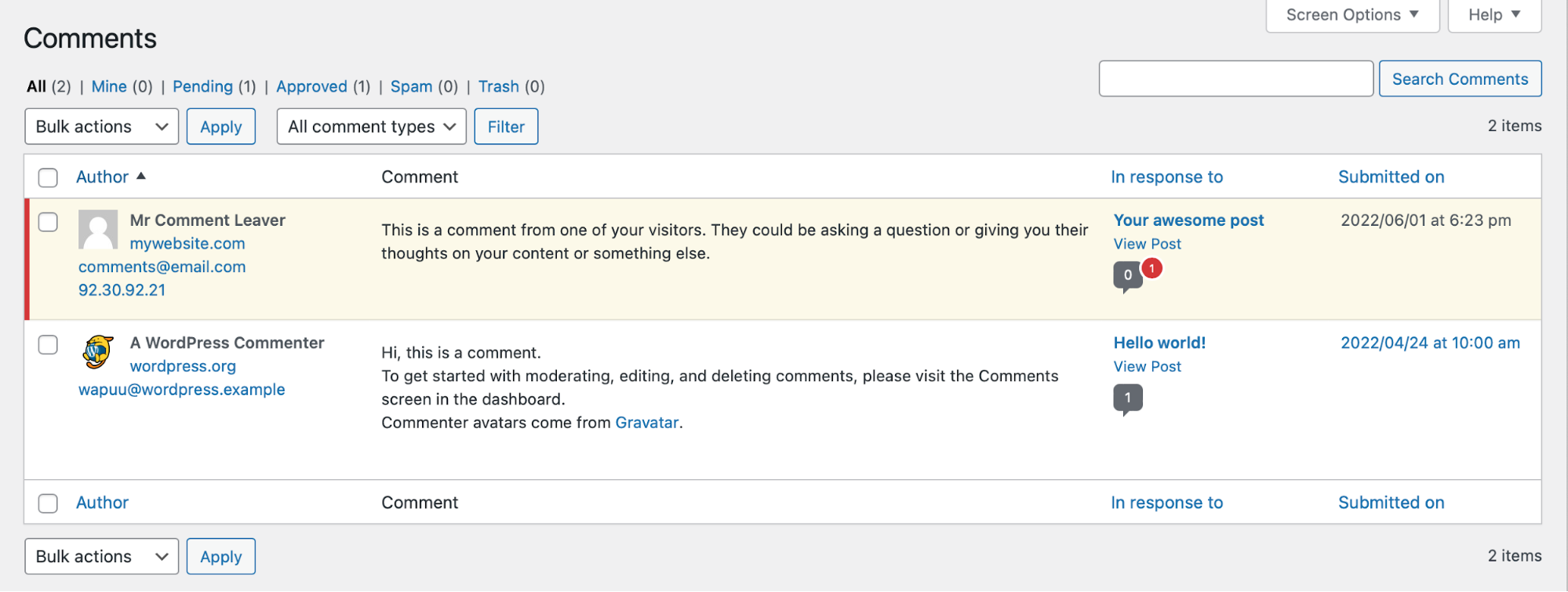
Sie können die Filteroptionen oben links auf dem Bildschirm verwenden, um zu steuern, welche Kommentare Sie sehen. Du kannst zeigen:
- Alle Kommentare.
- Mine. Kommentare, die über Ihr Konto abgegeben wurden. Wenn Sie unter anderen Konten Kommentare abgeben, werden diese hier nicht angezeigt.
- Ausstehend. Kommentare, deren Genehmigung aussteht.
- Genehmigt. Kommentare, die bereits genehmigt wurden.
- Spam. Kommentare, die entweder manuell oder automatisch als Spam klassifiziert wurden.
- Müll. Kommentare, die Sie gelöscht haben, werden in den Papierkorb verschoben und nach 30 Tagen dauerhaft gelöscht, es sei denn, Sie haben Ihre Einstellungen geändert, um sie anders zu handhaben.

Wo werden WordPress-Kommentare angezeigt?
In den meisten Themes werden WordPress-Kommentare direkt unter Ihrem Beitrag angezeigt. Denken Sie daran, dass Kommentare nicht öffentlich erscheinen, es sei denn, sie wurden genehmigt. Wenn Sie sie deaktiviert haben, werden Sie unter Ihren Beiträgen keine sehen.
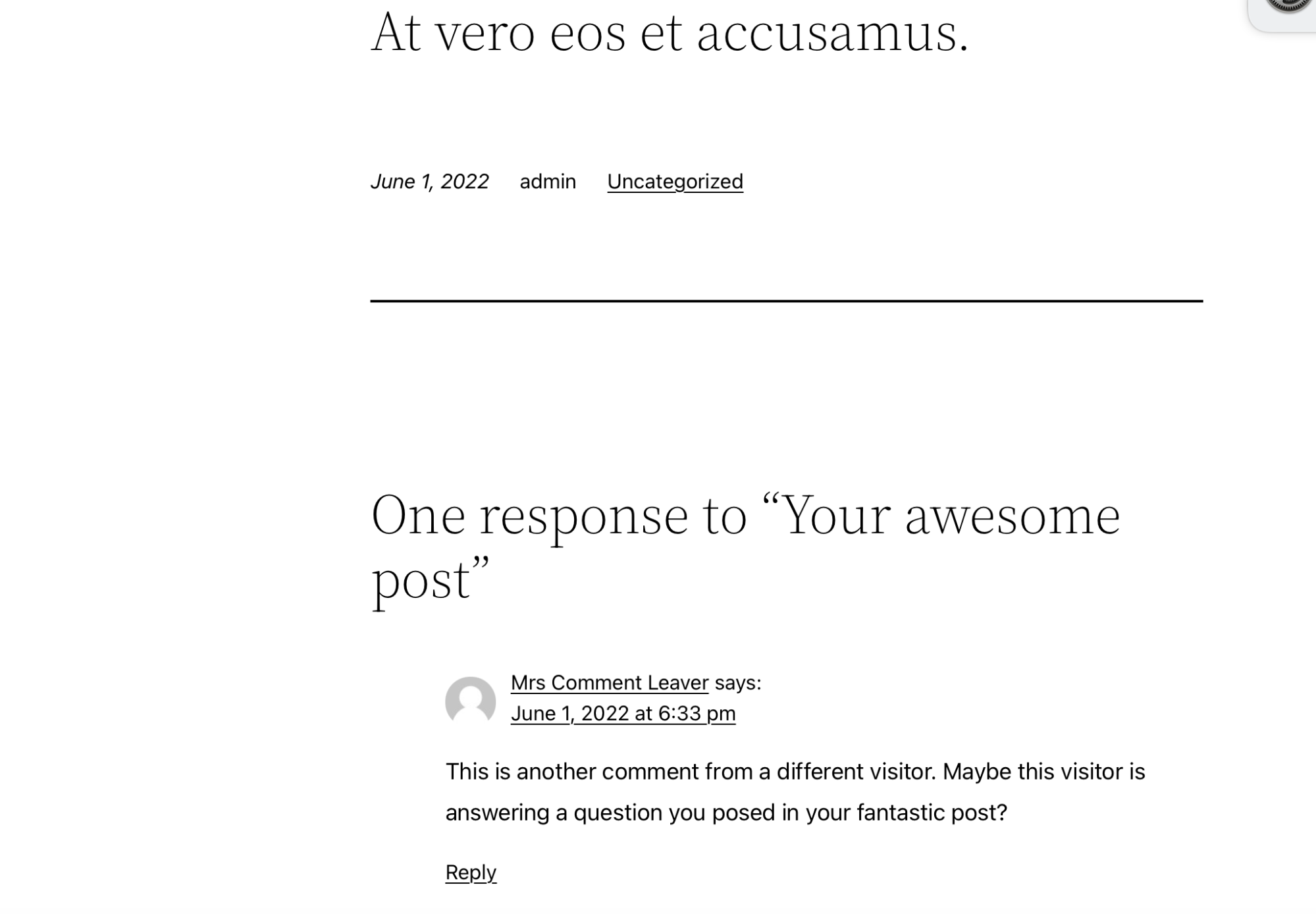
Standardmäßig werden Kommentare mit dem Namen des Kommentators sowie dem Datum und der Uhrzeit angezeigt, zu der er ihn hinterlassen hat.
So verwalten und moderieren Sie WordPress-Kommentare
1. So genehmigen oder lehnen Sie einen Kommentar ab
Standardmäßig zeigt WordPress einen Kommentar auf Ihrer Website nicht öffentlich an, es sei denn, dieselbe Person hat einen zuvor genehmigten Kommentar. Das bedeutet, dass Sie Kommentare von erstmaligen Kommentatoren genehmigen müssen. Klicken Sie in Ihrem WordPress-Dashboard auf Kommentare . Dort sehen Sie diejenigen, die auf Genehmigung warten, gelb hervorgehoben.
Wenn Sie den Mauszeiger über einen Kommentar bewegen, den Sie noch genehmigen müssen, wird Genehmigen in der Liste der Optionen angezeigt, die unter der Kommentarspalte angezeigt werden. Wenn Sie auf Genehmigen klicken, ist Ihr Kommentar sofort für andere Besucher Ihrer Website sichtbar.
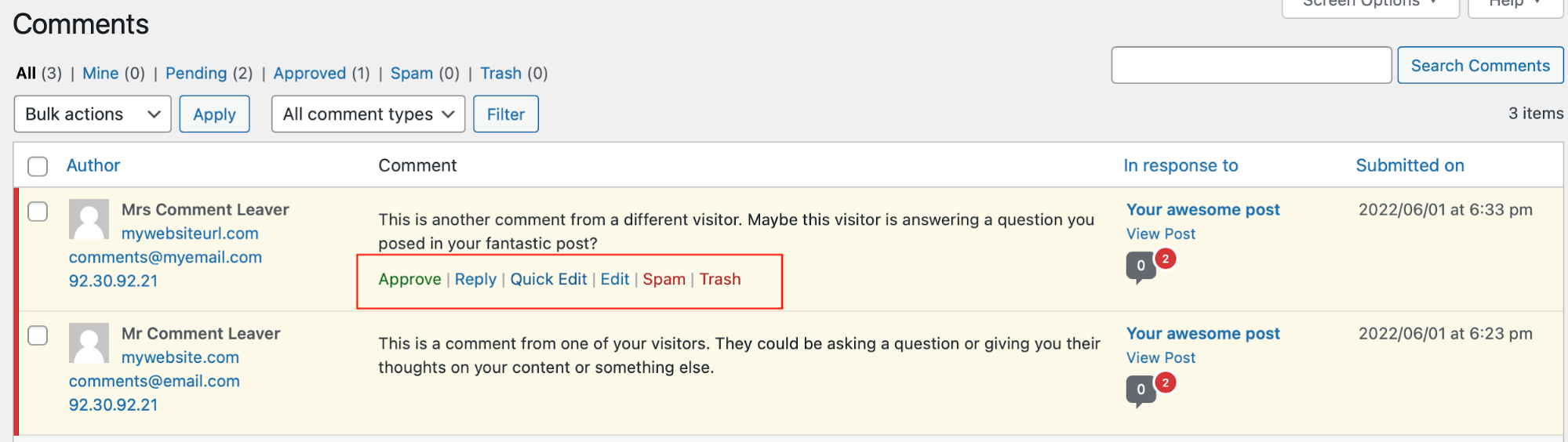
Wenn Sie einen genehmigten Kommentar in einen nicht genehmigten Zustand zurückversetzen müssen, können Sie dies direkt auf dem Bildschirm „ Kommentare “ tun. Bewegen Sie einfach den Mauszeiger über einen bereits genehmigten Kommentar und wählen Sie die Option „Genehmigung aufheben “.
Wenn Sie mehrere Kommentare auf einmal genehmigen oder ablehnen müssen, können Sie das Kästchen neben jedem Kommentar aktivieren, im Dropdown -Menü „Massenaktionen“ die Option „ Genehmigen “ oder „Nicht genehmigen“ auswählen und dann auf „ Anwenden “ klicken.
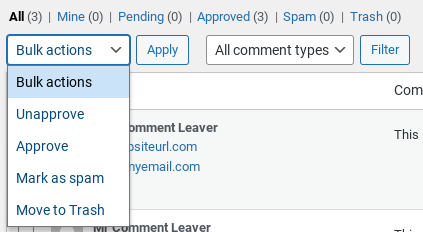
2. So löschen Sie einen Kommentar
Klicken Sie in Ihrem WordPress-Dashboard auf Kommentare . Von diesem Bildschirm aus können Sie sowohl genehmigte als auch nicht genehmigte WordPress-Kommentare löschen, indem Sie den Mauszeiger über jeden bewegen und die Option „ Papierkorb “ auswählen.
Sie können Kommentare anzeigen, die Sie in den Papierkorb verschoben haben, indem Sie oben auf der WordPress- Kommentarseite auf die Option Papierkorb klicken. Von hier aus können Sie gelöschte Kommentare wiederherstellen, indem Sie auf Wiederherstellen klicken, oder sie dauerhaft löschen, indem Sie auf Endgültig löschen klicken.
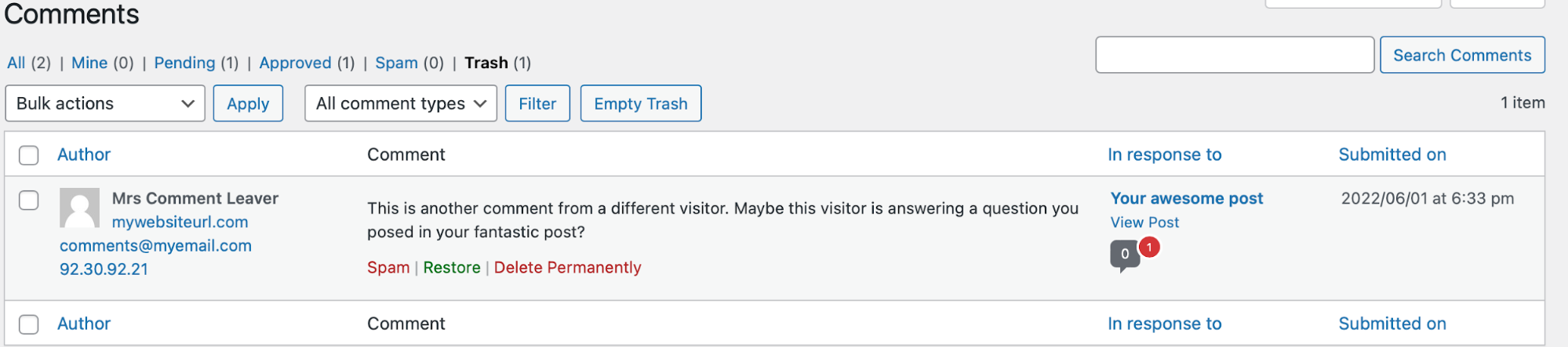
Wenn Sie Kommentare in großen Mengen löschen müssen, können Sie das Kontrollkästchen neben jedem Kommentar aktivieren, im Dropdown-Menü „ Massenaktionen “ die Option „In den Papierkorb verschieben “ auswählen und auf „ Anwenden “ klicken.
3. So markieren Sie einen Kommentar als Spam
Leider hinterlassen Leute manchmal Spam-Kommentare, und wir haben später in diesem Artikel einige Möglichkeiten beschrieben, wie Sie Ihren WordPress-Kommentarbereich vor Spam schützen können.
Während Tools wie Jetpack Anti-Spam Ihnen dabei helfen können, die meisten Spam-Mails abzufangen, kann es manchmal trotzdem in Ihren Kommentarbereich gelangen. Es ist wichtig, dass Sie Ihre Kommentare regelmäßig auf Spam überprüfen, und wenn Sie welche finden, markieren Sie sie als solche. Auf diese Weise lernen Anti-Spam-Plugins, wie sie Spam besser erkennen können, bevor er in Zukunft Ihre Moderationswarteschlange erreicht.
Klicken Sie in Ihrem WordPress-Dashboard auf Kommentare . Von hier aus können Sie Kommentare ganz einfach als Spam markieren, indem Sie den Mauszeiger darüber bewegen und auf die Option Spam klicken.
Wenn Sie Kommentare in großen Mengen als Spam klassifizieren müssen, können Sie das Kontrollkästchen neben jedem Kommentar aktivieren, im Dropdown-Menü „ Massenaktionen “ die Option „ Als Spam markieren“ auswählen und dann auf „ Anwenden “ klicken.
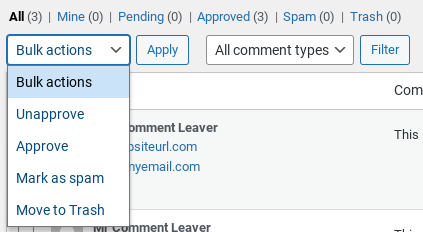
4. So bearbeiten Sie einen Kommentar
Manchmal müssen Sie möglicherweise den Kommentar eines Besuchers bearbeiten. Vielleicht enthält es zum Beispiel Sprache, die Sie lieber nicht auf Ihrer Website veröffentlichen möchten, oder ist voller Tippfehler.
Klicken Sie in Ihrem WordPress-Dashboard auf Kommentare . Sie können jeden Kommentar auf Ihrer WordPress-Site bearbeiten, indem Sie den Mauszeiger darüber bewegen und Schnellbearbeitung auswählen. Dadurch können Sie den Inhalt zusammen mit dem Namen, der E-Mail-Adresse und der URL bearbeiten.
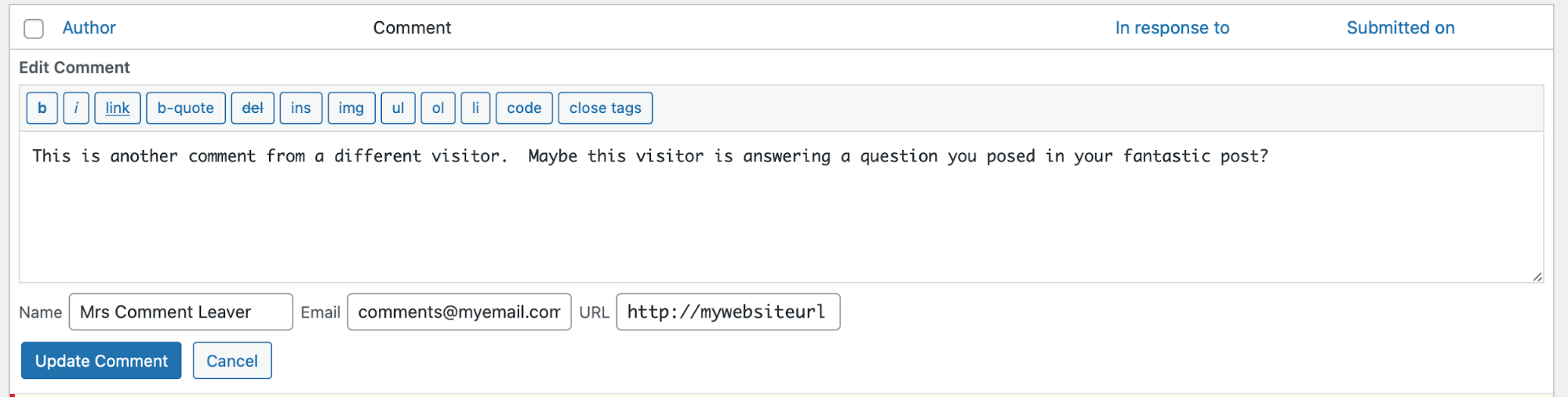
Wenn Sie weitere Änderungen vornehmen möchten, einschließlich des Datums und der Uhrzeit, zu der der Kommentar hinterlassen wurde, bewegen Sie den Mauszeiger über den Kommentar und wählen Sie Bearbeiten aus.
Sie werden dann zum Kommentar-Editor weitergeleitet, wo Sie Änderungen am Autorennamen, der E-Mail-Adresse und der URL vornehmen sowie den Kommentar selbst, das Sendedatum und seinen Status als Genehmigt , Ausstehend oder Spam bearbeiten können. Klicken Sie auf Aktualisieren , um Ihre Änderungen zu speichern, oder klicken Sie auf In den Papierkorb verschieben, wenn Sie den Kommentar stattdessen löschen möchten.
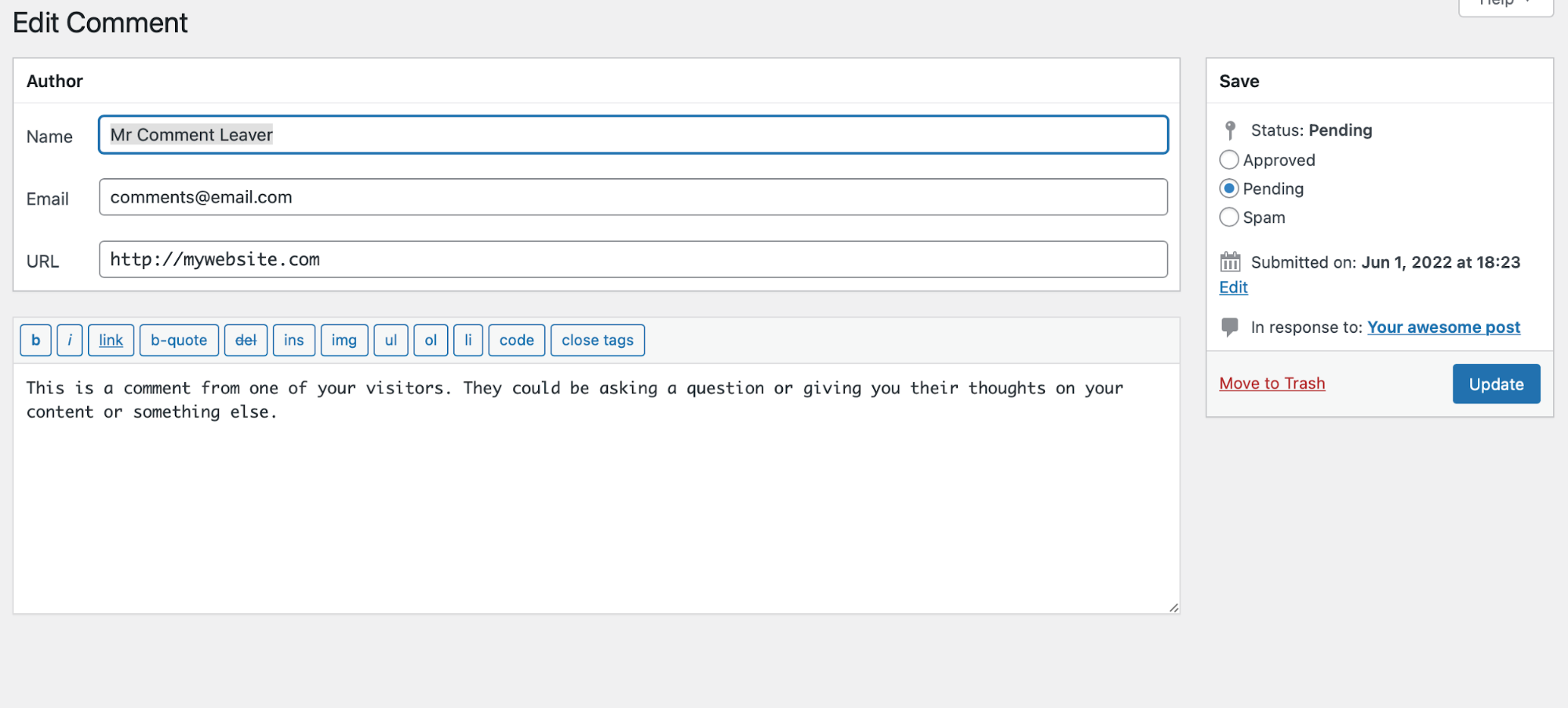
5. Wie man auf einen WordPress-Kommentar antwortet
Das Antworten auf WordPress-Kommentare ist eine großartige Möglichkeit, mit Besuchern in Kontakt zu treten. Sie können in Ihrem WordPress-Dashboard oder im Frontend Ihrer Website antworten (obwohl Sie je nach Ihren Einstellungen möglicherweise angemeldet sein müssen, um einen Kommentar zu hinterlassen).
So antworten Sie auf Kommentare in Ihrem WordPress-Dashboard
Um auf Kommentare im WordPress-Dashboard zu antworten, navigieren Sie zu Kommentare , bewegen Sie den Mauszeiger über den Kommentar, auf den Sie antworten möchten, und klicken Sie auf Antworten . Direkt unter dem Kommentar wird ein Textfeld angezeigt. Sie können den Text mit den Optionen direkt über dem Textfeld formatieren.
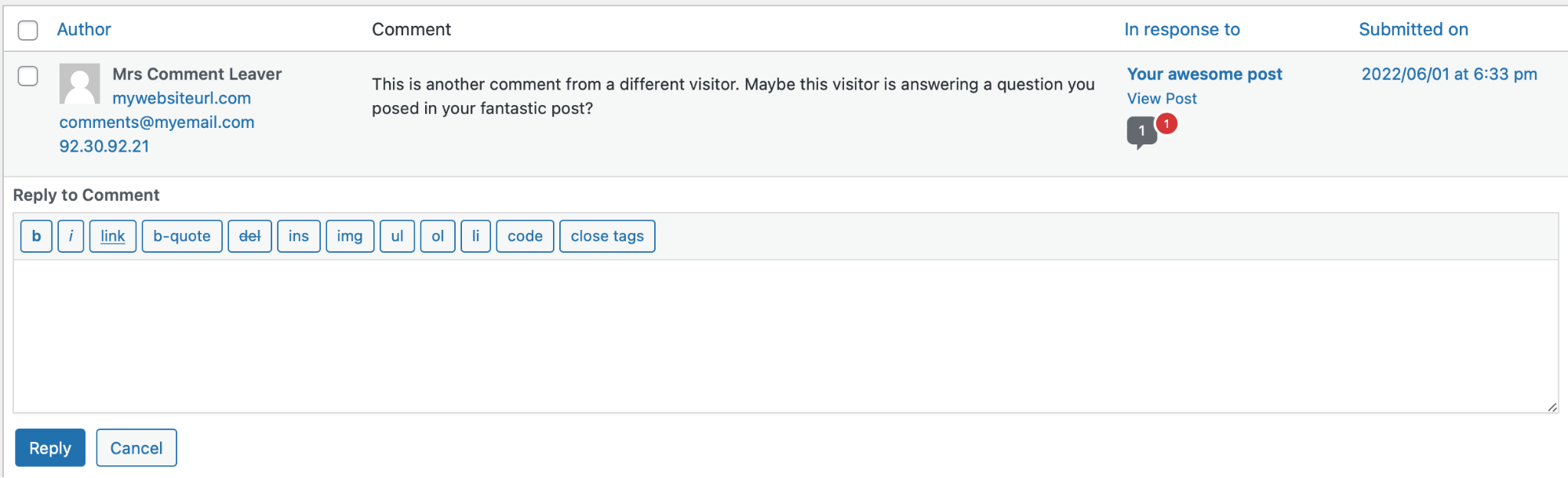
Nachdem Sie Ihre Antwort eingegeben haben, klicken Sie auf Antworten, um sie zu veröffentlichen. Er wird den Besuchern Ihrer Website unter dem ursprünglichen Kommentar angezeigt. Abhängig von den Einstellungen Ihrer Website und den Optionen, die der Besucher, der den Kommentar hinterlassen hat, ausgewählt hat, erhält er möglicherweise eine E-Mail-Benachrichtigung, die ihn über Ihre Antwort informiert.
So antworten Sie auf Kommentare im Frontend Ihrer Website
Sie können auch antworten, indem Sie den Beitrag oder die Seite auf Ihrer Website besuchen und zum Kommentarbereich scrollen, wo Sie neben jedem Kommentar eine Schaltfläche „ Antworten “ finden. Wenn Ihre Einstellungen erfordern, dass Besucher angemeldet sein müssen, um einen Kommentar zu hinterlassen, müssen Sie sich bei Ihrem Konto anmelden, bevor Sie antworten können.
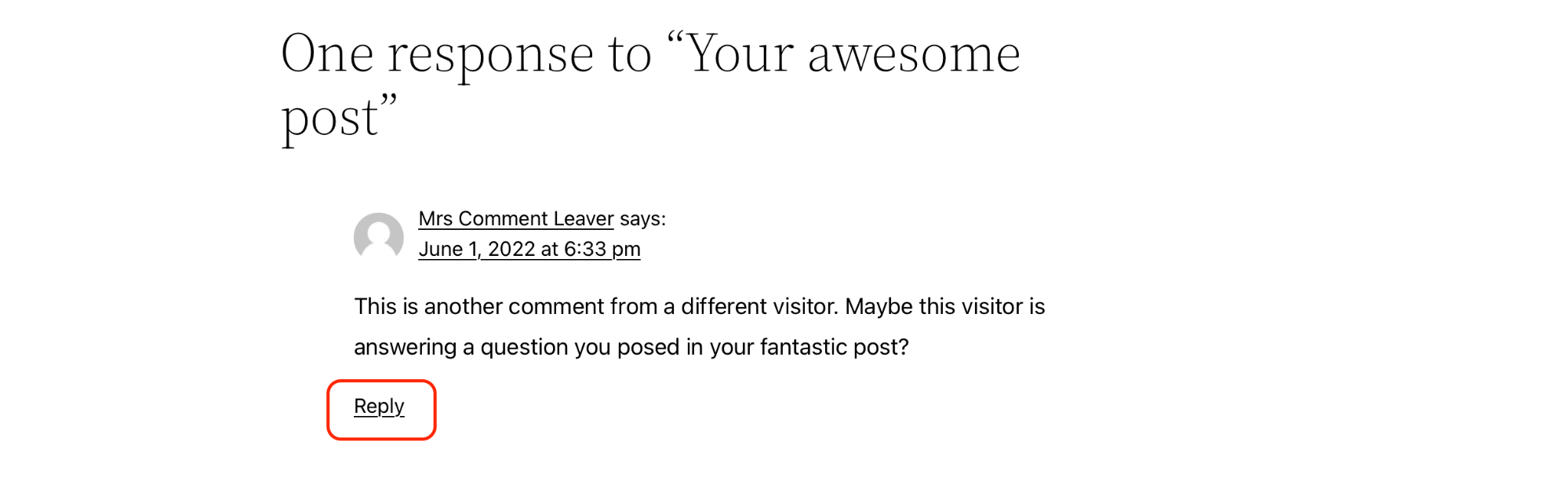
Wenn Ihre Einstellungen keine Anmeldung von Besuchern erfordern, können Sie eine Antwort hinterlassen, ohne sich anzumelden, aber die Leute wissen möglicherweise nicht, dass Sie es sind, der den Kommentar hinterlässt. Außerdem kann es schwierig sein, Ihre vergangenen Kommentare und Antworten im WordPress-Dashboard zu finden, wenn Sie sie bearbeiten oder löschen möchten. Es ist daher eine gute Idee, sich bei Ihrem Konto anzumelden, bevor Sie auf Kommentare im Front-End Ihrer Website antworten.
So verwalten Sie Ihre WordPress-Kommentareinstellungen
Sie können die WordPress-Kommentareinstellungen unter Einstellungen → Diskussion in Ihrem Dashboard verwalten. WordPress verfügt über verschiedene Kommentareinstellungen, die von der automatischen Genehmigung von Kommentaren bis zur vollständigen Deaktivierung von Kommentaren reichen. In diesem Abschnitt gehen wir auf alle Einstellungen ein, die Sie auf der Seite „ Diskussionseinstellungen “ verwalten können.
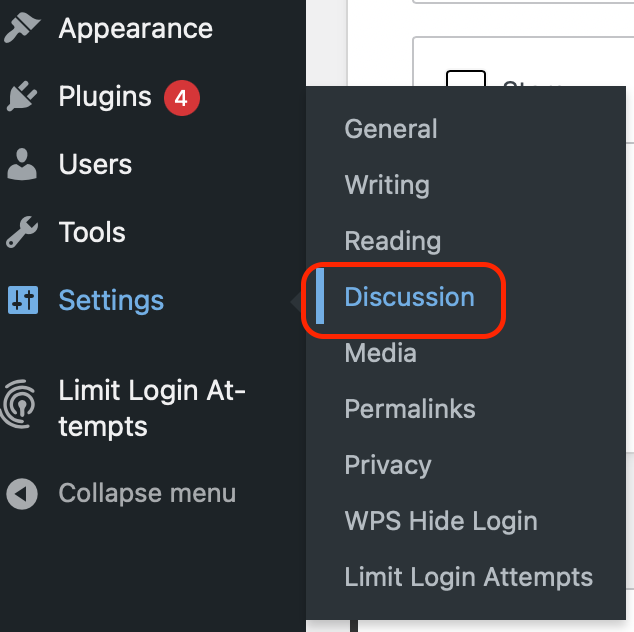
1. So aktivieren Sie Kommentare in WordPress
WordPress aktiviert standardmäßig Kommentare für alle Beiträge. Wenn das Kommentarformular bei einem Beitrag nicht angezeigt wird, vergewissern Sie sich, dass Sie die Option Personen erlauben, Kommentare zu neuen Beiträgen einzureichen in den Diskussionseinstellungen aktiviert haben.
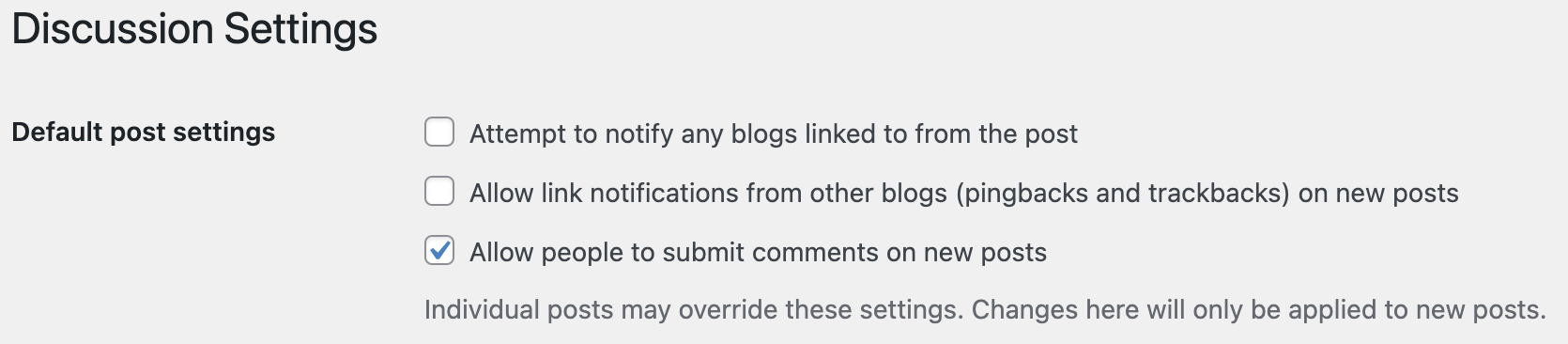
Wenn diese Option aktiviert ist, Sie aber immer noch feststellen, dass der Kommentarbereich auf einigen oder allen Seiten fehlt, sollten Sie die Diskussionseinstellungen für jeden Beitrag überprüfen und sicherstellen, dass Kommentare zulassen unter den Diskussionsoptionen im Blockeditor aktiviert ist.
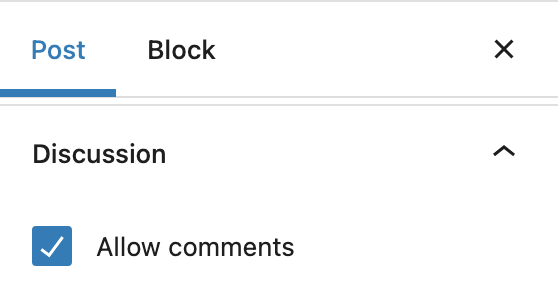
2. So deaktivieren Sie Kommentare zu allen Beiträgen in WordPress
Sie können das Kommentarformular sowohl für neue als auch für bestehende Beiträge in Ihren Diskussionseinstellungen unter Einstellungen → Diskussion in Ihrem WordPress-Dashboard deaktivieren.
Deaktivieren Sie Kommentare zu allen neuen Beiträgen
Deaktivieren Sie Personen erlauben, Kommentare zu neuen Beiträgen einzureichen , scrollen Sie dann nach unten und wählen Sie Änderungen speichern aus. Der Kommentarbereich erscheint nicht mehr bei neuen Beiträgen, die Sie auf Ihrer Website erstellen. Bei älteren Beiträgen sind Kommentare weiterhin aktiviert.
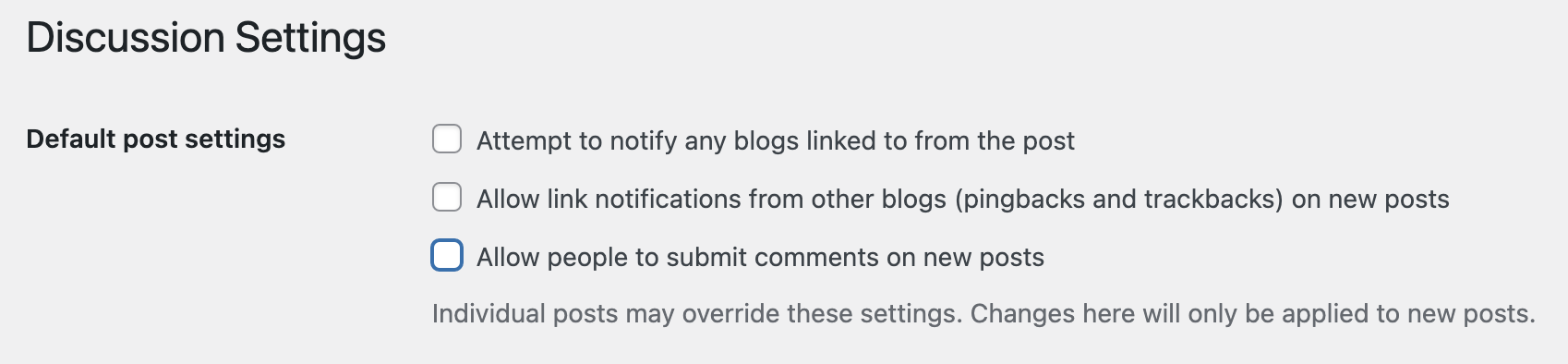
Deaktivieren von Kommentaren zu allen vorhandenen Beiträgen
Wenn Sie das Kommentarformular aus allen vorhandenen Beiträgen entfernen möchten, deaktivieren Sie Kommentare, indem Sie die obigen Schritte ausführen, und scrollen Sie nach unten zur Option Kommentare zu Artikeln, die älter als __ Tage sind, automatisch schließen . Geben Sie 0 in das Feld ein und klicken Sie dann auf Änderungen speichern .
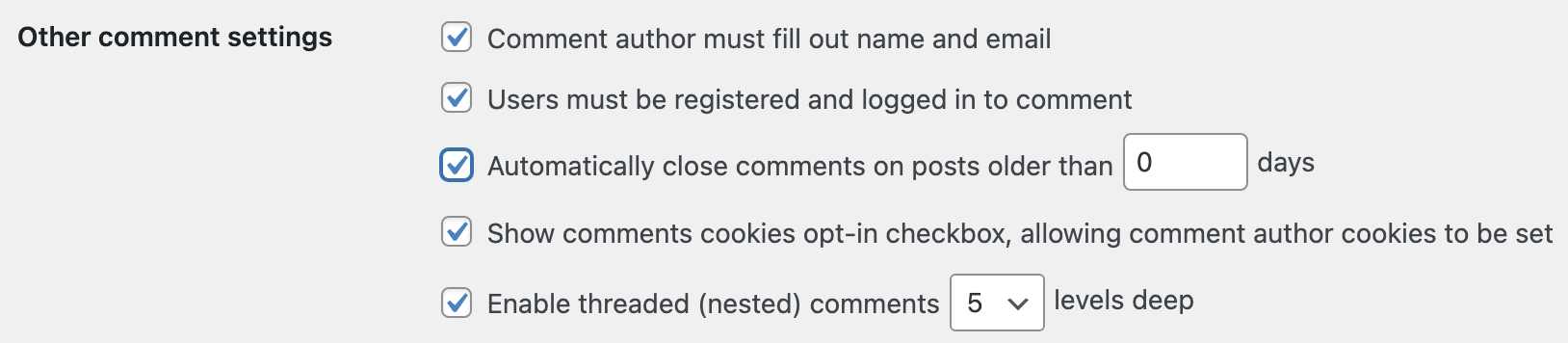
Durch das Schließen von Kommentaren wird nur das Formular zum Einreichen von Kommentaren aus Ihren Beiträgen entfernt – die vorhandenen Kommentare selbst werden nicht gelöscht. Wenn Sie zusätzlich zum Kommentarformular alle vorhandenen Kommentare entfernen möchten, müssen Sie diese unter Kommentare in Ihrem WordPress-Dashboard löschen.
3. So deaktivieren oder aktivieren Sie Kommentare zu bestimmten Beiträgen in WordPress
Kommentareinstellungen für Posts folgen automatisch den Optionen für die gesamte Website, die in Einstellungen → Diskussion eingestellt sind, aber Sie können Kommentare auch für jeden Post einzeln aktivieren oder deaktivieren.
Wenn Sie einen Beitrag schreiben oder bearbeiten, finden Sie eine Diskussionsoption in den Beitragseinstellungen, die rechts neben dem WordPress-Editor angezeigt werden. Klicken Sie auf das Caretzeichen rechts, um diesen Abschnitt zu erweitern, und aktivieren oder deaktivieren Sie die Option Kommentare zulassen , um Kommentare zu aktivieren oder zu deaktivieren.
Klicken Sie oben auf dem Bildschirm auf Aktualisieren , um Ihre Änderungen zu speichern.
4. Kommentare automatisch genehmigen
Standardmäßig veröffentlicht WordPress keine Kommentare von Besuchern, bis Sie einen der vorherigen genehmigt haben. Dies trägt zum Schutz Ihrer Website vor Spam bei und gibt Ihnen die Möglichkeit, Kommentare zu überprüfen, um sicherzustellen, dass sie echt sind.
Wenn Sie möchten, dass WordPress alle Kommentare genehmigt, unabhängig davon, ob der Besucher einen Beitrag zuvor kommentiert hat, navigieren Sie zu Einstellungen → Diskussion und scrollen Sie nach unten, um den Abschnitt Bevor ein Kommentar erscheint zu finden. Deaktivieren Sie das Kontrollkästchen Kommentarautor muss einen zuvor genehmigten Kommentar haben, scrollen Sie dann nach unten und wählen Sie Änderungen speichern aus.

5. Fordern Sie die manuelle Genehmigung aller Kommentare an
Wenn Sie lieber alle Kommentare Ihrer Besucher selbst genehmigen möchten, unabhängig davon, ob sie in der Vergangenheit einen genehmigten Kommentar hatten oder nicht, navigieren Sie zu Einstellungen → Diskussion und wählen Sie die Option Kommentar muss manuell genehmigt werden im Abschnitt Bevor ein Kommentar angezeigt wird.

Scrollen Sie zum Ende der Seite und wählen Sie Änderungen speichern aus.
So werden Sie Kommentar-Spam los
Unauthentische Kommentare sind etwas, mit dem fast alle Website-Besitzer konfrontiert sind. Bots durchsuchen das Web nach Websites mit Formularen aller Art – einschließlich Kommentarformularen – und versuchen, Spam einzureichen. Wenn Sie keine Maßnahmen zum Schutz vor WordPress-Kommentar-Spam ergreifen, werden Sie möglicherweise feststellen, dass der Kommentarbereich Ihrer Website überfüllt wird und sich negativ auf die Erfahrung Ihrer Besucher auswirkt.
Glücklicherweise gibt es ein paar wichtige Schritte, die Sie unternehmen können, um Kommentar-Spam loszuwerden:
1. Verwenden Sie ein Anti-Spam-Plugin
Eine der besten Möglichkeiten, WordPress-Kommentar-Spam loszuwerden, ist die Verwendung eines Anti-Spam-Plugins wie Jetpack Anti-Spam, powered by Akismet.
Das Anti-Spam-System von Akismet wird von Millionen von Websites weltweit verwendet und schützt Kommentare und andere Formulare auf Ihrer WordPress-Website. Es kann Spam automatisch filtern, sodass Sie sich die Mühe ersparen müssen, Kommentare manuell überprüfen zu müssen. Es verbessert auch die Besucherbindung, indem es Spam verhindert, ohne dass ein umständliches CAPTCHA erforderlich ist.
Jetpack Anti-Spam ist als eigenständiges Abonnement oder als Teil von Jetpack Security erhältlich, das Ihre Website mit regelmäßigen Backups, Malware-Prävention und anderen wertvollen Tools weiter schützen kann.
2. Fordern Sie eine vorherige Genehmigung des Kommentars an
Besucher, die einen echten Kommentar hinterlassen haben, werden in Zukunft mit geringerer Wahrscheinlichkeit Spam senden. Standardmäßig erfordern die WordPress-Kommentareinstellungen, dass der Autor einen zuvor genehmigten Kommentar hat, damit sein neuer automatisch genehmigt wird.
Wenn Sie sicherstellen möchten, dass diese Option für Ihre Website aktiviert ist, gehen Sie zu Einstellungen → Diskussion und scrollen Sie nach unten, um den Abschnitt Vor dem Erscheinen eines Kommentars zu finden. Überprüfen Sie, ob das Kontrollkästchen neben Kommentarautor muss einen zuvor genehmigten Kommentar haben aktiviert ist. Ist dies nicht der Fall, klicken Sie auf das Kästchen, um diese Option zu aktivieren, scrollen Sie dann nach unten und klicken Sie auf Änderungen speichern .

3. Halten Sie einen Kommentar zur Moderation zurück, wenn er mehrere Links oder bestimmte Wörter enthält
Spam-Kommentare enthalten oft viele Links, und WordPress hält automatisch einen Kommentar zur Moderation bereit, wenn er zwei oder mehr enthält. Sie können die Anzahl der erforderlichen Links ändern, bevor ein Kommentar gehalten wird, indem Sie zu Einstellungen → Diskussion gehen und nach unten zu Kommentarmoderation scrollen.
Sie können Kommentare auch zur Überprüfung zurückhalten, wenn sie bestimmte Wörter enthalten oder von bestimmten IP-Adressen oder E-Mail-Adressen gesendet wurden. Sie können diese Artikel der Box in diesem Abschnitt hinzufügen.
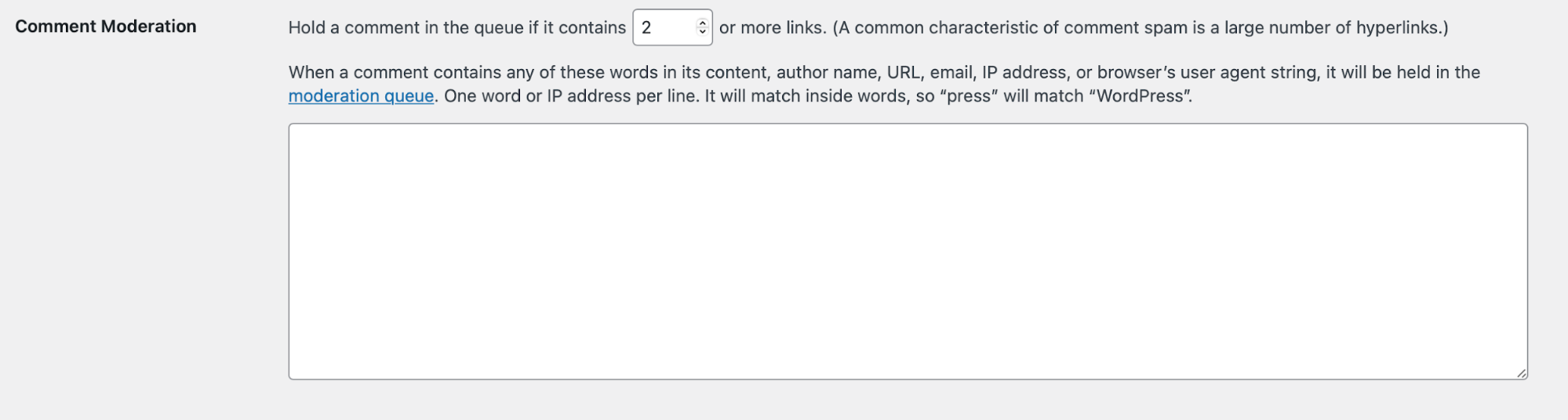
WordPress sucht nach diesen Schlüsselwörtern im Kommentarinhalt, im Autorennamen, in der URL, in der IP-Adresse oder im User-Agent-String des Browsers. Findet es das Wort alleine oder als Teil eines längeren Wortes (z. B. „press“ in „WordPress“), hält es es zur Moderation zurück. Seien Sie also vorsichtig beim Hinzufügen von Schlüsselwörtern zu diesem Abschnitt, wenn sie häufig in anderen Wörtern vorkommen, die legitime Besucher verwenden könnten. Zum Beispiel klingt „contra“ wie ein Wort, das ein Spammer verwenden könnte, findet sich aber auch in „connect“, „concentrate“ und „congratulations“.
4. Bestimmte Kommentare automatisch in den Papierkorb verschieben
Möglicherweise stellen Sie fest, dass Spam oder anderweitig anstößige Kommentare bestimmte Merkmale gemeinsam haben, und Sie möchten, dass sie direkt in den Papierkorb verschoben werden. Sie können diese Kommentare in den Diskussionseinstellungen Ihrer WordPress-Site im Abschnitt Unzulässige Kommentarschlüssel automatisch blockieren.
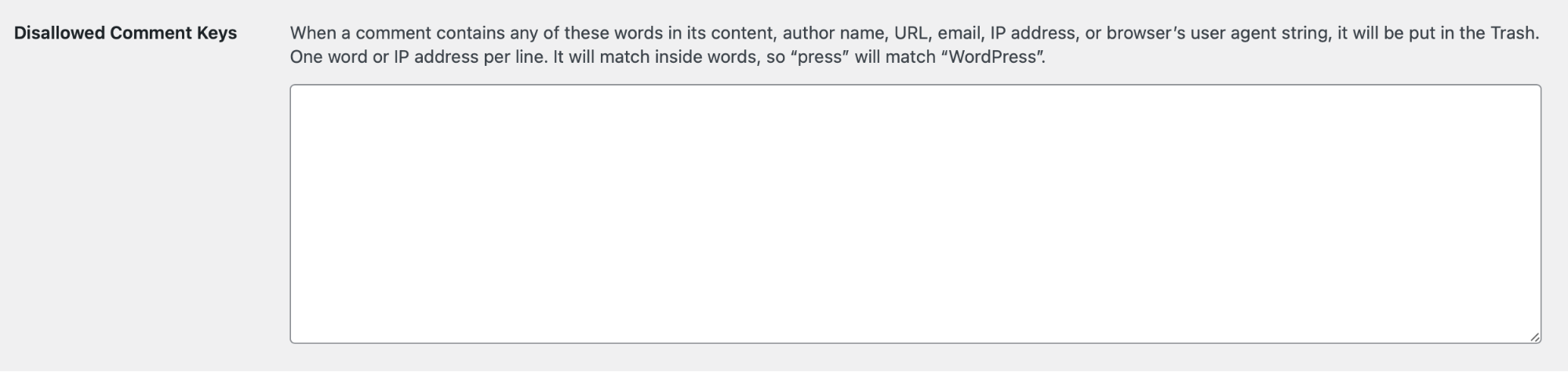
WordPress sucht nach diesen Schlüsselwörtern im Kommentarinhalt, im Autorennamen, in der URL, in der IP-Adresse oder im User-Agent-String des Browsers. Wenn es den Ausdruck entweder als eigenständiges Wort oder als Teil eines längeren Worts findet (z. B. „Jet“ in „Jetpack“), wird es in den Papierkorb verschoben. Seien Sie also vorsichtig beim Hinzufügen von Schlüsselwörtern zu diesem Abschnitt, wenn sie möglicherweise häufig in anderen Wörtern vorkommen, die legitime Besucher verwenden könnten.
Was sind die besten WordPress-Kommentar-Plugins?
Die Kommentarfunktion, die WordPress nativ bietet, ist eine hervorragende Möglichkeit für Menschen, mit Ihrer Website zu interagieren. Für einige Arten von Websites sind diese Funktionen möglicherweise alles, was benötigt wird. Wenn Sie jedoch eine starke und engagierte Community betreiben, können Sie Ihre Kommentarbereiche mit einem Plugin aufladen.
Die Plugins, die wir hier besprechen, bieten Funktionen wie automatischen Spam-Schutz, Social-Login-Funktionen und Likes oder Kommentarstimmen. Um Ihnen bei der Navigation durch die vielen verschiedenen verfügbaren Kommentar-Plugins zu helfen, haben wir unten acht der besten WordPress-Kommentar-Plugins zusammengestellt.
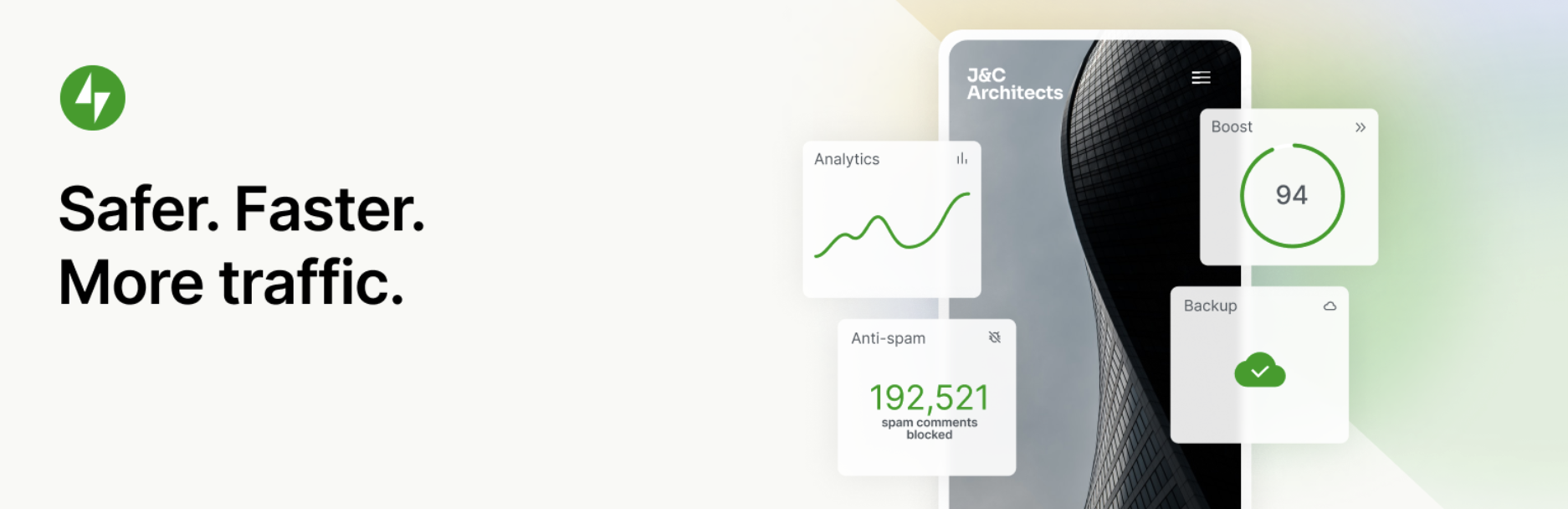
1. Jetpack-Kommentare
Jetpack Comments ist eines der besten WordPress-Kommentar-Plugins. Es erweitert die Möglichkeiten des standardmäßigen WordPress-Kommentarformulars um leistungsstarke Funktionen wie integrierte Social-Media-Logins und Like-Buttons.
Mit der Social-Login-Funktion können Ihre Besucher mit ihren WordPress.com-, Facebook- oder Twitter-Konten kommentieren. Da die meisten Menschen bereits bei ihren Social-Media-Konten angemeldet sind, wenn sie online sind, sparen sie Zeit, wenn sie dieselben Anmeldeinformationen verwenden, um sich bei Ihrer Website anzumelden. Es sorgt für ein besseres Erlebnis.
Dieses beliebte WordPress-Kommentar-Plugin hilft Ihnen auch dabei, Ihre Kommentatoren in regelmäßige Besucher zu verwandeln. Wenn sich Personen registrieren, können sie wählen, ob sie per E-Mail über neue Posts oder Antworten auf ihre Kommentare benachrichtigt werden möchten.
Schaffe ein Gemeinschaftsgefühl in deinem Kommentarbereich, indem du die Like-Schaltfläche für Jetpack-Kommentare aktivierst. Dadurch haben Kommentatoren das Gefühl, dass ihr Beitrag wahrgenommen und geschätzt wird – so dass sie in Zukunft mit größerer Wahrscheinlichkeit wieder Beiträge leisten werden.

Jetpack Comments ist Teil der Jetpack-Tool-Suite und wird von den Experten von Automattic erstellt – denselben Leuten, die hinter WordPress.com stehen. Das bedeutet, dass Jetpack-Kommentare nahtlos in Ihre WordPress-Website und Anti-Spam integriert werden, um die Integrität Ihres Kommentarbereichs zu schützen.
Hauptmerkmale von Jetpack-Kommentaren:
- Soziale Logins mit Twitter-, Facebook- oder WordPress.com-Konten.
- Die Möglichkeit für Kommentatoren, Benachrichtigungen über neue Posts oder Antworten zu erhalten.
- Eine „Gefällt mir“-Funktion, damit Besucher anderen Mitwirkenden Lob aussprechen können.
- Nahtlose Integration mit Jetpack Anti-Spam oder Akismet.
- Anpassungseinstellungen, mit denen Sie das Erscheinungsbild Ihres Kommentarbereichs optimieren können, indem Sie zwischen drei Farbschemata wählen.
- Unterstützung für Gravatare.
Vorteile von Jetpack-Kommentaren:
- Es ermöglicht Ihren Benutzern, sich mit ihren Social-Media-Konten anzumelden.
- Es gibt Kommentatoren die Möglichkeit, ihren Namen, ihre E-Mail-Adresse und ihre Website für das nächste Mal, wenn sie kommentieren, zu speichern.
- Es bietet Besuchern die Möglichkeit, als Gäste zu kommentieren.
- Es baut eine Community auf, indem es eine Like-Option und die Möglichkeit hinzufügt, Benachrichtigungen über neue Beiträge oder Antworten auf Kommentare zu abonnieren.
- Es lässt sich nahtlos in WordPress, Jetpack Anti-Spam und Akismet integrieren.
Nachteile von Jetpack-Kommentaren:
- Es ist nur als Teil des Jetpack-Plugins verfügbar, das eine Vielzahl zusätzlicher Funktionen hat, die nichts mit Kommentaren zu tun haben.
- Es fügt dem nativen WordPress-Kommentarformular nur eine Handvoll zusätzlicher Funktionen hinzu.
- Es bietet keine erweiterten Funktionen wie Upvoting/Downvoting.
Benutzerfreundlichkeit:
Dieselben Leute hinter WordPress erstellen Jetpack-Kommentare, daher ist es super einfach zu bedienen und lässt sich perfekt in WordPress integrieren. Eine ausführliche Dokumentation ist verfügbar, und wenn Sie auf ein Problem stoßen, hilft Ihnen das Jetpack-Team von Happiness-Ingenieuren gerne weiter.
Preisgestaltung:
Jetpack Comments ist völlig kostenlos.

2. Akismet
Akismet ist ein leistungsstarkes Anti-Spam-Plugin für WordPress, das perfekt mit dem nativen WordPress-Kommentarsystem sowie vielen der Premium-Plugins in dieser Liste zusammenarbeitet. Das macht es zu einem der besten verfügbaren Plugins zum Schutz Ihres WordPress-Kommentarbereichs. Akismet hilft Ihnen dabei, Spam von Ihrer WordPress-Website fernzuhalten, indem es automatisch alle Kommentare überprüft und diejenigen herausfiltert, die wie Spam aussehen.
Akismet ist effektiv und blockiert beeindruckende 7.500.000 Spam-Mails pro Stunde. Die schlimmsten Spam-Kommentare werden automatisch verworfen, während andere zur Überprüfung durch Sie markiert werden. Es gibt Ihnen auch die Möglichkeit, die Anzahl der genehmigten Kommentare für jeden Benutzer und den Statusverlauf für jeden Kommentar anzuzeigen.
Hauptmerkmale von Akismet:
- Automatische Spam-Filterung.
- Ein Statusprotokoll für jeden Kommentar.
- Tools zum Aufdecken versteckter oder irreführender Links.
- Eine genehmigte Kommentarliste für jeden Benutzer.
Vorteile von Akismet:
- Es arbeitet automatisch mit hoher Genauigkeit.
- Es bekämpft Spam, ohne dass ein ablenkendes und frustrierendes CAPTCHA erforderlich ist.
- Millionen von Websites auf der ganzen Welt vertrauen Akismet.
- Anhand des Kommentarstatusverlaufs können Sie schnell erkennen, welche von Akismet abgefangen oder gelöscht und welche von einem Moderator als Spam markiert oder nicht markiert wurden.
- Es lässt sich in viele beliebte Plugins integrieren, darunter Jetpack, Gravity Forms, Contact Form 7, Formidable Forms und mehr.
Nachteile von Akismet:
- Das Plugin bietet über den Spamschutz hinaus keine weiteren Funktionen.
Benutzerfreundlichkeit:
Akismet wird häufig mit WordPress vorinstalliert geliefert, sodass Sie möglicherweise beginnen können, ohne das Plugin herunterladen zu müssen. Unabhängig davon, nachdem Sie einen API-Schlüssel von Akismet.com erhalten haben, beginnt alles sofort im Hintergrund zu arbeiten und ist intuitiv zu bedienen.
Preisgestaltung:
Akismet ist für persönliche Websites kostenlos. Pläne für Business-Sites beginnen bei 8,33 $/Monat (jährlich abgerechnet).
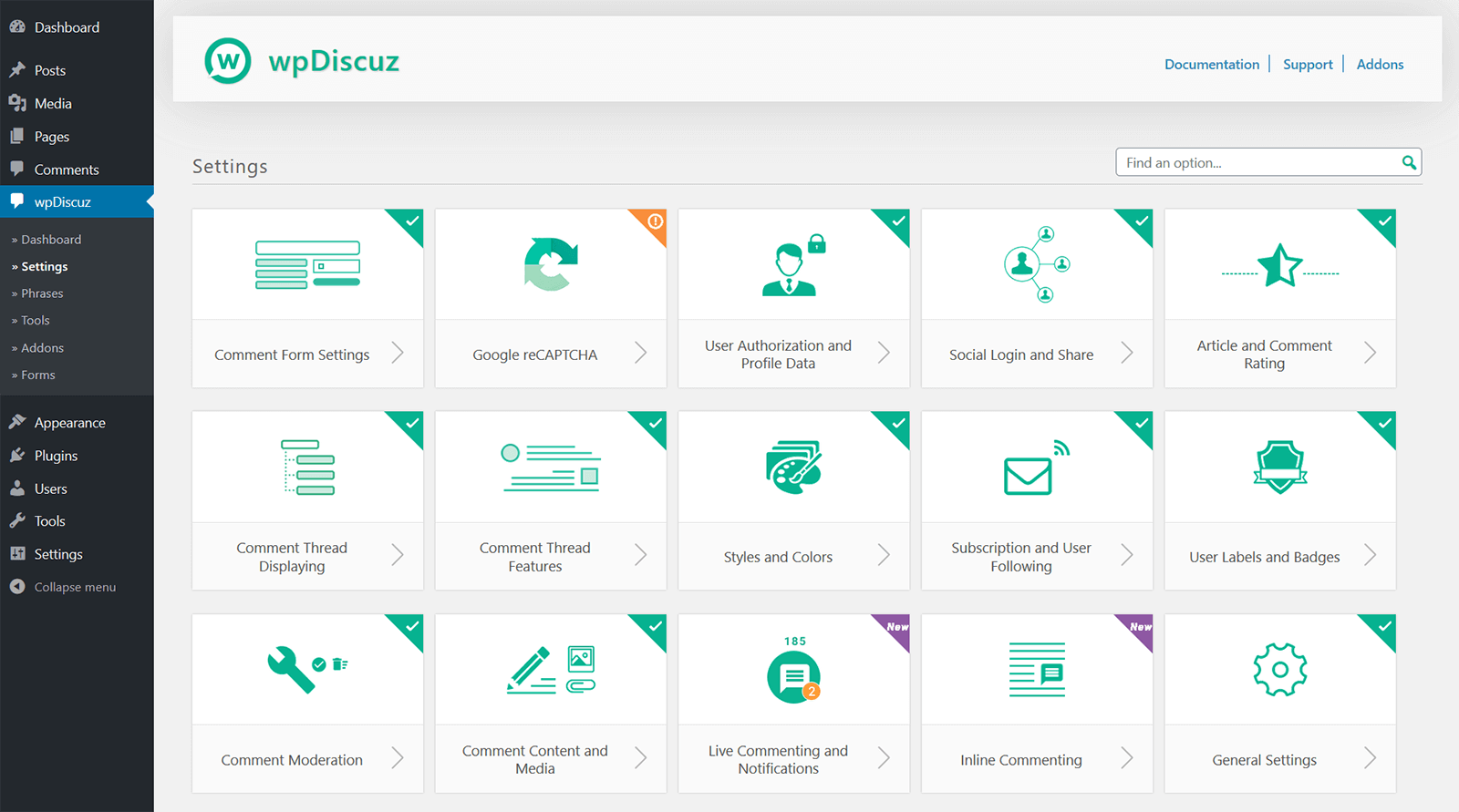
3. wpDiscuz
wpDiscuz ist ein Kommentar-Plugin für WordPress, das eine Reihe erweiterter Funktionen bietet, einschließlich Upvoting und Downvoting im Reddit-Stil. Es ermöglicht auch, sich über soziale Medien anzumelden, und gibt Websitebesitzern die Möglichkeit, eine „Kommentarblase“ zu aktivieren, die Benutzer auf Ihrer Website über neue Kommentare benachrichtigt, sobald diese veröffentlicht werden. Dies kann eine großartige Möglichkeit sein, das Engagement zu steigern und die Popularität Ihrer Website zu demonstrieren.
wpDiscuz gibt Ihnen auch die Möglichkeit, Fragen und Feedback in einen Beitrag einzufügen, sodass Kommentatoren sofort Feedback geben können, ohne zum Kommentarbereich scrollen zu müssen.
Hauptmerkmale von wpDiscuz:
- Ajax Lazy Loading, das Ihre Website beschleunigt.
- Live-Kommentaraktualisierungen über die Kommentarblase.
- Soziale Anmeldungen.
- Kommentarabstimmung.
- Sternebewertungen posten.
- Kommentarsortierung nach Neu , Alt und Meistgewählt .
- Die Möglichkeit für Benutzer, Kommentare abzugeben, ohne ein Konto zu erstellen.
- Die Möglichkeit, lange Kommentare mit einer Schaltfläche „Mehr lesen“ zu unterbrechen.
- Abonnementoptionen für Leser.
- Integration mit Akismet.
- Gravatar-Unterstützung.
Vorteile von wpDiscuz:
- wpDiscuz bietet eine Reihe von erweiterten Funktionen, ohne ein externes Kommentarsystem zu verwenden – alle Einstellungen für wpDiscuz können von Ihrem WordPress-Dashboard aus aufgerufen und geändert werden.
- Es enthält drei Layoutstile und kann mit CSS angepasst werden, sodass Ihr Kommentarbereich markenkonform bleibt.
- Die Kommentarblase bietet eine großartige Möglichkeit, das Engagement zu fördern.
- Es unterstützt mehrsprachige Websites und ist DSGVO-konform.
Nachteile von wpDiscuz:
- Es kann kompliziert sein, das Erscheinungsbild über die drei bereitgestellten Vorlagen hinaus anzupassen.
Benutzerfreundlichkeit:
wpDiscuz ist einfach zu installieren und hat eine klare Dokumentation. Zusätzlich bieten die Plugin-Entwickler Unterstützung über ein Support-Forum an.
Preisgestaltung:
Das Basis-Plugin ist kostenlos. Erweiterungen sind verfügbar, um zusätzliche Funktionen hinzuzufügen, die im Preis variieren.
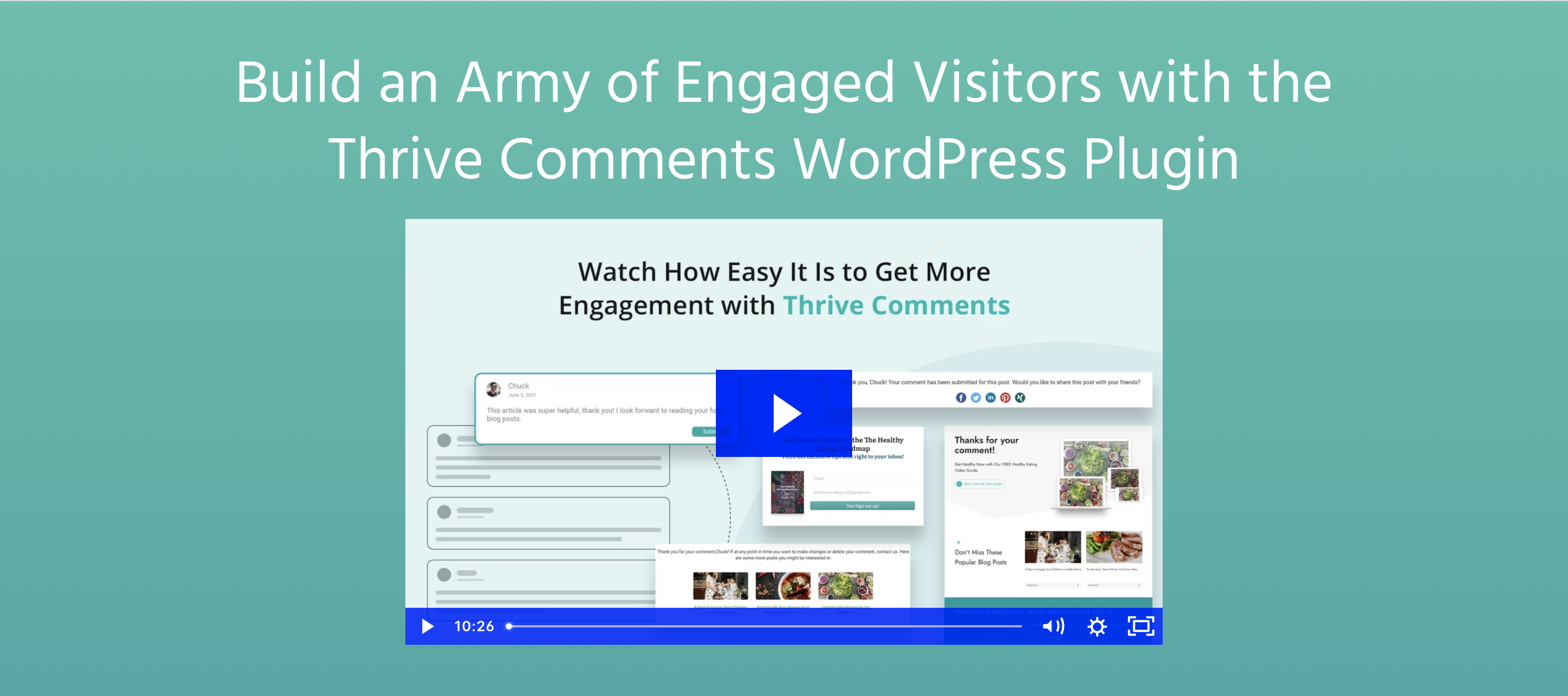
4. Gedeihen Sie Kommentare
Thrive Comments ist ein WordPress-Kommentar-Plugin, das das native WordPress-System ersetzt. Es fördert die Diskussion mit „Gefällt mir“ und Abzeichen, die an die treuesten Mitwirkenden vergeben werden können.
Sie können Kommentare auch verwenden, um die Lead-Generierung zu verbessern, indem Sie Besucher ermutigen, sich für ein Konto zu registrieren und sich für Updates anzumelden, oder indem Sie Kommentatoren auf andere Seiten umleiten, nachdem sie einen Kommentar hinterlassen haben.
Das Plugin enthält auch Funktionen im Stil von sozialen Medien, einschließlich Upvoting und Downvoting, und gibt Mitwirkenden die Möglichkeit, ihre Kommentare in ihren eigenen Social-Media-Profilen zu teilen.
Hauptmerkmale von Thrive-Kommentaren:
- Kommentarspeicherung direkt auf Ihrer WordPress-Seite, damit Sie die volle Kontrolle behalten.
- Abzeichen, die Besuchern aufgrund ihres Engagements verliehen werden.
- Kommentieren Sie Likes und Upvoting/Downvoting.
- Ausgewählte Kommentare.
- Social-Login.
- Faules Laden.
- Ein Dashboard mit Kommentaranalysen.
- Die Möglichkeit, Antworten an andere Mitglieder Ihres Teams zu delegieren.
- Soziales Teilen.
- Abonnementoptionen für Besucher.
- Ein eingebauter Spamfilter.
- Ein Stil-Customizer.
Vorteile von Thrive-Kommentaren:
- Das Plugin ermöglicht es Ihnen, Ihre Kommentatoren mit Abzeichen und Coupons zu motivieren.
- Es verfügt über Funktionen wie beliebte Social-Media-Plattformen, einschließlich Kommentar-Likes und Upvoting/Downvoting.
- Es bietet eine Reihe von Kommentarverwaltungsfunktionen, einschließlich der Kommentarzuweisung, die für diejenigen hilfreich sein können, die eine große Anzahl von Kommentaren erhalten.
- Es macht es Ihren Besuchern leicht, Kommentare über Social Login zu hinterlassen und erlaubt Gastkommentare.
Nachteile von Thrive Kommentaren:
- Es ist nur als Premium-Plugin erhältlich, und es gibt keine Möglichkeit, es vor dem Kauf auszuprobieren.
- Einige Funktionen zur Lead-Generierung erfordern ein Thrive Leads-Abonnement, was die Kosten erhöht.
Benutzerfreundlichkeit:
Das Plugin hat eine intuitive Benutzeroberfläche und ist einfach zu installieren. Darüber hinaus bietet Thrive eine detaillierte Dokumentation, und Sie können auch Support-Tickets an das Thrive Themes-Team senden.
Preisgestaltung:
Thrive Comments kostet $47 pro Jahr. Funktionen zur Lead-Generierung erfordern Thrive Leads, die 97 US-Dollar pro Jahr kosten.
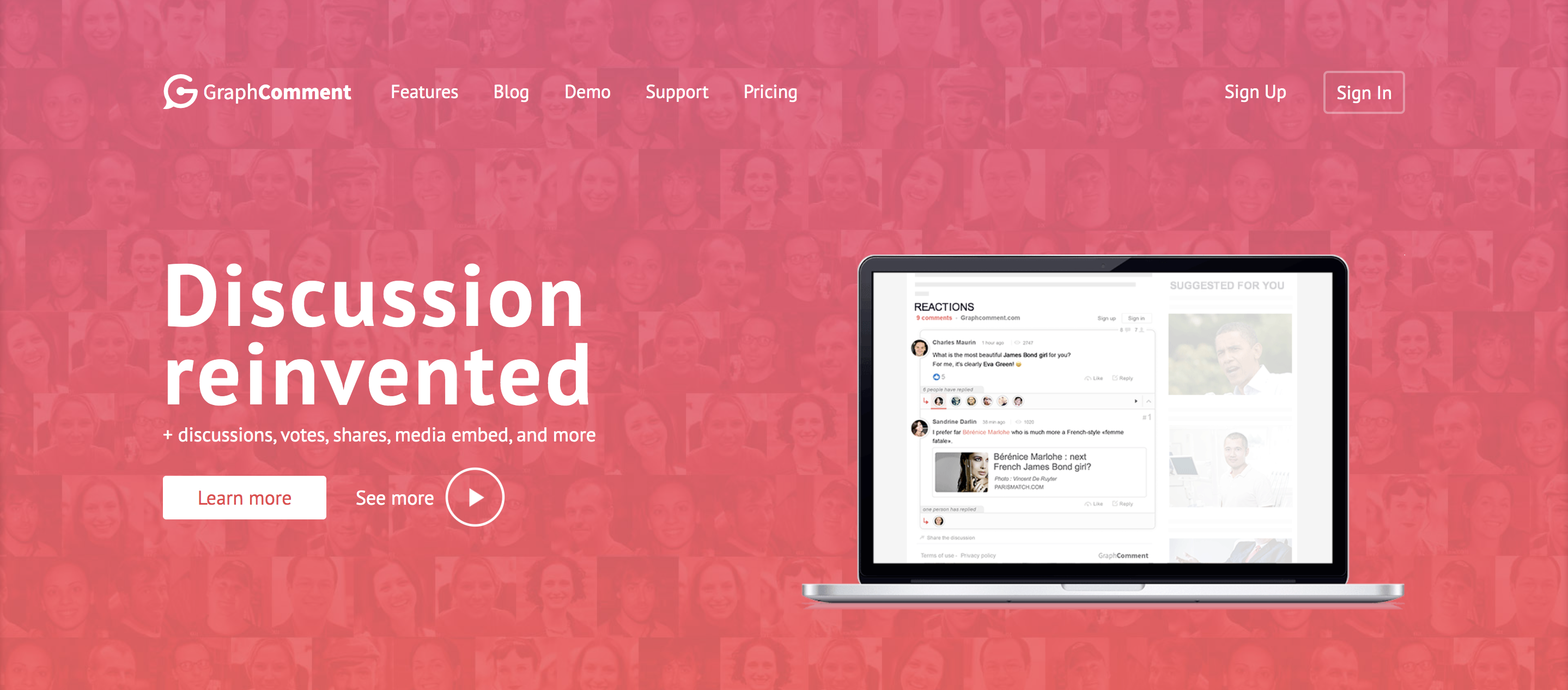
5. GrafikKommentar
GraphComment ist ein WordPress-Kommentar-Plugin, das das Standard-Kommentarsystem durch seine Bubble Flow-Oberfläche ersetzt. Dadurch wirkt Ihr Kommentarbereich eher wie ein Forum, in dem Ihre Website-Besucher durch verschiedene Diskussionsthreads navigieren können, während sie auf einzelne Kommentare reagieren und diese mit „Gefällt mir“ markieren.
GraphComment zeigt automatisch die relevantesten Diskussionen zuerst an und ermöglicht es Mitwirkenden, Bilder und GIFs in ihre Kommentare einzufügen. Es enthält auch verschiedene Möglichkeiten, Ihre Besucher einzubeziehen und die Interaktion zu fördern, einschließlich Kommentar-Seitenleisten, Widgets, Abzeichen und Benutzerprofile.
Hauptmerkmale von GraphComment:
- Ein auf Diskussionsfäden basierendes Kommentarsystem namens Bubble Flow.
- Die Möglichkeit, Benutzer über Push- und Pull-Benachrichtigungen oder E-Mail über neue Kommentare zu informieren.
- Kommentiere Likes und Reaktionen.
- Soziales Teilen.
- Social-Login.
- Die Möglichkeit, Medien zu Kommentaren hinzuzufügen.
- Automatische Identifizierung der relevantesten Diskussionen.
- Widgets zum Anzeigen der letzten, besten oder beliebtesten Diskussionen.
- Benutzerprofile, um Beiträge zu belohnen und anzuzeigen.
- Ein Erscheinungsbild-Anpasser.
- Werkzeuge zur Moderation von Kommentaren, einschließlich des Festlegens von empfohlenen Kommentaren.
- Eingebauter Spamschutz.
- Die Möglichkeit, vorhandene WordPress-Kommentare zu importieren.
- Ein Analyse-Dashboard.
Vorteile von GraphComments:
- Die Bubble Flow-Oberfläche ermöglicht es Besuchern, einfach durch Ihre Kommentarbereiche zu navigieren, hilft, Diskussionen anzuregen, und zeigt automatisch die relevantesten Kommentare zuerst an.
- Funktionen wie Likes für Kommentare, Reaktionen, Teilen in sozialen Netzwerken, Benutzerprofile und Abzeichen helfen dabei, Kommentare zu inspirieren und ein Gemeinschaftsgefühl zu schaffen.
- Besucher können problemlos Diskussionen in sozialen Medien teilen, was dazu beitragen kann, Ihre Inhalte organisch zu bewerben.
Nachteile von GraphComments:
- Besucher müssen sich entweder für ein GraphComments-Konto registrieren oder sich mit ihrem Social-Media-Profil anmelden, um zu kommentieren, was die Erfahrung weniger benutzerfreundlich machen könnte als das native WordPress-Kommentarsystem.
- Einige Funktionen – wie Push-Benachrichtigungen, Redaktion und angeheftete Kommentare – erfordern ein Abonnement.
Benutzerfreundlichkeit:
Das Plugin lässt sich gut in WordPress integrieren, aber die Anzahl der Funktionen kann überwältigend sein. Es verfügt über eine umfangreiche Dokumentation und ein Support-Forum für kostenlose Benutzer. Premium-Benutzer können Support-Tickets einreichen.
Preisgestaltung:
Es gibt eine kostenlose Version des Plugins. Premium-Pläne – die zusätzliche Funktionen wie Push-Benachrichtigungen, Stichwortbenachrichtigungen, Single-Sign-On (SSO)-Verbindungen, Anpassung des Erscheinungsbilds und angeheftete/empfohlene Kommentare enthalten – beginnen bei 7 US-Dollar pro Monat.
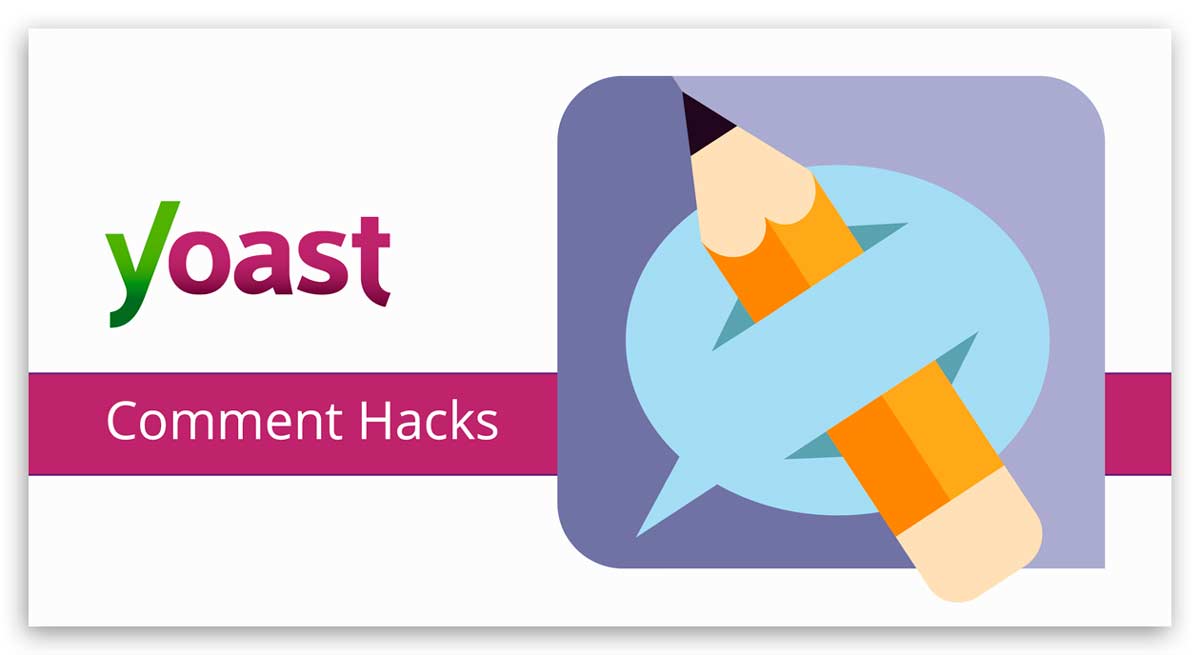
6. Yoast-Kommentar-Hacks
Yoast Comment Hacks konzentriert sich darauf, das native WordPress-Kommentarsystem zu optimieren und Funktionen hinzuzufügen, die Ihnen bei der Verwaltung und Moderation von Kommentaren helfen. Darüber hinaus ermöglicht Ihnen das Plugin, eine tiefere Interaktion mit Ihren Besuchern zu erzeugen, indem Sie erstmalige Kommentatoren auf eine Dankesseite umleiten, die Standard-E-Mail-Benachrichtigung für Kommentare ändern und es Ihnen ermöglichen, Kommentatoren von Ihrem WordPress-Kommentar-Dashboard aus E-Mails zu senden.
Hauptmerkmale von Yoast Comment Hacks :
- Benutzerdefinierte Benachrichtigungs-E-Mails für Kommentare.
- Die Möglichkeit, Kommentare unterhalb oder oberhalb einer bestimmten Wortlänge zu verbieten.
- Weiterleitungen für Erstkommentatoren.
- Die Möglichkeit, die Einstellungen für die Kommentarverschachtelung zu ändern.
- Die Möglichkeit, einzelnen Kommentatoren oder allen Kommentatoren eines Beitrags eine E-Mail zu senden.
Vorteile von Yoast Kommentar-Hacks:
- Das Plugin behält das native WordPress-Kommentarsystem bei, was bedeutet, dass Anti-Spam-Plugins wie Jetpack Anti-Spam und Akismet weiterhin funktionieren.
- Es fügt mehrere nützliche Funktionen hinzu, die Ihnen helfen, mit Ihren Kommentatoren zu interagieren.
Nachteile von Yoast Comment Hacks:
- Das Plugin bietet nur wenige zusätzliche Funktionen.
- Es erlaubt keine Social Logins oder Social Sharing.
Benutzerfreundlichkeit:
Es gibt eine begrenzte Dokumentation und der Entwickler ist nicht im Support-Forum des Plugins aktiv.
Preisgestaltung:
Yoast Comment Hacks ist kostenlos.
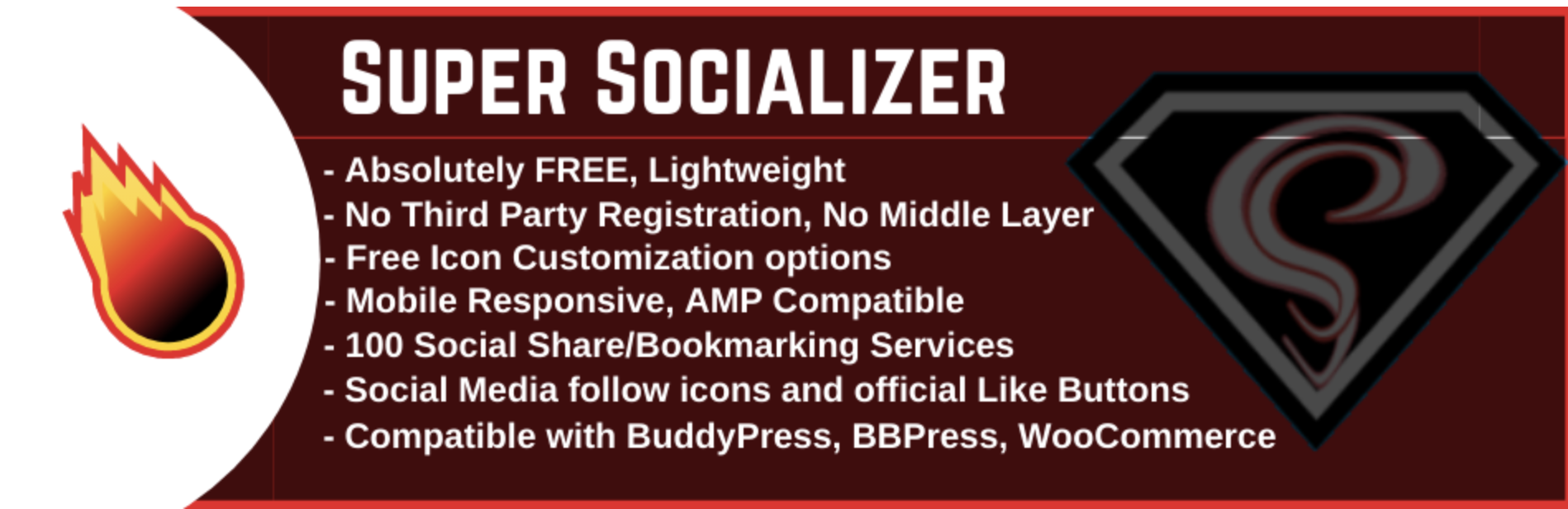
7. Super-Socializer
Super Socializer ist ein WordPress-Kommentar-Plugin, das sich darauf konzentriert, Ihren Kommentarbereich mit Social-Sharing- und Social-Login-Funktionen zu verbessern. Es unterstützt eine Vielzahl von sozialen Netzwerken und ist mit mehreren Forum-Plugins sowie WooCommerce kompatibel. Es bietet weitere nützliche Funktionen, um Benutzer zu motivieren, einschließlich der Ermutigung von Besuchern, Ihnen in sozialen Medien zu folgen.
Super Socializer synchronisiert auch die grundlegenden Informationen Ihres Kommentators mit Ihrer Website von seinem Social-Media-Konto, einschließlich seines Profilbilds. Es kann auch Kommentare von Besuchern, die sich über ihre Social-Media-Konten angemeldet haben, automatisch genehmigen.
Hauptmerkmale von Super Socializer:
- Ein Social-Login-Tool, das 24 Netzwerke unterstützt, darunter Facebook, Instagram, Google, Linkedin, Twitter, Windows Live (Microsoft), WordPress.com, Disqus, Reddit und andere beliebte Plattformen.
- Schnelles Teilen in rund 100 verschiedenen sozialen Netzwerken.
- Soziale Medien folgen Symbolen.
- Anteil zählt.
- Die Möglichkeit, Social-Media-Profildaten mit Ihrer Website zu synchronisieren.
- Automatische Kommentarfreigabe von Personen, die sich mit einem Social-Media-Profil anmelden.
- Eingebaute Anpassungsoptionen.
- Kompatibilität mit einer Vielzahl von Plugins, darunter Jetpack Anti-Spam, Akismet, WooCommerce und BuddyPress.
Vorteile von Super Socializer:
- Das Plugin unterstützt viele verschiedene soziale Mediennetzwerke für Social Login und Sharing.
- Es baut auf dem nativen WordPress-Kommentarsystem auf und lässt sich daher in beliebte Plugins wie Akismet und Jetpack Anti-Spam integrieren.
- Das Plugin bietet zusätzliche Funktionen, einschließlich Social Login und Registrierung für WooCommerce.
Nachteile von Super Socializer:
- Der Hauptfokus des Plugins liegt auf Social Login und Sharing, was bedeutet, dass es keine zusätzlichen Funktionen wie Kommentar-Likes, Voting oder Badges bietet.
- Möglicherweise sind benutzerdefinierte CSS-Anpassungen erforderlich, um sich visuell in den Rest Ihrer Website zu integrieren.
Benutzerfreundlichkeit:
Das Plugin ist einfach zu installieren und zu aktivieren. Es gibt eine ausführliche Dokumentation und eine aktive Facebook-Fanseite, die Unterstützung bietet.
Preisgestaltung:
Super Socializer ist ein kostenloses WordPress-Kommentar-Plugin. Mehrere Add-Ons sind gegen Gebühr erhältlich.
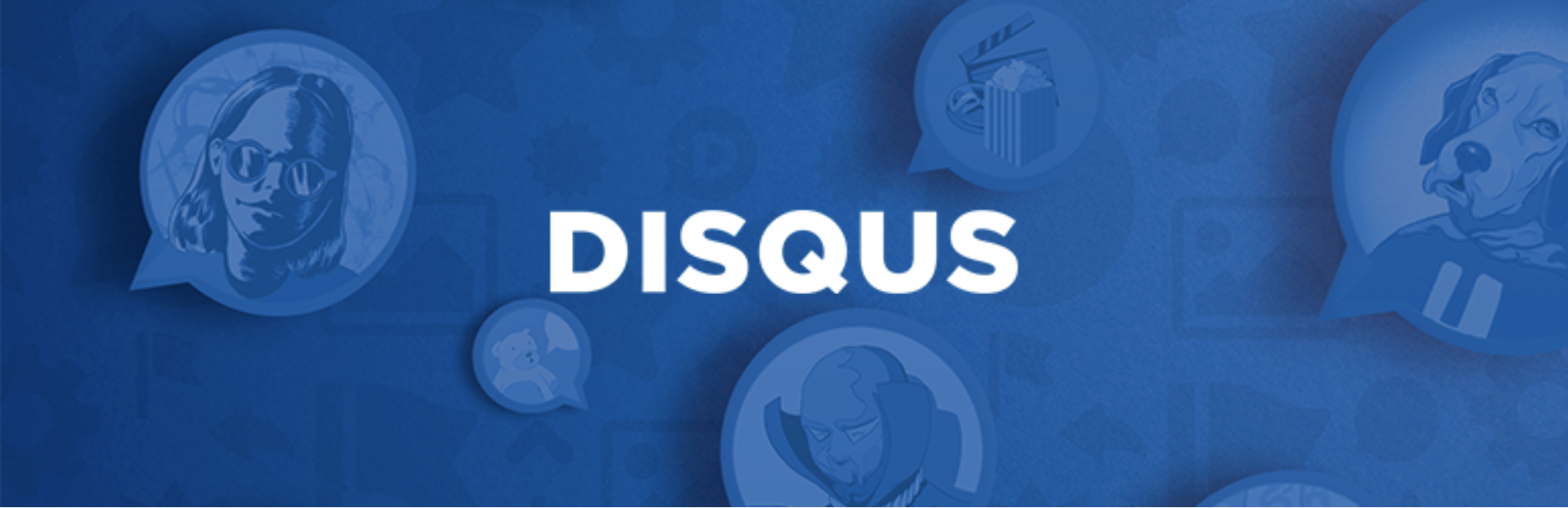
8. Disqus
Disqus ist ein WordPress-Kommentar-Plugin, das das native WordPress-Kommentarsystem vollständig durch sein eigenes ersetzt. Es bietet Kommentar-Threads, Reaktionen und die Möglichkeit für Benutzer, sich gegenseitig in ihren Kommentaren zu erwähnen. Disqus will also recommend other content on your website to your visitors, and will help your comment section stay on-brand by automatically adapting to your website design.
Key features of Disqus:
- Off-site comment storage, which can help with site speed.
- Monetization options to help you generate revenue.
- Social media login.
- The ability for visitors to react to each other's comments.
- An analytics dashboard for measuring the level of engagement on your site.
- Automatic spam protection.
- Content recommendations for visitors.
Pros of Disqus:
- The plugin offers features to increase engagement, such as mentions, reactions, and content recommendations.
- Readers can comment via social logins or a Disqus account, which is useful if they don't want to create a separate login for your site.
- Commenters can receive notifications about replies to their comments.
- The plugin automatically changes the appearance of your comment section to match your site design.
Cons of Disqus:
- Disqus uses your readers' comments to help build an advertising profile, which they then sell to companies to target ads at your readers.
- By default, Disqus will show ads in your comment section.
- The plugin requires users to register with Disqus if they choose not to log in via social media, creating more friction for your site visitors than the native WordPress comment system.
- Without using an additional plugin, such as Disqus Conditional Load, it can slow down your website.
- While Disqus is still actively developed, the plugin that enables you to use Disqus on your WordPress website hasn't been tested with the three most recent major WordPress versions. This indicates that the developer may not be maintaining it.
Ease of use:
Some of the advanced features of Disqus require you to log in to Disqus.com. This means that the plugin is not as easy to use as others, since you can't manage all features from within your WordPress dashboard.
Preisgestaltung
There's an ad-supported, free version of Disqus with basic features. Disqus Plus starts at $11 a month.
Frequently asked questions about WordPress comments
Can you add comments to posts?
Ja. Comments are enabled by default for posts within WordPress. Your visitors will find a comment section at the end of each post, which contains a form for them to submit their comments.
You can leave your own comment on a post by going to the post on your website and scrolling down to the comment section. If you're not logged in, you may be able to leave a comment as a guest if this option is enabled on your site in Settings → Discussion.

If you're already logged in, you can type your comment without entering any other details. If you're logged in as an admin, your comments will be automatically approved and will display in the post's comment section immediately.
Can you add comments to custom post types?
You can add comments to custom post types, but this sometimes requires the use of an additional plugin. The default WordPress comment system may be automatically enabled depending on how the custom post types are set up. If it's not, you can use a plugin such as Custom Post Type UI to enable comments.
Some comment plugins, including wpDiscuz, also allow you to enable comments for custom post types.
Can you add comments to pages?
As pages and posts are generally used for different purposes, WordPress does not enable comments on pages by default. However, you'll also find discussion settings in the WordPress editor when editing pages, meaning you can enable comments on specific pages of your WordPress website.
In the page editor, scroll down to Discussion and click the caret on the right to reveal the discussion options. Check the box next to Allow comments , then click the Update button at the top of the page. Comments will now be enabled on your page.
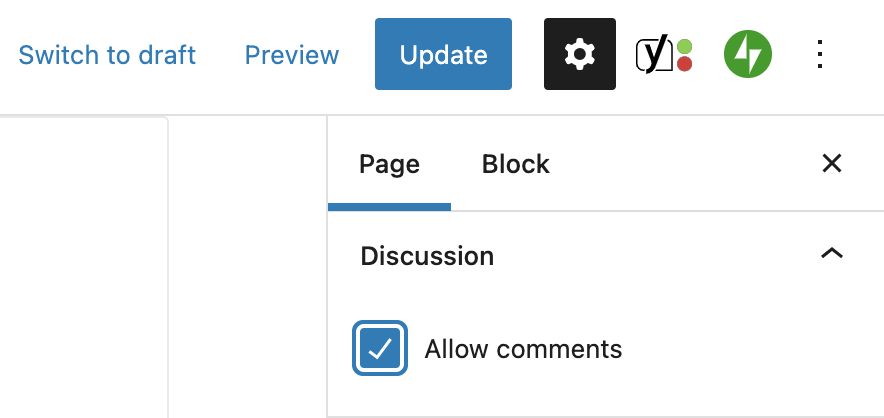
Can you delete WordPress comments in bulk?
You can delete WordPress comments in bulk through several different methods, depending on the number of comments you want to delete.
If you want to delete just a few WordPress comments, you can go to the comment section in your WordPress dashboard and select the checkbox next to the ones you wish to remove.
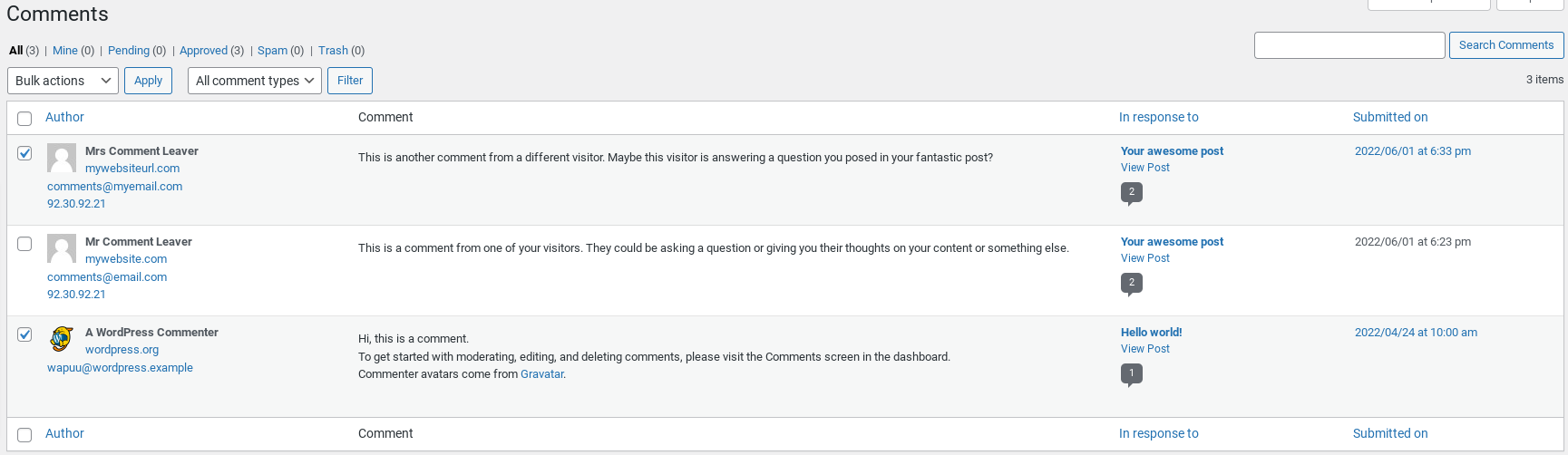
You can then select Move to Trash from the Bulk actions dropdown and click Apply . This will move the selected comments to the trash.
If you have a large number of comments that need to be removed or you would like to remove all comments from your WordPress site, you can achieve this by using a plugin such as Delete All Comments of WordPress. It's important to note that deleting all comments in this way is irreversible, and you should make a backup of your WordPress site before you use the plugin.
Can you move comments from one post to another?
You can move or copy WordPress comments from one post to another using a plugin, such as 'Copy or Move Comments.'
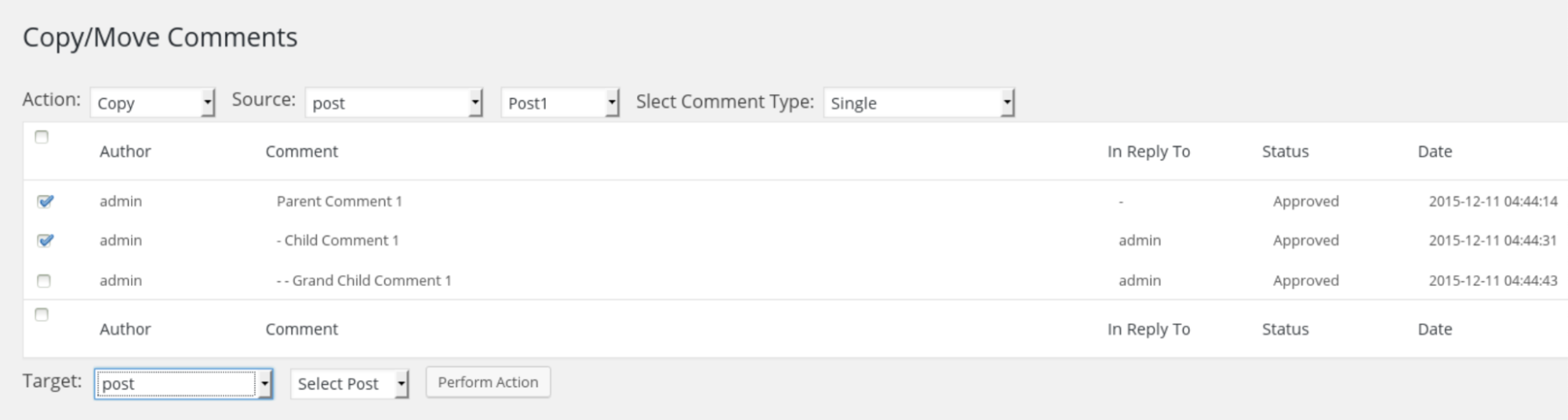
This tool provides a simple, free, and reliable way to copy or move comments from one post to another on your WordPress site. Make sure to back up your site before copying, moving, or deleting any comments in case you encounter problems.
Can comments be used for voting purposes?
You can enable voting in your WordPress comments by using a plugin. Many of the plugins mentioned earlier allow users to vote on other users' comments. For example, Jetpack Comments allows you to enable Facebook-style likes, whereas wpDiscuz and Thrive Comments extend this further by allowing Reddit-style upvoting/downvoting.
Können Kommentare für Rezensionen und Testimonials mit einer Sternbewertung verwendet werden?
E-Commerce-Tools wie WooCommerce bieten Rezensionen und Sternebewertungen, sodass Ihre Besucher Produkte bewerten und Rezensionen hinterlassen können. Andere Plugins wie Site Reviews und WP Customer Reviews bieten diese Funktionalität für jeden Beitrag oder jede Seite auf Ihrer Website, einschließlich benutzerdefinierter Beitragstypen. Premium-Plugins wie Stars Testimonials Pro und Strong Testimonials Pro können ebenfalls verwendet werden, damit Ihre Besucher Testimonials hinterlassen können.
