Wie sende ich eine SMS-Benachrichtigung von einem WordPress-Kontaktformular?
Veröffentlicht: 2023-03-06Sie fragen sich, wie Sie SMS-Benachrichtigungen von einem WordPress-Kontaktformular aus senden können? Wir zeigen Ihnen wie.
SMS-Benachrichtigung für WordPress-Formulare bezieht sich auf eine Textbenachrichtigung, wenn ein Formular auf Ihrer Website gesendet wird.
Dies benachrichtigt Sie sofort über neue Formularübermittlungen, ohne ständig Ihre Website oder E-Mail überprüfen zu müssen.
Daher ist das Versenden von SMS-Benachrichtigungen aus einem WordPress-Kontaktformular eine großartige Möglichkeit, über neue Anfragen Ihrer Website-Besucher auf dem Laufenden zu bleiben.
Sehen wir uns nun an, wie Sie SMS-Benachrichtigungen von Ihrem WordPress-Kontaktformular aus senden (Schritt für Schritt).
Inhaltsverzeichnis
Der beste Weg, um eine SMS-Benachrichtigung über das WordPress-Kontaktformular zu senden
Sie müssen sich darüber im Klaren sein, dass WordPress die E-Mail-Bestätigung für Formularübermittlungen sendet. Aber was ist mit SMS-Benachrichtigungen aus einem WordPress-Kontaktformular?
Keine Sorge, Sie können auch ganz einfach SMS-Benachrichtigungen an die gewünschte Person senden. Aber nochmal, wie?
Eine der besten Möglichkeiten, SMS-Benachrichtigungen von einem WordPress-Kontaktformular zu senden, ist die Verwendung eines Plugins, das in die SMS-API integriert ist, wie z. B. Twilio.
Hier kommt das innovativste WordPress-Formularerstellungs-Plugin Everest Forms ins Spiel.
Everest Forms ist ein anfängerfreundliches Formular-Plugin, mit dem Sie ganz einfach alle Formulare auf Ihrer WordPress-Website erstellen und verwalten können.
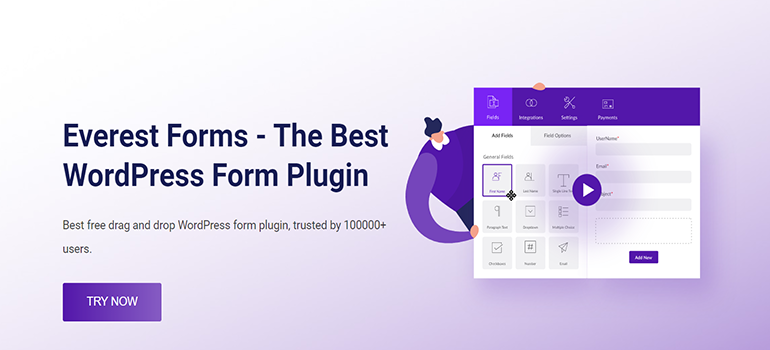
Die große Auswahl an Optionen und Funktionen, wie benutzerdefinierte Formularfelder, visueller Formularersteller, bedingte Logik usw., hebt es von der Masse ab.
Das Beste ist, dass Everest Forms Ihnen ein Add-on für SMS-Benachrichtigungen bietet. So können Sie Ihr Formular so konfigurieren, dass eine SMS an eine bestimmte Telefonnummer gesendet wird, wenn jemand das Formular absendet.
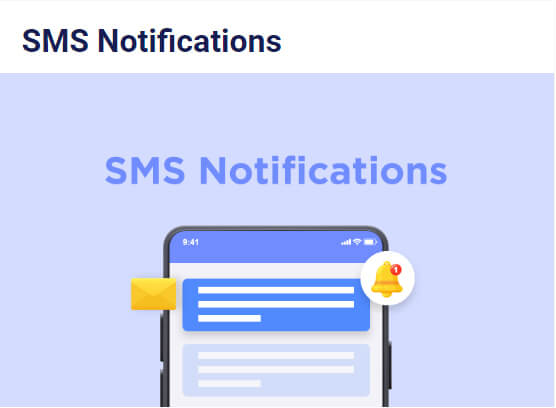
Daher verwenden wir dieses funktionsreiche Plugin für unser Tutorial.
Tauchen wir also ohne weiteres in den Inhalt ein.
Senden Sie SMS-Benachrichtigungen aus Ihren WordPress-Formularen (Schritt-für-Schritt)
Um SMS-Benachrichtigungen mit Everest Forms zu senden, folgen Sie den einfachen Schritten unten:
Schritt 1: Installieren und aktivieren Sie Everest Forms und Everest Forms Pro
Der Installationsprozess der kostenlosen Version ist ziemlich einfach. Gehen Sie in Ihrem WordPress-Dashboard zu Plugins >> Neu hinzufügen .
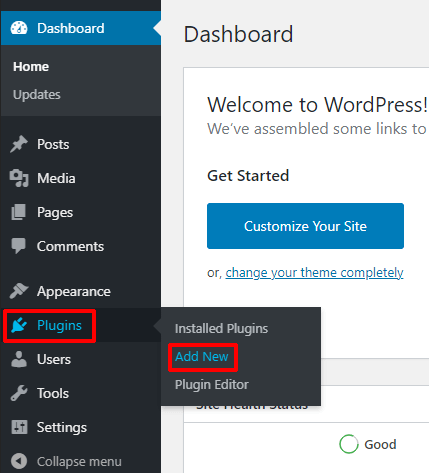
Suchen Sie danach nach Everest Forms. Installieren und aktivieren Sie dann das Plugin.
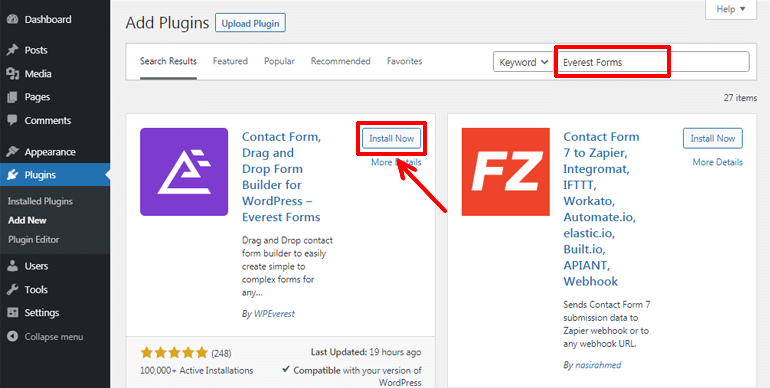
Sie benötigen die Pro-Version des Plugins, da das SMS-Benachrichtigungs- Add-on nur im Professional- oder Agency-Plan verfügbar ist.
Kaufen Sie zunächst Everest Forms Pro von seiner offiziellen Website. Sie erhalten Ihre Anmeldedaten an die E-Mail-Adresse, die Sie beim Kauf verwendet haben.
Folgen Sie dem Link und Sie erhalten Zugriff auf das WPVerest-Kunden-Dashboard.
Hier können Sie die Pro-Version des Plugins herunterladen und den Lizenzschlüssel auf der Registerkarte Lizenzschlüssel erhalten.
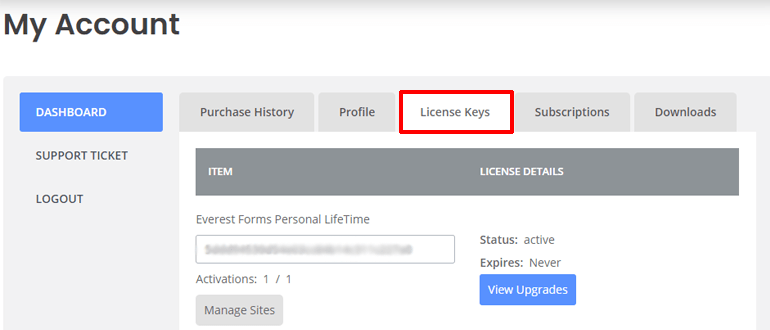
Gehen Sie danach zu Plugins >> Add New . Klicken Sie auf die Schaltfläche Plugin hochladen . Wählen Sie die zuvor heruntergeladene Everest Forms Pro-Zip-Datei und klicken Sie auf Jetzt installieren .
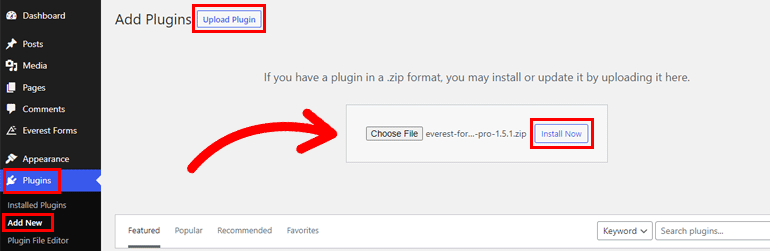
Fügen Sie nun den Lizenzschlüssel in den erforderlichen Bereich ein und aktivieren Sie das Plugin auf Ihrer Website.
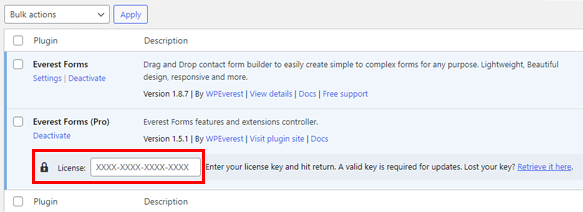
Wenn Sie eine Klärung benötigen oder den gesamten Installationsprozess im Detail benötigen, folgen Sie diesem Link zur Installation von Everest Forms Pro.
Sobald Sie das Plugin korrekt eingerichtet haben, können Sie mit dem nächsten Schritt fortfahren.
Schritt 2: Installieren und aktivieren Sie das Add-on für SMS-Benachrichtigungen
Wenn die Einrichtung abgeschlossen ist, können Sie jetzt problemlos jedes Everest Forms-Add-On installieren, einschließlich SMS-Benachrichtigungen . Navigieren Sie dazu zu Everest Forms >> Add-on .
Suchen Sie als Nächstes nach dem Add-On für SMS-Benachrichtigungen . Klicken Sie dann auf die Schaltfläche Add-on installieren und drücken Sie Aktivieren .
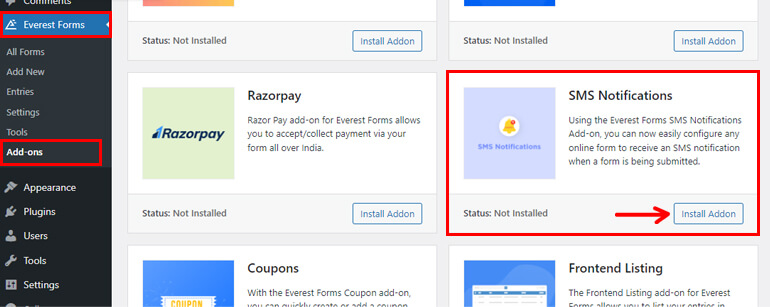
Sie wissen, dass das Add-on in Gang gesetzt wurde, wenn der Status „Aktiviert“ lautet.
Schritt 3: Richten Sie die Twilio-SMS-Integration ein
Der dritte und wesentliche Schritt ist die Einrichtung der Twilio-SMS-Integration.
Twilio ist eine Cloud-Kommunikationsplattform. Es bietet verschiedene APIs und Dienste zur Überwachung und Verwaltung der Echtzeitkommunikation.
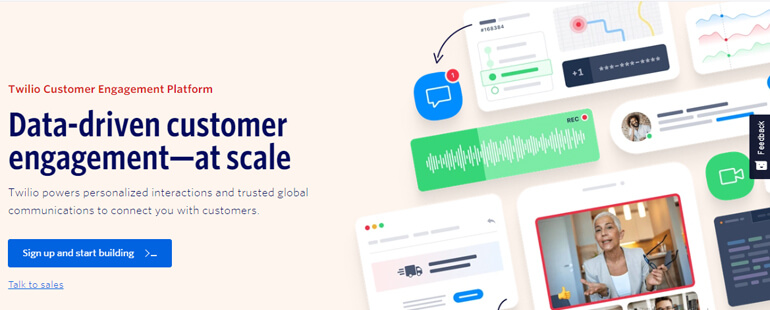
Im Allgemeinen verfügt es über alle erforderlichen Tools zum Erstellen, Testen und Bereitstellen von Kommunikationsdiensten in großem Maßstab. Auf diese Weise können Websites mit ihren Benutzern per SMS kommunizieren.
Everest Forms unterstützt eine nahtlose Integration mit Twilio. Und um die Integration abzuschließen, müssen Sie die Twilio-API-Schlüssel zu Ihrem Formular hinzufügen.
Wir haben den Integrationsprozess in zwei Abschnitte unterteilt, um ihn präziser und einfacher für Sie zu gestalten.
Holen Sie sich Twilio-API-Schlüssel
Um Twilio-API-Schlüssel zu erhalten, müssen Sie sich auf der Website von Twilio anmelden. Wenn Sie noch kein Konto haben, können Sie sich schnell und kostenlos auf der offiziellen Twilio-Seite anmelden.
Das Anmeldeverfahren für Twilio ist ziemlich einfach.
Füllen Sie alle erforderlichen Details aus und klicken Sie auf Kostenlose Testversion starten . Bestätigen Sie danach Ihre E-Mail und Sie haben Ihr Twilio-Konto.
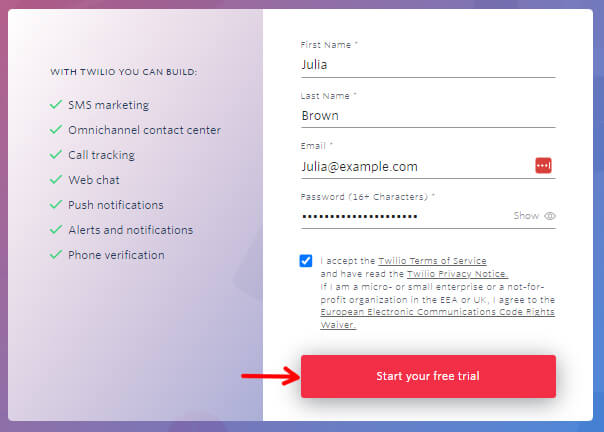
Unmittelbar danach finden Sie alle erforderlichen Schlüssel und Telefonnummern unter Kontoinformationen . Diese finden Sie unten auf Ihrer Seite.
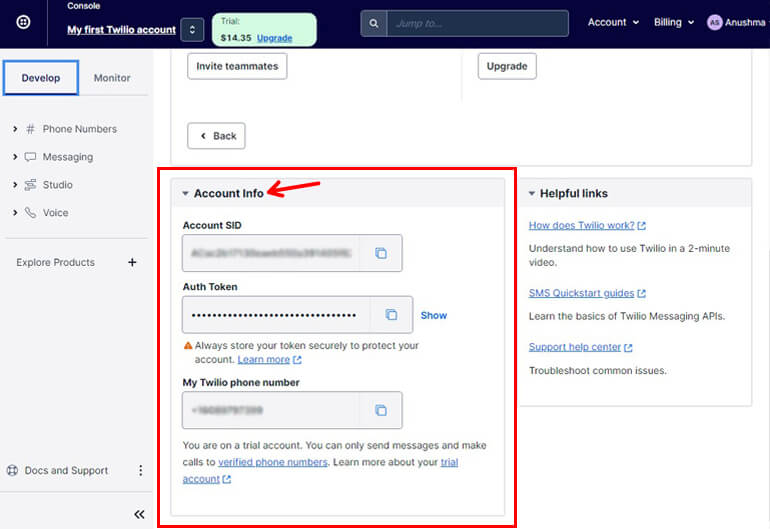
Sie benötigen diese Schlüssel, um Twilio weiter in Ihre Everest-Formulare zu integrieren.
Fügen Sie die API-Schlüssel zu Everest Forms hinzu
Gehen Sie nun zu Everest Forms >> Einstellungen >> Integration und tippen Sie auf Twilio .

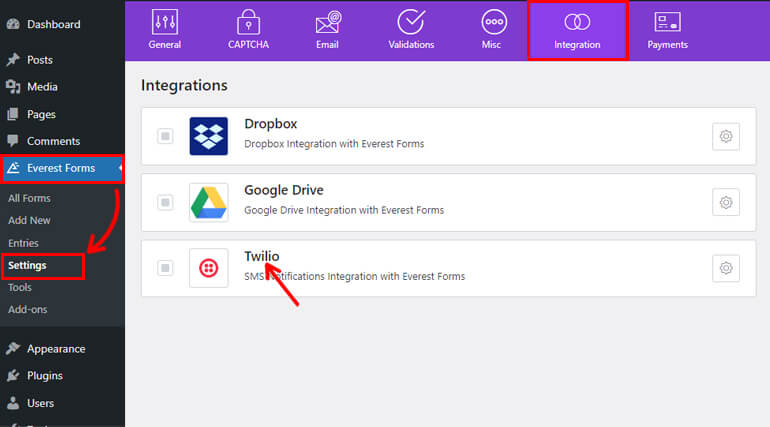
Die Twilio-SMS-Einstellung wird nun angezeigt. Hier müssen Sie Number From , Account SID und Auth Token einfügen, die wir zuvor aus einem Twilio-Konto generiert haben.
Kopieren Sie diese Schlüssel, fügen Sie sie in die entsprechenden Felder ein und klicken Sie auf Mit Twilio authentifizieren .
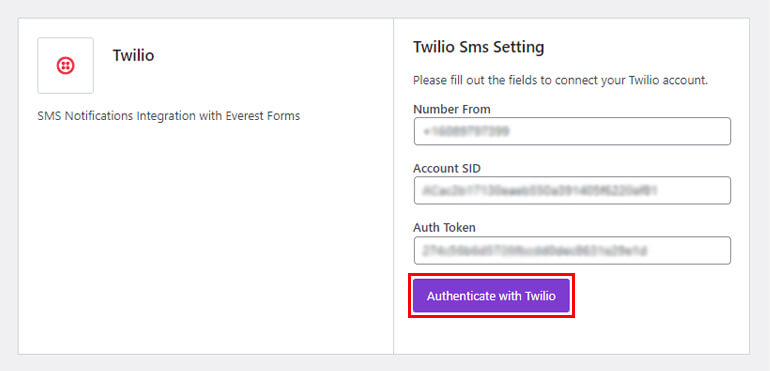
Schließlich haben Sie Everest Forms erfolgreich in die SMS-Integration von Twilio integriert. Jetzt können Sie mit dem nächsten Schritt fortfahren.
Schritt 4: Erstellen und passen Sie Ihr Kontaktformular an
Nach der Integration der Twilio-SMS-Integration in Everest Forms benötigen Sie ein Kontaktformular.
Sie können ein einfaches Kontaktformular erstellen, indem Sie auf Von Grund auf neu beginnen klicken und es weiter anpassen. Verwenden Sie andernfalls die vorgefertigten Kontaktformularvorlagen, um etwas Zeit zu sparen.
Um die vorgefertigte Vorlage zu verwenden, gehen Sie zu Everest Forms >> Neu hinzufügen und wählen Sie die Vorlage Einfaches Kontaktformular .
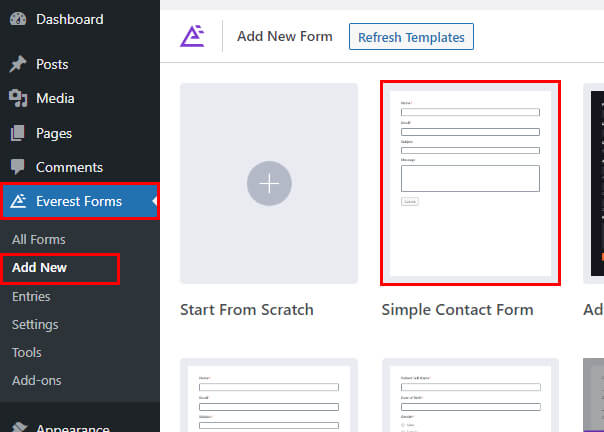
Alle wesentlichen Felder, die ein einfaches Kontaktformular enthalten sollte, sind bereits im Formular vorhanden.
Durch Hinzufügen eines Telefonfelds können Ihre Formularausfüller jedoch über eine erfolgreiche Übermittlung benachrichtigt werden. Ziehen Sie also das Telefonfeld per Drag & Drop auf Ihr Formular, und Sie sind fertig.
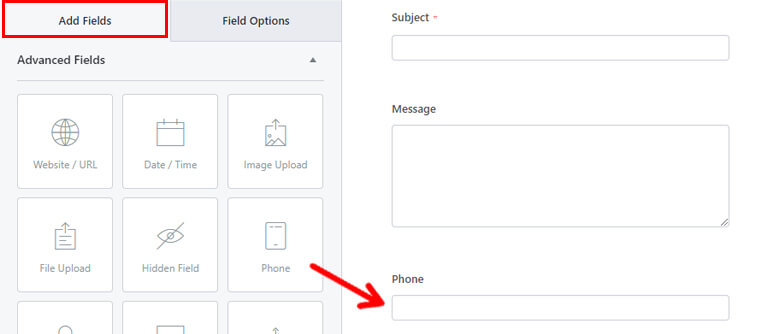
Sie können weitere Felder entsprechend den Anforderungen Ihres Formulars bearbeiten und anpassen.
Sobald Ihr Kontaktformular fertig ist, speichern Sie die Änderungen und fahren Sie fort.
Schritt 5: SMS-Benachrichtigung für das Formular einrichten
Jetzt ist es an der Zeit, die SMS-Benachrichtigung für das Formular einzurichten.
Mit Everest Forms können Sie Administratoren und Benutzer über ihre erfolgreiche Formularübermittlung benachrichtigen.
Zur Vereinfachung zeigen wir Ihnen sowohl die Einrichtung der Administrator- als auch der Benutzerbenachrichtigungen .
Admin-Benachrichtigung
Gehen Sie zu Einstellungen >> SMS- Benachrichtigungen . Sie sehen eine standardmäßige Admin-Benachrichtigung . Sie können den Namen der Benachrichtigung ändern oder als Admin-Benachrichtigung belassen.
Auf der rechten Seite Ihres Bildschirms können Sie Optionen anpassen wie:
- Titel der Benachrichtigungsüberschrift : Legen Sie den Titel für die Benachrichtigung fest, wie Sie es für richtig halten.
- Telefonnummer : Fügen Sie hier manuell die Nummer des Administrators hinzu, der die Benachrichtigung über die Formularübermittlung erhalten möchte.
- Nachricht : Sie können eine Benachrichtigungsnachricht hinzufügen, die Sie erhalten möchten, nachdem jemand das Formular gesendet hat. Sie können auch Felder aus Ihrem Kontaktformular mit der Smart-Tag-Option „<>“ hinzufügen.
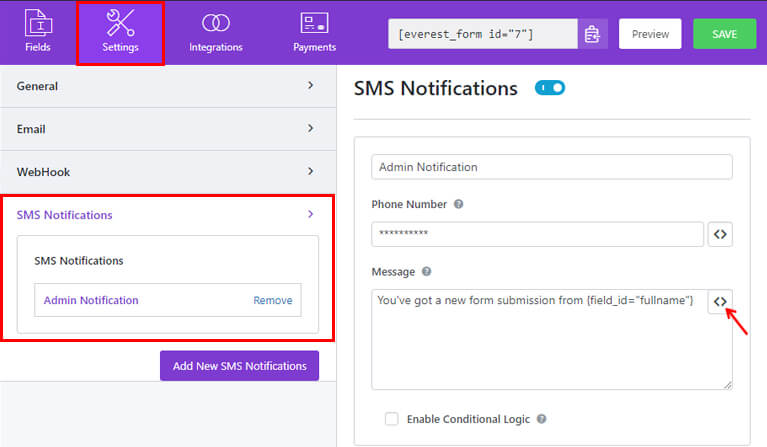
Benutzerbenachrichtigung
Wenn Sie Benachrichtigungen an Personen senden möchten, die das Formular absenden, klicken Sie auf die Schaltfläche Neue SMS-Benachrichtigung hinzufügen .
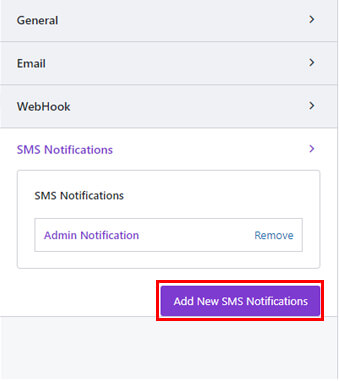
Danach können Sie eine Benutzerbenachrichtigung hinzufügen und einen Titel hinzufügen. Hier haben wir es Benutzerbenachrichtigung genannt.
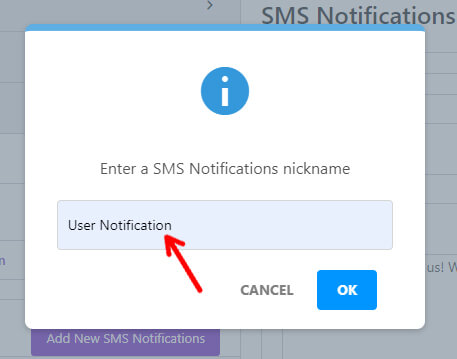
Wie zuvor sehen Sie weitere Optionen wie:
- Titel der Benachrichtigungsüberschrift : Bearbeiten Sie den Titel der Überschrift der SMS-Benachrichtigung.
- Telefonnummer : Fügen Sie das Feld Telefonnummer über die Schaltfläche <> ein, damit die Formulareinreicher über eine erfolgreiche Formulareinsendung benachrichtigt werden können.
- Nachricht : Fügen Sie eine Erklärung hinzu, die Sie Benutzern senden möchten, nachdem sie das Formular gesendet haben. Sie können die Felder aus dem Formular wie Vorname , Nachname usw. in Ihre Nachricht einfügen, indem Sie auf die Schaltfläche <> klicken.
Ebenso können Sie bedingte Logik auf Ihr Formular anwenden, indem Sie das Kontrollkästchen „Bedingte Logik aktivieren“ aktivieren.
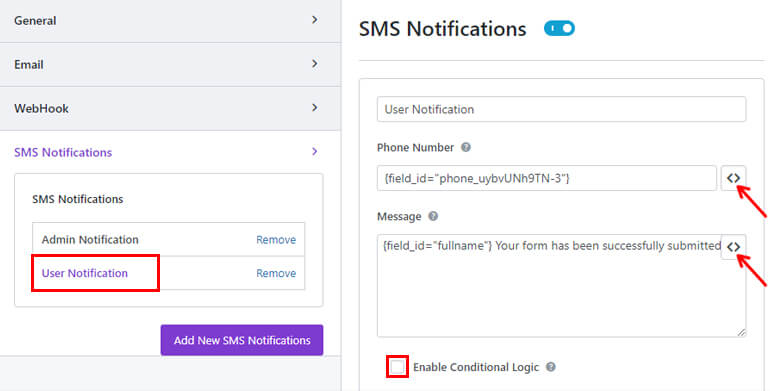
Nachdem Sie die SMS-Benachrichtigung sowohl für den Administrator als auch für die Benutzer Ihres Kontaktformulars eingerichtet haben, klicken Sie erneut auf die Schaltfläche Speichern .
Schritt 6: Veröffentlichen Sie Ihr Formular auf Ihrer WordPress-Website
Der letzte Schritt besteht darin, das ausgefüllte Kontaktformular zu Ihrer Website hinzuzufügen.
Sie können Ihr Formular auf zwei Arten veröffentlichen. Wir bringen Ihnen beide Methoden nacheinander bei.
Verwenden des Everest-Formularblocks
Die erste ist die Verwendung von Everest Forms Block . Navigieren Sie für diesen Vorgang zu Beiträge/Seiten >> Neu hinzufügen .
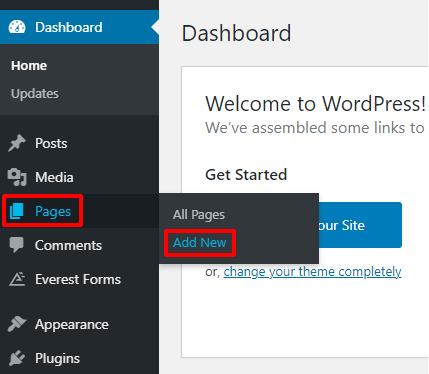
Klicken Sie dann auf das Symbol „Block hinzufügen“ (+) , suchen Sie nach dem Block „Everest Forms“ und fügen Sie ihn der Seite hinzu.
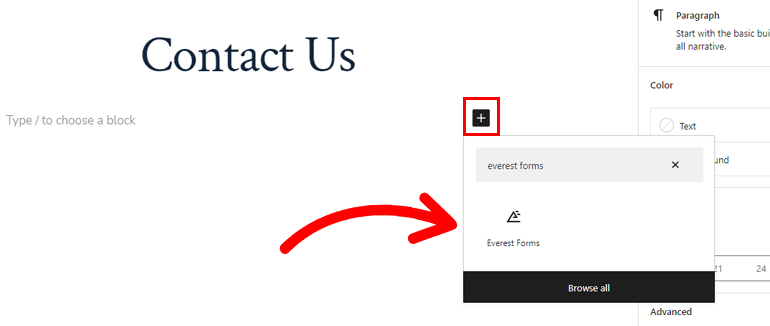
Wenn Sie fertig sind, wählen Sie Ihr WordPress- Kontaktformular aus der Dropdown-Liste aus.
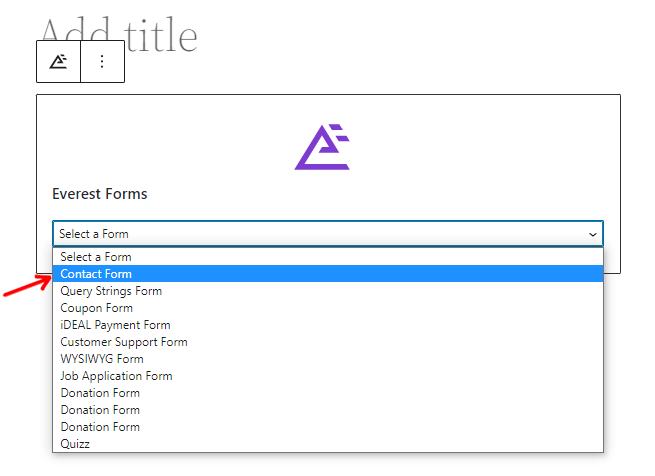
Bevor Sie das Formular veröffentlichen, können Sie eine Vorschau davon haben. Wenn Ihnen das Aussehen Ihres Formulars gefällt, können Sie oben auf die Schaltfläche „Veröffentlichen“ klicken.
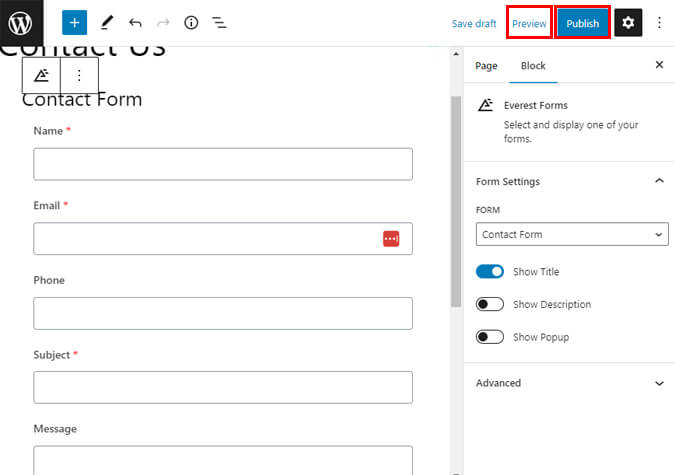
So erscheint Ihr Formular im Frontend.
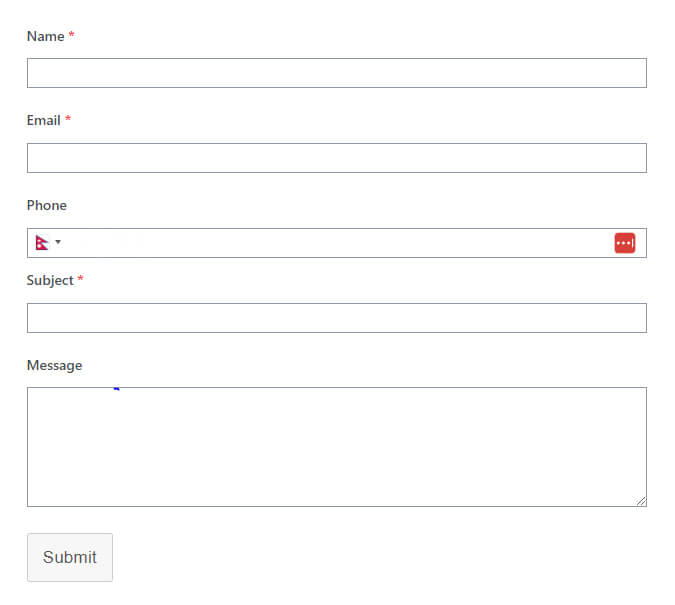
Verwenden von Shortcode-Block
Die nächste Methode ist die Verwendung des Shortcode-Blocks . Kopieren Sie dazu den Shortcode Ihres Kontaktformulars oben im Builder.
Als nächstes müssen Sie eine neue Seite oder einen neuen Beitrag erstellen und gelangen zum Gutenberg-Editor. Drücken Sie auf das Symbol „Block hinzufügen“ (+) , suchen Sie nach dem Shortcode- Block und klicken Sie darauf, um den Block hinzuzufügen.
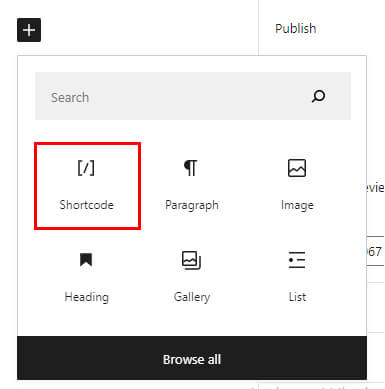
Fügen Sie den zuvor kopierten Shortcode ein. Wenn Ihnen das Aussehen Ihres Formulars gefällt, können Sie schließlich oben auf die Schaltfläche „Veröffentlichen“ klicken.
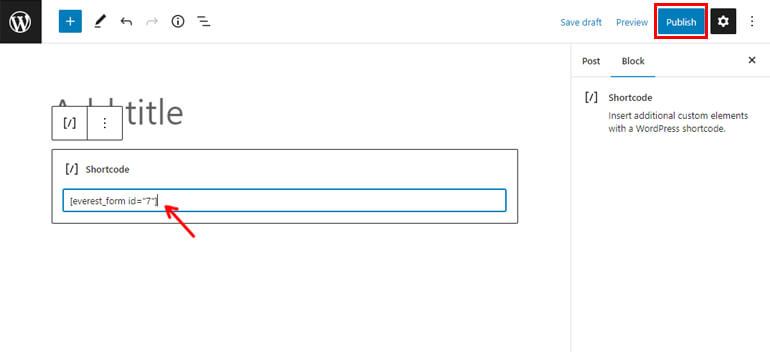
Und das ist es; Ihr Kontaktformular mit SMS-Benachrichtigung ist fertig.
Verpacken!
Das ist ein Abschluss für unser Tutorial zum Senden von SMS-Benachrichtigungen von einem WordPress-Kontaktformular mit Everest Forms.
Jetzt sollten Sie in der Lage sein, SMS-Benachrichtigungen für alle über Ihr Formular vorgenommenen Übermittlungen zu senden. Sie können Erstellungs- und Sendebenachrichtigungen sowohl an den Administrator als auch an die Benutzer senden.
Außerdem kann Everest Forms WordPress-Formulare mit Zapier in Apps von Drittanbietern integrieren, sodass Sie die Funktionen der Formulare erweitern können.
Also, beeilen Sie sich und beginnen Sie noch heute mit dem stärksten Plugin.
Wenn Sie an mehr WordPress-bezogenen Inhalten interessiert sind, besuchen Sie unseren Blog. Abonnieren Sie für ein einfaches Video-Tutorial unseren YouTube-Kanal.
Sie können uns auch über unsere sozialen Netzwerke erreichen. Wir sind auf Facebook und Twitter verfügbar.
