7 Easy WordPress Dashboard -Anpassungen für Site -Manager
Veröffentlicht: 2025-01-29Das Standard -WordPress -Dashboard kann schnell mit Widgets wie dem Welcome Panel oder WordPress -Ereignissen sowie Nachrichten und den wesentlichen Tools verborgen werden. Das Hinzufügen von Plugins kann es noch schwieriger machen, zu navigieren und zu verwalten.
Durch das Anpassen Ihres WordPress -Dashboards - das Organisation von Widgets, das Entfernen von Ablenkungen und die Anpassung des Arbeitsbereichs - können Sie einen optimierten Workflow erstellen, der die Produktivität steigert und die Navigation verbessert.
Diese Anleitung zeigt Ihnen einfache Möglichkeiten, wie Administratoren ihr WordPress -Dashboard für Stil und Effizienz anpassen können. Wir werden auch teilen, wie Divi -Benutzer Divi Dash verwenden können, um alle WordPress -Sites von einem Dashboard aus zu verwalten.
- 1 Warum Ihr WordPress -Dashboard anpassen?
- 2 7 Möglichkeiten, Ihr WordPress -Dashboard anzupassen
- 2.1 1. Deaktivieren Sie Ihr Dashboard mit Bildschirmoptionen
- 2.2 2. ordnen Sie Ihre Dashboard -Widgets neu an
- 2.3 3.. Personalisieren Sie den Look mit dem Administrator -Farbschema
- 2.4 4. Passen Sie das admin -Seitenleistenmenü an
- 2.5 5. Menüelemente ausblenden/anzeigen basierend auf Benutzerrollen
- 2.6 6. Fügen Sie benutzerdefinierte Dashboard -Widgets hinzu
- 2.7 7. Sicherstellen und passen Sie Ihre WordPress -Anmeldeseite an
- 3 Straffenden von Multi-Site-Management mit Divi Dash
- 3.1 Warum Sie Divi Dash für das Management mit mehreren Standorten benötigen
- 4 Warum Divi Dash über manuelles WordPress -Management wählen?
- 5 FAQs beim Anpassen von WordPress Dashboard
Warum Ihr WordPress -Dashboard anpassen?
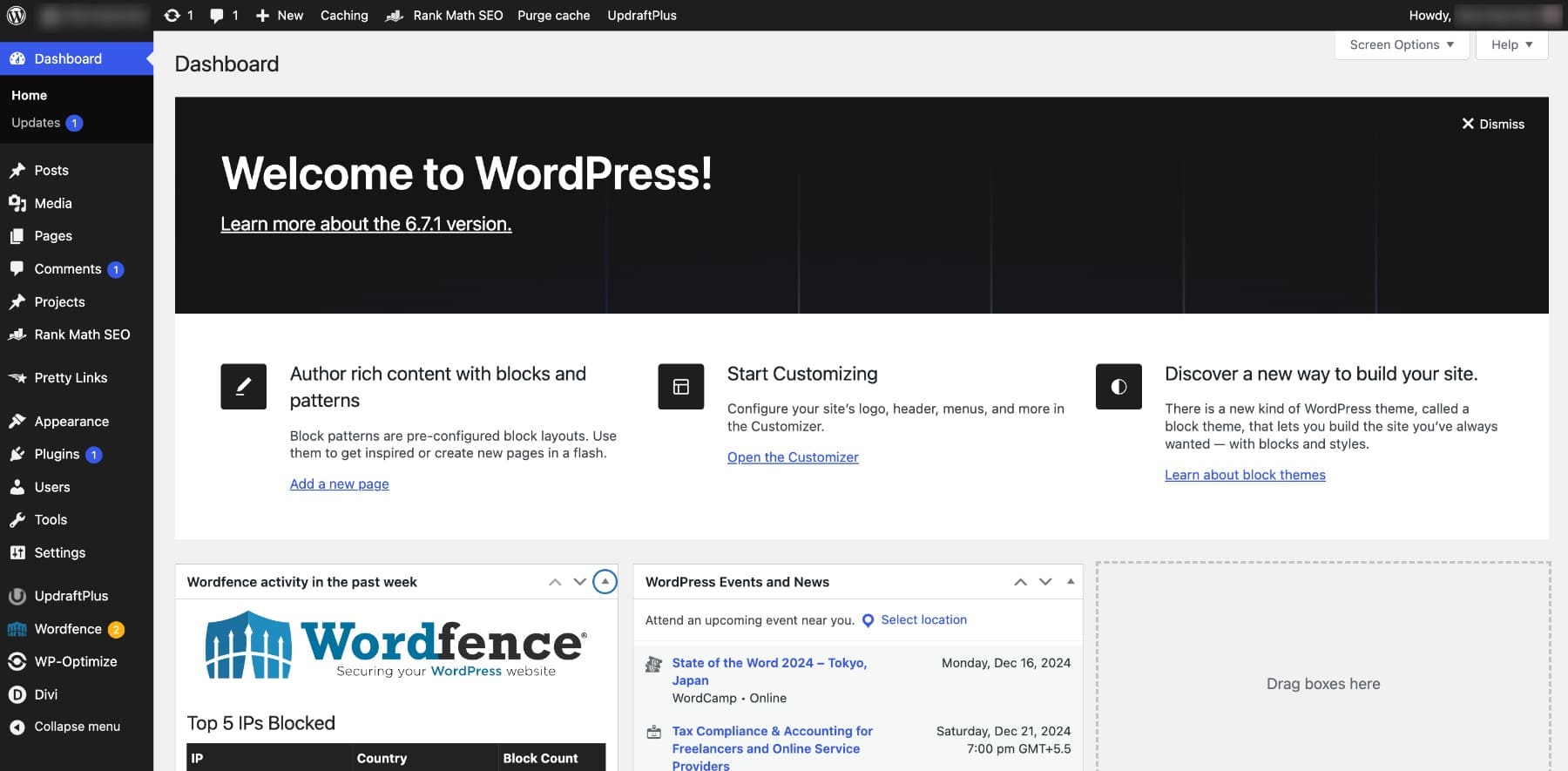
Ihr WordPress -Dashboard ist mehr als ein Navigationszentrum - es ist die Grundlage Ihres Workflows. Das Anpassen stellt sicher, dass Ihre Tools und Informationen genau dort sind, wo Sie sie benötigen.
- Optimieren Sie Ihren Workflow: Entfernen Sie unnötige Widgets und organisieren Sie Tools, um sich auf das zu konzentrieren, was am wichtigsten ist. Beispielsweise können Blogger den schnellen Entwurfs -Widget priorisieren, um Inhaltsideen aufzuschreiben, während Kleinunternehmer Analytics und Performance Insights in der Vorderseite und im Zentrum halten.
- Verbesserung der Benutzerfreundlichkeit: Ein übereinander-freies Dashboard ist einfacher zu navigieren und hilft Ihnen, schneller zu finden, was Sie brauchen. Kleinere Verbesserungen wie das Begrüßungsgremium oder das Verschieben des Updates- Widgets sparen Sie die wertvolle Zeit, insbesondere für Benutzer, die inhaltliche Websites verwalten.
- Verstärkung des Brandings: Für Kundenanfällen fügt die Anpassung eine professionelle Note hinzu. Fügen Sie Logos, Markenfarben und benutzerdefinierte Begrüßungsnachrichten hinzu, um Kunden zu beeindrucken und ihre Erfahrung im Einklang mit Ihrer Servicequalität zu halten. Sie können auch ein benutzerdefiniertes WordPress -Dashboard für Ihre Kunden erstellen.
- Sparen Sie Zeit bei sich wiederholenden Aufgaben: Vereinfachen Sie die täglichen Aktionen, indem Sie kritische Tools wie SEO -Plugins oder Performance -Dashboards sichtbar aufbewahren. Dies reduziert Hin- und Her-Klicks und sorgt für einen reibungsloseren Workflow.
Mit einfachen Anpassungen können Sie einen Arbeitsbereich erstellen, der auf Ihre Bedürfnisse zugeschnitten ist - ob Sie ein Inhaltsersteller, ein Kleinunternehmer oder ein freiberuflicher Verwaltungsrafer -Kundenprojekt sind.
7 Möglichkeiten, Ihr WordPress -Dashboard anzupassen
WordPress enthält integrierte Tools, mit denen Sie Ihr Dashboard für einen effizienteren Workflow einfach personalisieren und optimieren können.
1. Deaktivieren Sie Ihr Dashboard mit Bildschirmoptionen
Mit der Funktion "WordPress -Bildschirmoptionen" können Sie Ihr Dashboard deaktivieren, indem Sie unnötige Widgets verstecken. Sie können beispielsweise die Begrüßungsnachricht entfernen, die Platz aufnimmt, ohne kritische Informationen zu liefern, und gleichzeitig wesentliche Widgets wie Aktivität und Updates sichtbar beibehalten. Dies hilft, einen saubereren, fokussierten Arbeitsbereich zu schaffen, der auf Ihre Bedürfnisse zugeschnitten ist.
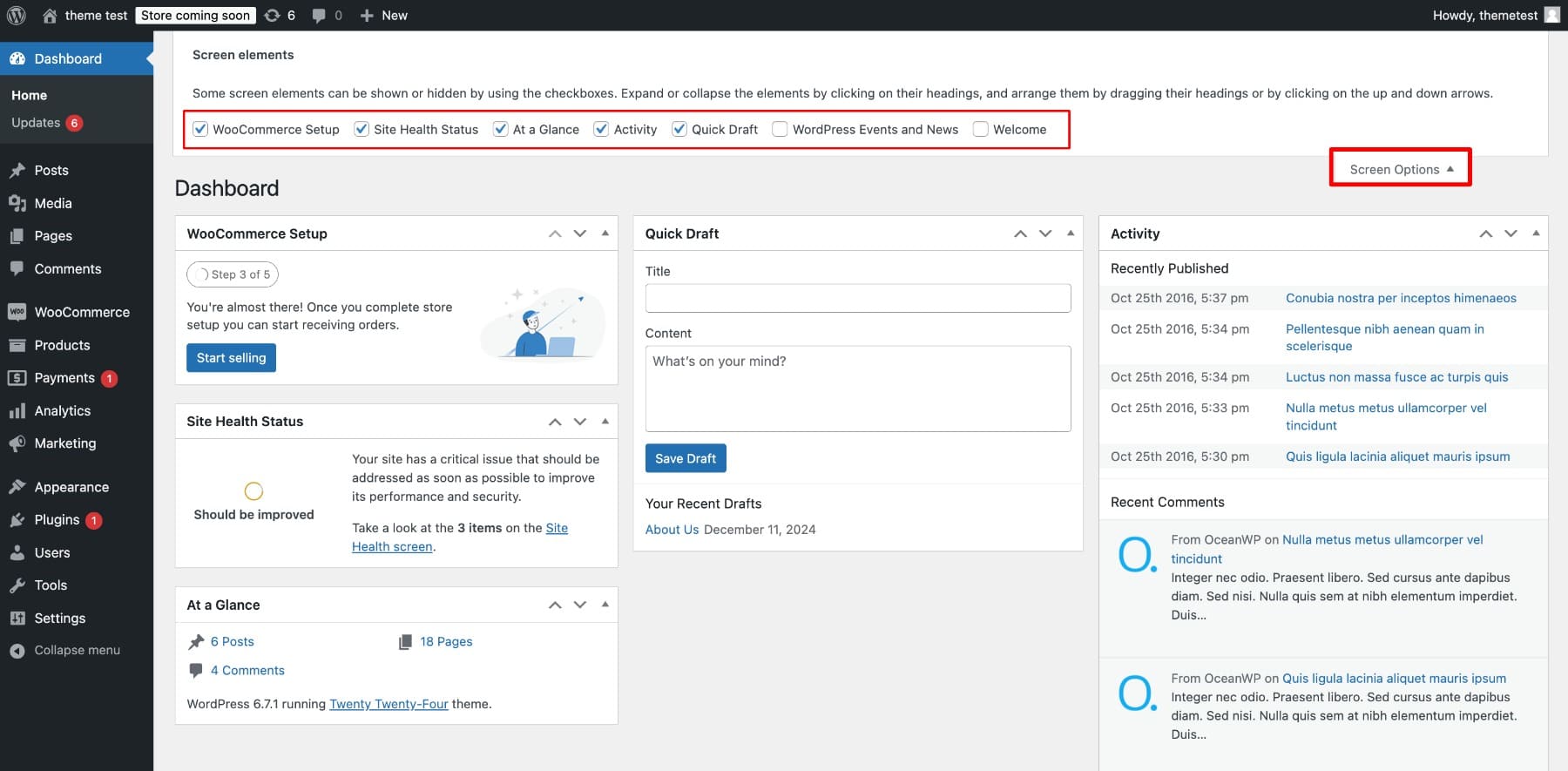
Machen Sie sich keine Sorgen - diese Änderungen sind reversibel, wenn Sie Ihr Layout später anpassen möchten.
2. ordnen Sie Ihre Armaturenbrett -Widgets neu an
Mit der Drag & Drop-Funktion von WordPress können Sie Widgets schnell neu ordnen, um Ihre wichtigsten Werkzeuge über der Falte zu halten. Wenn Sie beispielsweise das Quick -Draft -Widget an der Spitze platzieren, können Inhaltsideen problemlos erfasst werden, während Widgets wie Leistungsübersicht oder Gesundheitszustand von Site feststellen, dass wichtige Erkenntnisse immer sichtbar sind.
Mit dieser Funktionalität können Sie wichtige Tools wie Analytics oder Quick -Links priorisieren und einen optimierteren und effizienteren Workflow erstellen.
3.. Personalisieren Sie den Look mit dem Administrator -Farbschema
Passen Sie das Erscheinungsbild Ihres WordPress Dashboard an, indem Sie ein Farbschema auswählen, das zu Ihrem Stil passt. Gehen Sie zu Benutzern> Profil , suchen Sie den Abschnitt über das Administrator -Farbschema und wählen Sie Ihr bevorzugtes Thema. Wenn Sie beispielsweise ein mit hohem kontrastelles Thema ausgewählt werden, können die Navigation für Benutzer, die lange Stunden oder in schlechten Lichtverhältnissen arbeiten, die Navigation erleichtern.
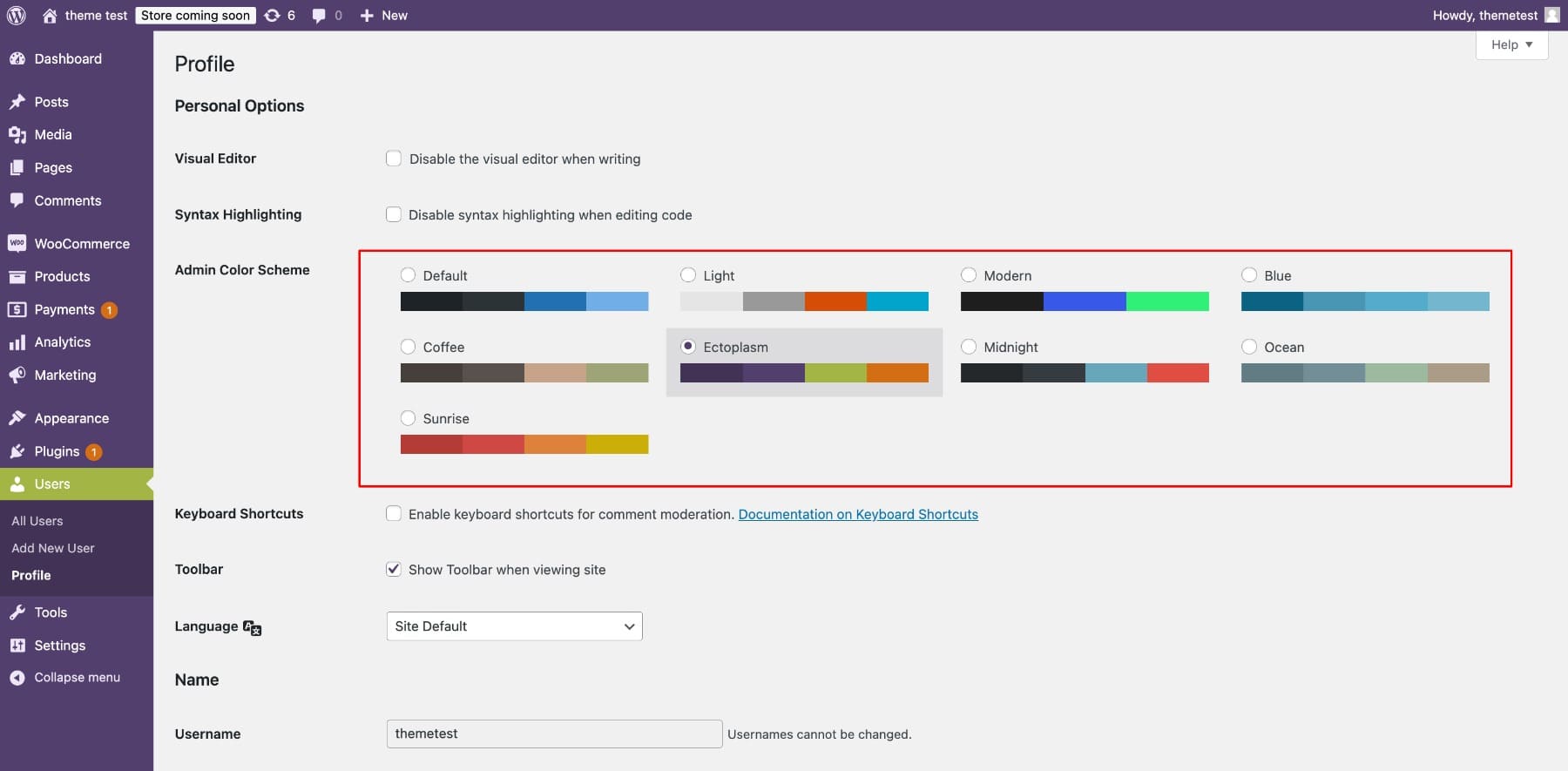
Vergessen Sie nicht, Ihre Änderungen zu speichern, indem Sie auf Update -Profile klicken. Für weitere Optionen können Sie mit dem ultimativen Dashboard -Plugin benutzerdefinierte Schemata erstellen und sogar einen schlanken dunklen Modus für ein modernes Aussehen ermöglichen.
4. Passen Sie das admin -Seitenleistenmenü an
Um Ihr WordPress -Sidebar -Menü anzupassen, können Sie Plugins wie Ultimate Dashboard oder Admin -Menüeditor verwenden.
Hier erfahren Sie, wie Sie Ihr Sidebar -Menü mit dem Admin -Menü -Editor bearbeiten:
Navigieren Sie nach Aktivierung des Plugins zu Einstellungen> Menü -Editor und ordnen Sie die Menüelemente neu an, indem Sie Elemente ziehen und fallen lassen.
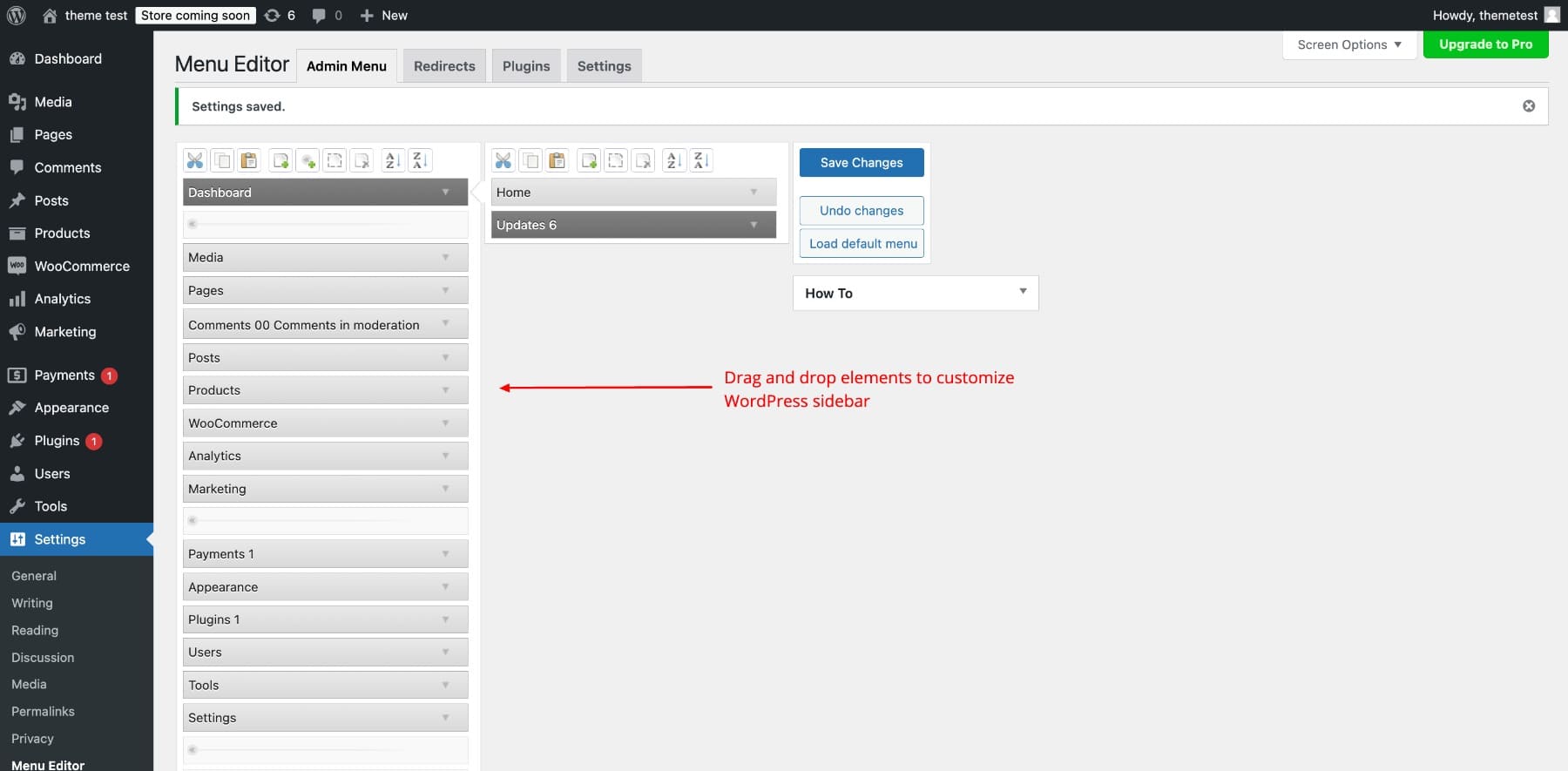
Sie können auch unnötige Menüelemente entfernen, um Ihre Benutzeroberfläche zu vereinfachen. Wählen Sie das Menüelement aus, das Sie entfernen möchten, und klicken Sie auf das Scherensymbol .
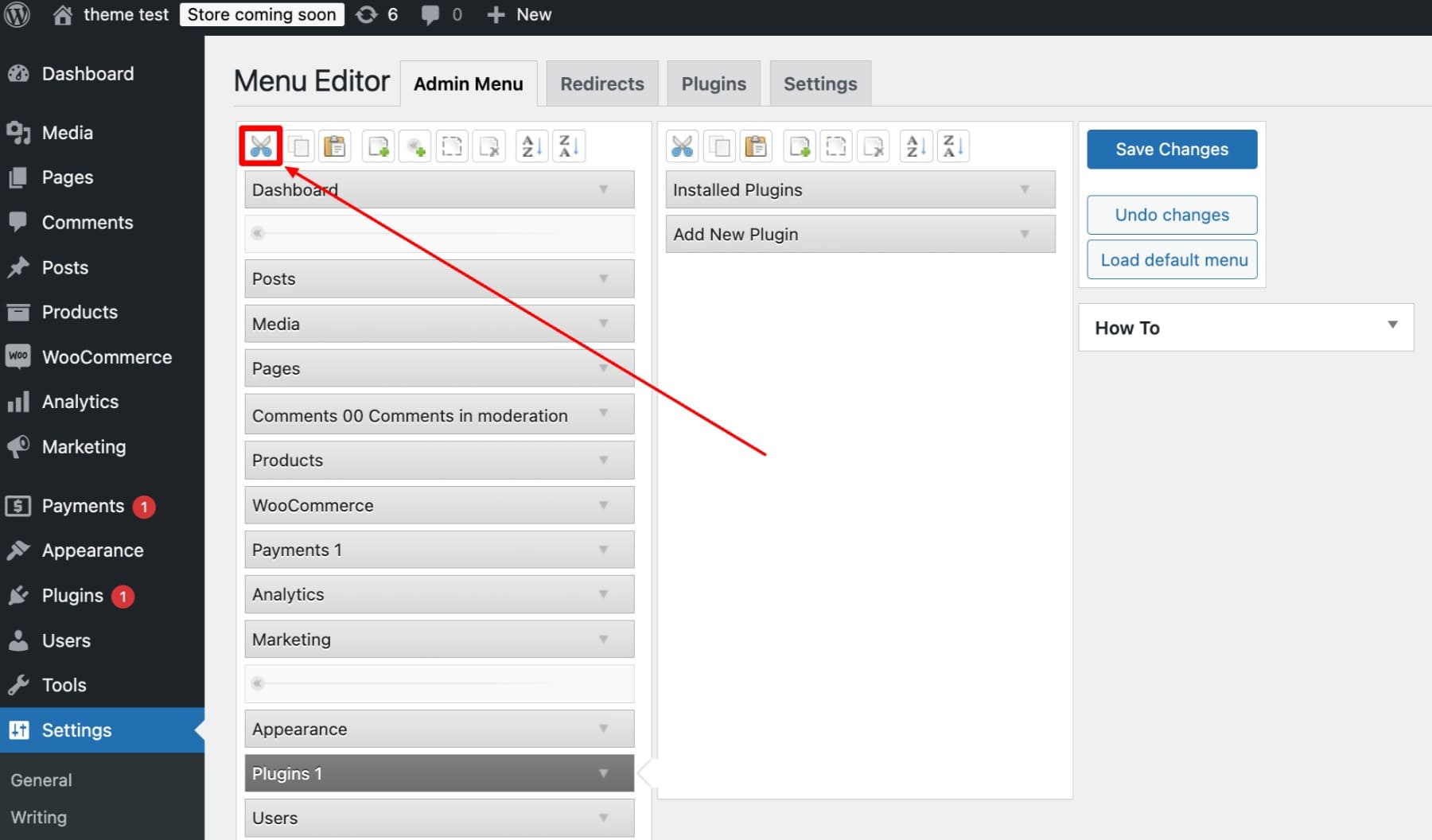
Bei Bedarf können Sie gelöschte Elemente mithilfe der Option Standard -Standardmenü wiederherstellen. Wenn Sie also experimentieren, machen Sie sich keine Sorgen, Sie können alle Änderungen problemlos zurücksetzen.
5. Menüelemente ausblenden/anzeigen basierend auf Benutzerrollen
Für Kundenseiten oder Teammitglieder mit unterschiedlichen Rollen können Sie Menüelemente ausblenden, um nur wichtige Tools anzuzeigen. Beispielsweise benötigen Autoren möglicherweise nur Zugriff auf Beiträge und Seiten , ohne WooCommerce -Optionen zu sehen.
Navigieren Sie zum ultimativen Dashboard -Plugin zum Admin -Menüeditor und wählen Sie eine Benutzerrolle aus. Klicken Sie dann auf das Auge -Symbol, um bestimmte Menüelemente auszublenden.
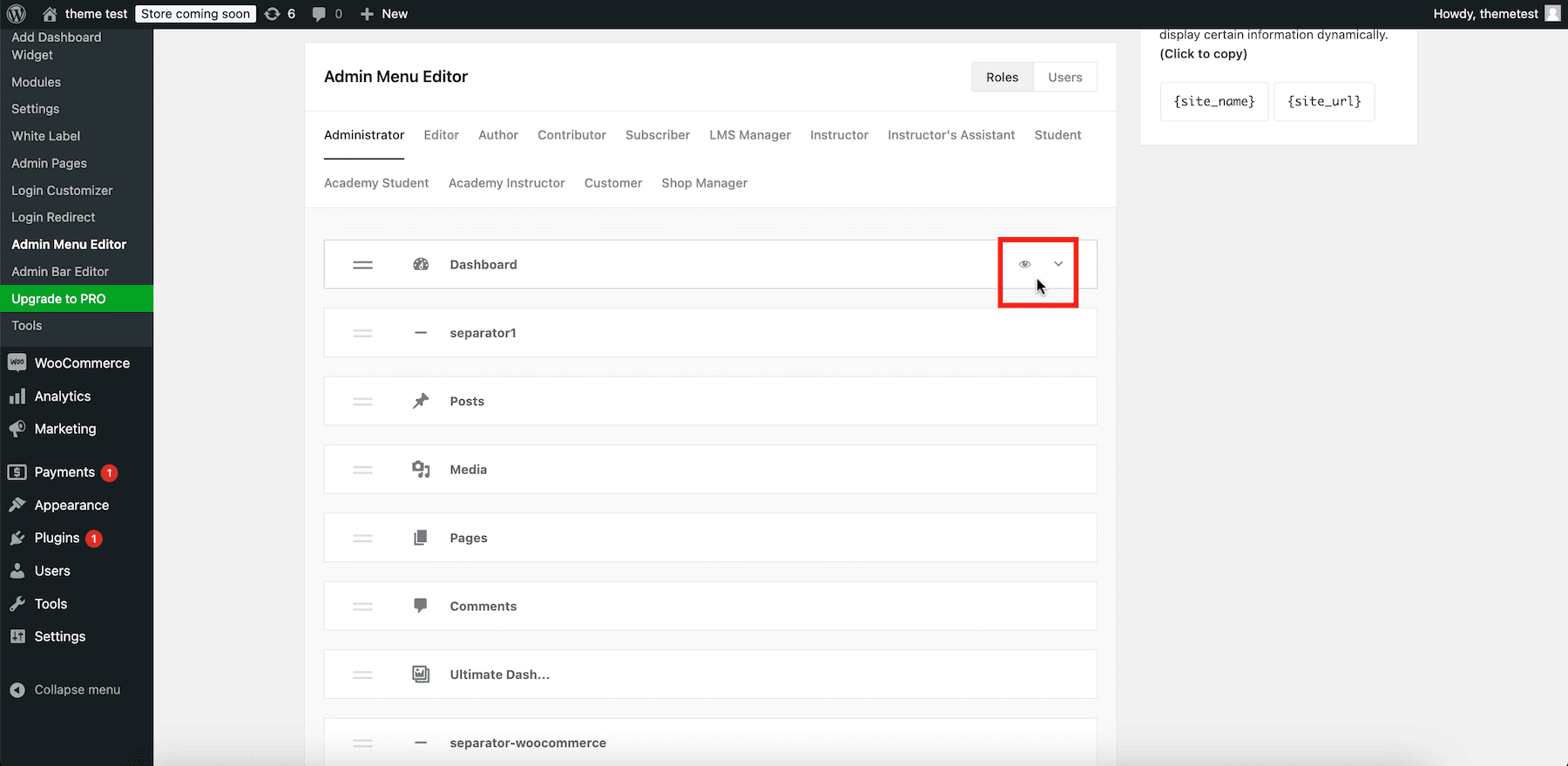

Sie können auch Menüoptionen für einzelne Benutzer anpassen, indem Sie auf die Registerkarte Benutzer wechseln und einen bestimmten Benutzer auswählen.
6. Fügen Sie benutzerdefinierte Dashboard -Widgets hinzu
Mit benutzerdefinierten Dashboard-Widgets können Sie Ihren WordPress-Administratorbereich funktionaler und benutzerfreundlicher gestalten. Sie können beispielsweise ein Aufgabenlisten-Widget mit Anweisungen wie „Neue Blog-Beiträge hier hinzufügen“ erstellen oder schnelle Links in häufig zugegriffene Bereiche wie SEO-Einstellungen, Analysen oder Ihre Inhaltsbibliothek einfügen.
So erstellen Sie ein benutzerdefiniertes Quick -Link -Widget mit dem ultimativen Dashboard, fügen Sie das Dashboard -Widget hinzu , wählen Sie Symbol -Widget im Widget -Typ , fügen Sie Ihren Link hinzu und klicken Sie auf Veröffentlichung .
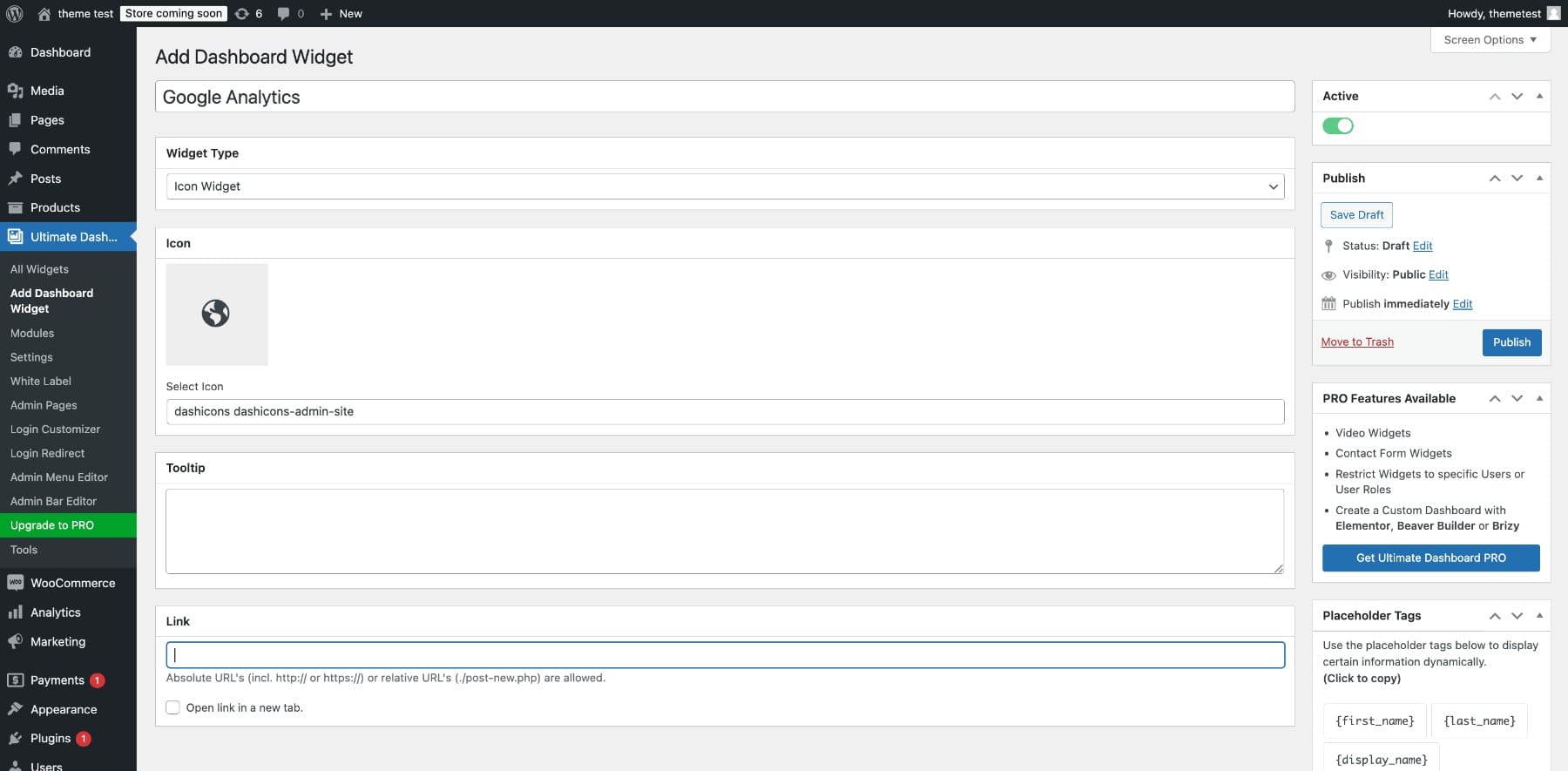
Widgets wie ein Client -Ressourcen -Hub mit Support -Links oder Tutorials können Ihr Dashboard zu einem maßgeschneiderten Produktivitätszentrum machen, um den Benutzern mühelos zu navigieren. Wenn Sie mit benutzerdefinierten Widgets neu sind, beginnen Sie mit einem einfachen Text -Widget, um hilfreiche Erinnerungen oder Anweisungen hinzuzufügen.
7. Sicherstellen und passen Sie Ihre WordPress -Anmeldeseite an
Die Verbesserung Ihrer WordPress -Anmeldeseite steigert die Sicherheit und schafft eine berufliche Erfahrung. Ändern Sie zunächst die Standard -Anmelde -URL und Einrichten von Weiterleitungen, um einen unbefugten Zugriff zu verhindern. Verwenden Sie die Anmeldung, um eine benutzerdefinierte URL zu erstellen und Benutzer anhand ihrer Rollen umzuleiten.
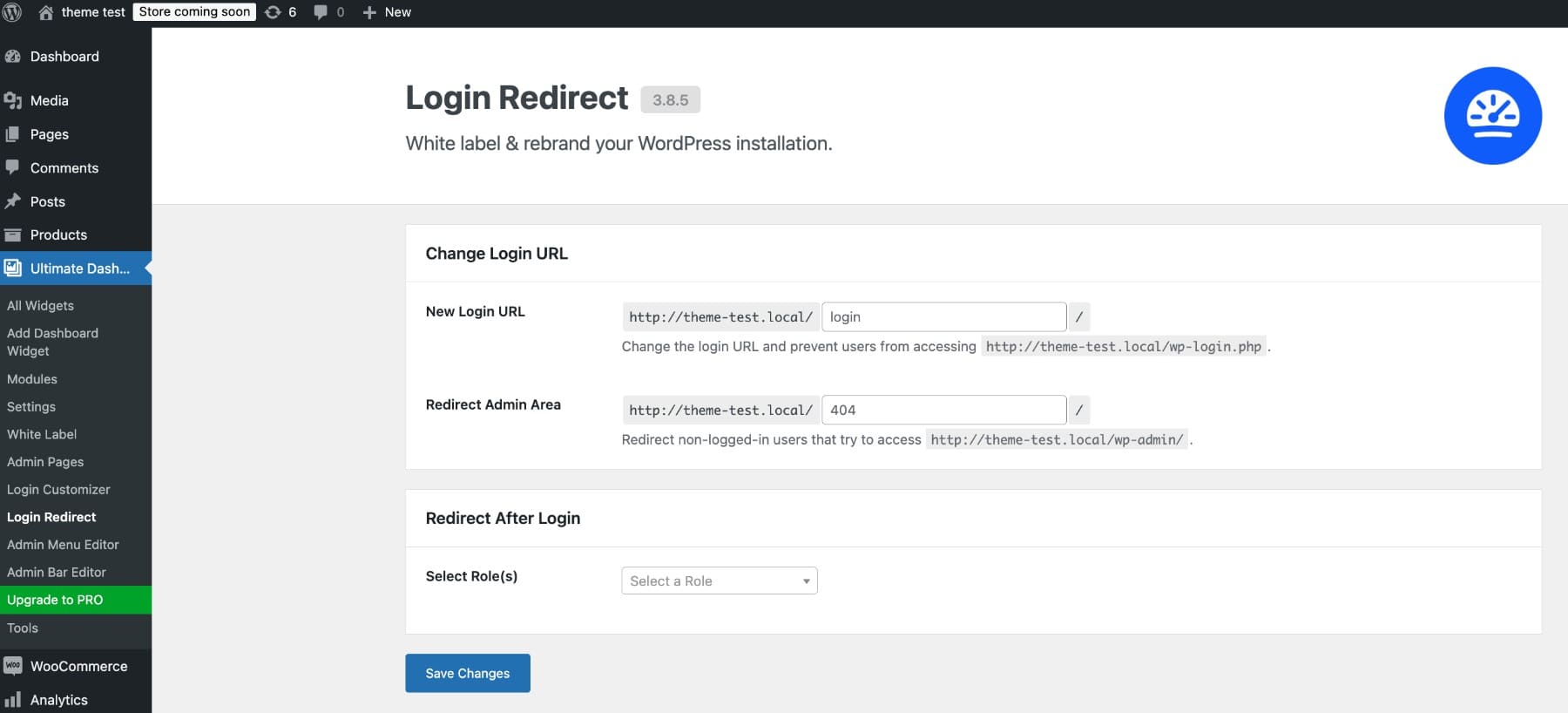
Passen Sie als Nächstes die Anmeldeseite so an, dass Sie Ihrem Branding mit Logos, Farben und Stylen entsprechen. Wenn Sie Ultimate Dashboard verwenden, klicken Sie auf Login Customizer, um Ihre Anmeldeseite einfach zu personalisieren. Die meisten Anpassungsanpassungen sind einfach zu bewerben und können bei Bedarf leicht zurückverkehrt werden. Spielen Sie also mit Funktionen und sehen Sie, was für Sie funktioniert.
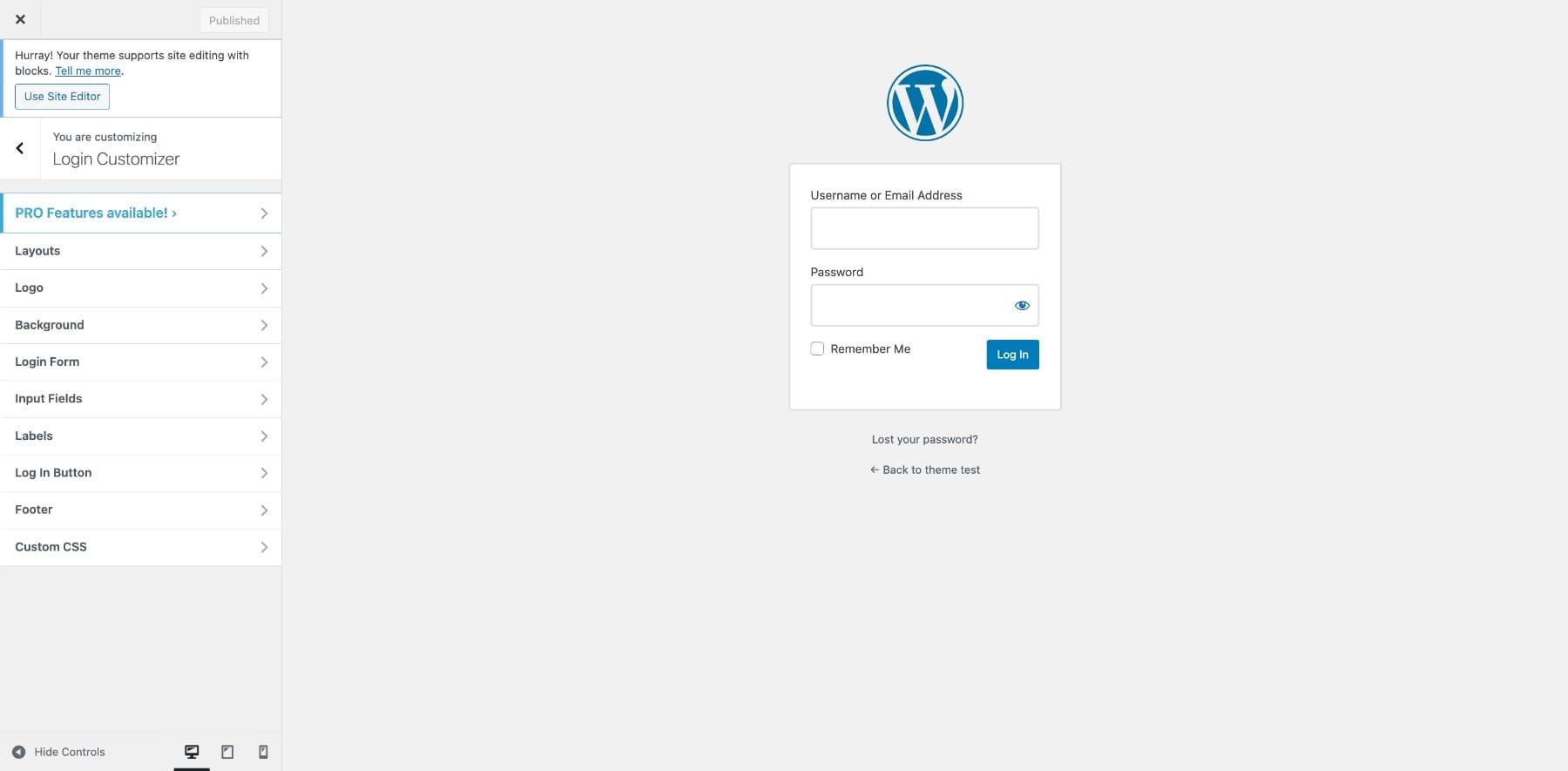
Um Ihre Website weiter zu sichern, kombinieren Sie eine benutzerdefinierte URL mit zusätzlichen Maßnahmen wie der Begrenzung von Anmeldeversuchen und der Durchsetzung starker Passwörter. Diese Schritte stellen sicher, dass Ihr WordPress -Administrator sowohl sicher als auch funktional bleibt.
Es gibt noch viele weitere Plugins zu erkunden, z.
Während Plugins für fortschrittliche Anpassungen und Branding hervorragend geeignet sind, können sie für grundlegende Optimierungen nicht erforderlich sein. Für einfachere Bedürfnisse können die integrierten Tools und die Drag-and-Drop-Funktionalität von WordPress Ihr Dashboard ohne zusätzliche Add-Ons rationalisieren.
Straffung von Multi-Site-Management mit Divi Dash
Das Verwalten mehrerer WordPress-Websites kann zeitaufwändig sein, mit Aufgaben wie dem Aktualisieren von Plugins, der Verfolgung der Leistung und der organisierten Haltung. Divi Dash vereinfacht diesen Prozess mit einer zentralisierten Plattform, mit der die Site -Management optimiert werden soll. Wenn Sie beispielsweise zehn Client -Websites verwalten, können Sie alle Updates und Leistungsmetriken von einem Ort von einem Ort aus überwachen, anstatt sich auf jeder Website einzeln anzumelden.
Warum Sie Divi Dash für das Multi-Site-Management benötigen
Divi Dash ist für Freiberufler, Agenturen und Unternehmen konzipiert, die mehrere WordPress -Websites verwalten, um die Aufgaben zu optimieren und die Effizienz zu verbessern. So funktioniert es:
1. Sparen Sie Zeit mit zentralen Updates
Divi Dash hilft Ihnen, auf WordPress -Updates aufzuhalten. Sie können Plugins, Themen oder Kerndateien über alle Ihre WordPress -Sites aus einem einzigen Dashboard aktualisieren und die Arbeitsstunden sparen. Sie können sogar Updates planen und Auto-Updates für ausgewählte Plugins oder Themen aktivieren.
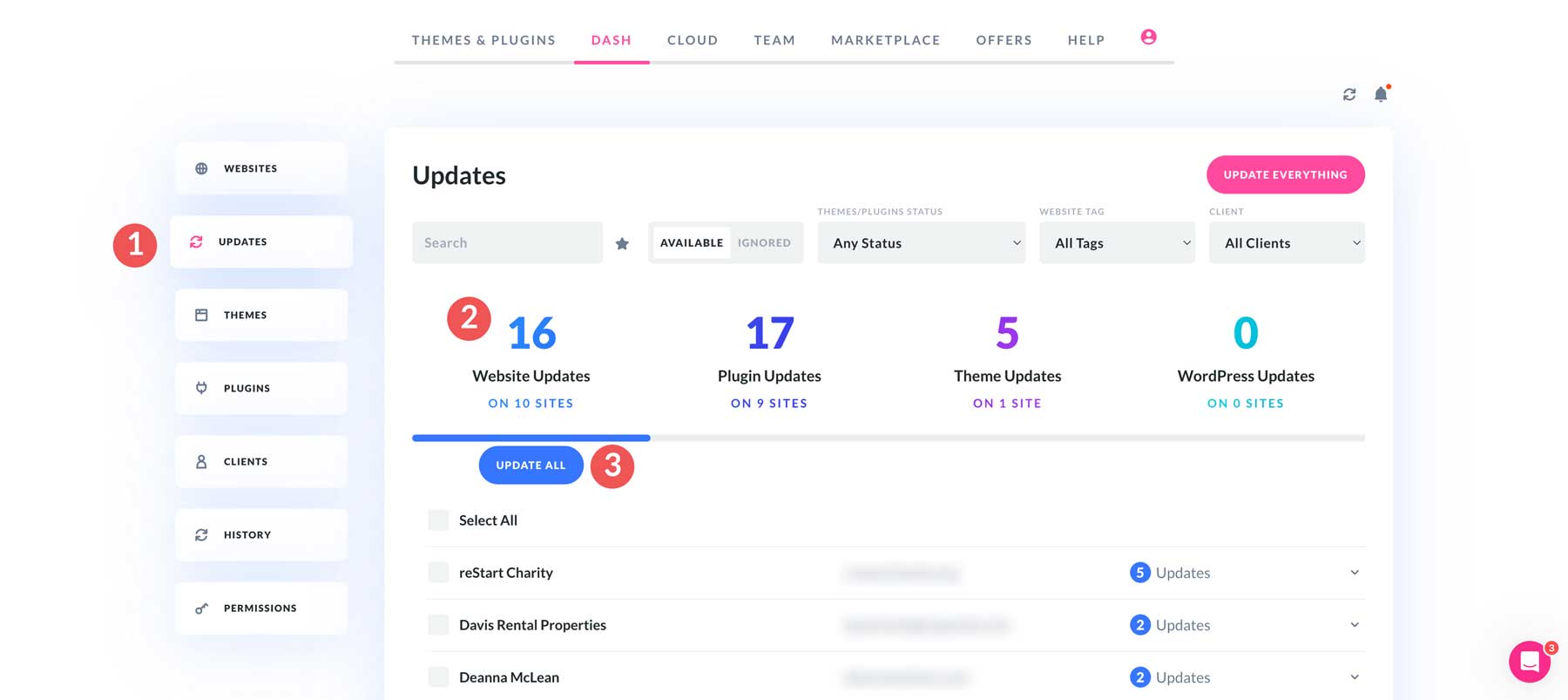
2. Überwachen Sie alle Ihre Websites auf einen Blick
Divi Dash bietet einen Echtzeitüberblick über Ihr gesamtes WordPress-Netzwerk, verfolgt die Verfügbarkeit, die Leistungsmetriken und die anstehenden Updates. Wenn eine Website über veraltete Plugins oder Ausfallzeiten verfügt, werden Sie sofort benachrichtigt, um Ihnen Zeit zu geben, schnell zu handeln.
3. Ein-Klick-Anmelden bei WordPress Dashboards
Divi Dash vereinfacht den Zugriff auf mehrere WordPress-Dashboards mit seiner One-Click-Login-Funktion. Dadurch werden die Anmeldeinformationen für jede Website eingegeben, die Zeit sparen und den Ärger verringern.
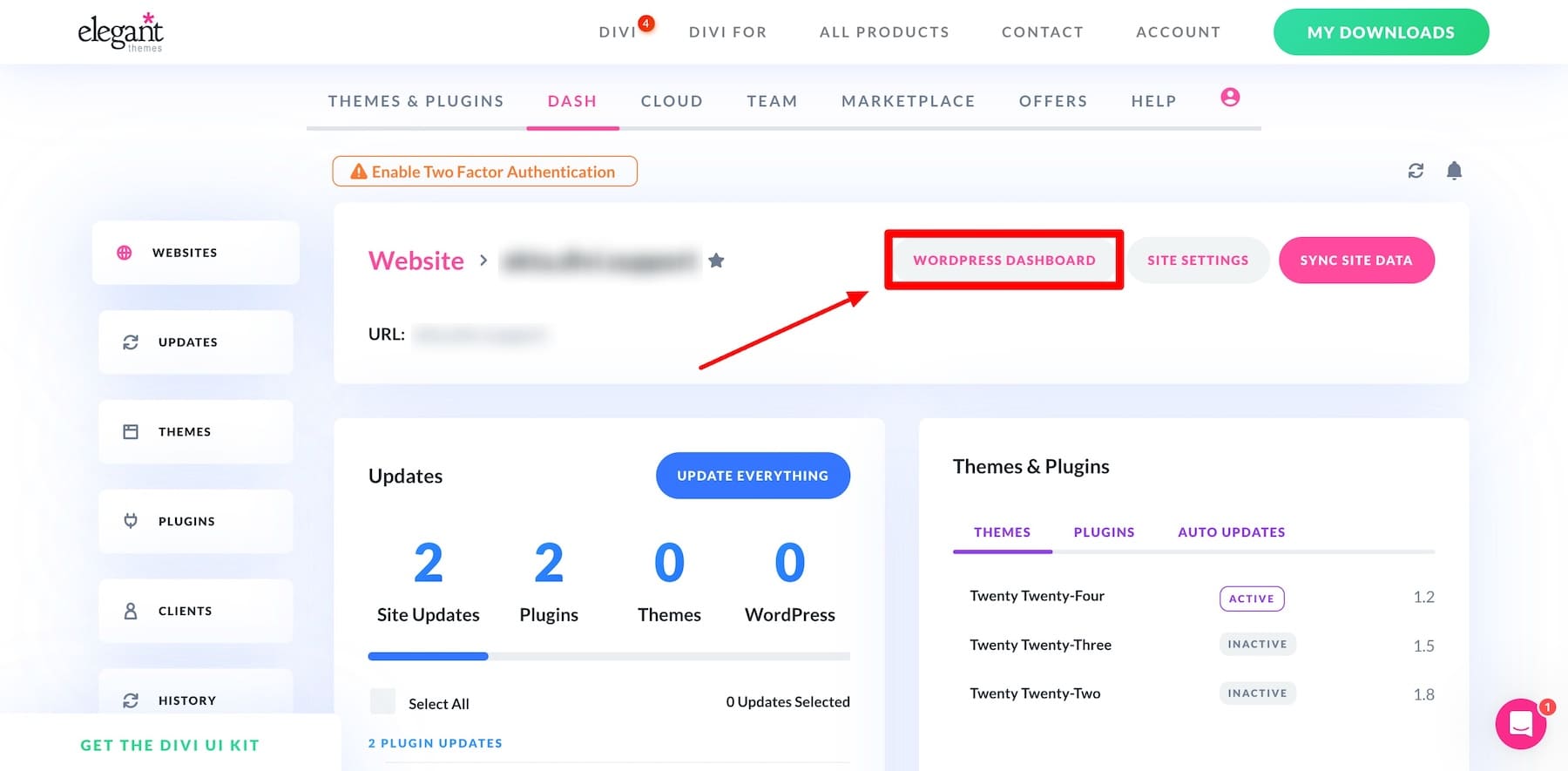
4. Vereinfachen Sie die Kundenverwaltung
Divi Dash hilft Agenturen und Freiberuflern bei der effizienten Verwaltung mehrerer Kundenwebsites. Sie können Websites organisieren, Leistung verfolgen und rechtzeitige Aktualisierungen sicherstellen - alle von einer Plattform. Beispielsweise können Sie Plugin -Updates und Leistung für die E -Commerce -Site eines Kunden überwachen und es mit minimalem Aufwand optimiert.
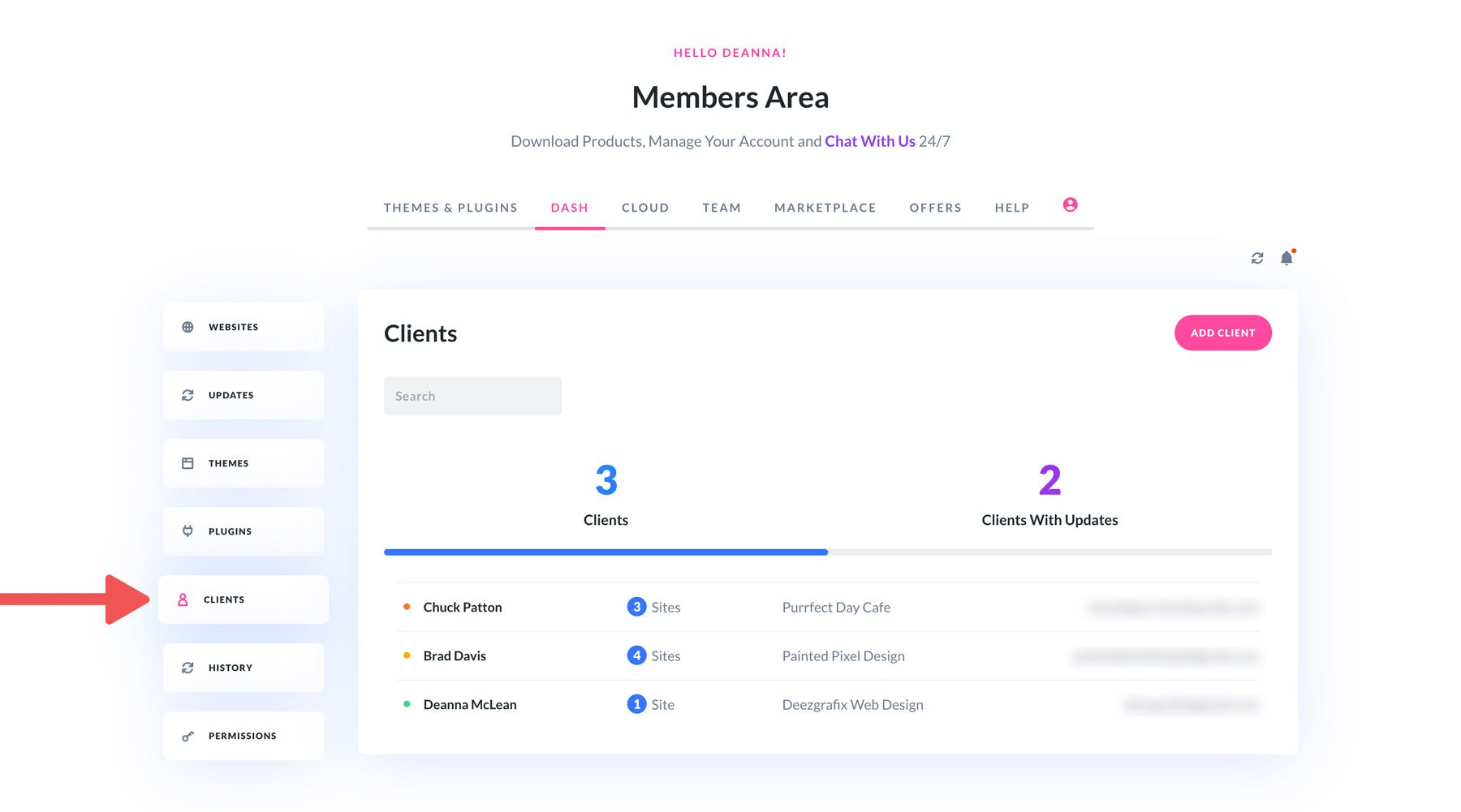
Warum Divi Dash über manuelles WordPress -Management wählen?
Das Standard -WordPress -Dashboard eignet sich hervorragend für einzelne Websites, ist jedoch nicht so konzipiert, dass mehrere Websites verwaltet werden. Divi Dash löst dies durch Zentralisierung von Updates, Leistungsverfolgung und Site -Management in einem intuitiven Dashboard und spart Ihnen Zeit und Mühe.
Als intelligentere und organisiertere Art, mehrere Websites zu verwalten, hilft Sie Divi Dash dabei, sich auf die Bereitstellung von Ergebnissen zu konzentrieren. Außerdem ist es kostenlos mit Ihrer DIVI-Mitgliedschaft enthalten, wodurch Divi eine All-in-One-Lösung für ein effizientes WordPress-Site-Management gemacht wird.
Beginnen Sie mit Divi
Hier ist Ihre Schritt-für-Schritt-Anleitung zum Einrichten von Divi-Dash, damit Sie Websites hinzufügen und mit der Überwachung beginnen können.
