WordPress-Dashboard-Link funktioniert nicht
Veröffentlicht: 2022-06-06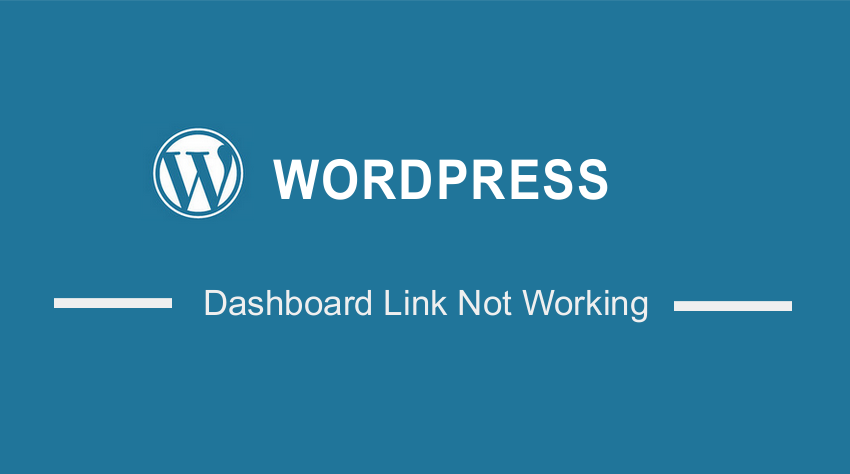 Wenn die WordPress-Dashboard-Links nicht funktionieren, werden wir einige der Lösungen teilen, wie Sie dieses Problem entschärfen können. Es ist wichtig zu beachten, dass einige der Lösungen etwas technisch sind. Daher müssen Sie über einige technische Fähigkeiten wie Programmieren verfügen, bevor Sie fortfahren.
Wenn die WordPress-Dashboard-Links nicht funktionieren, werden wir einige der Lösungen teilen, wie Sie dieses Problem entschärfen können. Es ist wichtig zu beachten, dass einige der Lösungen etwas technisch sind. Daher müssen Sie über einige technische Fähigkeiten wie Programmieren verfügen, bevor Sie fortfahren.
Wir werden jedoch versuchen, jeden Schritt im Detail zu erklären, damit sowohl Anfänger als auch fortgeschrittene WordPress-Benutzer die von uns vorgestellten Lösungen implementieren können.
Es ist wichtig zu beachten, dass das Dashboard der Ort ist, an dem Sie Ihre gesamte Website verwalten. Wenn der Link nicht funktioniert, kann das eine große Herausforderung sein. Aus diesem Grund haben wir diesen Beitrag erstellt, um Ihnen zu helfen.
Lassen Sie uns, ohne viel Zeit zu verschwenden, gleich loslegen.
So beheben Sie das WordPress-Dashboard-Link-Problem
Wenn der WordPress-Dashboard-Link nicht funktioniert oder nicht richtig geladen wird, bedeutet dies normalerweise, dass ein Fehler in Ihrem Quellcode vorliegt. Dies geschieht normalerweise beim Hinzufügen eines neuen Designs oder Plugins. Es kann auch passieren, wenn Sie verschiedene Bereiche Ihrer Website bearbeiten.
Hier sind einige der Lösungen, die Sie ausprobieren müssen:
1. Löschen Sie Cookies und Cache
Wenn das WordPress-Dashboard nicht funktioniert, ist es wichtig, zuerst Ihre Cookies und Ihren Cache zu bereinigen. Dies liegt hauptsächlich daran, dass Webbrowser temporäre Dateien speichern.
Daher stellt das Löschen der Cookies und des Caches sicher, dass Sie bei der Verwendung von WordPress über die neuesten Versionen der Dateien verfügen.
Es ist jedoch erwähnenswert, dass jeder Browser eine andere Methode zum Löschen von Cookies und Cache hat. Zur Veranschaulichung veranschaulichen wir dies anhand des Google Chrome-Browsers. Dies liegt daran, dass es sich um den am weitesten verbreiteten Browser handelt.
Wenn Sie den Chrome-Browser verwenden, öffnen Sie die Einstellungen und wählen Sie die Option Datenschutz und Sicherheit aus.
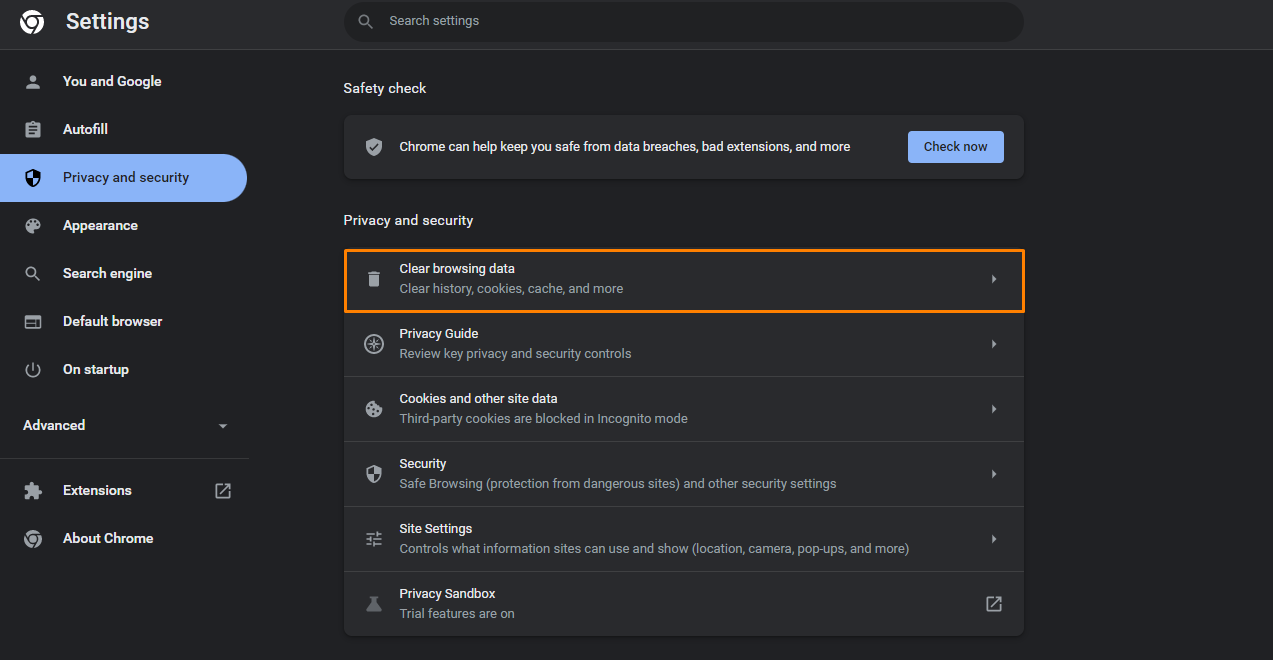 Als nächstes gehen Sie zum Abschnitt Browserdaten löschen . Überprüfen Sie im Dialogfeld, das auf Ihrem Bildschirm angezeigt wird, Cookies und andere Websitedaten und Zwischengespeicherte Bilder und Dateien .
Als nächstes gehen Sie zum Abschnitt Browserdaten löschen . Überprüfen Sie im Dialogfeld, das auf Ihrem Bildschirm angezeigt wird, Cookies und andere Websitedaten und Zwischengespeicherte Bilder und Dateien .
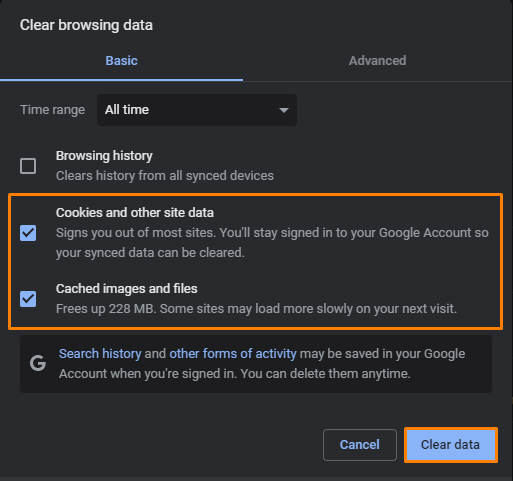 Klicken Sie im letzten Schritt auf Daten löschen .
Klicken Sie im letzten Schritt auf Daten löschen .
Sie können überprüfen, ob das Problem mit dem WordPress-Dashboard-Link behoben ist.
2. Aktualisieren Sie Ihren Webbrowser
Wenn die Cookies- und Cache-Lösung nicht funktioniert, müssen Sie den von Ihnen verwendeten Webbrowser aktualisieren, um sicherzustellen, dass er keine Probleme verursacht.
Es ist erwähnenswert, dass dies direkt von Ihrem Browser aus erfolgen kann. Wenn Sie Chrome verwenden, öffnen Sie die Einstellungen und gehen Sie zu Über Chrome .
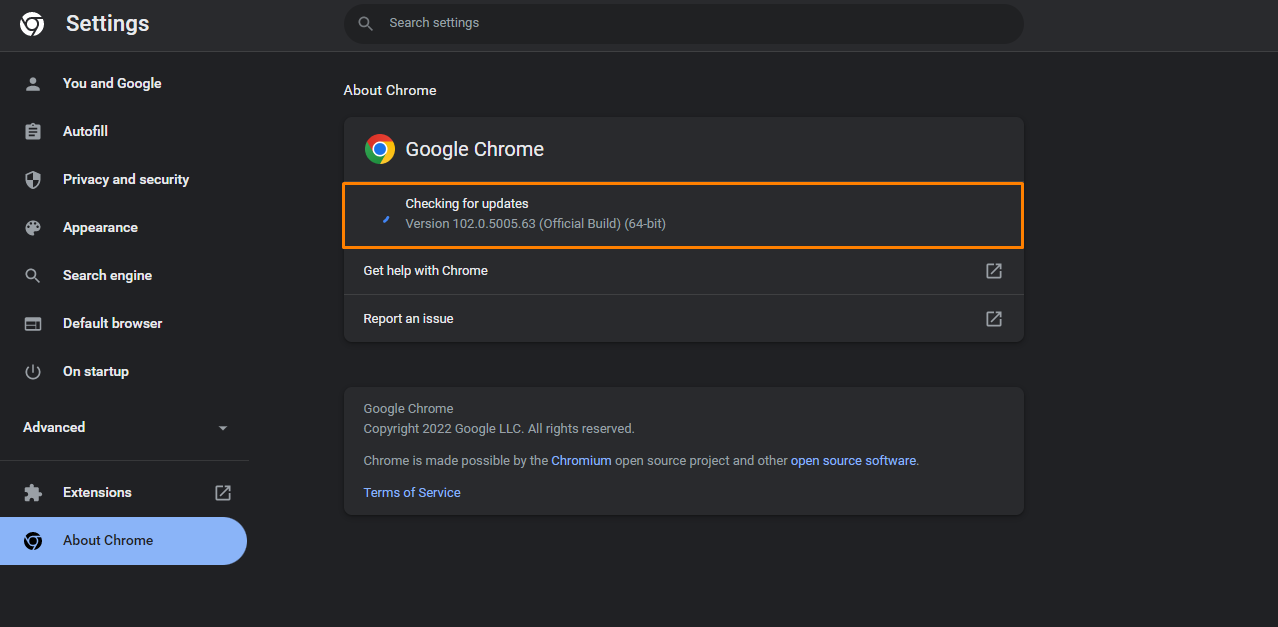 Chrome sucht nach Updates und aktualisiert es automatisch auf die neueste Version. Sobald das Update abgeschlossen ist, können Sie auf Neu starten klicken, um mit der Verwendung der neuesten Version zu beginnen.
Chrome sucht nach Updates und aktualisiert es automatisch auf die neueste Version. Sobald das Update abgeschlossen ist, können Sie auf Neu starten klicken, um mit der Verwendung der neuesten Version zu beginnen.
Es ist erwähnenswert, dass der Prozess im Vergleich zu anderen Browsern wie Firefox, Safari oder Edge derselbe ist. Alternativ können Sie auf die offizielle Website Ihres Browsers gehen und es herunterladen.
3. Überprüfen Sie Plugin- und Theme-Konflikte
Es ist wichtig zu beachten, dass Plugins und Themes mit den WordPress-Core-Dateien in Konflikt geraten können. Dies kann insbesondere beim Dashboard zu Problemen führen.
Aus diesem Grund ist es ratsam, Plugins herunterzuladen, die auf der von Ihnen verwendeten Version getestet wurden. Wenn Sie viele Plugins haben, verstopfen diese außerdem Ihre Website.
Wenn das Dashboard nicht funktioniert, können Sie alle Plugins oder Ihr aktives Design deaktivieren. Wir empfehlen die Verwendung eines FTP-Clients wie FileZilla.
Um auf die Plugin-Dateien zuzugreifen, navigiere zum Ordner wp-content, benenne dann den Plugins-Ordner in so etwas wie reviewing_plugins um und erstelle einen neuen Plugins-Ordner mit dem Namen plugins.

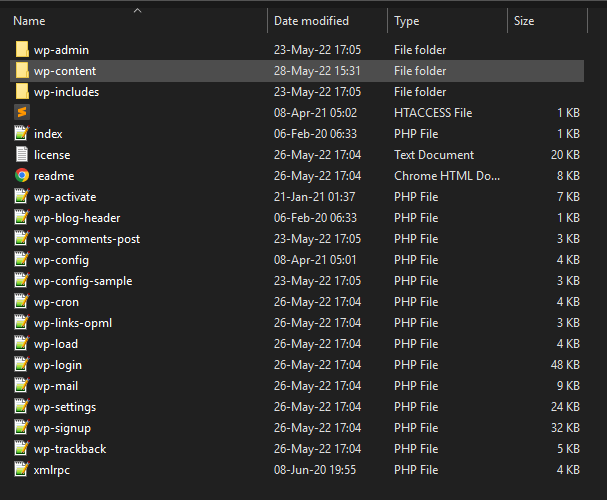
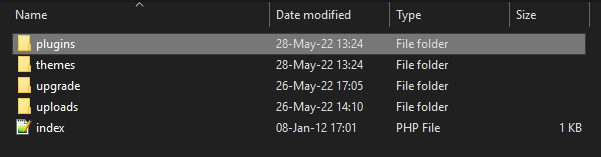 Wenn Sie fertig sind, aktivieren Sie jedes Plugin nacheinander, bis Sie das fehlerhafte Plugin gefunden haben.
Wenn Sie fertig sind, aktivieren Sie jedes Plugin nacheinander, bis Sie das fehlerhafte Plugin gefunden haben.
Alternativ können Sie WordPress-Plugins massenhaft deaktivieren. Auf diese Weise können Sie Probleme lösen, z. B. wenn Admin-CSS nicht geladen wird, Symbole nicht angezeigt werden und White Screen of Death (WSoD).
4. Bearbeiten Sie die Datei wp-config.php
Bevor Sie fortfahren, ist es erwähnenswert, dass Sie bei dieser Methode Kerndateien bearbeiten müssen. Daher ist es wichtig, Ihre Website zu sichern, da Sie so zur vorherigen Version zurückkehren können.
Außerdem muss ein Child-Theme erstellt werden. Dadurch wird sichergestellt, dass Ihre Änderungen bei einem Update nicht verloren gehen.
Die Datei wp-config.php ist auf jeder WordPress-Website sehr wichtig. Es ist erwähnenswert, dass das WordPress-Dashboard möglicherweise nicht geladen wird, wenn diese Datei unnötige Elemente wie leere Zeilen oder „?>“-Tags enthält.
Du kannst mit dem FTP-Client auf die Datei wp-config.php zugreifen. Im Stammordner sehen Sie die Datei wp-config.php.
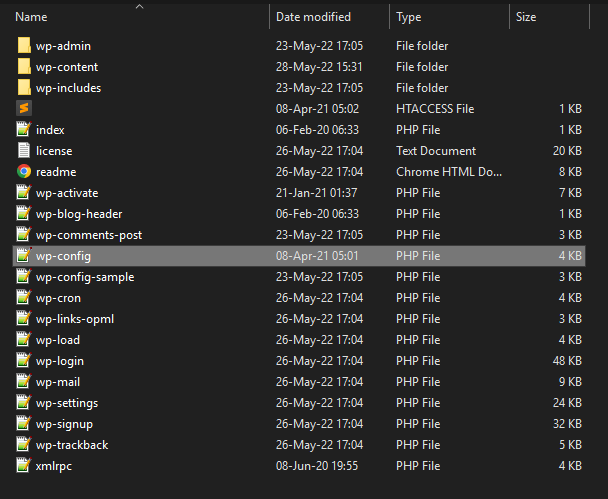 Klicken Sie mit der rechten Maustaste darauf und drücken Sie Bearbeiten.
Klicken Sie mit der rechten Maustaste darauf und drücken Sie Bearbeiten.
In der Datei wp-config.php müssen Sie überprüfen, ob es leere Zeilen gibt, und diese gegebenenfalls entfernen. Außerdem müssen Sie das „?>“-Tag löschen, wenn Sie es finden.
5. Speicherlimit erhöhen
Die andere Sache, die dazu führen kann, dass Ihr WordPress-Dashboard nicht gut funktioniert, ist unzureichender PHP-Speicher. Standardmäßig hat eine WordPress-Website einen PHP-Speicher von 64 MB. Dies reicht für einige Websites möglicherweise nicht aus, was zu Problemen im WordPress-Dashboard führt
Es ist jedoch sehr einfach, das Speicherlimit mit einer Codezeile zu erhöhen.
Öffne die Datei wp-config.php und füge unten den folgenden Code hinzu:
<pre>define( 'WP_MEMORY_LIMIT', '256M' );</pre>
Der obige Code erhöht Ihr Speicherlimit auf 256 MB. Sie können die Größe an Ihre spezifischen Bedürfnisse anpassen. Legen Sie das Limit auf 128 MB, 512 MB oder ein anderes Limit fest.
Fazit
Es kann schwierig sein, die richtige Lösung für den nicht funktionierenden WordPress-Link zu finden. Dies liegt daran, dass es durch verschiedene Probleme verursacht werden kann. Diese Lösungen beheben das Problem, aber Sie müssen geduldig sein und zuerst alle Lösungen ausprobieren.
Du kannst auch:
- Versuchen Sie, die Site unter einer anderen IP zu laden. Sie könnten jemanden an einem anderen Ort bitten, zu überprüfen, ob die Site defekt ist, oder mit Ihrem Smartphone einen Hotspot erstellen.
- Verwenden Sie den Inkognito-Modus.
- Entfernen Sie den gesamten Code, der den wp-admin in der .htaccess-Datei enthält.
- Benutzerrollen korrigieren
Wenn Sie dieses Problem nicht lösen können, empfehlen wir Ihnen, sich an einen qualifizierten WordPress-Entwickler zu wenden.
Ähnliche Artikel
- So erhalten Sie eine Bestell-ID in Woocommerce
- So fügen Sie benutzerdefinierte Beitragstypen zum Dashboard-Widget WordPress „auf einen Blick“ hinzu
- So ändern Sie die URL der Shop-Seite in WooCommerce schnell
- So greifen Sie auf das WordPress Admin Dashboard zu oder melden sich bei Ihrem WordPress Dashboard an
- So erhalten Sie den aktuellen Produktkategorienamen in WooCommerce
- So fügen Sie einen benutzerdefinierten Hintergrund für WooCommerce hinzu
- Die ersten 20 Schritte für WordPress-Vollständige Anfänger, um loszulegen
- So deaktivieren Sie WooCommerce, indem Sie auf das Produktbild klicken
- So erhalten Sie die Liste der WooCommerce-Staaten
- So fügen Sie die Schaltfläche „Jetzt kaufen“ WooCommerce ohne Plugin hinzu
- So erstellen Sie ein Beispiel für tax_query WooCommerce
- So beheben Sie, dass WooCommerce „In den Warenkorb legen“ nach dem Update nicht funktioniert
- So überprüfen Sie, ob das Produkt in WooCommerce variabel ist
- So erstellen Sie ein Kontrollkästchenfeld auf der WooCommerce-Checkout-Seite
- So melden Sie sich beim WooCommerce-Admin an
- Hook-Beispiel: Verwendung des Hooks woocommerce_remove_cart_item
- So verbindest du Printful mit WooCommerce
- So fügen Sie WordPress hinzu Nächster Vorheriger Beitrag mit Miniaturansicht
- So bearbeiten Sie das WordPress-Design in Localhost
- So leiten Sie Benutzer um, wenn sie nicht in WordPress angemeldet sind » Seitenumleitung
