Beheben Sie das Problem, dass das WordPress-Dashboard nicht geladen wird
Veröffentlicht: 2021-11-30Funktioniert Ihr Admin-Dashboard nicht richtig und wird es nicht angezeigt? Wir haben etwas für Sie. In diesem Leitfaden zeigen wir Ihnen verschiedene Möglichkeiten, das Problem zu beheben, dass das WordPress-Dashboard nicht geladen wird .
WordPress ist eines der besten Content-Management-Systeme und Plattformen zum Erstellen von Websites. Es verfügt über viele flexible Anpassungsoptionen, mit denen Sie die gewünschte Website erstellen können. Aber so brillant es auch ist, Sie können bei der Verwendung von WordPress auch auf einige Probleme stoßen.
Wir haben bereits gesehen, wie man die „Keine Aktualisierung erforderlich“-Schleife, verschiedene Methoden zur Behebung des Fehlers „Versäumter Zeitplan“ behebt und sogar, was zu tun ist, wenn Ihr Login nicht funktioniert. In diesem Leitfaden werfen wir einen Blick auf einige der häufigsten Probleme beim Laden des WordPress-Dashboards.
Bevor wir zu den Lösungen springen, lassen Sie uns besser verstehen, warum dieses Problem auf Ihrer Website auftritt.
Warum wird das WordPress Dashboard nicht richtig geladen?
Das Dashboard ist der Ort, an dem Sie Ihre gesamte Website verwalten. Wenn es also nicht geladen wird, kann es Ihnen echte Kopfschmerzen bereiten. Bevor wir versuchen, eine Lösung zu finden, gehen wir schnell einige der Hauptursachen für dieses Problem durch.
Zunächst ist es wichtig zu beachten, dass es mehrere Gründe geben kann, warum Ihr WordPress-Dashboard möglicherweise nicht richtig angezeigt und geladen wird . Wenn während des Ladens ein leerer Bildschirm in Ihrem Dashboard angezeigt wird und es sich nicht um den weißen Bildschirm des Todes handelt, bedeutet dies normalerweise, dass ein Fehler in Ihrem Quellcode vorliegt. Dies kann passieren, wenn Sie kürzlich Änderungen an Ihrer Website vorgenommen haben, indem Sie sie angepasst oder ein neues Design oder Plugin hinzugefügt haben.
Alternativ funktioniert das Dashboard möglicherweise auch nicht richtig, wenn Sie Speicherprobleme haben oder Konflikte mit Ihrem Webbrowser auftreten. Es kann jedoch auch vorkommen, dass Sie den eigentlichen Grund nicht herausfinden können, warum Ihr WordPress-Dashboard nicht richtig geladen wird.
Die gute Nachricht ist, dass wir im folgenden Abschnitt Lösungen für die häufigsten Probleme durchgehen, damit Sie im Handumdrehen auf Ihr Dashboard zugreifen können.
So beheben Sie das Problem, dass das WordPress-Dashboard nicht geladen wird
Wenn Sie sich nicht sicher sind, warum Ihr WordPress-Dashboard nicht angezeigt wird, können Sie einige der folgenden Lösungen ausprobieren.
- Cookies und Cache löschen
- Aktualisieren Sie Ihren Webbrowser
- Suchen Sie nach Plugins und Themenkonflikten
- Bearbeite die Datei wp-config.php
- Speicherlimit erhöhen
- Datenbankprobleme
- Überprüfen Sie Fehler mit dem Debug-Modus
In diesem Abschnitt zeigen wir Ihnen Schritt für Schritt, wie Sie all diese Probleme lösen können. Auch wenn Sie sich nicht sicher sind, warum das WordPress-Dashboard nicht funktioniert, empfehlen wir Ihnen, die Liste in dieser Reihenfolge durchzugehen und diese Lösungen auszuprobieren, da sie die überwiegende Mehrheit der Probleme lösen.
1. Löschen Sie Cookies und Cache
Eines der ersten Dinge, die Sie tun sollten, um das Problem beim Laden des WordPress-Dashboards zu beheben, ist, Ihre Cookies und Ihren Cache zu löschen. Webbrowser speichern temporäre Dateien. Indem Sie also die Cookies und den Cache löschen, stellen Sie sicher, dass der Browser die neuesten Versionen der Dateien erhält, wenn Sie WordPress verwenden.
Abhängig von Ihrem Webbrowser gibt es verschiedene Möglichkeiten, Cookies und Cache zu löschen. In dieser Demonstration zeigen wir Ihnen, wie Sie dies mit dem Google Chrome -Browser tun, da dies der gebräuchlichste ist. Wenn Sie einen anderen Browser verwenden, können die Schritte etwas anders sein, aber Sie sollten ihnen problemlos folgen können.
Um Cookies in Chrome zu löschen, öffnen Sie die Einstellungen und wählen Sie die Option Datenschutz und Sicherheit . Gehen Sie dann zum Abschnitt Browserdaten löschen, da Sie die Cookies und den Cache in Ihrem Webbrowser löschen möchten.
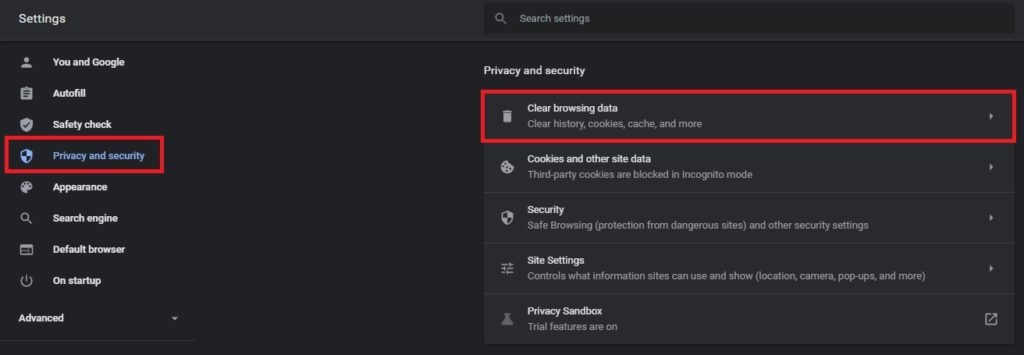
Danach erscheint ein Dialogfeld auf Ihrem Bildschirm. Überprüfen Sie Cookies und andere Website-Daten sowie zwischengespeicherte Bilder und Dateien und drücken Sie Daten löschen .
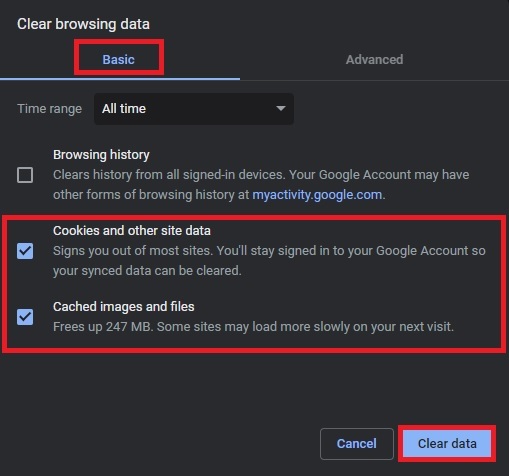
Alle Ihre Cookies und Ihr Cache werden aus Ihrem Webbrowser gelöscht. Dann können Sie überprüfen, ob das WordPress-Dashboard geladen wird oder nicht.
2. Aktualisieren Sie Ihren Webbrowser
Die Cookies und der Cache sind möglicherweise nicht das einzige Problem Ihres Webbrowsers, das dazu führt, dass das WordPress-Dashboard nicht richtig funktioniert. Um sicherzustellen, dass der Webbrowser keine Probleme verursacht, sollten Sie ihn aktualisieren.
In den meisten Fällen können Sie dies direkt über Ihren Webbrowser selbst tun. Wenn Sie beispielsweise Chrome verwenden, müssen Sie die Einstellungen öffnen und zu About Chrome gehen.
Ihr Browser sucht nach Updates und aktualisiert automatisch auf die neueste Version, falls diese verfügbar ist. Um das Update abzuschließen, müssen Sie nur auf Neu starten klicken , um die neueste Version zu verwenden.
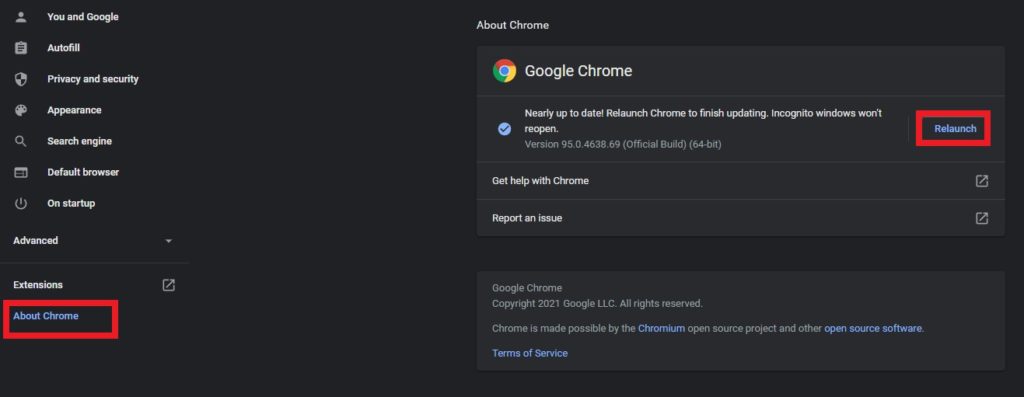
Wenn Sie andere Webbrowser wie Firefox, Safari oder Edge verwenden, können Sie ähnlichen Schritten folgen. Wenn Sie jedoch nicht wissen, wie Sie Ihren Webbrowser aktualisieren, können Sie ihn auch von der offiziellen Website herunterladen.
Wenn Ihr WordPress-Dashboard danach immer noch nicht geladen wird, wissen Sie, dass Ihr Browser dies nicht verursacht, und sollten etwas anderes versuchen.
3. Überprüfen Sie Plugin- und Theme-Konflikte
Wenn Sie kürzlich ein neues Plugin oder Design hinzugefügt haben, können Konflikte mit den WordPress-Kerndateien entstehen und Probleme mit dem Dashboard verursachen. Um zu überprüfen, ob Ihr WordPress-Dashboard aus diesem Grund nicht angezeigt wird oder nicht, können Sie einfach alle Ihre Plugins oder Ihr aktives Design deaktivieren.
Es gibt mehrere Methoden, um Plugins zu deaktivieren. In dieser Demo verwenden wir einen FTP-Client. Sie können jeden FRP-Client wie FileZilla, WinSCP oder Cyberduck verwenden. Für diese Demo verwenden wir FileZilla, weil es unserer Erfahrung nach das Beste ist.
3.1. Verbinden Sie sich mit Ihrem FTP-Client mit Ihrer Website
Zuerst müssen Sie Ihre Website mit FileZilla verbinden, um Ihre Website zu ändern. Gehen Sie zu Datei > Site-Manager oder verwenden Sie die Tastenkombination Strg+S , um den Site-Manager direkt zu öffnen.
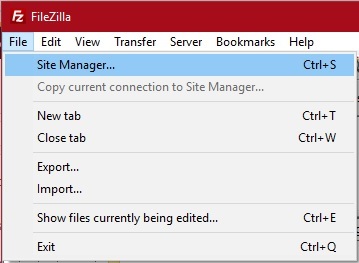
Klicken Sie dann auf Neue Site und geben Sie den Namen Ihrer Site ein.
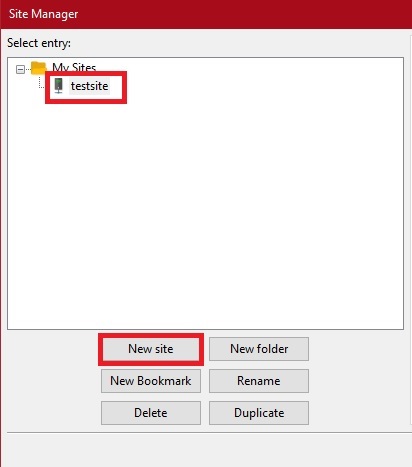
Geben Sie auf der Registerkarte Allgemein die von Ihren Hosting-Diensten bereitgestellten Anmeldeinformationen auf der rechten Seite des Dialogfelds ein und klicken Sie auf Verbinden .
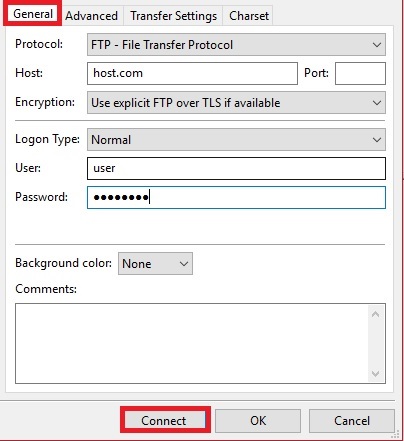
Nachdem die Verbindung hergestellt wurde, können Sie auf die Dateien Ihrer Website zugreifen und die Designs und Plugins deaktivieren.
3.2. Deaktivieren Sie das aktive Design und die Plugins
Zunächst müssen Sie das aktive Theme deaktivieren. Dazu müssen Sie zum Ordner /wp-content/themes/ Ihrer Website-Dateien navigieren. Suchen Sie das Design, das Sie gerade verwenden, und benennen Sie es in etwas anderes um.
Da unser aktives Thema Divi ist, werden wir den Divi -Ordner umbenennen. Benennen wir es zunächst in divi.renamed um, damit es leicht zu identifizieren ist.
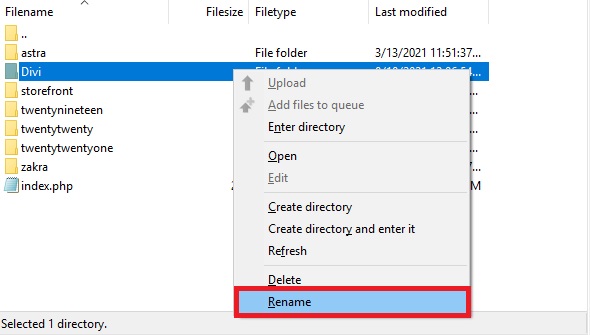
Um die Plugins zu deaktivieren, navigieren Sie auf ähnliche Weise zum Ordner /wp-content/plugins/ und benennen Sie die Plugin-Ordner um , die Sie kürzlich zu Ihrer Website hinzugefügt haben.
Dadurch werden alle Plugins auf Ihrer Website deaktiviert. Überprüfen Sie dann erneut Ihr WordPress-Dashboard und wenn es jetzt geladen wird, wissen Sie, dass es einen Konflikt mit Ihrem Design oder Ihren Plugins gibt, der das Problem verursacht. Aktivieren Sie sie nun nacheinander, bis Sie das fehlerhafte Plugin gefunden haben.
Wie oben erwähnt, gibt es andere Möglichkeiten, Plugins zu deaktivieren. Weitere Informationen dazu finden Sie in unserer Anleitung zur Massendeaktivierung von WordPress-Plugins.
Dies ist eine sehr gute Lösung für einige der Hauptprobleme, wenn das WordPress-Dashboard nicht geladen wird. Es hilft Ihnen bei der Lösung von Problemen wie:
- Admin-CSS wird nicht geladen: Die CSS-Stile im WordPress-Dashboard werden nicht geladen. Stattdessen erhalten Sie nur die Menütexte auf dem Dashboard.
- Symbole werden nicht angezeigt: Die Symbole des WordPress-Dashboards funktionieren möglicherweise nicht. Dies kann auch ein Problem aufgrund von defektem CSS sein.
- White Screen of Death (WSoD): Wenn Ihr WordPress-Dashboard nicht geladen wird, erhalten Sie normalerweise nur einen leeren weißen Bildschirm in Ihrem Browser.
Wenn Sie mit einem dieser Probleme konfrontiert sind, wird das Problem wahrscheinlich durch einen Konflikt mit einem Ihrer Plug-ins oder Designs verursacht.

4. Bearbeiten Sie die Datei wp-config.php
HINWEIS : Da bei dieser Methode einige Kerndateien bearbeitet werden, empfehlen wir Ihnen, Ihre Website zu sichern und ein untergeordnetes Thema zu erstellen, bevor Sie fortfahren.
Ein weiterer Grund, warum das WordPress-Dashboard möglicherweise nicht geladen wird, sind unnötige Elemente in Ihrer wp-config.php- Datei. Diese Elemente können leere Zeilen oder „?>“-Tags enthalten, die die Probleme verursachen können.
Um auf die Datei wp-config.php zuzugreifen , benötigen Sie erneut einen FTP-Client. Befolgen Sie die Schritte in Punkt 3.1. um Ihre Site zu verbinden, bevor Sie fortfahren.
Dann siehst du im Stammordner die Datei wp-config.php . Sie müssen Änderungen an dieser Datei vornehmen, also klicken Sie mit der rechten Maustaste darauf und drücken Sie Bearbeiten .
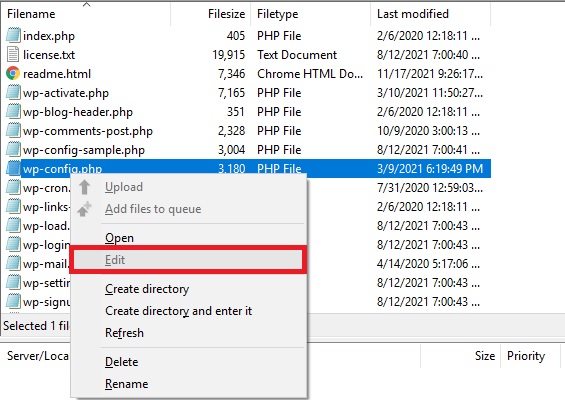
Überprüfen Sie, ob sich am Ende des Codes leere Zeilen befinden, und entfernen Sie die leeren Zeilen, falls vorhanden. Löschen Sie außerdem das „?>“-Tag , wenn Sie es finden.
Wenn es CSS-Probleme gibt und Ihr WordPress-Dashboard kein CSS lädt, können Sie ein Code-Snippet hinzufügen. Kopieren Sie einfach das folgende Snippet und fügen Sie es am Ende des Codes in den Editor ein.
define('CONCATENATE_SCRIPTS', false);Speichern Sie dann die Datei und laden Sie Ihr WordPress-Dashboard. Wenn aufgrund der Datei config.php ein Problem aufgetreten ist, sollte es behoben worden sein und Ihr Dashboard sollte ordnungsgemäß funktionieren.
5. Speicherlimit erhöhen
Unzureichender PHP-Speicher kann ein weiterer Grund dafür sein, dass Ihr WordPress-Dashboard nicht geladen wird. Der Standard-PHP-Speicher für eine WordPress-Website beträgt 64 MB. Auch wenn dies für die meisten Websites in Ordnung ist, reicht es manchmal nicht aus.
Da nicht genügend Speicher vorhanden ist, könnte Ihr WordPress-Dashboard Probleme beim Laden haben. Die gute Nachricht ist, dass Sie das Speicherlimit ganz einfach mit nur einer Codezeile erhöhen können. Dazu musst du die Datei wp-config.php erneut öffnen, mit der rechten Maustaste darauf klicken, Bearbeiten drücken und am Ende den folgenden Code hinzufügen.
define( 'WP_MEMORY_LIMIT', '256M' );
Dadurch wird Ihr Speicherlimit auf 256 MB erhöht, wodurch das Problem behoben werden sollte, dass das WordPress-Dashboard auf Ihrer Website nicht angezeigt wird. Sie können den Code auch anpassen und das Limit auf 128 MB, 512 MB oder ein beliebiges anderes Limit festlegen, indem Sie einfach diesen Teil des Codes bearbeiten.
6. Datenbankprobleme
Datenbankprobleme sind auch eines der häufigsten Probleme, die dazu führen können, dass das WordPress-Dashboard nicht geladen wird. Wenn dies der Fall ist, müssen Sie sie möglicherweise reparieren.
Dazu benötigen Sie Zugriff auf phpMyAdmin und cPanel Ihrer Website. Melden Sie sich zunächst bei Ihrem cPanel-Konto an und suchen Sie im Abschnitt „ Datenbanken “ nach der Option „ phpMyAdmin “ und klicken Sie darauf.
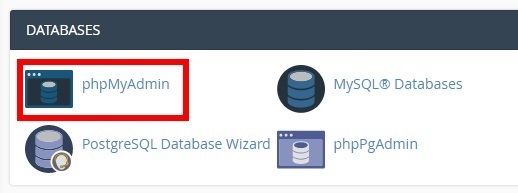
Sie werden zur phpMyAdmin- Datenbank Ihrer Website weitergeleitet. Dort sehen Sie alle verfügbaren Datenbanken der Websites unter Ihrem Konto, also wählen Sie die Datenbank aus, die Sie bearbeiten möchten.
Hier sehen Sie alle Tabellen der jeweiligen Datenbank. Alles, was Sie tun müssen, ist zum Ende der Seite zu scrollen und auf Alle markieren zu drücken, um alle Tabellen der Datenbank auszuwählen. Klicken Sie dann auf die Option With selected und wählen Sie Repair Table .
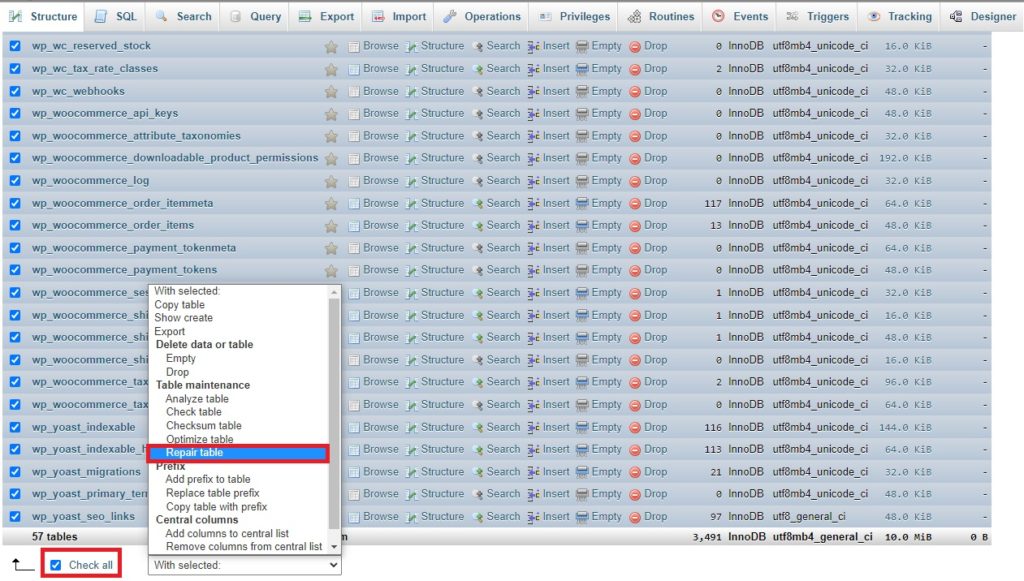
Der Reparaturvorgang wird automatisch gestartet. Laden Sie Ihr WordPress-Dashboard nach Abschluss neu. Wenn es irgendwelche Datenbankprobleme gab, sollten diese gelöst worden sein.
7. Überprüfen Sie Fehler im Debug-Modus
Das Aktivieren des Debug-Modus kann Ihnen helfen, Probleme mit Ihrem WordPress-Dashboard zu beheben. Standardmäßig ist dieser Modus deaktiviert, aber wenn Sie ihn aktivieren, können Sie die Fehler sehen, die dazu führen, dass WordPress nicht richtig funktioniert. Wenn Sie Probleme mit Ihrem Dashboard haben, können Sie den Debug-Modus vorübergehend aktivieren, um zu verstehen, was die Probleme verursacht.
Um den Debug-Modus zu aktivieren, musst du die wp-config.php öffnen und den folgenden Code vor der Zeile mit der Aufschrift /* einfügen. Das ist alles, hör auf zu bearbeiten! Viel Spaß beim Veröffentlichen. */
define( 'WP_DEBUG', true );
Wenn Sie weitere Informationen dazu wünschen, lesen Sie unsere Anleitung zum Aktivieren des Debug-Modus in WordPress.
Einige weitere nützliche Lösungen
Bisher haben wir einige der nützlichsten Lösungen gesehen, um das Problem zu beheben, dass das WordPress-Dashboard nicht geladen wird. Wenn Sie dieses Problem immer noch nicht lösen konnten, gibt es noch ein paar Dinge, die Sie ausprobieren können.
Verwenden Sie den Inkognito-Modus
Die Verwendung des Inkognito-Modus kann auch hilfreich sein, wenn Ihr WordPress-Dashboard nicht angezeigt wird. Wenn das Dashboard im Inkognito-Modus geladen wird, liegt möglicherweise ein Problem mit den Webbrowser-Erweiterungen vor. Sie können sie einzeln deaktivieren und wieder aktivieren, um herauszufinden, welche Erweiterung dieses Problem verursacht.
Wenn Sie den Google Chrome-Browser verwenden, können Sie über den Link chrome://extensions/ ganz einfach auf den Abschnitt mit den Erweiterungen zugreifen.
Bearbeiten Sie die .htaccess-Datei
HINWEIS: Bevor Sie diese Lösung ausprobieren, empfehlen wir Ihnen, eine Sicherungskopie Ihrer Website zu erstellen und ein untergeordnetes Design zu verwenden, falls Sie dies noch nicht getan haben.
Wenn Sie immer noch Probleme mit dem WordPress-Dashboard haben, möchten Sie vielleicht die .htaccess -Datei in Ihrem Stammverzeichnis bearbeiten. Sie können mit einem FTP-Client darauf zugreifen. Wenn Sie es noch nicht getan haben, verbinden Sie Ihre Website mit Ihrem FTP-Client, wie zuvor in Schritt 3.1 gezeigt.
Nachdem Sie Ihre Site mit dem FTP-Client verbunden haben, suchen Sie die .htaccess-Datei . Klicken Sie mit der rechten Maustaste darauf, drücken Sie Bearbeiten und entfernen Sie den gesamten Code, der den wp-admin enthält .
Ihr WordPress-Dashboard sollte jetzt geladen werden. Suchen Sie andernfalls im Stammverzeichnis nach der Datei wp-admin.php . Wenn Sie es nicht finden können, müssen Sie alle Dateien aus dem WordPress-Repository herunterladen und erneut hochladen.
Benutzerrollen korrigieren
Manchmal können Benutzerrollen Probleme mit dem Admin-Dashboard verursachen. Wenn nach dem Ausprobieren aller oben genannten Dinge Ihr WordPress-Dashboard immer noch nicht angezeigt wird, überprüfen und beheben Sie, dass die Benutzerrollen korrekt sind, um die Probleme zu lösen.
Fazit
Alles in allem funktioniert das WordPress-Dashboard aus verschiedenen Gründen möglicherweise nicht richtig, was es schwierig macht, die richtige Lösung zu finden.
In diesem Leitfaden haben wir Ihnen die gängigsten Lösungen gezeigt, um Probleme mit dem nicht geladenen WordPress-Dashboard zu beheben . Als Erstes sollten Sie versuchen, die Cookies und den Cache zu löschen und Ihren Webbrowser auf die neueste Version zu aktualisieren. Wenn das nicht funktioniert, suchen Sie nach Plugins und Themenkonflikten. In den meisten Fällen beheben diese Lösungen das Problem.
Wenn Sie danach jedoch immer noch mit diesem Problem konfrontiert sind, können Sie die Datei wp-config.php bearbeiten, das Speicherlimit erhöhen und nach Datenbankproblemen suchen.
Wenn nach all dem Ausprobieren nichts funktioniert hat, gibt es einige andere Dinge, die Sie ausprobieren können. Sie können den Inkognito-Modus in Ihrem Browser verwenden und die .htaccess -Datei bearbeiten, um das Ladeproblem in Ihrem WordPress-Dashboard zu lösen.
Wenn dieser Artikel hilfreich war, teilen Sie ihn bitte mit Ihren Freunden in den sozialen Medien, um ihnen bei der Lösung dieses Problems zu helfen.
Wenn Sie nach weiteren nützlichen Anleitungen suchen, lesen Sie die folgenden Artikel:
- So beheben Sie die WordPress-Schleife „Kein Update erforderlich“.
- WordPress-Login funktioniert nicht? Wie man es repariert
- So beheben Sie den Fehler „Verpasster Zeitplan“ in WordPress
Hatten Sie jemals Ladeprobleme mit dem WordPress-Dashboard? Wie hast du es gelöst? Lassen Sie es uns in den Kommentaren unten wissen.
