WordPress-Datenbank: Ein detaillierter Leitfaden mit Best Practices
Veröffentlicht: 2023-07-10Die WordPress-Datenbank speichert alle Informationen für Ihre Website und ermöglicht Ihnen, Änderungen an Ihren Inhalten vorzunehmen. Und wenn Sie neu bei WordPress sind, wissen Sie möglicherweise nicht, wie Sie auf diese Datenbank zugreifen und sie verwenden können.
Zum Glück ist es nicht so kompliziert, wie Sie vielleicht denken. Sobald Sie die Grundlagen erlernt haben, können Sie Ihre Datenbank sichern, Fehler beheben und wichtige Aufgaben ausführen, wenn Sie keinen Zugriff auf das Dashboard haben.
In diesem Beitrag werfen wir einen genaueren Blick auf die WordPress-Datenbank. Anschließend zeigen wir Ihnen, wie Sie darauf zugreifen, es erstellen und sichern. Außerdem behandeln wir einige häufig auftretende Datenbankprobleme und deren Behebung.
Was ist eine WordPress-Datenbank?
Die WordPress-Datenbank ist eine Sammlung der Daten Ihrer Website. Hier finden Sie alle Dateien und Tabellen zum Erstellen und Verwalten von Beiträgen, Seiten, Benutzern, Kommentaren und mehr.
Um diese Daten zu verwalten, benötigen Sie Zugriff auf eine spezielle Software. WordPress verwendet MySQL und verlässt sich auf den Hypertext-Präprozessor (PHP), um Daten in der Datenbank zu speichern und abzurufen. PHP ist die Programmiersprache, auf der WordPress basiert.
Warum benötigt WordPress eine Datenbank?
Jede WordPress-Site benötigt eine Datenbank. Auch wenn Ihre Website klein ist, passiert hinter den Kulissen noch viel mehr.
Ihre Website besteht aus verschiedenen Arten von Daten wie Seiten, Benutzerinformationen, Kommentaren, Einstellungen, Plugins, Themendaten, Kategorien, Tags und mehr. Daher benötigen Sie einen separaten Ort zum Speichern dieser Informationen, da Ihre Website nicht in der Lage wäre, alle Informationen unterzubringen.
Dank der WordPress-Datenbank funktioniert Ihre Website reibungslos und Sie (und andere) können Änderungen vornehmen. Wenn Sie außerdem zu einem anderen Webhost wechseln müssen, können Sie eine Kopie der Datenbank erstellen und diese auf den neuen Server verschieben, ohne dass der wertvolle Inhalt Ihrer Website verloren geht.
Wie funktioniert eine WordPress-Datenbank?
Nachdem Sie nun wissen, was die WordPress-Datenbank ist, kann es hilfreich sein, zu verstehen, wie sie funktioniert. Wenn Sie WordPress installieren, um eine Website zu erstellen, müssen Sie eine Datenbank erstellen, um wichtige Informationen zu speichern.
Dieser Prozess ist in der Regel automatisiert, insbesondere bei Verwendung eines Managed-Hosting-Plans. Sie können eine WordPress-Datenbank auch manuell konfigurieren, allerdings erfordert dies einiges an technischem Wissen.
Sobald Sie eine Datenbank erstellt haben, wird diese auf dem Server Ihres Hosts gespeichert. Daher sendet der Browser jedes Mal, wenn ein Benutzer Ihre Website anfordert, die Anfrage an Ihren Hosting-Server. Anschließend sendet der Server die für die Anzeige Ihrer Website erforderlichen Daten und generiert dynamisch HTML-Seiten.
WordPress verwendet MySQL. Diese Software ermöglicht es der Datenbank, Informationen zu speichern und Zugriff darauf zu gewähren.
Wenn Daten (wie Kommentare oder Beiträge) geändert oder gelöscht werden müssen, sendet WordPress außerdem eine MySQL-Abfrage an die Datenbank und weist die Aktion an. Es ist wichtig zu beachten, dass viele dieser Abfragen automatisch funktionieren. Daher bemerken Sie diesen Vorgang überhaupt nicht, wenn Sie Änderungen an Ihrer Website vornehmen.
Einige fortgeschrittene Benutzer ziehen es möglicherweise vor, auf die Datenbank zuzugreifen und diese Abfragen manuell auszuführen. Auf diese Weise können Sie Aufgaben ausführen, die Sie nicht über das Dashboard erledigen können, z. B. den Benutzernamen und das Passwort Ihres Kontos ändern. Außerdem kann es eine viel schnellere Möglichkeit sein, bestimmte Befehle auszuführen.
Was befindet sich in einer WordPress-Datenbank?
Die WordPress-Datenbank ist in Tabellen organisiert, die das Auffinden, Anzeigen und Bearbeiten von Daten auf Ihrer Website erleichtern. Jede Tabelle enthält einen bestimmten Datentyp.
Sie finden eine Tabelle für Beiträge, eine für Kommentare usw. Diese Tabellen beginnen oft mit dem Präfix „wp_“ , daher wird Ihre Kommentartabelle etwa „wp_comments“ heißen.
In WordPress-Tabellen finden Sie Spalten und Felder, die spezifischere Informationen enthalten. Wenn Sie also die Tabelle wp_comments öffnen, werden Felder wie comment_ID, comment_author und comment_date angezeigt.
Eine Übersicht über die Tabellen in einer WordPress-Datenbank
Nachdem Sie nun wissen, was sich in der WordPress-Datenbank befindet, werfen wir einen genaueren Blick auf die Tabellen, auf die Sie zugreifen können.
1. wp_posts
Die Tabelle wp_posts enthält die Daten für alle Inhalte auf Ihrer Website. Dies gilt nicht speziell für Beiträge. Stattdessen erstreckt es sich auf Seiten, Produkte, Kurse, Überarbeitungen, benutzerdefinierte Beitragstypen und alle anderen Inhalte auf Ihrer Website.
2. wp_postmeta
Wie der Name schon sagt, unterstützt die Tabelle wp_postmeta alle Metainformationen zu Ihren Inhalten. Sie finden die Vorlage, die zum Anzeigen der Seite verwendet wird, benutzerdefinierte Felder, SEO-Informationen und mehr.
3. wp_options
Wenn Sie die Tabelle wp_options öffnen, können Sie auf die meisten Einstellungen für Ihre WordPress-Website zugreifen. Sie können Ihre Site-URL und Admin-URL bearbeiten, die Anzahl der Beiträge pro Seite ändern, das Zeitformat anpassen und vieles mehr. Darüber hinaus wird wp_options von einigen Plugins verwendet, um die Plugin-Einstellungen zu speichern.
4. wp_users
In der Tabelle „wp_users“ finden Sie Benutzerinformationen wie Benutzernamen, E-Mail-Adressen und Passwörter.
5. wp_usermeta
Mit wp_users finden Sie eine entsprechende wp_usermeta- Tabelle, die die Metainformationen zu den auf Ihrer Website registrierten Benutzern enthält.
6. wp_termeta
Wenn Sie ein normaler WordPress-Benutzer sind, sollte Sie wp_termeta nicht allzu sehr beunruhigen. Es wird hauptsächlich von Entwicklern verwendet, um benutzerdefinierte Metadaten für Begriffe unter benutzerdefinierten Taxonomien zu speichern. WooCommerce verwendet beispielsweise wp_termeta , um Metadaten für Produktattribute und Kategorien zu speichern.
7. wp_terms
In wp_terms finden Sie die Begriffe für jede Ihrer Taxonomien. Um Ihnen das Verständnis zu erleichtern, werden einzelne Taxonomieelemente (wie Tags und Kategorien) als Taxonomien bezeichnet, während jedes Tag und jede Kategorie innerhalb der Taxonomien als Begriffe bezeichnet wird.
8. wp_term_relationships
Die Tabelle wp_term_relationships ist wichtig, da sie die Beziehung zwischen WordPress-Beitragstypen und Begriffen in der Tabelle wp_terms verwaltet. Dies hilft WordPress dabei, zu bestimmen, zu welcher Kategorie jeder Ihrer Beiträge gehört.
9. wp_term_taxonomy
Die Tabelle wp_term_taxonomy definiert Taxonomien für Begriffe in der Tabelle wp_terms . Hier finden Sie alle Daten, die belegen, dass Ihr Begriff mit einer Taxonomie namens Kategorie verknüpft ist. Auf diese Weise kann WordPress unterscheiden, welcher Begriff eine Kategorie, welcher ein Tag usw. ist.
10. wp_links
Innerhalb von wp_links können Sie auf alle Informationen zugreifen, die Sie zum Verwalten von Blogrolls benötigen, die mit früheren Versionen von WordPress erstellt wurden.
11. wp_comments
In der Tabelle wp_comments werden alle Daten zu Ihren WordPress-Kommentaren gespeichert. Daher können Sie damit rechnen, den Namen, die URL, die E-Mail-Adresse, den Kommentar und mehr des Benutzers zu finden.
12. wp_commentmeta
Schließlich enthält wp_commentmeta Metainformationen zu den auf Ihrer Website veröffentlichten Kommentaren. Diese Tabelle besteht aus vier Hauptfeldern: comment_ID, meta_ID, meta_key und meta_value. Sie können diese Tabelle aufrufen, um den Status eines Kommentars zu überprüfen und zu sehen, ob er genehmigt wurde, auf Genehmigung wartet oder als Papierkorb protokolliert wird.
So greifen Sie auf die WordPress-Datenbank zu
Es ist wichtig zu beachten, dass Sie zwar auf die WordPress-Datenbank zugreifen können, Sie jedoch nicht auf die Datenbank zugreifen müssen , um Ihre Website zu verwalten. Für die meisten Benutzer reicht das WordPress-Dashboard zur Erledigung der meisten Aufgaben aus.
Es gibt jedoch Situationen, in denen es nützlich sein kann, auf Ihre Datenbank zuzugreifen. Wenn Sie ein Anfänger sind, möchten Sie vielleicht mehr über die Struktur Ihrer Website erfahren.
Andererseits können fortgeschrittene Benutzer auf die Datenbank zugreifen, um Aufgaben auszuführen, die nicht über das Dashboard erledigt werden können. Darüber hinaus ermöglicht Ihnen die Datenbank die Behebung häufiger WordPress-Fehler, wenn Sie nicht mehr auf Ihr Dashboard zugreifen können.
Im nächsten Abschnitt zeigen wir Ihnen zwei Möglichkeiten, auf die WordPress-Datenbank zuzugreifen. Beachten Sie, dass Sie bei einem Shared-Hosting-Plan möglicherweise keinen Zugriff auf die Datenbank haben. Daher müssen Sie möglicherweise Ihren Webhost bitten, Datenbankänderungen für Sie vorzunehmen.
1. Verwendung von phpMyAdmin
Wie bereits erwähnt, wird Ihre WordPress-Datenbank auf dem Server Ihres Hosts gespeichert. Daher können Sie darauf zugreifen, indem Sie sich bei Ihrem Hosting-Konto anmelden. Diese Methode variiert je nach Host, Sie werden jedoch wahrscheinlich phpMyAdmin verwenden.
Bevor Sie beginnen, ist es wichtig, ein neues Backup Ihrer Website zu erstellen, für den Fall, dass etwas schief geht. Der einfachste Weg, dies zu tun, ist die Verwendung eines Backup-Plugins wie Jetpack VaultPress Backup. Wenn Sie versehentlich eine wichtige Site-Datei löschen, können Sie sie durch die in Ihrem Backup gespeicherte Datei ersetzen. Wenn möglich, sollten Sie bei Änderungen an einer Datenbank eine Staging-Website oder eine Entwicklungsumgebung verwenden.
Um auf phpMyAdmin zuzugreifen, müssen Sie sich normalerweise über Ihr Hosting-Konto bei cPanel anmelden. Suchen Sie dann nach dem Abschnitt „Datenbanken“ und Sie sollten eine Option für phpMyAdmin sehen.
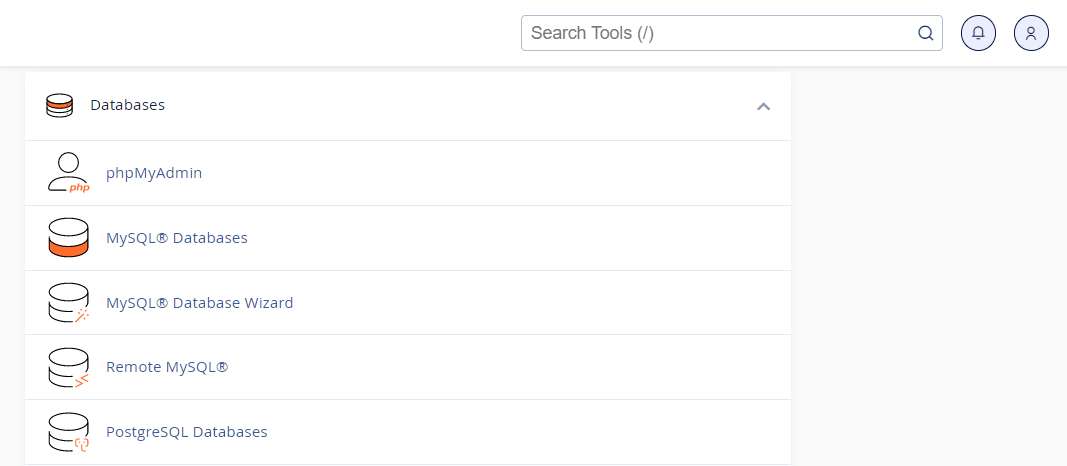
Möglicherweise müssen Sie Ihren Datenbank-Benutzernamen und Ihr Passwort eingeben, um auf die Software zuzugreifen. Diese sollten sich von den Anmeldeinformationen unterscheiden, die Sie für den Zugriff auf cPanel verwenden.
Die phpMyAdmin-Schnittstelle sollte etwa so aussehen:
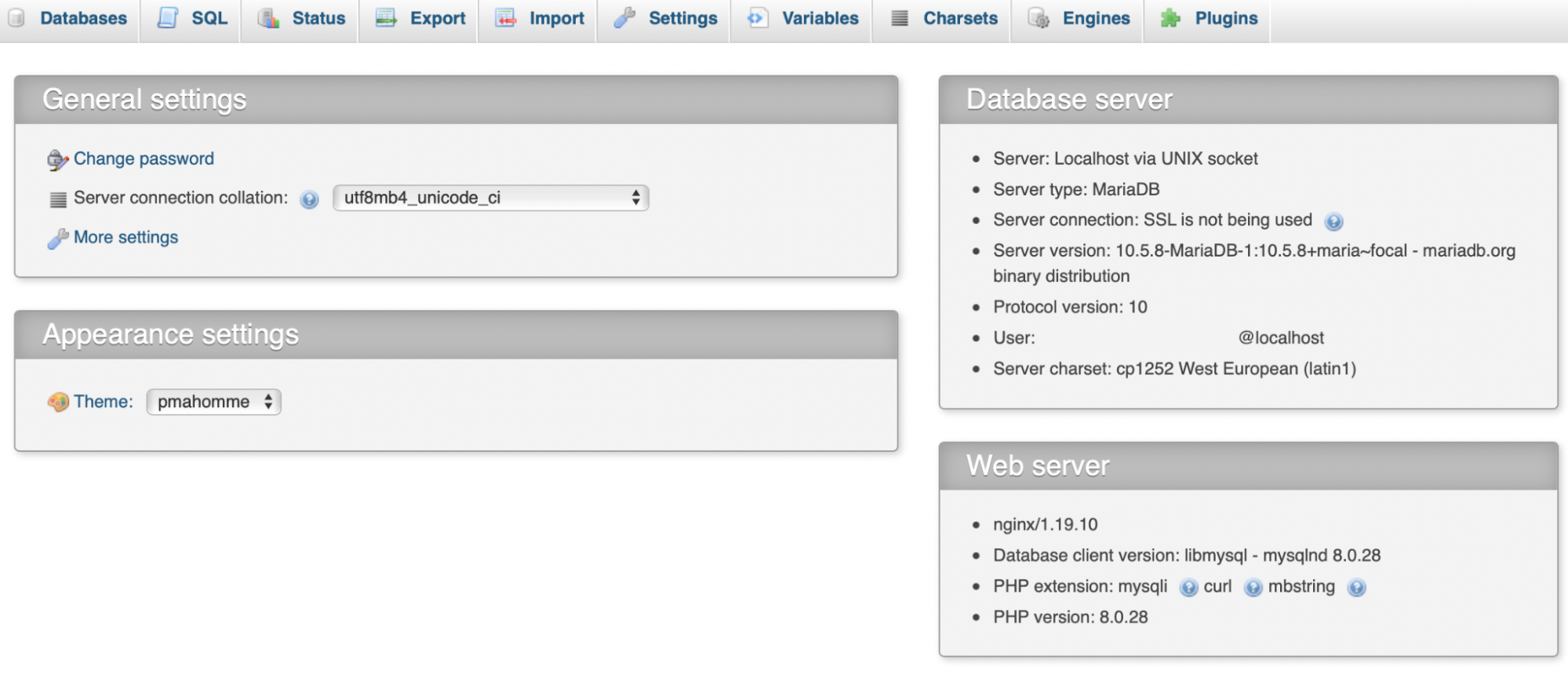
Klicken Sie anschließend auf Datenbanken und wählen Sie Ihre Website aus dem Menü aus. Jetzt sollten Sie alle Tabellen in Ihrer WordPress-Datenbank sehen.
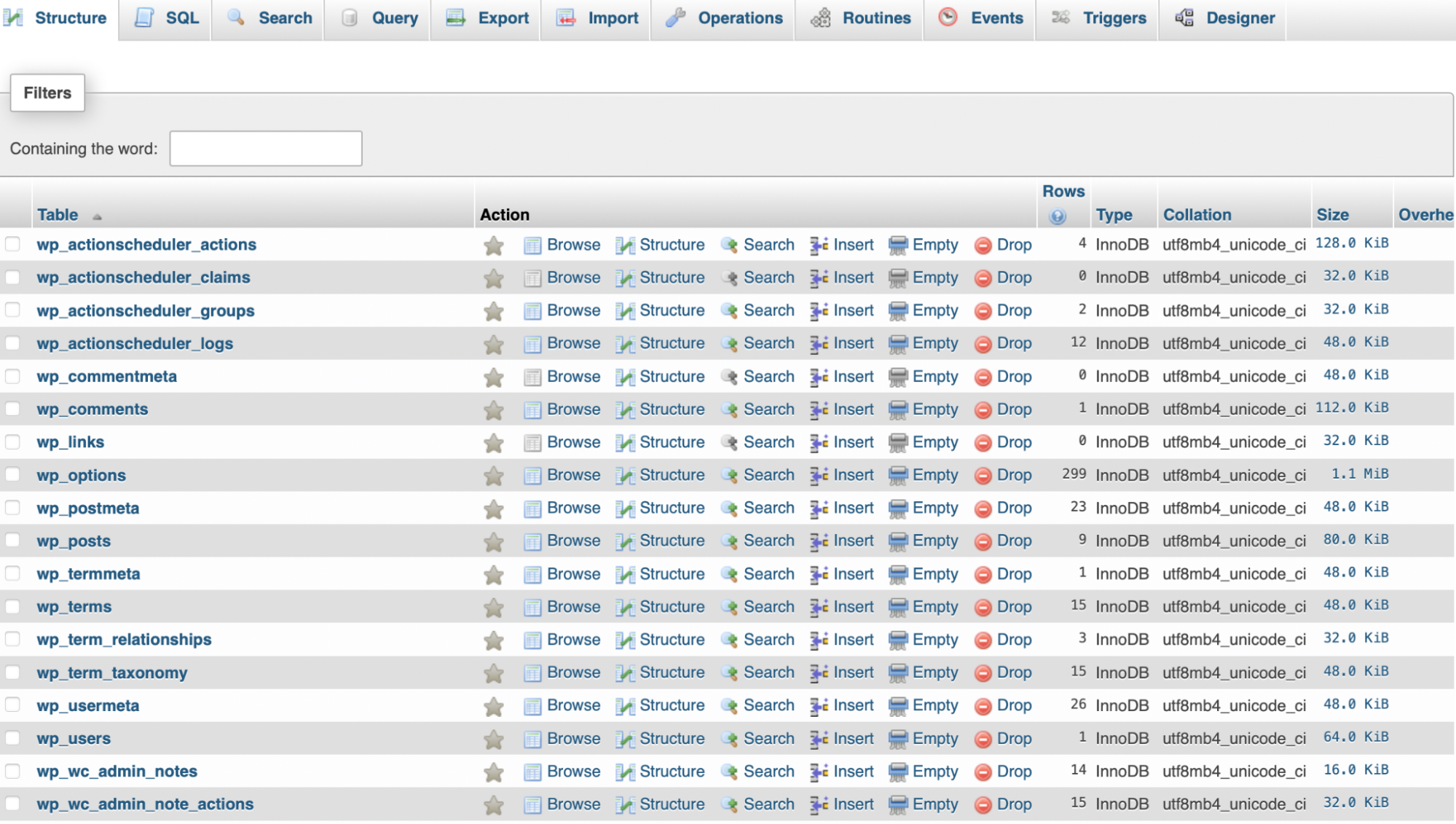
Hier können Sie auf eine der Tabellen klicken, um Daten hinzuzufügen, zu ändern oder zu löschen. Wenn Sie eine Änderung an einem Feld vornehmen, müssen Sie auf Durchsuchen klicken. Suchen Sie dann genau die Zeile, die Sie bearbeiten möchten, und verwenden Sie dazu den Link Bearbeiten .
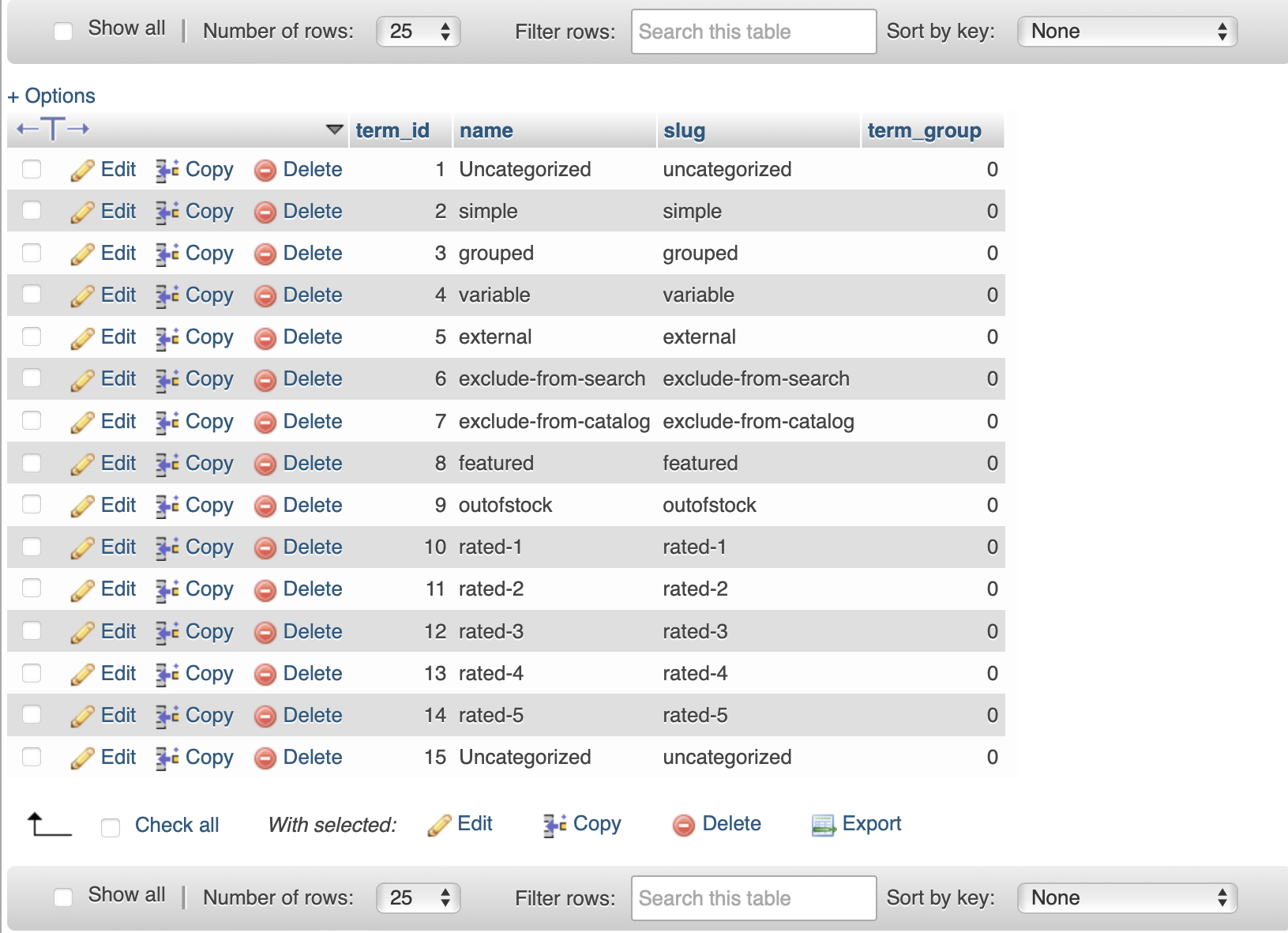
Wenn Sie mit der Bearbeitung fertig sind, klicken Sie auf „Los“ , um die Änderungen zu übernehmen.
2. Verwendung eines WordPress-Plugins
Wenn Sie phpMyAdmin nicht für den Zugriff auf die WordPress-Datenbank verwenden möchten, können Sie stattdessen ein Plugin verwenden. Möglicherweise fühlen Sie sich mit der Benutzeroberfläche nicht wohl und möchten lieber im WordPress-Dashboard bleiben.
Mit WP Data Access können Sie Datenbankaufgaben ausführen, ohne Ihre Website zu verlassen. Sobald Sie das Plugin installiert und aktiviert haben, navigieren Sie in Ihrem WordPress-Dashboard zu WP Data Access und verwenden Sie das Datenbank- Dropdown, um Ihre Datenbank auszuwählen.
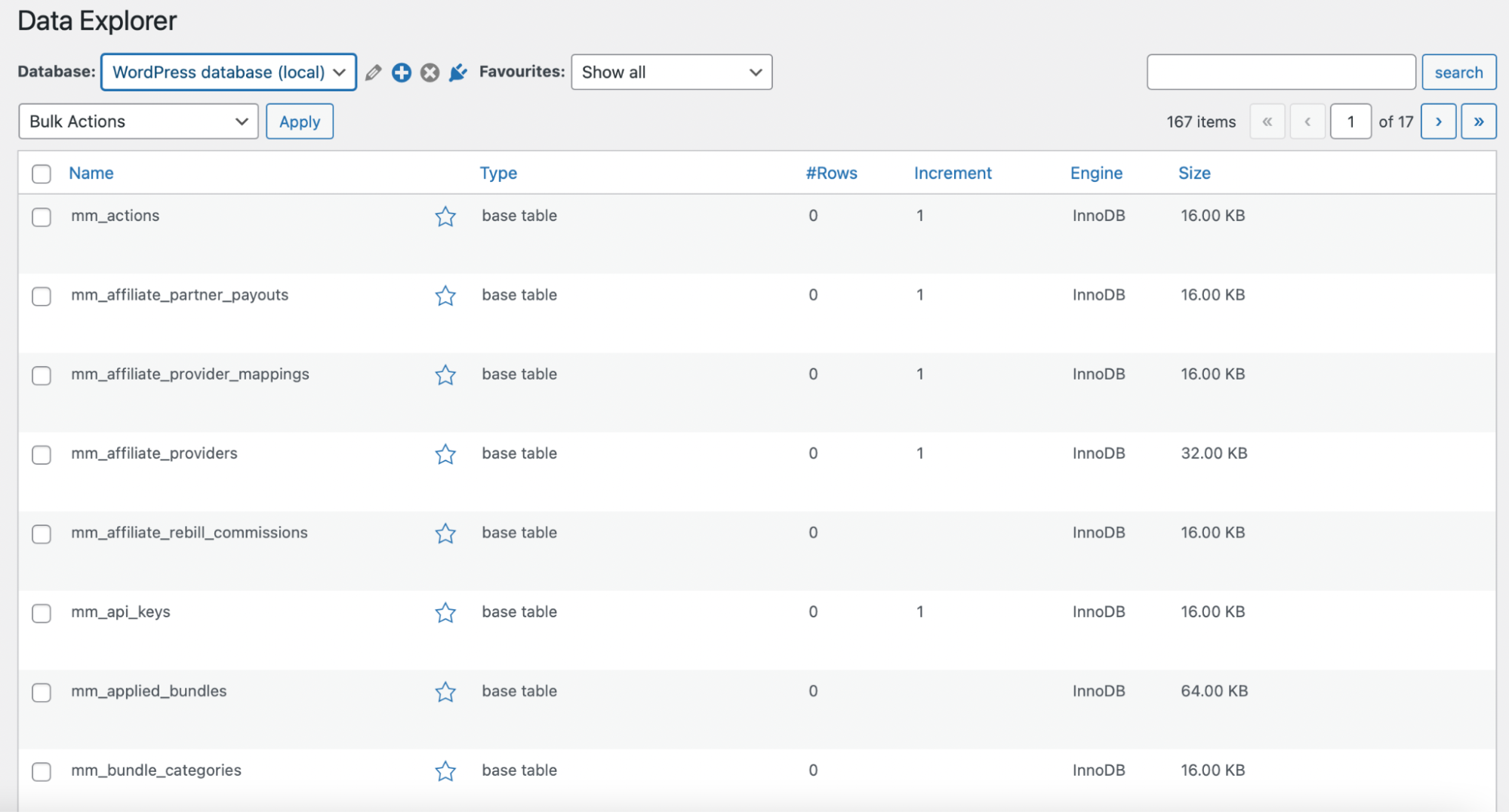
Hier können Sie alle Tabellen in Ihrer Datenbank anzeigen. Diese werden ähnlich wie Beiträge und Seiten in WordPress dargestellt, sodass Sie kein komplexes Layout wie phpMyAdmin erlernen müssen.
Wenn Sie mit der Maus über eine Tabelle fahren, werden zwei Optionen angezeigt: Verwalten und Erkunden . Wenn Sie auf „Verwalten“ klicken, können Sie alle Daten auf Ihrer Website verwalten.
Sie können Daten umbenennen, kopieren oder exportieren. Mittlerweile können Sie über den ALTER- Link die Tabelle direkt bearbeiten.
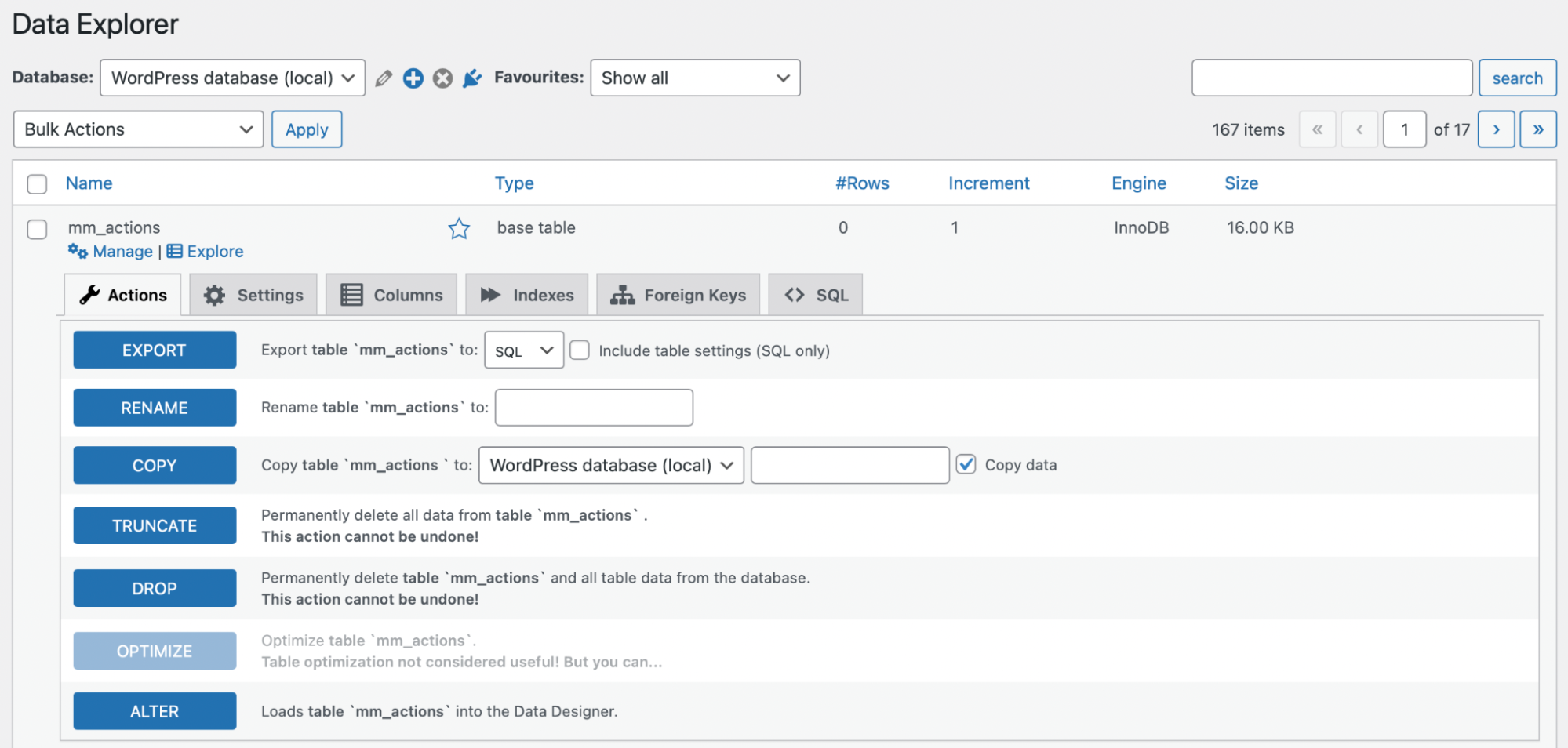
Wenn Sie auf „Erkunden“ klicken, finden Sie Details zur Tabelle und wo sie auf Ihrer Website verwendet wird. Beachten Sie, dass einige Tabellen beim Klicken keine Optionen anzeigen.
So erstellen Sie eine WordPress-Datenbank
Nachdem Sie nun wissen, wie Sie auf die WordPress-Datenbank zugreifen, werfen wir einen Blick auf zwei Möglichkeiten, eine solche für Ihre Website zu erstellen.
1. Erstellen Sie eine Datenbank mit cPanel
Der einfachste Weg, eine WordPress-Datenbank zu erstellen, ist die Verwendung von cPanel. Melden Sie sich zunächst bei Ihrem Hosting-Konto und dann im cPanel an.
Suchen Sie nun nach dem Abschnitt „Datenbanken“ und wählen Sie den MySQL-Datenbankassistenten aus.
Geben Sie im Bereich „Datenbankbenutzer erstellen“ den Datenbanknamen ein und klicken Sie auf „Nächster Schritt“ .
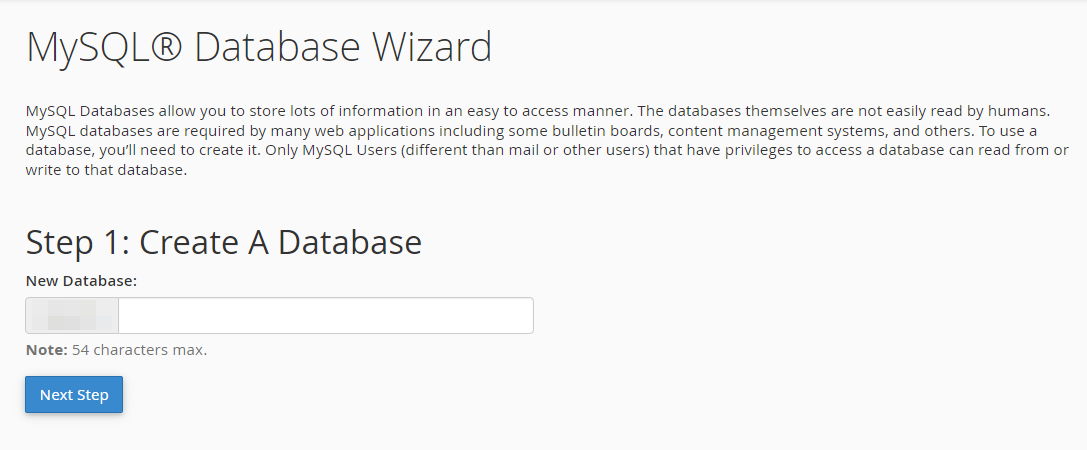
Suchen Sie dann nach „Datenbankbenutzer erstellen“ und erstellen Sie den Datenbankbenutzernamen und das Kennwort. Um die Sicherheit Ihrer Datenbank zu gewährleisten, stellen Sie sicher, dass Sie ein eindeutiges und sicheres Passwort erstellen.
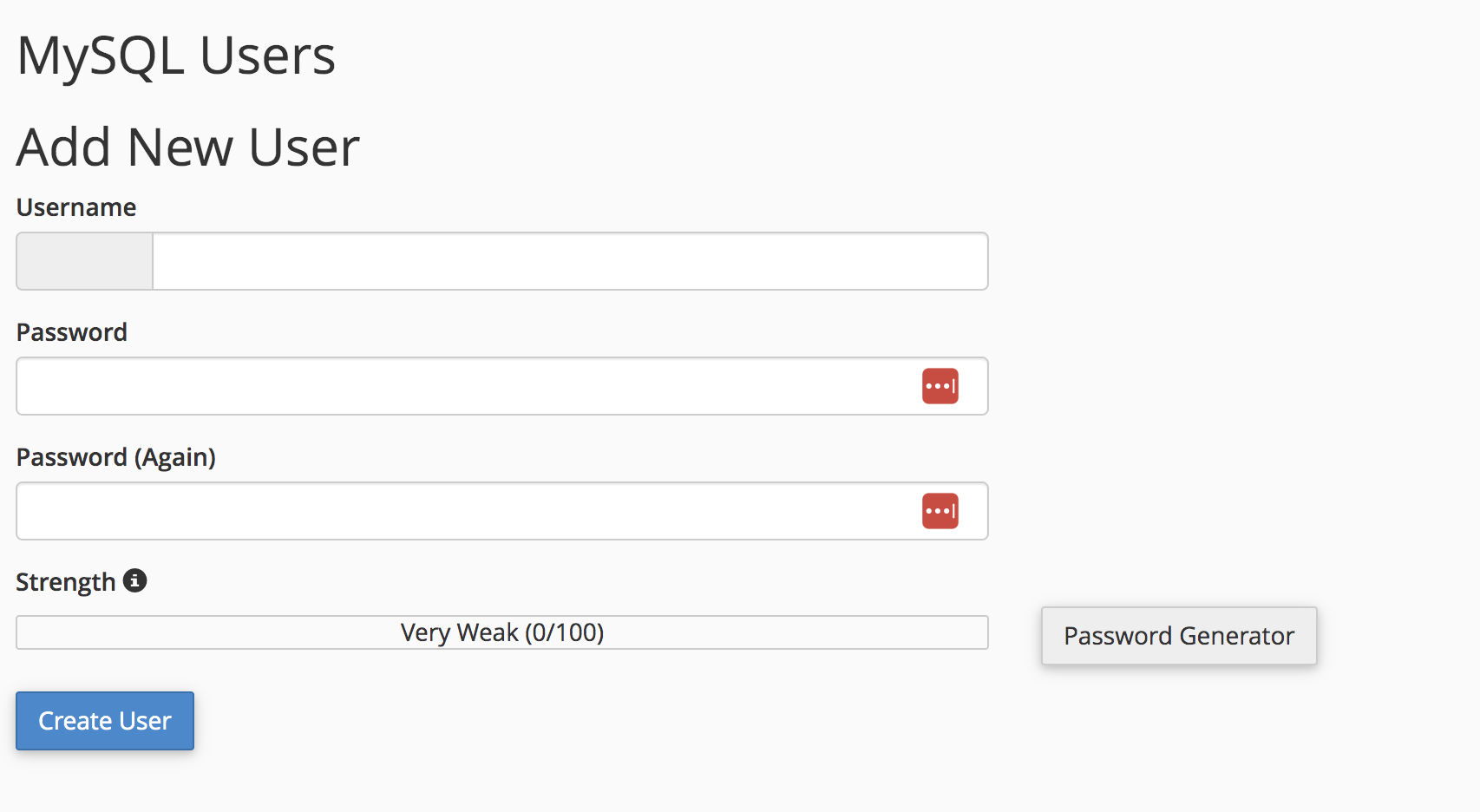
Klicken Sie nun auf Benutzer erstellen .
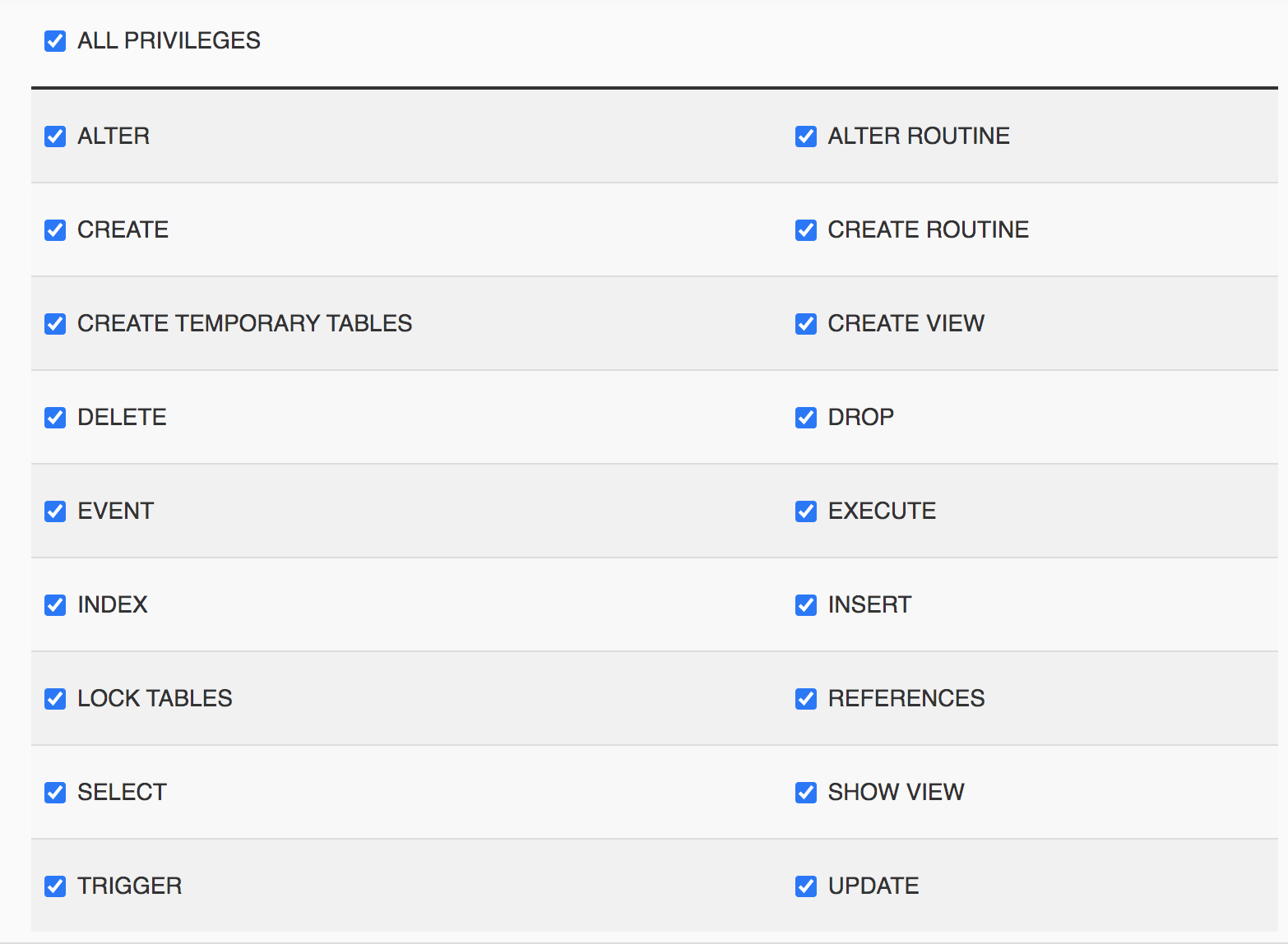
Aktivieren Sie unter „Benutzer zur Datenbank hinzufügen“ das Kontrollkästchen „Alle Berechtigungen“ und fahren Sie mit der Auswahl „Nächster Schritt“ fort. Hier ist es wichtig, sich den Hostnamen, den Benutzernamen und den Datenbanknamen zu notieren, damit Sie sie sich zum späteren Nachschlagen merken können.
2. Erstellen Sie eine Datenbank mit phpMyAdmin
Die nächste Möglichkeit, eine WordPress-Datenbank zu erstellen, ist die Verwendung von phpMyAdmin. Dies kann etwas komplizierter sein, ist aber eine großartige Lösung für Benutzer, die keinen Zugriff auf cPanel haben.
Öffnen Sie zunächst phpMyAdmin in Ihrem Hosting-Konto. Klicken Sie dann oben auf dem Bildschirm auf die Registerkarte Datenbank .
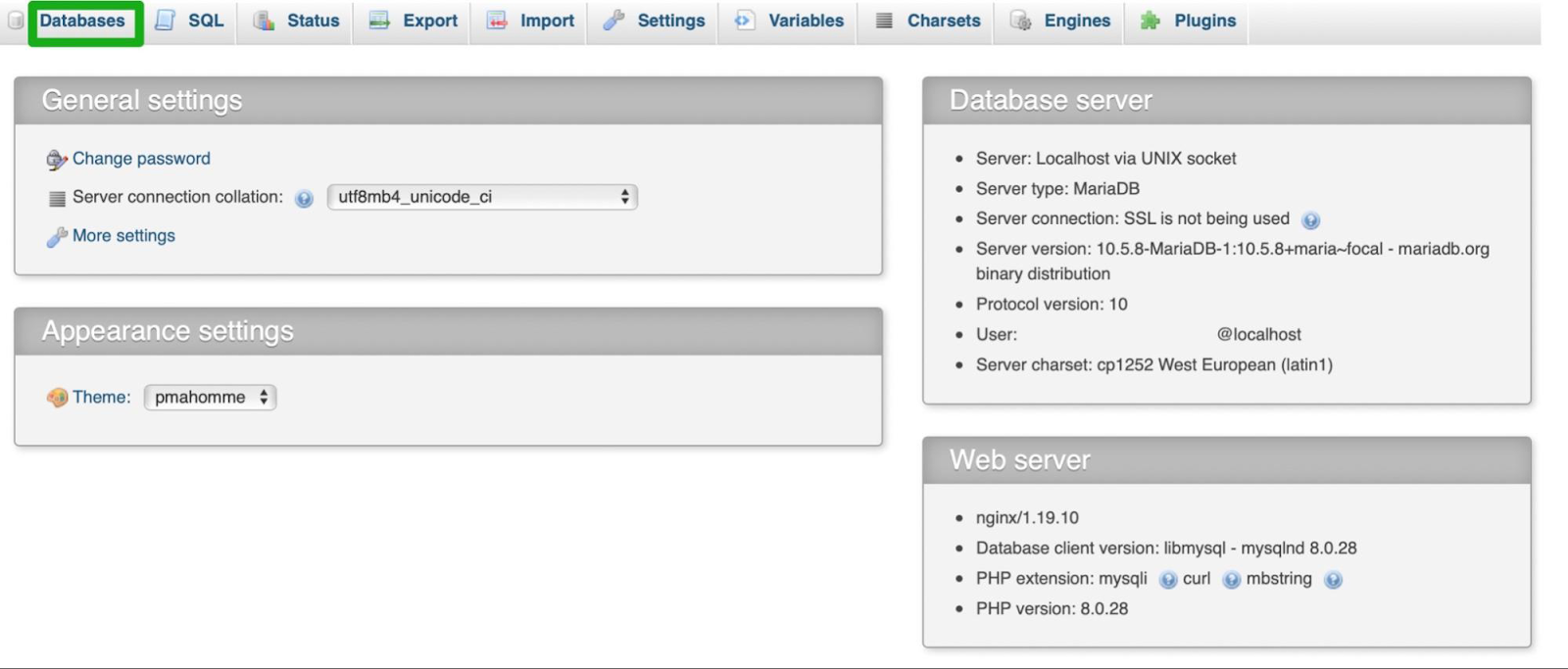
Klicken Sie hier auf Datenbank erstellen und geben Sie einen Datenbanknamen ein. Wählen Sie dann die beste Konfigurationsoption für Sprache und Kodierung.
Wählen Sie nun phpMyAdmin aus, um zur Hauptseite zurückzukehren und zu Benutzer zu navigieren. Hier können Sie Benutzer für Ihre Datenbank erstellen.
Klicken Sie auf Benutzer hinzufügen und geben Sie einen Namen in das Feld Benutzer ein. Erstellen Sie dann ein sicheres und eindeutiges Passwort für den Benutzer.
Sie sollten die Optionen unter „Globale Berechtigungen“ unverändert lassen. Wenn Sie bereit sind, wählen Sie „Los“ und kehren zum Bildschirm „Benutzer“ zurück.
Als Nächstes müssen Sie die richtigen Berechtigungen für jeden Benutzer mit Zugriff auf Ihre Datenbank konfigurieren. Klicken Sie auf das Symbol Berechtigungen bearbeiten . Wählen Sie in den datenbankspezifischen Berechtigungen im Dropdown-Menü Berechtigungen zur Server.localhost- Datenbank hinzufügen die neue Datenbank aus. Klicken Sie dann auf Los .
Wie wichtig es ist, Ihre Datenbank zu sichern
Nachdem Sie nun eine Datenbank für Ihre WordPress-Website erstellt haben, werfen wir einen Blick auf einige der besten Backup-Praktiken, um die Sicherheit Ihrer Daten zu gewährleisten.
1. Planen Sie regelmäßige Backups
Es ist großartig, ein Backup Ihrer Datenbank zu erstellen, aber es ist wichtig zu bedenken, dass dies keine einmalige Sache ist. Sie müssen in regelmäßigen Abständen Backups erstellen, damit Sie immer über eine aktuelle Kopie Ihrer WordPress-Daten verfügen.
Der einfachste Weg, regelmäßige Backups zu planen, ist die Verwendung eines automatisierten Plugins wie Jetpack VaultPress Backup.
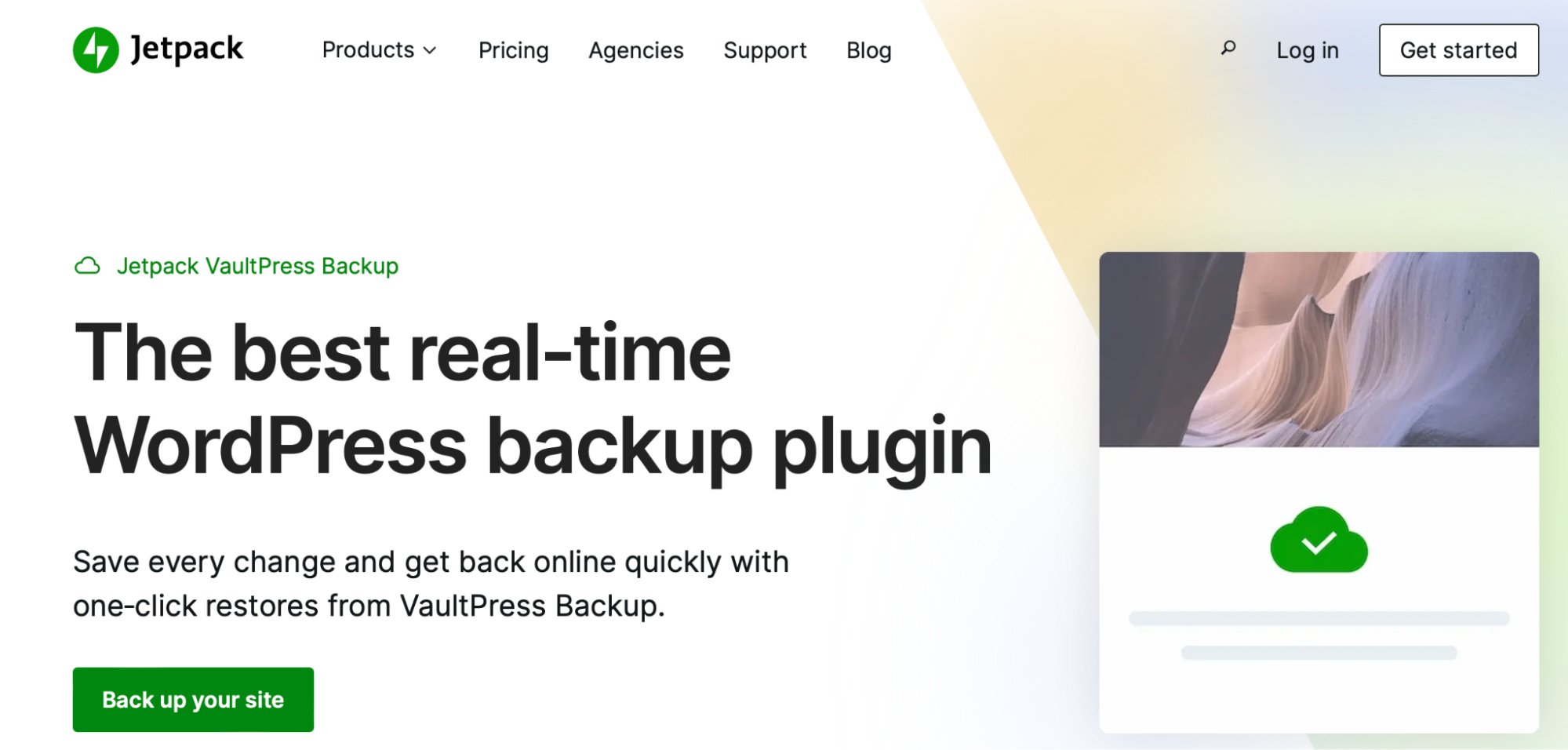
Nach der Aktivierung führt das Plugin ein Backup Ihrer Website durch. Anschließend können Sie zu Jetpack → VaultPress Backup navigieren, um Ihre Backups in der Cloud oder Ihren letzten Wiederherstellungspunkt anzuzeigen.
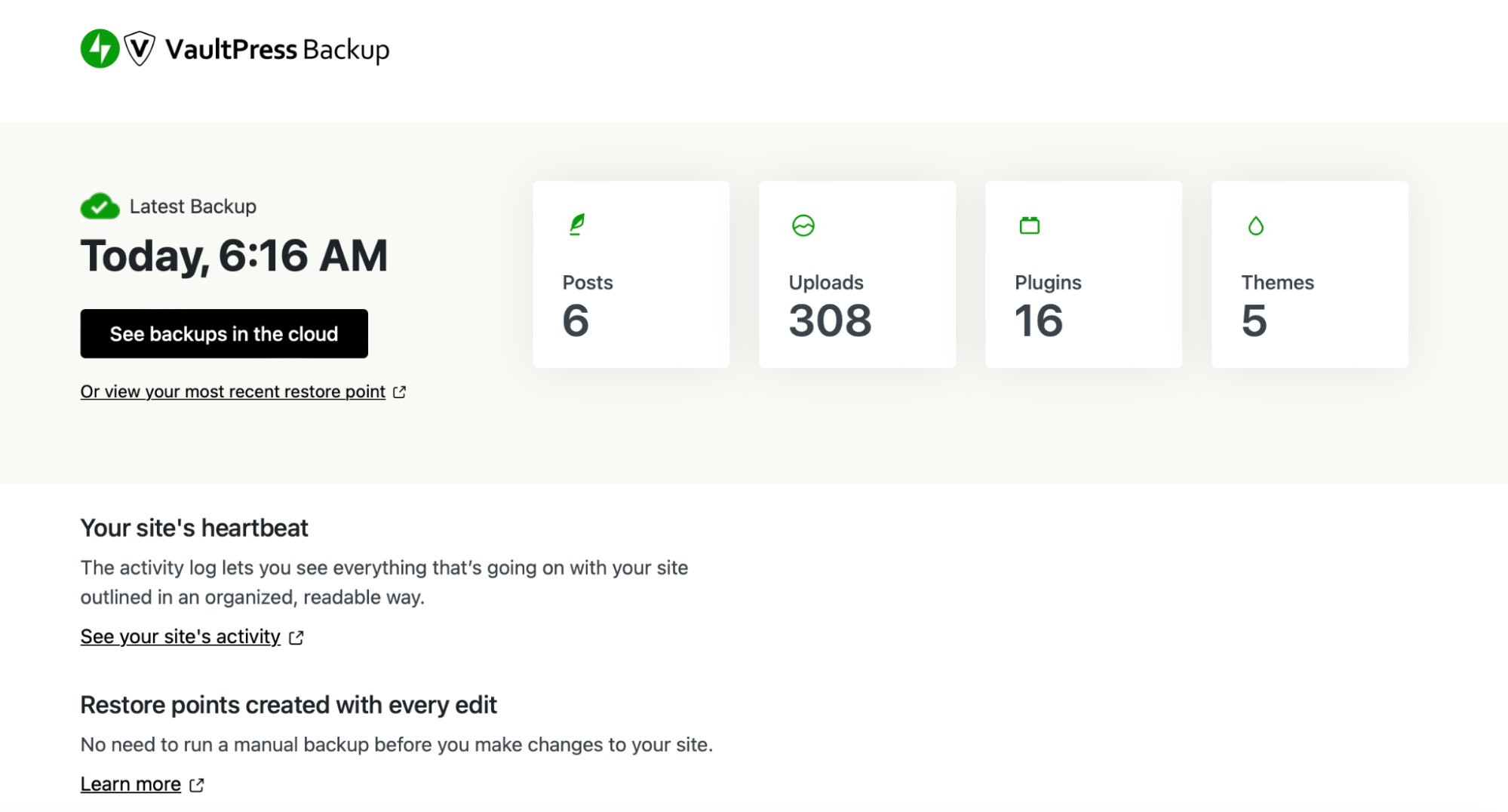
Jetpack VaultPress Backup speichert Ihre Website automatisch in Echtzeit, sodass jede einzelne an Ihrer Website vorgenommene Änderung – aktualisierte Seiten, neue Blog-Beiträge, Kundenbestellungen usw. – immer verfügbar ist, wenn Sie sie benötigen. Der beste Teil? Sie können ein Backup auch dann wiederherstellen, wenn Ihre Site vollständig ausgefallen ist.
2. Speichern Sie Ihre Backups sicher extern
Es ist wichtig, Backups extern aufzubewahren, um die Sicherheit Ihrer Datenbankkopien zu gewährleisten. Wenn Ihre Backups auf demselben Server wie Ihre Website gespeichert sind, können sie genauso anfällig für Online-Angriffe und Malware-Infektionen sein.
Aus diesem Grund sollten Sie einen sicheren Ort zum Speichern Ihrer Backups wählen. Sie können Backups auf Ihren Computer herunterladen oder in der Cloud speichern.
VaultPress Backup ist auch hierfür eine ideale Lösung, da es dieselben sicheren, externen Server verwendet, denen Automattic, die Leute hinter WordPress.com, vertrauen.
3. Verfügen Sie über einen Notfallwiederherstellungsplan
Ein solider Notfallwiederherstellungsplan kann dazu beitragen, die zur Lösung eines Problems erforderliche Zeit zu verkürzen. Andernfalls verschwenden Sie möglicherweise wertvolle Zeit mit der Behebung des Problems.
Und wenn etwas schief geht, ist Ihre Website möglicherweise offline und für die Öffentlichkeit nicht zugänglich. Sie verlieren nicht nur Traffic und Einnahmen, sondern können auch Ihrem Ruf schaden.
Jetpack VaultPress Backup bietet Wiederherstellungen mit einem Klick, die auch dann verfügbar sind, wenn Sie nicht auf Ihr Dashboard zugreifen können. Außerdem können Sie mit der App die Wiederherstellung von fast jedem Ort der Welt aus durchführen.
Die Bedeutung der Sicherung Ihrer Datenbank
Während Backups ein Muss für den Fall sind, dass etwas schief geht, sollten Sie auch auf vorbeugende Maßnahmen achten, um Ihre Datenbank sicherer zu machen. Schauen wir uns einige davon an.
1. Verwenden Sie sichere Passwörter
Eine der einfachsten Möglichkeiten, jeden Aspekt Ihrer Website zu schützen, ist die Verwendung sicherer Passwörter. Dies gilt für Ihr WordPress-Dashboard, Ihr Hosting-Konto und Ihre Datenbank.
Es ist wichtig, in Ihren Passwörtern eine Mischung aus Buchstaben, Zahlen und Symbolen zu verwenden. Sie sollten sie auch lang machen und mindestens acht Zeichen verwenden.
Sie können einen Passwortgenerator verwenden, der den Vorgang für Sie erledigt. Wenn Sie befürchten, Ihre Passwörter zu vergessen, können Sie diese mit einem Passwortverwaltungstool speichern.
2. Beschränken Sie den Zugriff auf die Datenbank
Eine weitere Möglichkeit, die WordPress-Datenbank zu sichern, besteht darin, die Anzahl der Personen zu begrenzen, die sie verwenden können. Nur Benutzer, denen Sie vertrauen, sollten Zugriff auf die Daten Ihrer Website haben.
Darüber hinaus möchten Sie sicherstellen, dass sie verstehen, wie man es verwendet. Das Letzte, was Sie wollen, ist, dass ein neuer Benutzer in die Datenbank gelangt und versehentlich wichtige WordPress-Tabellen löscht.
Wenn Sie ein Plugin verwenden, um auf Ihre Datenbank zuzugreifen, haben Benutzer mit bestimmten Rollen die Möglichkeit, Datenbankänderungen vorzunehmen, die Ihrer Website schaden könnten.
Aus diesem Grund und im Hinblick auf allgemeine Best Practices für die Sicherheit ist es immer eine gute Idee, Ihre Benutzerrollen und Berechtigungen regelmäßig zu überprüfen und sicherzustellen, dass den richtigen Personen die richtigen Berechtigungen zugewiesen werden. Sie können dies über Ihr WordPress-Dashboard tun, indem Sie zu Benutzer → Alle Benutzer gehen. Klicken Sie dann auf Bearbeiten und scrollen Sie nach unten zu Rolle .

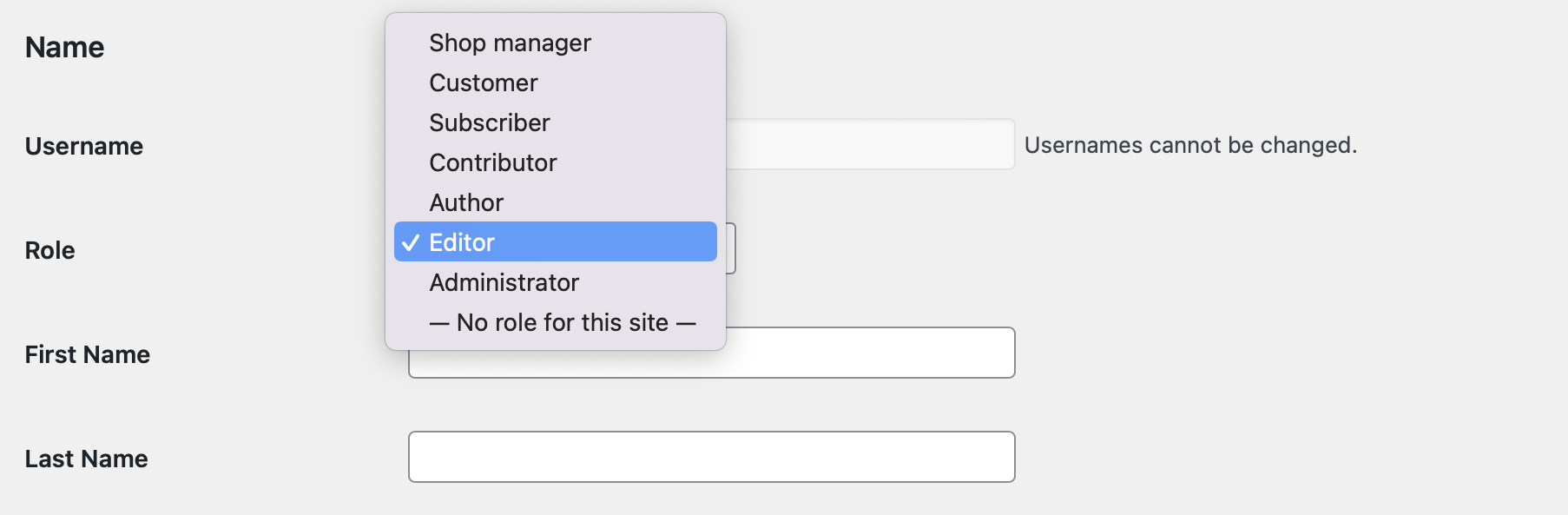
Verwenden Sie hier das Dropdown-Menü, um für jeden auf Ihrer Website registrierten Benutzer die richtige Rolle auszuwählen. Normalerweise haben nur Administratoren vollständigen Zugriff auf die Datenbank.
Der gleiche Rat gilt für alle Konten in Ihrem cPanel oder im Dashboard Ihres Hosting-Anbieters.
3. Halten Sie die Software auf dem neuesten Stand
Das Aktualisieren von Software kann die Sicherheit Ihrer WordPress-Site erhöhen. Dazu gehören Plugins, Themes und WordPress Core.
Wenn Ihre Website über veraltete Tools verfügt, könnten Hacker Schwachstellen in der Software ausnutzen, um sich Zugang zu verschaffen. Updates enthalten in der Regel Patches für diese Sicherheitslücken. Daher sollten Sie sie sofort nach ihrer Veröffentlichung ausführen.
4. Überwachen Sie Datenbankprotokolle auf verdächtige Aktivitäten
Eine weitere Möglichkeit, die WordPress-Datenbank zu sichern, besteht darin, Protokolle auf verdächtige Aktivitäten zu überwachen. Mit Datenbankprotokollen können Sie alle Benutzeraktivitäten verfolgen, sodass Sie alle auf Ihrer Website durchgeführten Aktionen, alle gestellten Anfragen und alle aufgetretenen Fehler sehen können.
Normalerweise können Sie Ihre Protokolle über cPanel anzeigen. Hier finden Sie einen Log Viewer, mit dem Sie diese Aktivitäten überwachen können:
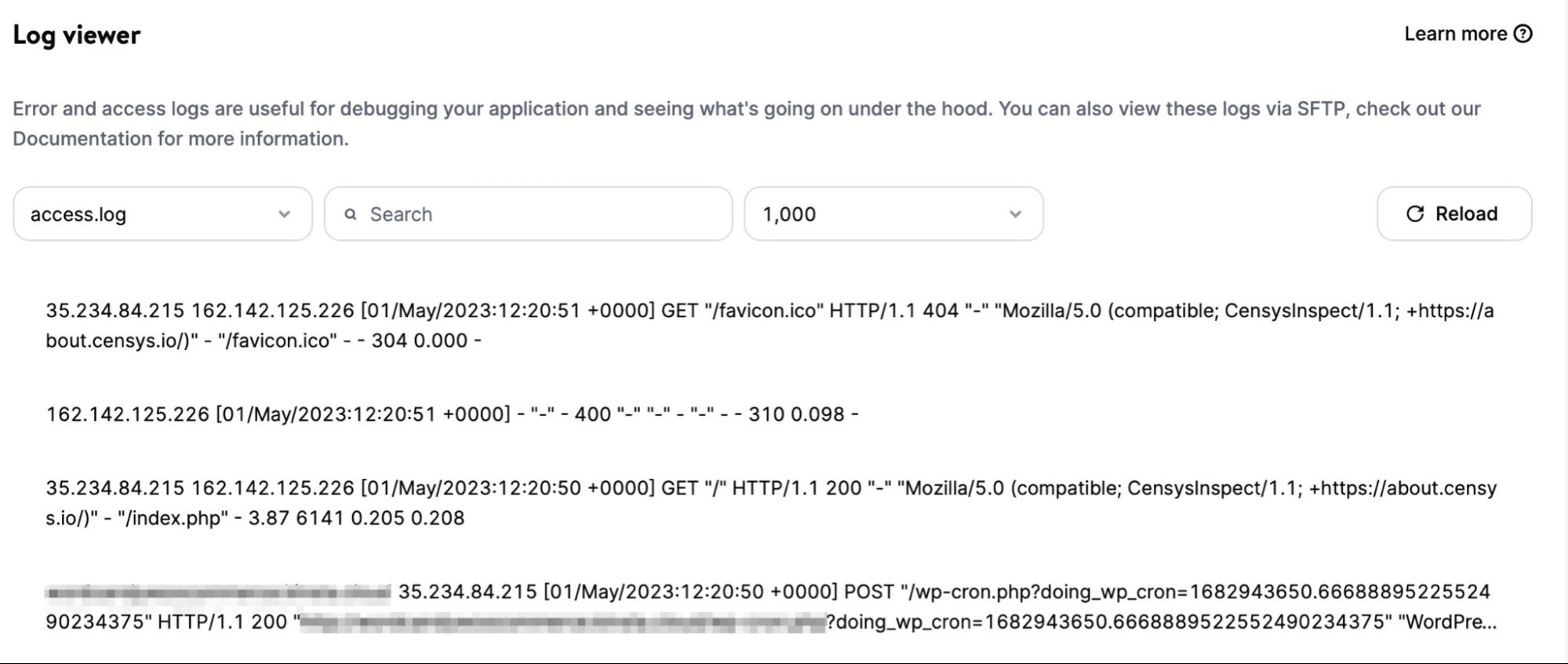
Wenn Sie ein Plugin wie VaultPress Backup verwenden, erhalten Sie auch Zugriff auf ein Aktivitätsprotokoll, mit dem Sie alles sehen können, was auf Ihrer Website passiert. Beachten Sie, dass die vorgenommenen Änderungen jedoch nicht direkt in der Datenbank protokolliert werden, sondern ein hervorragender Hinweis auf verdächtige Aktivitäten und ein praktisches Tool bei der Behebung häufiger WordPress-Fehler sein können.
5. Erwägen Sie ein Sicherheits-Plugin für Unternehmen wie Jetpack Security
Eine der besten Lösungen zum Schutz Ihrer WordPress-Datenbank ist die Verwendung eines Unternehmenssicherheits-Plugins wie Jetpack Security. Mit diesem Tool erhalten Sie eine Reihe erweiterter Funktionen in einer Installation.
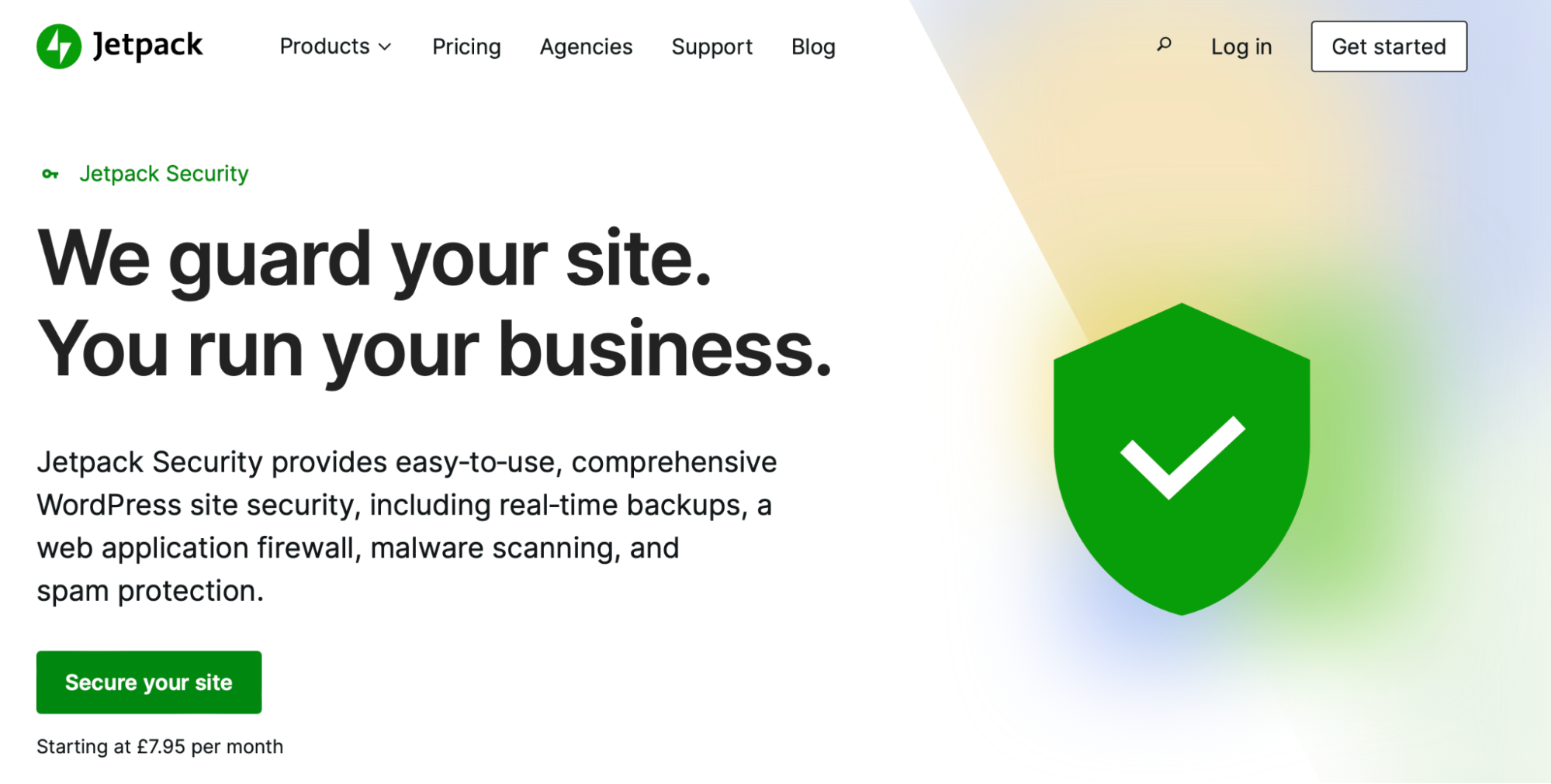
Dazu gehört die Web Application Firewall (WAF) von Jetpack, die böswilligen Datenverkehr daran hindert, Ihre Website zu erreichen. Darüber hinaus bietet das Plugin vollständigen Kommentar- und Spam-Schutz und führt automatische Malware-Scans durch.
Mit Jetpack Security erhalten Sie außerdem ein Aktivitätsprotokoll für Ihre Site. Auf diese Weise können Sie jede Aktion einsehen und die Ursache für jedes auftretende Problem finden.
Das Plugin wird außerdem mit VaultPress Backup geliefert, sodass Sie Echtzeitsicherungen Ihrer Website, Datenbanktabellen, WooCommerce-Daten und mehr erstellen können. Besser noch: Mit der mobilen App können Sie Ihre Website von jedem Ort aus wiederherstellen.
So optimieren Sie Ihre Datenbank
Mit der Zeit lässt die Leistung Ihrer Datenbank nach. Dies geschieht normalerweise, weil die Datenbank seit dem ersten Start Ihrer Website größer geworden ist. Daher wird die Ausführungszeit der Abfrage langsamer, wenn Ihr Speicheraufwand steigt.
Glücklicherweise gibt es viele Möglichkeiten, Ihre WordPress-Datenbank zu optimieren. Eine der schnellsten Methoden besteht darin, einen MySQL-Befehl auszuführen.
Öffnen Sie zunächst phpMyAdmin und klicken Sie auf Ihre Datenbank, um die Liste der WordPress-Tabellen anzuzeigen. Wählen Sie dann die Option „Alle prüfen“ unter den Tabellen aus und wählen Sie im Dropdown-Menü „Mit Auswahl“ die Option „Tabelle optimieren“ aus.
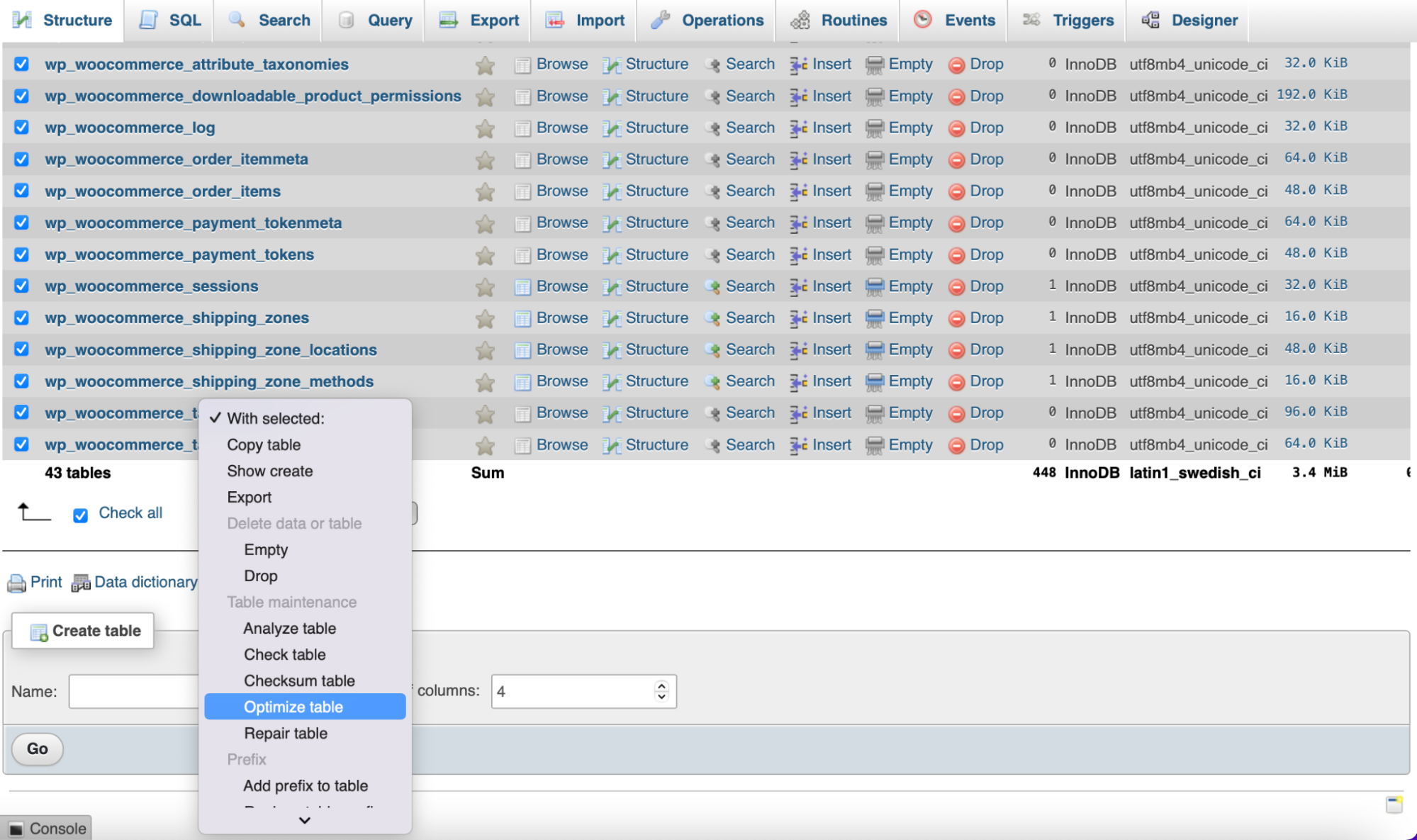
Dadurch werden die ausgewählten Tabellen defragmentiert, wodurch Abfragen etwas schneller ausgeführt werden. Außerdem wird dadurch die Größe der Datenbank leicht reduziert.
So migrieren Sie Ihre Datenbank auf einen neuen Server oder Hosting-Anbieter
Möglicherweise befinden Sie sich in einer Situation, in der Sie Ihre Datenbank migrieren müssen. Beispielsweise möchten Sie möglicherweise Ihre Website auf einen neuen Server oder Hosting-Anbieter verschieben.
Zuerst müssen Sie in Ihrem aktuellen Hosting-Konto zu phpMyAdmin navigieren und Ihre Datenbank in der Liste auf der linken Seite auswählen. Klicken Sie dann auf die Registerkarte „Exportieren“ .
Sie können entweder einen Schnellexport wählen, der für die meisten Websites ausreichend ist, oder einen benutzerdefinierten Export, mit dem Sie Einstellungen für den Datenbankexport konfigurieren können. Klicken Sie dann auf „Los“ und die Datei wird auf Ihren Computer heruntergeladen.
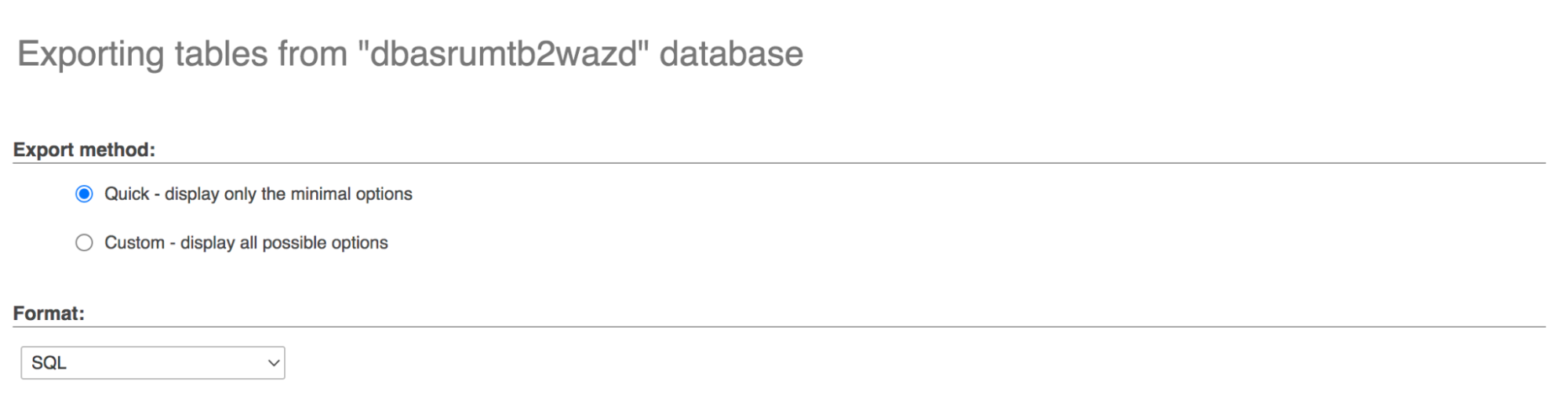
Navigieren Sie nun zu Ihrem neuen Hosting-Anbieter, wo Sie einen neuen Datenbankbenutzer erstellen müssen. Dies hängt von Ihrem Host ab. Wenn Sie jedoch cPanel verwenden, führen Sie die folgenden Schritte aus:
Wählen Sie unter Datenbanken die Option MySQL-Datenbanken aus. Erstellen Sie einen Datenbanknamen und klicken Sie auf Datenbank erstellen.
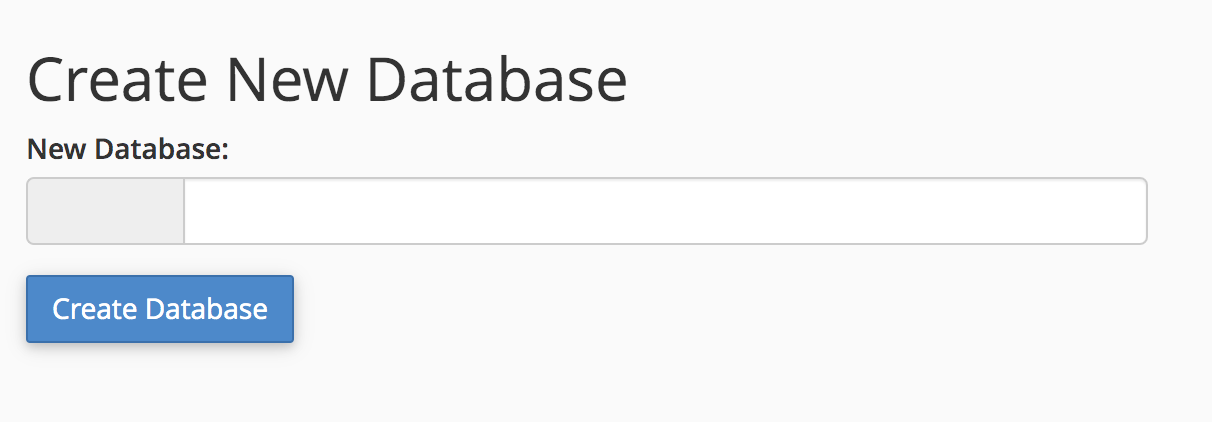
Scrollen Sie nach unten und suchen Sie den Abschnitt „Neuen Benutzer hinzufügen“. Erstellen Sie hier einen neuen Benutzer und beachten Sie dabei die bewährten Sicherheitspraktiken für das von Ihnen generierte Passwort. Klicken Sie auf Benutzer erstellen.
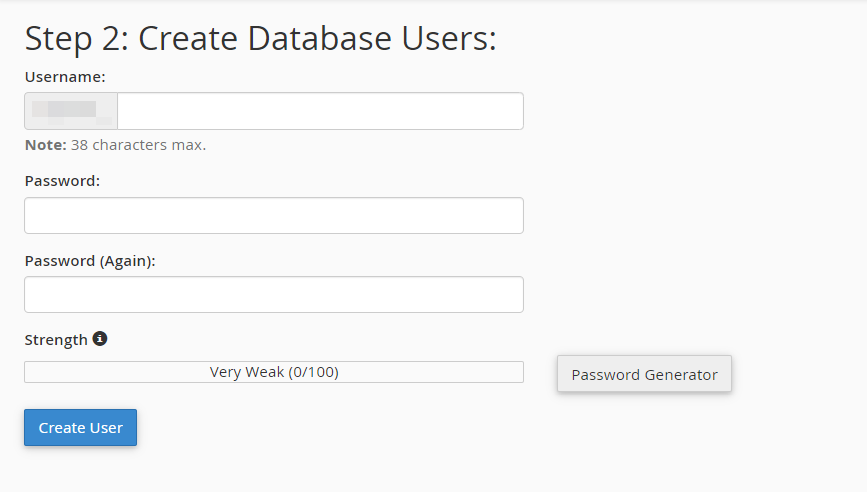
Scrollen Sie zum Abschnitt „Benutzer zur Datenbank hinzufügen“. Wählen Sie im Dropdown-Menü „Benutzer“ Ihren neuen Benutzer aus. Wählen Sie im Dropdown-Menü „Datenbank“ Ihre neue Datenbank aus. Klicken Sie auf Hinzufügen. Es erscheint ein neuer Bildschirm, in dem Sie Berechtigungen für den neuen Benutzer festlegen können. Aktivieren Sie das Kontrollkästchen neben „Alle Berechtigungen“ und klicken Sie dann auf „Änderungen vornehmen“.
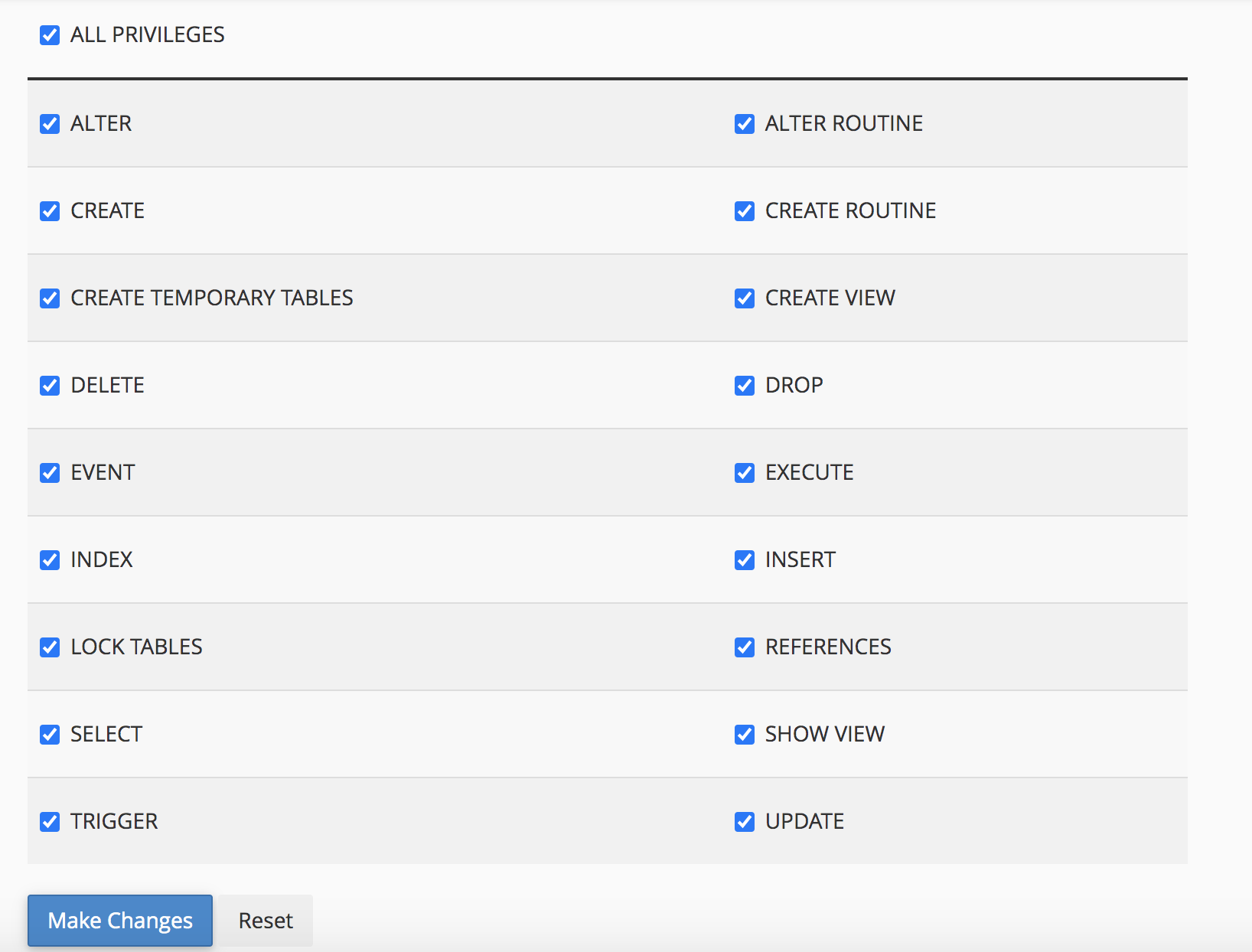
Navigieren Sie nun in cPanel zu phpMyAdmin und wählen Sie in der linken Liste die neue Datenbank aus, die Sie erstellt haben. Klicken Sie oben auf die Registerkarte „Importieren“ . Laden Sie die zuvor gespeicherte Datenbankdatei hoch und klicken Sie dann auf „Los“.
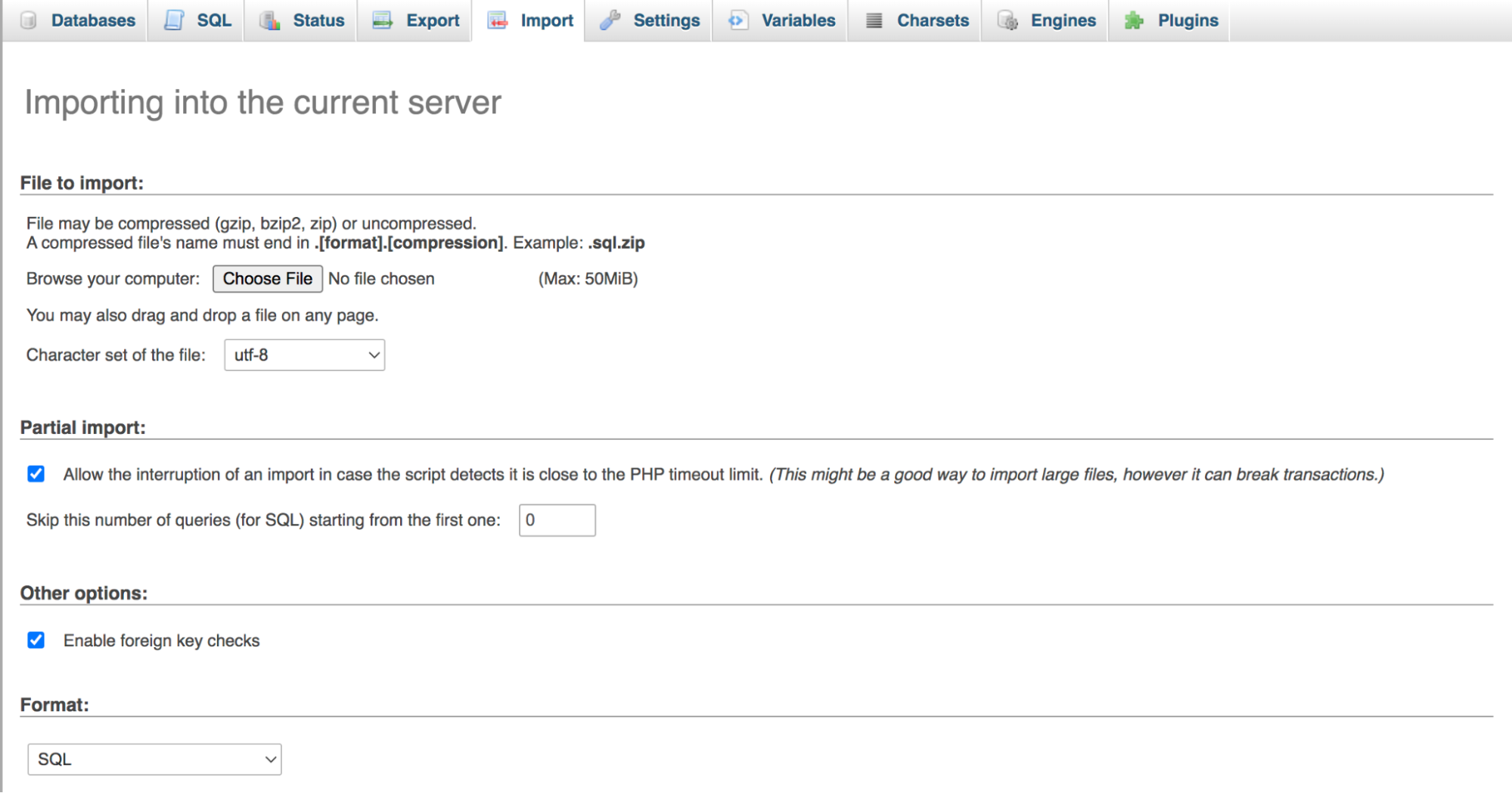
Und Ihre Datenbank ist migriert! Ihr letzter Schritt besteht darin, Ihrer Site auf dem neuen Host mitzuteilen, dass sie die neue Datenbank verwenden soll. Beachten Sie, dass bei diesem Schritt davon ausgegangen wird, dass Sie Ihre Website-Dateien bereits zu Ihrem neuen Hosting-Anbieter migriert haben.
Navigieren Sie zu Ihrem Dateimanager, suchen Sie den Ordner Ihrer Website (normalerweise public_html ) und öffnen Sie die Datei wp-config.php . Suchen Sie den folgenden Codeblock:
/** MySQL database username */ define('DB_USER', 'sample_username'); /** MySQL database password */ define('DB_PASSWORD', '27839hafgdl');Ersetzen Sie den Benutzernamen und das Passwort durch diejenigen, die Sie für Ihre neue Datenbank erstellt haben. Achten Sie darauf, dass die Anführungszeichen vorhanden sind. Im obigen Beispiel würden Sie „sample_username“ durch „new_username“ und „27839hafgdl“ durch „newpassword“ ersetzen. Und das ist es!
Wenn Sie nach einer einfacheren Lösung suchen, können Sie ein Plugin wie Duplicator verwenden, um Datenbanken zwischen Websites zu exportieren und zu importieren.
Häufige Datenbankverwendungen
An dieser Stelle fragen Sie sich vielleicht, wie Sie die WordPress-Datenbank nutzen können. Schauen wir uns vier häufige Anwendungsfälle an.
1. Bearbeiten Sie den Beitrags- oder Seiteninhalt
Eine der beliebtesten Möglichkeiten, phpMyAdmin zu verwenden, ist das Bearbeiten von Beitrags- oder Seiteninhalten über die Benutzeroberfläche. Sie müssen lediglich phpMyAdmin von Ihrem Hosting-Konto aus öffnen. Klicken Sie dann auf Datenbanken und wählen Sie die Datenbank für Ihre Website aus.
Suchen Sie als Nächstes die Tabelle wp_posts . Hier speichert WordPress alle Inhalte wie Beiträge, Seiten, benutzerdefinierte Beitragstypen und mehr.
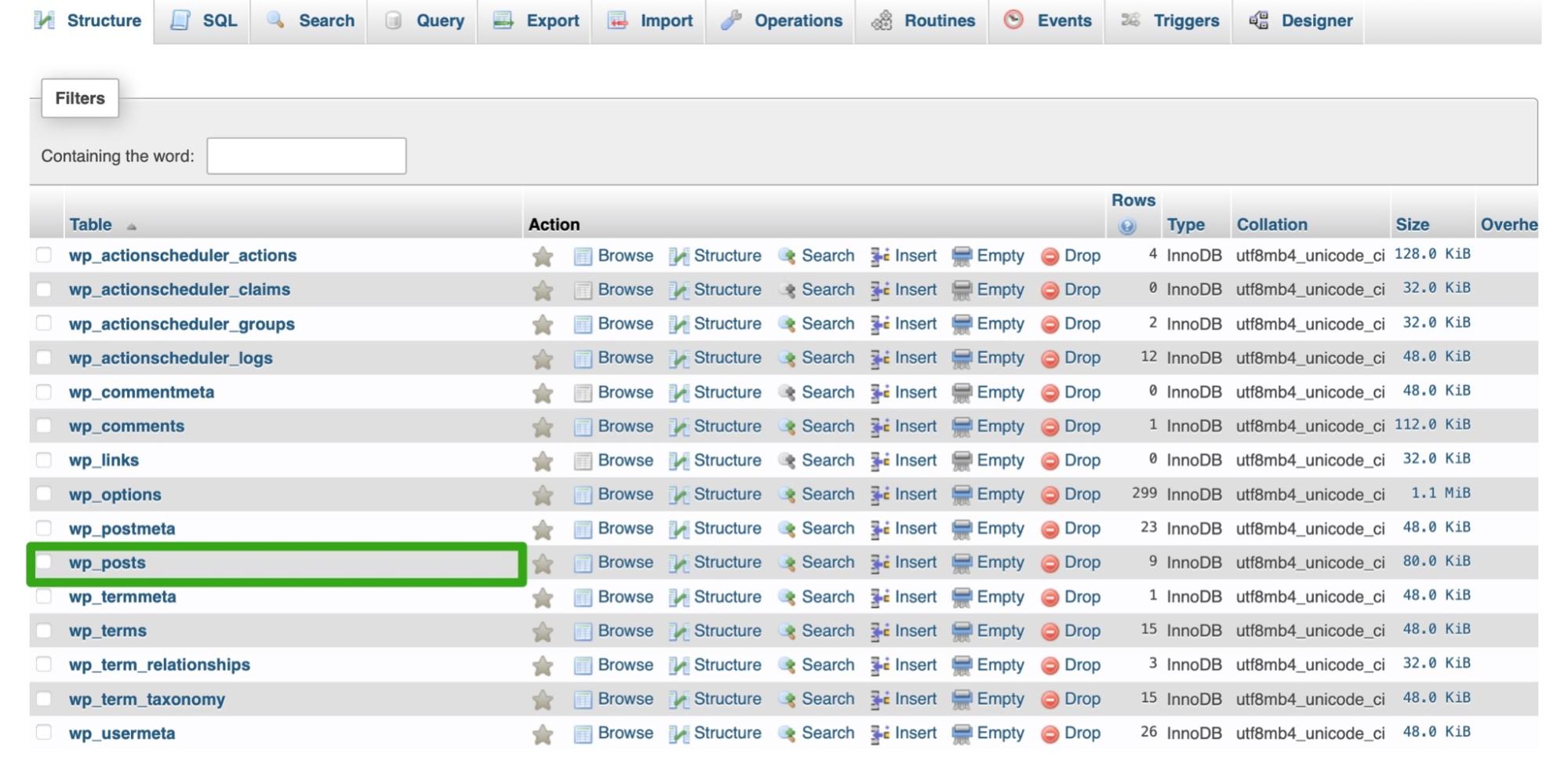
Hier sehen Sie eine Liste aller Inhaltselemente auf Ihrer Website. Sie können auch Informationen wie den Beitragsstatus und den Kommentarstatus für jede Ihrer Seiten und Beiträge anzeigen.
Wenn Sie den Beitrag gefunden haben, den Sie ändern möchten, klicken Sie auf den Link Bearbeiten . Anschließend können Sie den Beitragsinhalt, den Beitragstitel, den Kommentarstatus, den Beitragsauszug und mehr ändern.
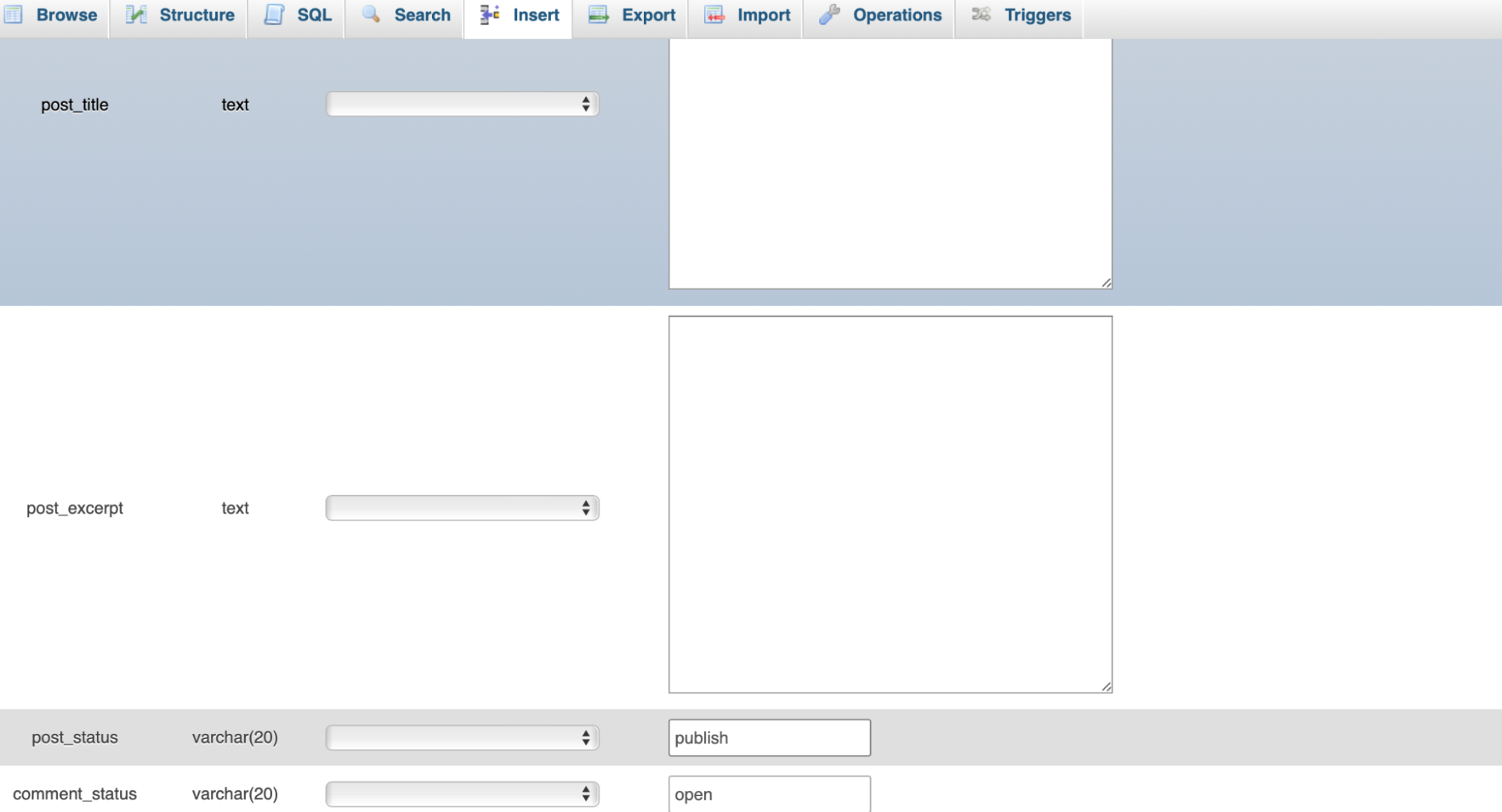
Wenn Sie alle Änderungen am Beitrag vorgenommen haben, klicken Sie unten auf dem Bildschirm auf „Los“ , um Ihre Arbeit zu speichern.
2. Benutzerinformationen ändern
Möglicherweise finden Sie es auch nützlich, Benutzerinformationen über die phpMyAdmin-Schnittstelle zu ändern. Beispielsweise möchten Sie möglicherweise Ihr WordPress-Passwort zurücksetzen.
Starten Sie dazu phpMyAdmin und wählen Sie Ihre Datenbank aus. Suchen Sie dann die Tabelle „wp_users“ und klicken Sie auf „Durchsuchen“ .
Jetzt sehen Sie eine Liste aller auf Ihrer Website registrierten Benutzer. Klicken Sie neben dem Benutzerkonto, das Sie ändern möchten, auf Bearbeiten .
Hier sehen Sie alle Benutzerfelder, die Sie bearbeiten können, z. B. Benutzername, E-Mail-Adresse, Passwort und mehr.
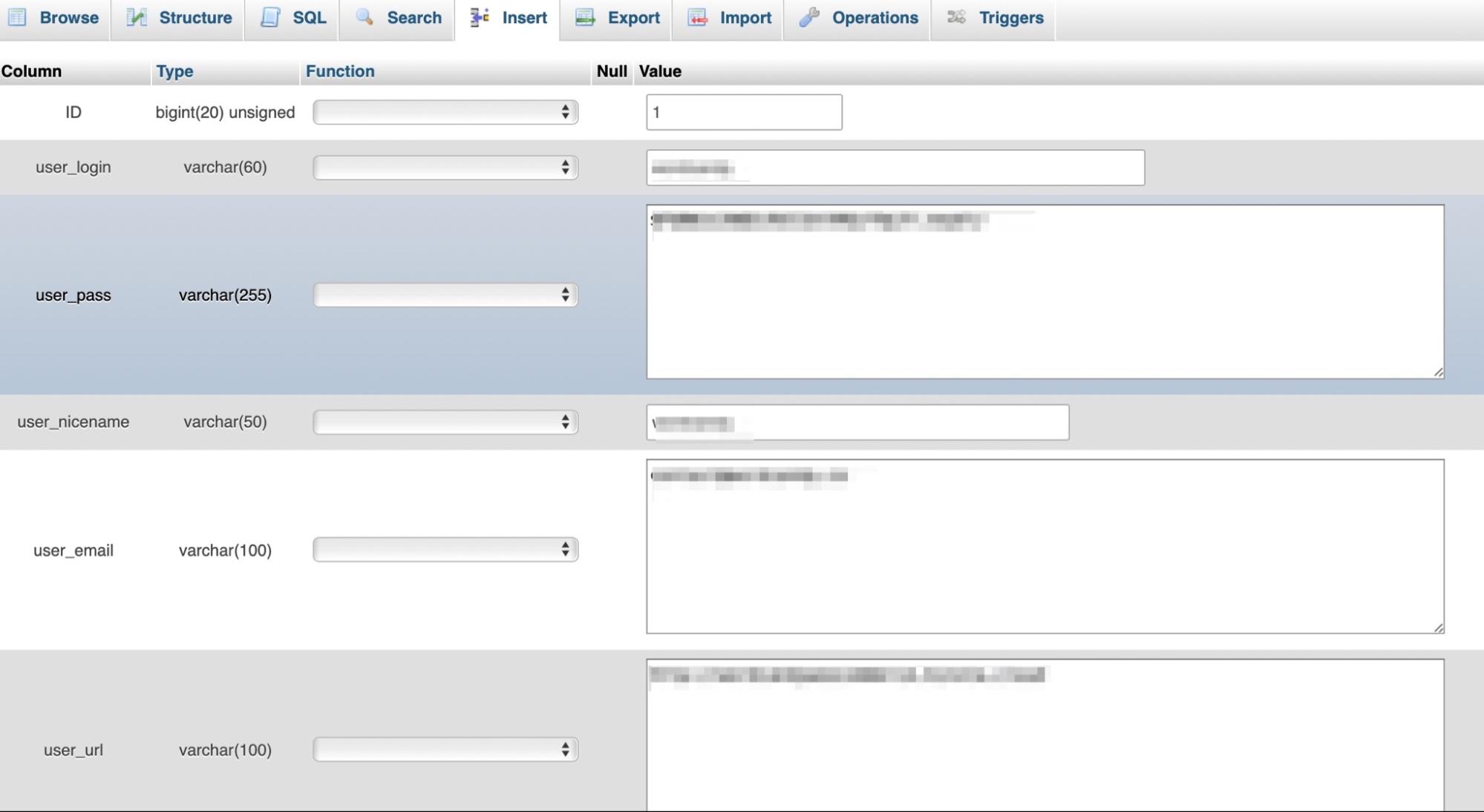
Um das Passwort für Ihren Benutzer zu ändern, müssen Sie den Wert im Feld user_pass löschen und einen neuen eingeben. Wählen Sie in der Spalte „Funktion “ MD5 aus. Klicken Sie dann auf Los , um die Änderungen zu speichern.
3. Aktualisieren Sie die WordPress-Einstellungen
Wie bereits erwähnt, enthält die Tabelle wp_options die meisten Ihrer Site-weiten Einstellungen. Sie können über phpMyAdmin auf diese Tabelle zugreifen, um Einstellungen wie das Zeitformat, die Site-URL, die Plugin-Konfiguration und mehr zu aktualisieren.
Starten Sie zunächst phpMyAdmin und wählen Sie Ihre Datenbank aus. Öffnen Sie dann wp_options und suchen Sie die Zeile, die Sie ändern müssen.
Hier werden zahlreiche Felder angezeigt, z. B. die E-Mail-Adresse des Administrators, die URL der Website, Beiträge per RSS und mehr.
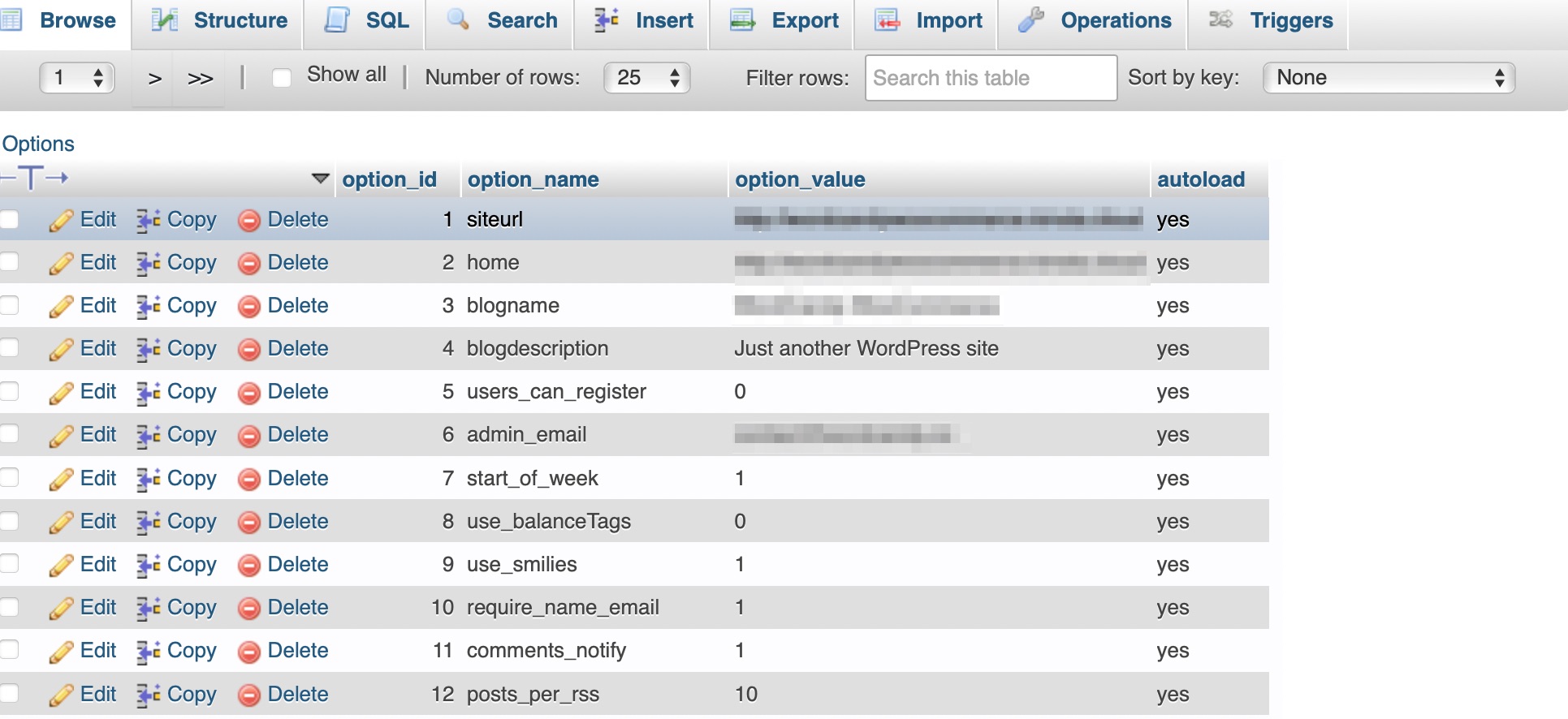
Klicken Sie neben der Einstellung, die Sie ändern möchten, auf Bearbeiten . Geben Sie dann einen neuen Wert in das Feld ein und klicken Sie auf Los .
4. Plugins oder Themes löschen
Es kann vorkommen, dass es notwendig sein kann, ein Plugin oder Theme über phpMyAdmin von Ihrer Website zu löschen. Dies ist häufig der Fall, wenn bei Ihnen ein WordPress-Fehler aufgetreten ist (der durch ein problematisches Plugin verursacht wurde) und Sie keinen Zugriff auf Ihr WordPress-Dashboard haben.
Darüber hinaus hinterlassen einige Tools Zeilen und Tabellen in Ihrer Datenbank, selbst wenn Sie Themes und Plugins aus Ihrem Dashboard löschen. Mit der Zeit können sich diese Daten anhäufen und die Leistung Ihrer Website beeinträchtigen.
In diesem Fall können Sie phpMyAdmin starten und Ihre WordPress-Datenbank finden. Je nach Plugin können Spuren davon in mehreren Datenbanktabellen vorhanden sein. Deshalb ist die beste Methode zum Löschen von Plugins in phpMyAdmin die Verwendung der Suchfunktion .
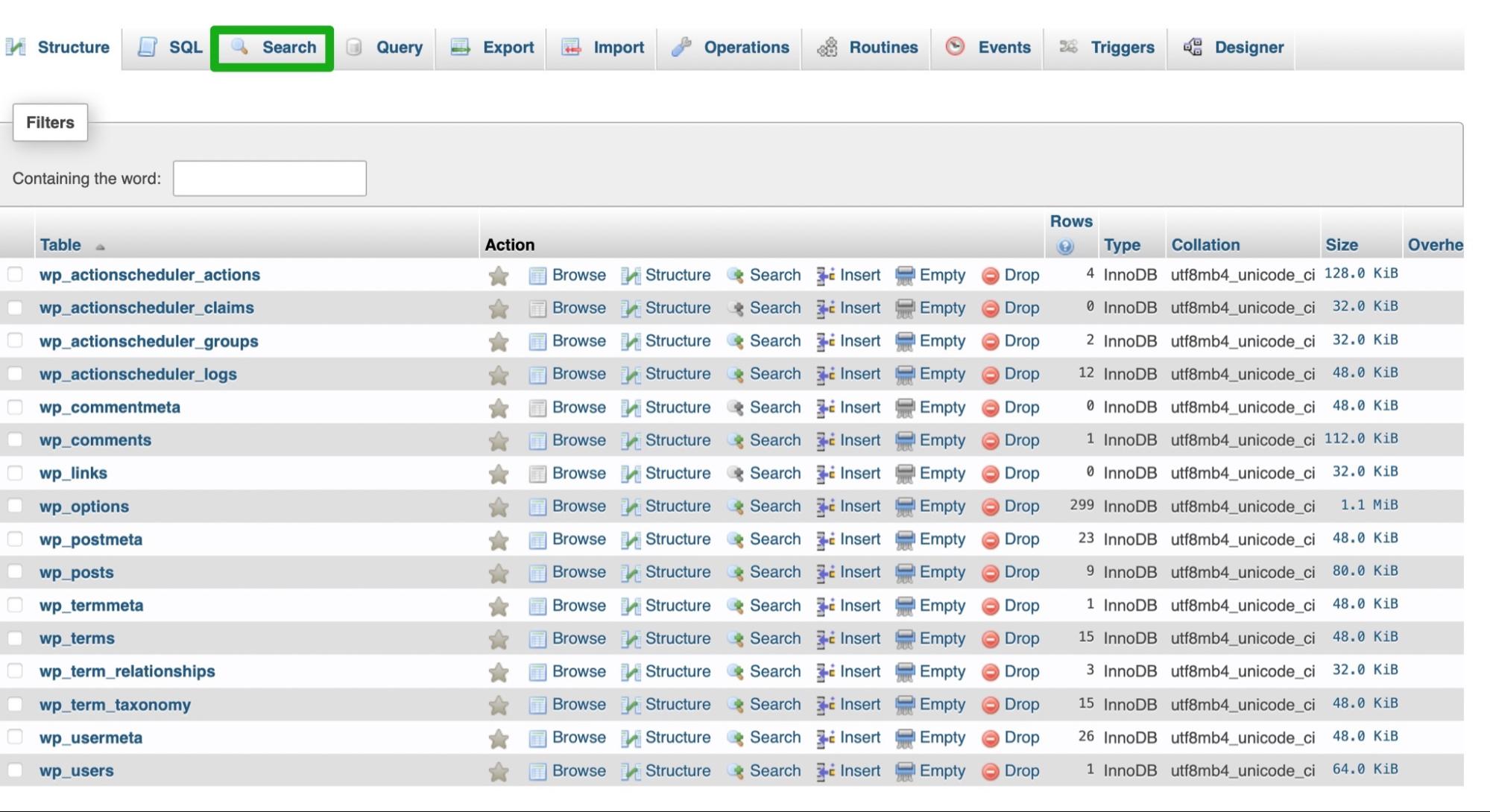
Wenn Sie beispielsweise das WooCommerce-Plugin von Ihrer Website löschen möchten, geben Sie „woocommerce“ in die Suchleiste ein. Aktivieren Sie unter „Suchen“ die Option, die alle Wörter sagt. Wählen Sie dann Los .
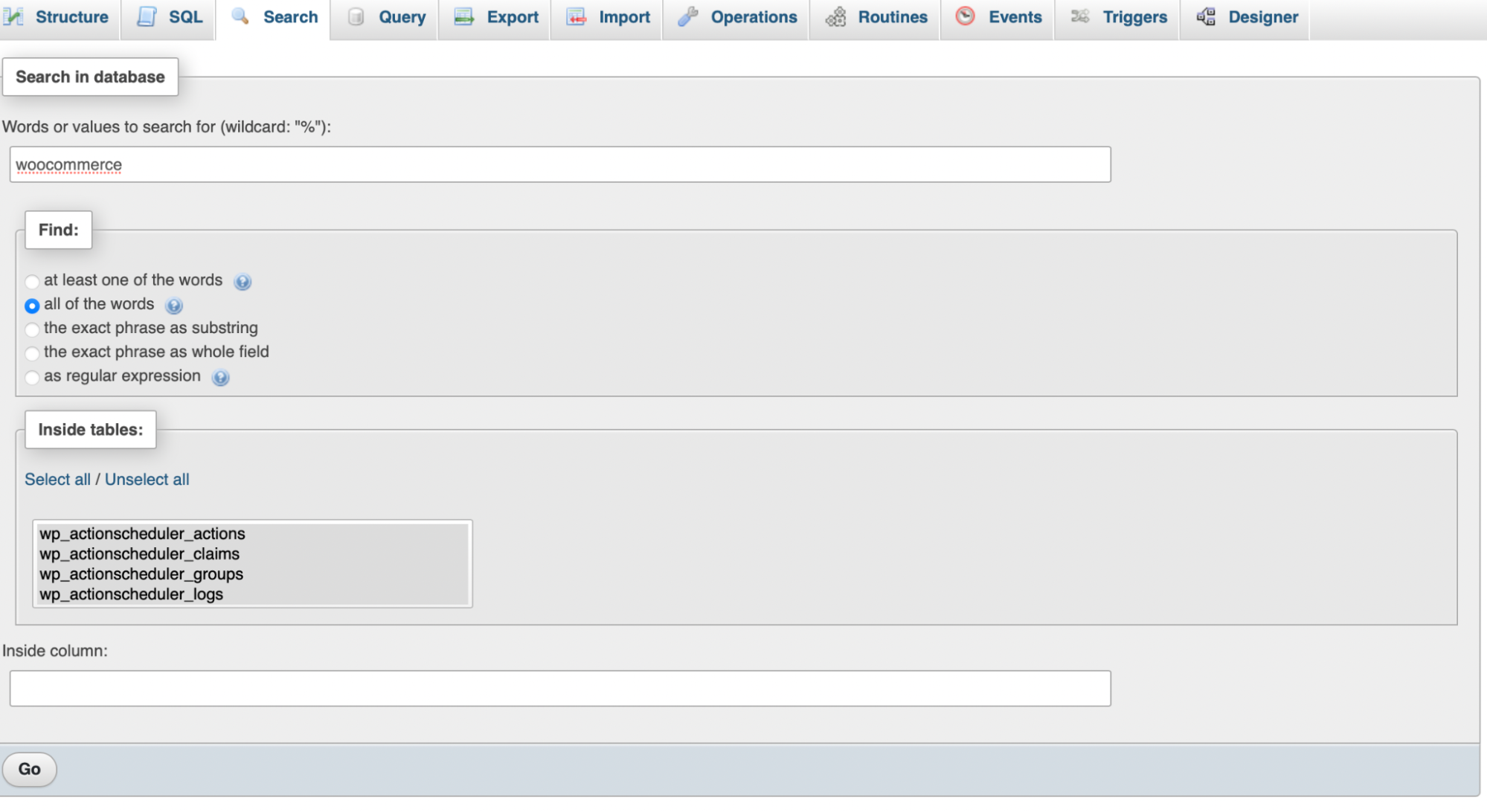
Hier sehen Sie eine Liste aller Felder und Tabellen, in denen das Plugin Daten auf Ihrer Website speichert.
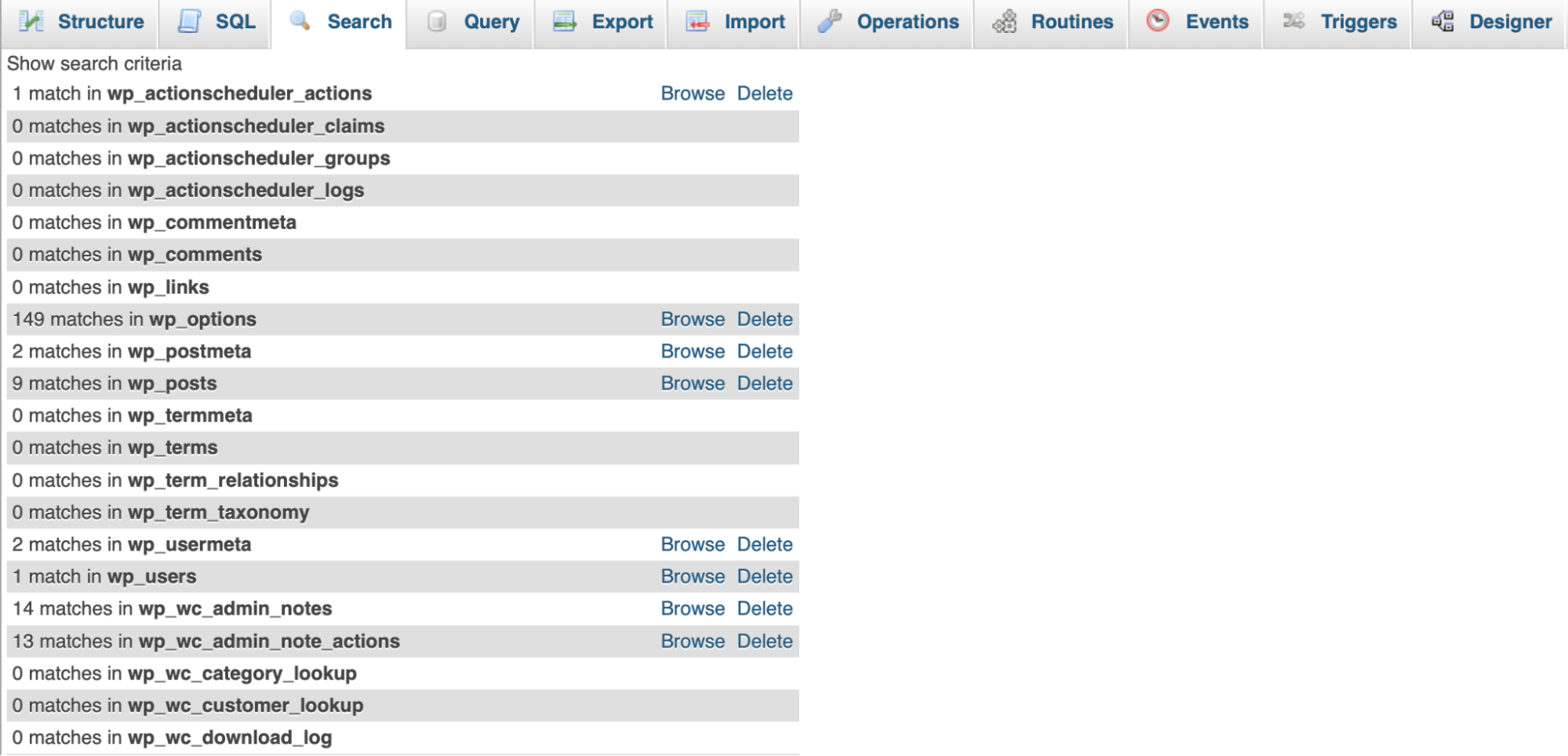
Wie Sie sehen können, gibt es Spuren von WooCommerce in Tabellen wie wp_posts , wp_users und wp_options.
Klicken Sie auf Durchsuchen, um die Tabelle zu öffnen. Anschließend möchten Sie die Tabelle filtern, um jede Instanz von WooCommerce zu finden. Geben Sie „woocommerce“ ein, wo „Zeilen filtern“ steht.
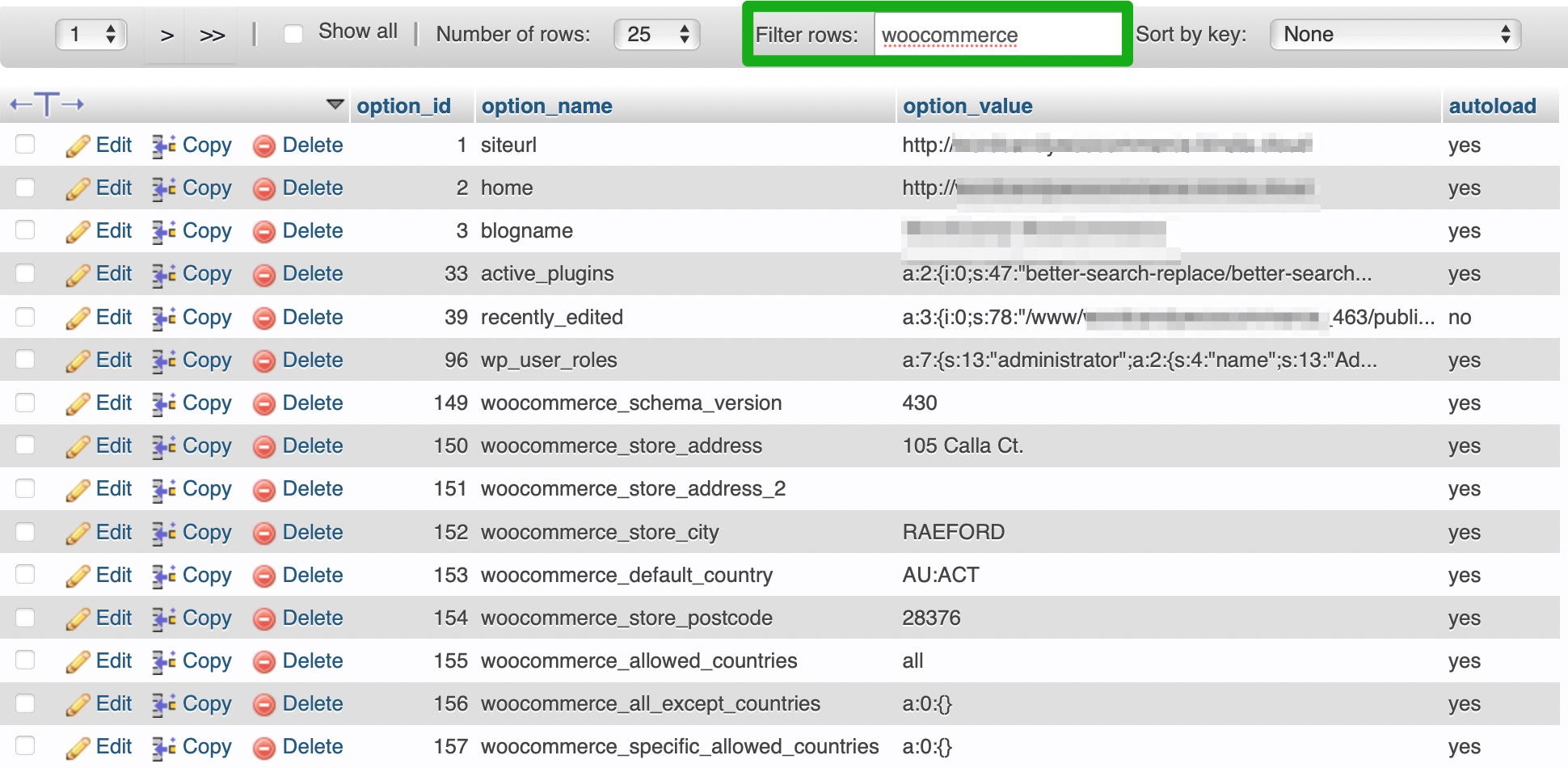
Wählen Sie alle relevanten Zeilen aus und klicken Sie auf den Link Löschen . Anschließend können Sie alle anderen Tabellen durchgehen, in denen das Plugin Daten speichert, und die gleichen Schritte wiederholen.
Häufige Datenbankprobleme und ihre Ursachen
Beim Zugriff auf und Bearbeiten Ihrer WordPress-Site können einige Probleme auftreten. Normalerweise erkennen Sie, ob es sich um ein Datenbankproblem handelt, weil die folgende Fehlermeldung angezeigt wird: „Fehler beim Herstellen der Datenbankverbindung“.
Weitere Anzeichen für ein Datenbankproblem sind:
- Auf Ihrer Website fehlen Bilder
- Auf Ihrer Website fehlen Inhalte
- Der Fehler „Kein Update erforderlich, Ihre WordPress-Datenbank ist bereits auf dem neuesten Stand“ kommt
Zu den häufigsten Ursachen für Datenbankprobleme gehören unter anderem:
- Falsche Zugangsdaten für die Datenbank
- Verbindungsfehler
- Beschädigte Datenbanktabellen
- Eine gehackte Datenbank
Es ist eine gute Idee, die Liste durchzugehen und jedes potenzielle Problem zu beseitigen. Sie können Ihre Verbindung auf Ihrem Betriebssystem überprüfen und sicherstellen, dass Sie die neueste Version Ihres Browsers verwenden. Es ist auch nützlich, Ihre Datenbankanmeldeinformationen in Ihrem Hosting-Konto noch einmal zu überprüfen.
Wie bereits erwähnt, möchten Sie möglicherweise Ihre Datenbank auch mit einem einfachen MySQL-Befehl optimieren, um eine schnellere Leistung sicherzustellen.
Häufig gestellte Fragen zur WordPress-Datenbank
Obwohl wir versucht haben, eine vollständige Anleitung zur WordPress-Datenbank bereitzustellen, haben Sie möglicherweise noch einige Fragen. Beantworten wir einige davon.
Wo wird die WordPress-Datenbank gespeichert?
Die WordPress-Datenbank wird auf dem Server Ihres Webhosters gespeichert. Daher können Sie über cPanel darauf zugreifen. Wenn Ihr Host keinen Zugriff auf cPanel bietet, können Sie möglicherweise ein Plugin verwenden, um darauf zuzugreifen. Es ist wichtig zu beachten, dass die WordPress-Datenbank manchmal für Benutzer von Shared-Hosting-Plänen nicht zugänglich ist.
Kann meine WordPress-Datenbank auf einem separaten Server gespeichert werden?
Ja, aber Sie müssen sicherstellen, dass der MySQL-Server den Zugriff auf die Datenbank durch einen externen Server zulässt. Sie können die aktuelle Datenbank exportieren und eine neue auf einem anderen Server erstellen.
Suchen Sie dann in wp-config.php nach define („DB_HOST“, „localhost“) und fügen Sie die IP-Adresse des Servers anstelle von „localhost“ hinzu.
Kann ich meine WordPress-Datenbank exportieren, um sie auf einer anderen Website zu verwenden?
Ja, es gibt verschiedene Möglichkeiten, die WordPress-Datenbank zu exportieren. Am einfachsten ist es, das integrierte Exporttool in Ihrem Dashboard zu verwenden. Um auf das Tool zuzugreifen, gehen Sie zu Extras → Exportieren .
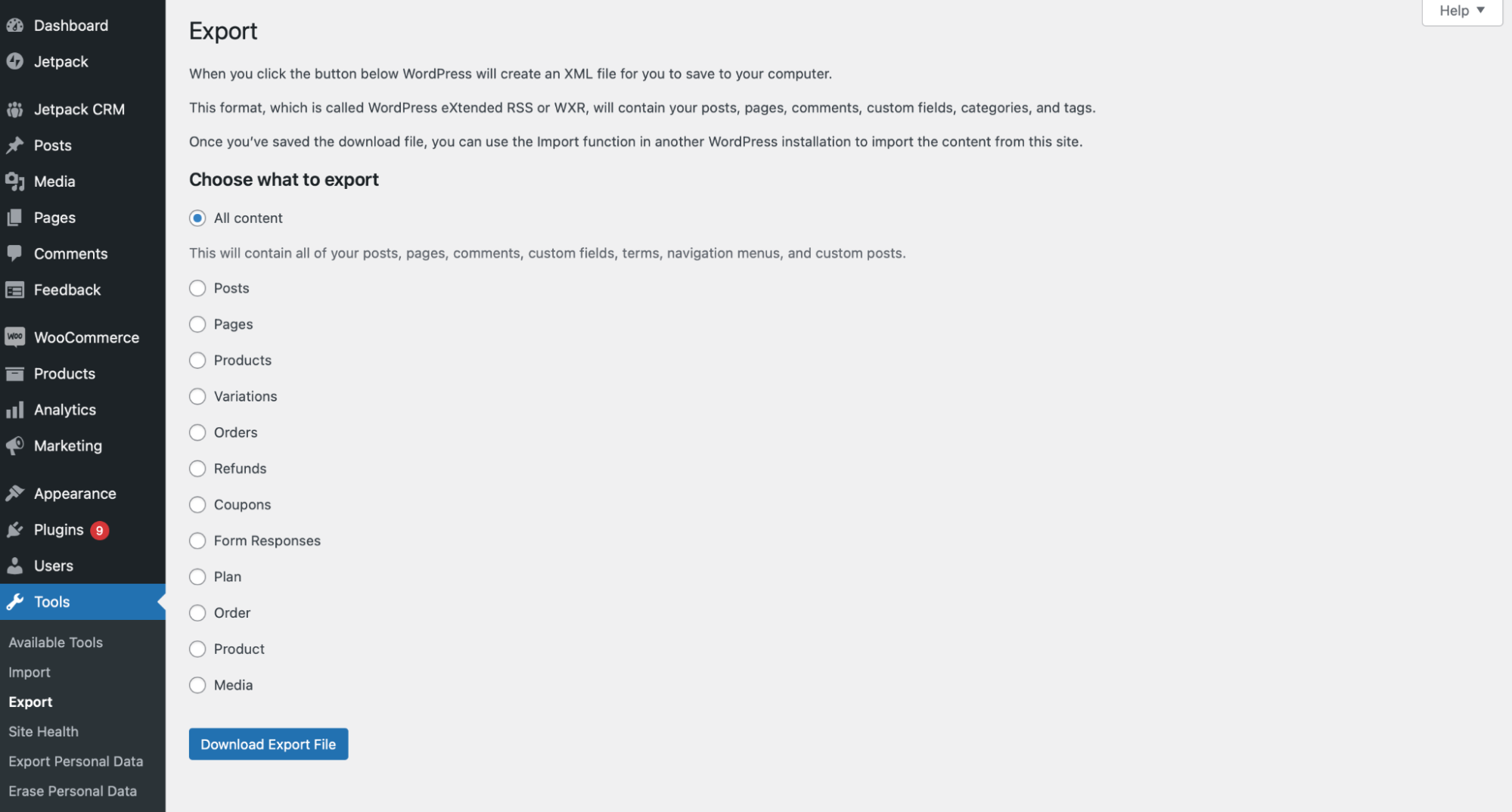
Wählen Sie dann den Inhalt aus, den Sie exportieren möchten, und laden Sie Ihre Exportdatei herunter.
Sie können auch ein Plugin wie Duplicator verwenden, um Ihre WordPress-Datenbank zu exportieren. Für fortgeschrittene Benutzer können Sie Ihre Datenbank manuell mit phpMyAdmin exportieren.
Was passiert, wenn ich versehentlich einen Datensatz aus der WordPress-Datenbank lösche?
Wenn Sie eine Zeile wie „wp_posts“ löschen, gehen alle Inhalte Ihrer Website verloren. Wenn Sie in der Zwischenzeit eine Zeile wie „wp_options“ löschen, gehen Ihre Website-Einstellungen verloren. Dies kann sich negativ auf Ihr Suchmaschinenranking auswirken. Außerdem kann es während der Behebung des Problems zu Ausfallzeiten auf Ihrer Website kommen.
Aus diesem Grund ist es wichtig, dass Sie den Benutzern auf Ihrer Website die richtigen Berechtigungen zuweisen. Auf diese Weise können nur Personen mit technischen Kenntnissen auf Ihre Datenbank zugreifen und diese bearbeiten.
Darüber hinaus ist es eine gute Idee, ein Backup-Wiederherstellungs-Plugin wie Jetpack VaultPress Backup zu installieren. Selbst wenn Sie versehentlich einen Datensatz aus der Datenbank löschen, können Sie Ihre Website problemlos auf eine frühere Version wiederherstellen.
Was sind die Best Practices für die Sicherung der WordPress-Datenbank?
Eine der besten Möglichkeiten, Ihre Website zu sichern, besteht darin, häufige Backups zu erstellen. Mit einem Plugin wie Jetpack VaultPress Backup können Sie auch Ihre gesamte Datenbank sichern.
Sie möchten Ihre Datenbanksicherung auch an einem anderen Ort als Ihrem Server speichern. Sie können es auf Ihren Computer herunterladen oder an einem entfernten Ort wie der Cloud speichern.
Es ist wichtig sicherzustellen, dass Sie Ihre Website schnell wiederherstellen können, falls etwas schief geht. Andernfalls können Ihnen Traffic und Einnahmen entgehen.
Mit VaultPress Backup können Sie Ihre Website mit nur einem Klick wiederherstellen. Wenn Sie außerdem die mobile Jetpack-App verwenden, können Sie Ihre Website sogar von fast überall aus wieder zum Laufen bringen.
Wie kann ich die Sicherheit meiner WordPress-Datenbank gewährleisten?
Es ist wichtig, ein Höchstmaß an Sicherheit für Ihre WordPress-Datenbank aufrechtzuerhalten, da hier wichtige Informationen gespeichert werden. Beispielsweise kann jeder mit Datenbankzugriff Inhalte auf Ihrer Website bearbeiten, Benutzerkennwörter ändern und ganze Tabellen löschen.
Erwägen Sie daher, die Anzahl der Personen mit Zugriff auf Ihre Datenbank zu begrenzen. Tatsächlich sollten Sie sicherstellen, dass nur diejenigen, denen Sie vertrauen, über diese Privilegien verfügen. Darüber hinaus können Sie ihnen beibringen, wie sie mit der Schnittstelle interagieren, um die Wahrscheinlichkeit von Unfällen zu verringern.
Sie möchten auch sichere Passwörter auf Ihrer Website durchsetzen. Idealerweise sollten sie eine Kombination aus Buchstaben, Zahlen und Sonderzeichen enthalten.
Schließlich müssen Sie sicherstellen, dass Software wie Plugins und Themes auf dem neuesten Stand gehalten wird. Dies trägt dazu bei, Ihre Datenbank vor Cyberangriffen zu schützen.
WordPress-Datenbank: Die Kraft der Unabhängigkeit zum Greifen nah
Sie müssen zwar nicht verstehen, wie die WordPress-Datenbank funktioniert, um Ihre Website zu betreiben, aber dieses Wissen kann nützlich sein. Beispielsweise müssen Sie möglicherweise Benutzerinformationen bearbeiten, häufige Fehler beheben oder bestimmte Aktionen ausführen, wenn Sie nicht auf Ihr Dashboard zugreifen können.
Ihre Datenbank wird auf dem Server Ihres Webhosts gespeichert und Sie können über phpMyAdmin darauf zugreifen. Sie können in phpMyAdmin auch eine neue Datenbank erstellen und Aufgaben wie das Konfigurieren von Site-weiten Einstellungen ausführen.
Schützen Sie Ihre WordPress-Site
After all the hard work you've put into learning how to work with your site's database, building the perfect site, and developing a strong flow of visitors and users, you don't want anything to stop your progress.
Jetpack's top-tier WordPress security plugin not only provides a best-in-class, real-time, cloud-based backup solution, but also features that prevent most issues and resolve many others in just a few clicks.
From malware scanning to spam prevention, downtime monitoring, brute force attack protection and more — Jetpack's got your back.
Don't risk losing your hard work — get Jetpack Security today.
