So erstellen Sie ein WordPress-Datenbank-Backup: Schritt für Schritt
Veröffentlicht: 2023-09-07Während sich Backup-Plugins hervorragend für automatische Backups eignen, kann es vorkommen, dass Sie möglicherweise selbst ein WordPress-Datenbank-Backup erstellen möchten. Denn wenn es gelöscht oder beschädigt wird, verlieren Sie möglicherweise alles, was Sie geschrieben haben, alle Inhalte, die Sie auf Ihrer Website erstellt haben, sowie alle Einstellungen und Konfigurationen. Durch die Durchführung einer Datenbanksicherung können Sie Dinge auch dann speichern, wenn auf das WordPress-Dashboard nicht zugegriffen werden kann.
Glücklicherweise ist es relativ einfach, mit phpMyAdmin ein Datenbank-Backup zu erstellen. Sie müssen lediglich Ihre aktuelle Datenbank exportieren. Wenn Sie dann fertig sind, importieren Sie einfach die Sicherungsdatei, um die vorhandene Version zu ersetzen.
In diesem Beitrag schauen wir uns genauer an, warum Sie eine WordPress-Datenbank sichern sollten. Anschließend zeigen wir Ihnen, wie Sie Ihre Datenbank sichern (und wiederherstellen). Lass uns anfangen!
Inhaltsverzeichnis :
- Warum es wichtig ist, eine WordPress-Datenbank zu sichern
- So erstellen Sie ein WordPress-Datenbank-Backup mit phpMyAdmin
- So stellen Sie eine WordPress-Datenbank mit phpMyAdmin wieder her
Warum es wichtig ist, eine WordPress-Datenbank zu sichern
Unabhängig davon, welche Art von Website Sie betreiben, ist es wichtig, Ihre Datenbank regelmäßig zu sichern. Am offensichtlichsten ist es, wenn Sie über ein neues Backup verfügen, das es einfacher macht, Ihre Website zu reparieren, falls etwas schief geht.
Sie könnten beispielsweise einer wichtigen Website-Datei einen Code hinzufügen, der Ihre Website beschädigt. Wenn Sie jedoch gehackt werden, wird Ihre Website anfällig für andere häufige Sicherheitsprobleme wie SQL-Injections und Malware.
Darüber hinaus ist es nützlich, ein aktuelles Backup zur Hand zu haben, wenn Sie auf einen neuen Server migrieren oder den Webhost wechseln. Oder Sie nehmen möglicherweise in einer Staging-Umgebung Änderungen an Ihrer Website vor (z. B. die Durchführung eines Updates).
Die meisten Benutzer bevorzugen die Installation eines WordPress-Backup-Plugins, um in regelmäßigen Abständen automatische Backups zu erstellen. Manuelle Datenbanksicherungen bieten jedoch einige Vorteile.
Wenn Sie beispielsweise auf ein Sicherheitsproblem wie den White Screen of Death (WSoD) stoßen, können Sie nicht auf Ihr Dashboard zugreifen, um neue Backups zu erstellen. Stattdessen können Sie über die phpMyAdmin-Schnittstelle ein Backup der WordPress-Datenbank erstellen.
phpMyAdmin ist eine Software, mit der Sie Ihre MySQL-Datenbank einfach verwalten können. Sie können damit zwar eine WordPress-Datenbank sichern, aber auch deren Tabellen, Zeilen und Felder bearbeiten. Außerdem können Sie hier Daten importieren, exportieren und löschen.
So erstellen Sie ein WordPress-Datenbank-Backup mit phpMyAdmin
Da Sie nun wissen, warum es wichtig ist, Ihre Datenbank zu sichern, zeigen wir Ihnen, wie Sie eine WordPress-Datenbank sichern. Zunächst müssen Sie über Ihren Webhost auf phpMyAdmin zugreifen.
Melden Sie sich also bei Ihrem Hosting-Konto an und navigieren Sie zum Abschnitt „Datenbanken“ . Alternativ können Sie häufig über Ihr cPanel-Dashboard auf phpMyAdmin zugreifen.
Scrollen Sie in diesem Fall nach unten zu Datenbanken und klicken Sie auf phpMyAdmin :
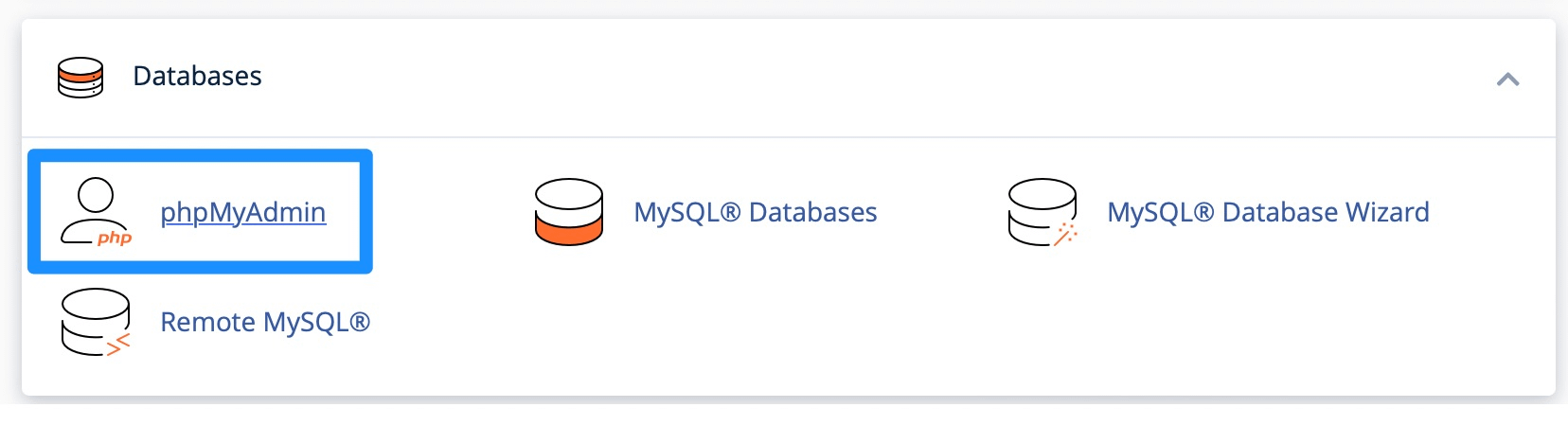
Sobald Sie die phpMyAdmin-Oberfläche sehen, klicken Sie auf Datenbanken :
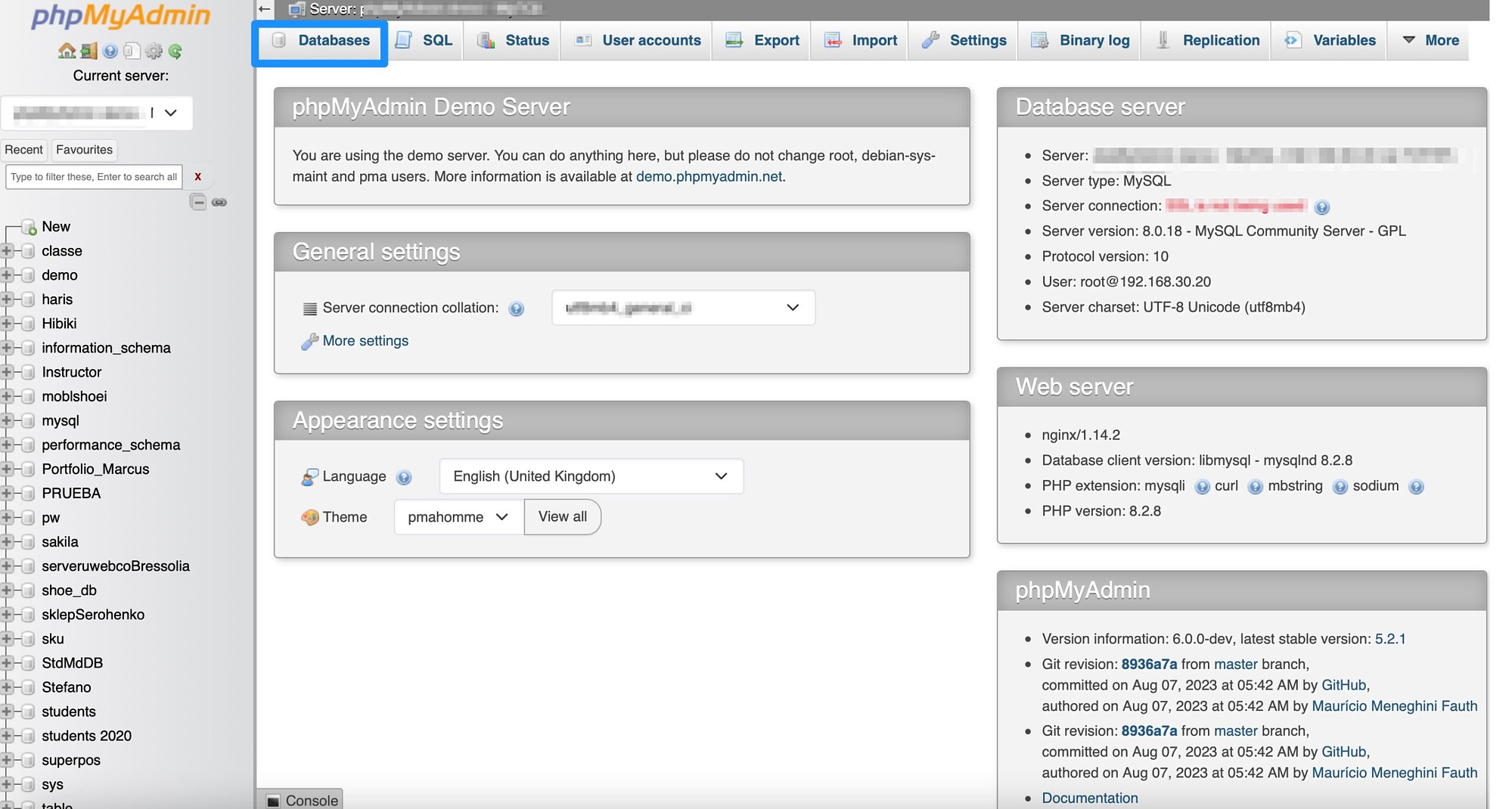
An dieser Stelle werden möglicherweise mehrere Datenbanken angezeigt. Wählen Sie daher die aus, die Ihre WordPress-Daten enthält. Dies ist die Datenbank, die Sie bei der Installation von WordPress erstellt haben.
Wenn Sie nicht sicher sind, um welche Datenbank es sich handelt, müssen Sie in die Datei „wp-config.php“ gehen und dort den Datenbanknamen überprüfen. Suchen Sie nach der folgenden Zeile : define('DB_NAME', 'YOUR_DB_NAME');
Jetzt sollten Sie alle Ihre WordPress-Tabellen sehen können. Klicken Sie hier auf die Registerkarte „Exportieren“ :
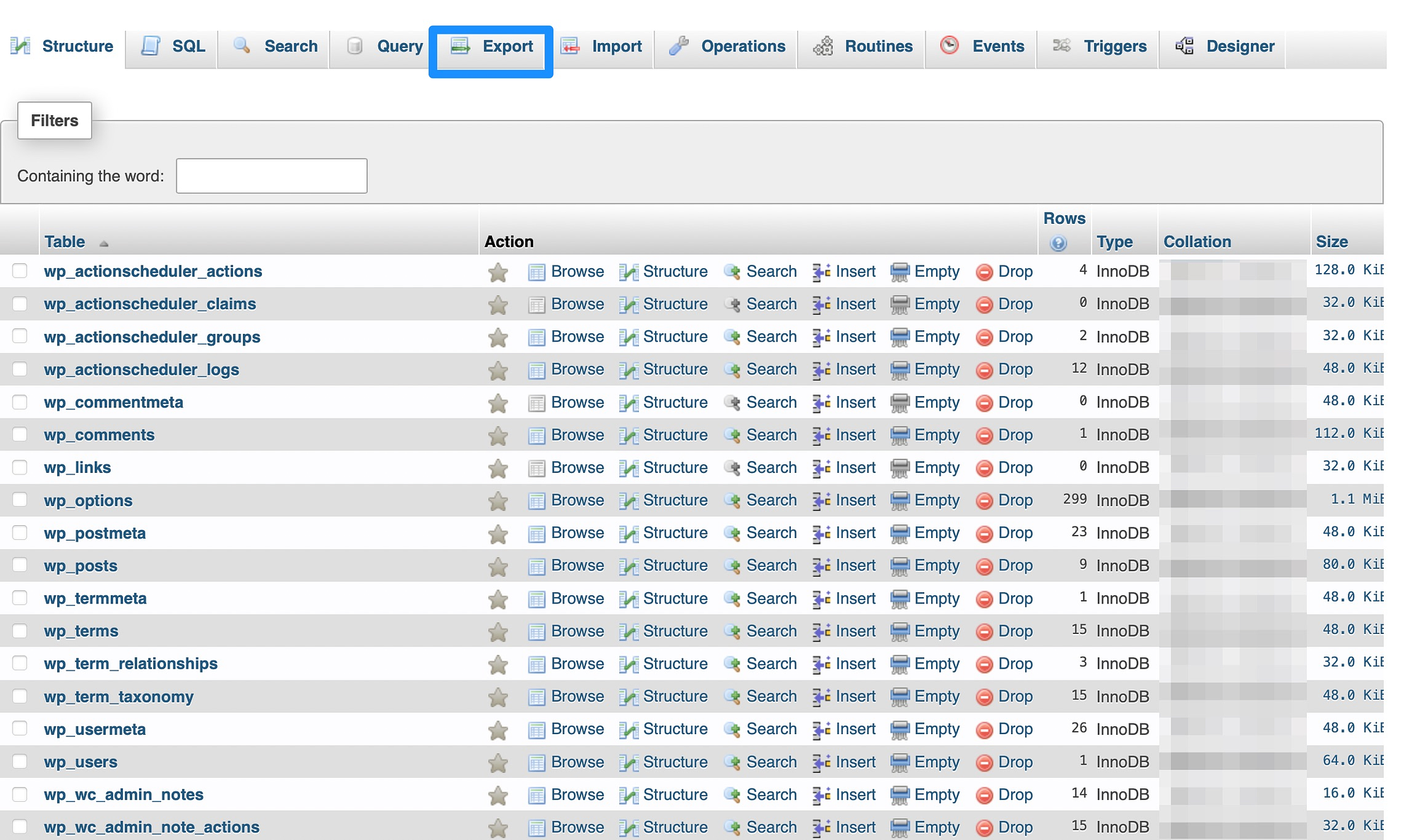
Sie können wählen, ob Sie Ihre Datenbank mit der Schnellmethode oder der benutzerdefinierten Methode exportieren möchten. Wenn Sie Benutzerdefiniert wählen, stellen Sie sicher, dass SQL als Format ausgewählt ist. Überprüfen Sie in der Zwischenzeit, ob alle Datenbanktabellen ausgewählt wurden.
Aktivieren Sie nun im Abschnitt „Ausgabe “ das Kontrollkästchen „ Ausgabe in einer Datei speichern“ . Verwenden Sie dann das Dropdown-Feld „Komprimierung“ , um „Keine“ auszuwählen (es sei denn, Ihre Datenbank ist sehr groß):
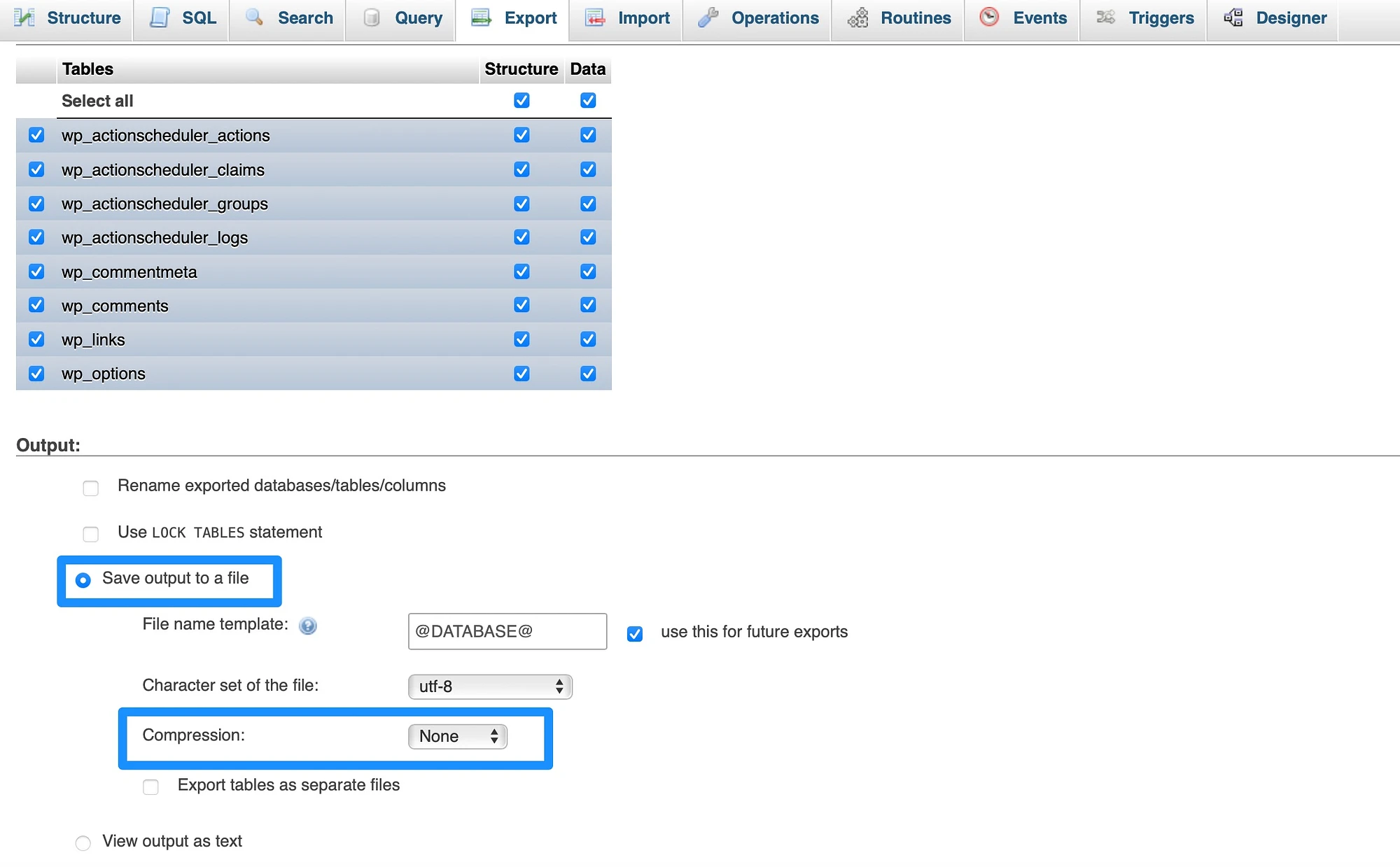
Unter Objekterstellungsoptionen möchten Sie möglicherweise das Kontrollkästchen „DROP TABLE hinzufügen“ aktivieren, wenn Sie Ihre vorhandene Datenbank überschreiben möchten. Oder wählen Sie WENN NICHT EXISTIERT, um Fehler während der Wiederherstellung zu verhindern.
Klicken Sie abschließend auf „Los“ , um Ihre Datenbanksicherung abzuschließen. Zu diesem Zeitpunkt werden alle Ihre WordPress-Daten auf Ihrem Computer gespeichert.
So stellen Sie eine WordPress-Datenbank mit phpMyAdmin wieder her
Nachdem Sie nun wissen, wie Sie ein WordPress-Datenbank-Backup erstellen, fragen Sie sich möglicherweise, wie Sie die Datenbank mit phpMyAdmin wiederherstellen können. In diesem Fall ersetzen Sie Ihre aktuelle Datenbank durch die Sicherung, die Sie im vorherigen Abschnitt erstellt haben.

Auch hier müssen Sie phpMyAdmin öffnen, was Sie über Ihr Webhosting-Konto tun können. Wählen Sie dann Datenbanken aus und klicken Sie auf die Datenbank, in die Sie Ihr Backup importieren möchten.
Klicken Sie hier auf Importieren :
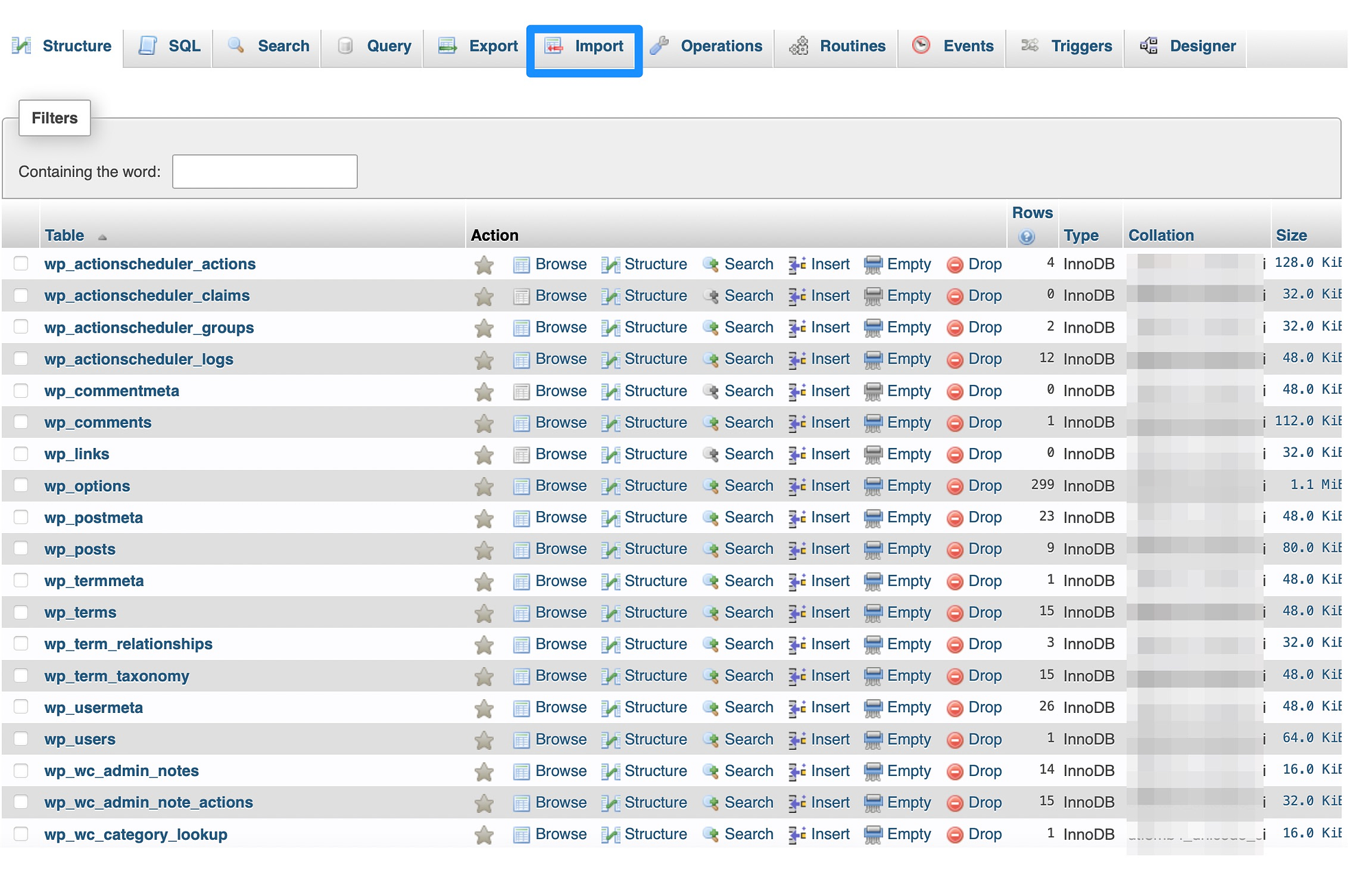
Wählen Sie im Abschnitt „Zu importierende Datei“ die Option „Durchsuchen“ aus und suchen Sie die zuvor erstellte Sicherungsdatei. Verwenden Sie dann unter Format das Dropdown-Feld, um SQL auszuwählen:
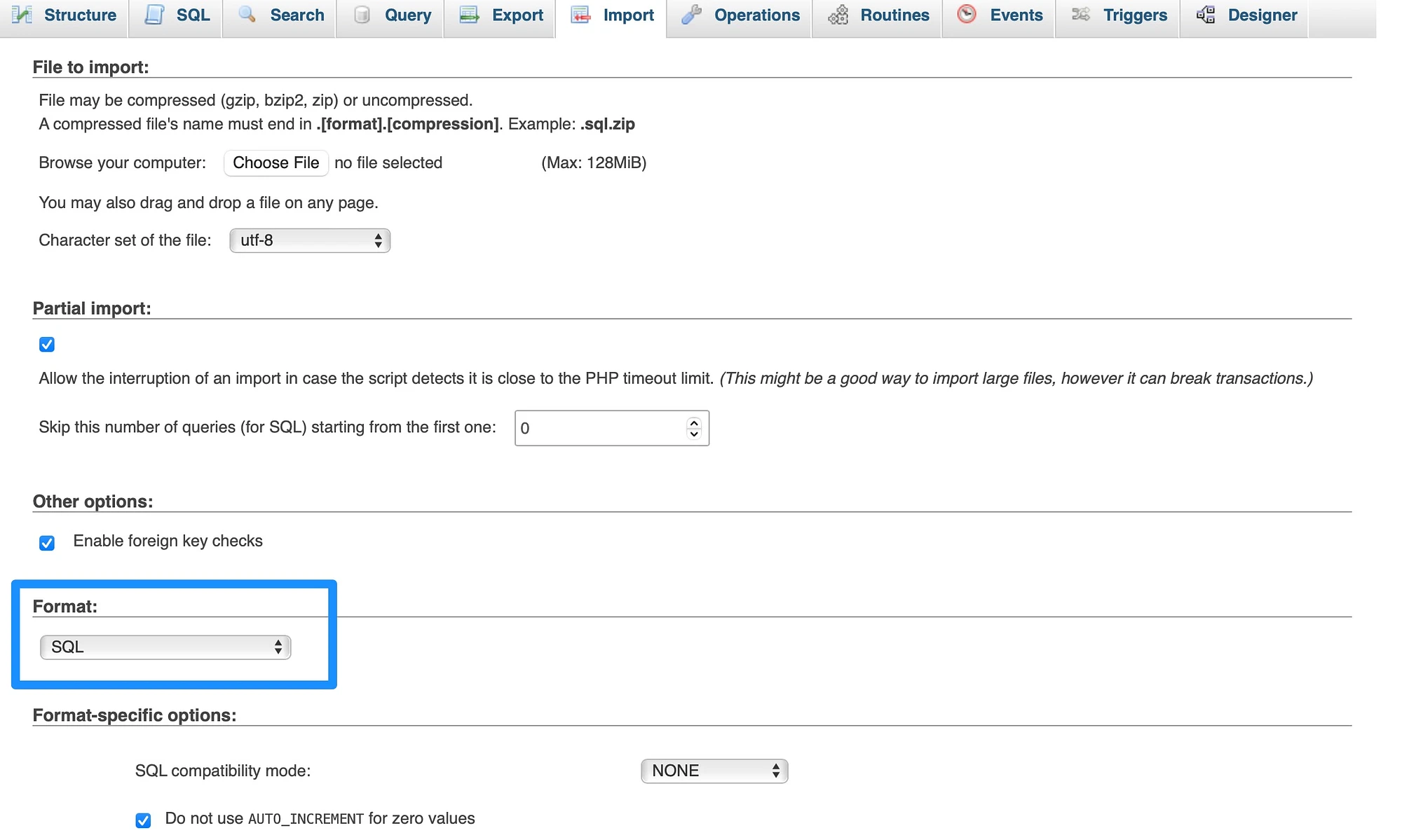
Klicken Sie abschließend auf „Los“ , um die Datenbankwiederherstellung abzuschließen. Beachten Sie jedoch, dass dieser Vorgang einige Zeit dauern kann, insbesondere wenn Ihre Datenbank sehr groß ist. Im Allgemeinen kann der Vorgang bei sehr großen Websites sogar bis zu zehn Minuten dauern.
Abschluss
Es ist wichtig, Ihre Website regelmäßig zu sichern, falls unerwartete Probleme auftreten. Darüber hinaus ist es hilfreich zu erfahren, wie Sie manuell ein WordPress-Datenbank-Backup erstellen, wenn Sie nicht auf Ihr WordPress-Dashboard zugreifen können.
Selbst wenn Sie ein absoluter Anfänger sind, ist der Vorgang ziemlich einfach. Sie müssen sich lediglich über Ihr Hosting-Konto bei phpMyAdmin anmelden. Exportieren Sie hier die Datenbank auf Ihren Computer. Wenn Sie dann die Datenbank wiederherstellen möchten, öffnen Sie phpMyAdmin und importieren Sie die Sicherungsdatei.
Haben Sie Fragen zum Erstellen einer WordPress-Datenbanksicherung? Lass es uns unten in den Kommentaren wissen!
