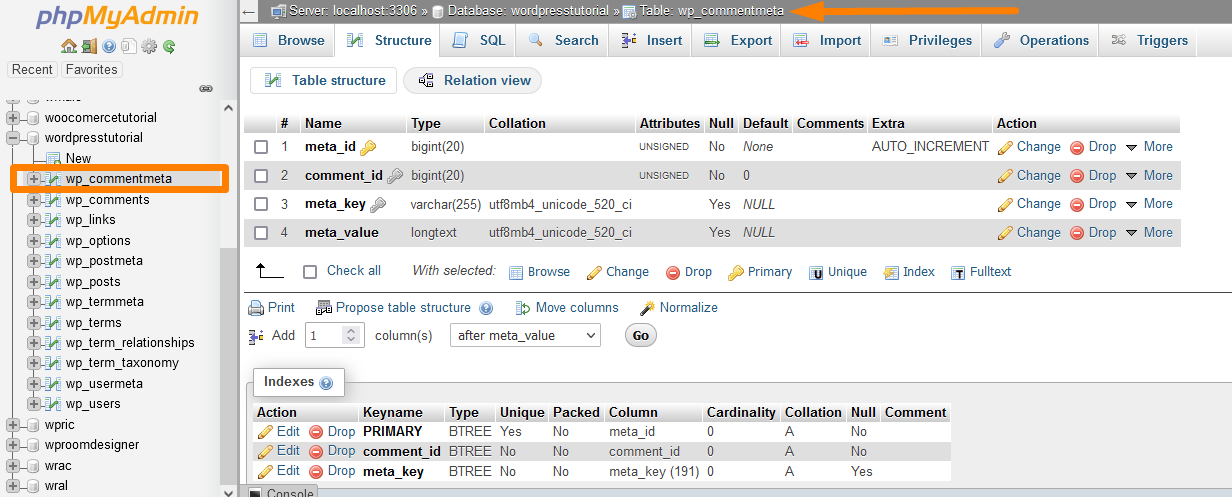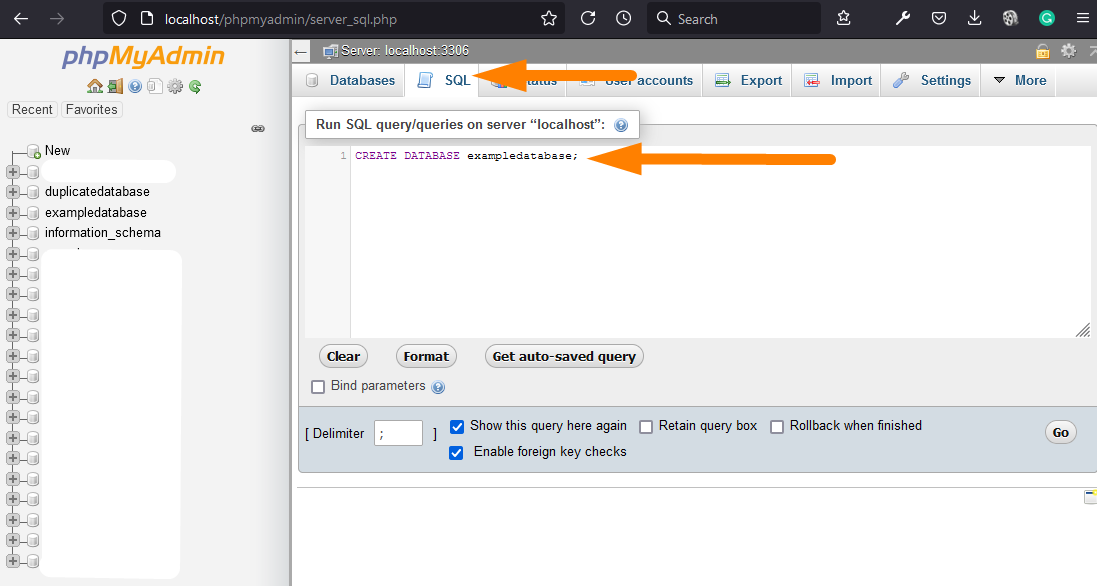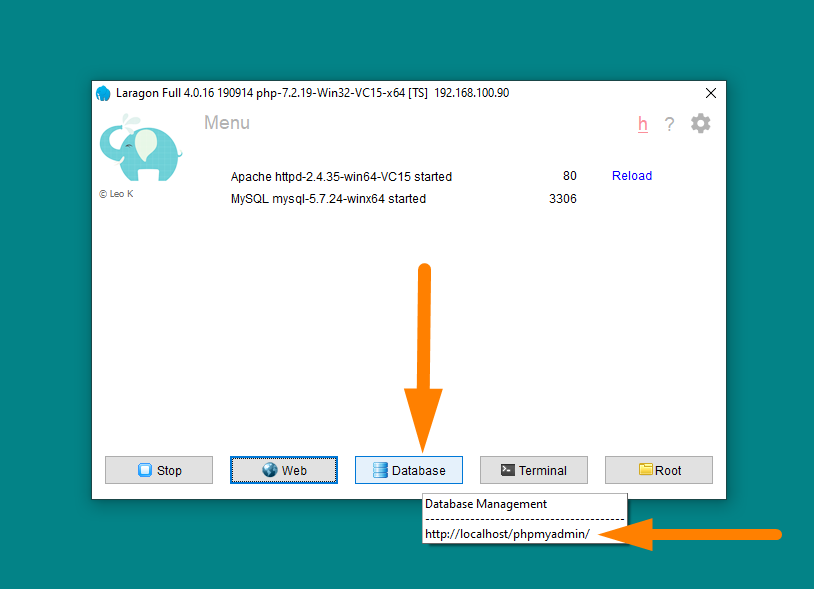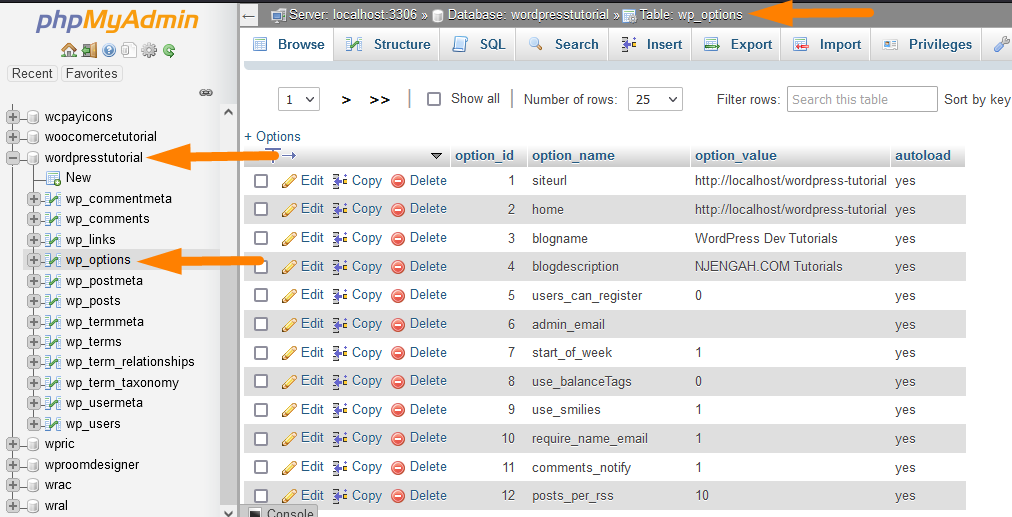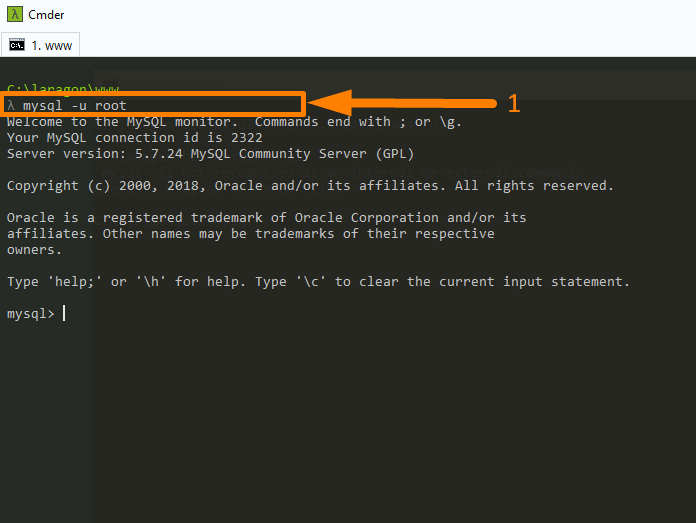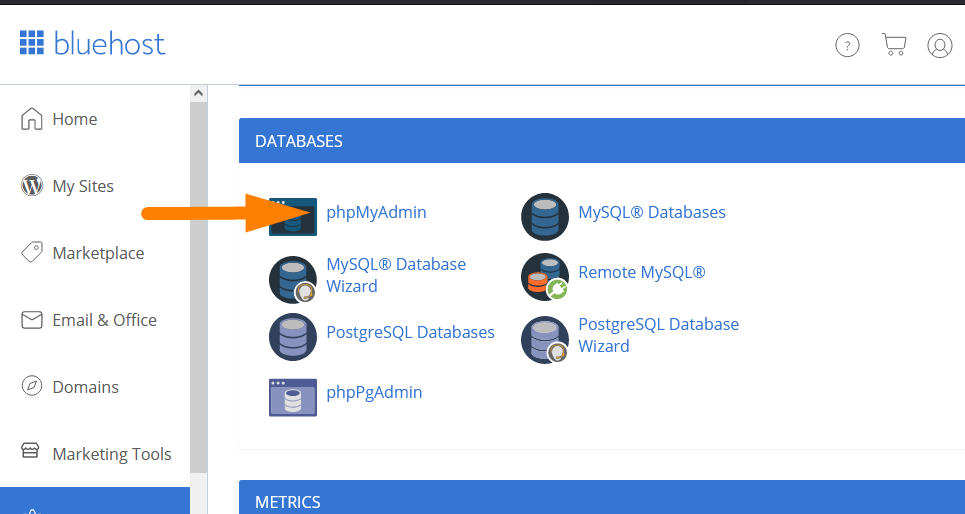WordPress-Datenbank: Vollständiger Leitfaden vom Anfänger bis zum Experten
Veröffentlicht: 2021-12-01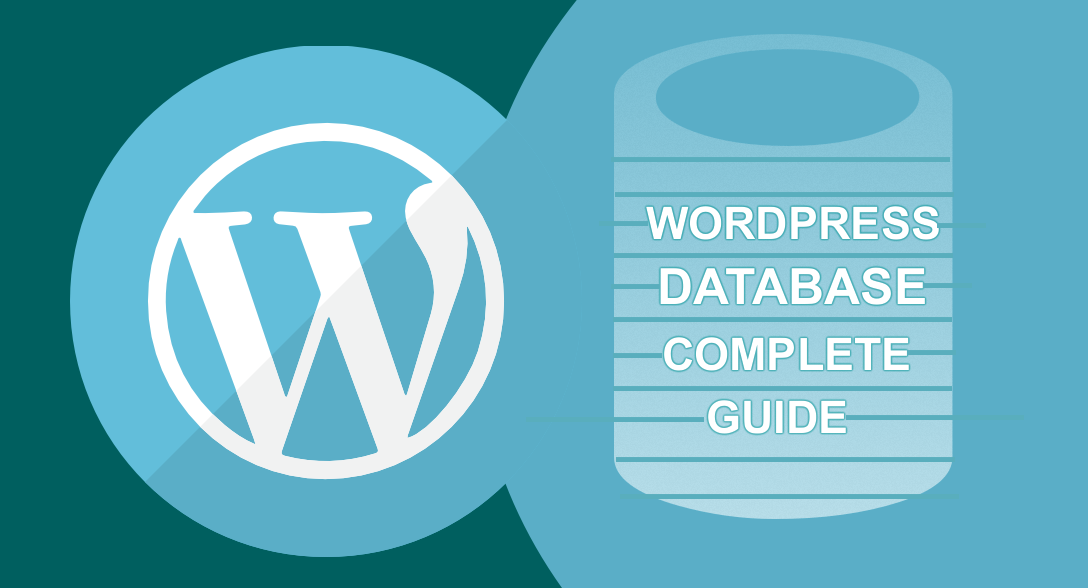
Inhalt
- 1 Was ist eine WordPress-Datenbank?
- 1.1 Warum brauchen wir eine WordPress-Datenbank?
- 1.2 Verlauf der WordPress-Datenbank
- 1.3 Content-Management-Systeme
- 1.4 WordPress-MySQL-Datenbank
- 1.5 WordPress als Content-Management-System
- 2 Speicherort der WordPress-Datenbank: Wo wird die WordPress-Datenbank gespeichert oder abgelegt?
- 2.0.1 Speicherort der WordPress-Datenbank von Digital Ocean Cloud Hosting
- 2.0.2 Speicherort der Bluehost WordPress-Datenbank
- 2.0.3 Speicherort der Hostgator-WordPress-Datenbank
- 2.0.4 Namecheap Shared Hosting WordPress-Datenbankspeicherort
- 2.0.5 Speicherort der Localhost-WordPress-Datenbank
- 3 Wie funktioniert die WordPress-Datenbank?
- 4 WordPress-Datenbank-Tools | WordPress-Datenbank-Viewer
- 5 Erste Schritte mit der PhpMyAdmin-WordPress-Datenbank
- 5.1 Was ist phpMyAdmin?
- 5.2 Wie greifen Sie auf PhpMyAdmin zu?
- 6 WordPress-Datenbankschema: WordPress-Datenbanktabellen verstehen
- 6.1 Abbildung des WordPress-Datenbankschemas
- 6.2 WordPress-Datenbanktabellen
- 6.3 WordPress-Datenbankpräfix
- 6.4 12 Standard-WordPress-Datenbanktabellen
- 7 Verwalten der WordPress-Datenbank PhpMyAdmin
- 7.1 WordPress-Datenbank erstellen
- 7.1.1 WordPress-Datenbank erstellen: PhpMyAdmin Datenbanklink erstellen
- 7.1.2 WordPress-Datenbank erstellen: PhpMyAdmin-SQL-Befehl
- 7.2 WordPress Datenbanktabelle hinzufügen
- 7.2.1 WordPress-Datenbanktabelle hinzufügen: PhpMyAdmin Neues Menü
- 7.2.2 WordPress-Datenbanktabelle hinzufügen: PhpMyAdmin-SQL-Abfrage
- 7.3 WordPress Datenbankbenutzer hinzufügen
- 7.3.1 WordPress-Datenbankbenutzer erstellen: Menü „PhpMyAdmin-Berechtigungen“ > Link „Benutzerkonto hinzufügen“.
- 7.3.2 Gewährungsrechte für WordPress-Datenbankbenutzer
- 7.4 Wie verbinde ich WordPress mit der Datenbank?
- 7.1 WordPress-Datenbank erstellen
- 8 So melden Sie sich bei der WordPress-Datenbank an oder verbinden sich mit der WordPress-Datenbank
- 8.1 Verbinden Sie sich mit der WordPress-Datenbank über CPanel – PhpMyAdmin
- 8.2 Localhost WordPress-Datenbankverbindung über PhpMyAdmin
- 8.3 WordPress-Datenbankverbindung über SQLyog und HeidiSQL
- 8.4 WordPress-Datenbankverbindung über SQLyog
- 8.5 WordPress-Datenbankverbindung über HeidiSQL
- 8.6 WordPress-Datenbankverbindung über das Befehlszeilenterminal
- 8.7 Wie migriere ich die WordPress-Datenbank?
- 8.8 WordPress-Exportdatenbank: Exportieren der WordPress-Datenbank mit Phpmyadmin
- 8.8.1 Was ist ein WordPress-MySQL-Datenbank-Dump?
- 8.9 WordPress-Importdatenbank: Importieren der WordPress-Datenbank mit Phpmyadmin
- 8.9.1 WordPress-Importdatenbank durch Abfrage auf PhpMyAdmin
- 9 WordPress-Datenbanksicherung
- 9.1 WordPress-Datenbanksicherung mit Phpmyadmin erstellen
- 9.2 Erstellen einer WordPress-Datenbanksicherung mit einem Plugin
- 9.3 Beste WordPress-Datenbank- und Site-Backup-Plugins
- 10 WordPress-Datenbankverwaltung
- 10.1 WordPress-Passwort in der Datenbank zurücksetzen: Setzen Sie das WordPress-Passwort mit phpMyAdmin zurück
- 10.2 WordPress URL in Datenbank ändern
- 10.3 Neuer Admin-Benutzer zu WordPress in der WordPress-Datenbank: Hinzufügen eines neuen WordPress-Admin-Benutzers über phpMyAdmin
- 10.4 Domänennamen in der WordPress-Datenbank ändern | So ändern Sie die Domain in der WordPress-Datenbank
- 10.5 Ändern eines WordPress-Benutzernamens: Ändern eines WordPress-Benutzernamens mit phpMyAdmin
- 10.6 Deaktivieren Sie alle WordPress-Plugins in der WordPress-Datenbank
- 10.7 WordPress-Datenbank über phpMyAdmin duplizieren
- 10.8 WordPress-Design über phpMyAdmin ändern
- 10.9 Suchen und Ersetzen von Text in der WordPress-Datenbank
- 10.10 Erstellen Sie benutzerdefinierte Datenbanktabellen in WordPress
- 10.11 Erstellen Sie eine benutzerdefinierte WordPress-Datenbanktabelle mit PHP
- 11 WordPress-Datenbanksicherheit: Sichern Sie Ihre WordPress-Datenbank
- 11.1 #1) Legen Sie starke Datenbankpasswörter fest
- 11.2 #2) Installieren Sie WordPress manuell anstelle von Installern von Drittanbietern
- 11.3 #3) Beschränken Sie die Benutzerrechte der WordPress-Datenbank
- 11.4 #4) Vorsicht, nicht alle Plugins und Themes sind sicher
- 11.5 #5) Erwägen Sie, das WordPress-Datenbankpräfix zu ändern
- 11.6 Optimierung der WordPress-Datenbank mit phpMyAdmin
- 12 WordPress-Datenbank-Tutorials für Fortgeschrittene
- 12.1 WordPress-Plugin-Datenbank-Tutorial: Erste Schritte mit der Entwicklung von WordPress-Datenbank-Plugins
- 12.2 WP_Query-Klasse: WordPress-Datenbankabfrage
- 12.3 wpdb-Klasse: Datenbankdaten auf der WordPress-Seite anzeigen
- 12.4 WordPress PHP-Datenbankfunktionen
- 12.5 Postfunktionen der WordPress-Datenbank: Tabelle wp_posts
- 12.6 Post-Meta-Funktionen der WordPress-Datenbank: Tabelle wp_postmeta
- 12.7 WordPress-Datenbankeinstellungen Optionen Funktionen: Tabelle wp_options
- 12.8 WordPress-Datenbank-Benutzerfunktionen: wp_users-Tabelle
- 12.9 WordPress-Datenbank-Benutzerfunktionen: Tabelle wp_usermeta
- 12.10 Benutzerfunktionen der WordPress-Datenbank: Tabelle wp_terms
- 12.11 Benutzerfunktionen der WordPress-Datenbank: Tabelle wp_termmeta
- 12.12 Benutzerfunktionen der WordPress-Datenbank: Tabelle wp_comments
- 12.13 Benutzerfunktionen der WordPress-Datenbank: Tabelle wp_commentmeta
- 12.14 Funktionen für Beziehungen zwischen WordPress-Datenbankbegriffen: Tabelle wp_term_relationships
- 13 Allgemeine WordPress-Probleme mit PhpMyAdmin beheben
- 14 Fazit
- 14.1 Ähnliche Artikel
- 14.2 Verbunden
Die WordPress-Datenbank scheint für WordPress-Anfänger ein weit hergeholtes Thema zu sein, aber es ist wichtig zu verstehen, wie die WordPress-MySQL-Datenbank funktioniert.
Jeder WordPress-Benutzer muss die Rolle der WordPress-Datenbank bei der Verwaltung von Inhalten auf einer WordPress-Site verstehen.
Ich möchte alle Informationen, die Sie über die WordPress-Datenbank wissen müssen, in diesem Beitrag teilen. Ich zeige Ihnen alle Tricks und Tipps zur Verwaltung von WordPress-Datenbanken mit den verfügbaren kostenlosen Tools wie PhpMyAdmin und Befehlszeilenschnittstellen (CLI)-Tools für den Zugriff und die Verwaltung von WordPress-Datenbanken.
Dieser Beitrag wird Ihr Leitfaden für alles in der WordPress-Datenbank sein. Ich habe recherchiert und die beste Sammlung von WordPress-Datenbanktricks und -tipps zusammengestellt, die ich in Jahren der WordPress-Entwicklung gelernt habe.
Dieser Leitfaden ist der einzige WordPress-Datenbankleitfaden, den Sie benötigen, um Sie vom Anfänger zum Profi zu führen!
Angenommen, Sie suchen nach einem ausführlichen und leicht verständlichen WordPress-Datenbank-Tutorial. In diesem Fall sollte Sie dieser Leitfaden vom Anfänger zum fortgeschrittenen WordPress-Datenbankbenutzer führen, auch ohne Vorkenntnisse in der Verwaltung einer WordPress-Datenbank.
Mein Ziel ist es, Ihnen dabei zu helfen, zu verstehen, wie WordPress funktioniert, insbesondere die WordPress-Datenbank, und wie Sie Daten aus der Perspektive der WordPress-MySQL-Datenbank einfach erstellen, aktualisieren, löschen, sichern und verwalten können.
Beginnen wir also mit den Grundlagen.
Was ist eine WordPress-Datenbank?
Eine Datenbank ist eine Software, die alle von einer Anwendung übermittelten Daten speichert. Die WordPress-Datenbank speichert alle Daten der WordPress-Website, darunter Beiträge, Seiten, Benutzer, Passwörter, URLs und vieles mehr.
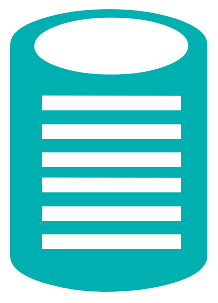
Beispielerklärung: Der beste Weg, die WordPress-Datenbank zu verstehen, ist, an Ihre PC-Festplatte oder einen USB-Stick zu denken, auf dem Ihre Musik, Bücher und alle anderen Datenformate gespeichert werden.
Wenn Sie Musik hören oder ein auf dem USB-Stick gespeichertes eBook lesen möchten, können Sie es an Ihren PC anschließen und auf die Daten zugreifen.
In diesem Fall ist das eBook oder die Musikdatei in den entsprechenden Formaten auf der Festplatte gespeichert und Sie können mit einem eBook-Reader wie einem PDF-Viewer auf das eBook zugreifen oder mit einem Musikplayer auf den Musiktitel zugreifen.
Im Falle einer WordPress-Site verwenden Sie einen beliebigen Webbrowser wie Mozilla Firefox oder Chrome, um auf die in der WordPress-Datenbank gespeicherten Site-Daten zuzugreifen. 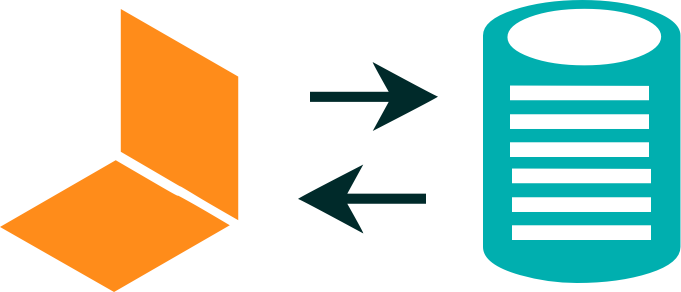
Die WordPress-Datenbank ist also eine Software, die sich auf Ihrem Webhost befindet, die sich mit der WordPress-Software verbinden und alle auf Ihrer Website veröffentlichten Daten speichern kann. Die Daten können über den Webbrowser abgerufen und angezeigt werden.
Die Daten können in verschiedenen Formaten vorliegen, darunter schriftliche Inhalte, PDF, Videos und jede andere Form.
Warum brauchen wir eine WordPress-Datenbank?
Die WordPress-Datenbank ermöglicht es Ihnen als Websitebesitzer, die auf Ihrer Website veröffentlichten Inhalte dynamisch und effizient zu aktualisieren, ohne den Code auf der Website-Seite zu bearbeiten. Die Datenbank erleichtert die Erstellung einer dynamischen Website im Gegensatz zu einer statischen Website.
Die Möglichkeit, Webinhalte ohne technische Kenntnisse in Programmiersprachen zu erstellen, zu löschen, zu lesen und zu aktualisieren, erleichtert jedem das Erstellen einer WordPress-Seite.
Der beste Weg, um zu verstehen, warum wir eine WordPress-Datenbank brauchen, ist ein kurzer Blick auf die Geschichte der Webentwicklung und insbesondere auf die Rolle von WordPress bei der Erstellung datengesteuerter dynamischer Websites.
Verlauf der WordPress-Datenbank
Früher wurden Websites als statische HTML/CSS-Seiten erstellt, das heißt, sie hatten keine Datenbank. Dies schafft ein Problem für technisch nicht versierte Benutzer, da die Aktualisierung der Webseiten technisches Wissen erfordert.
Um es jedem einfacher zu machen, seine Website ohne die Hilfe eines Webentwicklers zu aktualisieren, brauchten wir einen innovativen Weg, um Benutzern eine Oberfläche zu ermöglichen, die sie erstellen, löschen und ihre Website-Seiten aktualisieren können.
Content-Management-Systeme
Die einzige Möglichkeit, dies zu erreichen, bestand darin, ein mit der Website verknüpftes Datenspeichersystem zu erstellen und eine einfache Verwaltung zu ermöglichen. Dieses Problem führte zur Innovation von Content Management Systemen.
Ein Content-Management-System ist einfach eine Software, die es Benutzern ermöglicht, Daten ohne technische Kenntnisse zu erstellen, zu aktualisieren, zu löschen und zu verwalten .
Anfangs gab es mehrere Content-Management-Systeme, aber WordPress hat sich als das zuverlässigste erwiesen und ist im Laufe der Jahre stark gewachsen.
WordPress-MySQL-Datenbank

WordPress-Ersteller verwendeten eine kostenlose Open-Source-Datenbank (MySQL), als sie WordPress als ideales Open-Source-Content-Management-System erstellten.
Dies ermöglichte es Benutzern und Entwicklern, die mit MySQL vertraut sind, WordPress als gutes Content-Management-System für mehrere Anwendungen zu nutzen.
Heute ist die standardmäßige WordPress-Datenbank MySQL. Es ist jedoch möglich, WordPress mit anderen Datenbanksystemen wie PostgreSQL und MongoDB zu verwenden, wie ich in anderen fortgeschrittenen WordPress-Datenbank-Tutorials teilen werde.
WordPress als Content-Management-System
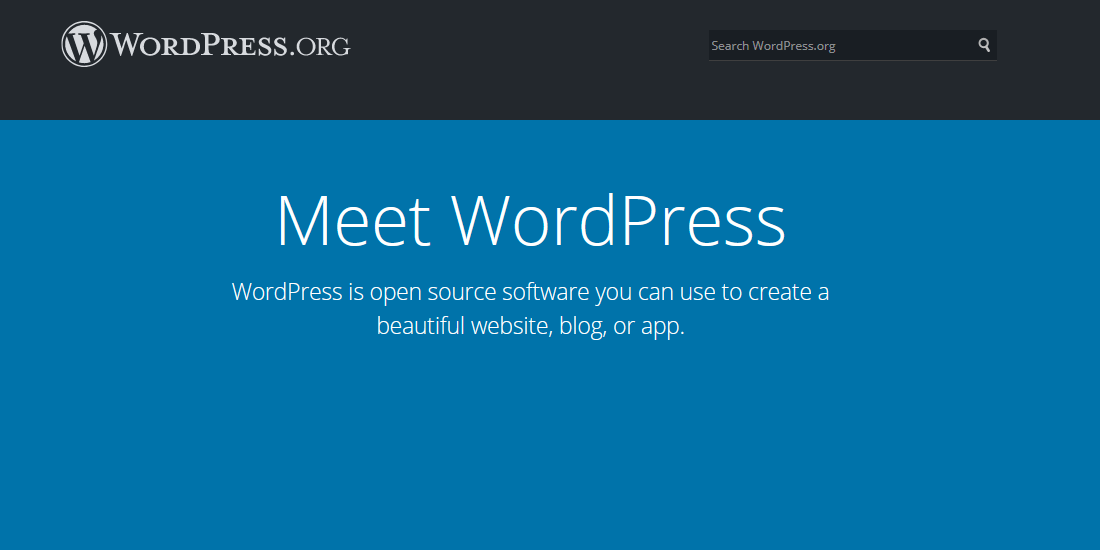 Als WordPress entwickelt wurde, war es ein Blogging-Content-Management-System, aber die Branche hat es schnell als ideales Content-Management-System für die Erstellung von Websites übernommen.
Als WordPress entwickelt wurde, war es ein Blogging-Content-Management-System, aber die Branche hat es schnell als ideales Content-Management-System für die Erstellung von Websites übernommen.
Ich erinnere mich an diesen Punkt in der Geschichte, da WordPress schnell wuchs, insbesondere die kostenlosen Themes und Plugins. Diese kostenlosen Themen ermöglichten es Benutzern, WordPress für eine Vielzahl von Benutzern zu übernehmen.
Ich erinnere mich, dass einige meiner Freunde, die Hardcore-Entwickler waren, WordPress immer nur als Blogging-Software betrachteten. Heutzutage nutzen die meisten Entwickler WordPress als das Werkzeug der Wahl zum Erstellen jeder Website.
Aus meiner historischen Beobachtung hat WordPress das Wettrüsten des Content-Management-Systems gewonnen! Die Entwicklung von Marktplätzen für Themen, Premium-Plugins wie Themeforest gaben erneut die Verwendung von WordPress als Content-Management-System der Wahl.
Genug der Geschichte von WordPress. Konzentrieren wir uns nun auf die Funktionsweise der WordPress-Datenbank. Wenn Sie daran interessiert sind, mehr über die WordPress-Geschichte zu erfahren, können Sie mehr in diesem Beitrag zur WordPress-Geschichte erfahren.
Speicherort der WordPress-Datenbank: Wo wird die WordPress-Datenbank gespeichert oder befindet sich?
Die WordPress-Datenbank befindet sich auf Ihrem Webhosting-Server und kann über das Control Panel des Webhosts oder andere MySQL-Datenbankverwaltungstools aufgerufen werden.
Der Zugriff auf die WordPress-Datenbank ist über Tools wie PhpMyAdmin auf Ihrem Webhost möglich.
Sie können auch über das Befehlszeilenterminal auf die Datenbank zugreifen, wenn Sie höhere Zugriffsrechte haben, die von der Art des verwendeten Webhostings abhängen. Lassen Sie mich dies kurz und knapp an vier Beispielen verdeutlichen:
Speicherort der WordPress-Datenbank von Digital Ocean Cloud Hosting
Sie können direkt auf die Datenbank zugreifen, wenn Sie sich auf einem Cloud-Server wie DigitalOcean oder VPS-Hosting befinden.
Das Shared Webhosting erlaubt Ihnen keinen direkten Zugriff auf die Serverressourcen. Benutzer von DigitalOcean können über die Konsole auf die Datenbank zugreifen, wie in der Abbildung unten gezeigt:
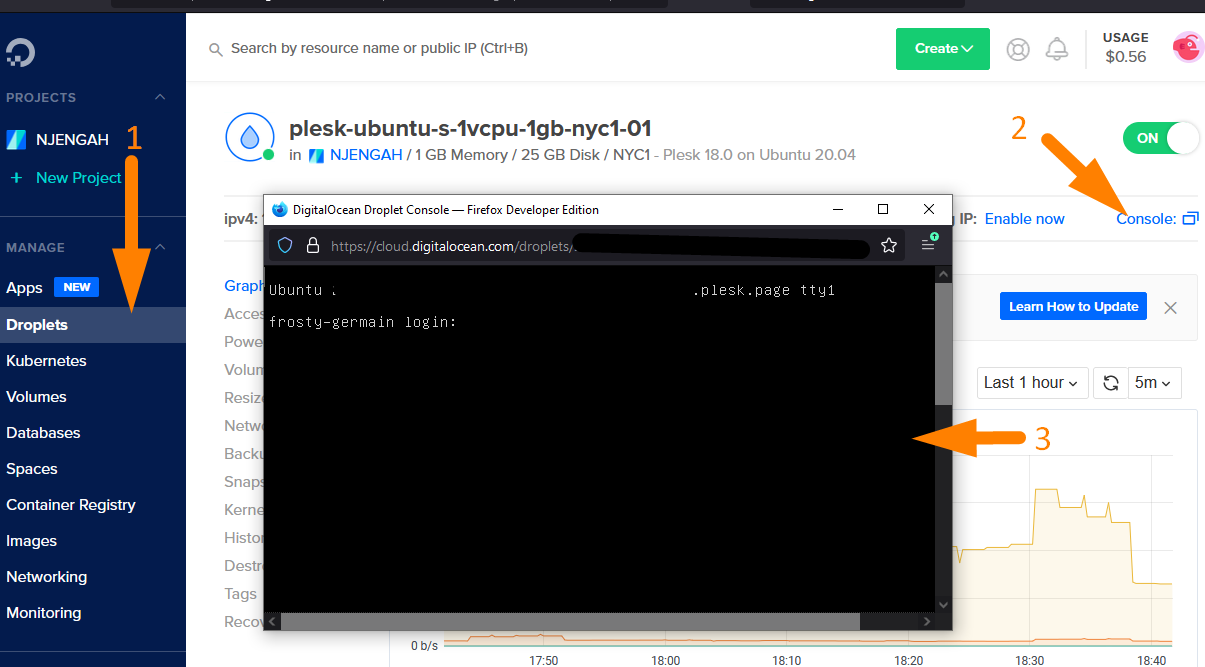 Sie können auch ein Tool wie Plesk installieren, um die WordPress-Datenbank zu verwalten, wenn Sie mit der Verwendung des SSH-Terminals nicht vertraut sind.
Sie können auch ein Tool wie Plesk installieren, um die WordPress-Datenbank zu verwalten, wenn Sie mit der Verwendung des SSH-Terminals nicht vertraut sind.
Plesk ist für drei Domains auf DigitalOcean kostenlos und für die Datenbankverwaltung und Einrichtung von WordPress-Sites intuitiv und einfach zu verwenden.
Speicherort der Bluehost WordPress-Datenbank
Shared Webhosting ist eine ausgezeichnete Option für den Anfang. Ich habe Bluehost-Webhosting bei den meisten meiner Projekte ausprobiert und getestet und empfehle es immer sehr.
Für die meisten Benutzer von Shared Hosting können Sie auf die Datenbank zugreifen, indem Sie Tools verwenden, die im Hosting-Bedienfeld wie PhpMyAdmin auf Bluehost Shared Hosting bereitgestellt werden.
Bluehost bietet Benutzern den PhpMyAdmin- und MySQL-Datenbankverwaltungsassistenten, wie in der Abbildung unten gezeigt:
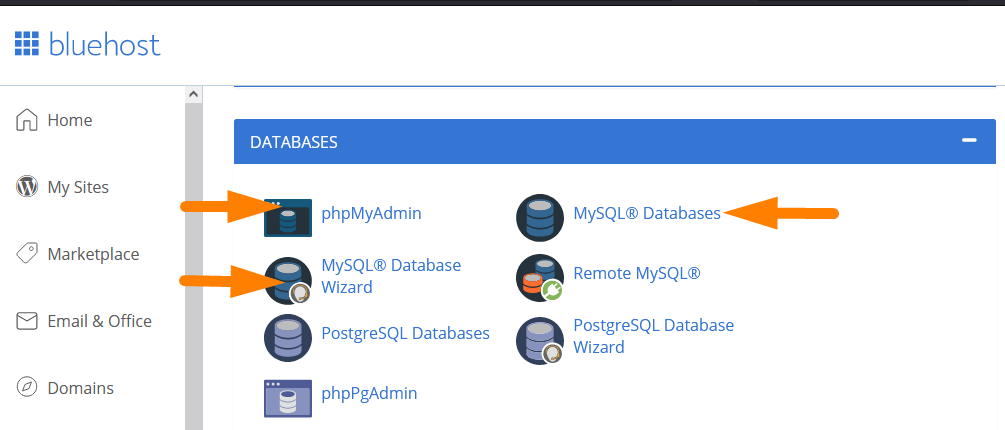
PhpMyAdmin hat kein Menü zum Erstellen einer Datenbank. Der einfachste Weg, die WordPress-Datenbank zu erstellen, ist der MySQL-Datenbankassistent.
Sie können auch einen Benutzer erstellen und ihm globale Berechtigungen erteilen, indem Sie den MySQL-Datenbankassistenten auf Bluehost Shared Hosting verwenden.
Speicherort der Hostgator-WordPress-Datenbank
Andere Webhosting-Anbieter wie Hostgator, ein weiterer guter gemeinsam genutzter Webhost, bieten Benutzern einen Assistenten zum Erstellen und Verwalten von WordPress-Datenbanken, wie Sie auf dem Bild unten sehen können:
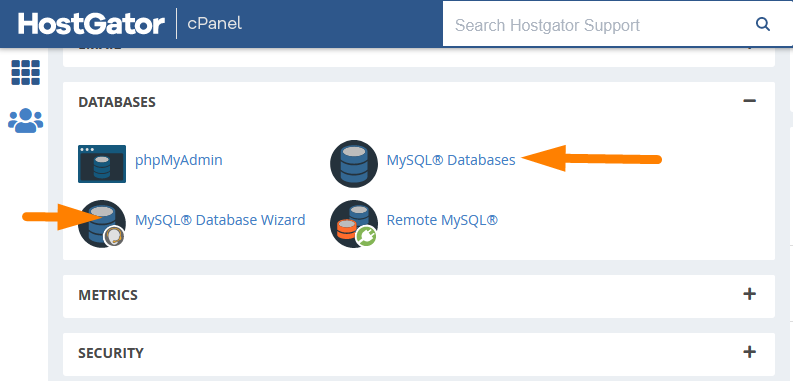
Hostgator Shared Hosting bietet Ihnen auch PhpMyAdmin, das effizienteste und am einfachsten zu erlernende Tool zur Verwaltung von WordPress-Datenbanken.
Namecheap Shared Hosting WordPress-Datenbankspeicherort
Namecheap Shared Hosting ist eine weitere relativ überdurchschnittliche Shared Hosting-Option, die Benutzern das PhpMyAdmin-Panel zur Verwaltung von WordPress-Datenbanken bietet, wie Sie auf dem Bild unten sehen können:
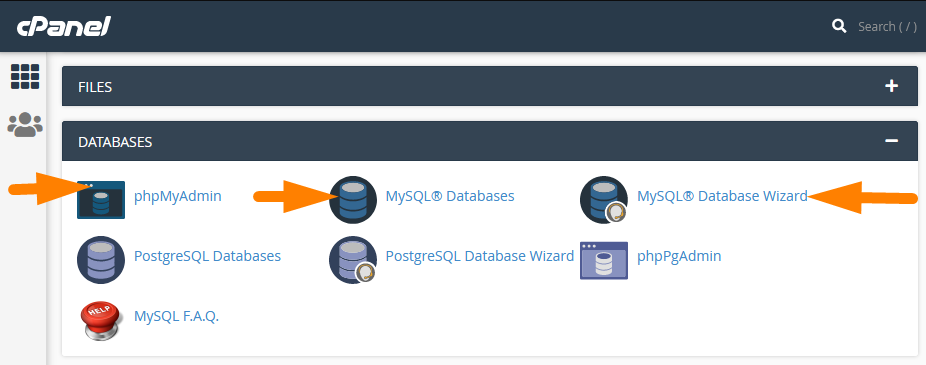
Sie stellen Benutzern auch den MySQL-Datenbankassistenten zur Verfügung, um eine WordPress-MySQL-Datenbank zu erstellen, Datenbankbenutzer zu erstellen und Datenbankbenutzern Berechtigungen zu erteilen.
Speicherort der Localhost-WordPress-Datenbank
Wenn Sie WordPress in einer lokalen Hostumgebung entwickeln, müssen Sie ständig auf die Datenbank zugreifen. Der Speicherort der WordPress-Datenbank auf dem Localhost kann je nach verwendeter Localhost-Umgebung variieren.
Die meisten Localhost-LAMP-Server verfügen über PhpMyAdmin, mit dem Sie die WordPress-Datenbank auf Localhost erstellen und verwalten können.
Sie können auf PhpMyAdmin auf Ihrem Localhost zugreifen, indem Sie „phpmyadmin“ am Ende der Localhost-URL hinzufügen.
Mit diesem Schritt erhalten Sie Zugriff auf PhpMyAdmin auf Ihrem Localhost, wo Sie Ihre Localhost-WordPress-Datenbanken verwalten können.
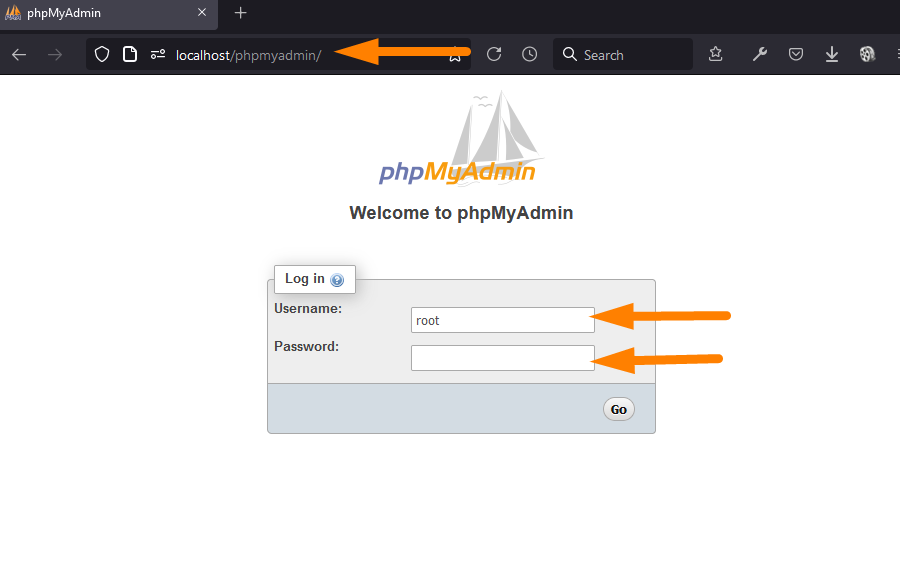 In meinem Fall verwende ich XAMMP und Laragon als meine Localhost-Server, und Sie können auf PhpMyAdmin zugreifen, wie im obigen Bild gezeigt. Die meisten anderen Localhost-Umgebungen wie WAMP, MAMP funktionieren auf die gleiche Weise.
In meinem Fall verwende ich XAMMP und Laragon als meine Localhost-Server, und Sie können auf PhpMyAdmin zugreifen, wie im obigen Bild gezeigt. Die meisten anderen Localhost-Umgebungen wie WAMP, MAMP funktionieren auf die gleiche Weise.
Um sich bei PhpMyAdmin auf localhost anzumelden, sollten Sie standardmäßig den Benutzernamen „root“ verwenden und das Passwort sollte leer sein, wie im obigen Bild gezeigt.
Jetzt können wir die WordPress-Datenbank sowohl auf den Remote-Servern als auch auf dem Localhost finden. Schauen wir uns im nächsten Abschnitt an, wie die WordPress-Datenbank funktioniert.
Wie funktioniert die WordPress-Datenbank?
Die WordPress-Datenbank ist eine relationale Datenbank, die die Daten in Tabellen speichert. In den Datenbanktabellen gespeicherte WordPress-Daten können von der WordPress-Anwendung mithilfe der verschiedenen WordPress-Funktionen abgerufen werden.
Wenn ein Benutzer beispielsweise eine Seite auf Ihrer WordPress-Site besucht, werden die Daten aus der Tabelle wp_posts , in der alle Seiten und anderen Beiträge gespeichert sind.
Das mag für Anfänger nach einem sehr komplizierten Prozess klingen, aber Sie werden verstehen, wie es unter der Haube funktioniert, wenn Sie sich an WordPress gewöhnen.
Dieser Prozess des Anforderns der Datenbank für eine Seite, einen Beitrag oder einen benutzerdefinierten Beitragstyp wird als Abfrage bezeichnet, und in den meisten WordPress-Entwicklungen werden Sie diesen Begriff häufig hören – Abfrage, die in mehreren Tutorials verwendet wird.
Dies bedeutet einen Codeblock, der die aktuell verbundene WordPress-Datenbank anweist, mit Daten aus einer bestimmten Tabelle zu antworten.
Am Beispiel einer Seite wird in diesem Zusammenhang die Abfrage an die Datenbank die Daten von einer bestimmten Seite zurückgeben, die durch die Handlung des Clients (Benutzers), der die Seite besucht, angefordert wurden. Das Folgende ist eine einfache Illustration:
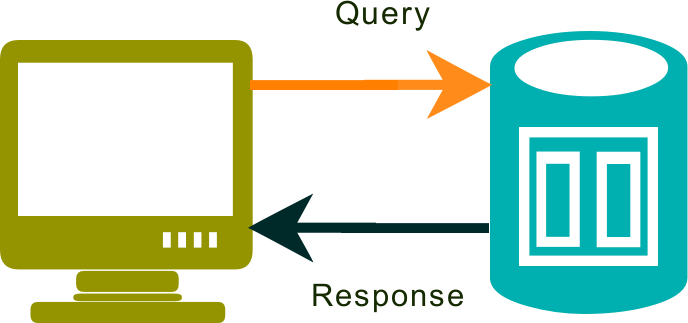
Für jede Seite, jeden Beitrag oder jeden Beitragstyp, der auf Ihrer Website angezeigt wird, ruft eine Abfrage die Daten aus der entsprechenden WordPress-Datenbanktabelle ab, die auf der Seite angezeigt werden sollen.
Um zu verstehen, wie das funktioniert, müssen Sie lernen, wie man die WordPress-Datenbankverwaltungstools verwendet.
Diese MySQL-Datenbankverwaltungstools helfen Ihnen beim Zugriff auf die WordPress-Datenbank. Sehen wir uns die Liste aller Tools an, auf die Sie zugreifen und die WordPress-Datenbank anzeigen können.
WordPress-Datenbank-Tools | WordPress-Datenbank-Viewer
Bevor wir uns die WordPress-Datenbank ansehen, hilft es Ihnen, sich zunächst die verschiedenen Tools anzusehen, mit denen Sie sich mit der WordPress-Datenbank verbinden können. Sie können mehrere Datenbankverwaltungstools mit WordPress-Datenbanken verwenden.
Das Folgende ist die Liste der gängigsten Tools für den Datenbankzugriff, aber PhpMyAdmin bleibt das beliebteste Tool für die WordPress-Datenbankverwaltung.
- PhpMyAdmin
- SQLyog
- HeidiSQL
- CLI-Befehlszeilenterminal
- dB Forge Studio für MySQL
- MySQL-Workbench
- Toad Edge für MySQL
- Navicat für MySQL
- Sequel Pro
In der Praxis ist PhpMyAdmin das beliebteste WordPress-Datenbankverwaltungstool, aber ich verwende häufig SQLyog und HeidiSQL, um auf WordPress-Datenbanken zuzugreifen und sie zu verwalten.
Die Verwendung jedes dieser Tools für den Zugriff auf die WordPress-Datenbank zu skizzieren, geht über den Rahmen dieses Handbuchs hinaus.
Ich werde in anderen Beiträgen mitteilen, wie Sie jedes dieser Tools verwenden, um auf die WordPress-Datenbank zuzugreifen und sie zu verwalten. In den meisten Fällen verwenden Sie PhpMyAdmin, um auf die WordPress-Datenbank zuzugreifen und sie zu verwalten.
Es hilft, die allgemeinen Tipps und Tricks zur Verwendung von PhpMyAdmin sowohl in Localhost- als auch in Remote-Webhosting-Umgebungen kurz vorzustellen.
Erste Schritte mit der PhpMyAdmin-WordPress-Datenbank
Sie haben im obigen Abschnitt gesehen; Ich habe hervorgehoben, dass PhpMyAdmin das am häufigsten verwendete Tool für den Zugriff auf WordPress-Datenbanken ist. Lassen Sie mich ein paar Dinge erwähnen, die Sie über PhpMyAdmin wissen müssen, bevor Sie loslegen können.
Was ist phpMyAdmin?
PhpMyAdmin ist eine in PHP geschriebene Software, mit der Sie MySQL-Datenbanken über die Webbrowser sowohl für Localhost- als auch für Webhosting-Umgebungen verwalten können.
Es verfügt über eine benutzerfreundliche Oberfläche, und Sie können MySQL-Befehle darauf ausführen, um die meisten SQL-Befehle wie das Erstellen einer Datenbank, das Löschen und Aktualisieren der Datenbank auszuführen.
PhpMyAdmin unterstützt fast alle Datenbankoperationen der beiden gängigsten Datenbanken – MySQL und MariaDB, die auch die am häufigsten verwendeten WordPress-Datenbanken sind.
Auf PhpMyAdmin können Sie eine WordPress-Datenbank erstellen, Benutzer erstellen, Benutzerrechte hinzufügen und WordPress-Datenbanken exportieren oder importieren. Es macht PhpMyAdmin zum hilfreichsten Tool für die WordPress-Datenbankverwaltung.
Wie greifen Sie auf PhpMyAdmin zu?
Sie können auf PhpMyAdmin entweder auf Ihrem Webhost oder dem lokalen Host für die WordPress-Entwicklung zugreifen. Um auf den Localhost zuzugreifen, sollten Sie „phpmyadmin“ am Ende der Localhost-URL hinzufügen, und Sie werden aufgefordert, sich bei PhpMyAdmin auf Ihrem Localhost anzumelden.
Sie können auf das PhpMyAdmin-Panel über das Control Panel im Datenbankbereich des Webhostings zugreifen. Die Webhosting-Benutzeroberfläche kann sich von Host zu Host unterscheiden, aber es wird immer einen Abschnitt zum Verwalten der Datenbanken geben.
Für Bluehost-Webhosting können Sie beispielsweise die Position des PhpMyAdmin-Symbols unter dem Datenbankabschnitt sehen.
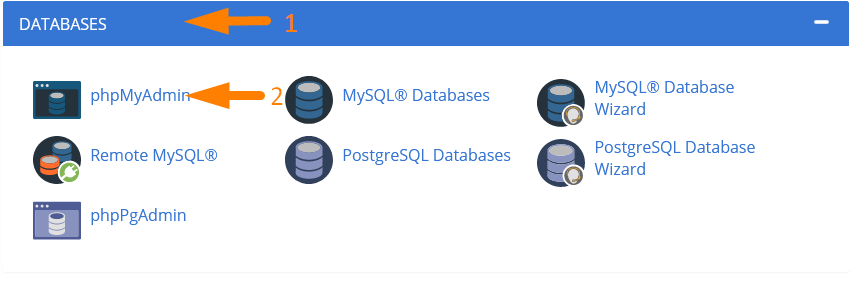
Sie klicken auf das Symbol und werden zum PhpMyAdmin-Panel weitergeleitet, wo Sie die WordPress-Datenbankverwaltung starten können, wie im Bild unten gezeigt:
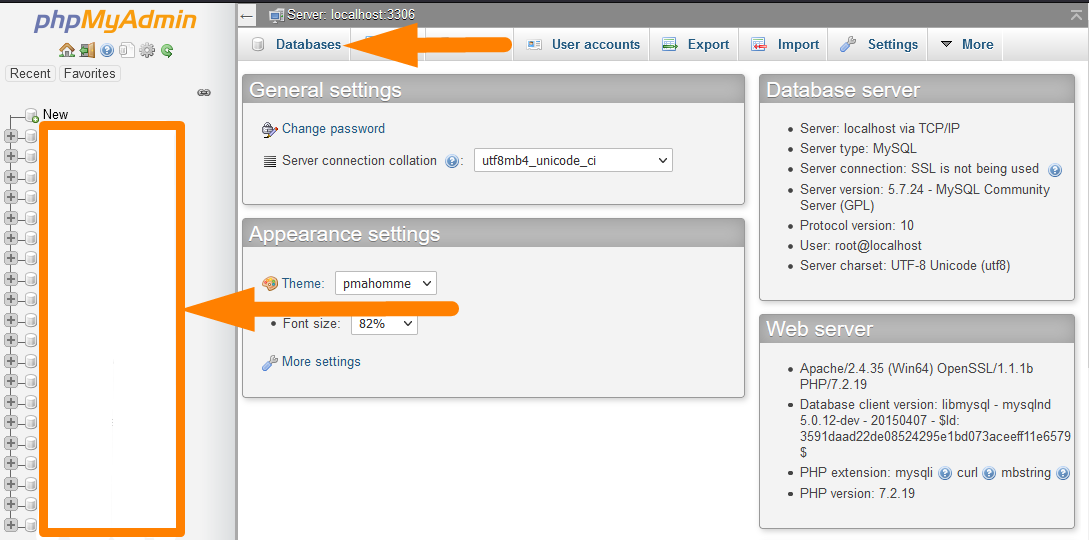
Wie Sie auf dem Bild oben sehen können, listet PhpMyAdmin alle WordPress-Datenbanken auf der linken Seite auf. Die Datenbanktabellen für jede der Datenbanken, die Sie auf der rechten Seite auswählen, wenn Sie eine bestimmte Datenbank öffnen, werden im nächsten Bild unten angezeigt.
Um jede Datenbank zu verwalten, müssen Sie auf den Datenbanknamen auf der linken Seite klicken und dann die gewünschte Datenbanktabelle auf der entsprechenden rechten Seite auswählen, wie in der Abbildung unten gezeigt:
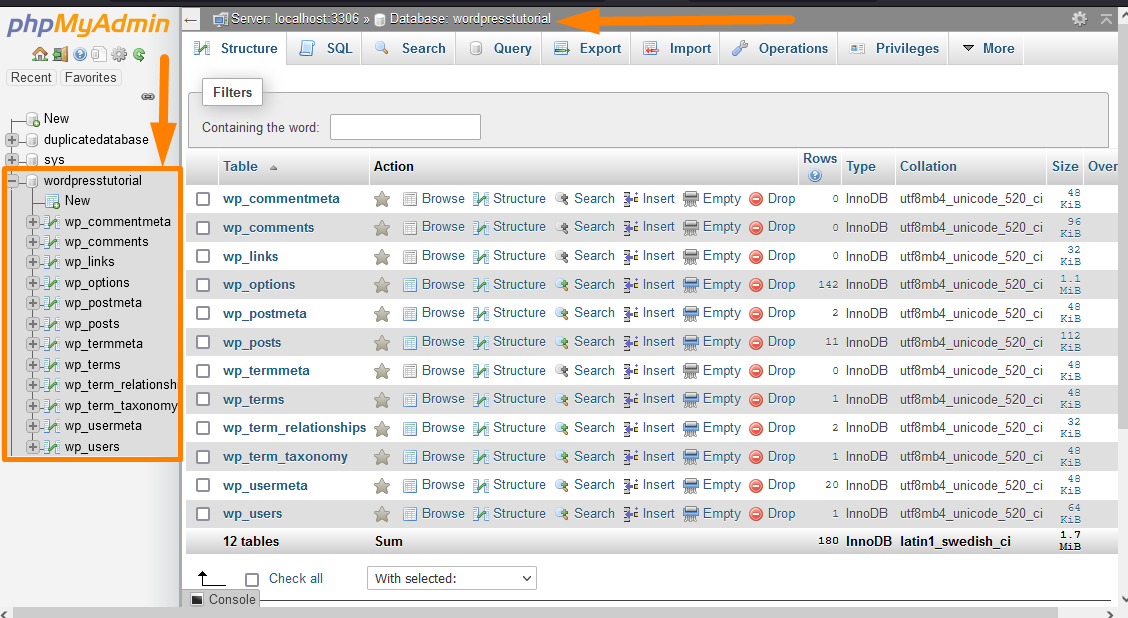
Die WordPress-Datenbank ist in Tabellen organisiert, die Daten verschiedener Typen enthalten. Um Daten in der WordPress-Datenbank effizient zu verwalten, müssen Sie die Rolle jeder dieser Datenbanktabellen verstehen.
Da wir über WordPress-Datenbanktabellen gesprochen haben, hilft es, die Anatomie der WordPress-Datenbank zu verstehen.
Die WordPress-Datenbankstruktur wird technisch als WordPress-Datenbankschema bezeichnet, ein Technologiebegriff für relationale Datenbanken.
WordPress-Datenbankschema: WordPress-Datenbanktabellen verstehen
Zunächst ist es wichtig zu verstehen, dass der Begriff Datenbankschema die Organisation der Daten in der Datenbank bezeichnet. Im WordPress-Kontext besteht das WordPress-Datenbankschema aus mehreren Tabellen, die während der WordPress-Installation erstellt werden.
Das Verständnis des WordPress-Datenbankschemas ist notwendig, um ein guter WordPress-Entwickler zu werden, da Sie wissen, wo die einzelnen Daten gespeichert sind.
Für allgemeine WordPress-Anfänger oder -Benutzer ist die Datenbankstruktur ein komplexes Thema, das Sie nicht beunruhigen sollte, da die meisten Datenbankverbindungen und -abfragen vom WordPress-Kern, den Plugins und den Themen übernommen werden.
Abbildung des WordPress-Datenbankschemas
Das Folgende ist eine ausführliche Illustration des WordPress-Datenbankschemas, das die verschiedenen WordPress-Datenbanktabellen und ihre Beziehungen zeigt.
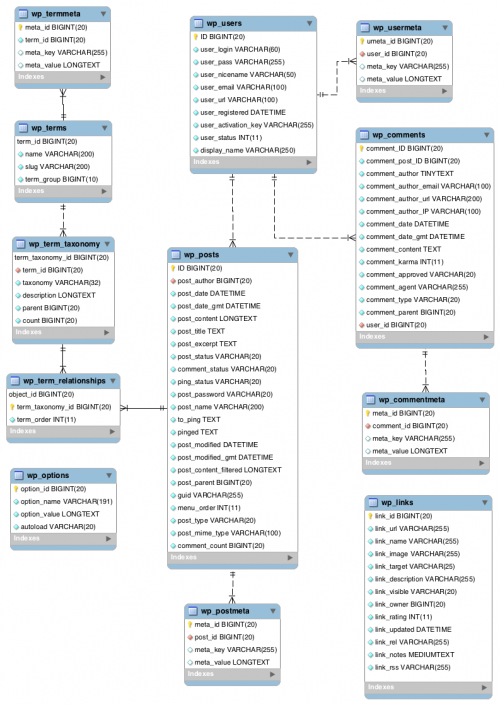
Quelle
Weitere Informationen zum Datenbankschema finden Sie in der WordPress-Datenbankdokumentation.
WordPress-Datenbanktabellen
Die WordPress-Installation erstellt 12 Standard-Datenbanktabellen zum Speichern verschiedener Datentypen auf einer WordPress-Site.
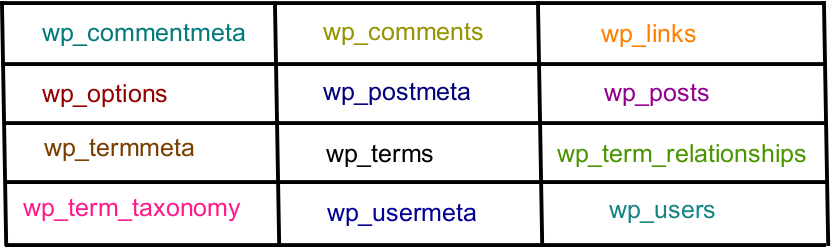
Sie können auch zusätzliche Datenbanktabellen auf der WordPress-Datenbank mithilfe eines Plugins oder einer PHP-Funktion erstellen.
WordPress-Datenbankpräfix
Wie Sie sehen werden, haben alle Datenbanktabellen ein Präfix wp_ , das auch angezeigt wird, wenn Sie WordPress installieren, und Sie werden aufgefordert, ein Datenbankpräfix auszuwählen, wie im Bild unten gezeigt:
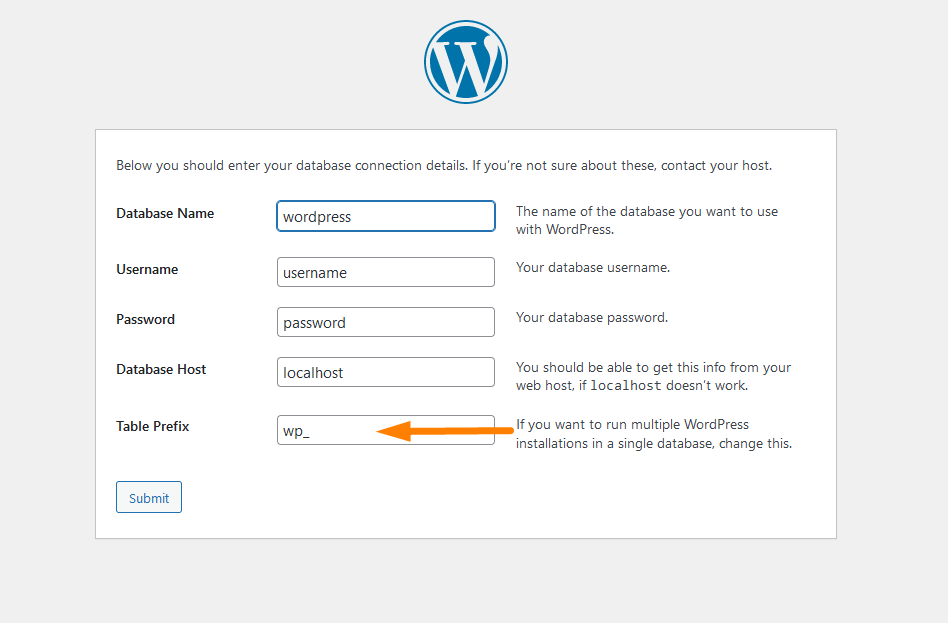
Dies ist das standardmäßige WordPress-Präfix, kann aber in ein benutzerdefiniertes Präfix geändert werden, um die Sicherheit der WordPress-Datenbank zu verbessern.
Sehen wir uns nun die Standarddatenbanktabellen an und erfahren Sie, welche Daten in jeder dieser Tabellen gespeichert sind.
Das Folgende sind die Standard-Datenbanktabellen, die Sie in jeder Standard-WordPress-Installation sehen sollten. Die Datenbanktabellen sind leicht verständlich, da sie nach den gespeicherten Daten benannt sind.
12 Standard-WordPress-Datenbanktabellen
#1) wp_commentmeta: Dies ist die erste Tabelle in der Datenbank, die die Metadaten für die Kommentare auf deiner WordPress-Seite speichert. Diese Tabelle enthält die folgenden Felder. meta_id , comment_id , meta_key und meta_value.
Das beste Beispiel für die in dieser WordPress-Datentabelle gespeicherten Metadaten ist der Kommentarstatus, den Sie im WordPress-Backend aktualisieren. Das Folgende ist das Bild der wp_commentmeta -Datentabelle:
Jedes Mal, wenn ein Kommentar auf Ihrer WordPress-Seite eingereicht wird, wenn Sie den Status wie genehmigt, ausstehend oder Papierkorb aktualisieren, werden diese Kommentar-Metadaten in dieser WordPress-Datenbanktabelle wp_commentmeta gespeichert.
#2) wp_comments: Dies ist die zweite Tabelle in der WordPress-Datenbank, die WordPress-Kommentare speichert. Es enthält den Namen des Kommentarautors, die URL des Autors, die E-Mail-Adresse des Autors, den Inhalt des Kommentars und vieles mehr, wie auf dem Bild unten gezeigt: 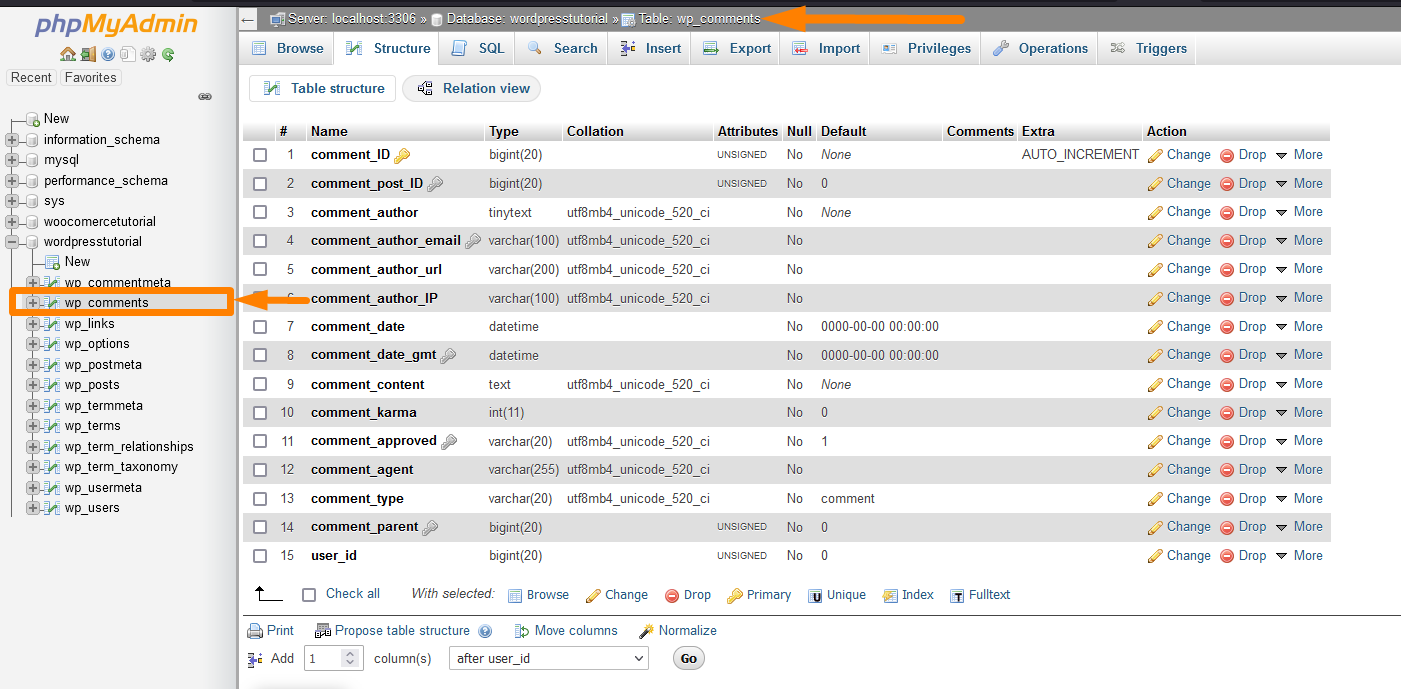
In dieser Datenbanktabelle können Sie Ihrem Blog hinzugefügte Kommentare bearbeiten.
#3) wp_links: Dies ist die dritte Tabelle in der WordPress-Datenbank, die WordPress-Links speichert, und Sie können sie verwenden, um von Blogrolls erstellte WordPress-Versionen sowie WordPress-Plugins zu bearbeiten. Das Folgende ist das Bild der WordPress-Datenbanktabelle wp_links. 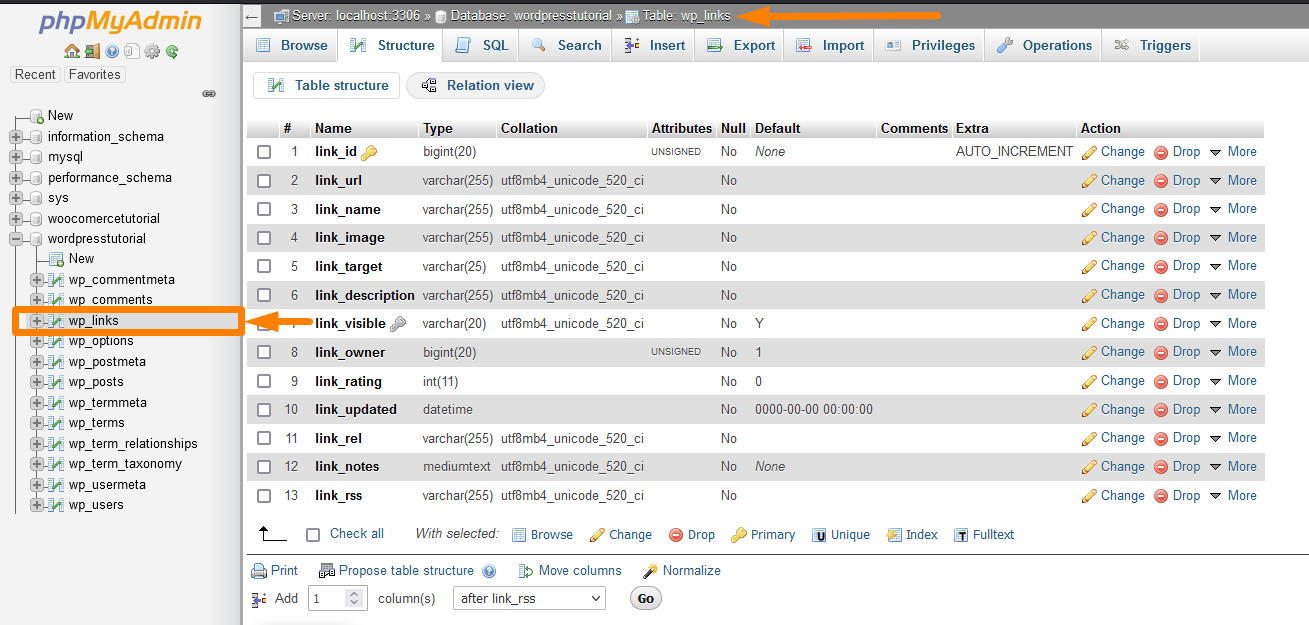
#4) wp_options: Dies ist die vierte Tabelle in der Datenbank, in der WordPress-Einstellungsoptionen gespeichert sind, die alle Backend-Einstellungen wie Website-URL, Administrator-E-Mail, Standardkategorie, Beiträge pro Seite, Zeitformat usw. enthalten.
Die Optionstabelle ist grundlegend für die Plugin-Entwicklung, da die meisten Plugin-Einstellungen in dieser Tabelle gespeichert werden. 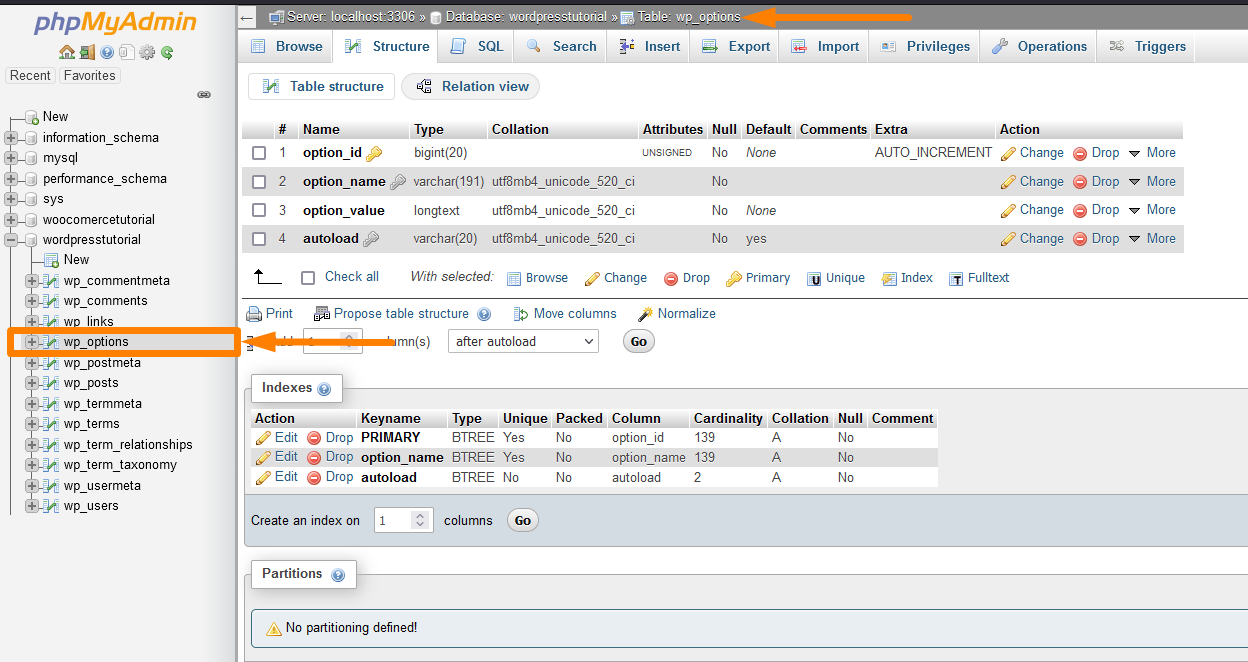
Wenn Sie benutzerdefinierte Plug-in-Optionen erstellen, werden sie in den meisten Fällen in dieser Tabelle gespeichert, und Sie rufen sie aus dieser Tabelle ab.
#5) wp_postmeta: Dies ist die fünfte Tabelle in der Datenbank, die die Metadaten der WordPress-Einstellungen der WordPress-Beiträge, Seiten und benutzerdefinierten Beitragstypen speichert.
Ein kurzes Beispiel für benutzerdefinierte Post-Metadaten-Felder, die von Plugins wie Advanced Custom Fields hinzugefügt werden. Es gibt auch ein weiteres Standard-Post-Meta, auf das mit der WordPress-Funktion get_post_meta zugegriffen werden kann. 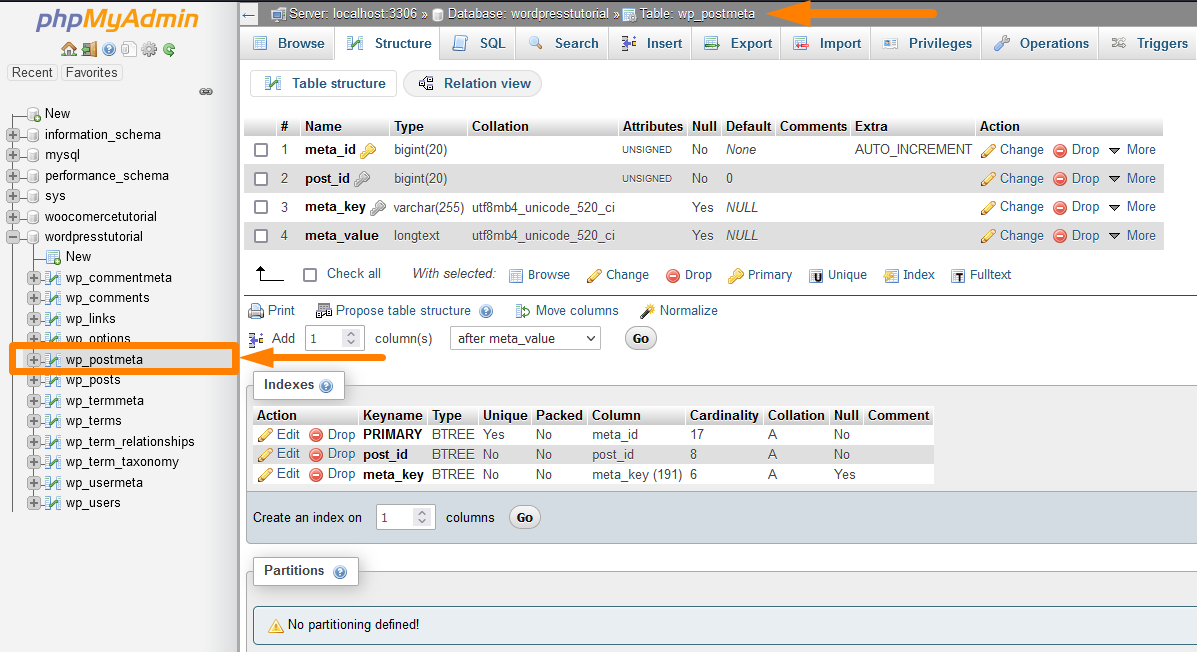
Wenn du Post-Metadaten mit einem Plugin hinzufügst, werden die Daten in dieser wp_postmeta-Datenbanktabelle gespeichert.
#6) wp_posts : Dies ist die sechste Tabelle in der Datenbank, in der alle WordPress-Posts gespeichert werden, die alle Ihre Posts, Seiten, Revisionen und benutzerdefinierten Post-Typen enthalten.
Dies ist eine wichtige Tabelle, mit der Sie die vorhandenen Inhalte auf Ihren Websites, wie z. B. Beiträge und Seiten, bearbeiten und aktualisieren können. Das Folgende ist die Struktur der Datenbanktabelle wp_posts: 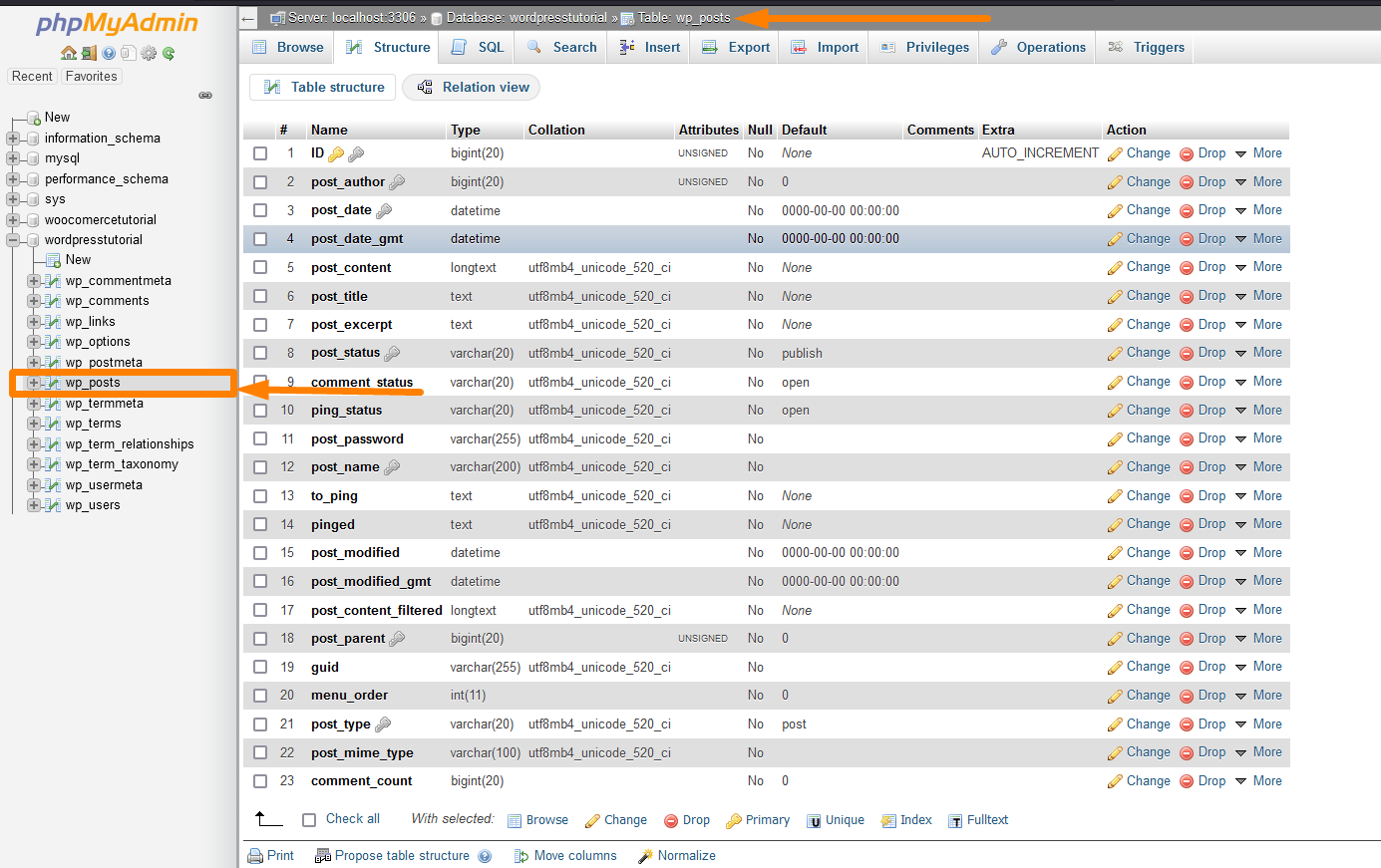
#7) wp_termmeta: Dies ist die siebte Tabelle in der Datenbank, die benutzerdefinierte WordPress-Metadaten für Begriffe unter ihren benutzerdefinierten Taxonomien speichert.
Ein guter Anwendungsfall ist das Speichern der WooCommerce-Metadaten für Produktattribute und Kategorien. Das Folgende ist die Struktur der Datenbanktabelle wp_termmeta: 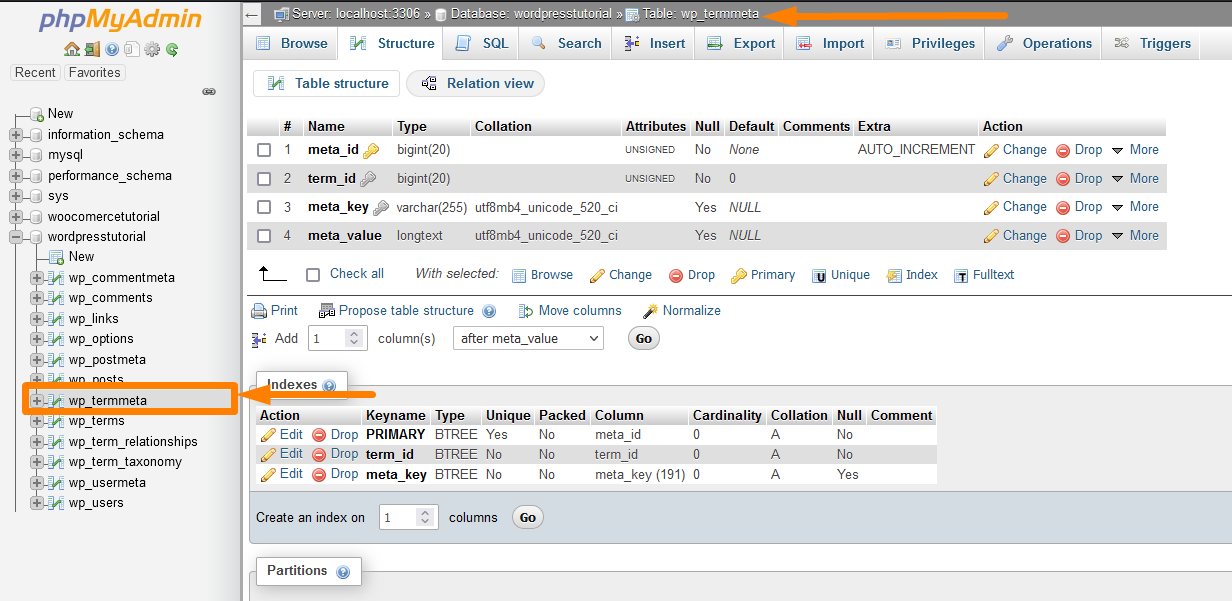
#8) wp_terms: Dies ist die achte Tabelle in der Datenbank, die WordPress-Begriffe speichert. Es verfügt über ein Taxonomiesystem, mit dem Sie den Inhalt Ihrer WordPress-Site organisieren können.
Einzelne Taxonomieelemente werden als Begriffe bezeichnet. Diese Datenbanktabelle ist wichtig, wenn Sie Kategorien und Tags verwalten. 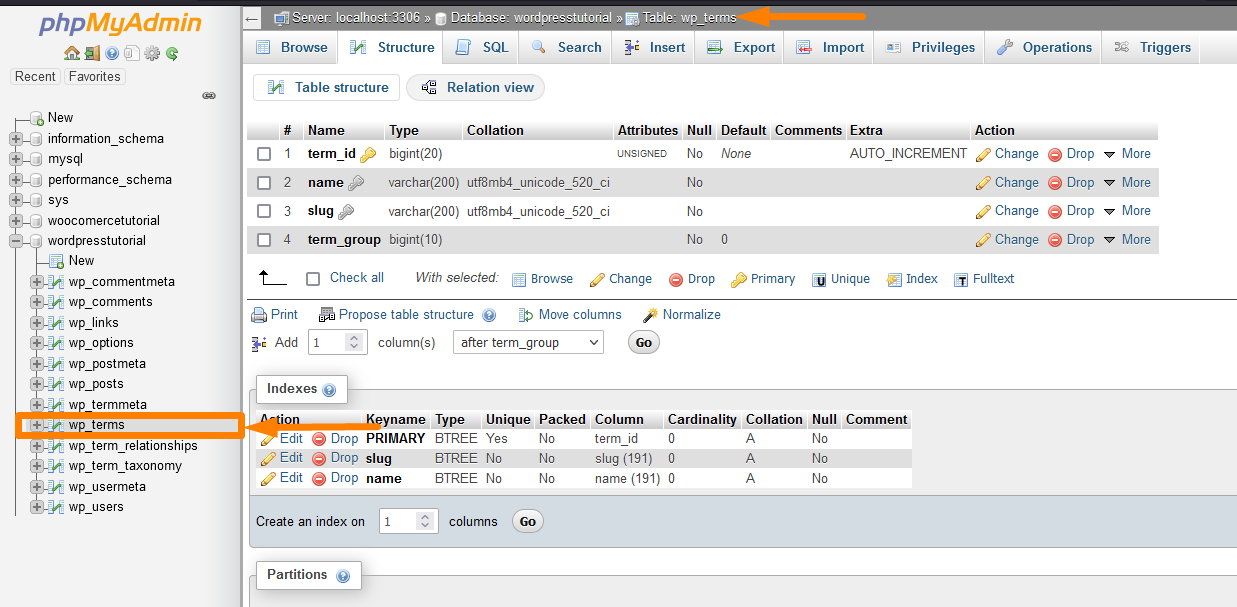
#9) wp_term_relationships: Dies ist die neunte Tabelle in der Datenbank, die die Beziehung zwischen WordPress-Beitragstypen und Begriffen in der wp_terms-Tabelle verwaltet.
Es hilft WordPress einfach, einen bestimmten Beitrag mit dem entsprechenden Tag abzugleichen. Zum Beispiel ein Beitrag mit der entsprechenden Kategorie und dem Tag.
Das Folgende ist die Struktur der Datenbanktabelle wp_term_relationships: 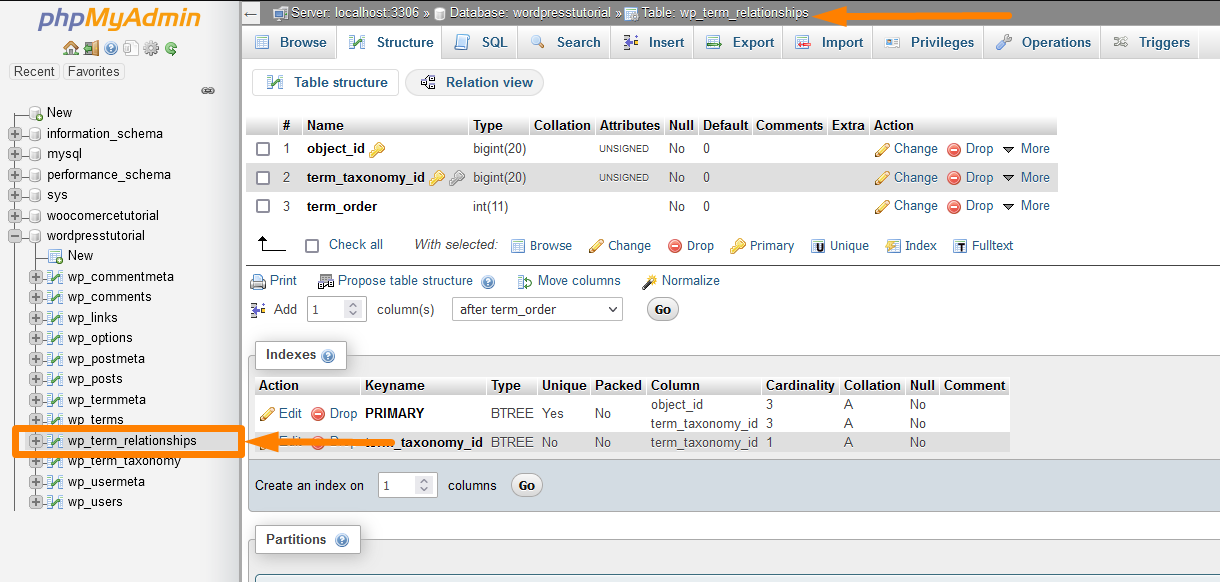
#10) wp_term_taxonomy: Dies ist die zehnte Tabelle in der WordPress-Datenbank, die Taxonomien für Begriffe definiert, die in der wp_terms-Tabelle definiert sind.
Diese Tabelle hilft, die Begriffe zu sortieren und zu bestimmen, welcher Begriff eine Kategorie und ein Tag ist. Nachfolgend ist die Struktur dieser Datenbanktabelle dargestellt: 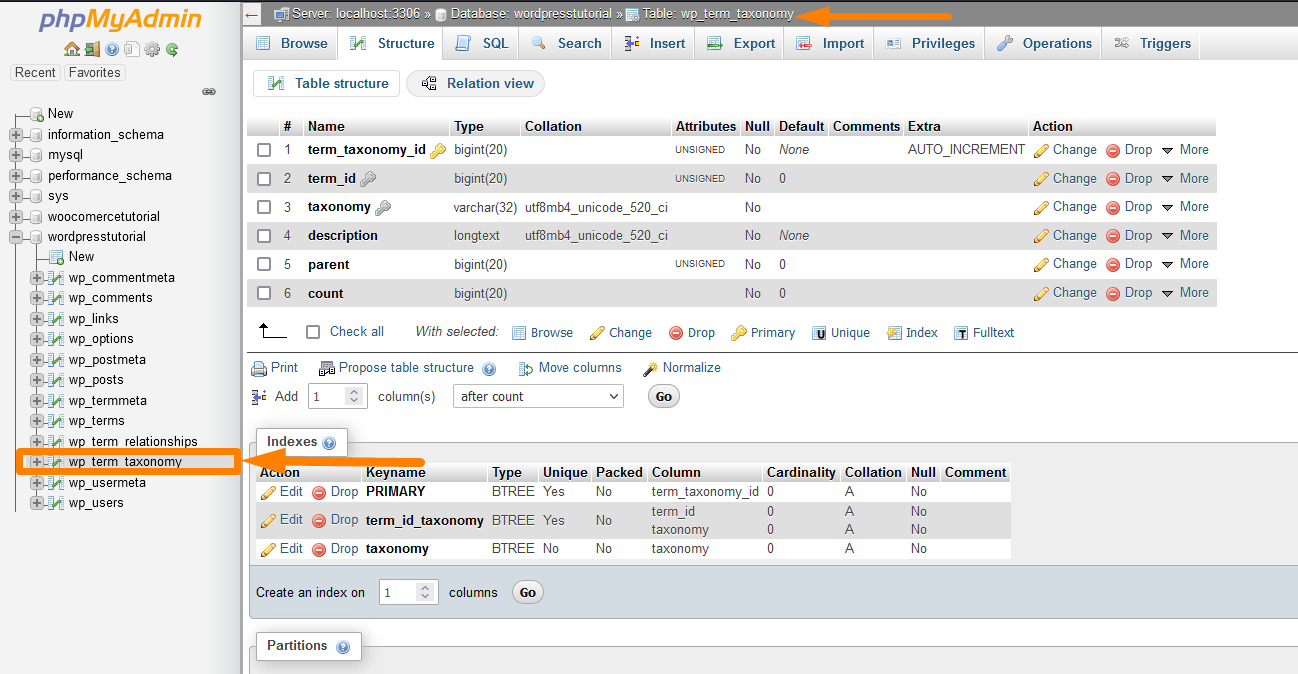
#11) wp_usermeta: Dies ist die elfte Tabelle in der Datenbank, die die Benutzermetadaten für alle registrierten Benutzer auf der WordPress-Site speichert.
Sie können diese Tabelle auch verwenden, um Benutzer-Metainformationen mit benutzerdefinierten Plugin-Funktionen zu speichern. Das Folgende ist die Struktur der WordPress-Datenbanktabelle wp_usermeta: 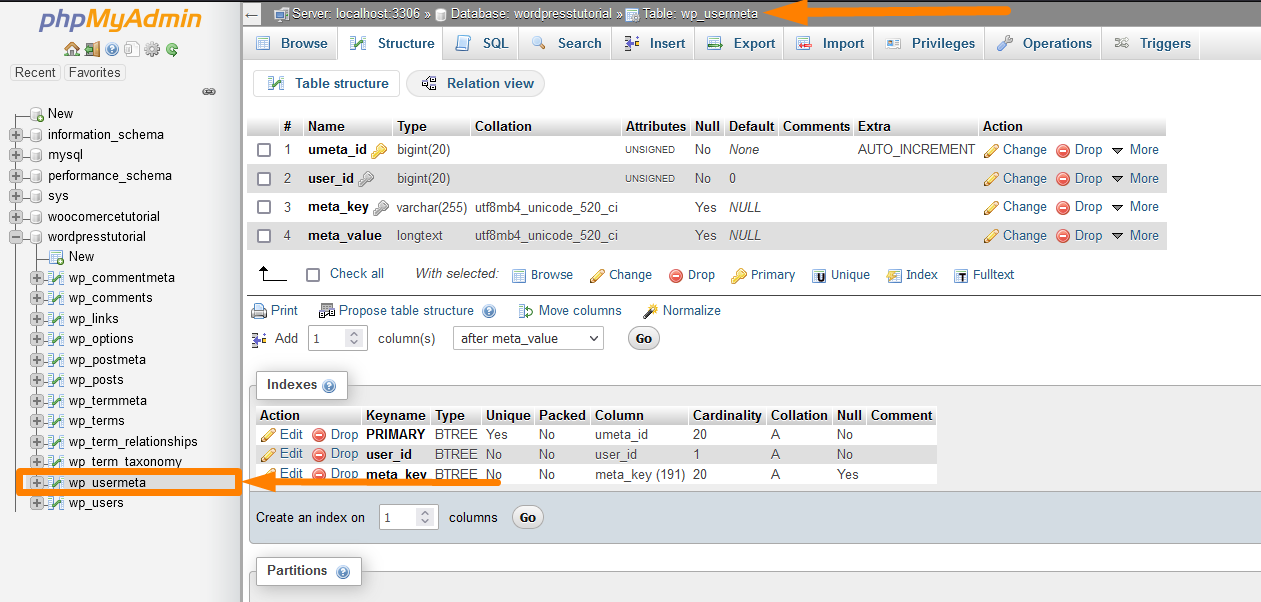
#12) wp_users: Dies ist die zwölfte Tabelle in der Datenbank, die Benutzerinformationen wie Benutzername, Passwort, Benutzer-E-Mail und Anzeigename speichert.
Sie können diese Tabelle verwenden, um die WordPress-Benutzerinformationen zu bearbeiten, z. B. das Passwort zu ändern oder einen neuen Admin-Benutzer zu erstellen. Das Folgende ist die Struktur der Datenbanktabelle wp_users . Nachfolgend ist die Struktur dieser Datenbanktabelle dargestellt:
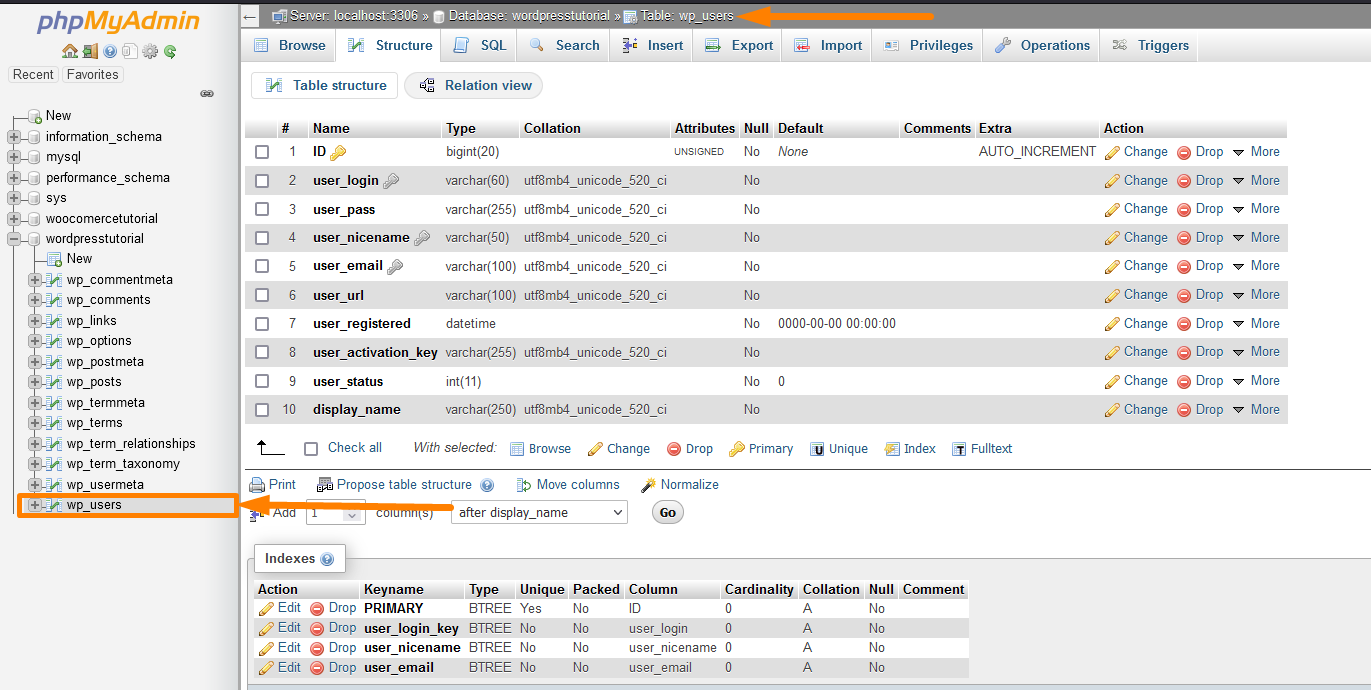
Wir können jetzt bequem zum nächsten Abschnitt übergehen, um zu erfahren, wie man eine WordPress-Datenbank erstellt und die Daten und Benutzer verwaltet.
Verwaltung der WordPress-Datenbank PhpMyAdmin
Der beste Weg, die WordPress-Datenbank zu verwalten, ist über das PhpMyAdmin-Panel, das in den meisten Webhosting-Umgebungen und localhost verfügbar ist.
In diesem Handbuch möchte ich PhpMyAdmin verwenden, um zu demonstrieren, wie Daten in einer WordPress-Datenbank verwaltet werden. Beginnen wir mit der Erstellung einer WordPress-Datenbank.
WordPress Datenbank erstellen
Es ist wichtig zu verstehen, dass Sie die WordPress-Datenbank während der WordPress-Installation erstellen müssen, um die Datenbank mit WordPress zu verbinden. Es gibt drei wichtige Schritte bei der Installation von WordPress, und dazu gehören:
- Erstellen Sie eine MSQL-Datenbank
- Datenbank mit WordPress verbinden
- Richten Sie Ihre Site-Konfiguration ein
Diese Schritte kommen in dieser Reihenfolge und funktionieren bei allen WordPress-Installationsprozessen, unabhängig davon, wie Sie WordPress installieren.
WordPress-Datenbank erstellen: PhpMyAdmin Datenbanklink erstellen
Um WordPress auf PhpMyAdmin zu erstellen, klicken Sie auf das Symbol zum Erstellen einer Datenbank, wie im Bild unten gezeigt, und geben Sie den Datenbanknamen ein.
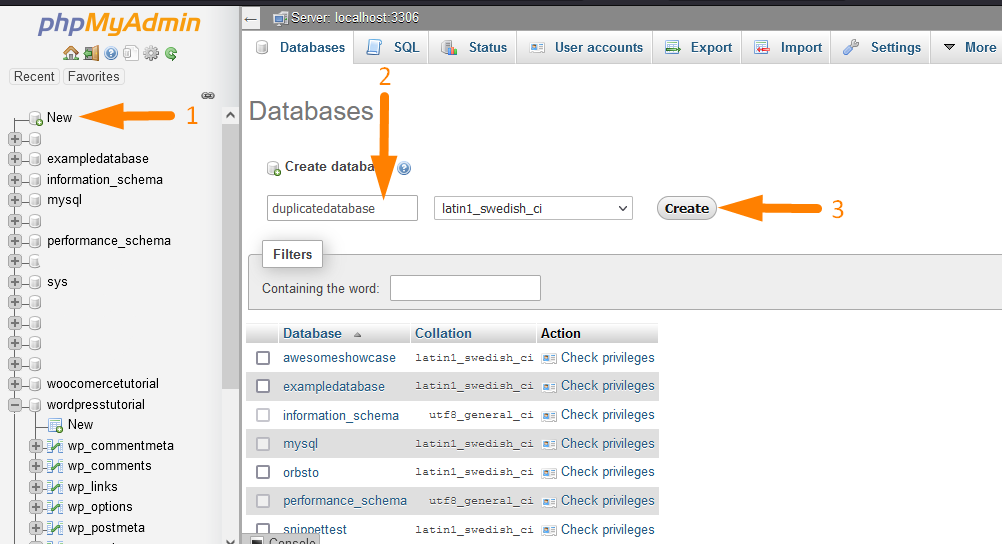
WordPress-Datenbank erstellen: PhpMyAdmin-SQL-Befehl
PhpMyAdmin wird mit einer Konsole zum Ausführen von MySQL-Befehlen geliefert und kann auch zum Erstellen der WordPress-Datenbank verwendet werden, indem der Befehl zum Erstellen einer MySQL-Datenbank wie unten gezeigt ausgeführt wird:
CREATE DATABASE databasename;
Sie sollten diesen Befehl einfach in die PhpMyAdmin-Konsole kopieren und auf die Schaltfläche „Ausführen“ klicken. Die Datenbank wird automatisch mit dem zugewiesenen Namen im Befehl create database erstellt.
Es gibt mehrere Möglichkeiten, wie Sie eine WordPress-Datenbank erstellen können, z. B. über das Befehlszeilenterminal, aber in diesem Artikel konzentrieren wir uns auf PhpMyAdmin.
Nachdem Sie eine WordPress-Datenbank erstellt haben, können Sie WordPress installieren, und wenn WordPress erfolgreich installiert wurde, sind alle Datenbanktabellen in der WordPress-Datenbank sichtbar.
WordPress Datenbanktabelle hinzufügen
Möglicherweise möchten Sie der WordPress-Datenbank eine Tabelle hinzufügen, um Ihre benutzerdefinierten Daten zu speichern. Dies ist eine häufige Anforderung für benutzerdefinierte WordPress-Sites oder benutzerdefinierte WordPress-Plugins mit einzigartigen Datenbanktabellenstrukturen, die möglicherweise nicht gut mit den standardmäßigen WordPress-Datenbanktabellen funktionieren.
WordPress-Datenbanktabelle hinzufügen: PhpMyAdmin Neues Menü
Es ist möglich, mit PhpMyAdmin eine Datenbanktabelle zur WordPress-Datenbank hinzuzufügen.
Sie sollten auf das Menü „Neu“ unter der jeweiligen Datenbank klicken, um die Seite zum Hinzufügen der Datenbanktabellendetails zu öffnen, wie in der Abbildung unten gezeigt:
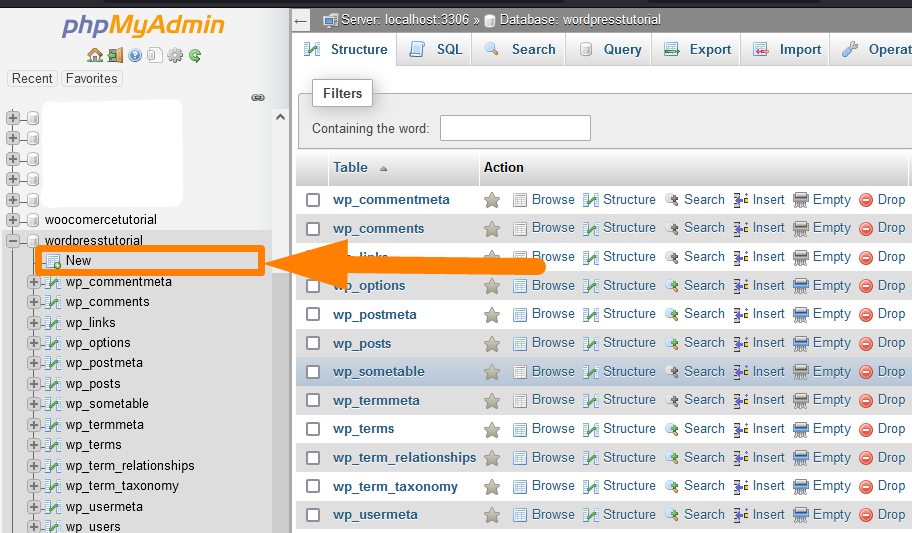
WordPress-Datenbanktabelle hinzufügen: PhpMyAdmin-SQL-Abfrage
Sie können den Befehl zum Erstellen der Datenbanktabelle auch auf der SQL-Konsole auf PhpMyAdmin ausführen, und die Tabelle wird automatisch erstellt.
Das Folgende ist der SQL-Befehl zum Erstellen einer Tabelle, der zum Erstellen oder Hinzufügen einer Tabelle zur WordPress-Datenbank verwendet werden kann.
CREATE TABLE Tabellenname ( Datentyp Spalte1 , Spalte2 Datentyp , Datentyp Spalte3 , .... );
WordPress Datenbankbenutzer hinzufügen
Wenn Sie eine WordPress-Datenbank erstellen, müssen Sie einen (virtuellen) Benutzer erstellen, der die Datenbank mit WordPress verbindet. Dieser Benutzer benötigt einen Benutzernamen und ein Passwort, um WordPress erfolgreich mit der Datenbank zu verbinden.
Diese Logik stammt von der PHP/MySQL-Datenbankverbindung, die eine Funktion enthält, die eine Datenbankverbindung aus dem PHP-Skript öffnet und den Datenbanknamen, den Benutzernamen und das Passwort erfordert.
WordPress-Datenbankbenutzer erstellen: Menü „PhpMyAdmin-Berechtigungen“ > Link zum Benutzerkonto hinzufügen
Auf PhpMyAdmin können Sie einen neuen Benutzer für die Datenbank im Menü Berechtigungen und über den Link Benutzerkonto hinzufügen erstellen. Wenn Sie auf diesen Link klicken, wird eine neue Seite zum Hinzufügen der Benutzerdetails geöffnet.
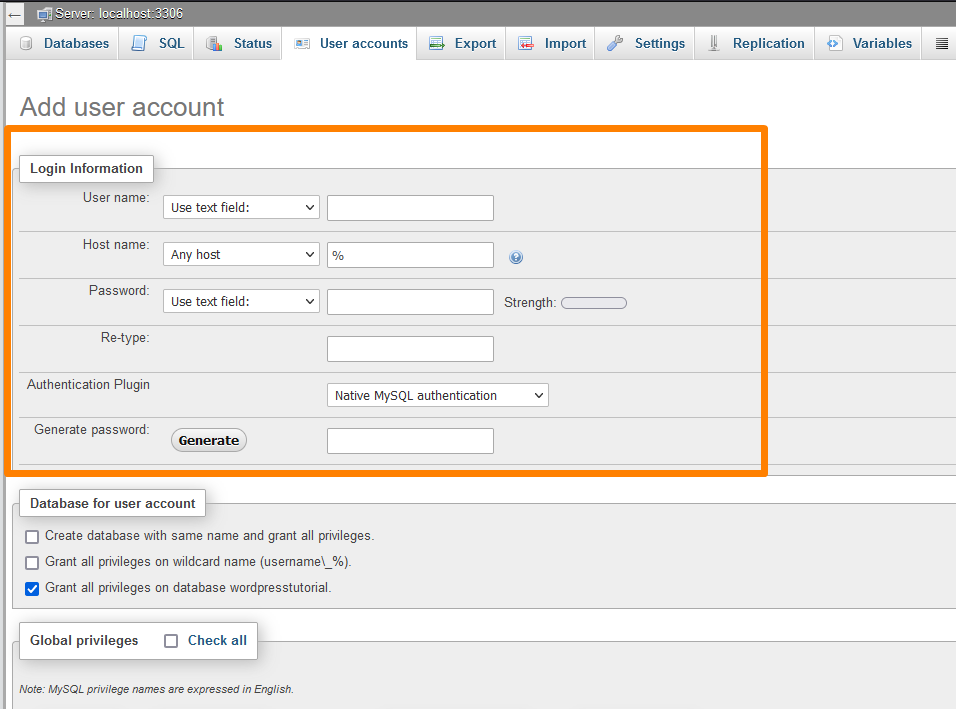
Sie sollten den Datenbankbenutzernamen hinzufügen, der in der WordPress-Datenbankverbindung verwendet wird; Der Hostname sollte lokal sein, da er relativ zur Hosting-Umgebung ist.
Sie sollten auch das Passwort erstellen und sicher speichern, da Sie es zusammen mit dem Benutzernamen und dem Datenbanknamen benötigen, um sich während der Installation mit WordPress zu verbinden.
Gewährungsrechte für WordPress-Datenbankbenutzer
Wenn Sie einen WordPress-Benutzer zu Installationszwecken erstellen, müssen Sie dem Benutzer alle Berechtigungen gewähren, da dies eine Voraussetzung für die erfolgreiche Installation von WordPress ist.
PhpMyAdmin bietet Ihnen eine einfache Möglichkeit, dem WordPress-Datenbankbenutzer globale Berechtigungen hinzuzufügen.
Under the same section where you create the WordPress user, you can click on the check all option as shown on the image below to grant all the privileges:
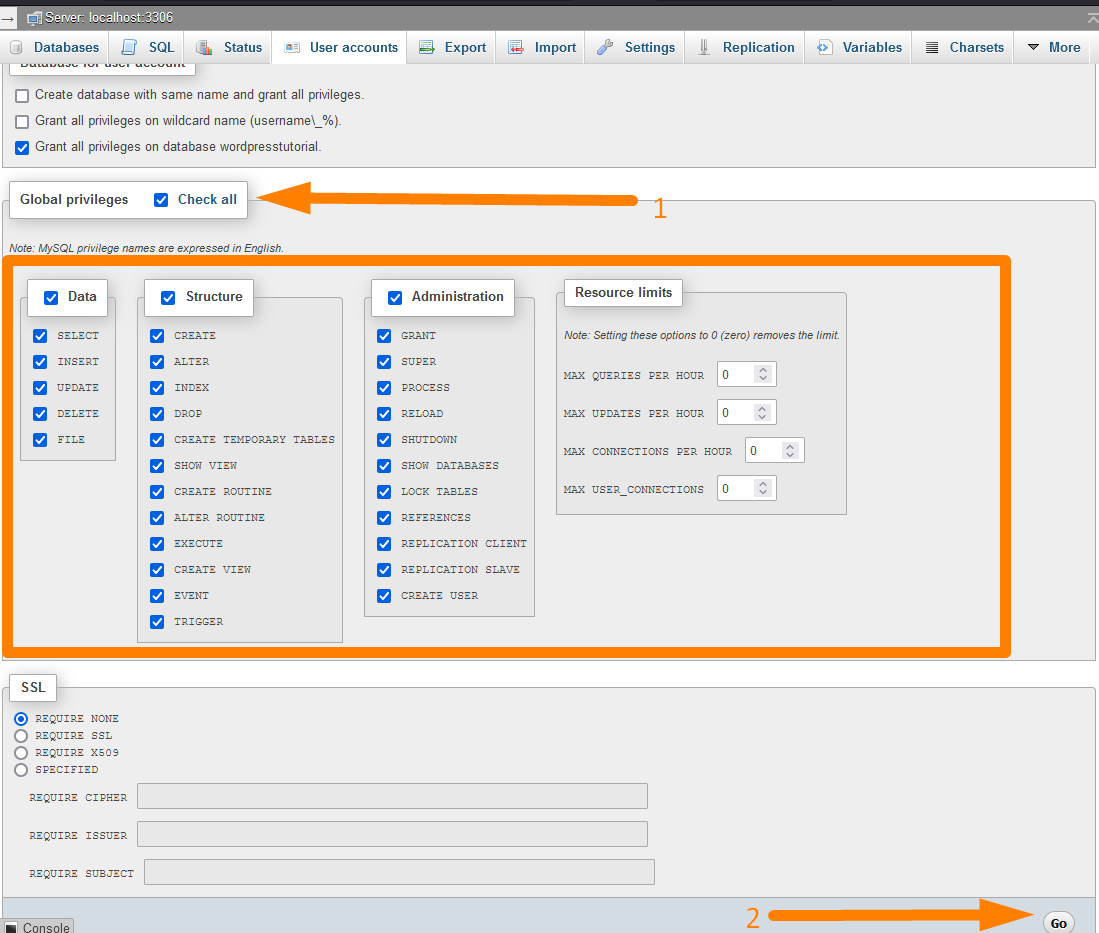
When you assign the database user, click on the Go button to grant them all the privileges, and you are now ready to start the WordPress connection to the database.
How to Connect WordPress to Database?
After creating the WordPress database user, it's time to connect the MySQL database to WordPress. To connect WordPress to MySQL database, you need the database name, username, and password.
Sie sollten jetzt den WordPress-Installationsassistenten ausführen, und Sie sehen den Schritt zum Hinzufügen der Datenbankdetails, wie im Bild unten gezeigt: 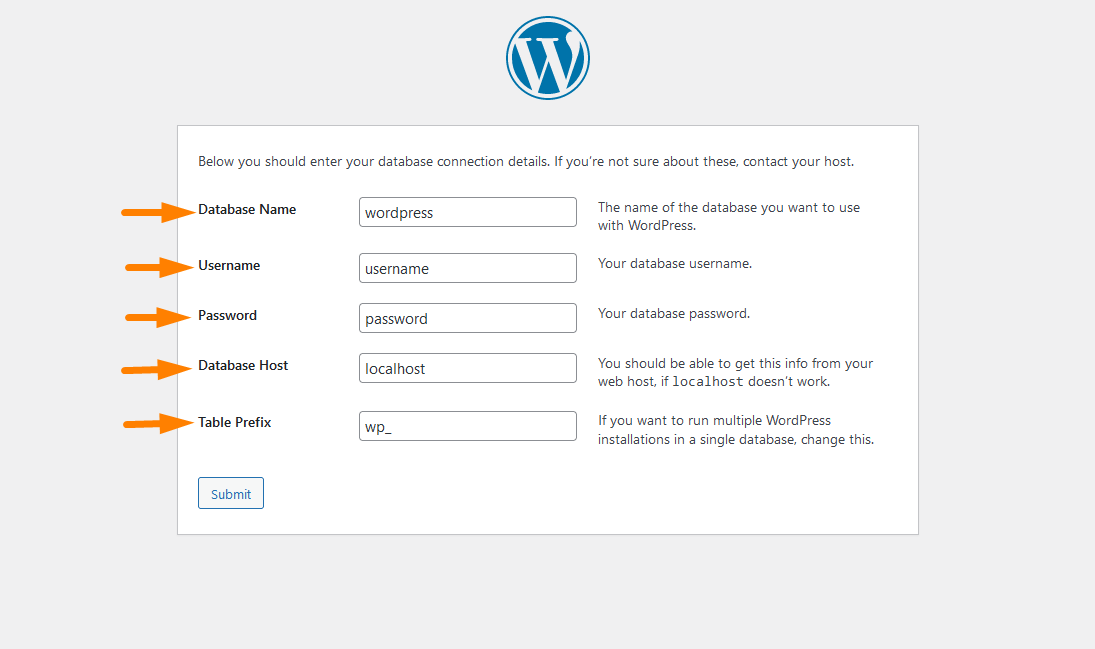
Sie können das Datenbankpräfix während der Installation ändern, bevor Sie WordPress mit der Datenbank verbinden.
Wenn die WordPress-Installation abgeschlossen ist, sollten Sie die Details der Datenbankverbindung in der Datei wp-config.php wie unten gezeigt sehen:
/** Der Name der Datenbank für WordPress */
define('DB_NAME', 'Datenbankname' );
/** Benutzername der MySQL-Datenbank */
define('DB_USER', 'Benutzername' );
/** MySQL-Datenbankpasswort */
define('DB_PASSWORD', 'password' );
/** MySQL-Hostname */
define('DB_HOST', 'localhost' );Wenn Sie nach weiteren Details zum Verbinden von WordPress mit der MySQL-Datenbank suchen, habe ich hier eine Schritt-für-Schritt-Anleitung geschrieben – Verbinden Sie WordPress Schritt für Schritt mit der MySQL-Datenbank.
So melden Sie sich bei der WordPress-Datenbank an oder verbinden sich mit der WordPress-Datenbank
Sie können sich bei der WordPress-Datenbank anmelden; Für den Webhosting-Zugriff sollten Sie die Systemsteuerung verwenden, um auf das MySQL-Datenbankverwaltungstool zuzugreifen.
Für die meisten anderen MySQL-WordPress-Datenbankverwaltungstools, mit denen Sie sich mit der WordPress-Datenbank verbinden können, benötigen Sie die folgenden Datenbankdetails:
- Der Datenbankbenutzername
- Das Datenbankpasswort
- Der Hostname oder die IP-Adresse des Servers
- Die lokale IP-Adresse, die Sie verwenden, um eine Verbindung zum Remote-Server herzustellen
Verbinden Sie sich mit der WordPress-Datenbank über CPanel – PhpMyAdmin
Wenn Sie auf die WordPress-Datenbank auf Ihrem Webhosting zugreifen möchten, sollten Sie sich im CPanel anmelden und nach dem Datenbankbereich suchen.
Unter dem Datenbankabschnitt auf Ihrem Webhoster CPanel sollten Sie das Datenbankverbindungstool sehen, und das gebräuchlichste Tool ist PhpMyAdmin.
PhpMyAdmin ist in den meisten Shared-Hosting-Umgebungen wie Hostgator Shared Hosting, A2 Shared Hosting, Hostinger Shared Hosting, Bluehost Shared Hosting und mehr verfügbar.
Wie Sie im Bild unten sehen können, können Sie sich einfach bei der WordPress-Datenbank auf dem CPanel anmelden, indem Sie das CPanel PhpMyAdmin-Panel verwenden.
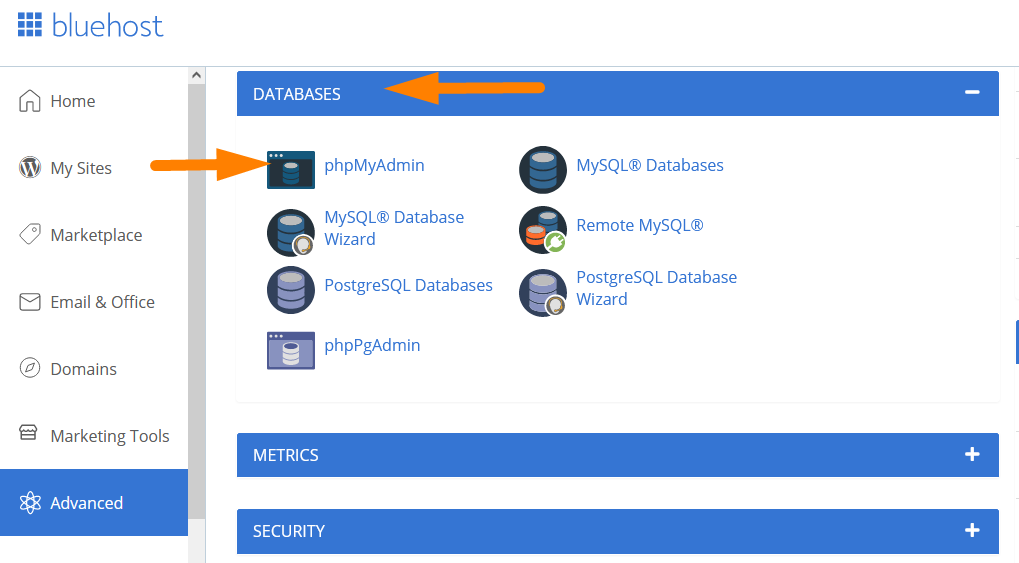
Sie können die Daten in der WordPress-Datenbank mit dem PhpMyAdmin-Panel bearbeiten, löschen und aktualisieren, was sich auf Ihrer Website widerspiegelt.
Es ist möglich, das Admin-Passwort zu ändern oder das WordPress-Passwort über PhpMyAdmin auf Ihrem Webhosting-CPanel zurückzusetzen.
Localhost WordPress-Datenbankverbindung über PhpMyAdmin
Das Herstellen einer Verbindung zur WordPress-Datenbank auf localhost über PhpMyAdmin ist ein ziemlich einfacher Vorgang. Sie müssen lediglich sicherstellen, dass Ihre localhost-Umgebung läuft und insbesondere MySQL läuft.
Wenn MySQL auf localhost läuft, können Sie jetzt auf den lokalen Host von PhpMyAdmin zugreifen, indem Sie den Ausdruck „phpmyadmin“ am Ende der localhost-URL hinzufügen: http://localhost/phpmyadmin/.
Alternativ bietet die Localhost-Umgebung möglicherweise eine Schaltfläche zum Zugriff auf PhpMyAdmin von der Einstellungsseite aus, wie dies beim Laragon Localhost-Server der Fall ist.
Sobald Sie sich auf dieser URL des localhost PhpMyAdmin befinden, sollten Sie den Anmeldebildschirm sehen, und das Passwort sollte in den meisten Fällen leer bleiben, und der Benutzername ist in den meisten Fällen. 'root '
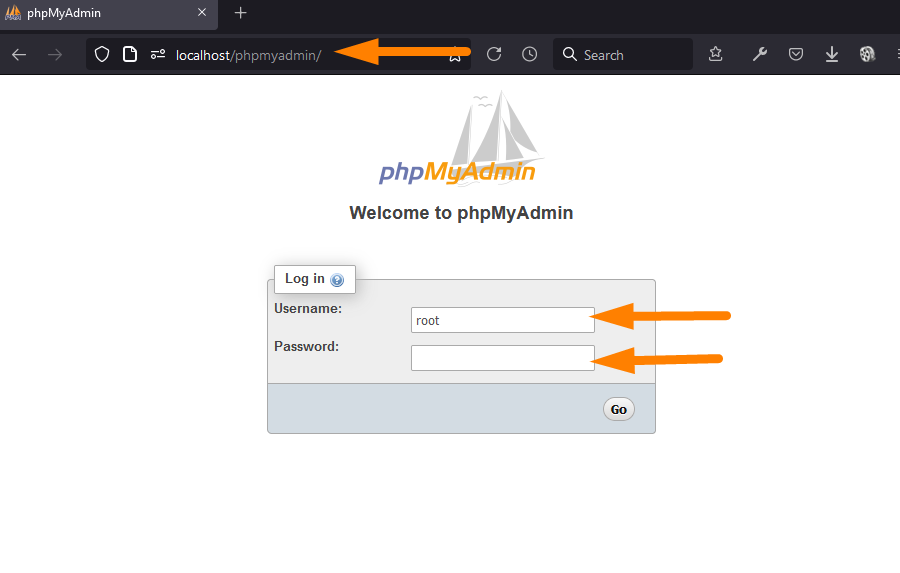
Klicken Sie auf die Anmeldeschaltfläche, und Sie sollten sich erfolgreich bei PhpMyAdmin auf dem Localhost anmelden und mit der Verwaltung Ihrer WordPress-Datenbank auf Localhost beginnen.
Wenn Sie bei PhpMyAdmin localhost angemeldet sind, sehen Sie alle Datenbanken, die auf diesem Server vorhanden sind. Sie können die Datenbank, die Sie verwalten möchten, aus dem linken Menü auswählen.
Zum Beispiel habe ich die Datenbank „wordpresstutorial“ ausgewählt und die Tabelle wp_options geöffnet, in der Sie die allgemeinen Site-Einstellungen ändern können, wie im Bild unten gezeigt:
Konzentrieren wir uns nun auf andere Möglichkeiten, wie Sie eine Verbindung zu Datenbanken und anderen nützlichen Tools herstellen können, die wie PhpMyAdmin funktionieren, und Sie können sie auf Ihrem PC verwenden, um eine Verbindung zu einer Remote-MySQL-WordPress-Datenbank auf einem beliebigen Server herzustellen.
WordPress-Datenbankverbindung über SQLyog und HeidiSQL
Sie können andere MySQL-Tools verwenden, um eine Verbindung zur WordPress-Datenbank herzustellen, wie ich im obigen Abschnitt aufgeführt habe. Sie können Tools wie HeidiSQL und SQLyog verwenden, um sich sowohl mit der lokalen als auch mit der entfernten WordPress-Datenbank zu verbinden.
Lassen Sie mich im nächsten Abschnitt veranschaulichen, wie Sie eines dieser MySQL-Tools verwenden, um eine Verbindung zur WordPress-Datenbank herzustellen. Die beste Möglichkeit, diese Datenbankverbindung mit diesen Tools zu veranschaulichen, ist die lokale Hostumgebung.
Für eine entfernte WordPress-Datenbankverbindung können Sie die localhost-Details mit den entsprechenden Details Ihres Webhosting-Servers ändern.
WordPress-Datenbankverbindung über SQLyog
Zunächst müssen Sie SQLyog herunterladen und auf Ihrem PC installieren, um eine Verbindung zur WordPress-Datenbank herzustellen.
Wenn Sie SQLyog installiert und auf dem ersten Bildschirm geöffnet haben, sehen Sie das Dialogfeld zum Hinzufügen der WordPress-Datenbankdetails. 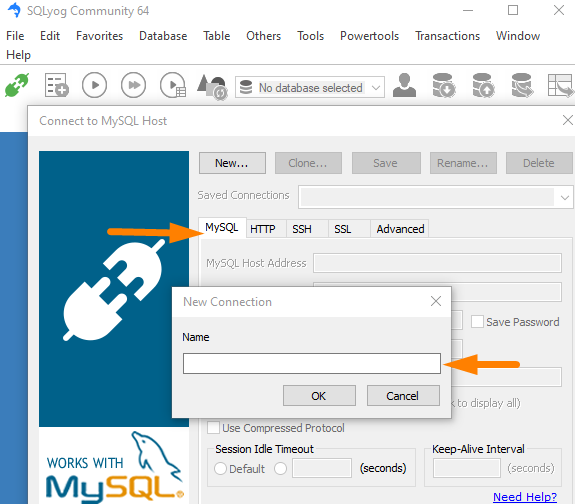
In der localhost-Umgebung müssen Sie die Hostadresse als localhost oder 127.0.0.1 angeben. Der Benutzername sollte root sein, das Passwort sollte leer sein und der Port ist meistens 3306.
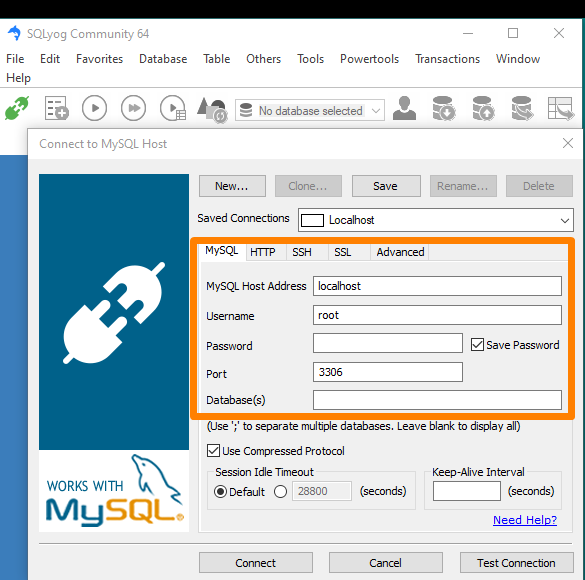
Sie sollten den Datenbanknamen wie auf dem Bild über dem Feld „Datenbank(en)“ gezeigt hinzufügen, damit Sie eine Verbindung zu einer bestimmten WordPress-Datenbank herstellen können.
In diesem Beispiel habe ich den Namen der WordPress-Datenbank als „wordpresstutorial“ hinzugefügt.
Sie müssen auch sicherstellen, dass Ihre localhost-MySQL-Datenbank wie in diesem Fall ausgeführt wird. Ich verwende die Laragon-Localhost-Umgebung unter Windows 10 und MySQL läuft auf Port 3306, wie unten gezeigt: 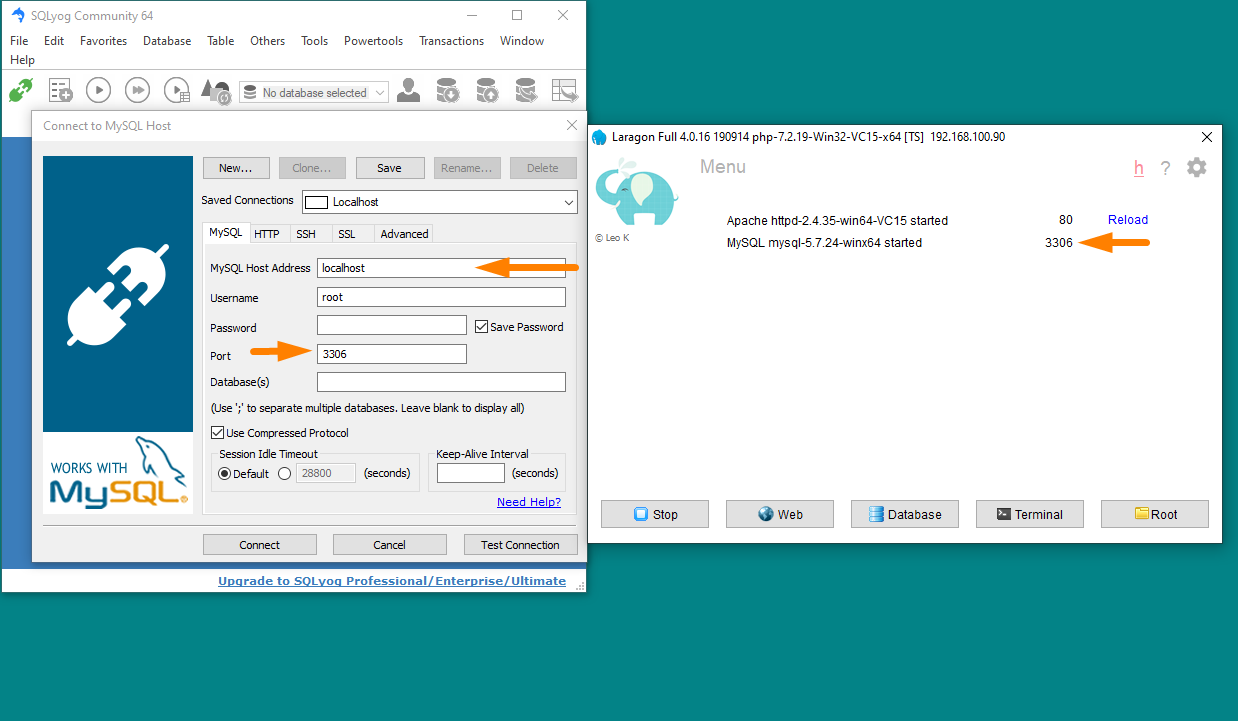
Wenn Sie sich erfolgreich über SQLyog bei der WordPress-Datenbank angemeldet haben, sollten Sie die Datenbank und die entsprechenden WordPress-Datenbanktabellen sehen, wie im Bild unten gezeigt.
Sie öffnen eine bestimmte WordPress-Datenbanktabelle, um Daten zu lesen, zu erstellen und zu aktualisieren.
Im folgenden Screenshot habe ich beispielsweise die WordPress-Datenbanktabelle wp_options geöffnet. In dieser WordPress-Datenbanktabelle kann ich die Site-URL und andere allgemeine Site-Einstellungen ändern. 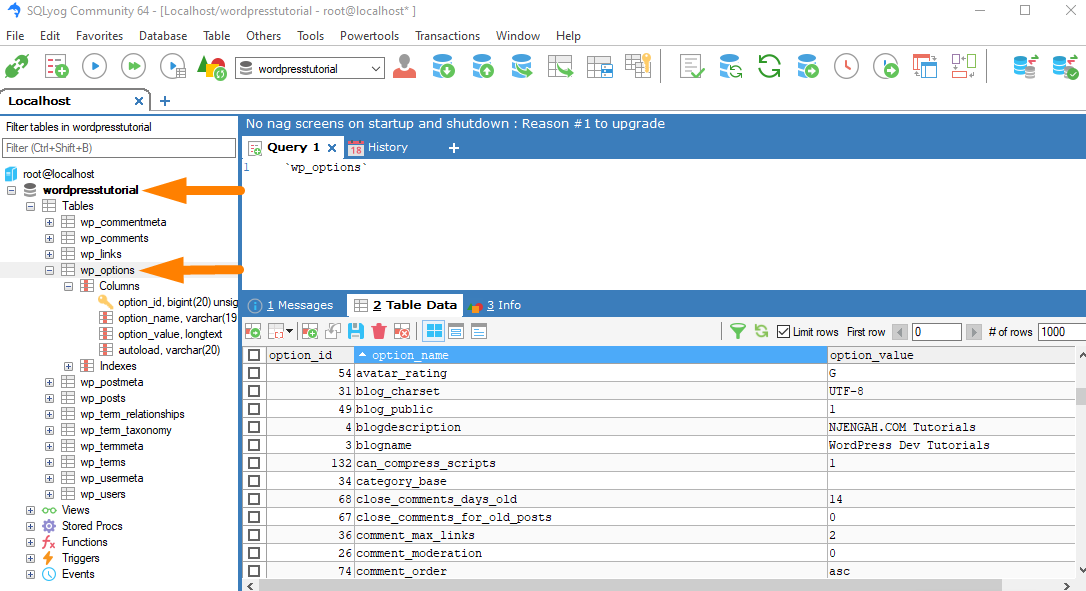
WordPress-Datenbankverbindung über HeidiSQL
HeidiSQL ist ein weiteres nützliches Tool, das ich verwende, um eine Verbindung zu einer entfernten WordPress-Datenbank herzustellen. Es ist kostenlos und einfach zu bedienen und verfügt über eine einfache Benutzeroberfläche, die es jedem, einschließlich Anfängern, erleichtert, sich von seinem PC aus mit entfernten WordPress-Datenbanken zu verbinden.
Um HeidiSQL zu verwenden, um eine Verbindung zu einer entfernten WordPress-Datenbank herzustellen, müssen Sie mit dem Herunterladen und Installieren von HeidiSQL beginnen.
Sobald Sie HeidiSQL installiert haben, können Sie es öffnen, um Ihre WordPress-Datenbankverbindung zu starten. Stellen Sie zunächst sicher, dass Ihr localhost MySQL ausgeführt wird, und klicken Sie dann auf die Schaltfläche Neu (Image Label – 2): wie auf dem Bild unten gezeigt: 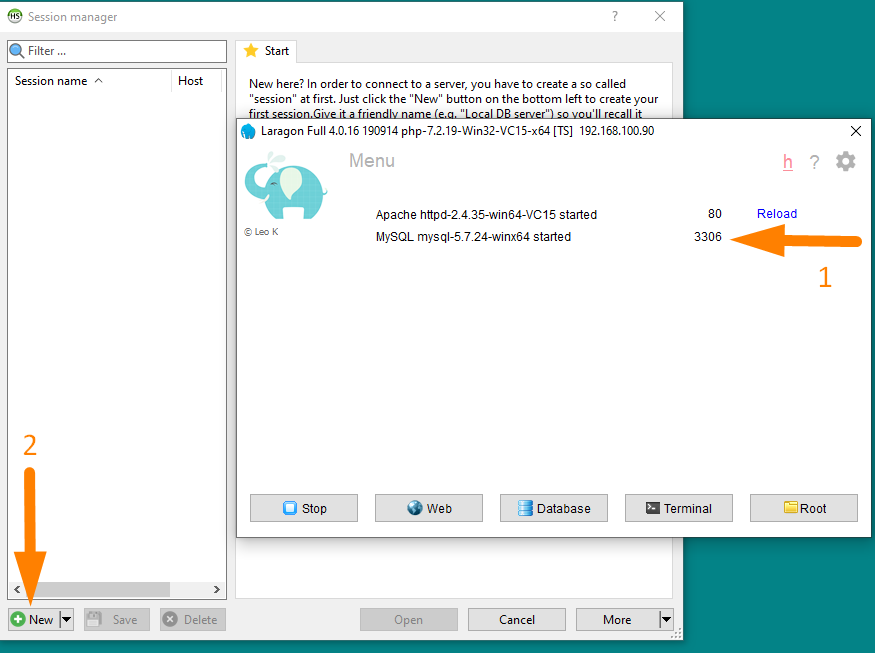
In dieser Abbildung verwende ich weiterhin die localhost-Datenbank, aber Sie können diese Anmeldedaten jederzeit durch die einer entfernten Datenbank ersetzen.
Wie Sie im Bild unten sehen können, habe ich den Datenbanknamen und den Port 3306 hinzugefügt. Die Hostadresse ist der localhost, klicken Sie auf die Schaltfläche „Öffnen“ (Bildbezeichnung – 2): nachdem Sie die Datenbankdetails ausgefüllt haben, um eine Verbindung zu öffnen in die WordPress-Datenbank, die Sie zum Datenbankfeld hinzugefügt haben (Image Label – 1):
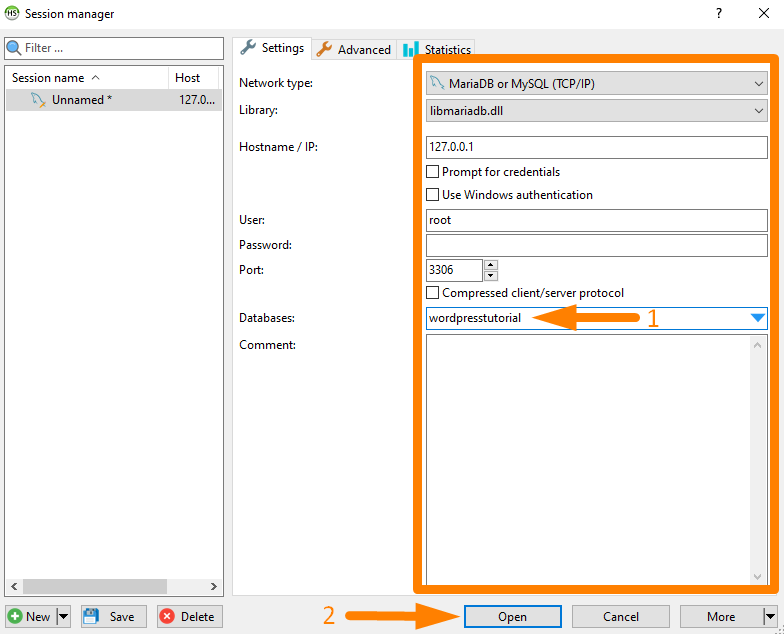
Sie können jetzt sehen, dass Sie mit diesem SQL-Datenbanktool – HeidiSQL – eine Verbindung zur Datenbank hergestellt haben. Sie können fortfahren und eine Datenbank auswählen und eine Datenbanktabelle öffnen, wie z. B. die wp_options-Tabelle, die im Bild unten gezeigt wird:
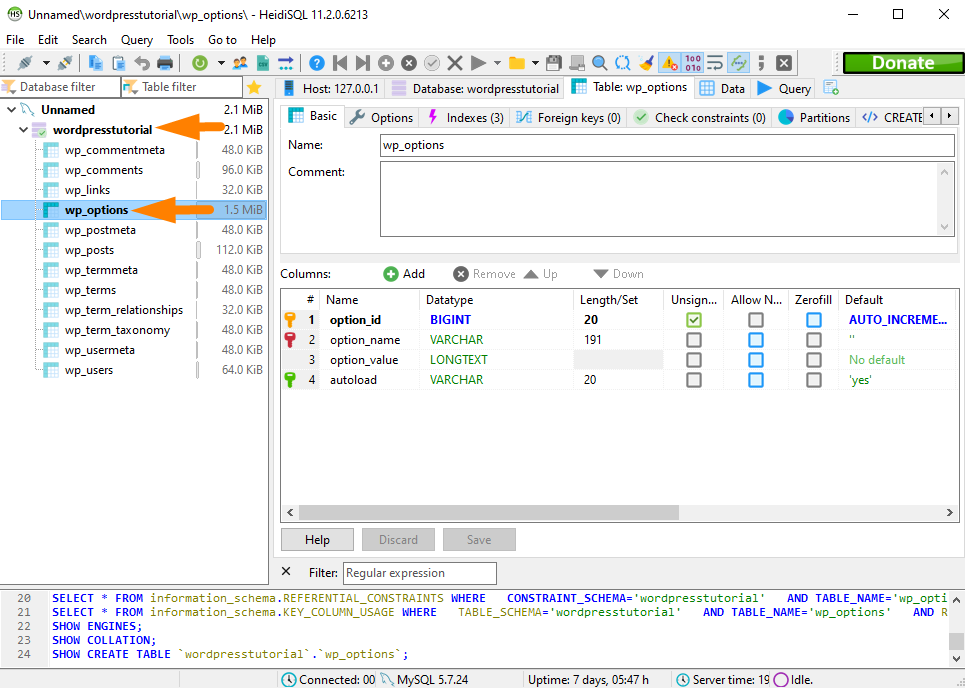
WordPress-Datenbankverbindung über das Befehlszeilenterminal
Es ist auch möglich, sich über das Befehlszeilenterminal mit der WordPress-Datenbank zu verbinden. In Windows 10 können Sie die Befehlszeile öffnen, indem Sie „cmd“ in die Suchleiste eingeben, wie auf dem Bild unten gezeigt (Bildbezeichnung – 1).
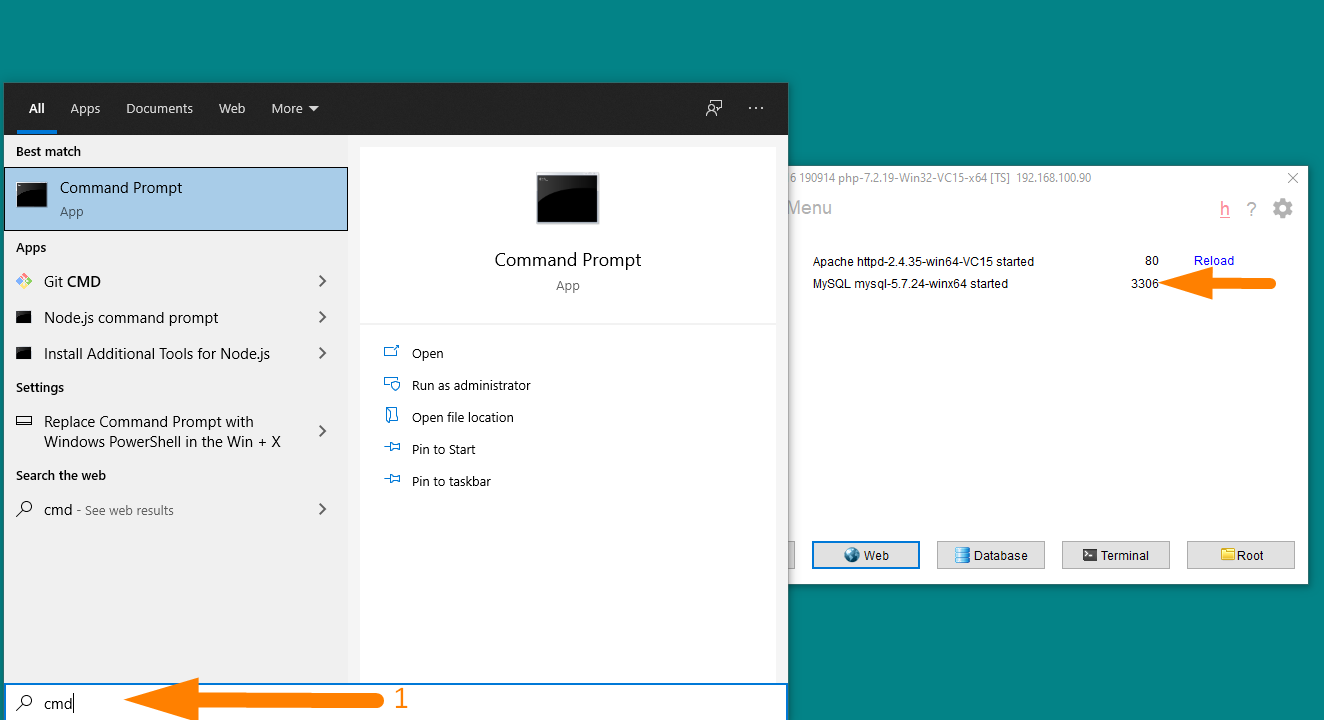
Stellen Sie nach dem Öffnen der Befehlszeile sicher, dass die localhost MySQL-Datenbank ausgeführt wird und Sie nicht bereit sind, über die Befehlszeile eine Verbindung zur WordPress-Datenbank herzustellen.
Die Verbindung zur WordPress-Datenbank über die Befehlszeile ist eine wichtige Fähigkeit für Benutzer, die WordPress-Datenbanken auf VPS-Hosting oder Cloud-Hosting verwalten möchten. Der Standardzugriff auf den Server erfolgt über SSH.
Um eine Verbindung zu den WordPress-Datenbanken herzustellen, müssen Sie den MySQL-Befehl ausführen, um eine Verbindung zur Datenbank auf der CLI herzustellen, die den Benutzernamen und das Passwort enthält, wie unten gezeigt:
mysql -u Benutzername -p
Um beispielsweise eine Verbindung zu WordPress-Datenbanken auf meinem lokalen Host herzustellen, muss ich diesen Befehl auf dem CLI-Terminal ausführen, wie im folgenden Bild gezeigt (Image Label -1).
Sobald ich eine Verbindung zu meinen localhost WordPress MySQL-Datenbanken hergestellt habe, kann ich den Befehl show databases verwenden, um alle auf dem Server verfügbaren Datenbanken anzuzeigen.
Datenbanken anzeigen;
Der Befehl show database lautet wie folgt: show databases; Wenn Sie diesen Befehl auf dem CLI-Terminal ausführen, sollten Sie alle Datenbanken sehen, die Sie auf Ihrem Server haben, genau wie bei Verwendung der anderen GUI-Tools wie PhpMyAdmin.
Das folgende Bild zeigt, wie Sie alle Datenbanken auf Ihrem lokalen Host oder Server mit dem Befehl show databases anzeigen: (Image label -1)
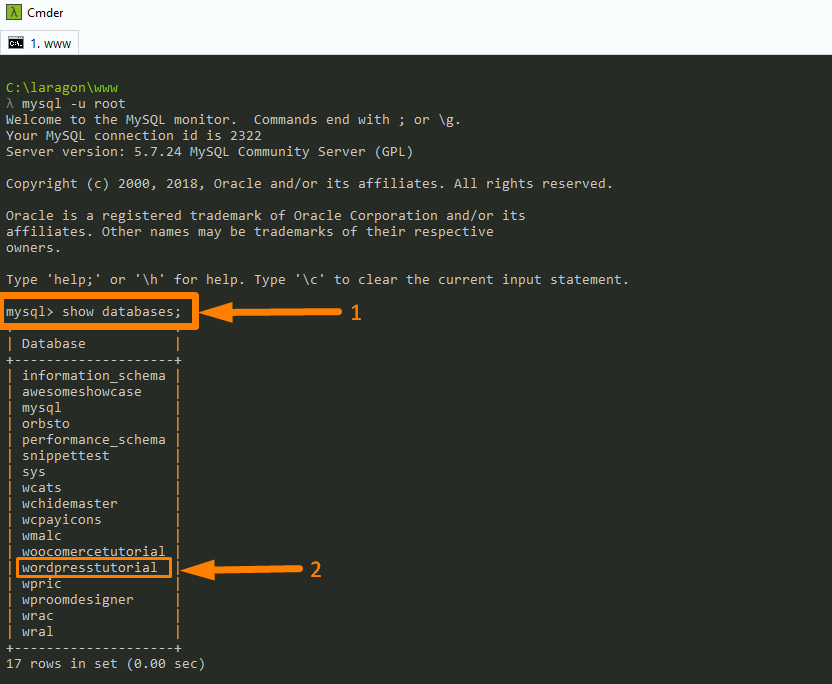
Der nächste Schritt ist die Auswahl der zu verwaltenden Datenbank; Auf dem obigen Bild (Bildbezeichnung -2) können wir jetzt die Datenbank „wordpresstutorial“ mit dem Befehl „Datenbank auswählen“ auswählen – Name der Benutzerdatenbank;
benutze wordpresstutorial;
Wenn Sie die Datenbank auswählen möchten, verwenden Sie den obigen Befehl und ersetzen Sie den Datenbanknamen, und Sie sollten sehen, dass die Datenbank ausgewählt wurde, wie durch die Meldung „Datenbank geändert. Auf dem Bild unten (Bildbezeichnung -1):
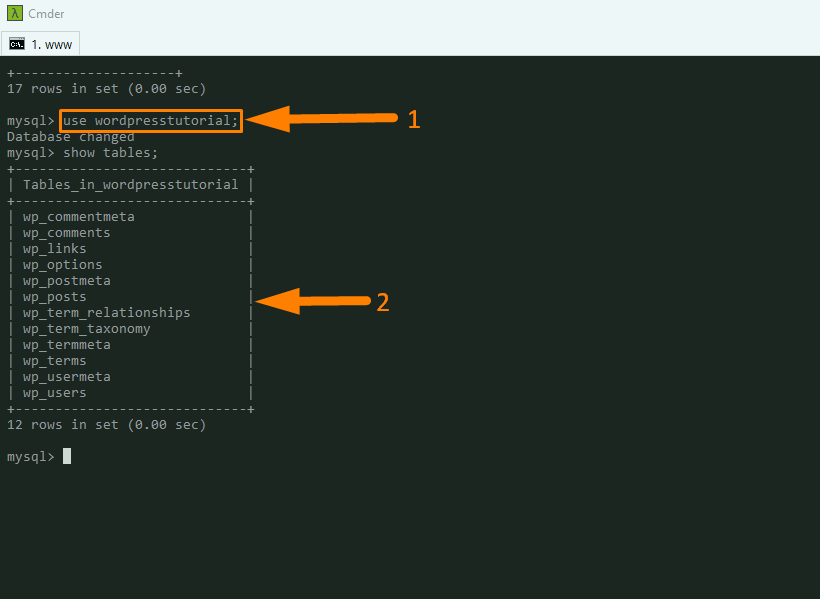
Sie sehen auch die Datenbanktabellen, wie im obigen Bild gezeigt (Bildbezeichnung -2). Sie können jetzt die Daten in der wp_options-Tabelle bearbeiten. Sie können mit den Befehlen beginnen, um die Tabellenstruktur anzuzeigen, wie zum Beispiel:
wp_options beschreiben; Index von wp_options anzeigen;
Sie können die Datenbanktabellen auf der CLI für jeden ausgeführten Befehl anzeigen, wie in der Abbildung unten gezeigt:

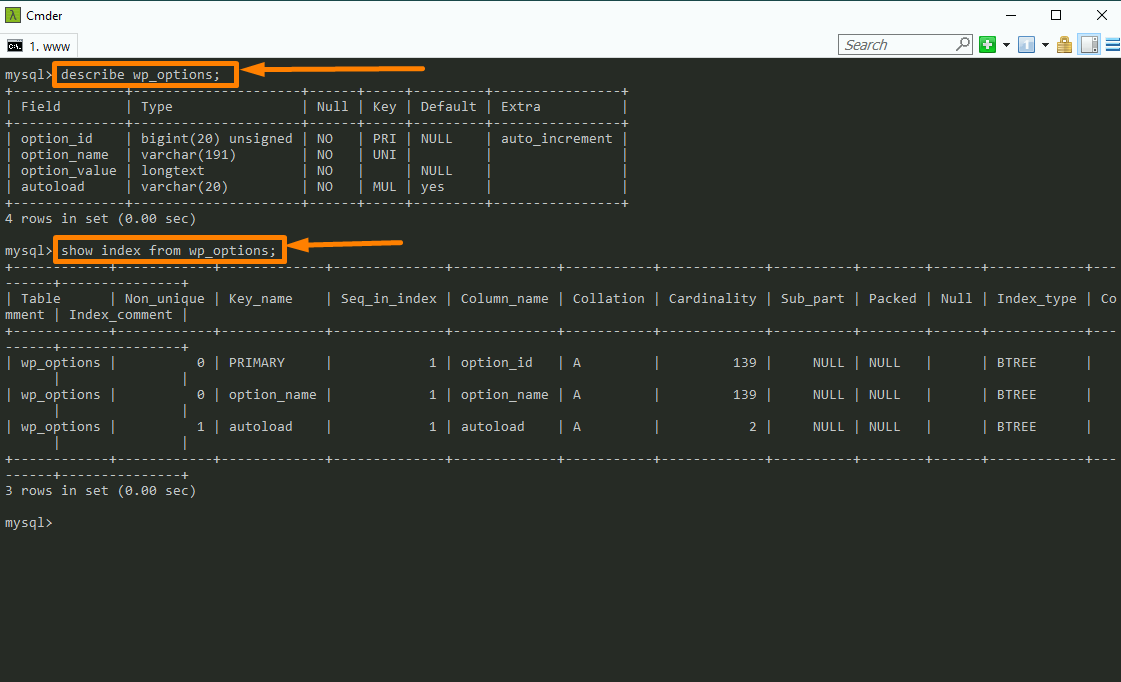
Sie können die Datenbankeinträge aktualisieren, indem Sie die MySQL-Befehle auswählen und verwenden, um die Datenbank zu aktualisieren. Hier ist eine Sammlung der MySQL-Befehle, die Sie auf der CLI verwenden können, um die WordPress-MySQL-Datenbank zu verwalten.
Wie migriere ich die WordPress-Datenbank?
Einer der häufigsten Gründe, warum Sie verstehen möchten, wie die WordPress-Datenbank funktioniert, ist die Migration von WordPress-Sites. Wenn Sie eine WordPress-Site migrieren, müssen Sie verstehen, dass es zwei Hauptschritte gibt:
- Migrieren Sie die WordPress-Installationsdateien
- Migrieren Sie die WordPress-Datenbank
Sie können die Site mit den verschiedenen kostenlosen Plugins migrieren, die das Backup der WordPress-Site erstellen, indem Sie sie klonen, aber die manuelle Migration von WordPress ist schneller und gibt Ihnen die Kontrolle. Es ist nicht so kompliziert, wie es klingen mag; Sie müssen lediglich verstehen, wie die WordPress-Datenbank migriert wird.
In diesem Abschnitt möchte ich Ihnen Schritt für Schritt zeigen, wie Sie die WordPress-Datenbank von einem Server (Webhosting) auf einen anderen migrieren können.
Wenn Sie beispielsweise Ihre Website von Ihrem aktuellen Webhosting zu Bluehost (einem der besten Shared-Hostings, das ich verwende und empfehle) migrieren möchten, müssen Sie lernen, wie Sie die WordPress-Datenbank migrieren.
Um die Datenbank zu migrieren, gibt es zwei Schritte, die wir im Detail besprechen werden:
- Export der WordPress-Datenbank
- WordPress-Datenbankimport
Für dieses Tutorial möchte ich, dass wir uns auf die Verwendung von PhpMyAdmin konzentrieren, um zu lernen, wie man die WordPress-Datenbank exportiert und importiert. Sie können auch die anderen MySQL-Tools verwenden, die ich oben geteilt habe, um die WordPress-Datenbank zu exportieren oder zu importieren.
WordPress-Exportdatenbank: Exportieren der WordPress-Datenbank mit Phpmyadmin
Um die Datenbank über PhpMyAdmin zu exportieren, müssen Sie sich beim PhpMyAdmin-Panel anmelden. Wenn Sie sich auf Ihrem Webhost befinden, können Sie auf PhpMyAdmin auf Ihrem CPanel zugreifen.
Wenn Sie auf die Datenbanken in der linken Spalte zugreifen, wählen Sie die Datenbank aus, die Sie exportieren möchten, und klicken Sie darauf, wie in der Abbildung unten gezeigt:
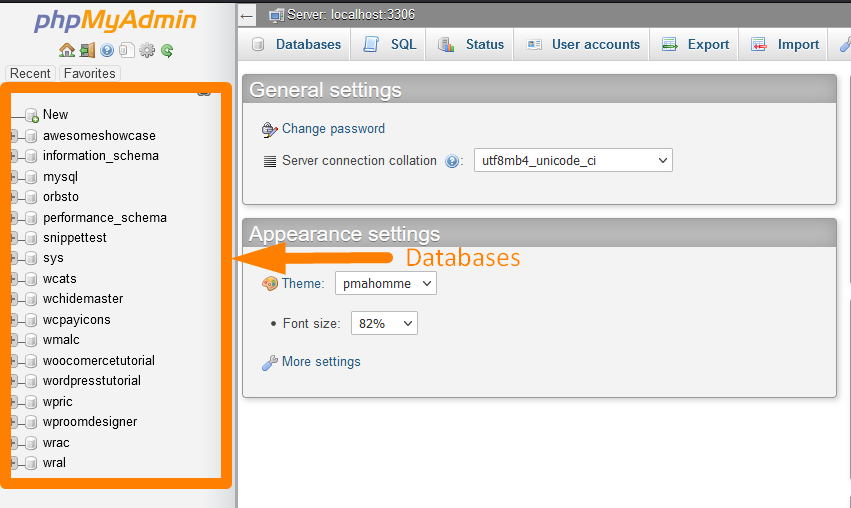
Der nächste Schritt besteht darin, auf das Exportmenü zu klicken, das sich im oberen Menü befindet, nachdem Sie die Datenbank geöffnet haben, die Sie exportieren möchten, und Sie können die Datenbanktabellen wie im Bild unten gezeigt sehen (Bildbezeichnung -2).
Wenn Sie auf das Export-Menü klicken, wird Ihnen die WordPress-Datenbank-Exportseite mit zwei Optionen angezeigt, Schnell und Benutzerdefiniert.
In den meisten Fällen wird es auf die Quick-Option eingestellt, und die andere Option ist die SQL-Option, wie auf dem Bild unten gezeigt:
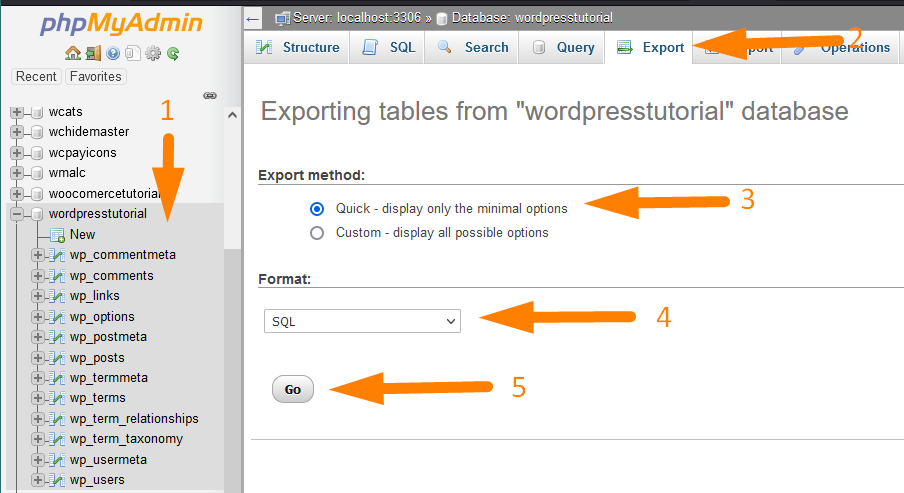
Wenn Sie auf „go“ klicken, sollten Sie die Datenbank herunterladen und auf Ihrem lokalen Laufwerk speichern. Sie können diese Datenbankkopie auch im Cloud-Speicher oder an einem anderen Ort speichern, um sie zur Wiederherstellung abzurufen.
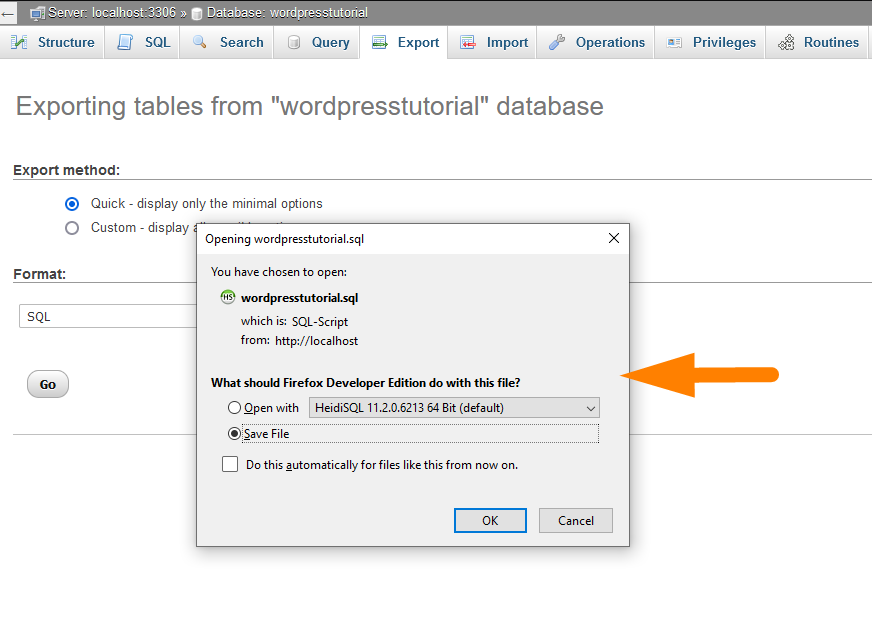
Die Datenbank ist eine Reihe von Regeln, die Sie auf dem Notizblock öffnen und anzeigen können.
Sie sind eine Reihe von Befehlen, die für die Datenbanksoftware sinnvoll sind und Ihre Datenbank mit allen gespeicherten Daten neu erstellen können.
Wenn Sie die Datenbankdatei auf dem Notizblock öffnen, sollten Sie die Datenbankabfragen sehen, die zum Erstellen der WordPress-Datenbank verwendet werden, wie in der Abbildung unter dem Befehl gezeigt, der die wp_posts-Tabelle erstellt:
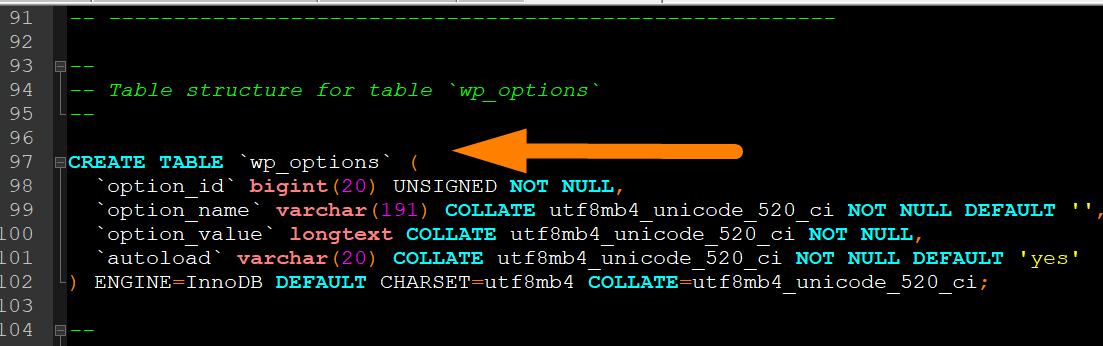
Sie können diese Datei überfliegen, um alle SQL-Abfragen anzuzeigen, die zum Erstellen einer WordPress-Datenbank und zum Hinzufügen von Daten verwendet wurden. Das bringt mich zu der häufig gestellten Frage für WordPress-Anfänger – Was ist ein MySQL-Datenbank-Dump?
Was ist ein WordPress-MySQL-Datenbank-Dump?
Beim Erstellen einer verwaltenden WordPress-MySQL-Datenbank hört man oft den Begriff „MySQL-Datenbank-Dump“ oder WordPress-Datenbank-Dump.
Dies bedeutet einfach den Datenbankeintrag, den Sie gerade oben im WordPress-Datenbankexportschritt heruntergeladen haben.
Dies ist eine Aufzeichnung aller Tabellenstrukturen und Daten, die Sie zum Rekonstruieren der Datenbank verwenden können, wie wir es im nächsten Schritt zum Importieren von WordPress-Datenbanken tun werden.
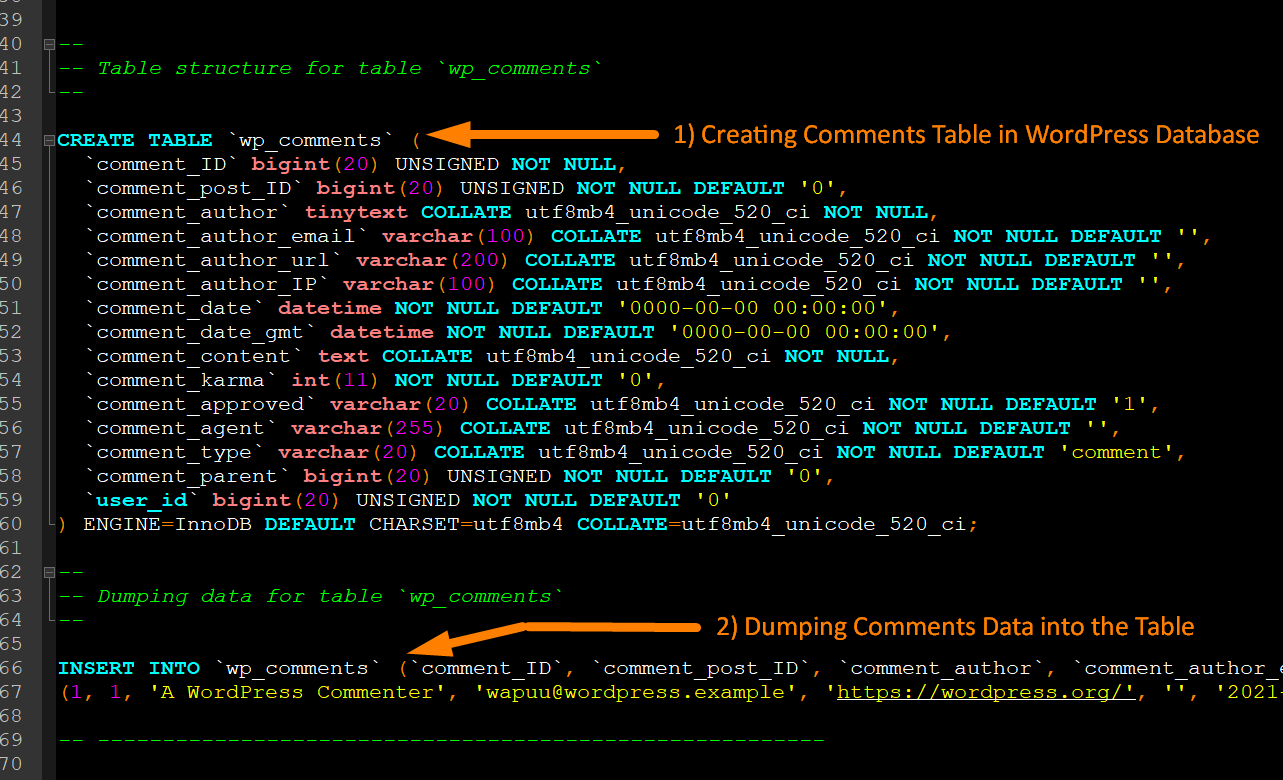
WordPress-Importdatenbank: Importieren der WordPress-Datenbank mit Phpmyadmin
Wenn Sie die WordPress-Datenbank erfolgreich exportiert haben, müssen Sie lernen, wie Sie die WordPress-Datenbank importieren.
Der erste Schritt besteht darin, eine WordPress-Datenbank über PhpMyAdmin zu erstellen.
Sie können die Datenbank erstellen, indem Sie auf die neue Datenbank klicken und den Namen der Datenbank hinzufügen, wie in der Abbildung unten gezeigt:
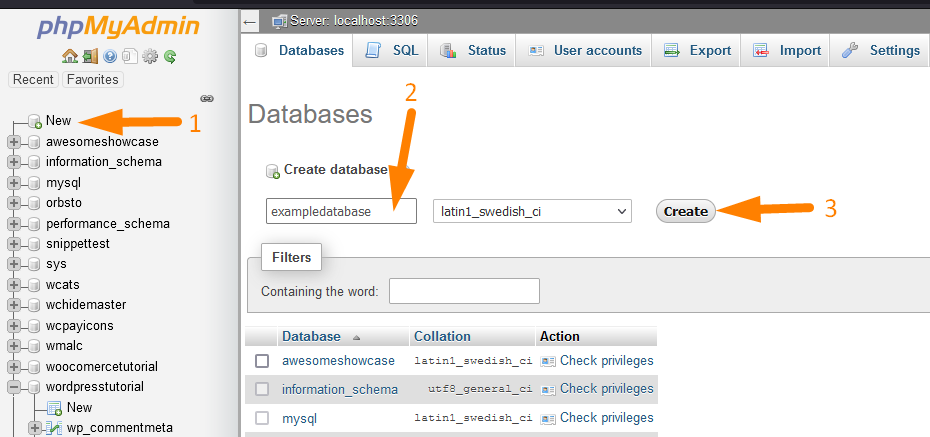
Wenn Sie die Datenbank erstellt haben, müssen Sie sie jetzt öffnen und oben auf das Importmenü klicken, das den Datenbankimportbildschirm öffnet, mit dem Sie den Datenbank-Dump hochladen können, den Sie im obigen Schritt exportiert haben – WordPress-Datenbankexport.
Sie sollten eine ZIP-Datei des SQL-Datenbank-Dumps erstellen, die Sie während des WordPress-Datenbankimports hochladen.
Sie müssen die Datei einfach komprimieren und hochladen, wobei alle anderen Einstellungen auf dem Importbildschirm als Standard belassen werden, wie auf dem Bild unten gezeigt:
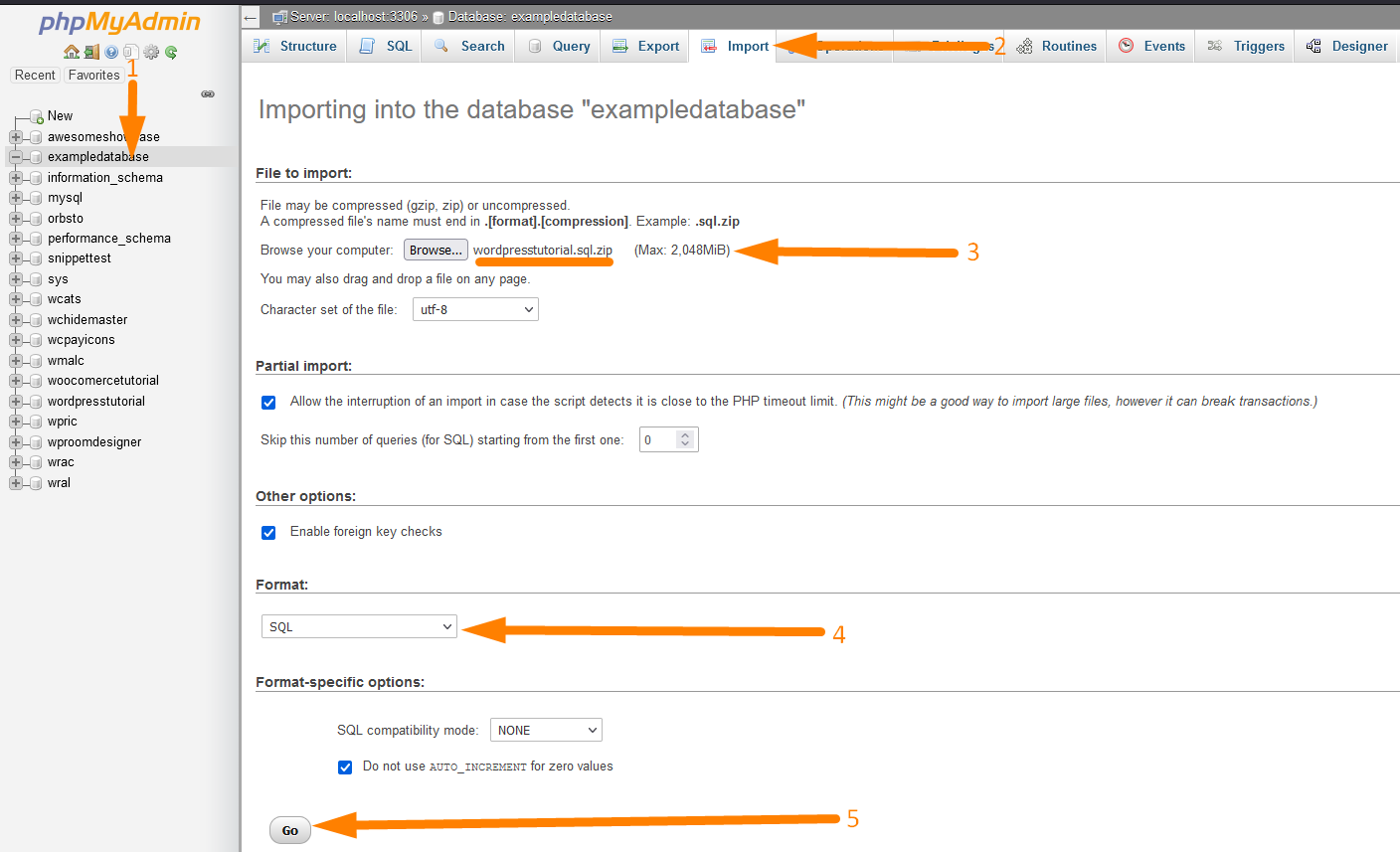
Einer der wichtigsten Schritte beim Importieren einer Datenbank besteht darin, sicherzustellen, dass Sie das Dateiformat sql.zip erstellen, bevor Sie die Datei auf dem Importbildschirm hochladen, wie in Schritt 3 im obigen Bild unterstrichen.
Wenn Sie dieses Format der Datenbank haben und auf „Los“ klicken, sollte die Datenbank erfolgreich importiert werden, und Sie werden die Meldung sehen, wie auf dem Bild unten gezeigt (Bildbezeichnung -2):
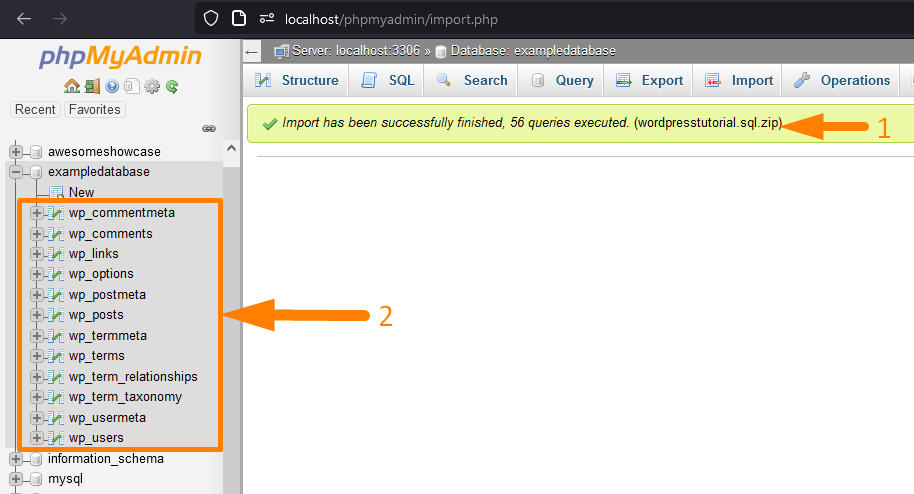
Sie werden auch sehen, dass die standardmäßigen WordPress-Tabellen in der Datenbank erstellt werden, wie im obigen Bild gezeigt (Bildbezeichnung -2). Diese WordPress-Datenbanktabellen enthalten die Daten, die Sie in der vorherigen Datenbank und im WordPress-MySQL-Datenbank-Dump hatten.
WordPress-Importdatenbank nach Abfrage auf PhpMyAdmin
Auf PhpMyAdmin gibt es eine Konsole zum Ausführen von Datenbankabfragen, mit denen Sie die WordPress-Datenbank importieren können. Der erste Schritt besteht darin, die Datenbank zu erstellen, wie wir im obigen Schritt beschrieben haben.
Der zweite Schritt besteht darin, die Datenbank zu öffnen und oben auf das SQL-Menü zu klicken, wie in der Abbildung unten gezeigt (Image Label -2).
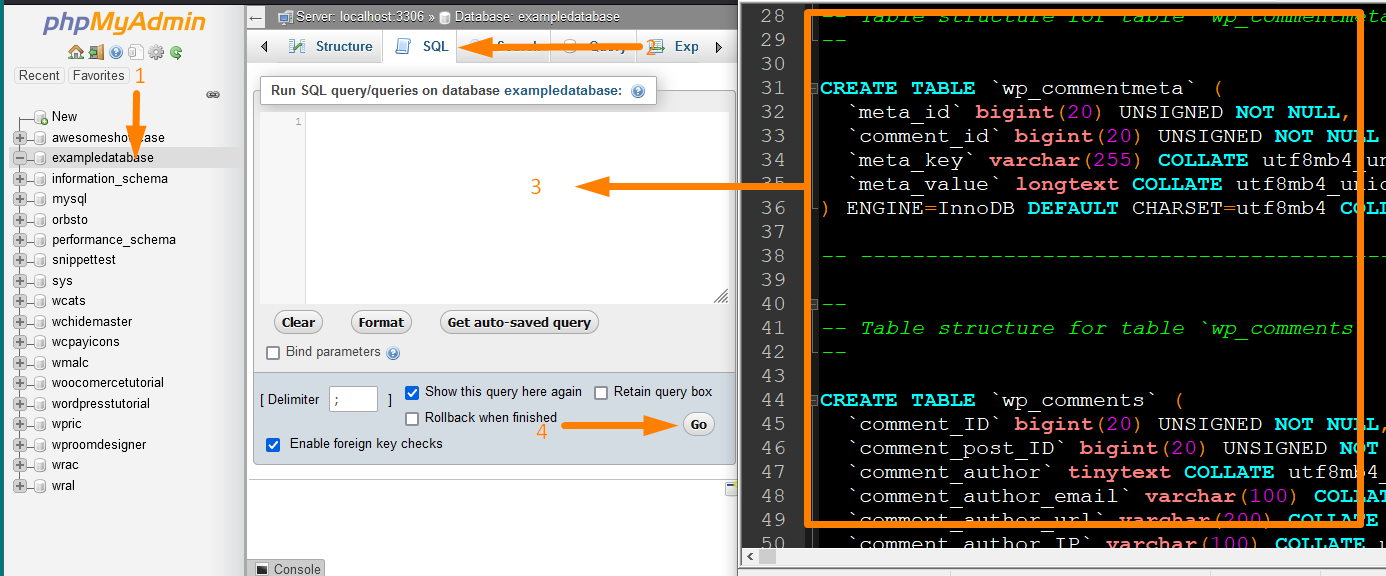
Wenn sich das SQL-Abfragefenster öffnet, können Sie die WordPress-MySQL-Daten aus dem Notizblock in diesen Abschnitt kopieren und auf die Schaltfläche „Los“ klicken, wie in der Abbildung unten gezeigt:
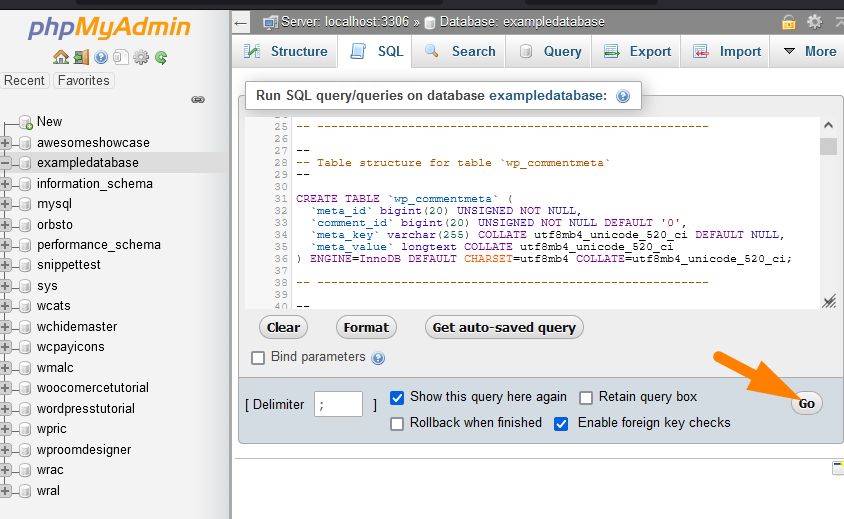
Dadurch wird die Datenbank erfolgreich importiert und die WordPress-Datenbanktabellen erstellt. Dies sind die zwei Möglichkeiten, wie Sie eine WordPress-Datenbank mit PhpMyAdmin importieren können.
Lassen Sie uns nun einen Blick darauf werfen, wie Sie das Backup Ihrer aktuellen Site-Datenbank über PhpMyAdmin erstellen können.
Backup der WordPress-Datenbank
Sie können ein WordPress-Datenbank-Backup mit dem PhpMyAdmin-Panel oder den verschiedenen kostenlosen WordPress-Backup-Plugins erstellen.
Dieser Abschnitt zeigt Ihnen, wie Sie mit PhpMyAdmin ein WordPress-Datenbank-Backup erstellen, und erwähnt kurz die besten Plugins, die Ihnen beim Erstellen eines Datenbank-Backups helfen.
Erstellen einer WordPress-Datenbanksicherung mit Phpmyadmin
Um ein WordPress-Datenbank-Backup zu erstellen, müssen Sie das PhpMyAdmin-Panel öffnen und die Datenbank auswählen, für die Sie ein Backup erstellen möchten.
Sie können auf PhpMyAdmin über den Abschnitt CPanel-Datenbank zugreifen, wie in der Abbildung unten gezeigt:
Wenn Sie sich bei PhpMyAdmin angemeldet haben, klicken Sie im oberen Menü auf das Exportmenü und wählen Sie die Option Schnell und das SQL-Format aus. Klicken Sie dann auf Los, um die Datenbank zu exportieren und eine Kopie Ihrer Datenbanksicherung zu speichern.
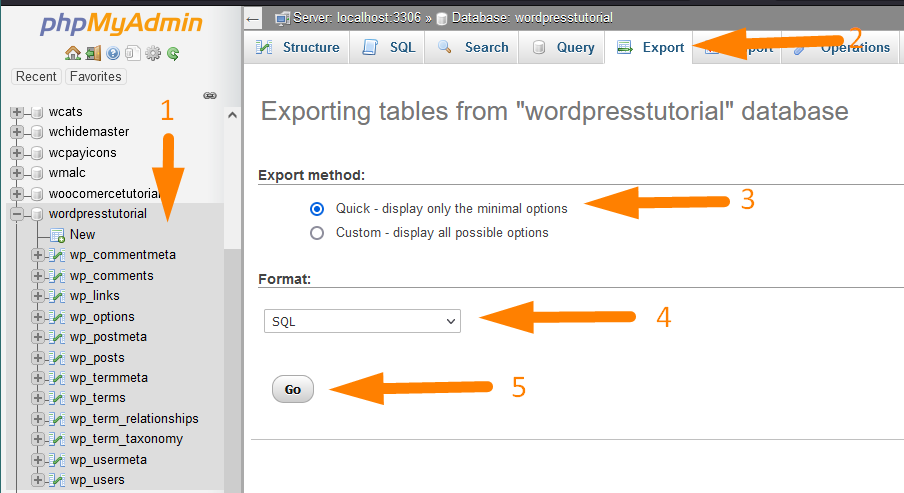
Erstellen einer WordPress-Datenbanksicherung mit einem Plugin
Das beste WordPress-Plugin für die Datenbanksicherung ist das Database Backup for WordPress-Plugin. Dieses Plugin ermöglicht die Sicherung der Core-Datenbanktabellen.
Dies ist ein kostenloses Plugin, das Sie installieren und verwenden können, um die WordPress-Datenbanktabellen zu sichern, und Sie können PhpMyAdmin verwenden, um das WordPress-Backup wiederherzustellen.
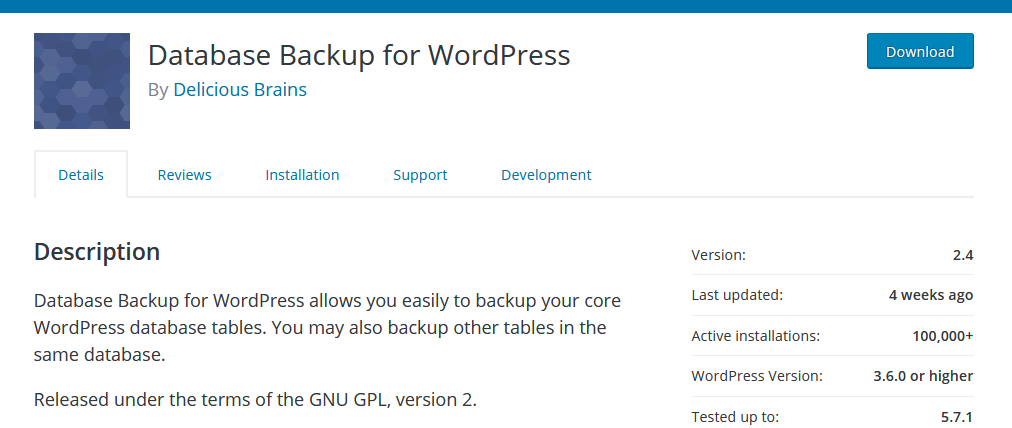
Um eine Datenbank mit einem Plugin zu erstellen, müssen Sie das Plugin – Database Backup for WordPress – installieren und aktivieren.
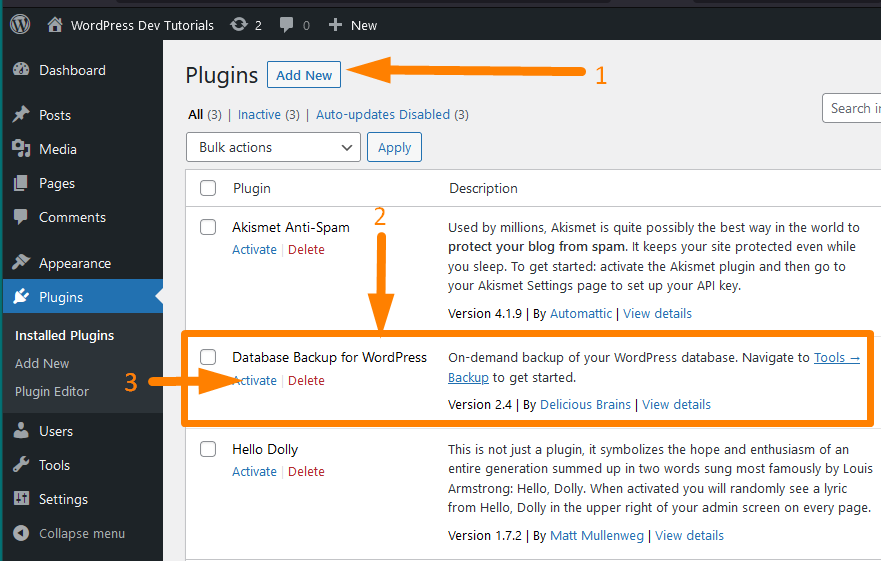
Um mit dem Erstellen einer Datenbanksicherung mit dem Plugin zu beginnen, müssen Sie zum WordPress-Hauptmenü Tools > Backup navigieren, wie in der Abbildung unten gezeigt:
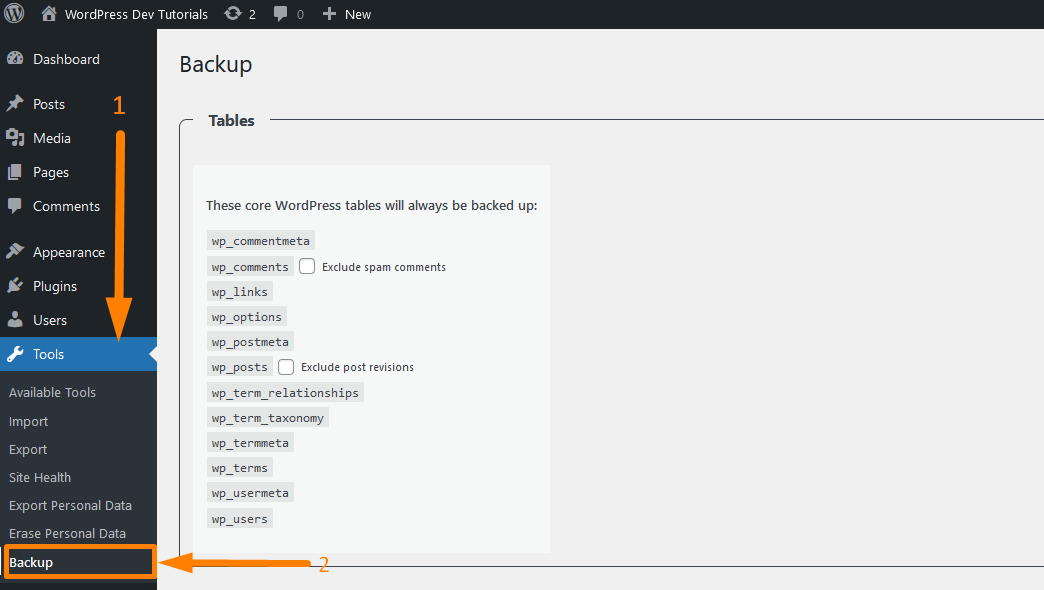
Auf der Einstellungsseite können Sie die WordPress-Datenbanktabellen sehen, die Sie sichern, wenn Sie auf die Option zum Sichern klicken, wie in der Abbildung unten gezeigt:
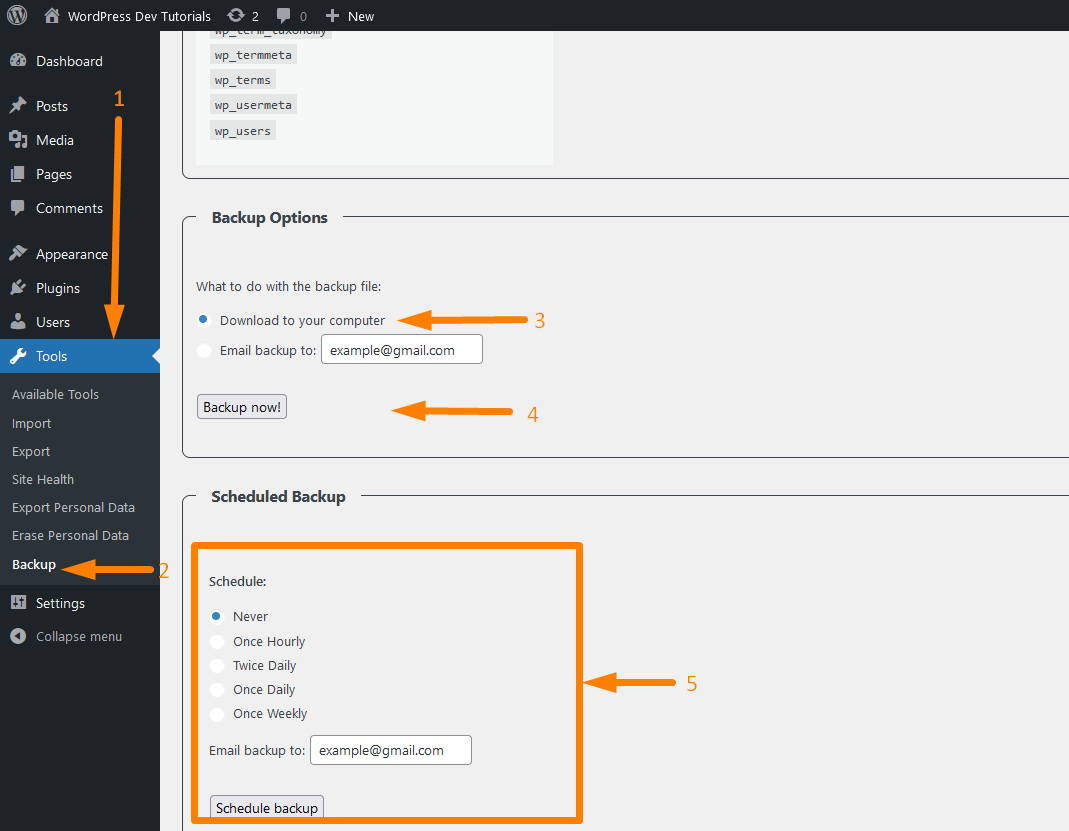
Sie können die Ausführung der Sicherungen auch planen und die E-Mail der Sicherung im letzten Abschnitt der mit "Einstellungen" gekennzeichneten Seite abrufen
Dies ist eines der einfachsten und benutzerfreundlichsten Datenbank-Backup-Plugins, das nur das WordPress-Datenbank-Backup erstellt und keine WordPress-Dateien sichert.
Beste WordPress-Datenbank- und Site-Backup-Plugins
Wenn Sie nach dem besten WordPress-Datenbank-Backup-Plugin suchen, das auch die anderen WordPress-Installationsdateien sichert, finden Sie im Folgenden die Liste der besten WordPress-Backup-Plugins:
- UpdraftPlus
- BackupBuddy
- Jetpack-Backups
- BackWPUp
- BackUpWordPress
- Duplikator
- Sicherung
- WP-Datenbanksicherung
Jedes dieser Plugins bietet Ihnen nützliche Funktionen, die Sie für die Migration Ihrer Website verwenden können, aber vor allem, um ein WordPress-Datenbank-Backup zu erstellen.
Konzentrieren wir uns nun auf einige Änderungen, die Sie an der WordPress-Datenbank über das PhpMyAdmin-Panel oder andere WordPress-Datenbankverwaltungstools ausführen können.
WordPress-Datenbankverwaltung
Mit dem Zugriff auf die WordPress-Datenbank können Sie verschiedene Aufgaben erledigen, darunter das Erstellen, Lesen, Aktualisieren und Löschen von Daten.
In diesem Abschnitt möchte ich einige Tipps geben, die Sie verwenden können, um Daten in der WordPress-Datenbank zu aktualisieren.
Dazu gehören das Ändern von Datenbankinhalten, das Aktualisieren von Benutzern und das Löschen oder Erstellen neuer Datensätze. Für diesen Abschnitt verwenden wir PhpMyAdmin, um die WordPress-Datenbank zu verwalten.
WordPress-Passwort in der Datenbank zurücksetzen: Setzen Sie das WordPress-Passwort mit phpMyAdmin zurück
Im Folgenden sind die schnellen Schritte aufgeführt, mit denen Sie das WordPress-Passwort in der Datenbank zurücksetzen können. Angenommen, Sie möchten das Passwort des Administrators auf der WordPress-Site über die Datenbank ändern; Sie würden die folgenden Schritte ausführen:
- Um das WordPress-Passwort in der Datenbank zurückzusetzen, müssen Sie im ersten Schritt auf PhpMyAdmin zugreifen.

- Im nächsten Schritt wählen Sie die Datenbank aus, die Sie zum Ändern des Benutzerkennworts benötigen. In diesem Fall habe ich beispielsweise die Datenbank „wordpresstutorial“ ausgewählt.

- Der dritte Schritt besteht darin, die Tabelle wp_users auszuwählen, in der alle Benutzerinformationen der Benutzer auf Ihrer WordPress-Site gespeichert sind.
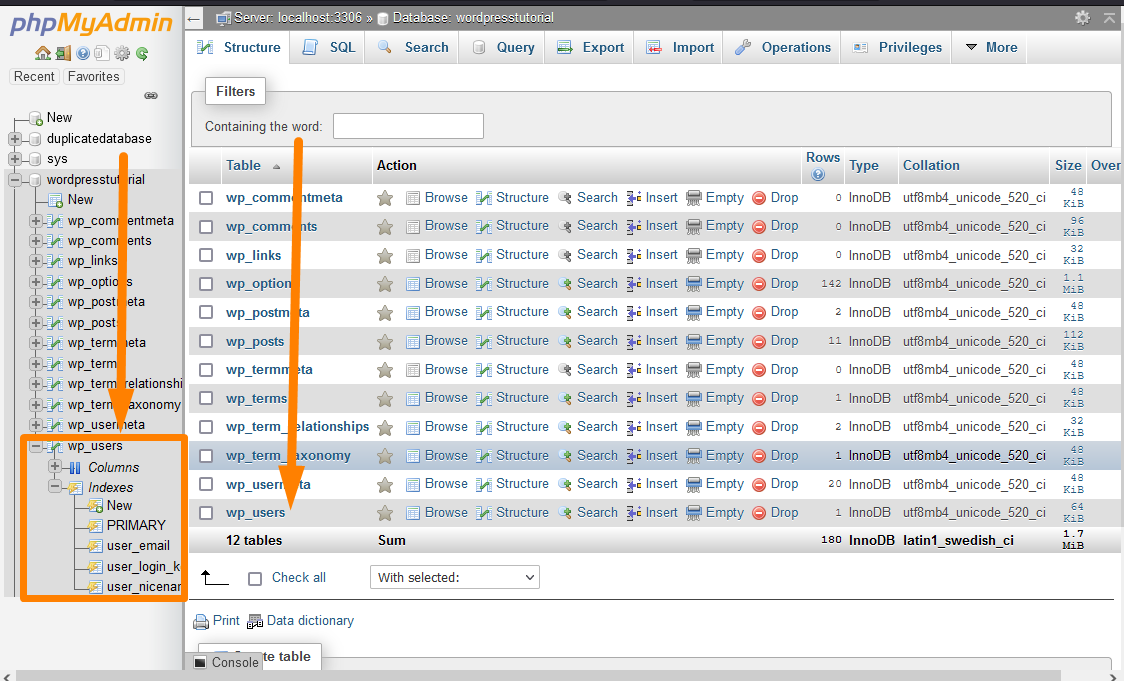
- Der vierte Schritt besteht darin, den Benutzer auszuwählen und auf die Schaltfläche Bearbeiten zu klicken, um die Seite zum Zurücksetzen des WordPress-Passworts in der Datenbank über das PhpMyAdmin-Bedienfeld zu öffnen.
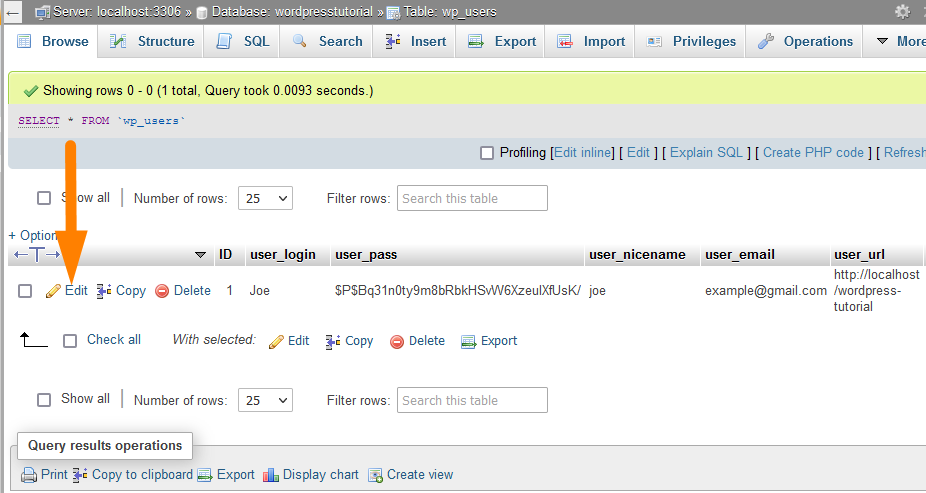
- Der letzte Schritt besteht darin, den Eintrag in der Spalte value in der Zeile user_pass zu ändern und die Verschlüsselungsoption für Ihr neues Passwort als MD5 auszuwählen. Klicken Sie dann auf die Schaltfläche Los und das Passwort wird erfolgreich zurückgesetzt.
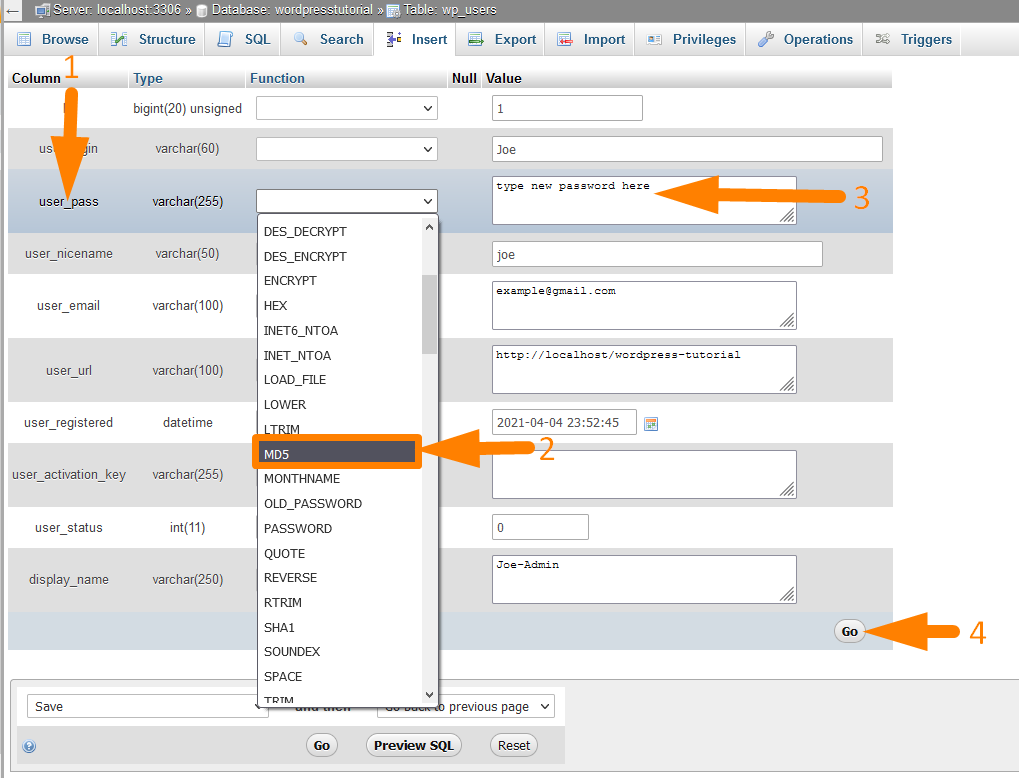
WordPress URL in Datenbank ändern
Eine weitere häufige Aufgabe, die Sie in der WordPress-Datenbank ausführen können, ist das Aktualisieren der Site-URL. Dies ist ein wichtiger Schritt, wenn Sie Ihre Website von einer Domain zu einer anderen verschieben.
Die folgenden Schritte sollten Sie ausführen, um die WordPress-URL in der Datenbank zu ändern:
- Der erste Schritt ist der Zugriff auf PhpMyAdmin in Ihrem Webhosting-Panel

- Im nächsten Schritt wählen Sie die Datenbank aus, die Sie zum Ändern der Site-URL benötigen. In diesem Fall habe ich beispielsweise die Datenbank „wordpresstutorial“ ausgewählt.

- Der dritte Schritt besteht darin, die Tabelle wp_options auszuwählen, in der alle allgemeinen Optionen Ihrer WordPress-Site gespeichert sind.
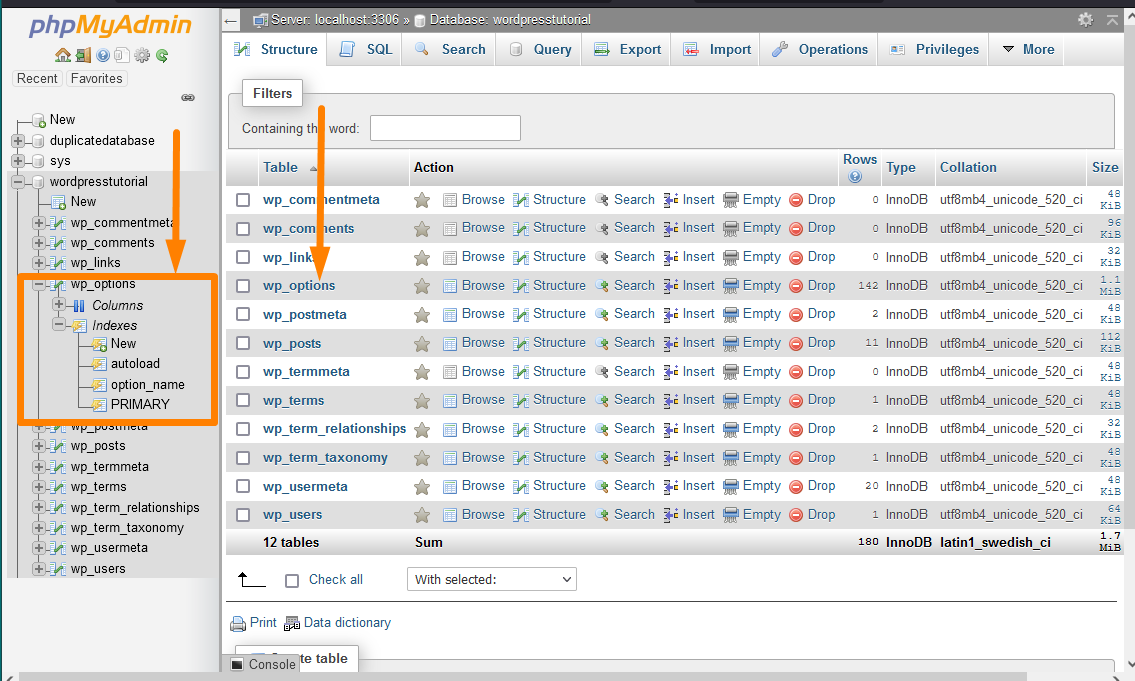
- Der vierte Schritt besteht darin, die Option siteurl auszuwählen und auf die Schaltfläche Bearbeiten zu klicken, um die Seite zu öffnen und die URL der WordPress-Site in der Datenbank über das PhpMyAdmin-Bedienfeld zu ändern.
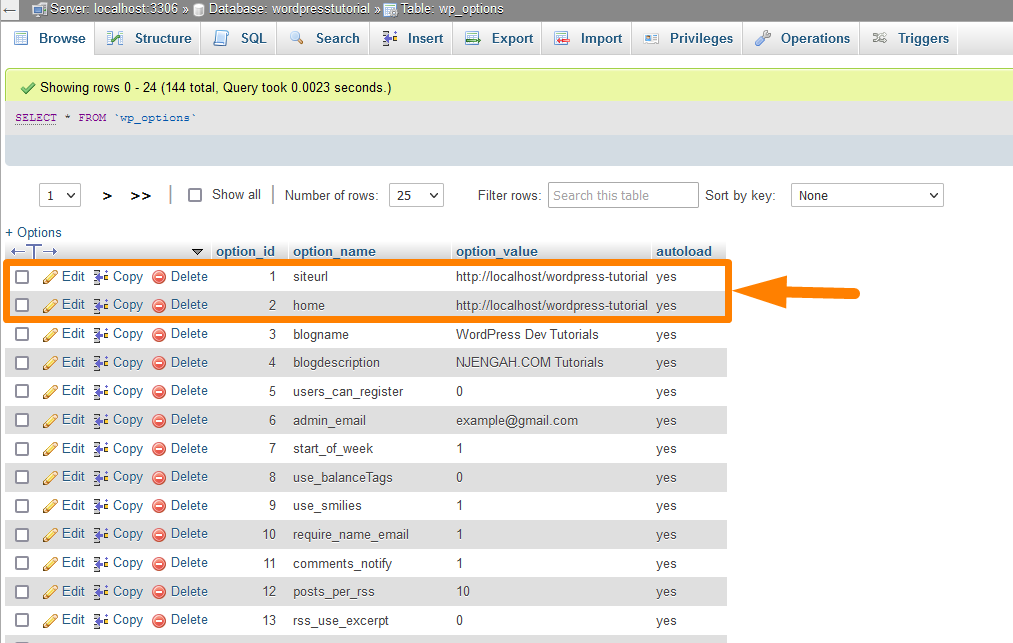
- Der letzte Schritt besteht darin, den Optionswert mit der neuen Website-URL zu ändern und dann auf die Schaltfläche Los zu klicken, und die Website-URL wird erfolgreich geändert.
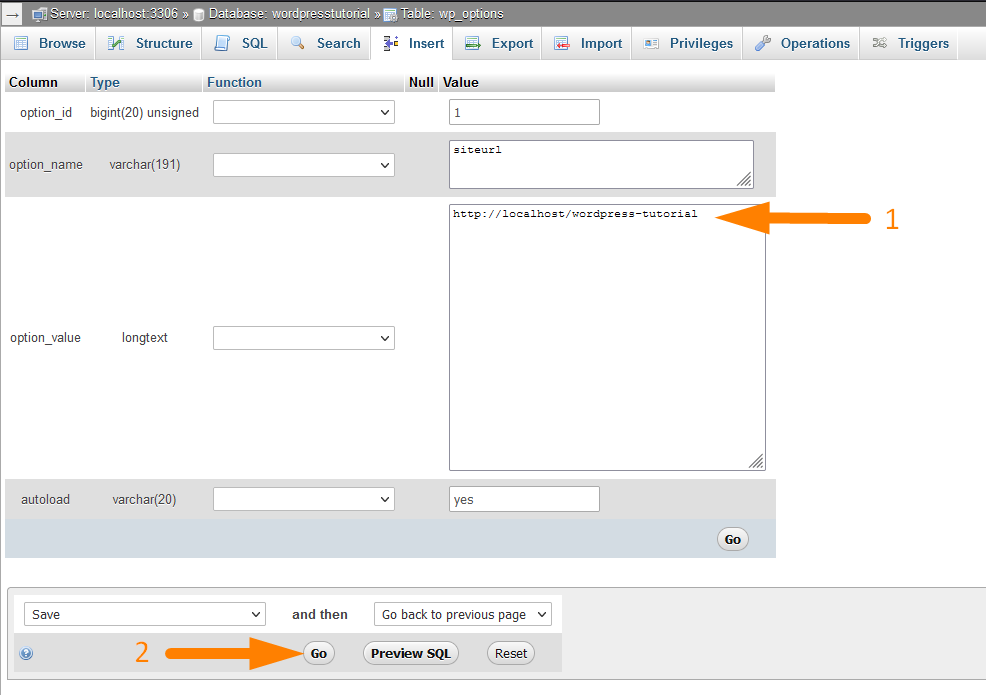
- Sie müssen auch die Home-Optionen ändern und den neuen Siteurl-Wert widerspiegeln, den Sie im obigen Schritt hinzugefügt haben. Beide sollten denselben Wert haben, damit die Site-URL funktioniert.
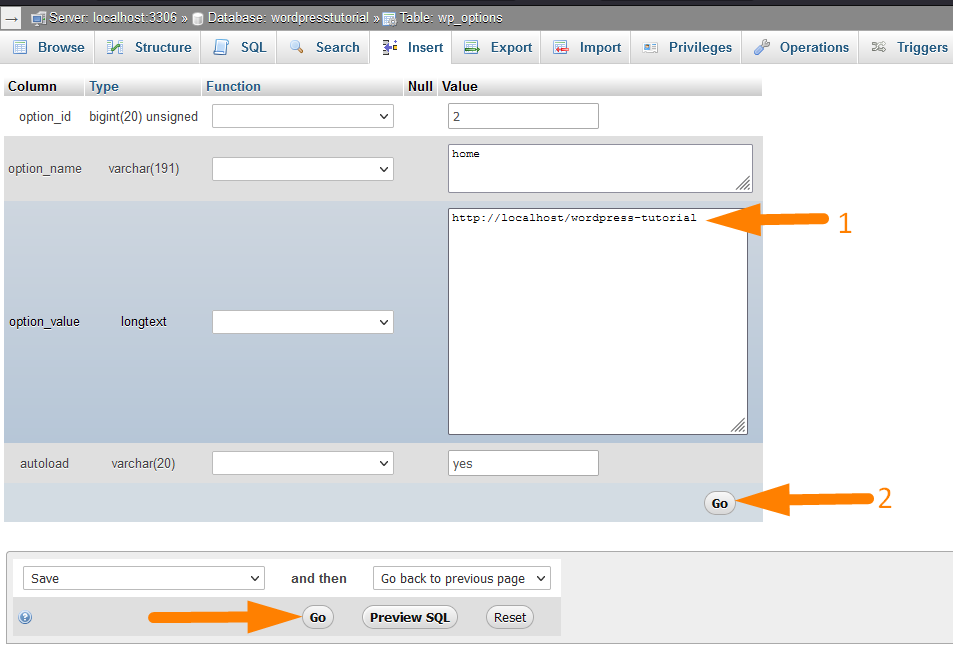
Neuer Admin-Benutzer zu WordPress in der WordPress-Datenbank: Hinzufügen eines neuen WordPress-Admin-Benutzers über phpMyAdmin
Sie können WordPress auch neue Benutzer über die Datenbank hinzufügen und Rollen wie Administrator, Redakteur usw. zuweisen. Um einen WordPress-Benutzer über die Datenbank zu erstellen, müssen Sie die folgenden Schritte ausführen:
- Der erste Schritt ist der Zugriff auf PhpMyAdmin in Ihrem Webhosting-Panel

- Der nächste Schritt besteht darin, die Datenbank auszuwählen, die Sie zum Hinzufügen neuer Benutzer benötigen, wenn Sie mehrere Datenbanken im PhpMyAdmin-Bedienfeld haben. In diesem Fall habe ich beispielsweise die Datenbank „wordpresstutorial“ ausgewählt.

- Der dritte Schritt besteht darin, die Tabelle wp_users auszuwählen, in der alle Daten des Benutzers gespeichert sind, und hier werden wir unsere neuen Benutzer hinzufügen.
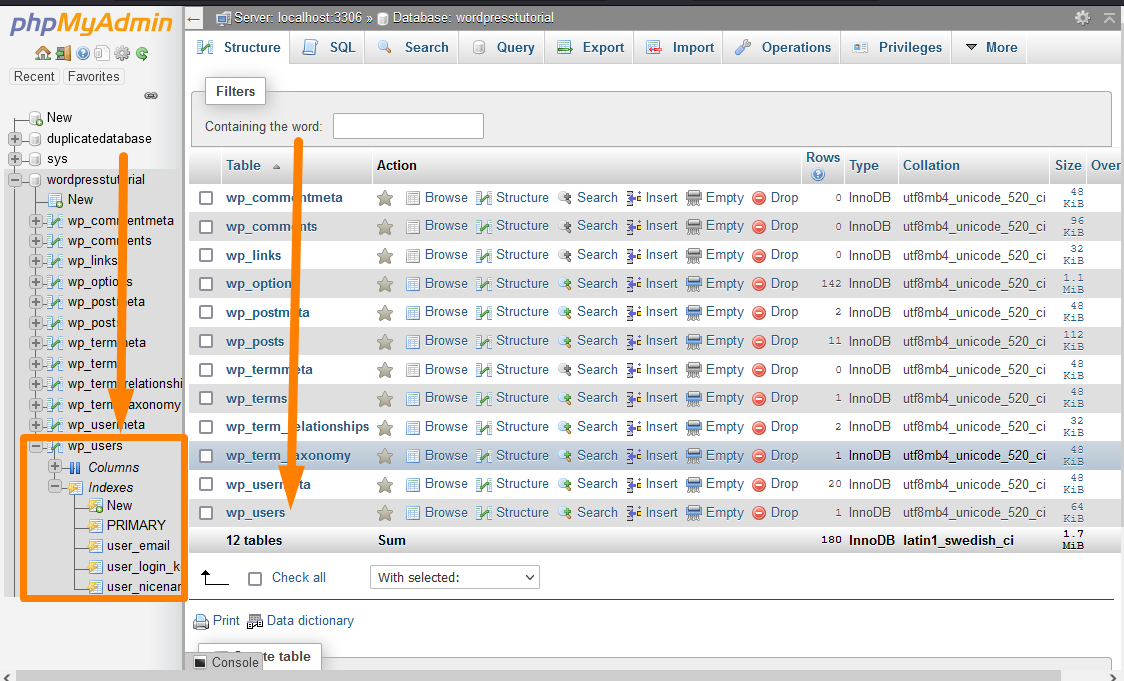
- Der vierte Schritt besteht darin, auf das Menü Einfügen im oberen Menü von PhpMyAdmin zu klicken und alle Benutzerdetails einzugeben, die Folgendes enthalten, und auf die Schaltfläche Los zu klicken:
- ID — Geben Sie eine beliebige verfügbare ID-Nummer ein. Stellen Sie sicher, dass Sie diese Nummer notieren, da Sie sie wieder verwenden werden.
- user_login — Der Benutzername für diesen Benutzer.
- user_pass – Das Rohpasswort, mit dem sich der Benutzer anmeldet und die Verschlüsselung auf MD5 setzt, genau wie wir es im obigen Abschnitt für das Zurücksetzen des Passworts getan haben.
- user_nicename — Der Slug oder Name des Autors.
- user_email — Die diesem Benutzer zugeordnete E-Mail-Adresse.
- user_status — Setzen Sie dies auf 0
- display_name — Der Anzeigename für den Benutzer.
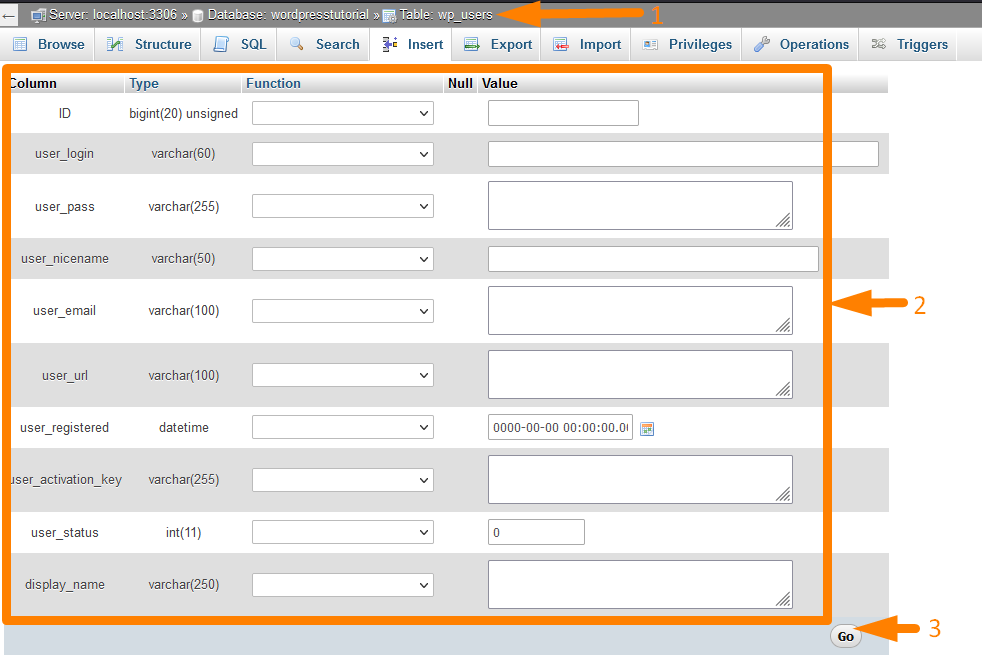
- Klicken Sie auf die zweite Go-Schaltfläche und wechseln Sie zur wp_usermeta-Tabelle, um die WordPress-Benutzer-Metadetails hinzuzufügen. Klicken Sie oben erneut auf das Menü Einfügen und fügen Sie die folgenden Details hinzu:
- user_id – Dieselbe ID aus dem obigen Schritt
- meta_key – wp_user_level
- meta_value – 10
- Sie können Ihre neue Benutzeranmeldung jetzt erfolgreich testen und sie sollte funktionieren.
Ändern Sie den Domainnamen in der WordPress-Datenbank | So ändern Sie die Domain in der WordPress-Datenbank
Das Ändern des Domainnamens der WordPress-Site in der Datenbank entspricht dem Ändern der Option siteurl in der Datenbank. Sie sollten die folgenden Schritte ausführen, um die Domain in der WordPress-Datenbank erfolgreich zu ändern:
- Der erste Schritt ist der Zugriff auf PhpMyAdmin in Ihrem Webhosting-Panel

- Im nächsten Schritt wählen Sie die Datenbank aus, die Sie zum Ändern des Domänennamens benötigen. In diesem Fall habe ich beispielsweise die Datenbank „wordpresstutorial“ ausgewählt.

- Der dritte Schritt besteht darin, die Tabelle wp_options auszuwählen, in der alle allgemeinen Optionen Ihrer WordPress-Site gespeichert sind.
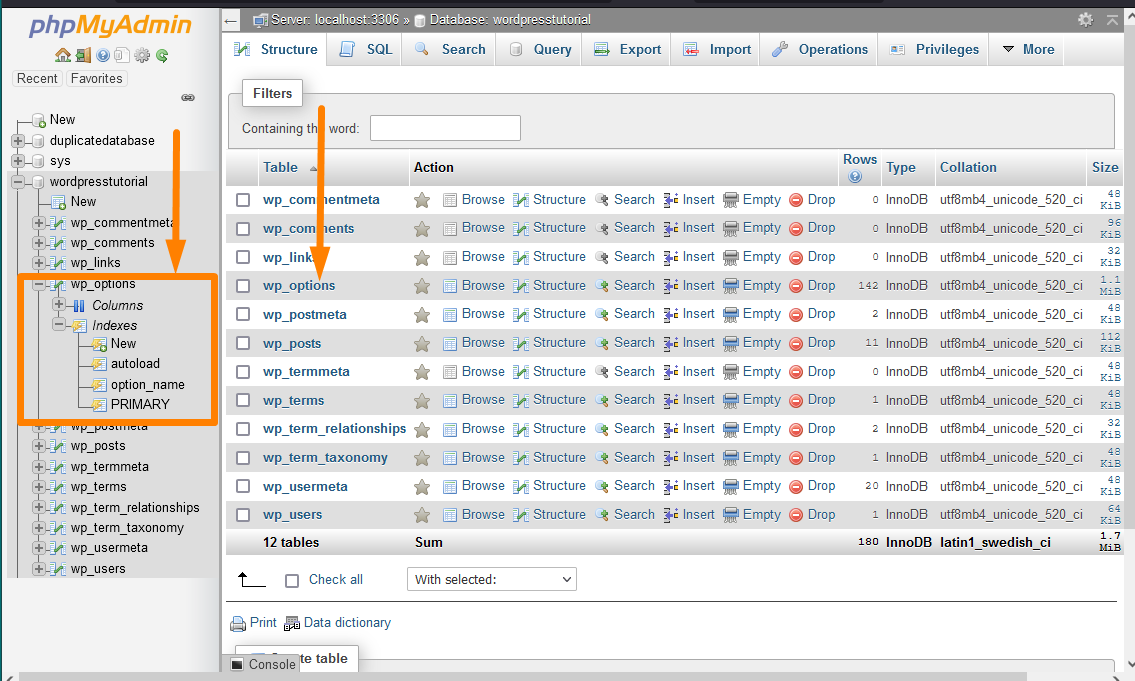
- Der vierte Schritt besteht darin, die Option „siteurl“ auszuwählen und auf die Schaltfläche „Bearbeiten“ zu klicken, um die Seite zum Ändern des WordPress-Domänennamens in der Datenbank über das PhpMyAdmin-Bedienfeld zu öffnen.
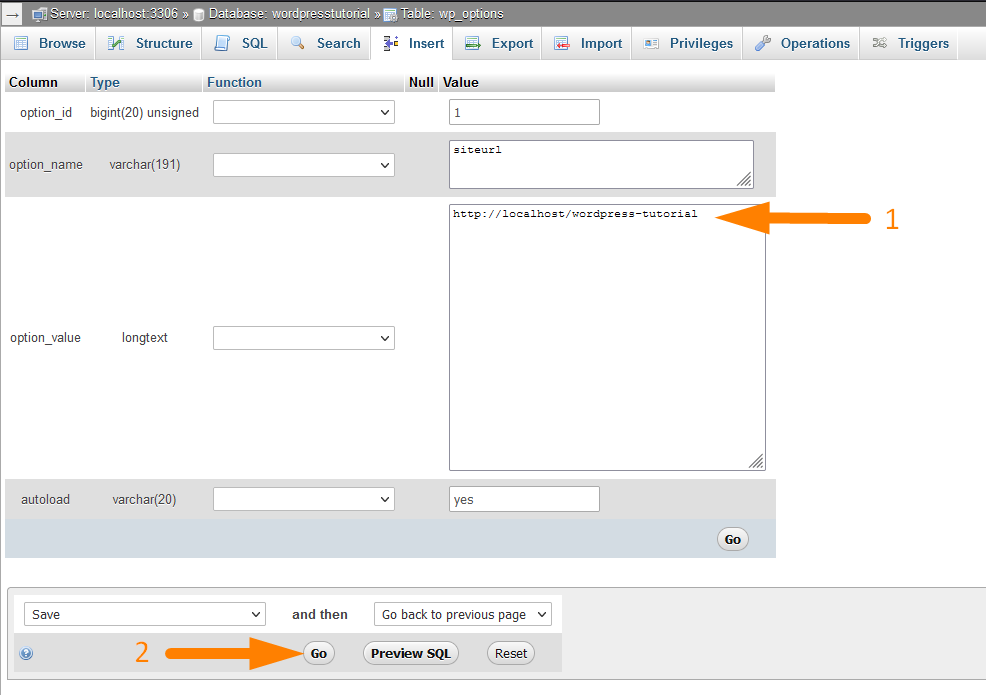
- Der letzte Schritt besteht darin, den Optionswert mit dem neuen Domainnamen zu ändern und dann auf die Schaltfläche Los zu klicken, und der Domainname der WordPress-Site wird erfolgreich geändert.
- Sie müssen auch die Home-Optionen ändern und den neuen Domänennamenwert widerspiegeln, den Sie im obigen Schritt hinzugefügt haben. Beide sollten denselben Wert haben, damit die Änderung des WordPress-Domainnamens funktioniert.
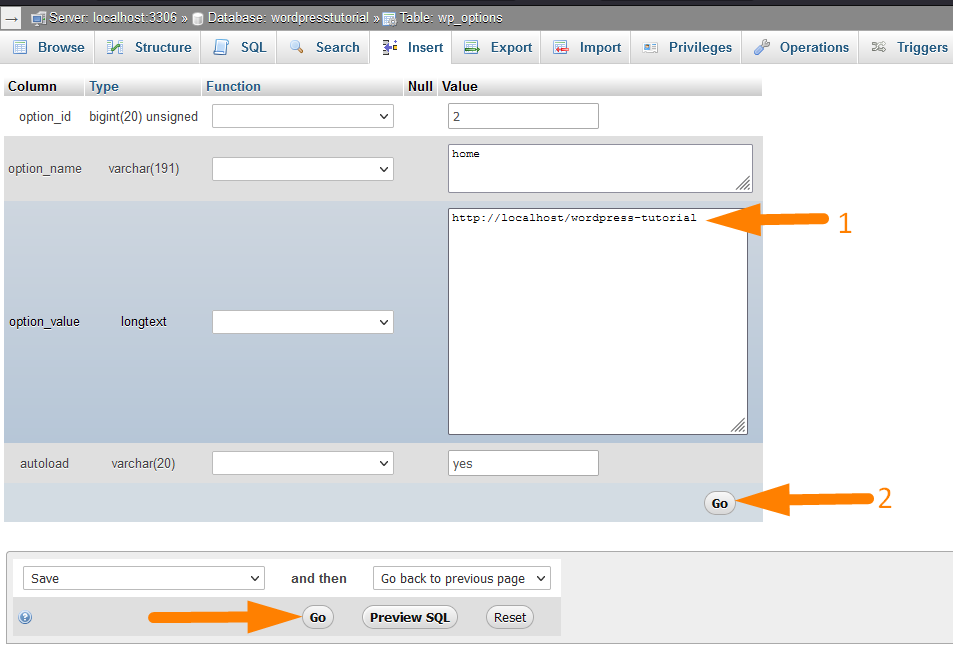
Ändern eines WordPress-Benutzernamens: Ändern eines WordPress-Benutzernamens mit phpMyAdmin
Sie können den WordPress-Benutzernamen in der WordPress-Datenbank ändern, genau wie wir das Passwort in der Datenbank über PhpMyAdmin geändert haben. Im Folgenden sind die Schritte zum Ändern eines WordPress-Benutzernamens in der Datenbank aufgeführt:
- Um den WordPress-Benutzernamen in der Datenbank zu ändern, müssen Sie im ersten Schritt auf PhpMyAdmin zugreifen.

- Im nächsten Schritt wählen Sie die Datenbank aus, die Sie zum Ändern des Benutzernamens benötigen. In diesem Fall habe ich beispielsweise die Datenbank „wordpresstutorial“ ausgewählt.

- Der dritte Schritt besteht darin, die Tabelle wp_users auszuwählen, in der alle Benutzerinformationen der Benutzer auf Ihrer WordPress-Site gespeichert sind.
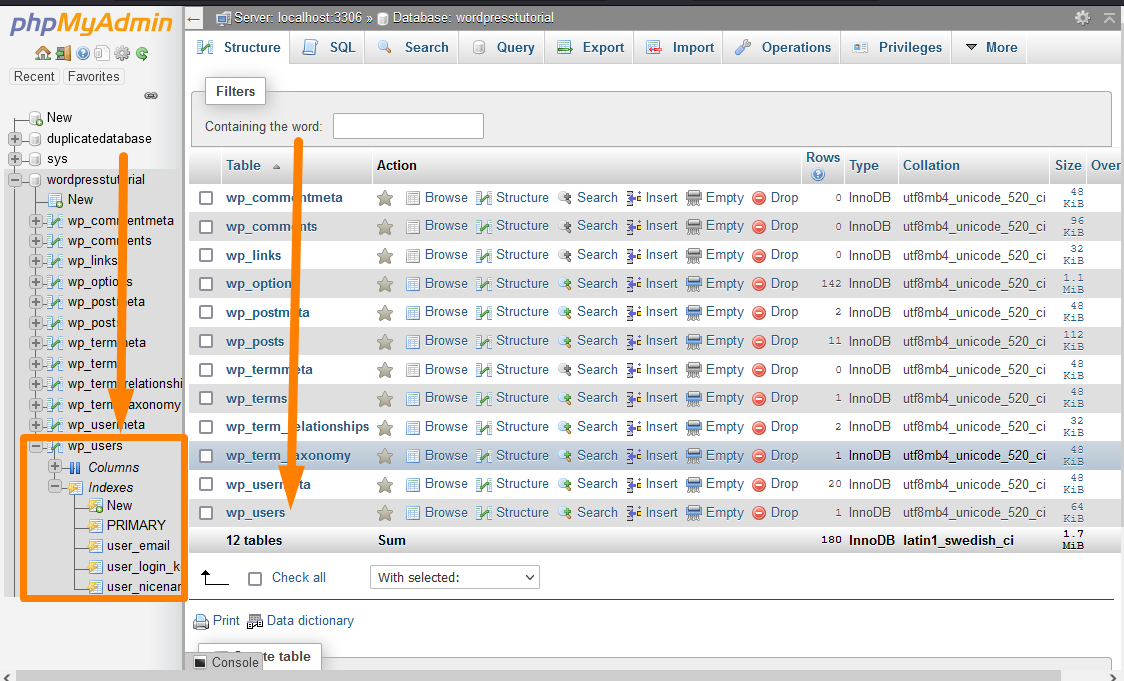
- Der vierte Schritt besteht darin, den Benutzer auszuwählen und auf die Schaltfläche „Bearbeiten“ zu klicken, um die Seite zum Ändern des WordPress-Benutzernamens in der Datenbank über das PhpMyAdmin-Bedienfeld zu öffnen.
- Der letzte Schritt besteht darin, den Eintrag in der Wertespalte in der Zeile user_login zu ändern und dann auf die Schaltfläche Los zu klicken, und der WordPress-Benutzername wird erfolgreich geändert.
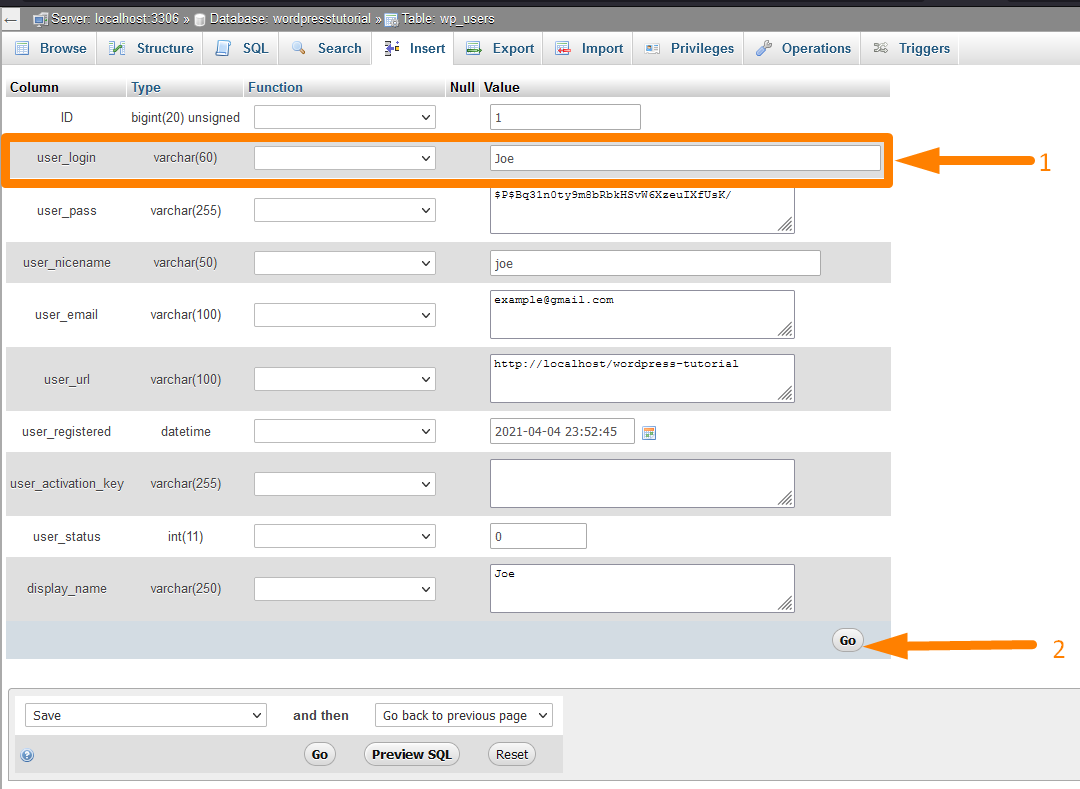
Deaktivieren Sie alle WordPress-Plugins in der WordPress-Datenbank
Es ist auch möglich, alle WordPress-Plugins aus der Datenbank zu deaktivieren. Sie können alle auf Ihrer Website aktiven Plugins über die Datenbankbearbeitung in den folgenden Schritten deaktivieren:
- Um alle WordPress-Plugins in der Datenbank zu deaktivieren, müssen Sie im ersten Schritt auf PhpMyAdmin zugreifen.
- Im nächsten Schritt wählen Sie die Datenbank aus, die Sie zum Deaktivieren der WordPress-Plugins benötigen. In diesem Fall habe ich beispielsweise die Datenbank „wordpresstutorial“ ausgewählt.
- Der dritte Schritt besteht darin, die Tabelle wp_options auszuwählen, in der alle allgemeinen Site-Einstellungen gespeichert sind, einschließlich der Plugin-Einstellungen wie aktiv oder deaktiviert.
- Der vierte Schritt besteht darin, die Zeile active_plugins auszuwählen und die Zeile zu öffnen, um den aktiven Status des WordPress-Plugins in der Datenbank über das PhpMyAdmin-Bedienfeld zu ändern. Sie können die Verknüpfung im Browser (CTR + F) verwenden, um diese Zeile schnell zu finden, da sich mehrere Zeilen in der wp_options-Tabelle befinden. Dieser Tipp ist auf dem Bild unter dem Etikett – 2 dargestellt:
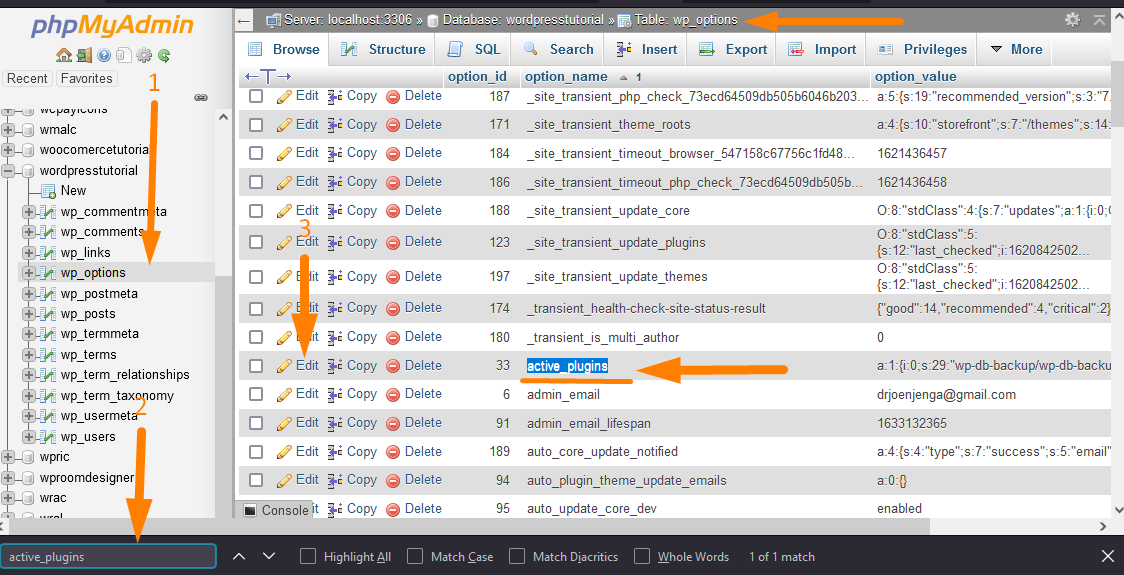
- Der letzte Schritt besteht darin, den Eintrag in der Spalte Optionswert zu ändern, einfach die Daten in dieser Spalte wie unten gezeigt zu löschen und dann auf die Schaltfläche Los zu klicken, und die aktiven WordPress-Plugins werden erfolgreich deaktiviert.
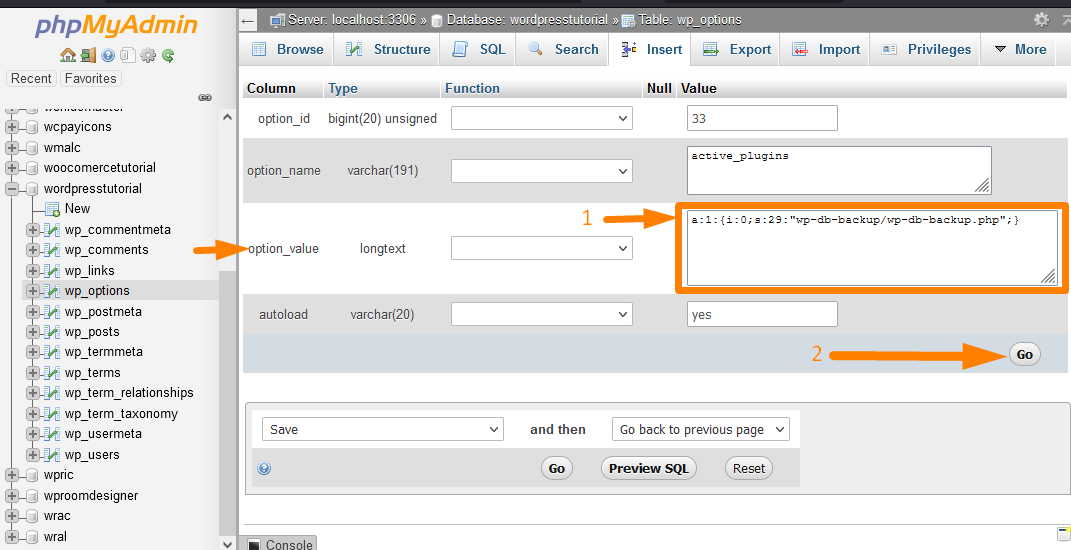
Duplizieren Sie die WordPress-Datenbank über phpMyAdmin
Es ist möglich, über PhpMyAdmin eine doppelte WordPress-Datenbank zu erstellen. Sie können eine doppelte WordPress-Datenbank erstellen, wenn Sie Ihre WordPress-Site klonen möchten.
Im Folgenden sind die Schritte zum Erstellen einer doppelten WordPress-Datenbank über PhpMyAdmin aufgeführt:
- Der erste Schritt besteht darin, sich über das CPanel oder auf dem Localhost bei PhpMyAdmin auf Ihrem Webhosting anzumelden, wie ich in den vorherigen Abschnitten dieses Artikels erklärt habe.
- Der zweite Schritt besteht darin, eine neue Datenbank zu erstellen, um dieselben Daten aus der vorhandenen WordPress-Datenbank hinzuzufügen. Um die Datenbank zu erstellen, klicken Sie auf den neuen Link und fügen Sie den Namen der Datenbank hinzu, wie im Bild unten gezeigt:
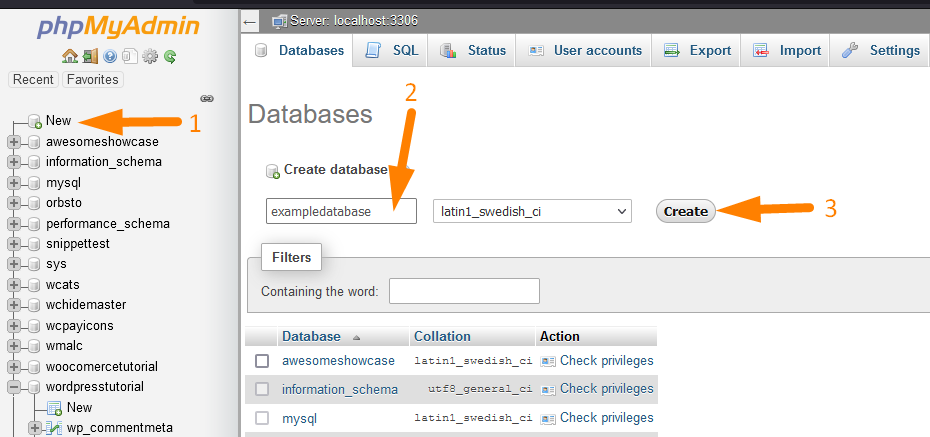
- Nachdem Sie die neue Datenbank erstellt haben, müssen Sie die alte Datenbank öffnen und die Daten exportieren, die Sie der doppelten Datenbank hinzufügen möchten. Wenn wir beispielsweise die Daten aus der Datenbank „wordpresstutorial“ hinzufügen möchten, müssen wir die Daten zunächst exportieren, wie im vorherigen Abschnitt dieses Artikels zum Exportieren von Daten aus der WordPress-Datenbank erläutert.
- Nach dem Export der Daten können wir die Daten nun einfach aus der alten Datenbank in unsere neue „Duplikat-Datenbank“ importieren. Um die Daten zu importieren, müssen Sie sich auf den Abschnitt dieses Artikels beziehen, in dem ich erklärt habe, wie Daten in die Datenbank importiert werden.
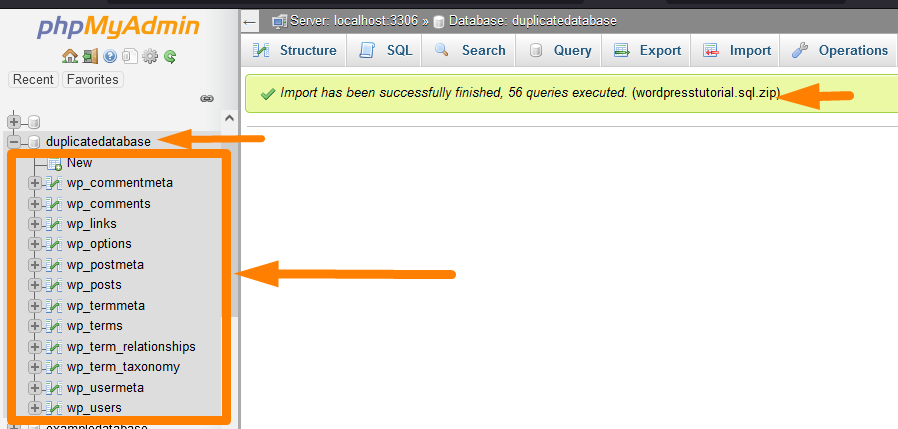
Zusammenfassend müssen Sie also, um eine doppelte WordPress-Datenbank auf PhpMyAdmin zu erstellen, zuerst eine neue Datenbank erstellen, zweitens die Daten aus der alten Datenbank exportieren und schließlich die Daten in die neue Datenbank importieren, und Sie sollten eine WordPress-Datenbank erfolgreich dupliziert haben .
Ändern Sie das WordPress-Design über phpMyAdmin
Es ist auch möglich, das WordPress-Theme aus der Datenbank über PhpMyAdmin zu ändern. Sie können das aktive Design in der WordPress-Datenbank in den folgenden Schritten verwenden:
- Um das WordPress-Theme in der Datenbank zu ändern, müssen Sie im ersten Schritt auf PhpMyAdmin zugreifen.
- Im nächsten Schritt wählen Sie die Datenbank aus, die Sie zum Ändern des WordPress-Themes benötigen. In diesem Fall habe ich beispielsweise die Datenbank „wordpresstutorial“ ausgewählt.
- Der dritte Schritt besteht darin, die Tabelle wp_options auszuwählen, in der alle allgemeinen Site-Einstellungen gespeichert sind, einschließlich der Designeinstellungen wie dem Status aktiver oder deaktivierter Designs.
- Der vierte Schritt besteht darin, die Vorlagenzeile auszuwählen und die Zeile zu öffnen, um den aktiven Status des WordPress-Themes in der Datenbank über das PhpMyAdmin-Bedienfeld zu ändern.
Sie können die Verknüpfung im Browser (CTR + F) verwenden, um diese Zeile schnell zu finden, da sich mehrere Zeilen in der wp_options-Tabelle befinden. Dieser Tipp ist auf dem Bild unter dem Etikett – 3 dargestellt: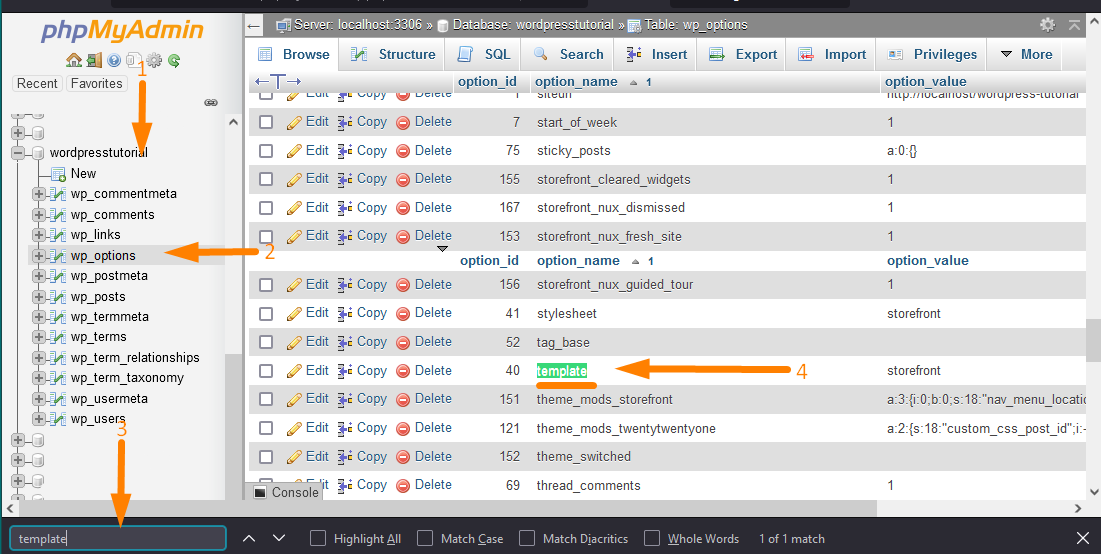
- Ändern Sie den Wert der Zeile „option_value“ in den Namen des Designs, zu dem Sie wechseln möchten. Beispielsweise können Sie den Namen des aktiven Designs „Storefront“ im Bild unten in Avada oder ein beliebiges anderes Design ändern, zu dem Sie wechseln möchten:
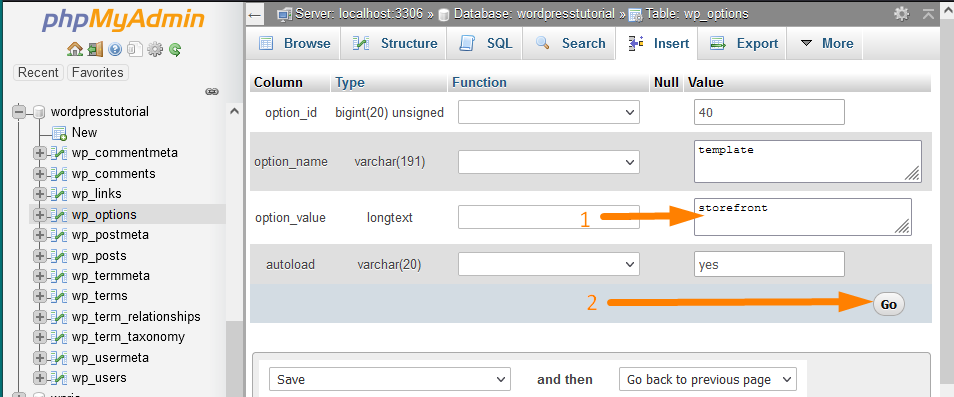
Klicken Sie auf die Schaltfläche Los , um das aktive WordPress-Design erfolgreich in die WordPress-Datenbank zu ändern.
Suchen und Ersetzen von Text in der WordPress-Datenbank
Sie können Text in der Datenbank in Beiträgen und Seiten oder benutzerdefinierten Beitragstypen auf Ihrer WordPress-Site suchen und ersetzen.
Um Text in der WordPress-Datenbank zu finden und zu ersetzen, müssen Sie auf die Datenbanktabelle zugreifen, die den Text in der WordPress-Datenbank speichert.
Die Datenbanktabelle ist wp_posts, die alle WordPress-Beiträge, Seiten und benutzerdefinierten Beitragstypen speichert. Die folgenden Schritte sind zu unternehmen, um Text in der WordPress-Datenbank zu finden und zu ersetzen:
- Zuerst müssen Sie auf PhpMyAdmin auf Ihrem Webhosting oder Ihrem Localhost-Server zugreifen.
- Im nächsten Schritt wählen Sie die Datenbank aus, die Sie zum Ändern, Suchen und Ersetzen von Text benötigen. In diesem Fall habe ich beispielsweise die Datenbank „wordpresstutorial“ ausgewählt.
- Der dritte Schritt besteht darin, die wp_posts-Tabelle auszuwählen, in der alle Beiträge und Seiteninhalte gespeichert sind.
- Der vierte Schritt besteht darin, den Beitrag oder die gesuchte Seite zu durchsuchen, um den Text in diesem Beitrag zu ändern. You can use the shortcut on the browser (CTR + F) to quickly find this row since several rows are on the wp_posts table.
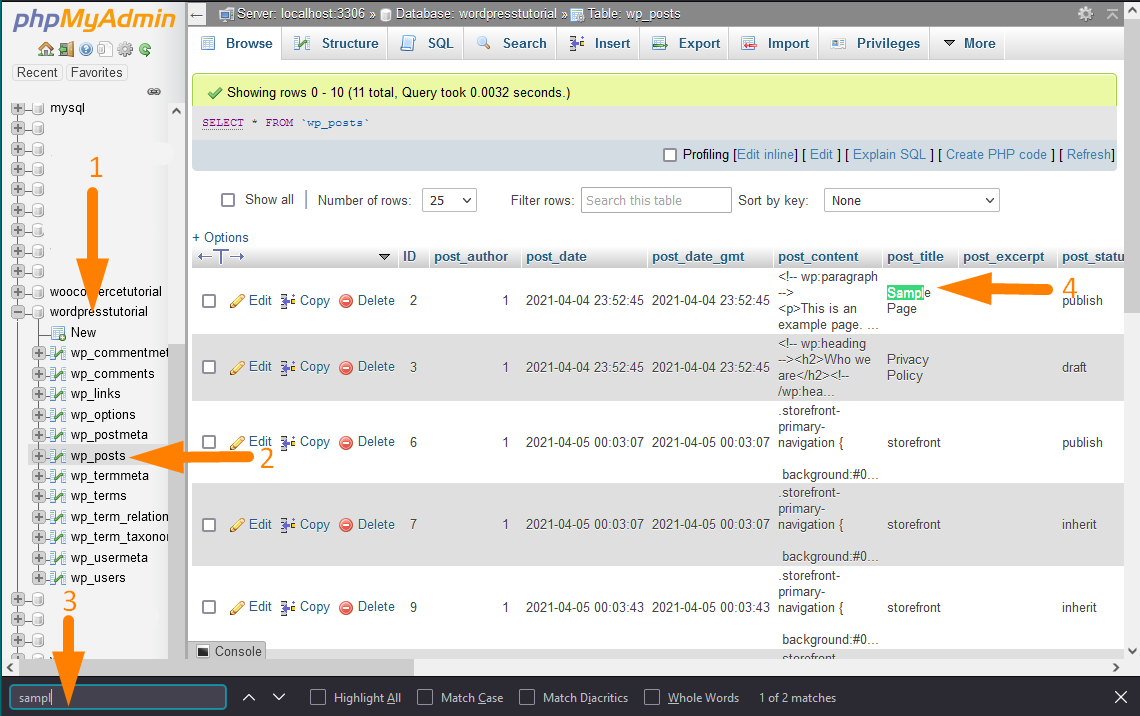
- When you have identified the post that we would like to change, click on the edit button and open the post details page as shown on the image below:
- You can now use the CTRL+F to quickly find the text in the post_content value column and replace it with the new text as shown in the image below:
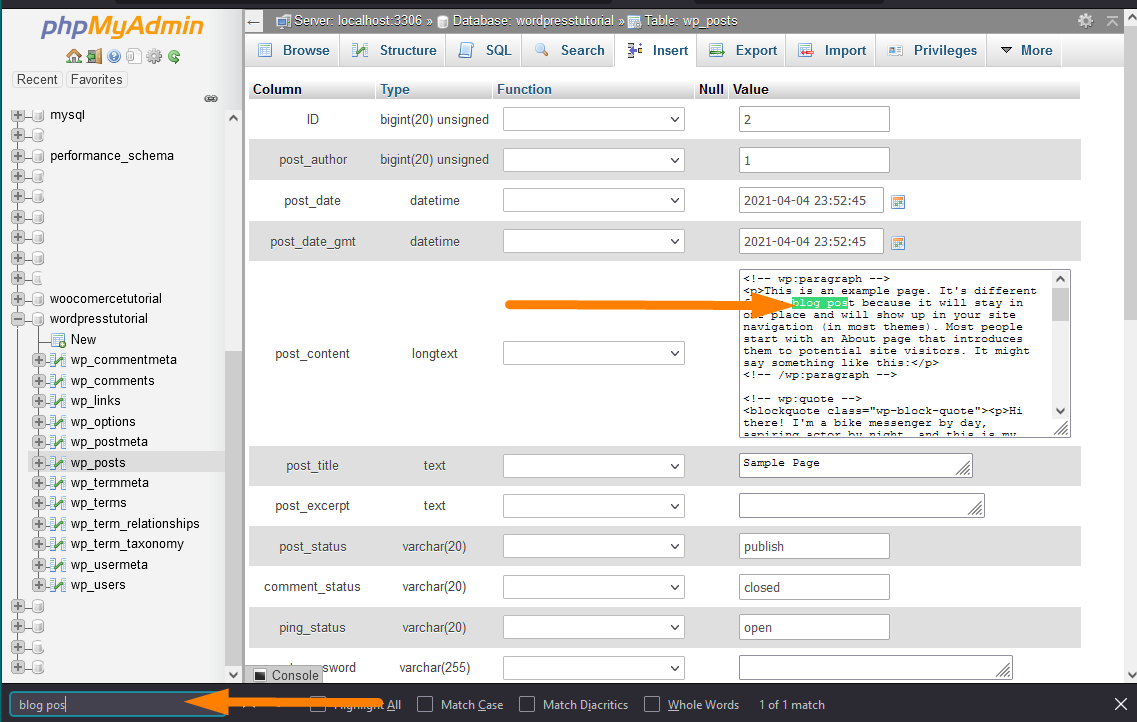
Create Custom Database Tables in WordPress
In the WordPress database, you can create custom database tables directly on the PhpMyAdmin, or you can use some code in the plugin to create a custom WordPress database table. It is important to remember when you create custom database tables in WordPress, the database prefix is important.
Let us start with how to create custom database tables in the WordPress database via PHPMyAdmin.
- First, log in to your PhpMyAdmin panel on the hosting or the localhost server and access all the WordPress databases.
- The second step is to select the database you wish to create custom database tables as shown on the image below, where I have selected the 'wordpresstutorial' database.
 Under the database table name, you can see a 'New' link that you should click to open up the page to add the new database table details as shown on the image below :
Under the database table name, you can see a 'New' link that you should click to open up the page to add the new database table details as shown on the image below : 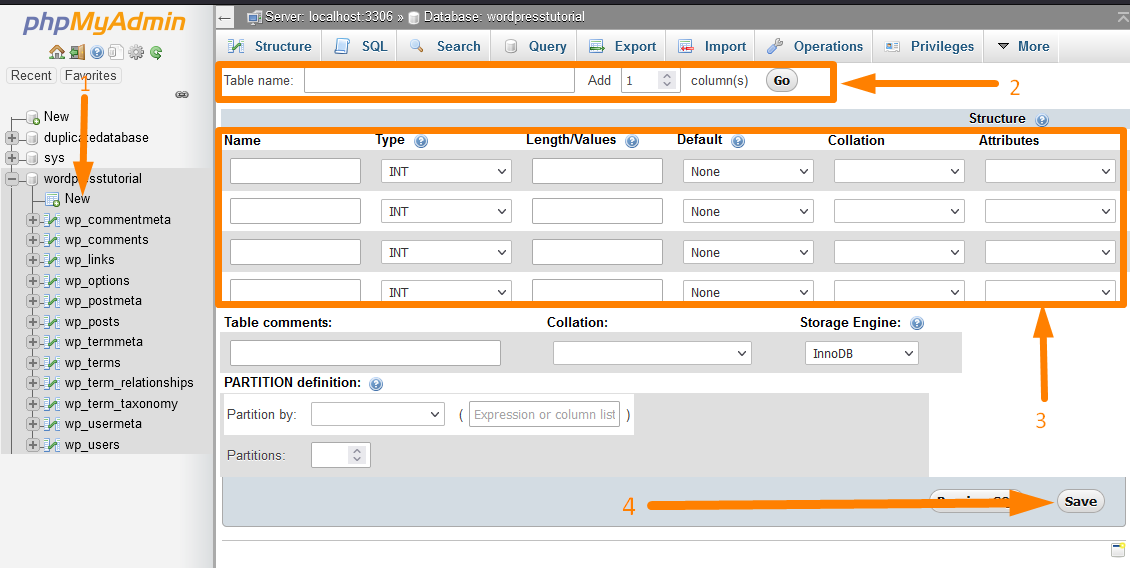
- Fill in the custom database table name, the number of columns, and the other details related to WordPress database table columns.
When you have filled in all the details, you can click on the Go button to automatically add the columns below the database title. - To create the custom WordPress database table, you can also click on the Save button. Still, before creating the custom WordPress database table, you can preview the query as shown in the image below using the Preview SQL button.
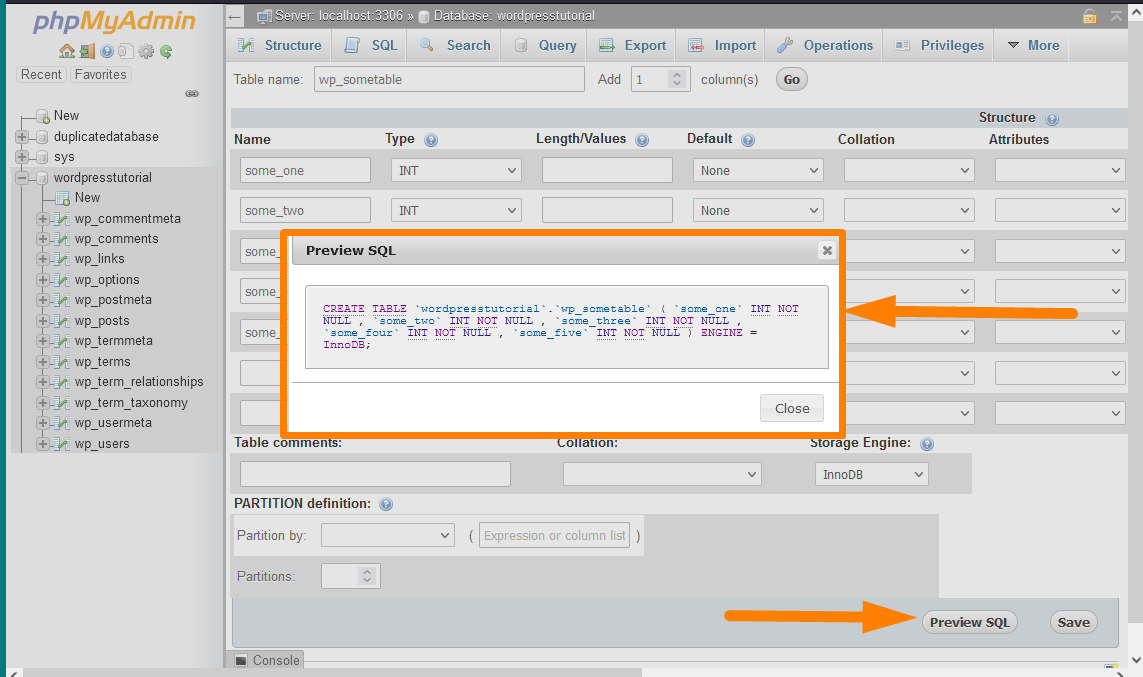
- When you save the settings, the SQL query will run and create the custom database table, as shown in the image below.This custom database table has the same database prefix. Since we were adding the database name in the step above, I added the name with the wp_ WordPress database prefix. This is important when you want to access the database table and manipulate the data in your code.
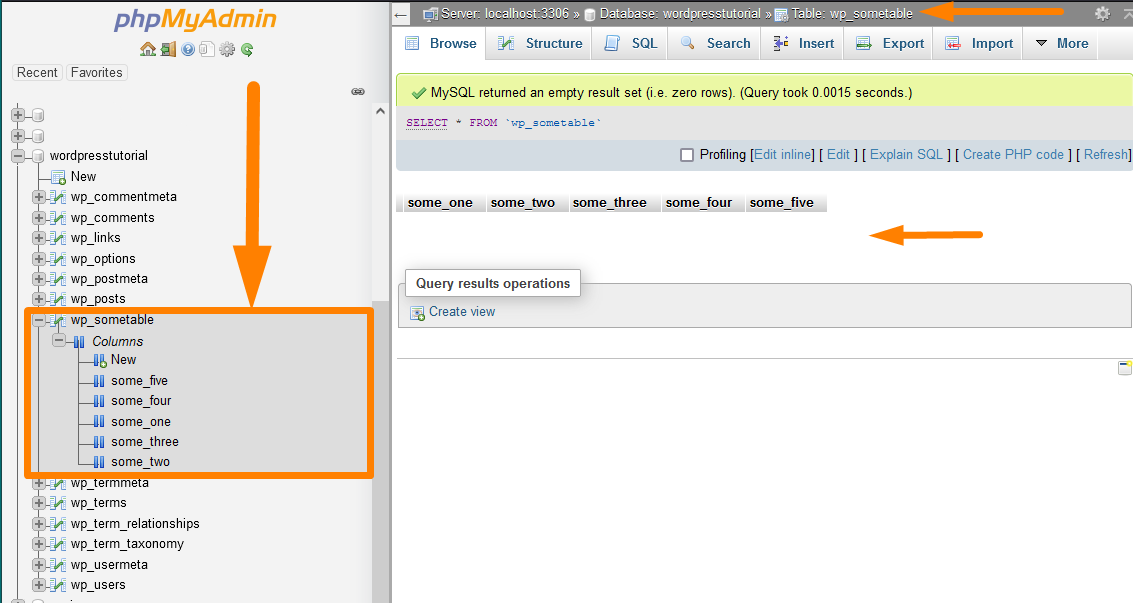
Create Custom WordPress Database Table with PHP
When creating a WordPress plugin, you are likely to store data in a WordPress database, especially when you have a huge plugin.
The default way of storing WordPress plugin data is in the WordPress database wp_options table.
For a huge plugin with advanced logic, this approach may be limited, and creating a custom database table with PHP function in your plugin files can be the best way out.
To create custom WordPress database tables using the plugin, you need to create a function with the query to create the WordPress database table. The following is a sample code that you can use to create the custom database table in your plugin:
global $wpdb; $charset_collate = $wpdb->get_charset_collate(); $sql = "CREATE TABLE $table_name ( id mediumint(9) NOT NULL AUTO_INCREMENT, time datetime DEFAULT '0000-00-00 00:00:00' NOT NULL, name tinytext NOT NULL, text text NOT NULL, url varchar(55) DEFAULT '' NOT NULL, PRIMARY KEY (id) ) $charset_collate;"; require_once( ABSPATH . 'wp-admin/includes/upgrade.php' ); dbDelta( $sql );
Ideally, this code should be wrapped in a function and tied to an action hook that will guarantee that the database will be created when a certain event occurs.
For example, you can create a custom database table when the user activates the plugin. In this case, you would hook this code in an activation hook as shown in the code sample below:
register_activation_hook( __FILE__, 'njengah_create_custom_db_table' );
function njengah_create_custom_db_table(){
global $wpdb;
$charset_collate = $wpdb->get_charset_collate();
$sql = "CREATE TABLE $table_name (
id mediumint(9) NOT NULL AUTO_INCREMENT,
time datetime DEFAULT '0000-00-00 00:00:00' NOT NULL,
name tinytext NOT NULL,
text text NOT NULL,
url varchar(55) DEFAULT '' NOT NULL,
PRIMARY KEY (id)
) $charset_collate;";
require_once( ABSPATH . 'wp-admin/includes/upgrade.php' );
dbDelta( $sql );
}You can learn more about how to create custom WordPress database tables from the codex documentation.
WordPress-Datenbanksicherheit: Sichern Sie Ihre WordPress-Datenbank
Die Verbesserung der WordPress-Datenbanksicherheit spielt eine entscheidende Rolle bei der Verhinderung von Exploits und der Verringerung der Anfälligkeit Ihrer WordPress-Site.
Die häufigste Art von WordPress-Hacks besteht darin, die Verbindung von WordPress zur Datenbank zu kompromittieren. In meiner beruflichen Erfahrung habe ich Hunderte von WordPress-Datenbank-gehackten Seiten gelöst und der häufigste Grund ist ein SCHWACHES WordPress-Datenbank-Passwort.
Ich möchte Ihnen kurz meine 5 goldenen Tipps mitteilen, die Sie anwenden können, um sicherzustellen, dass Ihre Datenbank vor Hackerangriffen oder Beschädigungen geschützt ist. Im Folgenden finden Sie die Best Practices zum Sichern Ihrer WordPress-Datenbank:
#1) Legen Sie starke Datenbankpasswörter fest
Sie können dabei keine Kompromisse eingehen, da dies die primäre Sicherheit Ihrer Datenbank ist. Sie müssen ein sicheres Passwort für die WordPress-Datenbank erstellen oder generieren, das Sie während der WordPress-Installation verwenden.
Ich habe festgestellt, dass die automatisch generierten Passwörter durch die WordPress-Installer, die in den meisten gemeinsam genutzten Webhosts verfügbar sind, gefälscht sind. Sie möchten diese Art von automatisch generiertem Passwort nicht von der Installationssoftware verwenden.
#2) Installieren Sie WordPress manuell anstelle von Installern von Drittanbietern
Wenn Sie eine kugelsichere WordPress-Datenbanksicherheit haben möchten, können Sie nur sicher sein, den WordPress-Installationsprozess zu 100% zu kontrollieren.
WordPress-Installer wie Softaculous sind wunderbar und sparen viel Zeit, aber sie können kompromittiert werden und Ihre WordPress-Site Exploits aussetzen.
#3) Beschränken Sie die Benutzerrechte der WordPress-Datenbank
Wenn Sie mehrere Benutzer haben, die mit Ihren Daten arbeiten, müssen Sie vorsichtig sein und nur den absolut notwendigen Benutzern die globalen Berechtigungen Ihrer WordPress-Datenbank gewähren.
Im Idealfall benötigen normale WordPress-Benutzer nur eingeschränkte Berechtigungen zum Lesen und Schreiben von Daten.
#4) Vorsicht, nicht alle Plugins und Themes sind sicher
Fast die meisten kostenlosen Plugins da draußen haben einige Schwachstellen, die ausgenutzt werden können, und daher müssen Sie bei der Installation von WordPress-Plugins vorsichtig sein.
Sie müssen die Rezensionen lesen und mehr über die Sicherheitsprobleme im Zusammenhang mit einem bestimmten Plugin recherchieren. In der Geschichte von WordPress gab es mehrere Fälle, in denen die WordPress-Sites kompromittiert wurden, weil ein installiertes Plugin gehackt wurde.
#5) Ziehen Sie in Betracht, das Präfix der WordPress-Datenbank zu ändern
Das Ändern des Standard-Datenbankpräfixes ist eine Möglichkeit, die Sicherheit Ihrer WordPress-Datenbank zu verbessern und Exploits zu verhindern.
Standardmäßig ist das Präfix der WordPress-Datenbank wp_, was den Hackern eine Vorstellung vom Namen der Datenbank gibt.
Wenn dies mit der Verwendung kostenloser Installationsprogramme kombiniert wird, kann es für einen Hacker ziemlich einfach sein, das Muster zu identifizieren, das zum Erstellen eines Datenbanknamens verwendet wird, und Ihre Datenbank für einen Exploit prädisponiert.
Es gibt mehrere andere Möglichkeiten, wie Sie Ihre WordPress-Site sichern können, aber diese 5 Tipps haben sich bei meiner täglichen WordPress-Site-Entwicklung als sehr nützlich erwiesen.
Optimierung der WordPress-Datenbank mit phpMyAdmin
Sie können PhpMyAdmin verwenden, um Ihre Datenbank zu optimieren, da es die beste Möglichkeit bietet, WordPress-Datenbanken zu optimieren.
Bevor Sie mit der Optimierung Ihrer WordPress-Datenbank mit PhpMyAdmin beginnen, müssen Sie zuerst Ihre Datenbank sichern!
Nachdem Sie die Datenbank gesichert haben, können Sie die WordPress-Datenbank optimieren, indem Sie die folgenden Schritte ausführen:
- Melden Sie sich über Ihr CPanel auf Ihrem Hosting-Konto oder dem localhost-Server beim PhpMyAdmin-Panel an.
Sie finden das PhpMyAdmin-Symbol in den Abschnitten der CPanel-Datenbanken, wie in der Abbildung unten gezeigt: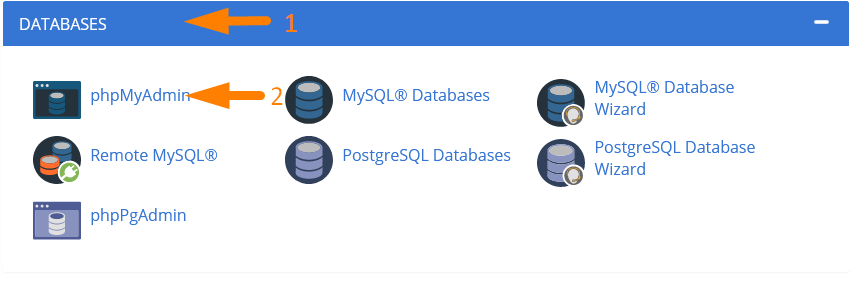
- Im nächsten Schritt wählen Sie die zu optimierende Datenbank aus. In diesem Fall habe ich beispielsweise die Datenbank „wordpresstutorial“ ausgewählt.
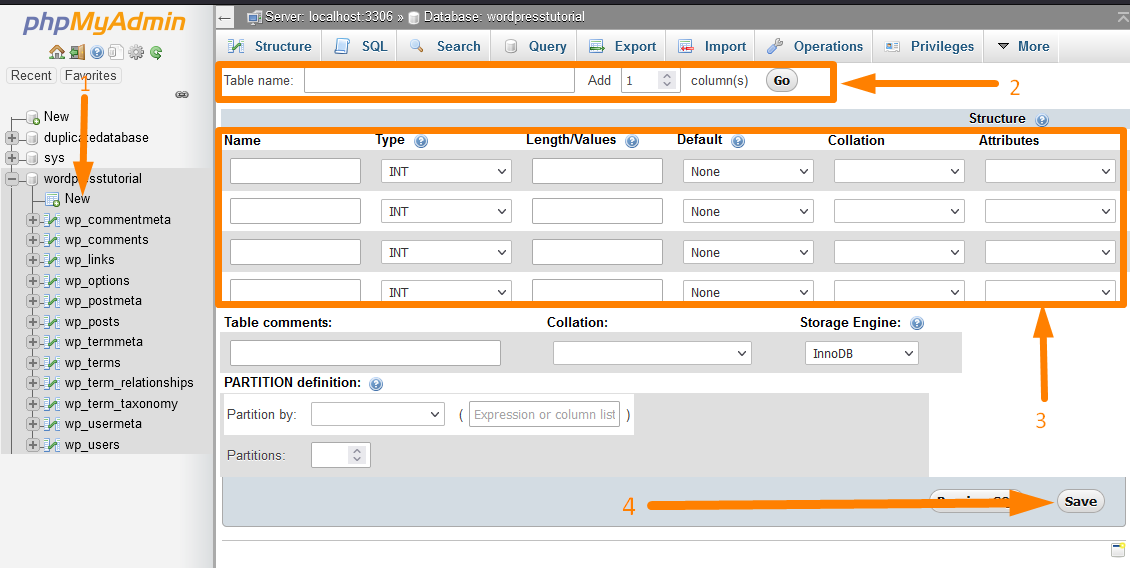
- Wählen Sie alle Datenbanktabellen aus, da wir die gesamte Datenbank optimieren möchten. Sie können die im Bild unten gezeigte Option "Alle markieren" verwenden, um alle Datenbanktabellen auszuwählen:
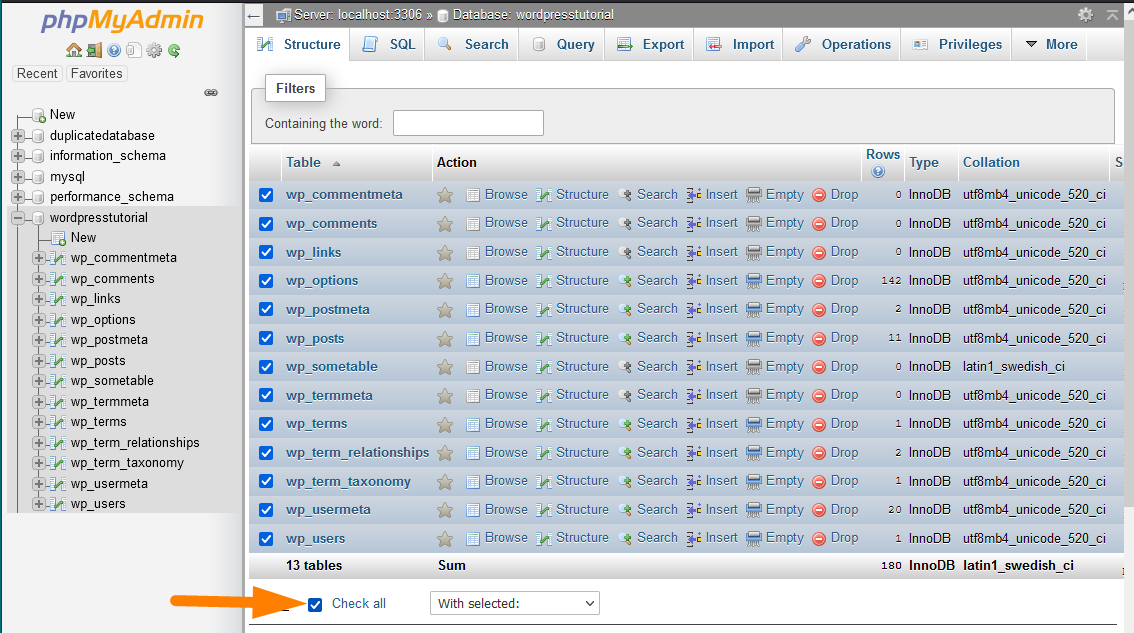
- Wählen Sie die Option zum Optimieren der Tabelle aus der Dropdown-Option „Auswählen“ neben der Schaltfläche „Alles markieren“ aus, wie unten gezeigt:
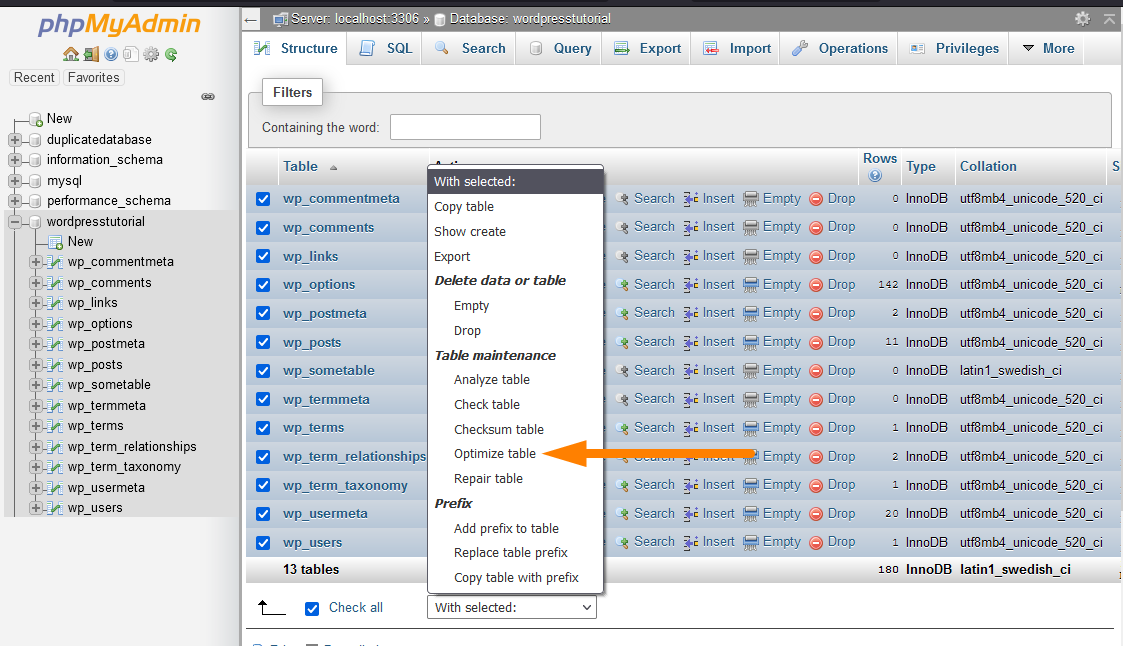
- Nachdem Sie die Option „Tabelle optimieren“ ausgewählt haben, sollten Sie die Meldung sehen, dass die Datenbanktabellen optimiert wurden, und sie sind wie in der folgenden Abbildung aufgeführt:
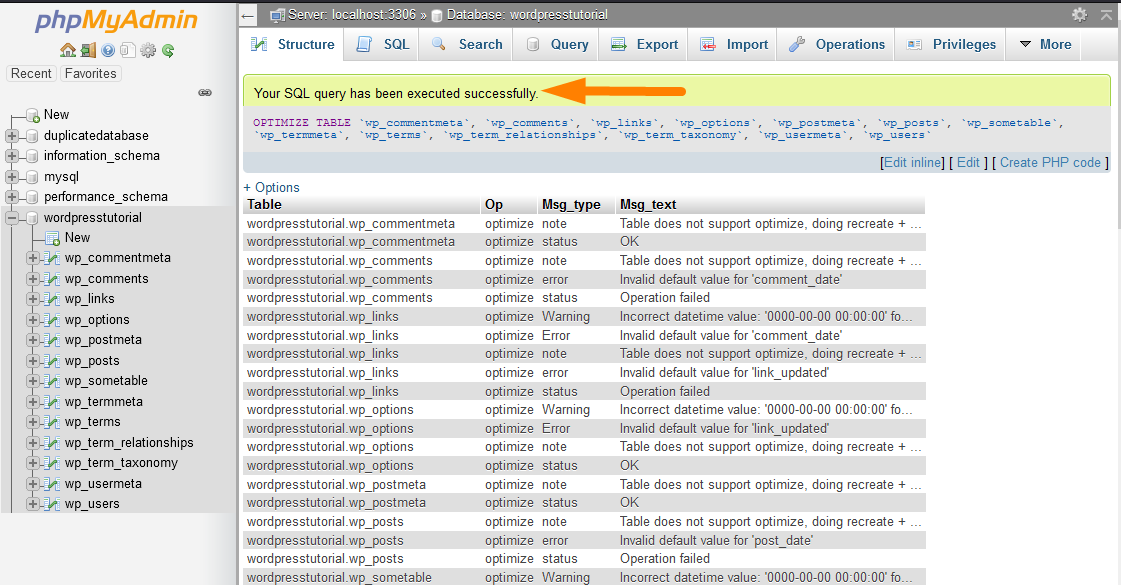
WordPress-Datenbank-Tutorials für Fortgeschrittene
Es gibt mehrere andere Möglichkeiten, WordPress-Daten in der Datenbank mit PHP zu ändern. Sie können Plugins oder Themencode verwenden, um Daten abzurufen und zu manipulieren und sie mithilfe verschiedener WordPress-Kernfunktionen anzuzeigen.
In diesem Abschnitt möchte ich die Verwendung der Datenbank für fortgeschrittene Benutzer und WordPress-Entwickler kurz erläutern.
In Zukunft werde ich spezifische ausführliche Tutorials für Entwickler bereitstellen, um zu verstehen, wie man Abfragen erstellt und mit der WordPress-Datenbank interagiert.
WordPress-Plugin-Datenbank-Tutorial: Erste Schritte mit der Entwicklung von WordPress-Datenbank-Plugins
Die WordPress-Plugin-Datenbank kann eine benutzerdefinierte Datenbank oder eine benutzerdefinierte WordPress-Datenbank sein, die zum Speichern von WordPress-Plugin-Daten verwendet wird.
Standardmäßig sind die WordPress-Plugins darauf ausgelegt, Daten zu den Optionen oder WordPress-Metadaten wie post_meta und user_meta zu ändern oder hinzuzufügen.
Sie können auch benutzerdefinierte Beitragstypen erstellen, um das WordPress-Beitragsobjekt zu nutzen, um benutzerdefinierte Beitragsfunktionen zu erstellen, die Ihren Plugin-Anforderungen entsprechen.
In diesem Abschnitt möchte ich einige Tipps hervorheben, die beim Erstellen benutzerdefinierter WordPress-Plugin-Datenbanken nützlich sein können.
WordPress bietet unbegrenzte Möglichkeiten, da mehrere Schlüsselfunktionen verwendet werden können, um Daten in benutzerdefinierten WordPress-Datenbanktabellen oder benutzerdefinierten WordPress-Datenbanken zu verwalten.
Lassen Sie uns kurz auf die wichtigsten Funktionen und Klassen eingehen, die Sie als WordPress-Entwickler verstehen müssen, wenn Sie benutzerdefinierte WordPress-Datenbankfunktionen erstellen.
WP_Query- Klasse: WordPress-Datenbankabfrage
Die WP_Query-Klasse ist die wichtigste WordPress-Kernfunktion, die Entwicklern hilft, die WordPress-Datenbank abzufragen und die auf dem Frontend angezeigten Ergebnisse zurückzugeben.
Die Klasse spielt eine wichtige Rolle bei der Erstellung der WordPress-Schleife.
Um die WordPress-Schleife zu erstellen, müssen Sie die Klasse instanziieren und dann die Methode have_posts() verwenden, um zu prüfen, ob es Posts gibt, die Sie dann durchlaufen können, um sie mit der While()-Schleife anzuzeigen.
Das Folgende ist ein einfaches Code-Snippet, das zeigt, wie die Klasse WP_Query funktioniert, um Beiträge aus der WordPress-Datenbank anzuzeigen:
<?php
// Die Abfrage
$the_query = neue WP_Query( $args );
// Die Schleife
if ( $the_query->have_posts() ) {
echo '<ul>';
while ( $the_query->have_posts() ) {
$the_query->the_post();
echo '<li>' . get_the_title() . '</li>';
}
echo '</ul>';
} anders {
// Keine Einträge gefunden
}
/* Ursprüngliche Beitragsdaten wiederherstellen */
wp_reset_postdata();Hinweis: Im obigen Codeausschnitt erstellen wir ein Objekt aus der Klasse WP_Query und verwenden dieses Objekt, um mit der Methode have_posts() auf die in der Datenbank gespeicherten Beiträge zuzugreifen. Diese Methode have_posts() ist eine Funktion in der Klasse WP_Query. Wir können die Posts, die wir aus der WordPress-Datenbank zurückgeben möchten, auch mithilfe der $args (Argumente) sortieren, bei denen es sich um eine Reihe von Kriterien handelt, die wir bei der Auswahl der aus der Datenbank zurückzugebenden Posts verwenden möchten.
wpdb- Klasse: Datenbankdaten auf der WordPress-Seite anzeigen
wpdb ist die wichtigste WordPress-Datenbankmanipulationsklasse, die es WordPress-Entwicklern ermöglicht, direkt mit WordPress-Daten zu interagieren.
Diese Klasse wird verwendet, um mit der WordPress-Datenbank zu interagieren, ohne die rohen SQL-Anweisungen zu verwenden. Um diese Klasse zu verwenden, stellt WordPress ein globales Objekt $wpdb bereit, das eine Instanz der Klasse wpdb ist.
Dieses $wpdb-Objekt kann mit der Methode get_results() Daten aus der WordPress-Datenbank abrufen.
Das Folgende ist ein Beispielcode, wie Sie die wpdb-Klasse verwenden können, um die Daten aus der WordPress-Datenbank zu erhalten, um sie anzuzeigen:
<?php
// 1. Methode - $wpdb als global deklarieren und verwenden, um eine SQL-Abfrageanweisung auszuführen, die ein PHP-Objekt zurückgibt
global $wpdb;
$results = $wpdb->get_results( "SELECT * FROM {$wpdb->prefix}options WHERE option_id = 1", OBJECT );Hinweis: Wenn Sie das $wpdb-Objekt verwenden, müssen Sie sicherstellen, dass Sie es als globale Variable global $wpdb deklarieren. Es ist auch wichtig zu verstehen, dass dieses Objekt die Daten aus allen WordPress-Datenbanktabellen lesen kann, einschließlich der benutzerdefinierten WordPress-Datenbanktabellen.
WordPress PHP-Datenbankfunktionen
Es gibt mehrere WordPress-Funktionen, die Sie verwenden können, um mit der WordPress-Datenbank zu interagieren und bestimmte Aufgaben auszuführen.
In dieser kurzen Zusammenfassung möchte ich diese wichtigen WordPress-Kernfunktionen hervorheben, die Sie für verschiedene WordPress-Datenbankaktualisierungen verwenden können.
Es ist wichtig, sich daran zu erinnern, dass ich am Anfang dieses Leitfadens hervorgehoben habe, dass WordPress ein Content-Management-System ist, das über vier grundlegende Datenbankfunktionen verfügt:
- Daten zur Datenbank erstellen oder hinzufügen
- Daten aus der Datenbank lesen
- Daten in der Datenbank aktualisieren
- Daten in der Datenbank löschen
In dieser Hinsicht helfen in der WordPress-Kernfunktion einige Funktionen oder Methoden WordPress-Entwicklern, diese vier Funktionen eines Content-Management-Systems auszuführen.
Jeder WordPress-Entwickler muss verstehen, wie diese WordPress-Datenbank-Interaktionsfunktionen funktionieren.
Das Folgende ist die zusammenfassende Tabelle der Funktionen zum Einfügen und Aktualisieren von Daten in der WordPress-Datenbank:
| CRUD-Operation | Funktion | Beschreibung || Verwendung || WordPress-Datenbanktabelle |
Post-Funktionen der WordPress-Datenbank: Tabelle wp_posts | ||
| Erstellen Sie einen Beitrag, eine Seite oder einen benutzerdefinierten Beitragstyp | wp_insert_post() | Diese Funktion wird verwendet, um einen Beitrag in die wp_posts-Tabelle der WordPress-Datenbank einzufügen oder zu aktualisieren. |
| Beitrag , Seite oder benutzerdefinierten Beitragstyp aktualisieren | wp_update_post() | Diese Funktion wird verwendet, um einen bestehenden Beitrag in der wp_posts-Tabelle der WordPress-Datenbank zu aktualisieren. |
| Lesen Sie Anzeigenbeitrag, Seite oder benutzerdefinierten Beitragstyp | get_post() | Diese Funktion wird verwendet, um die Beitragsdaten aus der wp_posts-Tabelle für eine bestimmte Beitrags-ID oder ein Beitragsobjekt der WordPress-Datenbank abzurufen. |
| Beitrag, Seite oder benutzerdefinierten Beitragstyp löschen | wp_delete_post() | Diese Funktion wird verwendet, um einen Beitrag oder eine Seite zu löschen, die in der wp_posts-Tabelle der WordPress-Datenbank vorhanden ist. |
Post-Meta-Funktionen der WordPress-Datenbank: wp_postmeta-Tabelle | ||
| Erstellen Sie Post-Meta | add_post_meta() | Diese Funktion wird verwendet, um ein Metafeld für einen bestimmten Beitrag zur wp_postmeta- Tabelle der WordPress-Datenbank hinzuzufügen. |
| Lesen Sie Post-Meta | get_post_meta() | Diese Funktion wird verwendet, um das Post-Meta-Feld für eine bestimmte ID aus der wp_postmeta-Tabelle der WordPress-Datenbank abzurufen. |
| Post -Meta aktualisieren | update_post_meta() | Diese Funktion wird verwendet, um ein Post-Meta-Feld in der wp_postmeta- Tabelle der WordPress-Datenbank für eine bestimmte Post-ID zu aktualisieren. |
| Post-Meta löschen | delete_post_meta() | Diese Funktion wird verwendet, um das Post-Meta-Feld in der wp_postmeta-Tabelle der WordPress-Datenbank für eine bestimmte Post-ID zu löschen. |
Optionen für WordPress-Datenbankeinstellungen: wp_options-Tabelle | ||
| Erstellen | Option hinzufügen | add_option() | Diese Funktion wird verwendet, um eine neue Option in der wp_options- Tabelle der WordPress-Datenbank hinzuzufügen |
| Leseoption | get_option() | Diese Funktion wird verwendet, um eine Option aus der wp_options-Tabelle der WordPress-Datenbank basierend auf dem Optionsnamen abzurufen. |
| Update -Option | update_option() | Diese Funktion wird verwendet, um den Wert einer Option in der wp_options- Tabelle der WordPress-Datenbank für eine bereits vorhandene Option zu aktualisieren. |
| Option löschen | delete_option() | Diese Funktion wird verwendet, um die Option namentlich aus der wp_options-Tabelle der WordPress-Datenbank zu löschen. Diese Funktion verhindert auch das Löschen der geschützten WordPress-Optionen |
Benutzerfunktionen der WordPress-Datenbank: Tabelle wp_users | ||
| Erstellen | Benutzer hinzufügen | wp_insert_user() | Diese Funktion wird verwendet, um einen WordPress-Benutzer in die wp_users- Tabelle der WordPress-Datenbank einzufügen. |
| Benutzerdaten lesen | get_userdata() | Diese Funktion wird verwendet, um die Benutzerdaten aus der wp_users-Tabelle der WordPress-Datenbank nach einer bestimmten Benutzer-ID abzurufen. |
| get_user_by() | Diese Funktion wird verwendet, um die Benutzerinformationen aus der wp_users-Tabelle der WordPress-Datenbank durch ein bestimmtes Feld wie Benutzer-ID, Slug, E-Mail oder Anmeldename abzurufen | |
| Benutzer aktualisieren | wp_update_user() | Diese Funktion wird verwendet, um einen Benutzer zu aktualisieren, der in der wp_users-Tabelle der WordPress-Datenbank vorhanden ist. |
| Benutzer löschen | wp_delete_user() | Diese Funktion wird verwendet, um einen Benutzer zu löschen, der in der wp_users-Tabelle der WordPress-Datenbank nach Benutzer-ID vorhanden ist. |
Benutzerfunktionen der WordPress-Datenbank: Tabelle wp_usermeta | ||
| Erstellen | Benutzer-Meta hinzufügen | add_user_meta() | Diese Funktion wird verwendet, um Benutzer-Meta zur wp_usermeta-Tabelle der WordPress-Datenbank für die spezifische Benutzer-ID hinzuzufügen. |
| Benutzer-Meta lesen | get_user_meta() | Diese Funktion wird verwendet, um das Benutzer-Meta für einen bestimmten Benutzer aus der wp_usermeta-Tabelle der WordPress-Datenbank nach einer bestimmten Benutzer-ID abzurufen. |
| Benutzer -Meta aktualisieren | update_user_meta() | Diese Funktion wird verwendet, um den Benutzermetawert für ein vorhandenes Benutzermeta in der wp_usermeta-Tabelle der WordPress-Datenbank zu aktualisieren. |
| Benutzer-Meta löschen | delete_user_meta() | Diese Funktion wird verwendet, um das Benutzer-Meta zu löschen und aus der wp_usermeta-Tabelle zu entfernen. |
Benutzerfunktionen der WordPress-Datenbank: Tabelle wp_terms | ||
| Erstellen | Begriff hinzufügen | wp_insert_term() | Diese Funktion wird verwendet, um einen neuen Begriff für die WordPress-Datenbank in der Tabelle wp_terms zu erstellen. |
| Begriff lesen | get_term() | Diese Funktion wird verwendet, um alle Begriffsdaten aus der wp_terms-Tabelle der WordPress-Datenbank nach Begriffs-ID abzurufen. |
| Begriff aktualisieren | wp_update_term() | Diese Funktion wird verwendet, um den Begriff in der wp_terms-Tabelle von WordPress basierend auf den übergebenen Argumenten zu aktualisieren. |
| Begriff löschen | wp_delete_term() | Diese Funktion wird verwendet, um Begriffe aus der wp_terms-Tabelle der WordPress-Datenbank anhand der Begriffs-ID zu löschen |
Benutzerfunktionen der WordPress-Datenbank: Tabelle wp_termmeta | ||
| Erstellen | Hinzufügen Begriff Meta | add_term_meta() | Diese Funktion wird verwendet, um Begriffsmeta zur wp_termmeta-Tabelle der WordPress-Datenbank anhand der Begriffs-ID hinzuzufügen |
| Lesen Sie Begriff Meta | get_term_meta() | Diese Funktion wird verwendet, um Metadaten für einen Begriff aus der wp_termmeta-Tabelle der WordPress-Datenbank nach Begriffs-ID abzurufen. |
| Term -Meta aktualisieren | update_term_meta() | Diese Funktion wird verwendet, um das Begriffsmeta in der wp_termmeta-Tabelle von WordPress basierend auf der Begriffs-ID zu aktualisieren. |
| Begriff löschen | delete_term_meta() | Diese Funktion wird verwendet, um Metadaten für einen bestimmten Begriff aus der wp_terms-Tabelle der WordPress-Datenbank anhand der Begriffs-ID zu löschen. |
Benutzerfunktionen der WordPress-Datenbank: Tabelle wp_comments | ||
| Erstellen | Hinzufügen Kommentar | wp_insert_comment() | Diese Funktion wird verwendet, um einen Kommentar zur wp_comments-Tabelle der WordPress-Datenbank anhand der Benutzer-ID und anderer Kommentardaten zu erstellen. |
| Kommentar lesen | get_comment() | Diese Funktion wird verwendet, um einen Kommentar für eine Kommentar-ID oder ein Kommentarobjekt aus der wp_comments-Tabelle der WordPress-Datenbank abzurufen. |
| Kommentar aktualisieren | wp_update_comment() | Diese Funktion wird verwendet, um einen bestehenden Kommentar in der wp_comments-Tabelle von WordPress zu aktualisieren. |
| Kommentar löschen | wp_delete_comment() | Diese Funktion wird verwendet, um Kommentare zu löschen oder Kommentare aus der wp_comments-Tabelle der WordPress-Datenbank anhand der Kommentar-ID zu löschen. |
Benutzerfunktionen der WordPress-Datenbank: Tabelle wp_commentmeta | ||
| Erstellen | Hinzufügen Kommentar Meta | add_comment_meta() | Diese Funktion wird verwendet, um ein Metadatenfeld zum Kommentieren in der wp_commentmeta-Tabelle der WordPress-Datenbank nach der Kommentar-ID hinzuzufügen. |
| Kommentar-Meta lesen | get_comment_meta() | Diese Funktion wird verwendet, um das Metafeld für einen Kommentar aus der wp_commentmeta-Tabelle der WordPress-Datenbank nach Kommentar-ID abzurufen. |
| Kommentar -Meta aktualisieren | update_comment_meta() | Diese Funktion wird verwendet, um das Kommentar-Metafeld in der wp_commentmeta-Tabelle von WordPress basierend auf der Kommentar-ID zu aktualisieren. |
| Kommentar-Meta löschen | delete_comment_meta() | Diese Funktion wird verwendet, um Kommentar-Metadaten aus der wp_commentmeta-Tabelle der WordPress-Datenbank anhand der Kommentar-ID zu löschen. |
WordPress Database Terms Relationships Functions: Tabelle wp_term_relationships | ||
| Begriffstaxonomiebeziehung erstellen | wp_set_object_terms() | Diese Funktion wird verwendet, um Begriffe und Taxonomiebeziehungen zu erstellen, wenn sie nicht in der wp_term_relationships-Tabelle der WordPress-Datenbank vorhanden sind. |
| Lesen Sie die Begriffsbeziehung | wp_get_object_terms() | Diese Funktion wird verwendet, um die Begriffe abzurufen, die den Objekten in den bereitgestellten Taxonomien zugeordnet sind. |
| Begriffsbeziehung löschen | wp_delete_object_term_relationships() | Diese Funktion hebt die Verknüpfung des Objekts mit der Taxonomie oder den Taxonomien auf. |
Beheben häufiger WordPress-Probleme mit PhpMyAdmin
Wie wir in den obigen Abschnitten gesehen haben, können wir häufige WordPress-Probleme mit PhpMyAdmin beheben.
Die folgenden Probleme können Sie mit PhpMyAdmin beheben, wie es in den obigen Abschnitten hervorgehoben wurde:
- Setzen Sie das WordPress-Admin-Passwort oder ein anderes Benutzerpasswort mit PhpMyAdmin zurück
- Ändern Sie die URL oder den Domänennamen der WordPress-Site mit PhpMyAdmin.
- Reparieren Sie den weißen WordPress-Bildschirm des Todes, indem Sie alle Plugins mit PhpMyAdmin deaktivieren.
- Ändern Sie den Benutzernamen des WordPress-Administrators mit PhpMyAdmin.
- Fügen Sie mit PhpMyAdmin einen neuen Benutzer zu WordPress hinzu, wenn Sie den Benutzer versehentlich gelöscht haben.
- Optimieren und reparieren Sie die WordPress-Datenbank mit PhpMyAdmin.
Fazit
In diesem Beitrag haben wir uns alle Themen im Zusammenhang mit WordPress-Datenbanken angesehen und geteilt, wie verschiedene WordPress-Datenbankverwaltungsaufgaben durchgeführt werden können.
Ich habe das gesamte Wissen aus meiner jahrelangen Erfahrung mit WordPress-Datenbanken destilliert und in diesem Leitfaden mit Ihnen geteilt.
Ich hoffe, Sie haben die wichtige Rolle gesehen, die MySQL-Datenbankverwaltungstools und insbesondere PhpMyAdmin bei der Verwaltung von WordPress-Datenbanken spielen.
Ich hoffe, dieser Leitfaden bringt Sie auf den Weg, mehr über die WordPress-Datenbank und die WordPress-Entwicklung im Allgemeinen zu erfahren.
Wenn Sie diesen Leitfaden nützlich finden, sollten Sie ihn mit Ihren Freunden oder Followern teilen. Wenn Sie spezifische Unterstützung zu einem der in diesem Beitrag behandelten Themen wünschen, können Sie sich gerne an mich wenden.
Ähnliche Artikel
- So führen Sie MySQL in der Eingabeaufforderung aus
- So setzen Sie das WordPress-Passwort von PHPMyAdmin zurück
- So verbinden Sie WordPress mit einer MySQL-Datenbank Schritt für Schritt Vollständige Anleitung
- So erstellen Sie eine MySQL-Datenbank WordPress über die Befehlszeile
- So erstellen Sie eine WordPress-Datenbank in PHPMyAdmin