WordPress-Debugging: Wie aktiviere ich WP_DEBUG?
Veröffentlicht: 2022-04-22Es gibt nichts auf der Welt, was als ideal oder absolut perfekt bezeichnet wird. Alles, was existiert, sei es ein Smartphone oder Ihre Arbeitseffizienz und selbst Menschen können nicht perfekt sein. Ebenso gibt es bis jetzt kein CMS, das zu 100 % perfekt ist und keine Probleme oder Fehler aufweist, unabhängig davon, wie groß sein Marktanteil und seine Popularität sind.
Wir können die Fehler nur von Zeit zu Zeit reduzieren oder beseitigen. In ähnlicher Weise müssen Sie in WordPress zum Entfernen von Fehlern oder Bugs den WordPress-Debug-Modus in WordPress aktivieren, um Bugs zu melden, falls vorhanden. Darüber hinaus gibt es auch Tools von Drittanbietern, die Ihnen beim Debuggen von WordPress helfen können.
In diesem Beitrag werden wir versuchen, in die Tiefe zu gehen, was WordPress Debug ist? Wie Sie es auf Ihrem WordPress aktivieren können und auf welche alternativen Arten Sie WordPress Debug starten können.
Was meinst du mit WordPress-Debug oder Debugging?
Das Wort Debug oder Debugging bedeutet, die möglichen Fehler oder Bugs (in Bezug auf die IT) in Ihrem Programm oder Code zu erkennen oder zu identifizieren. Während des Debugging-Prozesses besteht der letzte Schritt nach der Identifizierung der Fehler darin, sicherzustellen, dass der Fehler entfernt und das Problem behoben wurde, und sicherzustellen, dass er in Zukunft nicht mehr auftritt.
Dieser Debugging-Prozess wird hauptsächlich von Programmierern oder Entwicklern unter Verwendung verschiedener online verfügbarer Tools durchgeführt oder durchgeführt und ist eine der entscheidenden Phasen jedes Softwareentwicklungsprozesses.
Dieser Prozess wird normalerweise in verschiedenen Unterphasen mit geeigneten Strategien durchgeführt, daher muss er vor der Veröffentlichung von Software oder Code mehrere Testphasen durchlaufen, in denen Entwickler oder Programmierer versuchen, Fehler oder Probleme zu identifizieren. Wenn sie gefunden werden, isolieren die Entwickler sie und versuchen, sie so schnell wie möglich zu beheben.
Der Prozess kann quälend und hektisch sein, daher kann es länger dauern, als die Software selbst zu programmieren.
Was ist die Funktion von WordPress Debug?
Wie Sie vielleicht wissen, wird die WordPress-Kernsoftware auf PHP entwickelt, ebenso wie WordPress-Plugins und -Themes. Wenn also ein Fehler auftritt, kann die Aktivierung des WordPress-Debug-Modus Sie darüber informieren, was mit WordPress schief läuft, indem einfach eine Fehlermeldung, Hinweise oder Warnungen in Form von PHP angezeigt werden.
Immer wenn Sie WordPress für den Debug-Modus auf Ihrem WordPress aktivieren, werden Fehlermeldungen auf Ihrem WordPress-Dashboard angezeigt, wenn ein Problem auftritt.
Danach können Sie das Problem entweder selbst beheben oder Ihren Entwickler bitten, das aufgetretene Problem zu lösen.
Wie erhalte ich alle WordPress-Debug-Benachrichtigungen oder WordPress-Debug-Protokolle?
Nachdem Sie den WordPress-Debug-Modus aktiviert haben, erhalten Sie Warnungen, Fehlermeldungen oder Benachrichtigungen zu Fehlern in Ihrem WordPress, aber all diese Nachrichten werden nicht in Ihrem WordPress gespeichert.
Sie können jedoch alle Ihre Fehlermeldungen speichern und Fehlerprotokolle erstellen. Alles, was Sie tun müssen, ist, eine andere Option zu aktivieren, dh das WordPress-Debug-Protokoll. Wenn Sie diese Funktion aktivieren, werden alle Fehlermeldungen, Benachrichtigungen oder Warnungen in einer Datei auf Ihrem Server gespeichert.
Wann immer Sie WordPress den Debug-Log-Modus aktivieren, indem Sie die Konstante WP_DEBUG_LOG auf true setzen. WordPress beginnt mit dem Speichern aller Fehlermeldungen in der Datei WP-content/debig.log. Sie können den Pfad dieser Datei jedoch auch an den gewünschten Speicherort auf Ihrem Server anpassen oder ändern.
Darüber hinaus können Sie auch das Erscheinungsbild von Fehlermeldungen ändern, wenn Sie möchten, ob sie angezeigt werden oder nicht. Und Ihr WordPress-Debug-Modus bleibt weiterhin aktiviert.
Wie aktiviere ich den Debug-Modus in WordPress?
Einige Webhosting-Unternehmen stellen Ihnen einen speziellen Link zur Verfügung, um WordPress in den Debug-Modus zu versetzen. Wenn Sie diese Option jedoch nicht haben, können Sie eine der beiden Möglichkeiten verwenden:
- Aktivieren Sie den WordPress-Debug-Modus mit dem WordPress-Debug-Plugin.
- Aktivieren Sie den WordPress-Debug-Modus manuell
1. Aktivieren Sie den WordPress-Debug-Modus mit dem WordPress-Debug-Plugin
Wenn Ihr Webhosting-Dienstleister Ihnen keinen speziellen Link zur Verfügung stellt, um WordPress in den Debug-Modus zu versetzen, können Sie immer WordPress-Plugins verwenden, die Ihnen dabei helfen, den Debug-Modus zu aktivieren. Wenn es jedoch um WordPress-Plugins geht, stehen Tausende von Plugins zur Verfügung, und es wird für Benutzer schwierig, das beste auszuwählen.
Daher empfehlen wir Ihnen zu Ihrer Bequemlichkeit, das WP-Debugging-Tool zu verwenden, das kostenlos heruntergeladen und im WordPress-Verzeichnis verwendet werden kann.
WP-Debugging
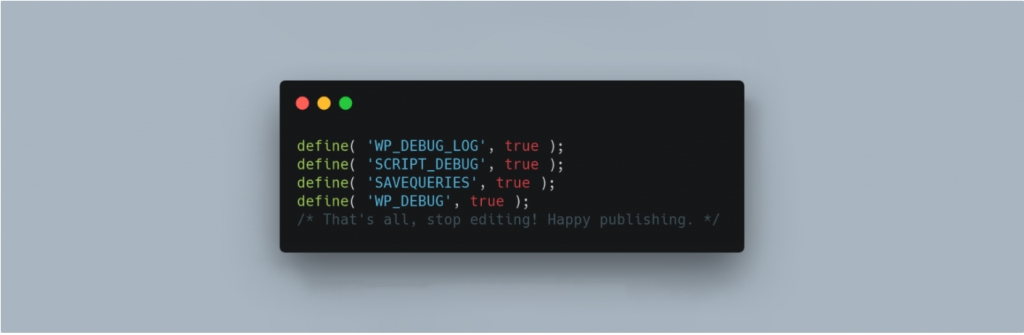
WP Debugging ist eine von Andy Fragen entwickelte Open-Source-Software. Wenn Sie das Plugin erfolgreich installiert und aktiviert haben, beginnt es in diesem Moment zu arbeiten.
Das Plugin legt standardmäßig die folgenden Debug-Konstanten in wp-config.php fest, und die Standardkonstanten werden nach dem Entfernen oder Deinstallieren des Plugins automatisch entfernt.
Die Standardeinstellungen sind:
|
1 2 3 |
define ( 'WP_DEBUG_LOG' , true ) ; //saves all the notifications and warnings in a log file define ( 'SCRIPT_DEBUG' , true ) ; define ( 'SAVEQUERIES' , true ) ; |
Sie können die oben genannten Optionen auch im WordPress-Dashboard konfigurieren. Gehen Sie zu Ihrem WordPress-Dashboard > Tools > WP-Debugging .
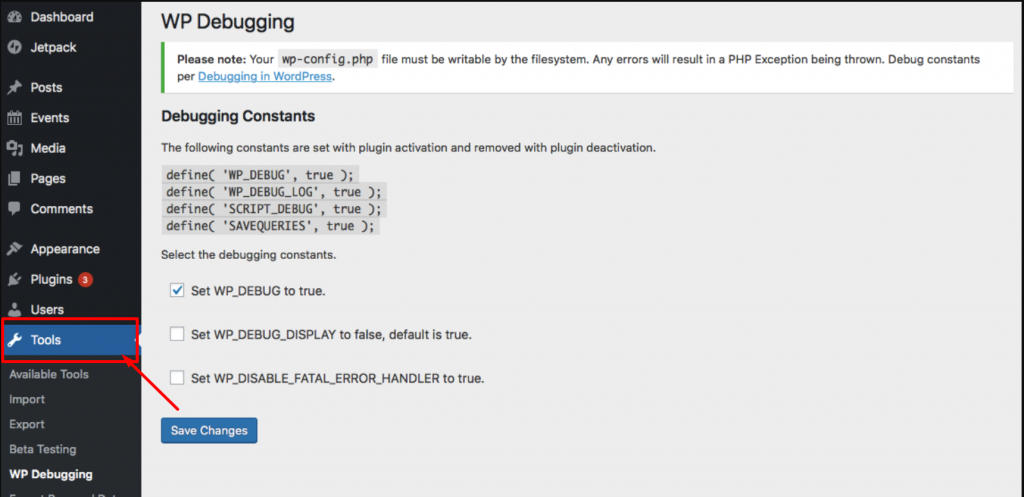
Nachdem Sie alle WP-Debugging-Einstellungen konfiguriert haben, sollten Sie daran denken, das Plugin zu deaktivieren, damit es den Debug-Modus deaktivieren kann.
2. Aktivieren Sie den WordPress-Debug-Modus manuell
Wenn Sie das WordPress Debug Plugin aus irgendeinem Grund nicht verwenden möchten, haben Sie eine manuelle Möglichkeit, dies zu tun. Um WordPress manuell in den Debug-Modus zu versetzen, musst du einige Konstanten zu deiner Wp-config.php-Datei hinzufügen.
Und um deine wp-config.php-Datei zu konfigurieren, musst du dich mit dem File Transfer Protocol (FTP)-Client mit deinem Server verbinden. Höchstwahrscheinlich finden Sie die Datei wp-config.php in Ihrem Stammordner oder auf Ihrer Website. Wenn Sie die Datei finden können, öffnen Sie sie und nehmen Sie einige Änderungen vor.
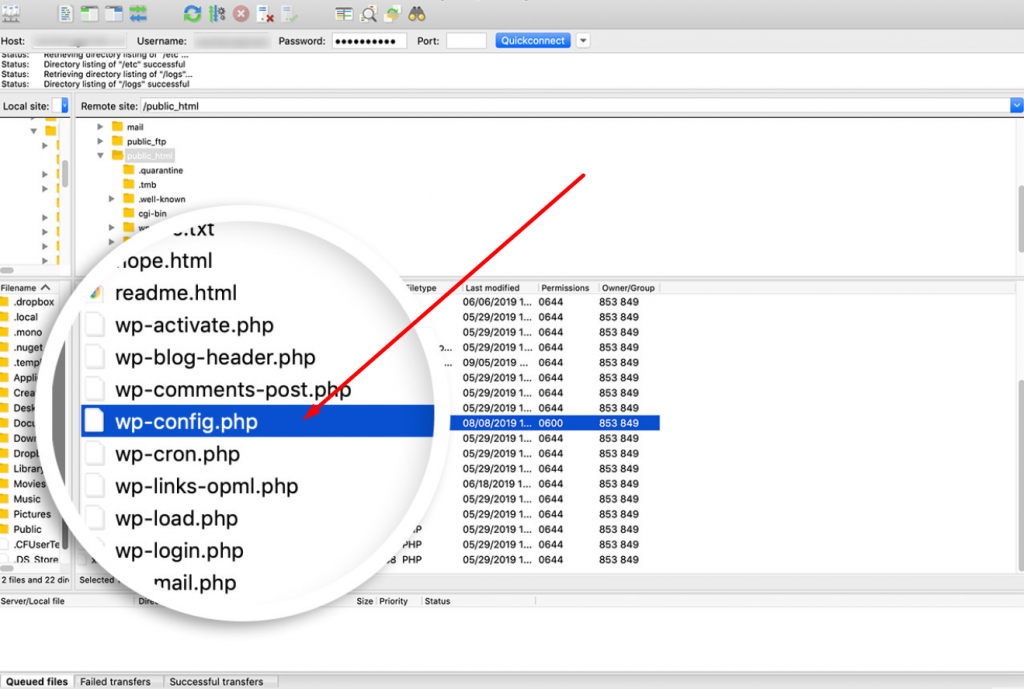
Die Datei wp-config.php enthält meistens alle Konfigurationseinstellungen Ihrer Website, wie z. B. Einstellungen des Webhosting-Anbieters, Datenbankinformationen und andere wichtige Informationen. Um nun das WP-Debugging zu aktivieren, müssen Sie nach dieser Codezeile Ausschau halten:
( 'WP_DEBUG' ,false); |
Wenn Sie nun die obige Codezeile finden, müssen Sie als Nächstes den folgenden Code über die kopieren
|
1 2 3 4 5 6 7 8 9 10 11 12 13 |
// Enable WP_DEBUG mode define ( 'WP_DEBUG' , true ) ; // Enable Debug logging to the /wp-content/debug.log file define ( 'WP_DEBUG_LOG' , true ) ; // Disable display of errors and warnings define ( 'WP_DEBUG_DISPLAY' , false ) ; @ ini_set ( 'display_errors' , 0 ) ; // Use dev versions of core JS and CSS files (only needed if you are modifying these core files) define ( 'SCRIPT_DEBUG' , true ) ; /* Now you are done , save and Exit |
Hinweis: Es wird nicht dringend empfohlen, WP_DEBUG_DISPLAY auf true zu ändern, da sonst die Fehler auf Ihrer Live-Website angezeigt werden.
Nachdem du den obigen Code in deine wp-config.php-Datei eingefügt hast, musst du die Änderungen speichern und den Texteditor verlassen. Jetzt haben Sie den Debugging-Modus erfolgreich aktiviert.
Wenn Sie jedoch nur den grundlegenden WordPress-Debugging-Modus aktivieren möchten, können Sie den folgenden Code hinzufügen:
define( 'WP_DEBUG', true );
Sobald Sie Ihre Website debuggen können, können Sie den Debug-Modus deaktivieren, indem Sie entweder die Konstanten auf „false“ setzen oder einfach das Snippet aus der Datei „wp-config.php“ entfernen.
Was ist, wenn die WordPress-Debug-Protokolldatei nicht erstellt wurde?
Manchmal kann der Speicherort des WordPress-Debug-Protokolls vom Standardspeicherort abweichen. Dies liegt daran, dass einige der Webhosting-Anbieter alle von WordPress generierten Fehler und Warnungen sammeln und in einer benutzerdefinierten Protokolldatei speichern.
Wenn also die WordPress-Debug-Protokolldatei ( debug.log) nicht erstellt wird, müssen Sie andere Dateien oder Ordner mit ähnlichen Namen im Stammverzeichnis auschecken. Wenn Sie immer noch keine finden können, wenden Sie sich an Ihren Webhosting-Anbieter und fragen Sie ihn nach dem Speicherort des WordPress-Debug-Protokolls.
Warum ist es notwendig, den WP-Debug-Modus zu deaktivieren, wenn Sie fertig sind?
Zweifellos ist der WordPress-Debug-Modus sehr praktisch, wenn Sie versuchen, Fehler oder andere Probleme mit WordPress zu beheben. Beachten Sie jedoch, dass der Debug-Modus nach der Fehlerbehebung nicht aktiviert sein sollte. Dies liegt daran, dass es den Besuchern Ihrer Website weiterhin Fehlertexte oder Nachrichten aus Ihrem PHP-Code anzeigt.
Da wir diesen Punkt in den obigen Abschnitten bereits einige Male erwähnt haben, nur um Sie daran zu erinnern, Ihren WordPress-Debug-Modus immer zu deaktivieren, wenn Sie mit der Fehlerbehebung fertig sind.
Einige Tipps zum Debuggen von Problemen in WordPress
Abgesehen davon, dass Sie nur den WP_DEBUG-Modus aktivieren, um die Fehler in Ihrem WordPress zu identifizieren, gibt es auch einige nützliche Tipps und Tricks, denen Sie folgen können, die Ihnen helfen, Probleme in Word Press zu debuggen.
Zum Beispiel, wenn Ihre WordPress-Seite plötzlich abstürzt oder einen weißen Todesbildschirm zeigt. Die häufigste Debug-Methode für dieses Problem besteht darin, Ihre Plugins und Themes zu deaktivieren und ihre Updates zu überprüfen. Diese Methode wird Ihnen helfen, den genauen Grund für diesen Grund herauszufinden, aber diese Methode kann ziemlich zeitaufwändig sein. Und es besteht auch eine hohe Wahrscheinlichkeit, dass Sie das eigentliche Problem möglicherweise nicht bemerken.
Daher ist es erforderlich, dass Sie das richtige Tool verwenden, um die Grundursache des Fehlers zu identifizieren und ihn so schnell wie möglich zu beheben.
1. Aktivieren Sie die WordPress-Datenbank (WPDP)-Fehlerberichterstattung
Sie können auch Probleme in Bezug auf die WordPress-Datenbank erkennen und identifizieren, indem Sie WPDP in Ihrem WordPress aktivieren. Das Objekt $wpdb hat eine Variable, mit der Sie alle Datenbankfehler sehen können, und sie heißt $show_errors. Wenn Sie diese Variable auf „true“ setzen, werden alle SQL-Fehler für jede Abfrage angezeigt.
|
1 2 |
var $ show_errors = true ; /** to show SQL/DB errors */ var $ suppress_errors = false ; /** to suppress errors during the DB bootstrapping. */ |
Um nun die WPDP-Fehlerberichterstattung zu aktivieren, müssen Sie zu Ihrer Datei public_html gehen und nach der Datei wp-dp.php im Ordner wp-includes suchen. Öffnen Sie die Datenbankdatei und durchsuchen Sie die Klasse wpdb, um die Variable $show_errors auf true zu ändern.
2. Sehen Sie sich die vollständigen Fehlerprotokolle Ihrer Website an
In einigen Fällen wird beim Surfen auf der Website möglicherweise eine interne Serverfehlerseite angezeigt. Das Beste, was Sie tun können, um diesen Fehler zu beheben, ist, die vollständigen Fehlerprotokolle Ihrer Website zu überprüfen.
Allein die Überprüfung der vollständigen Fehlerprotokolle Ihrer Website kann für jeden sehr hilfreich sein, um den möglichen Schuldigen zu identifizieren. Wenn Sie nach der Identifizierung des möglichen Schuldigen nicht wissen, wie Sie das Problem beheben können, hilft Ihnen eine Google-Suche, um Ihnen alle möglichen verfügbaren Lösungen bereitzustellen.
3. Verwenden Sie immer eine WordPress-Staging-Plattform, während Sie mit Codes spielen
Vorbeugen ist immer besser als Heilen heißt es immer, wenn Sie also die Risiken reduzieren oder die Fehler auf Ihrer WordPress-Website minimieren möchten. Das Beste, was Sie tun können, ist, alle Optimierungen oder Änderungen zuerst auf einer Staging-Plattform vorzunehmen.
Eine Staging-Plattform oder Website ist eine exakte Kopie Ihrer Live-Website und wird auf der Subdomain Ihrer Website gehostet. Diese Klon-Website dient als Test- und Entwicklungsumgebung, auf der Sie Codes hinzufügen und Tests durchführen können, bevor Sie sie live schalten.
Darüber hinaus ist diese Staging-Site für keinen Ihrer Website-Besucher sichtbar, und selbst Suchmaschinen können sie nicht finden. Daher bietet es Ihnen eine vollständige Umgebung, um Experimente ohne Einschränkungen und ohne Beeinträchtigung Ihrer Live-Website durchzuführen.
4. Sie können auch den SCRIPT_DEBUG-Modus aktivieren
Um die Leistung Ihrer Website zu verbessern und die Ladezeit zu erhöhen, verwendet WordPress CSS- und Javascript-Dateien. Aber manchmal können diese Java-Skripte einige versteckte Fehlercodes enthalten, die Probleme für Ihre Website verursachen können.
Um solche Probleme mit der Skriptausführung zu beseitigen, stellt Ihnen WordPress eine Konstante zur Verfügung, die zu Ihrer wp-config.php- Datei hinzugefügt werden kann.
Alles, was Sie brauchen, um das Snippet hinzuzufügen ( 'SCRIPT_DEBUG', true );
|
1 |
define ( 'SCRIPT_DEBUG' , true ) ; |
Wenn der Skript-Debug-Modus auf „true“ gesetzt wird, stellt WordPress alle Plugins so ein, dass sie ihre Vollversion verwenden und die Entwicklungsversion von CSS- und Javascript-Dateien anstelle der komprimierten Versionen verwenden.
6. Erkennen oder identifizieren Sie PHP-Fehler
PHP-Info ist eine der sehr nützlichen Dateien, die Ihnen helfen können, PHP-Fehler frühzeitig zu erkennen. Die Datei enthält alle Informationen zum aktuellen Stand von PHP wie Version, Betriebssystemversion, Kompilierungsoptionen, Lizenz und vieles mehr.
Um diese Methode zur Fehlerberichterstattung zu aktivieren, müssen Sie die Datei php.ini konfigurieren. Dies liegt daran, dass Ihnen keine Option für Root-Zugriff zur Verfügung gestellt wurde, um diese Fehlerberichtsfunktion zu aktivieren.
Sie können jedoch immer eine alternative Lösung verwenden, z. B. das Online-Tool zur Überprüfung des PHP-Codes, das Ihnen hilft, eine vollständige Anleitung zum Identifizieren der Fehler bereitzustellen.
Query Monitor-Plugin
1. Abfragemonitor
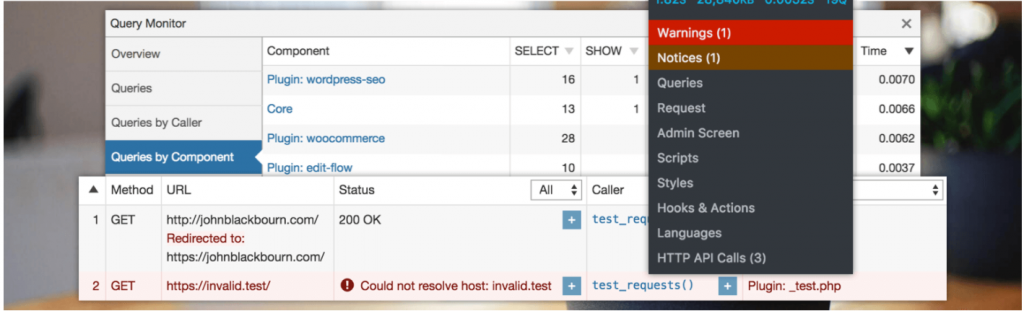
Das Query Monitor-Plugin ist eines der besten verfügbaren Tools, das ein vollständiges Entwickler-Tool-Panel für WordPress bietet. Mit diesem Plugin können Sie das Debuggen von Datenbankabfragen, HTTP-API-Aufrufen, PHP-Fehlern, Stylesheets und vielem mehr aktivieren.
Es sind jedoch auch viele andere Optionen verfügbar, die jedoch möglicherweise Kompatibilitätsprobleme mit der neuesten Version von WordPress aufweisen. Dieses Plugin kann kostenlos im WordPress-Verzeichnis verwendet und heruntergeladen werden und kann den Großteil der Arbeit erledigen.
Einige der wichtigsten Funktionen, die dieses Plugin ausführen kann:
- Alle Datenbankabfragen.
- PHP-Fehler.
- Dateiname der Vorlage.
- Haken und Aktionen.
- Block-Editor-Blöcke.
- Eingereihte Skripte und Stylesheets.
- HTTP-API-Anfragen
- Überprüfung der Benutzerfähigkeiten und vieles mehr.
WPOven Review auf Query Monitor
Abfragemonitor – WPoven Review
Zusammenfassung

Als kostenlose und Open-Source-Software bietet Query Monitor einige außergewöhnliche Funktionen, die andere Plugins Ihnen in Rechnung stellen können. Unabhängig davon, ob es sich um Benutzererfahrung, Installation oder den vollständigen Einrichtungsprozess handelt, das Plugin funktioniert einwandfrei und kann alle erforderlichen Optionen aktivieren.
Es verlangsamte jedoch die Website-Geschwindigkeit ein wenig, aber es hat sich gelohnt, es zu verwenden. Sie können das Plugin jedoch deaktivieren, nachdem Sie Ihr WordPress erfolgreich debuggt haben. Ich würde jedem wärmstens empfehlen, dieses Plugin zu verwenden, wenn er mit einer etwas langsamen Website-Geschwindigkeit einverstanden ist. Abgesehen davon funktioniert es wie ein Zauber.
2. Neues Relikt
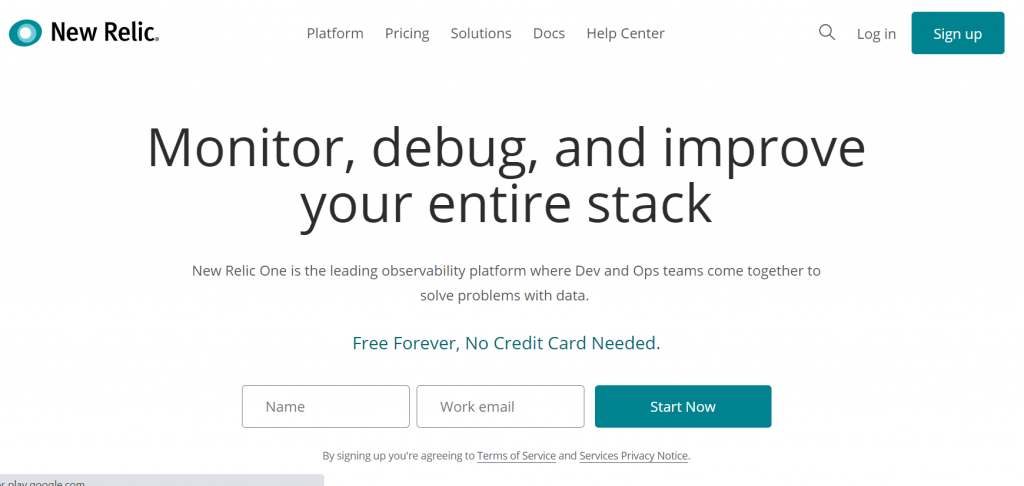
Wenn Sie nach einer robusteren und effizienteren Lösung suchen, müssen Sie sich für eine Premium-Option wie das New Relic-Tool entscheiden. Mit diesem Tool der App können Sie die Benutzererfahrung überwachen, Engpässe erkennen und Probleme analysieren, die sich auf die Leistung Ihrer Website auswirken.
All diese Funktionen liefern Ihnen vollständige Daten über Ihre Website-Probleme, an denen Sie arbeiten können, und helfen Ihnen dabei, die bestmögliche Benutzererfahrung zu bieten.
Sie können dieses Tool auch 14 Tage lang kostenlos testen und dann entscheiden, ob Sie es kaufen möchten oder nicht.
Einige Schlüsselfunktionen, die Sie in New Relic erhalten werden:
- Protokollverwaltung
- Fehlerverfolgung
- Browser-Überwachung
- Anwendungsüberwachung
- Mobile Überwachung und viele mehr.
WPOven Review zu New Relic
New Relic – WPOven Review
Zusammenfassung
Wir verwenden dieses Plugin seit geraumer Zeit und haben festgestellt, dass es eines der besten Tools zur Leistungsüberwachung ist, die es je gab. Wir sind ziemlich beeindruckt von den Funktionen und der allgemeinen Unterstützung durch das New Relic-Team. Das Beste an der Verwendung dieses Tools ist, dass es Apps unterstützen kann, die in verschiedenen Sprachen wie Java, Node, Ruby oder Python geschrieben sind. Darüber hinaus verfügt es über eine Open-SaaS-Plattform, mit der Communities Plugins entwickeln können, die eine offene API verwenden, um die Technologie ihrer Wahl zu überwachen.
Der einzige Nachteil dieses Plugins, den ich gefunden habe, ist, dass dieses Plugin leichter gebaut werden kann, da das Laden seiner Benutzeroberfläche einige Zeit in Anspruch nimmt. Darüber hinaus ist dieses Plugin für jeden Anfänger im Vergleich zu anderen Tools, die dieselben Funktionen bieten, ziemlich teuer.
Zusammenfassung
Wenn Sie alle Fehler oder Fehler auf Ihrer WordPress-Site beseitigen möchten, können Sie am besten die integrierte Funktion namens WordPress-Debug-Modus aktivieren. Dies ist eine der sehr nützlichen Möglichkeiten, mit denen Sie alle Ihre PHP-Fehler und -Warnungen, mit denen Ihre WordPress konfrontiert ist, leicht anzeigen können.
Wenn Ihr Webhosting-Dienstleister Ihnen eine spezielle Option zum Aktivieren des WordPress-Debug-Modus bereitgestellt hat oder Sie immer alternative Pfade verwendet haben, z. B. die Verwendung eines WordPress-Debug-Plugins oder das direkte Hinzufügen von Code-Snippets zu Ihrer wp-config.php-Datei.
Wenn Sie mehr Hilfe erhalten oder viel tiefer einsteigen möchten, können Sie auch andere Premium- oder Drittanbieter-Tools verwenden, die es Ihnen viel einfacher machen.
Wenn Sie Fragen zum Debuggen von WordPress haben oder etwas hinzufügen möchten, das wir in diesem Beitrag nicht erwähnen konnten. Bitte teilen Sie uns dies im Kommentarbereich unten mit.
Häufig gestellte Fragen
Wie debugge ich WordPress?
Es gibt viele Möglichkeiten, deine WordPress-Seite zu debuggen:
1. Aktivieren Sie den WordPress-Debug-Modus.
2. Aktivieren Sie die WordPress-Datenbankfehlerberichterstattung (WPDP)
3. Aktivieren Sie Ihre Fehlerprotokolle und überprüfen Sie sie.
4. Aktivieren Sie Script_debug
5. Verwenden Sie den PHP-Code-Checker
6. Sie können auch einige Tools wie New Relic oder Query Monitor verwenden
Was bedeutet Debuggen in WordPress?
Das Wort Debug oder Debugging bedeutet einfach, die möglichen Fehler oder Bugs (in Bezug auf die IT) in Ihrem Programm oder Code zu erkennen oder zu identifizieren. Beim Debuggen besteht der letzte Schritt nach dem Identifizieren der Fehler darin, sicherzustellen, dass der Fehler entfernt und das Problem behoben wurde, und sicherzustellen, dass er in Zukunft nicht mehr auftritt.
Wo finde ich WP-Debug?
Sobald Sie WordPress_debug sowie WordPress_debug_log erfolgreich aktiviert oder auf true gesetzt haben. Die Fehlerprotokolle beginnen mit dem Speichern Ihrer debug.log-Datei in Ihrem Content-Verzeichnis (wp-content/debug.log). Sie können jedoch auch den Dateipfad ändern.
