Wie man ein Theme in WordPress deaktiviert und löscht (4 Wege)
Veröffentlicht: 2023-03-30Das Löschen alter und ungenutzter Designs kann die Leistung Ihrer Website steigern und sie sicherer machen. Aber Sie wissen vielleicht nicht, wie Sie inaktive Themes aus WordPress entfernen können.
Glücklicherweise gibt es viele Möglichkeiten, Themes in WordPress zu deaktivieren und zu löschen. Das bedeutet, dass Sie eine Option finden können, die Ihrem Können entspricht. Außerdem ist es auch einfach, alle themenbezogenen Inhalte zu bereinigen, damit Ihr neues Thema reibungslos läuft.
In diesem Beitrag sehen wir uns an, wann es sinnvoll ist, ein WordPress-Theme zu löschen. Anschließend untersuchen wir einige wichtige Überlegungen und zeigen Ihnen vier Möglichkeiten zum Deaktivieren und Entfernen von Designs.
Wann ein WordPress-Theme gelöscht werden sollte
Wenn Sie ein neues Design auf Ihrer Website aktivieren, wird Ihr vorheriges Design automatisch deaktiviert. Wenn Sie jedoch zu Ihrer Themenseite navigieren, sehen Sie, dass das alte Thema noch auf Ihrer Website installiert ist.
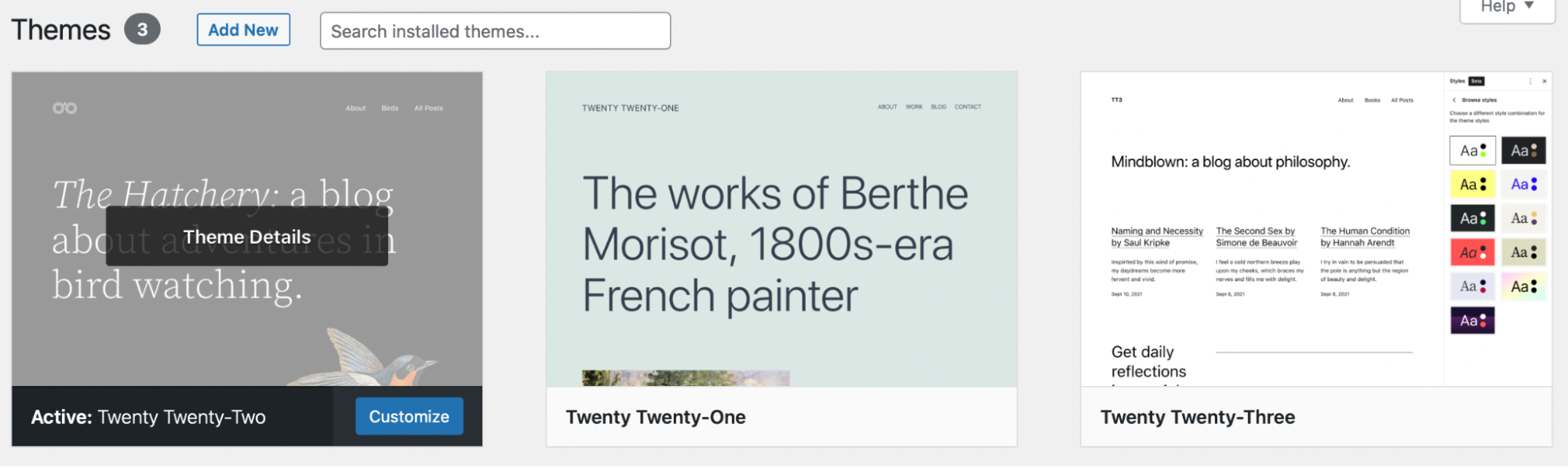
Während Ihre deaktivierten Designs nicht verwendet werden, befindet sich ihre Software immer noch auf Ihrer Website. Die Daten des Themes werden weiterhin in Ihrer Datenbank gespeichert.
Wenn Sie Ihr Design nicht erneut verwenden müssen, ist es daher am besten, es vollständig zu entfernen. Vor diesem Hintergrund sind hier einige Situationen, in denen es sinnvoll ist, ein Theme in WordPress zu löschen:
- Sie haben ein neues Thema installiert und möchten das alte loswerden.
- Sie haben ein Design zum Ausprobieren installiert, aber entschieden, dass es nichts für Sie ist.
- Sie haben mehr als ein Standard-WordPress-Theme installiert und möchten die Extras entfernen.
Das Löschen inaktiver Themes ist eine gute Angewohnheit, da Themes (und andere Software) Ihre Website anfälliger für Sicherheitsbedrohungen machen können. Dies liegt daran, dass die Software Hackern mehr Möglichkeiten bietet, Ihre Website auszunutzen und zu infiltrieren. Um dieses Risiko teilweise zu verringern, können Sie diese inaktiven Designs weiterhin aktualisieren, um die Vorteile der neuesten Fixes zu nutzen. Aber das gibt Ihnen nur eine weitere unnötige Aufgabe, an die Sie sich erinnern müssen, um eine sichere, gut funktionierende Website zu erhalten.
Außerdem speichern inaktive Designs immer noch Dateien in Ihrer Datenbank und beanspruchen Speicherplatz. Dies kann Ihren Hosting-Plan teurer machen und die Leistung Ihrer Website verlangsamen, indem die Datenbank aufgebläht wird.
Wann man ein WordPress-Theme NICHT löschen sollte
Obwohl es sich bewährt hat, ungenutzte Themes in WordPress zu löschen, gibt es Situationen, in denen es besser ist, dein Theme nicht zu löschen. Schauen wir uns drei Gründe an, warum Sie Ihr Design nicht entfernen sollten!
Das Thema ist ein übergeordnetes Thema
Das Erstellen eines untergeordneten Designs ist eine großartige Möglichkeit, benutzerdefinierte Funktionen und Stile auf Ihr Design anzuwenden, ohne Ihre Anpassungen aufgrund von Software-Updates zu verlieren. Ihr untergeordnetes Design erbt jedoch seine Funktionalität und seinen Stil von seinem übergeordneten Thema, daher wird nicht empfohlen, das übergeordnete Thema zu löschen.
Sie können ein untergeordnetes Design nicht aktivieren, ohne dass das übergeordnete Design ebenfalls auf Ihrer Website installiert ist. Wenn Sie also das übergeordnete Element Ihres aktiven untergeordneten Designs löschen, wird es beschädigt. Dann verlieren Sie möglicherweise all Ihre harte Arbeit und Anpassungen.
Das Thema wird in einem Multisite-Netzwerk verwendet
Darüber hinaus ist es am besten, Ihr Design nicht zu löschen, wenn Sie sich in einem Multisite-Netzwerk befinden. Multisite ist eine WordPress-Funktion, mit der Sie mehrere Websites von derselben WordPress-Installation auf demselben Server verwalten können. Alle Seiten teilen Themen, Plugins und Dateien.
Wenn oben in Ihrem WordPress-Dashboard der Name Ihrer Website steht, handelt es sich um eine einzelne Website.
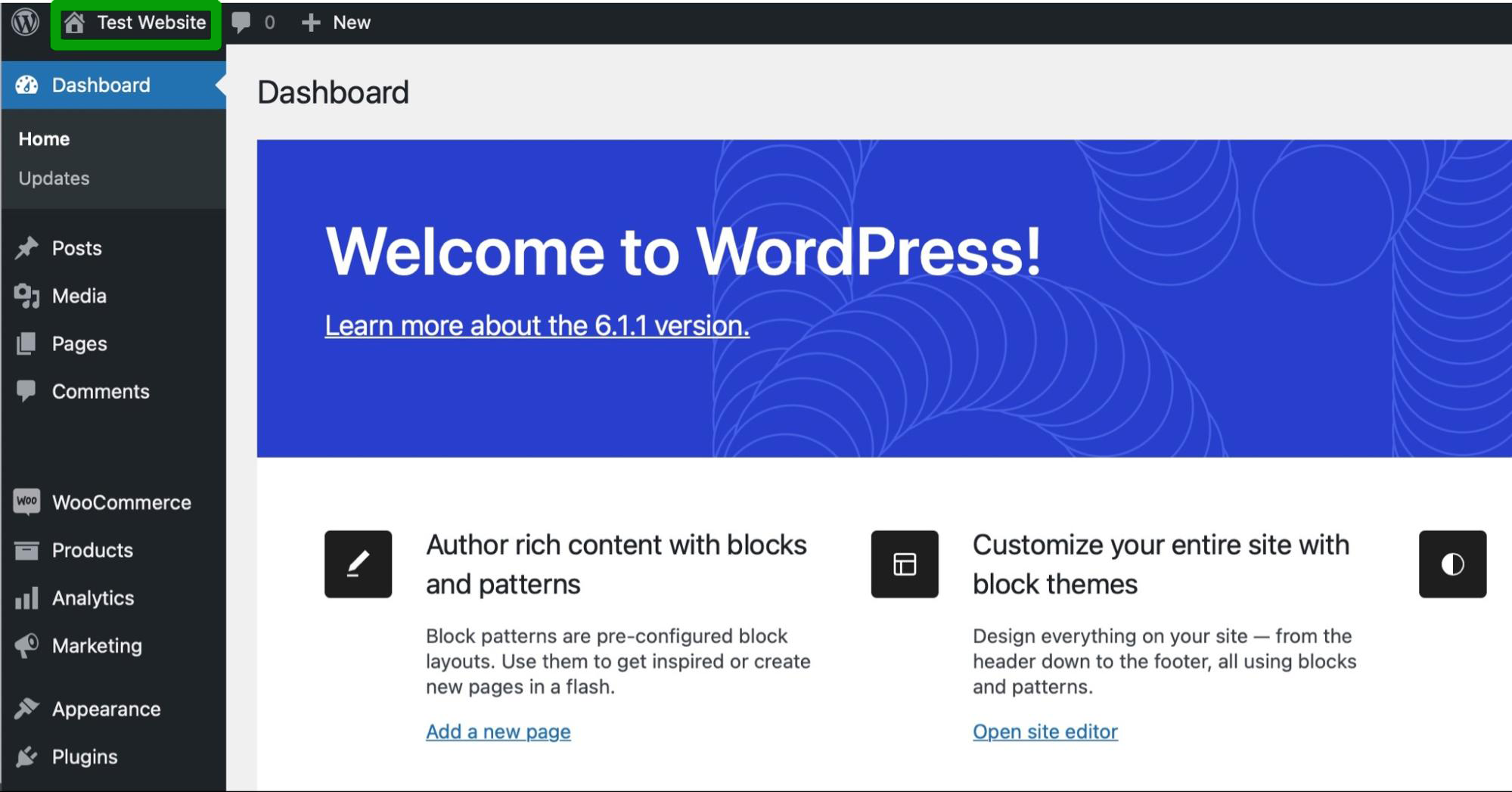
Wenn dort jedoch Meine Websites angezeigt wird, ist Ihre Website Teil eines Multisite-Netzwerks. Wenn dies der Fall ist und Ihr Thema auf einer anderen Website im Netzwerk aktiv ist, deaktivieren Sie es am besten, anstatt es zu löschen.
Wenn Sie ein Design löschen, das von einer anderen Website verwendet wird, könnten Sie die Website, die das Layout verwendet, herunterfahren oder ihre Benutzererfahrung (UX) beeinträchtigen.
Eine hilfreiche Sache ist jedoch, dass nur der Netzwerkadministrator Themen im Multisite-Netzwerk verwalten kann, da er überprüfen kann, welche Themen wo verwendet werden. Wenn Sie also nicht der Administrator sind, können Sie kein Thema entfernen, das woanders verwendet wird.
Sie verwenden es als Testthema
Es ist auch eine gute Idee, Ihr Design nicht zu löschen, wenn Sie es regelmäßig zum Testen verwenden. Einige Entwickler und erfahrene WordPress-Benutzer aktivieren ein bestimmtes Thema nur zu Testzwecken.
Wenn dies der Fall ist, sollten Sie das Testdesign installiert lassen, damit Sie bei Bedarf einfach darauf zugreifen können. Andernfalls müssen Sie es ständig neu installieren, und Sie verlieren möglicherweise den Fortschritt bei Tests, die Sie bereits ausgeführt haben.
Was tun, bevor ein WordPress-Theme gelöscht wird?
Nachdem Sie nun etwas mehr über das Löschen eines WordPress-Themes wissen, werfen wir einen Blick auf einige wichtige Faktoren, die Sie berücksichtigen sollten, bevor Sie beginnen. Wenn Sie diese Tipps beachten, können Sie verhindern, dass Sie zu früh einsteigen und Fehler auf Ihrer Website verursachen.
1. Sichern Sie Ihre Website
Bevor Sie wesentliche Änderungen an Ihrer Website vornehmen, ist es immer am besten, ein neues WordPress-Backup zu erstellen. Auf diese Weise können Sie Ihre Inhalte schnell und einfach wiederherstellen, falls etwas schief gehen sollte.
Eine der einfachsten Möglichkeiten, Ihre WordPress-Site zu sichern, ist die Verwendung eines Plugins wie Jetpack VaultPress Backup.
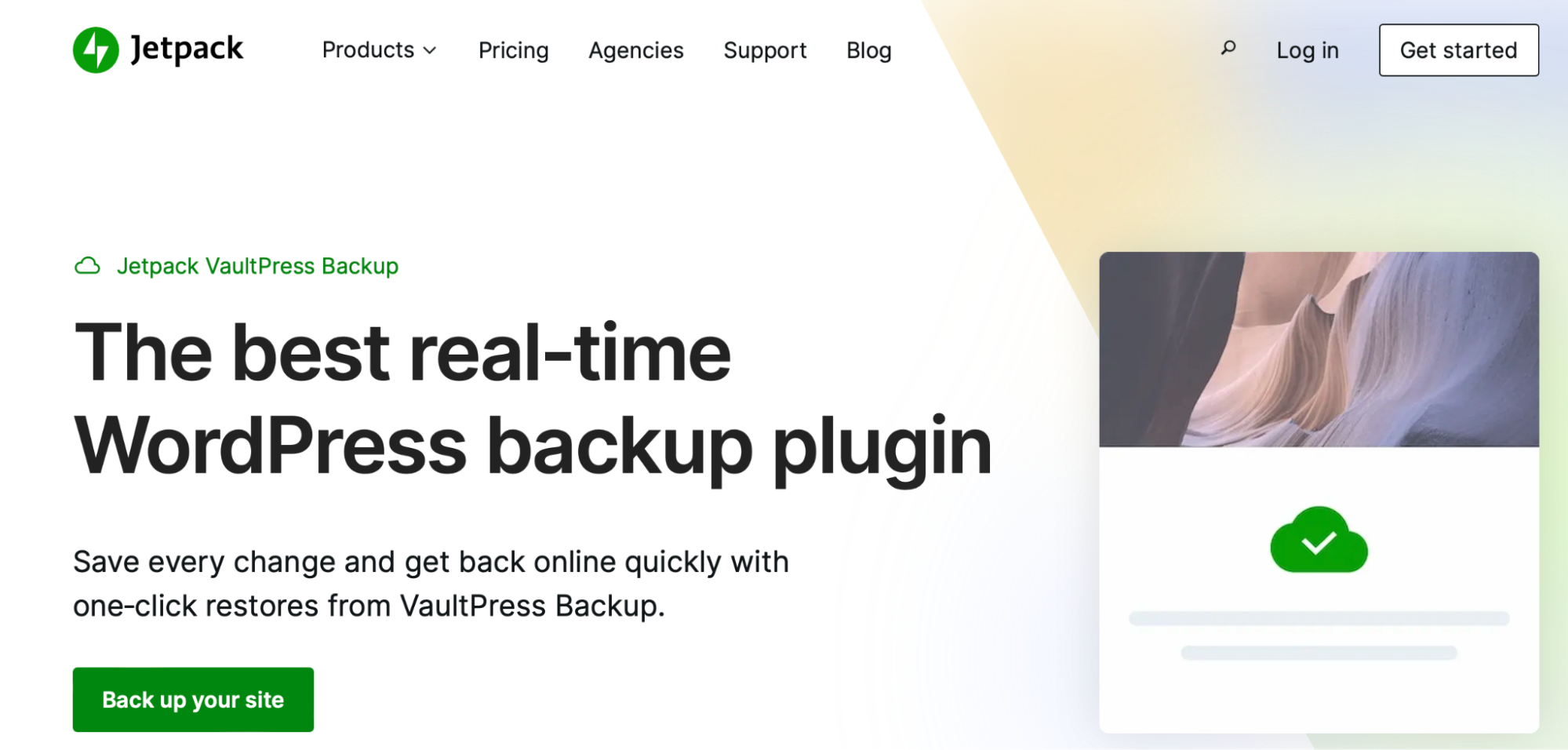
Jetpack VaultPress Backup speichert automatisch Dateisicherungen, Datenbanksicherungen und WooCommerce-Daten wie Kunden- und Bestelldetails. Besser noch, Kopien werden für zusätzliche Sicherheit auf mehreren Servern gespeichert.
Einer der Gründe, warum VaultPress Backup so beliebt ist, ist der einfache Wiederherstellungsprozess. Sie können Ihre gesamte Website mit nur wenigen Klicks in der mobilen App oder über Ihr WordPress.com-Dashboard wiederherstellen (auch wenn Sie nicht auf Ihre Website zugreifen können).
Ihr erstes Backup beginnt automatisch, wenn Sie VaultPress Backup aktivieren. Sie können es sehen, indem Sie in Ihrem WordPress-Dashboard zu Jetpack → VaultPress Backup gehen. Wenn Sie dann Ihre Website ändern, speichert Jetpack VaultPress Backup Ihre gesamte Arbeit.
2. Führen Sie Tests auf einer Staging-Site durch
Eine Staging-Site ist eine doppelte Version Ihrer Website. Der Unterschied besteht darin, dass Ihre Staging-Site für die Öffentlichkeit nicht zugänglich ist. Dies macht es ideal zum Aktualisieren Ihres Designs, zum Ausführen von Tests oder zum Anwenden von Anpassungen im Privaten.
Wenn Sie eine Staging-Site haben, empfiehlt es sich, zuerst das Design in dieser Umgebung zu löschen, um nach Problemen zu suchen. Sie werden dann schnell wissen, ob Sie einen Fehler gemacht haben.
Durch die Verwendung einer Staging-Website wird Ihre Live-Website nicht beschädigt, wenn etwas schief geht. Wenn Sie dann mit den Änderungen zufrieden sind, die Sie in der Staging-Umgebung vorgenommen haben (und Sie wissen, dass sie sicher sind), können Sie die Änderungen ganz einfach live übertragen und Ihren Besuchern zugänglich machen.
Einige Webhoster bieten integrierte Staging-Funktionen, sodass Sie Ihre Staging-Umgebung möglicherweise in Ihrem Hosting- oder WordPress-Dashboard einrichten können.
Alternativ ist der einfachste Weg, eine Staging-Site zu erstellen, die Verwendung eines Plugins wie WP Staging.
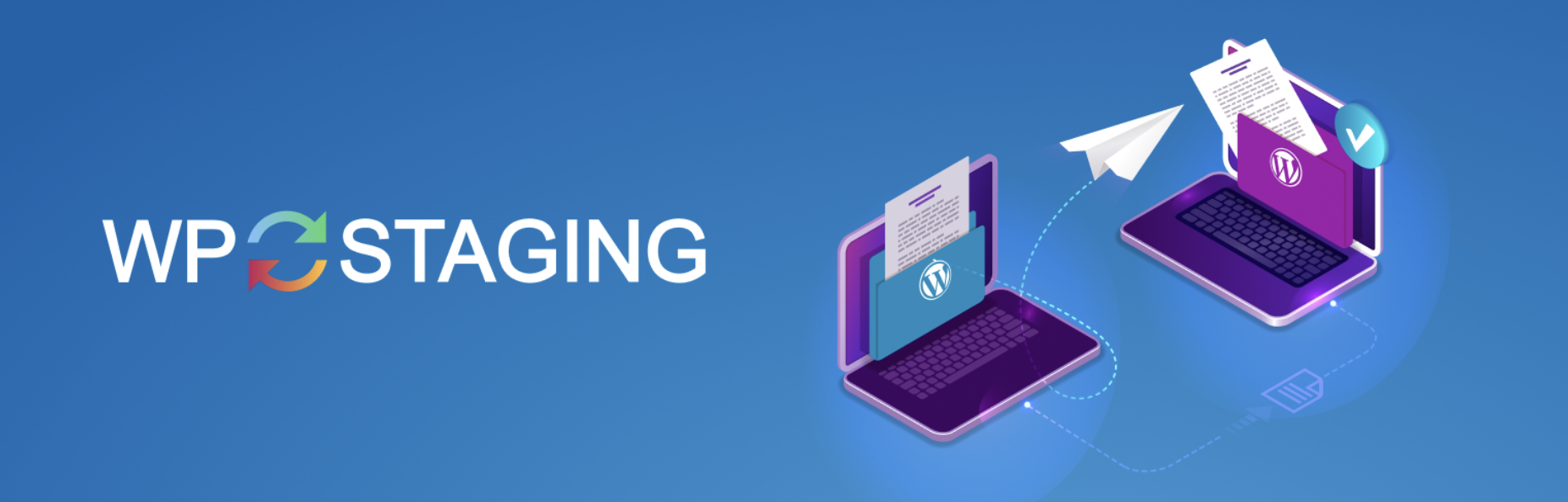
Sobald Sie das Plugin aktiviert haben, gehen Sie zu WP Staging → Staging Sites in Ihrem WordPress-Adminbereich. Klicken Sie dann auf NEUE STAGING-SITE ERSTELLEN .
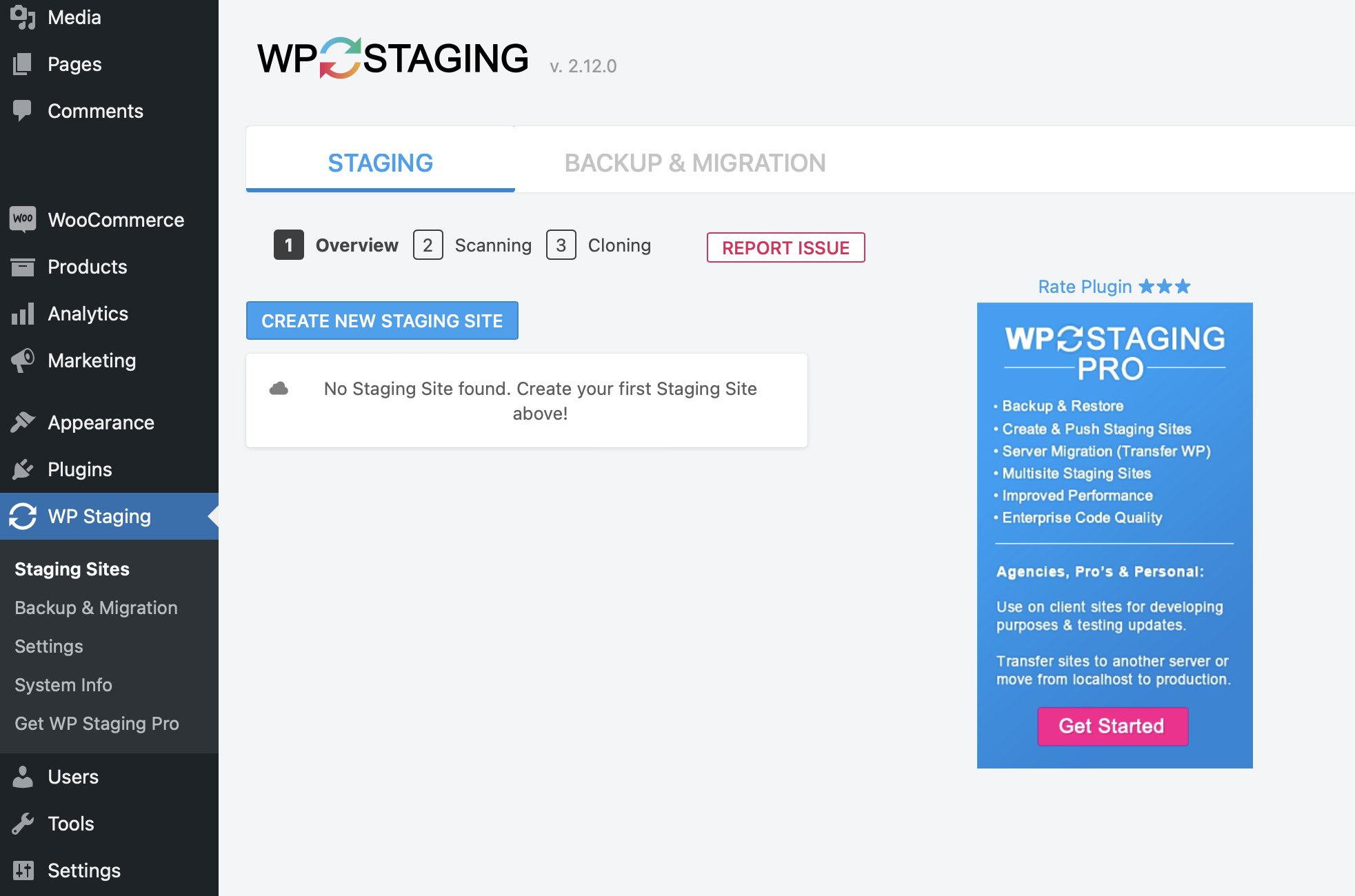
Wählen Sie dann aus, welche Datenbanktabellen und Dateien Sie in Ihre Staging-Umgebung aufnehmen möchten. Alternativ können Sie die Einstellungen auch so belassen. In diesem Fall klont das Plugin Ihre gesamte Website.
Klicken Sie anschließend auf Klonen starten.
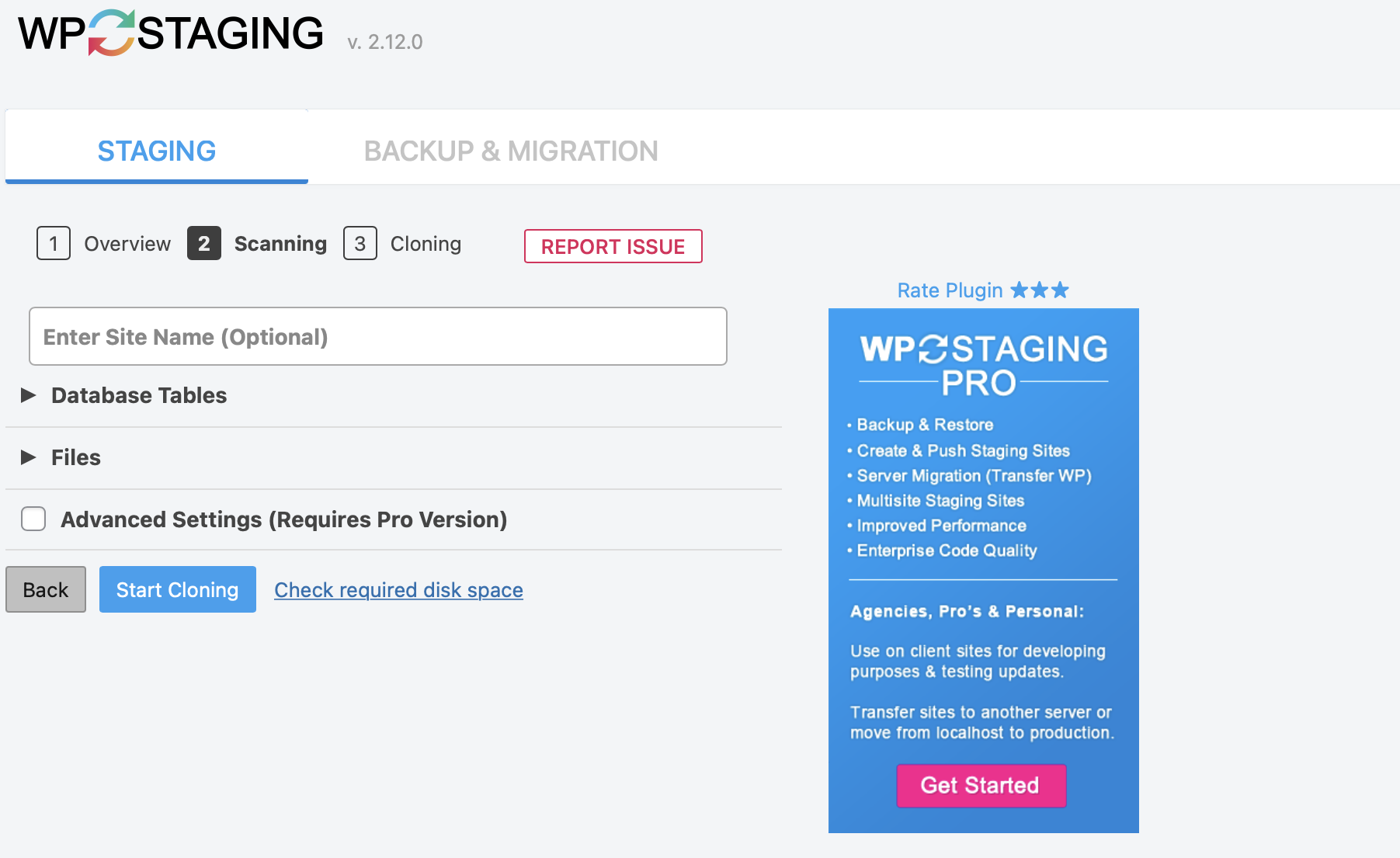
Das Plug-in stellt Anweisungen zum Zugriff auf Ihre Staging-Site bereit, wenn der Vorgang abgeschlossen ist. Anschließend können Sie es verwenden, um Änderungen an Ihrer Website zu testen, einschließlich des Deaktivierens und Löschens von Designs.
So löschen Sie ein Thema in WordPress (4 Methoden)
Nachdem Sie Ihre Website gesichert und eine Staging-Website erstellt haben, finden Sie hier vier einfache Methoden, um Designs vollständig aus WordPress zu entfernen. Außerdem erklären wir, wie man ein Theme in WordPress deaktiviert.
1. Entfernen Sie das Design über das Admin-Dashboard
Der einfachste Weg, ein Theme in WordPress zu löschen, ist die Verwendung des Admin-Dashboards. Diese Option ist unkompliziert und für alle Arten von Benutzern geeignet, einschließlich absoluter Anfänger.
Da diese Methode Zugriff auf das Admin-Panel erfordert, ist dies nicht immer möglich. Wenn Sie sich beispielsweise nicht bei Ihrer WordPress-Site anmelden können, können Sie nicht auf Ihr Dashboard zugreifen.
Angenommen, Sie können auf Ihr Dashboard zugreifen, navigieren Sie zu Appearance → Themes .
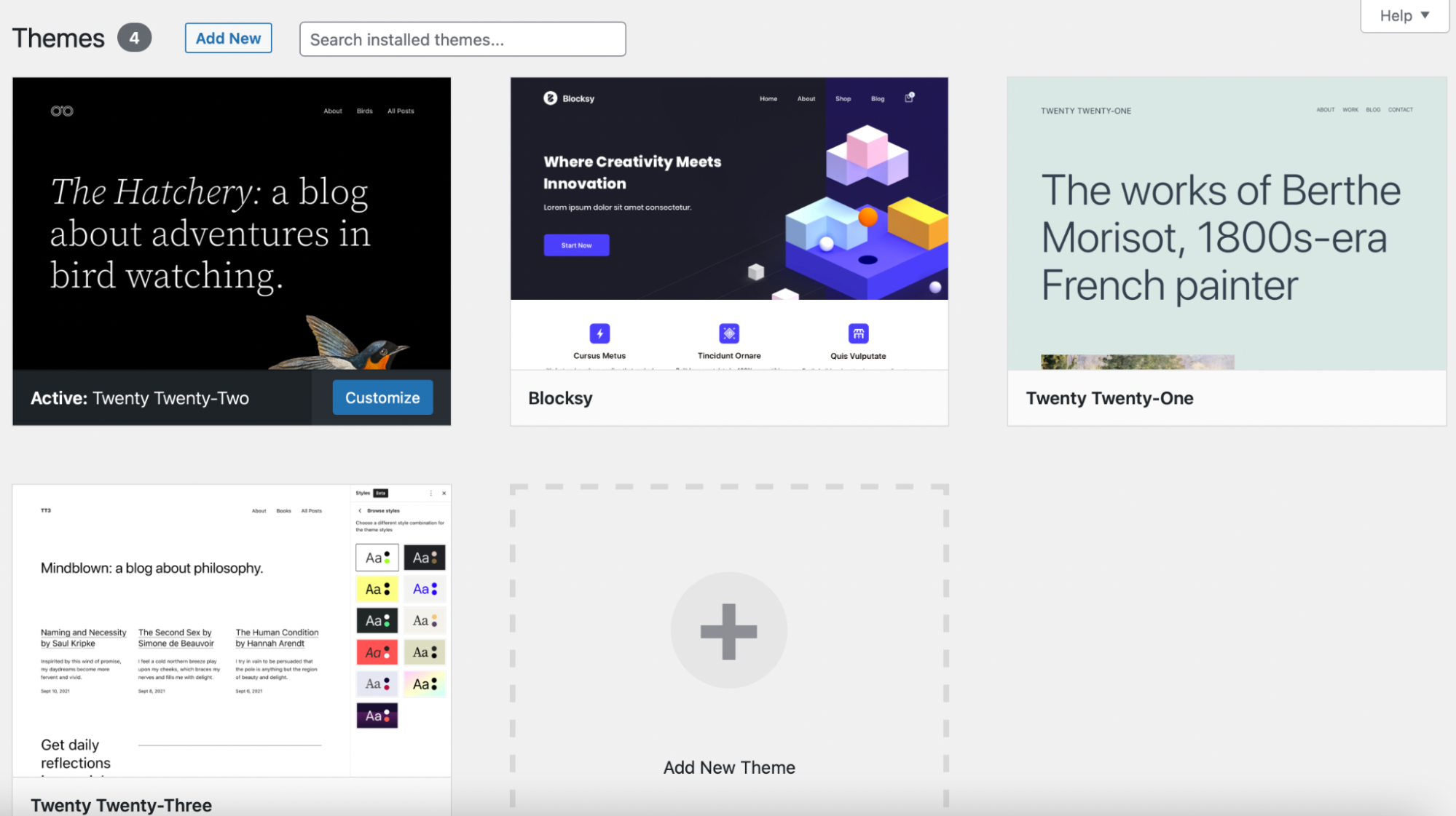
Hier sehen Sie alle Ihre installierten Designs, wobei das aktive Design zuerst aufgeführt wird. Wenn Sie ein Design löschen möchten, müssen Sie zunächst sicherstellen, dass es deaktiviert ist.
Sie können ein Design in WordPress deaktivieren, indem Sie mit der Maus über ein anderes Design fahren und Aktivieren auswählen.
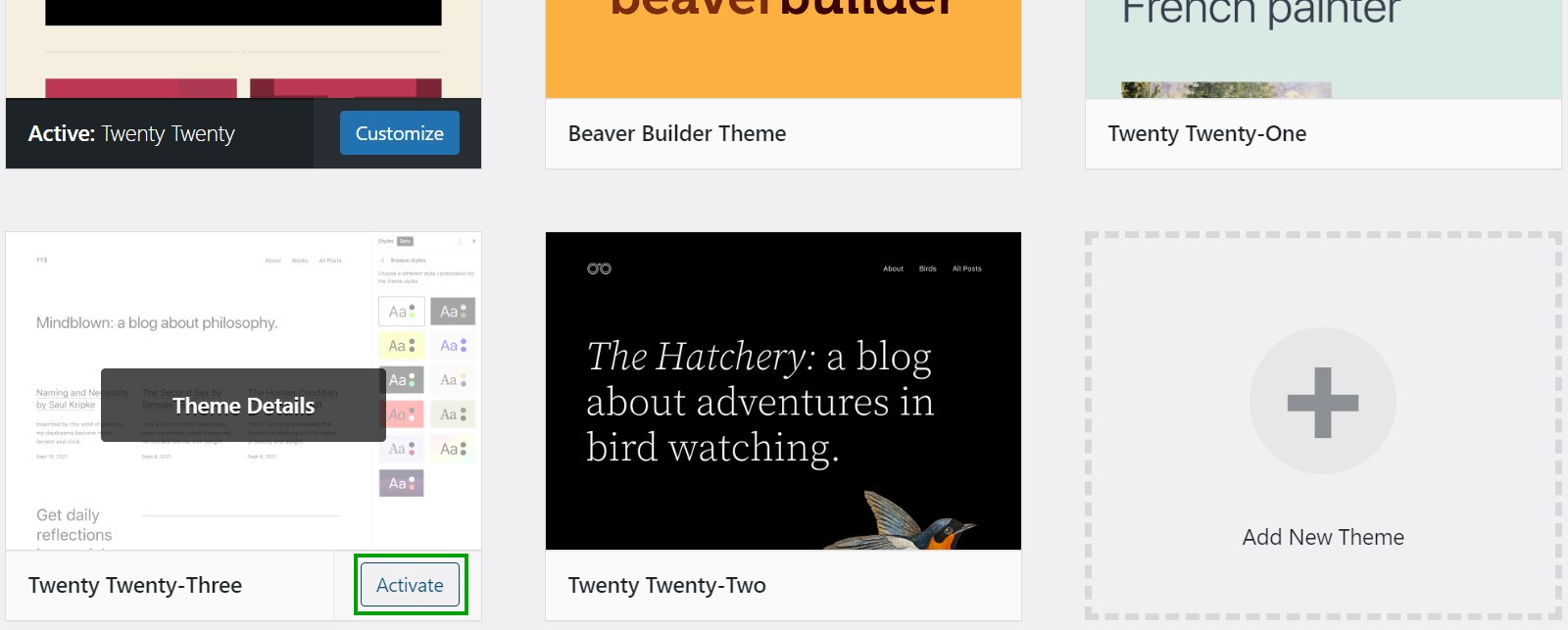
Suchen Sie dann das Thema, das Sie löschen möchten, und klicken Sie darauf. In der unteren rechten Ecke sollten Sie einen kleinen Link zum Löschen sehen.
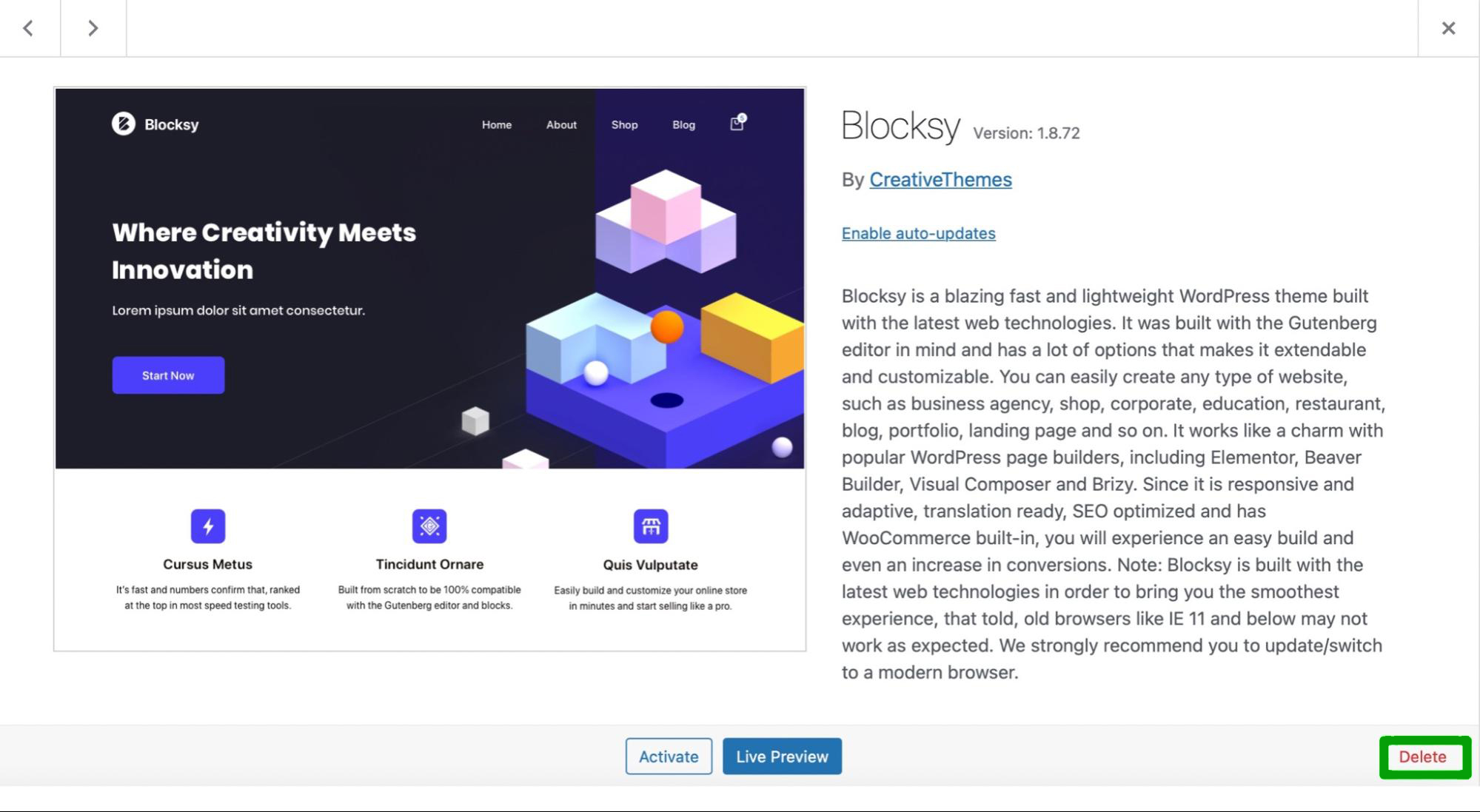
Alles, was Sie tun müssen, ist auf den Link zu klicken. Wählen Sie dann im Popup-Formular OK aus, um die Aktion zu bestätigen. So einfach ist das!
2. Entfernen Sie das Design per FTP
Wenn Sie keinen Zugriff auf den WordPress-Adminbereich haben, können Sie Ihr Design über das File Transfer Protocol (FTP) löschen. Dazu müssen Sie sich per FTP mit Ihrer Website verbinden, um auf die Dateien Ihrer Website zugreifen zu können.
Zuerst müssen Sie einen FTP-Client auswählen. Wenn Sie noch keine FTP-Software heruntergeladen haben, ist FileZilla eine qualitativ hochwertige und kostenlose Option.
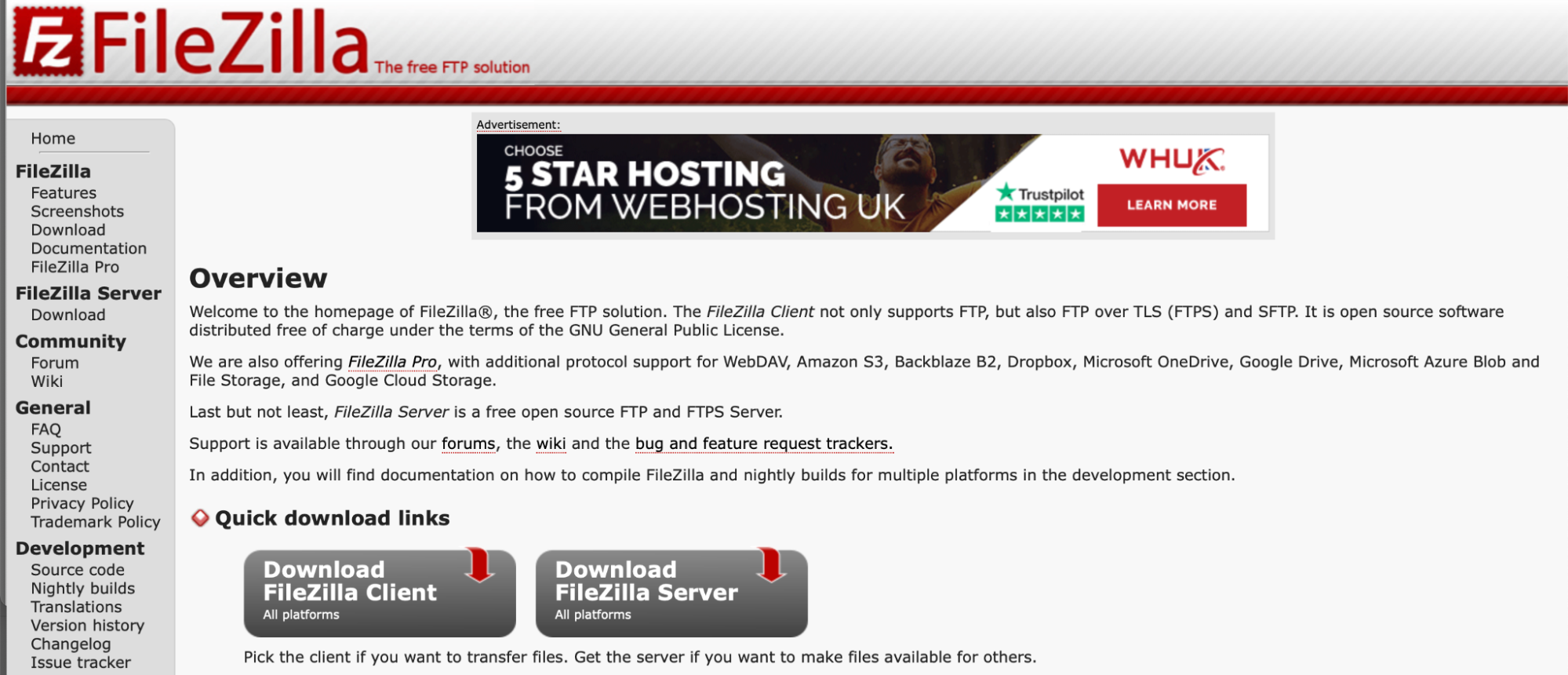
Fahren Sie fort und laden Sie Ihren FTP-Client herunter. Geben Sie dann Ihre FTP-Anmeldeinformationen ein. Öffnen Sie als Nächstes das Stammverzeichnis Ihrer Website. Dies ist normalerweise ein Ordner mit dem Namen public_html .

Navigieren Sie zu wp-content und klicken Sie auf Ihren Themenordner .
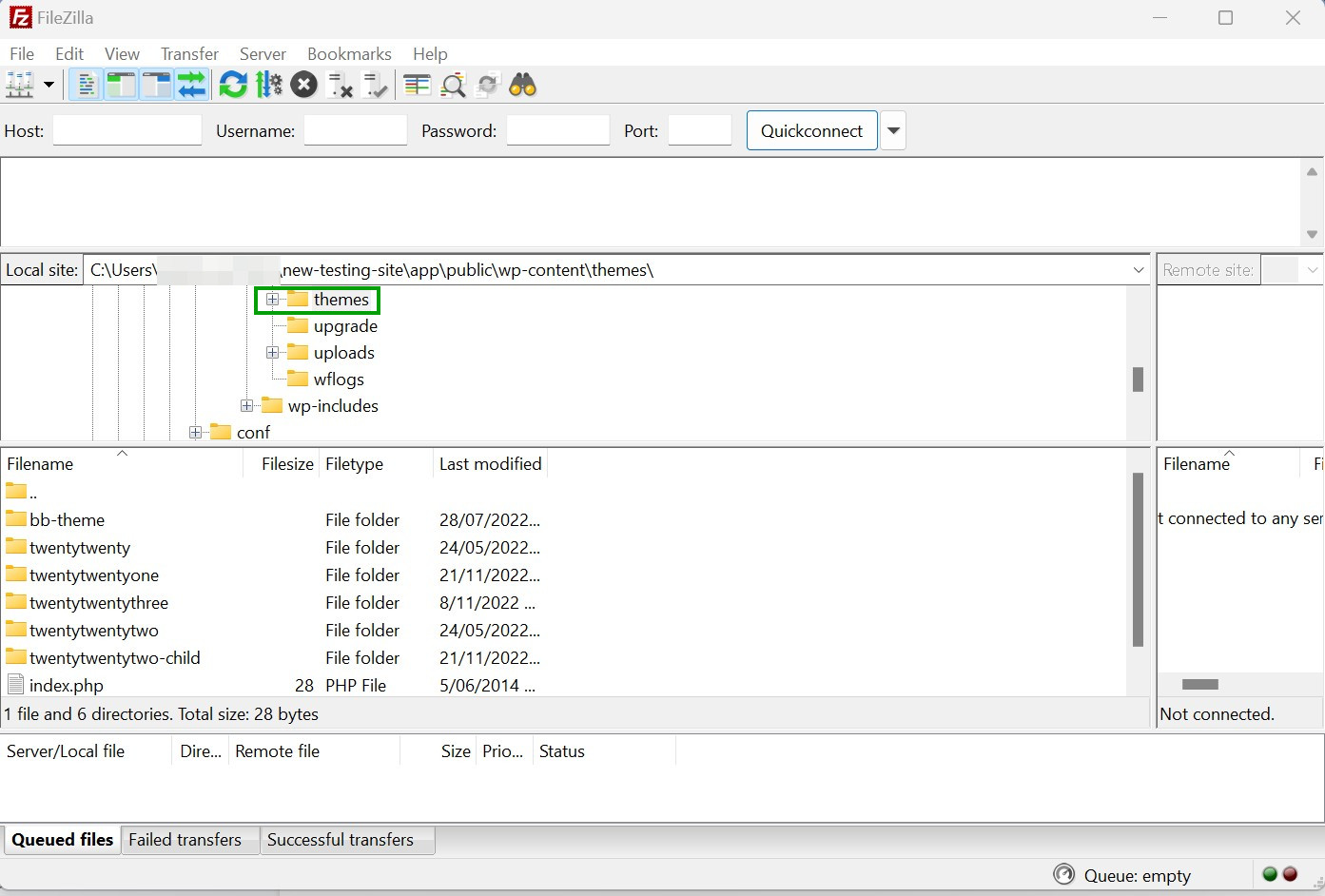
Hier sehen Sie eine Liste aller Ihrer installierten Designs. Wenn Sie ein Design einfach deaktivieren möchten, benennen Sie seinen Ordner einfach in etwas wie „twentytwenty-deactivated“ um.
Wenn Sie das Thema direkt löschen möchten, können Sie dies auch tun. Der Nachteil des Löschens Ihres Designs mit dieser Methode besteht darin, dass Sie nicht feststellen können, welches Design auf Ihrer Website aktiv ist (es sei denn, Sie erinnern sich, welches es ist). Aus diesem Grund ist es so wichtig, Ihre Website vor diesem nächsten Schritt zu sichern.
Wenn Sie das Thema finden, das Sie entfernen möchten, klicken Sie mit der rechten Maustaste auf seinen Ordner und drücken Sie Löschen .
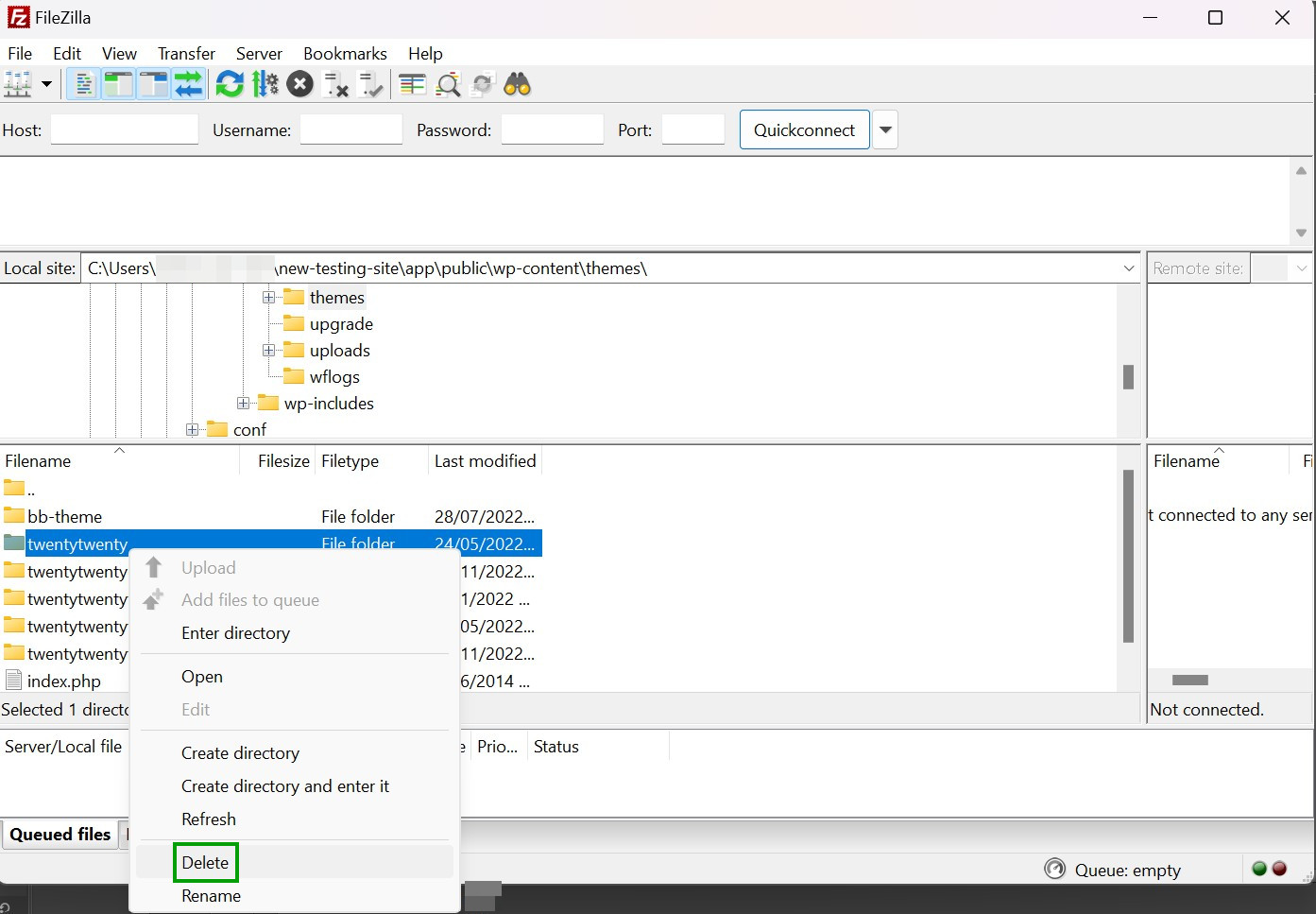
Anschließend werden Sie aufgefordert, Ihre Auswahl zu bestätigen. Sobald Sie zurück zu Ihrem WordPress-Dashboard navigieren, sollten Sie das gelöschte Design nicht mehr sehen.
3. Löschen Sie das Design über cPanel
cPanel ist ein weiteres hilfreiches Tool, das von vielen Hosting-Anbietern in ihren Konto-Dashboards bereitgestellt wird. Wenn Sie keinen Zugriff auf das WordPress-Dashboard haben und FTP lieber nicht verwenden möchten, ist cPanel eine großartige Alternative.
Zuerst müssen Sie sich bei Ihrem Hosting-Konto anmelden. Greifen Sie dann auf den Dateimanager zu.
Suchen Sie nach dem wp-content- Ordner, den Sie im Stammverzeichnis Ihrer Website finden. Wählen Sie als Nächstes den Themenordner aus.
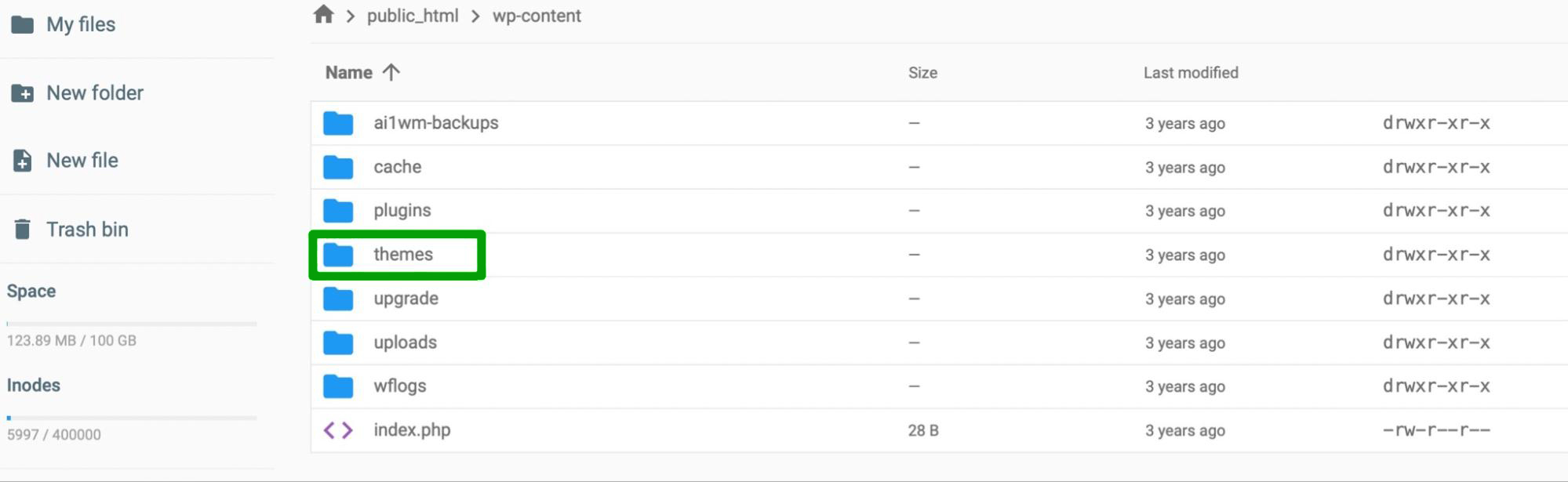
Suchen Sie hier den Themenordner, den Sie löschen oder deaktivieren möchten. Wenn Sie das Design deaktivieren möchten, benennen Sie seinen Ordner in etwas wie „exampletheme-deactivated“ um.
Wenn Sie ein Thema vollständig entfernen möchten, klicken Sie mit der rechten Maustaste auf seinen Ordner und wählen Sie die Option Löschen . Sie werden dann aufgefordert, die Aktion zu bestätigen.
4. Entfernen Sie das Design über WP-CLI
Der schnellste Weg, Ihr WordPress-Theme zu entfernen, ist über die WordPress-Befehlszeilenschnittstelle (WP-CLI). WP-CLI ermöglicht es Ihnen, mithilfe von Befehlen direkt mit Ihrer Website zu interagieren.
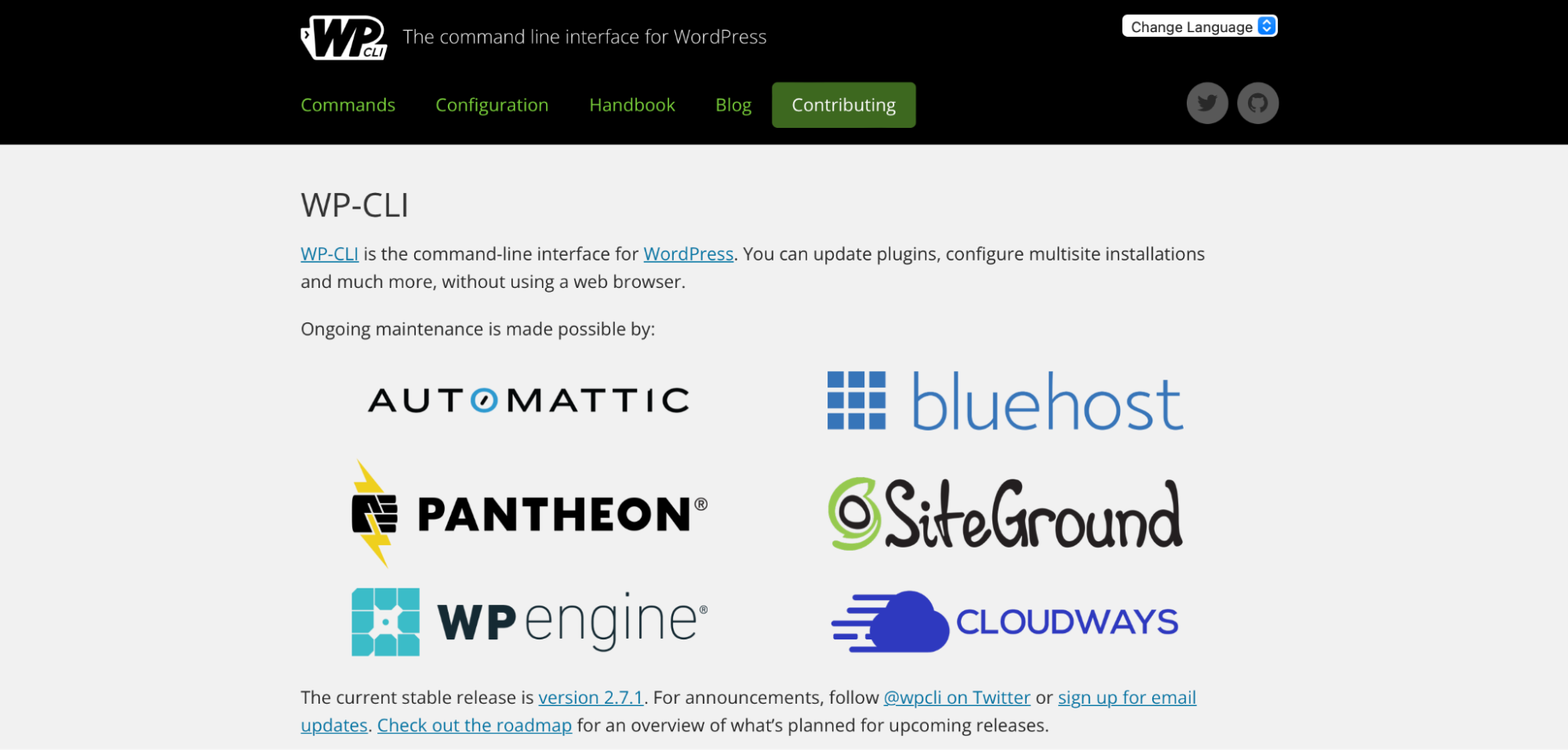
Es gibt viele Aktionen, die Sie mit WP-CLI ausführen können. Sie können beispielsweise Plugins aktualisieren, neue Seiten erstellen und Multisite-Installationen konfigurieren.
Allerdings erfordert es eine Menge technisches Know-how, um WP-CLI für die Site-Verwaltung zu verwenden. Daher ist diese Methode für Anfänger nicht zu empfehlen.
Sie müssen WP-CLI installieren und über die Befehlszeile auf Ihre Website zugreifen, um loszulegen. Anschließend können Sie mit dem folgenden Befehl eine Liste aller installierten Designs anzeigen:
$ wp theme listSie können auch spezifischer sein, wenn Sie nur inaktive Themen anzeigen möchten. Geben Sie in diesem Fall einfach Folgendes ein:
$ wp theme list --status=inactiveWenn Sie die Themen finden, die Sie löschen möchten, geben Sie den folgenden Befehl ein:
wp theme delete themenameDenken Sie daran, dass Sie anstelle von „Themenname“ den Namen Ihres Themas eingeben sollten, z. B. „zwanzigzwanzig“. Denken Sie daran, dass Sie den Namen des Designordners verwenden müssen, nicht den Namen des Designs, wie er in Ihrem Dashboard angezeigt wird. Sie müssen also „twentytwenty“ anstelle von „Twenty Twenty“ schreiben.
Wenn Sie erfolgreich sind, sehen Sie eine Nachricht, die Sie darüber informiert, dass Ihr Design gelöscht wurde.
Darüber hinaus können Sie WP-CLI verwenden, um ein Design in einer Multisite-Installation zu deaktivieren. Sie müssen nur diesen Befehl eingeben und den Namen des Themas ersetzen:
$ wp theme disable twentysixteenWas tun, nachdem ein Theme aus WordPress entfernt wurde?
An diesem Punkt haben Sie Ihr WordPress-Theme erfolgreich deaktiviert oder gelöscht. Bevor Sie sich jedoch anderen Aufgaben zuwenden, sollten Sie Ihre Website testen, um sicherzustellen, dass alles so läuft, wie es sollte. Es ist auch eine gute Idee, themenbezogene Inhalte von Ihrer Website zu entfernen.
Testen Sie Ihre Website
Das erste, was Sie tun müssen, ist, Ihre Website zu testen, nachdem Ihr Design gelöscht wurde. Dieser Vorgang ist so einfach wie das Öffnen Ihres Browsers und die Eingabe der URL Ihrer Website. Stellen Sie dann sicher, dass alles richtig funktioniert und alle Inhalte geladen werden.
Hier ist eine Liste von Aktionen, die Sie ausführen können, um die Funktionalität Ihrer Website zu testen:
- Stellen Sie sicher, dass alle internen und externen Links funktionieren.
- Stellen Sie sicher, dass alles so aussieht, wie es sollte, ohne Designanomalien.
- Füllen Sie alle Formulare aus, einschließlich Kontakt- und Abonnementformularen.
- Versuchen Sie, Cookies auf Ihrer Website zu aktivieren und zu deaktivieren.
- Stellen Sie sicher, dass Sie durch das Menü navigieren können.
- Überprüfen Sie, ob Sie auf Ihre Website auf einem mobilen Gerät zugreifen können und ob der Inhalt richtig angezeigt wird.
- Gehen Sie gegebenenfalls durch alle Checkout- oder Einkaufsfunktionen.
Wenn Sie das übergeordnete Element Ihres aktiven Designs gelöscht haben, fehlen möglicherweise einige (oder alle) Ihrer CSS. Ihre Website sieht also ungestylt aus und Sie müssen ein Backup Ihrer Website wiederherstellen oder zu einem neuen Design wechseln. Wenn Sie das aktive Design versehentlich gelöscht haben, ist WordPress zu einem Ihrer anderen installierten Designs gewechselt.
Entfernen Sie themenbezogene Inhalte
Auch wenn Sie Ihr Design gelöscht haben, haben Sie möglicherweise noch Inhalte auf Ihrer Website, die für die Software spezifisch sind. Dazu können Elemente wie Widgets, Menüs, Bilder oder Beiträge gehören.
Sie können diesen Inhalt neu zuweisen, damit er mit Ihrem neuen Design funktioniert, oder diese Komponenten einfach von Ihrer Website entfernen.
Wenn das von Ihnen deaktivierte Design Widgets enthält, finden Sie diese unter Darstellung → Widgets . Wählen Sie dann Inaktive Widgets aus:
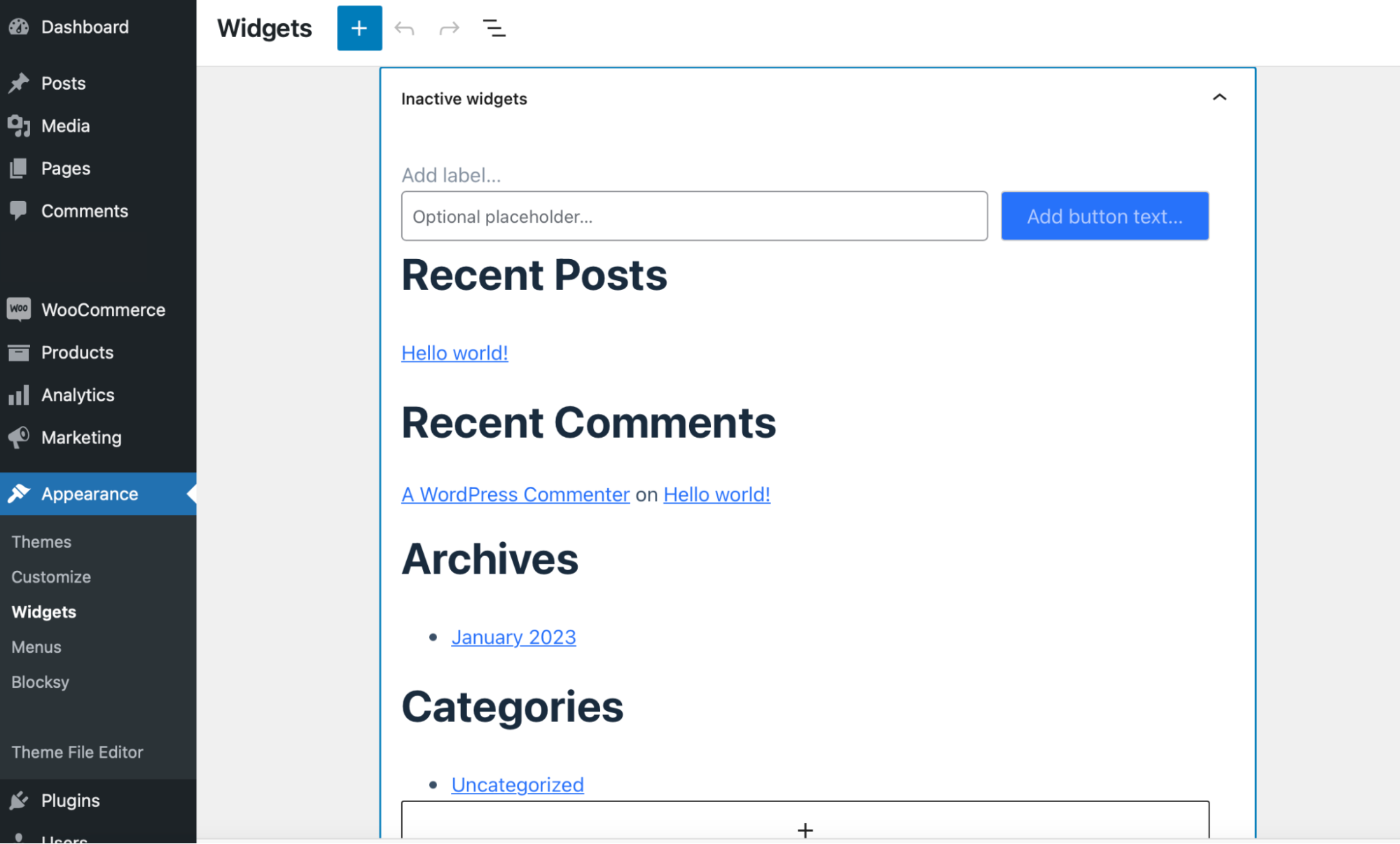
Sie können diese physisch in die Widget-Bereiche Ihres neuen Designs ziehen oder sie löschen. Um ein Widget zu löschen, wählen Sie es aus und klicken Sie auf die drei Punkte, um die Symbolleiste zu erweitern. Wählen Sie dann Entfernen.
Darüber hinaus können Sie nach dem Löschen Ihres Designs alle Beiträge oder Seiten entfernen, indem Sie in Ihrem Dashboard zu Beiträge oder Seiten gehen. Sie können sie aber auch so lassen, wie sie sind, und sie weiterhin mit Ihrem neuen Thema verwenden, wenn Sie dies bevorzugen.
Darüber hinaus haben Themen unterschiedliche Bildeinstellungen, einschließlich vorgestellter Bilder, Schieberegler und Karussells. Daher müssen Sie diese Fotos möglicherweise an Ihre neuen Layouts anpassen oder sie einfach entfernen.
Häufig gestellte Fragen
Obwohl wir versucht haben, alle wichtigen Aspekte des Deaktivierens und Löschens von Themes in WordPress abzudecken, haben Sie vielleicht noch einige Fragen. Wir beantworten sie in diesem Abschnitt!
Kann ich das Standard-WordPress-Theme löschen?
Ja. Wie jedes andere Thema nimmt es einfach Platz ein, wenn Sie nicht das Standard-WordPress-Thema verwenden.
Denken Sie jedoch daran, dass der Wechsel zu einem Standard-WordPress-Theme häufig dringend empfohlen wird, um häufige WordPress-Probleme zu beheben. Beispielsweise ist es eine gute Idee, zu einem Standarddesign zu wechseln, wenn Anmeldefehler auftreten.
Dies liegt daran, dass Standard-WordPress-Designs weniger wahrscheinlich Konflikte mit der Kernsoftware oder Plugins von Drittanbietern verursachen. Aus diesem Grund ziehen Sie es möglicherweise vor, alle Ihre nicht verwendeten Designs zu löschen, aber zu Fehlerbehebungszwecken an einem Standarddesign festzuhalten.
Sollte ich ungenutzte Themes löschen?
Sie können Designs einfach deaktivieren, diese werden jedoch weiterhin auf Ihrer Website installiert und nehmen unnötigen Speicherplatz ein. Daher ist das vollständige Löschen von Designs eine großartige Möglichkeit, Speicherplatz freizugeben, Ihre Datenbank leicht zu halten und die Wahrscheinlichkeit von Online-Angriffen zu verringern. Dadurch können Sie Ihre Ladezeiten beschleunigen und Ihre Website sicherer machen.
Was ist, wenn ein WordPress-Theme keine Schaltfläche zum Löschen hat?
Sie werden keine Schaltfläche zum Löschen finden, wenn Sie versuchen, Ihr aktives Design zu löschen. Daher müssen Sie ein neues Design aktivieren, bevor Sie das vorherige löschen.
Möglicherweise siehst du auch die Schaltfläche „Löschen“ nicht, wenn du versuchst, das übergeordnete Element eines aktiven untergeordneten Designs zu löschen. In diesem Fall müssen Sie zu einem anderen übergeordneten Design wechseln und es erneut versuchen.
Was ist, wenn ich ein Design immer noch nicht löschen kann?
Wenn Sie alle Schritte in diesem Tutorial befolgt haben und Ihr Design immer noch nicht löschen können, wenden Sie sich am besten an Ihren Hosting-Anbieter, um Hilfe zu erhalten. Diese Situation zeigt, wie wichtig es ist, einen hochwertigen WordPress-Host mit technischem Support rund um die Uhr zu wählen. Außerdem hilft es, wenn Ihr Webhost über einen direkten Kontaktkanal wie Live-Chat leicht erreichbar ist.
Was kann ich tun, wenn ich versehentlich ein WordPress-Theme gelöscht habe?
Wenn Sie ein Design versehentlich gelöscht haben, gibt es zahlreiche Möglichkeiten, es wiederherzustellen. Erstens können Sie Ihr Design aus einem Backup wiederherstellen, vorausgesetzt, Sie verwenden etwas wie Jetpack VaultPress Backup.
Alternativ können Sie eine neue Version des Designs herunterladen und installieren, indem Sie zu Darstellung → Designs → Neu hinzufügen gehen.
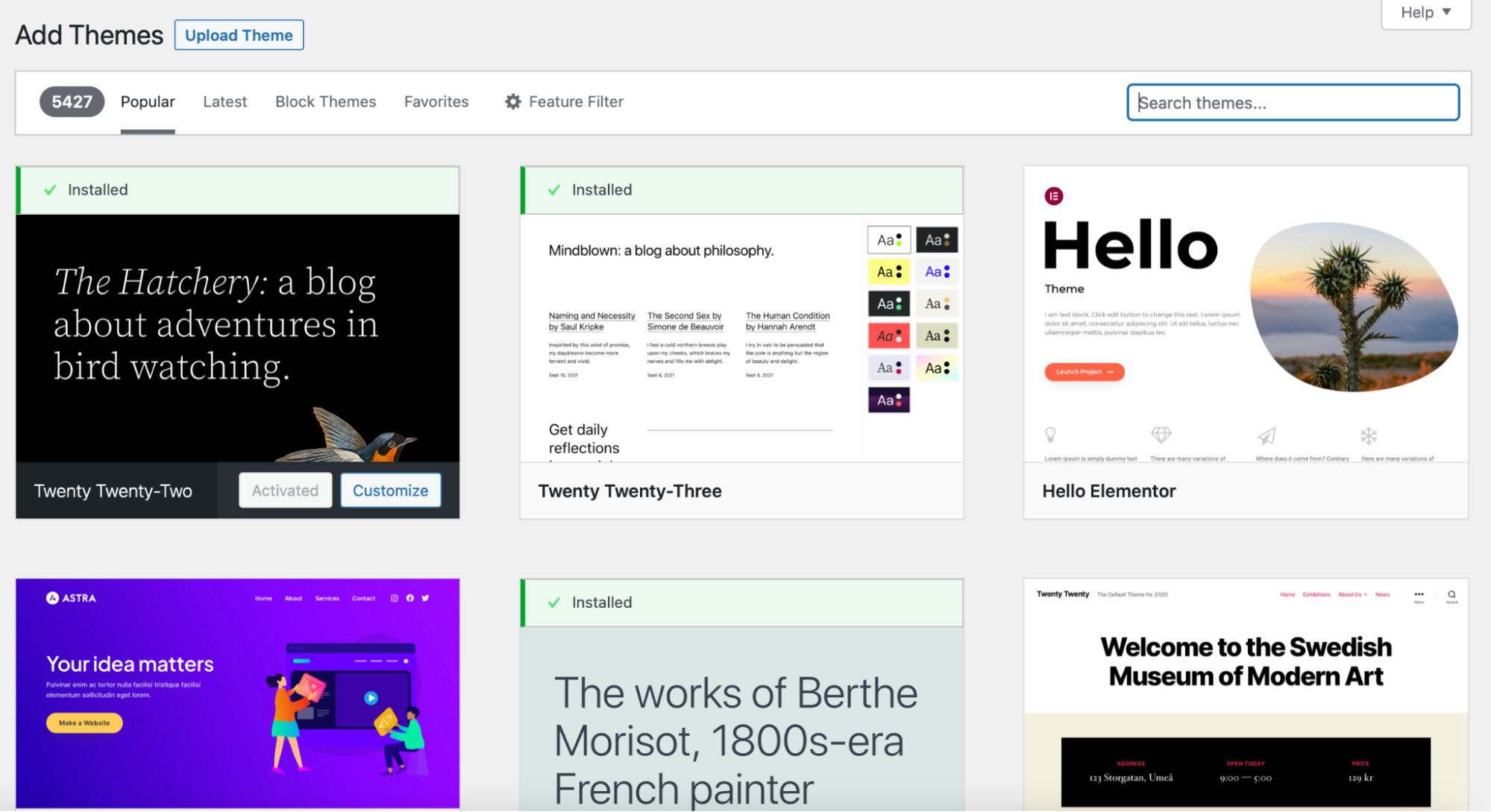
Suchen Sie dann mithilfe der Suchleiste in der oberen linken Ecke des Bildschirms nach neuen Themen. Oder Sie können die Liste der WordPress-Designs durchsuchen. Bei diesem Ansatz ist es wichtig zu beachten, dass Sie alle Anpassungen verlieren, die Sie in Ihrem Design konfiguriert haben, wie z. B. benutzerdefinierte Stile.
Löschen Sie Ihr WordPress-Theme schnell und einfach
Wenn Sie ungenutzte Themes in WordPress nicht löschen, könnte Ihre Website anfälliger für Sicherheitsbedrohungen sein. Außerdem beanspruchen Designdateien Speicherplatz auf Ihrem Server. Glücklicherweise ist es einfach, Themes in WordPress zu deaktivieren und zu löschen und dadurch Ihre Webleistung zu verbessern und Sicherheitsrisiken zu reduzieren.
Um es noch einmal zusammenzufassen, hier sind vier Möglichkeiten, ein Theme in WordPress zu deaktivieren und zu löschen:
- Entfernen Sie ein Design über das Admin-Dashboard.
- Entfernen Sie ein Thema über FTP.
- Entfernen Sie ein Design über cPanel.
- Entferne ein Theme über WP-CLI.
Bevor Sie überhaupt daran denken, WordPress-Themes zu löschen, erstellen Sie am besten ein Backup Ihrer gesamten Website. Jetpack VaultPress Backup sichert automatisch alle Ihre Site-Dateien, Datenbanktabellen und WooCommerce-Daten. Außerdem können Sie Ihre Website von jedem Ort aus wiederherstellen, auch wenn Sie nicht auf Ihr Dashboard zugreifen können. Holen Sie sich noch heute Jetpack VaultPress Backup!
