Die häufigsten WordPress-Fehler und WordPress-Fehlerbehebung
Veröffentlicht: 2022-04-30WordPress ist einfach, aber WordPress-Fehler auf Ihrer Website werden Sie um den Schlaf bringen. Wenn Sie eine WordPress-Site besitzen, ist es ganz normal, ab und zu mit WordPress-Fehlern und -Fehlern konfrontiert zu werden. Einige Fehler können geringfügige Unannehmlichkeiten verursachen, während andere ernsthafte Probleme verursachen können.
Sie sollten lernen, wie Sie die häufigsten WordPress-Fehler beheben, um Ihr Unternehmen reibungslos zu führen. Aus diesem Grund haben wir diesen Artikel mit einigen der häufigsten WordPress-Fehler organisiert, mit denen Benutzer häufig konfrontiert sind, und versucht, die einfachen Lösungen für sie aufzuzeigen.
Lassen Sie uns ohne weiteres Umschweife einsteigen!
Der weiße Bildschirm des Todes (WSOD)
Der White Screen of Death (WSOD) ist ein häufiges Problem für WordPress-Benutzer, und es ist genau das, wonach es sich anhört. Core-PHP- und/oder Datenbankfehler können einen weißen Bildschirm (leere Seite) ohne Informationen verursachen. Manchmal kann eine Fehlermeldung angezeigt werden.
Die häufigsten zwei Gründe für WSOD sind –
- Ein Plug-in verursacht Kompatibilitätsprobleme auf Ihrer Website
- Das Thema kann der Schuldige hinter dem Problem sein
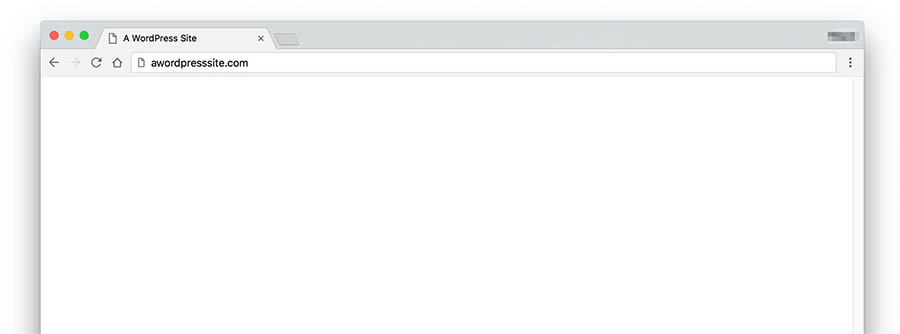
Lösung :
Es gibt einige einfache Lösungen für diesen WordPress-Fehler,
- Versuchen Sie, alle Ihre Plugins von Ihrem Verwaltungsbildschirm aus zu deaktivieren. Dann nach und nach reaktivieren. Wenn Sie sich nicht bei Ihrer WordPress-Site anmelden können, versuchen Sie, sich über FTP anzumelden. Finden Sie den Ordnernamen plugins von wp-content heraus und benennen Sie ihn in plugins_old um; dies würde alle Ihre Plugins deaktivieren.
- Wenn Sie gerade ein neues Design installiert oder eine neue Website in WordPress erstellt haben, können Sie diesen lästigen „White Screen of Death“-WordPress-Fehler erleben. Die Lösung ist ganz einfach, melden Sie sich bei Ihren WordPress-Admin-Bildschirmen an und aktivieren Sie ein Standard-WordPress-Theme wie Twenty Twenty-One. Und wenn Sie die WordPress-Version 5.8 und niedriger verwenden, müssen Sie zu diesem Thema wechseln, da Twenty Twenty-Two 5.9 und höher erfordert.
- Unser Vorschlag ist, versuchen Sie immer, auf dem neuesten Stand zu sein. Auch hier gilt: Wenn du nicht auf deine Administrationsbildschirme zugreifen kannst, greife über FTP auf deine Website zu und navigiere zum Ordner /wp-content/themes/. Benennen Sie den Ordner für das aktive Design um.
Fehler bei Herstellung einer Datenbankverbindung
Sie können mit diesem Problem hundertmal konfrontiert werden. Sie müssen sich keine Sorgen machen, wenn Sie die Fehlermeldung „Fehler beim Herstellen einer Datenbankverbindung“ sehen. Dies bedeutet, dass Ihre Site Probleme hat, Verbindungen mit Ihrem MySQL-Datenbankserver herzustellen.
Dies kann passieren, wenn Ihre Anmeldedaten für die Datenbank falsch sind. Der häufigste Grund für dieses Problem ist vielleicht, dass Ihr Passwort und/oder Benutzername falsch sind.
Lösung :
Überprüfe, ob dein Passwort und Benutzername korrekt sind, bearbeite deine wp-config.php-Datei und suche nach dem folgenden Code:
define('DB_NAME', 'Datenbankname');
/** Benutzername der MySQL-Datenbank */
define('DB_USER', 'Benutzername');
/** MySQL-Datenbankpasswort */
define('DB_PASSWORD', 'password');
/** MySQL-Hostname */
define('DB_HOST', 'localhost');
Sehen Sie sich diesen Code genau an und stellen Sie sicher, dass der Benutzername und das Passwort korrekt sind.
Aber es gibt Zeiten, in denen andere Dinge diesen Fehler verursachen könnten. Einer davon ist, dass Ihr Datenbankserver nicht antwortet. In diesem Fall können Sie sich nur an Ihren Webhoster wenden und ihn bitten, diese Unannehmlichkeiten zu beheben.
interner Serverfehler
Es kann Hunderte von Gründen für einen internen Serverfehler geben. Vielleicht wurde Ihr WordPress-Kerncode kompromittiert oder Sie haben ein defektes Plugin auf Ihrer WordPress-Website installiert.
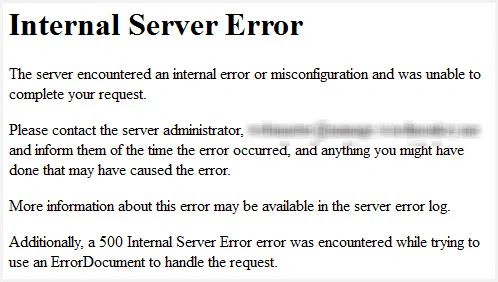
Lösungen:
Es gibt eine Menge Dinge, die Sie ausprobieren können,
Überprüfen Sie Ihre .htaccess-Datei
Wenn Sie eine beschädigte .htaccess-Datei haben (die verwendet wird, um URLs neu zu schreiben und sie hübsch aussehen zu lassen), zeigt Ihr Server den internen Serverfehler 500 an.
Um diesen WordPress-Fehler zu beheben, müssen Sie sich über FTP beim Stammverzeichnis Ihrer Website anmelden und Ihre .htaccess-Datei in .htaccess_old umbenennen. Versuchen Sie nun, die Website zu laden, um zu sehen, ob dies Ihr Problem gelöst hat. Wenn es funktioniert, gehen Sie zu Einstellungen > Permalinks und setzen Sie Ihre Permalinks zurück. Dadurch wird eine neue .htaccess-Datei für Sie generiert.
Wechseln Sie zum Standarddesign
Manchmal wird die Meldung 500 Internal Server Error angezeigt, und dann können Sie wahrscheinlich nicht auf das Dashboard zugreifen.
Wenn Sie jedoch auf das WordPress-Dashboard zugreifen können, besuchen Sie den Abschnitt „Designs“ und ändern Sie das Design in das Standarddesign, das von Anfang an mit Ihrer WordPress-Website geliefert wird.
Wenn Sie nicht auf das Dashboard zugreifen können oder das Standarddesign nicht installiert haben, melden Sie sich bei Ihrem FTP-Client an, navigieren Sie zum Ordner wp-themes und benennen Sie den Ordner Ihres aktuellen Designs in etwas anderes um.
Speicherlimit erhöhen
Dies ist selten die Ursache für dieses Problem, aber manchmal kann Ihr WordPress mit diesem internen Serverfehlerproblem für das standardmäßige PHP-Speicherlimit konfrontiert werden. Um dies zu beheben, melde dich bei deinem FTP-Client an und füge die folgende Codezeile am Ende deiner wp-config.php-Datei hinzu:
define('WP_MEMORY_LIMIT', '64M');
Deaktivieren Sie alle Ihre WordPress-Plugins
Ein beschädigtes oder defektes Plugin könnte der Grund dafür sein, dass Sie den Internal Server Error sehen. Wenn Sie nicht wissen, welches Plugin dieses Problem verursacht, müssen Sie alle Ihre WordPress-Plugins deaktivieren.
Auto-Upgrade fehlgeschlagen
Manchmal werden Sie mit dem Problem des automatischen Update-Fehlers konfrontiert. Updates sind dazu gedacht, neue Funktionen bereitzustellen und Fehlerprobleme zu lösen. Wenn Sie Ihr WordPress nicht aktualisieren können, bereitet es den Benutzern große Kopfschmerzen.
So ermitteln Sie den Fehler bei der automatischen Aktualisierung von WordPress –
- Möglicherweise sehen Sie einen leeren weißen Bildschirm ohne Informationen.
- Und/oder eine Warnung, dass das Update fehlgeschlagen ist.
- Oder eine PHP-Fehlermeldung.
Das automatische WordPress-Upgrade kann aufgrund eines Fehlers in Verbindung mit den WordPress-Hauptdateien, eines Problems mit Ihrer Internetverbindung während des Upgrades oder falscher Dateiberechtigungen fehlschlagen.

Möchten Sie Ihre WordPress-Site manuell aktualisieren? Lesen Sie den Artikel zum manuellen Update.
WordPress-Revisionen werden nicht angezeigt
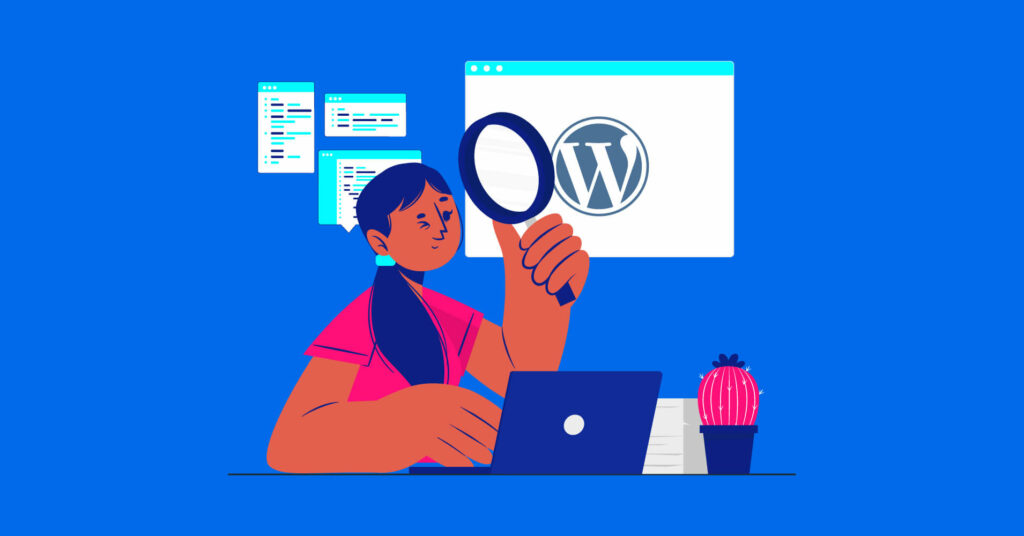
Das Bearbeiten eines Blogbeitrags oder einer Seite und das versehentliche Entfernen Ihrer Inhalte ist für WordPress-Benutzer sehr verbreitet. In diesem Fall sind Post-Revisionen ein Lebensretter; Sie können jederzeit auf die vorherige Version zugreifen oder Ihre gelöschten Inhalte über WordPress-Post-Revisionen wiederherstellen.
Aber was ist, wenn Sie auf Fehler wie WordPress-Revisionen stoßen, die nicht angezeigt werden?
Mögliche Gründe dafür:
- Sie haben vergessen, die Funktion zu aktivieren
- Ihr Design unterstützt keine Beitragsrevisionen
- WordPress-Einstellungen werden geändert
- Sie haben die Registerkarte geschlossen, ohne die letzte Eingabe zu speichern
Also, wie kann man dieses WordPress-Problem lösen?
Hier ist die einfache Lösung dafür:
- Melden Sie sich bei Ihrem FTP-Client an
- Suchen Sie die Datei „wp-config.php“ und laden Sie sie herunter
- Suchen Sie in der Datei nach ( 'WP_POST_REVISIONS', FALSE ).
- Ersetzen Sie einfach „FALSE“ durch „TRUE“: ( 'WP_POST_REVISIONS', TRUE )
- Speichern Sie diese neue Datei und laden Sie sie hoch
Und wenn Sie den klassischen WordPress-Editor verwenden, überprüfen Sie auf der Registerkarte „Bildschirmoptionen“, ob das Kontrollkästchen „Revisionen“ aktiviert ist.
Jetzt ist Ihr Problem behoben! Wenn Sie mehr über WordPress-Revisionen erfahren möchten, lesen Sie dies.
WordPress-E-Mails landen im Spam
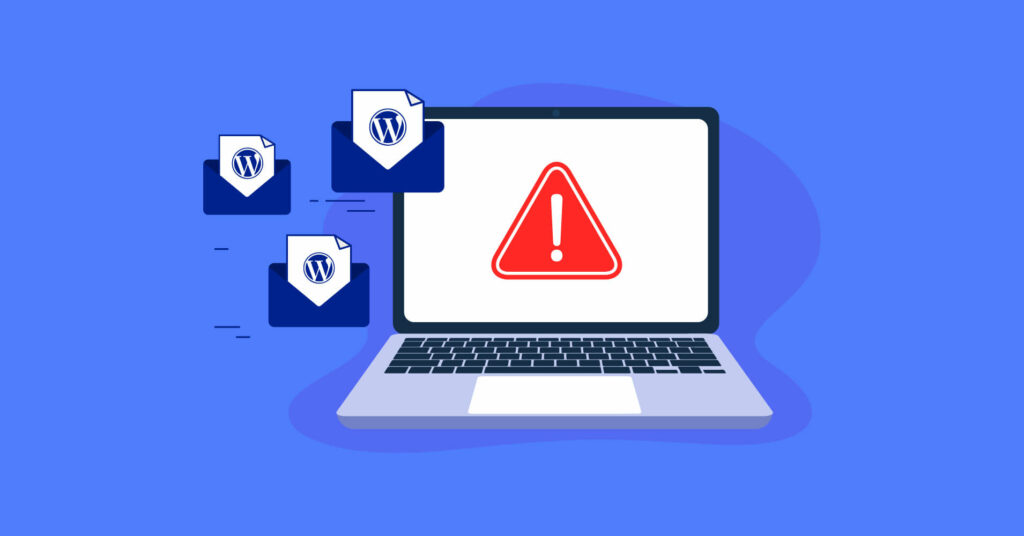
Jeder Benutzer möchte benachrichtigt werden, wenn ein Lead ein Formular absendet, und ein Kunde möchte nach dem Kauf immer eine Bestätigungs-E-Mail. Aber was ist, wenn Ihre WordPress-E-Mails eher im Spam als im Posteingang landen? Dieser WordPress-Fehler kann für jeden Geschäftsinhaber ein großer Rückschlag sein.
Lassen Sie uns die Wurzel dieser WordPress-E-Mail-Probleme herausfinden:
- Die IP Ihres Hosting-Servers ist möglicherweise auf der schwarzen Liste
- WordPress verwendet die PHP-Funktion wp_mail()
- Große Dateianhänge können verdächtig sein
- Riskante Schlüsselwörter im Inhalt
- E-Mail-Spoofing
Lösung:
- Testen Sie Ihre E-Mail, bevor Sie sie in großen Mengen versenden
- Verwenden Sie ein SMTP, um das Problem der E-Mail-Zustellbarkeit zu lösen
- Verwenden Sie die richtige FORM-Adresse
- Halten Sie Ihre E-Mail-Liste sauber
- Überprüfen Sie Ihren E-Mail-Inhalt
Möchten Sie mehr darüber erfahren, warum WordPress-E-Mails im Spam landen?
Letzte Worte
WordPress erhält mehr Funktionalitäten mit mehr Plugins, und diese Themen und Plugins haben Fehler. Wenn Sie ein Anfänger sind, kann es schwierig sein, die Ursache von Problemen herauszufinden und sie selbst zu beheben. Aus diesem Grund haben wir versucht, einige der häufigsten WordPress-Fehler zu behandeln, mit denen Benutzer häufig konfrontiert sind.
Wir hoffen, dass dieser Artikel Ihnen hilft, eine Reihe lästiger WordPress-Fehler zu beheben und Ihre Website sauber und reibungslos zu halten. Wenn diese vorgeschlagenen WordPress-Fehlerbehebungsvorschläge für Sie nicht funktionieren, benötigen Sie einen Webentwickler, um diese Fehler zu beheben.
Lassen Sie uns wissen, was der schlimmste WordPress-Fehler war, den Sie auf Ihrer Website hatten, und wie Sie ihn gelöst haben.
Kommentieren Sie unten, wenn Sie der Meinung sind, dass wir etwas hinzufügen müssen.
