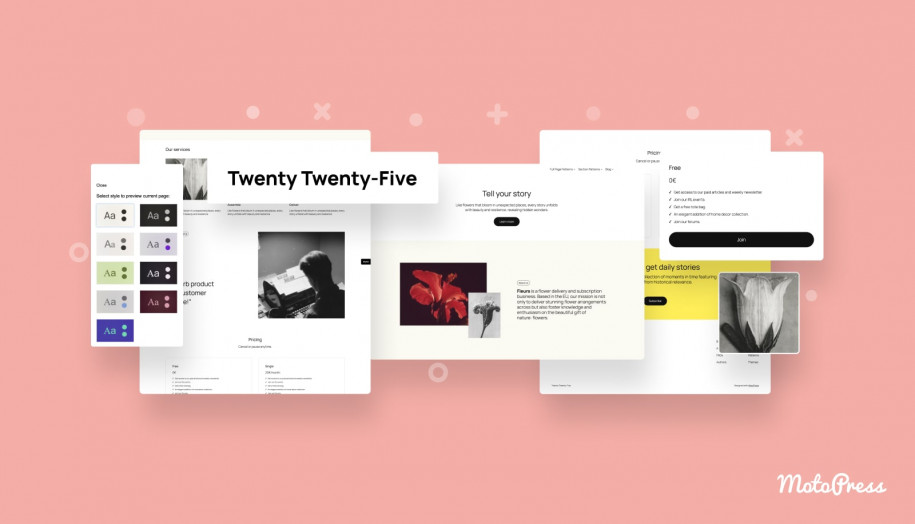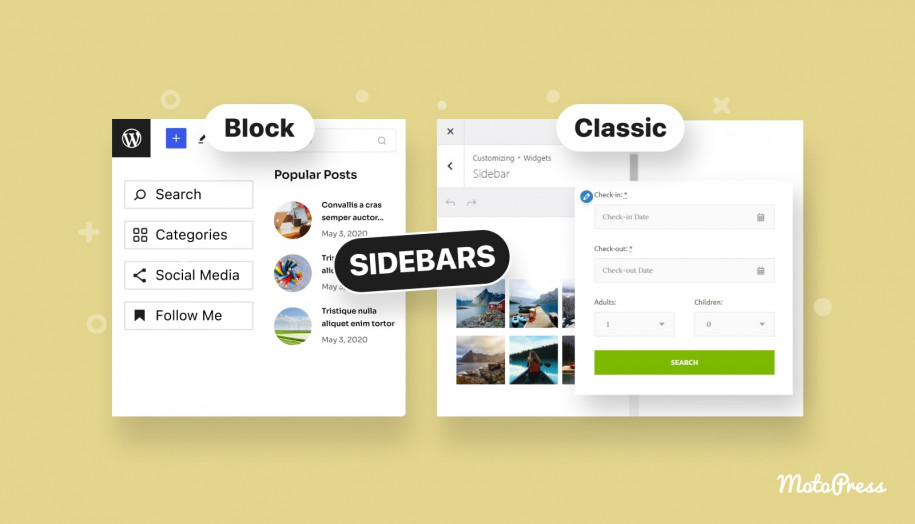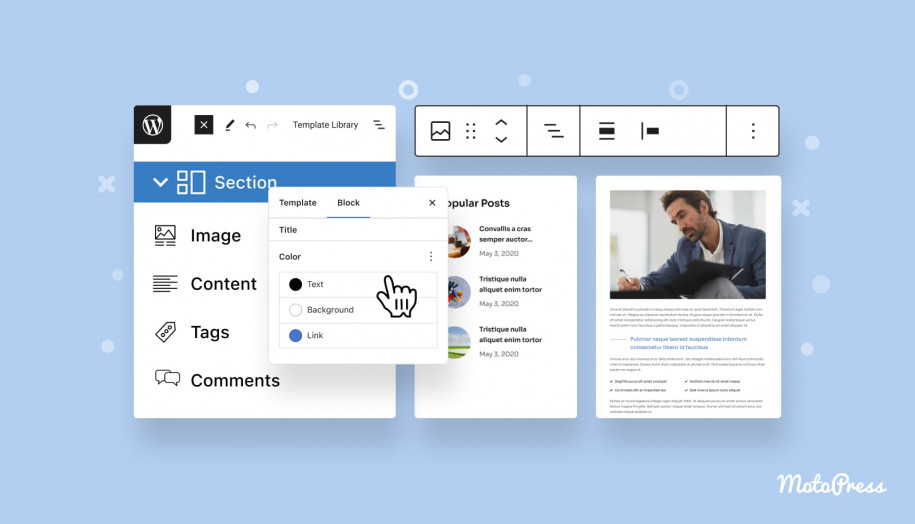So exportieren Sie ein WordPress-Block-Thema: Eine Schritt-für-Schritt-Anleitung
Veröffentlicht: 2025-02-18Inhaltsverzeichnis
Als WordPress -Benutzer müssen Sie möglicherweise Ihr Blockthema aus vielen Gründen exportieren, z. B. eine neue Site oder die Freigabe mit anderen. Als der Blockeditor zum ersten Mal vorgestellt wurde, war es nicht möglich, Themenvorlagen als Dateien zu speichern. In 6.0 oder mehr können Sie nun ein voll funktionsfähiges Thema exportieren, das einfach in eine andere WordPress -Site importieren kann. In diesem Beitrag werden wir untersuchen, warum und wann Sie vielleicht ein WordPress -Block -Thema exportieren möchten, und Sie durch die einfachste Methode führen, um es zu erledigen.
Dieser Leitfaden richtet sich an Entwickler, Designer oder Personen, die neu in WordPress sind. Es hilft Ihnen, den Prozess leicht zu navigieren. Sie benötigen keine zusätzlichen Plugins oder Add-Ons. Wir zeigen Ihnen, wie die neue Exportfunktion funktioniert und wie die Themenentwicklung schneller werden kann.
Übrigens habe ich in der Vergangenheit erklärt, wie man ein WordPress-Block-Thema auf No-Code-Weg mit einem Plugin erstellt.
Warum WordPress -Thema exportieren?
Schauen wir uns einige der besten Gründe für den Exportieren eines WordPress -Block -Themas an:
1. Beginnen Sie mit einer Sicherung
Bevor Sie wichtige Änderungen an Ihrem Thema vornehmen, stellt das Erstellen einer Sicherung sicher, dass Ihre aktuelle Konfiguration geschützt ist und leicht zurückkehren kann, wenn etwas schief geht.
2. Verwenden Sie das gleiche Thema über mehrere Websites hinweg
Kohärenz macht den Unterschied. Durch das Exportieren eines Themas können Sie dasselbe WordPress -Thema auf mehreren Websites installieren und verwenden. Dies hilft Designern und Entwicklern, die mehrere Projekte verwalten und das gleiche Thema auf allen Websites verwenden möchten.
3.. Veränderte Änderungen von der Staging bis zum Leben
Nachdem Sie ein Thema in einer Staging -Umgebung angepasst haben, können Sie das geänderte Thema exportieren und es nahtlos auf Ihre Live -Website verwenden.
4. einfachere Migration der Site
Migrieren Sie Ihre Website in eine neue Domain? Fragen Sie, wie Sie eine WordPress -Site exportieren können? Das Exportieren Ihres Themas vereinfacht den Prozess so, dass Ihre Designelemente mühelos übertragen werden.
5. Teilen Sie benutzerdefinierte Themen
Jetzt wird es einfach, Ihr Thema zu exportieren, da eine .zip -Datei einfach ist. Es hilft anderen, Ihre Arbeit herunterzuladen und zu installieren. Sie können es mit Ihrem Team oder anderen anderen teilen.
So exportieren Sie manuell ein WordPress -Block -Thema als .zip -Datei
Der manuelle WordPress -Exportthema -Prozess ist unkompliziert und erfordert keine zusätzlichen Werkzeuge oder Plugins. Befolgen Sie diese Schritte, um es zu erledigen:
Schritt 1: Navigieren Sie zum WordPress -Dashboard
Melden Sie sich in Ihrem WordPress -Administratorfeld an und gehen Sie zu Aussehen → Themen. Stellen Sie sicher, dass das Thema, das Sie exportieren möchten, aktiv ist.
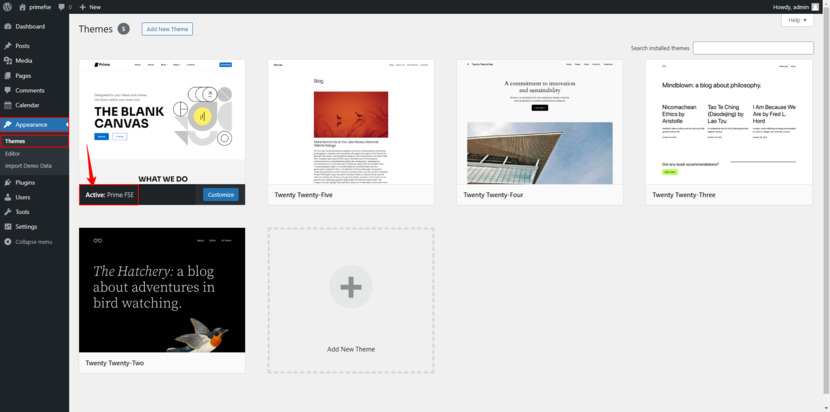
Schritt 2: Aktivieren Sie das Thema (falls erforderlich)
Wenn das gewünschte Thema nicht bereits aktiv ist, schweben Sie darüber und klicken Sie auf Aktivität, bevor Sie fortfahren.
Schritt 3: Greifen Sie auf die Exportoption zu
Klicken Sie auf das aktive Thema anpassen. Nachdem Sie auf den Bildschirm geklickt haben, suchen Sie das Drei-Punkt-Menü in der oberen rechten Ecke Ihres Bildschirms. Wählen Sie im Dropdown-Menü Tools aus und klicken Sie auf die Schaltfläche Export.
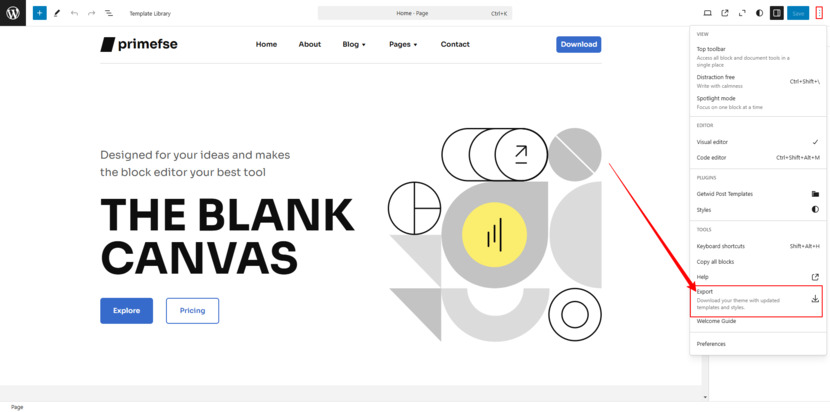
Schritt 4: Verstehen Sie den Exportprozess
Der Exportprozess erstellt eine .zip -Datei mit:
- Themendateien: Alle Dateien aus Ihrem aktuellen Thema.
- Vorlagenänderungen: Alle benutzerdefinierten Vorlagen, die in der Datenbank gespeichert sind.
- Themen.json redits: Anpassungen an die thema.json -Datei.
HINWEIS: Wenn sowohl im Thema als auch in der Datenbank eine Datei vorlagern oder thema.json vorhanden sind, hat die Datenbankversion während des Exports Priorität.
Die .zip -Datei in Ihren neuen Themenamen umbenennen
Nachdem der WordPress -Exportthema -Prozess durchgeführt wurde, hat die .ZIP -Datei denselben Namen wie das aktive Thema. Sie sollten die Datei um den Namen Ihres neuen Themas umbenennen. Aktualisieren Sie außerdem die folgenden Dateien, wenn Sie Ihr Thema verteilen oder einreichen möchten:
- style.css: Ändern Sie den Themennamen, die Textdomäne, den Autornamen und den Autor -Links.
- Readme.txt: Relevante Autor- und Themendetails aktualisieren.
Dieser Schritt stellt sicher, dass Ihr Thema leicht identifizierbar ist und Konflikte während der Installation verhindert.
Importieren des Themas in eine neue Website
Ihr Thema ist fertig. Jetzt ist es Zeit, es auf eine andere WordPress -Site zu importieren. Befolgen Sie einfach die folgenden Schritte:
Schritt 1: Navigieren Sie zu Aussehen → Themen
Melden Sie sich beim WordPress -Dashboard der neuen Site an und gehen Sie zu Aussehen → Themen.
Schritt 2: Laden Sie das Thema hoch hoch
Klicken Sie oben auf der Seite neu hinzufügen und wählen Sie dann das Upload -Thema aus. Klicken Sie auf Datei auswählen, suchen Sie Ihre .zip -Datei und klicken Sie auf Öffnen.
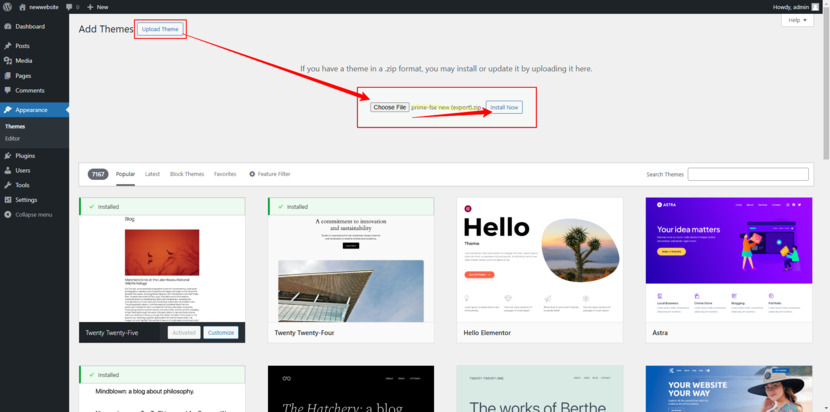
Schritt 3: Installieren und aktivieren
Klicken Sie auf die Taste Installation Now und warten Sie, bis der Vorgang abgeschlossen ist. Wenn Sie fertig sind, klicken Sie auf Aktivieren, um das Thema auf Ihrer Website zu verwenden.
Das Ergebnis überprüfen
Sobald Sie Ihr Thema aktivieren, sollten Sie sicherstellen, dass alles richtig aussieht:
- Installieren Sie alle erforderlichen Plugins.
- Besuchen Sie die Website: Stellen Sie sicher, dass Ihre Designelemente korrekt angezeigt werden.
- Überprüfen Sie Vorlagen und Vorlagenteile: Öffnen Sie den Site -Editor, um zu überprüfen, ob alle Vorlagen, einschließlich benutzerdefinierter, vorhanden sind. Stellen Sie sicher, dass Header, Fußzeilen und andere Layoutelemente Ihrem ursprünglichen Thema entsprechen.
- Importieren von Demo -Inhalten (falls erforderlich): Wenn so etwas wie Ihr Logo fehlt, importieren Sie Demo -Daten, um diese Elemente zurückzubringen.
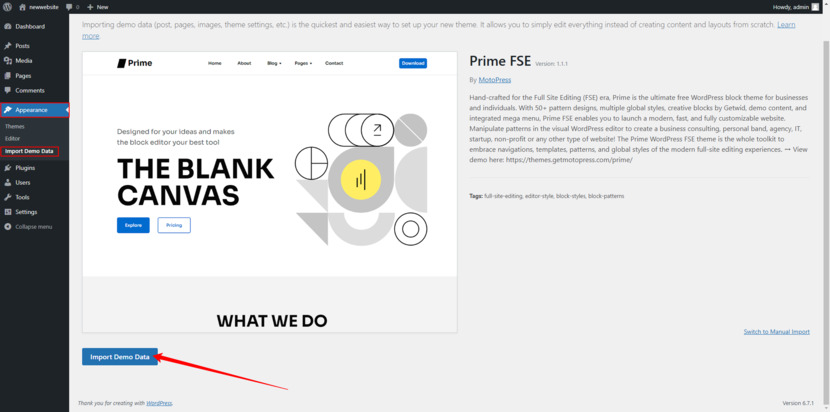
Fehlerbehebung häufiges Problem
Auch bei einem reibungslosen Vorgang können Sie einige Probleme begegnen:
Fehlende Vorlagen oder Stile
Überprüfen Sie, ob alle Ihre Anpassungen korrekt exportiert wurden, wenn bestimmte Vorlagen oder Stile nicht wie erwartet erscheinen. Manchmal werden Änderungen, die direkt in der Datenbank vorgenommen wurden, möglicherweise nicht in die exportierten Dateien aufgenommen.
Logo oder Medien fehlen
Medienvermögen wie Logos sind nicht Teil des Themas -Exports. Sie müssen diese manuell neu laden oder Tools für Demo-Inhalte importieren, um sie wiederherzustellen.
Dateigröße zu groß
Wenn die exportierte .ZIP -Datei zu groß ist, um hochzuladen, sollten Sie die maximale Upload -Größe Ihrer WordPress -Installation erhöhen oder FTP verwenden, um die Themendateien zu übertragen.
Profi -Tipp: Die Exportfunktion enthält keine Muster aus dem Ordner "My Muster". Um diese zu übertragen, folgen Sie dem speziellen Tutorial auf unserem YouTube -Kanal.

Import- und Exportmuster einfach gemacht
Haben Sie ein benutzerdefiniertes Muster auf einer Website, die Sie für eine andere wiederverwenden möchten? Kein Problem - WordPress macht es einfach, Blockmuster als JSON -Datei zu exportieren und zu importieren. Lassen Sie uns den WordPress -Exportthema Schritt für Schritt nach unten brechen, damit Sie sich problemlos durch den Prozess bewegen können.
Ein Muster exportieren
- Gehen Sie zu Ihrem Armaturenbrett.
- Navigieren Sie zu Aussehen → Editor und wählen Sie Muster.
- Klicken Sie auf "meine Muster", um loszulegen.
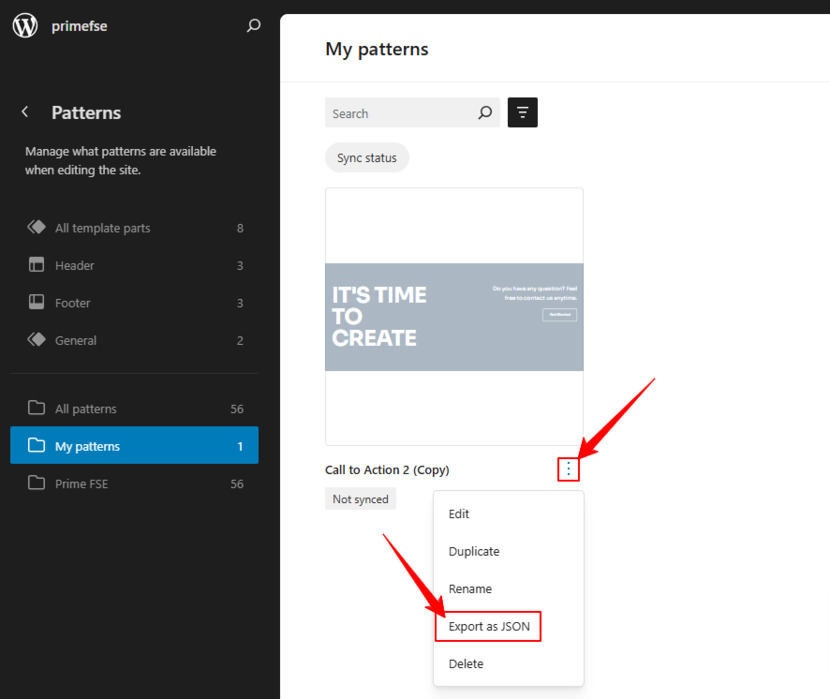
Von hier aus haben Sie Optionen:
- Exportieren Sie ein einzelnes Muster: Bewegen Sie den Titel des Musters und klicken Sie auf die Schaltfläche „Exportieren Sie als JSON“. Dies lädt das Muster als praktische JSON -Datei auf Ihren Computer herunter.
- Exportieren Sie mehrere Muster: Wenn Sie mehrere Muster erstellt haben, überprüfen Sie die Kästchen neben denjenigen, die Sie exportieren und herunterladen möchten.
Ein Muster importieren
- Gehen Sie erneut zu Ihrem Armaturenbrett und gehen Sie zum Auftritt → Editor.
- Klicken Sie im Abschnitt Muster auf neues Muster hinzufügen.
- Drücken Sie nun den Import von der JSON -Taste oben auf dem Bildschirm.
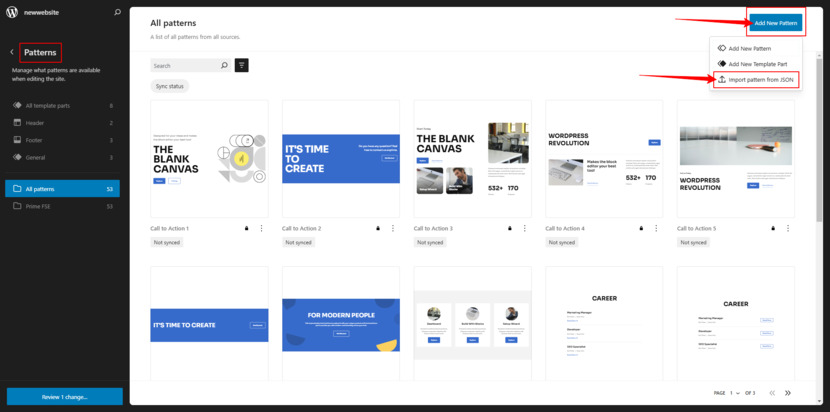
- Wählen Sie Ihre Datei aus und klicken Sie auf importieren.
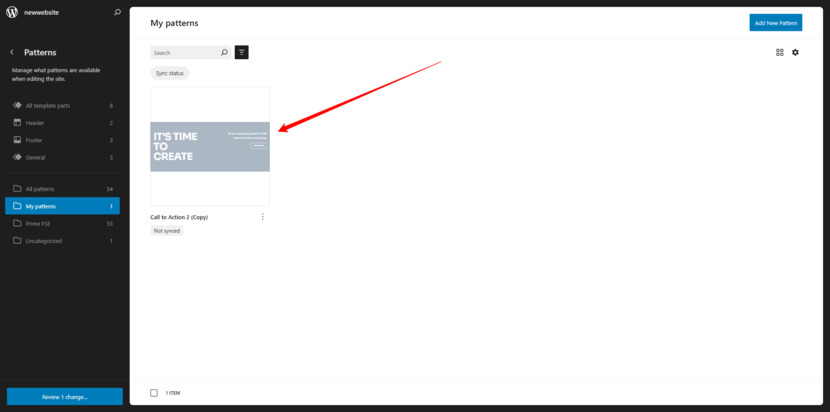
Was ist, wenn Sie keinen Zugriff auf den Site -Editor haben?
Kein Site -Editor? Kein Problem! Sie können Ihre Muster weiterhin direkt über das Mustermenü verwalten:
- Gehen Sie zum Aussehen → Muster.
- Klicken Sie oben auf die Schaltfläche JSON importieren.
- Wählen Sie Ihre Datei aus und klicken Sie importieren.
Zum Exportieren von Mustern ohne den Site -Editor ist es genauso einfach:
- Bewegen Sie sich über den Titel des Musters, das Sie exportieren möchten.
- Klicken Sie unter dem Titel als JSON auf Export.
Dieser Prozess vereinfacht die beweglichen Designs zwischen Websites oder organisiert Ihre Arbeit. Ein paar Klicks sind alles, was es braucht, und Ihre benutzerdefinierten Muster sind für die Benutzung bereit, wo immer Sie sie benötigen.
Medien und Logos erneut hochladen
Mediendateien wie Bilder, Logos oder Symbole sind nicht Teil des Exports. Sie müssen sie manuell erneut hochladen:
- Gehen Sie in der Medienbibliothek auf Ihrer neuen Website und laden Sie die erforderlichen Dateien hoch.
- Ersetzen Sie alle fehlenden Vermögenswerte im Site -Editor- oder Blockeinstellungen.
Verwenden von Demo -Inhalt -Import -Tools
Wenn Ihr Thema eine Demo -Inhalt -Importoption enthält, können die meisten fehlenden Elemente wiederhergestellt werden:
- Navigieren Sie zu den Demo -Importeinstellungen Ihres Themas (häufig unter Aussehen → Demoimport).
- Führen Sie den Importeur des Demo -Inhalts aus, um Platzhalter, Layouts und Medien hinzuzufügen, die Ihrer ursprünglichen Website entsprechen.
- Ersetzen Sie Platzhalter durch Ihren Inhalt, sobald der Import abgeschlossen ist.
Was ist mit Widgets und anderen Einstellungen?
Widgets und benutzerdefinierte Konfigurationen erfordern möglicherweise zusätzliche Tools:
- Verwenden Sie das Widget Importeur & Exporteur Plugin, um Widget -Setups zu übertragen.
- Wenden Sie sich bei Bedarf die globalen Stile manuell neu an, insbesondere für Typografie, Farben und Layouteinstellungen.
Endüberprüfung
Nach Abschluss des Imports:
- Besuchen Sie die Website und überprüfen Sie, ob alle Vorlagen, Muster und Medien vorhanden sind.
- Überprüfen Sie die globalen Einstellungen, um zu bestätigen, dass sie dem Design der ursprünglichen Site entsprechen.
- Testen Sie die Funktionalität, bevor Sie die Website live machen.
Durch das Exportieren von Mustern, das Wiederladen von Medien und die Verwendung von Demo-Import-Tools können Sie sicherstellen, dass alle Ihre Anpassungen es nahtlos auf die neue Website schaffen!
Erweiterte Tipps für den WordPress -Exportthema -Prozess
Exportieren von Mustern getrennt
Muster, die Sie im Ordner "My Muster" erstellt haben, werden nicht in den Standard -Export enthalten. Um sie zu speichern, müssen Sie Muster als JSON -Dateien exportieren und importieren.
Anpassen von Themen.json
Die Datei thema.json ist ein kritischer Teil der modernen WordPress -Block -Themen. Stellen Sie vor dem Export sicher, dass alle von Ihnen hinzugefügten globalen Stile oder Einstellungen korrekt konfiguriert sind. Dies umfasst Typografie, Farben und Layouteinstellungen.
Tests in einer lokalen Umgebung
Bereit, eine WordPress -Website zu exportieren? Testen Sie es auf einer lokalen WordPress -Installation, bevor Sie Ihr exportiertes Thema auf eine Live -Site hochladen. Auf diese Weise können Sie überprüfen, ob alles wie erwartet funktioniert, ohne dass Ihre Live -Umgebung gefährdet ist.
Schlussfolgerung - Wie exportieren Sie das WordPress -Thema?
Das Exportieren eines WordPress -Block -Themas kann für alle WordPress -Benutzer eine äußerst nützliche Funktion sein. Die Hauptvorteile sind das Erstellen von Backups, das Speichern eines gesamten Themas, einschließlich Vorlagen und Stilarbeit, das Verwalten mehrerer Projekte und das Teilen Ihrer Arbeit. Dies macht Ihren Workflow reibungsloser und eröffnet mehr Möglichkeiten für die Zusammenarbeit und das Teilen.
Mit diesen einfachen Schritten sind Sie bereit, WordPress -Block -Themen ohne Schwierigkeiten zu exportieren. Wenn Sie diesen Leitfaden hilfreich fanden, vergessen Sie nicht, ihn zu mögen. Fragen haben? Lassen Sie sie in die Kommentare unten fallen - wir sind hier, um zu helfen. Danke fürs Lesen und glücklicher Exportieren!
FAQs
Kann ich ein WordPress -Thema exportieren, ohne Plugins zu verwenden?
Was soll ich tun, wenn das exportierte Thema bestimmte Anpassungen oder Einstellungen nicht enthält?
Muss ich das exportierte Thema umbenennen, bevor ich es auf einer anderen Seite installiert habe?
Warum erscheint das Logo nicht, nachdem ich das Thema importiert habe?
Kann ich das exportierte Thema über mehrere Websites hinweg verwenden?
Wie kann ich das exportierte Thema testen, bevor ich es auf einer Live -Site aktiviere?
Es ist immer eine gute Idee, Ihr exportiertes Thema auf einer lokalen Umgebung oder Staging -Website zu testen, bevor Sie es auf Ihre Live -Website anwenden. Dies hilft Ihnen, alles zu überprüfen, ob alles funktioniert, ohne Probleme auf der Live -Website zu verursachen.
Was ist, wenn die exportierte .zip -Datei zu groß ist, um hochzuladen?
Wenn die exportierte .ZIP -Datei das Upload -Limit überschreitet, können Sie entweder die maximale Upload -Größe in Ihren WordPress -Einstellungen erhöhen oder FTP verwenden, um das Thema direkt auf den Server hochzuladen.
Wie stelle ich sicher, dass benutzerdefinierte Vorlagen im exportierten Thema enthalten sind?