WordPress-Tutorial für Anfänger: Schritt-für-Schritt-Anleitung (2023)
Veröffentlicht: 2023-07-21WordPress ist eines der weltweit beliebtesten Content-Management-Systeme (CMS). Da mehr als 44 % des Internets darauf basieren, ermöglicht WordPress Benutzern aller Erfahrungsstufen die schnelle Erstellung einer Website. Es muss kein intensiver Programmieraufwand erlernt werden; Vielmehr funktioniert es ähnlich wie alte Textverarbeitungsprogramme. In diesem WordPress-Einsteigerleitfaden erkunden wir die Vorteile der Verwendung von WordPress, bieten eine Schritt-für-Schritt-Anleitung zum Dashboard und führen Sie durch die Erstellung von Seiten und die Live-Schaltung Ihrer Website.
Lass uns eintauchen.
- 1 Was ist WordPress?
- 2 Die Vorteile der Erstellung einer Website mit WordPress
- 3 Einrichten Ihres Hosting-Plans
- 4 WordPress einrichten
- 4.1 Schritt 1: WordPress installieren
- 4.2 Schritt 2: WordPress für Anfänger – das Dashboard
- 4.3 Schritt 3: WordPress für Anfänger – Themes
- 4.4 Schritt 4: WordPress für Anfänger – Plugins
- 4.5 Schritt 5: WordPress für Anfänger – Inhalte hinzufügen
- 4.6 Schritt 6: WordPress für Anfänger – Anpassung
- 4.7 Schritt 7: WordPress für Einsteiger – Ihre Website live schalten
- 5 abschließende Gedanken zu WordPress für Anfänger
Was ist WordPress?
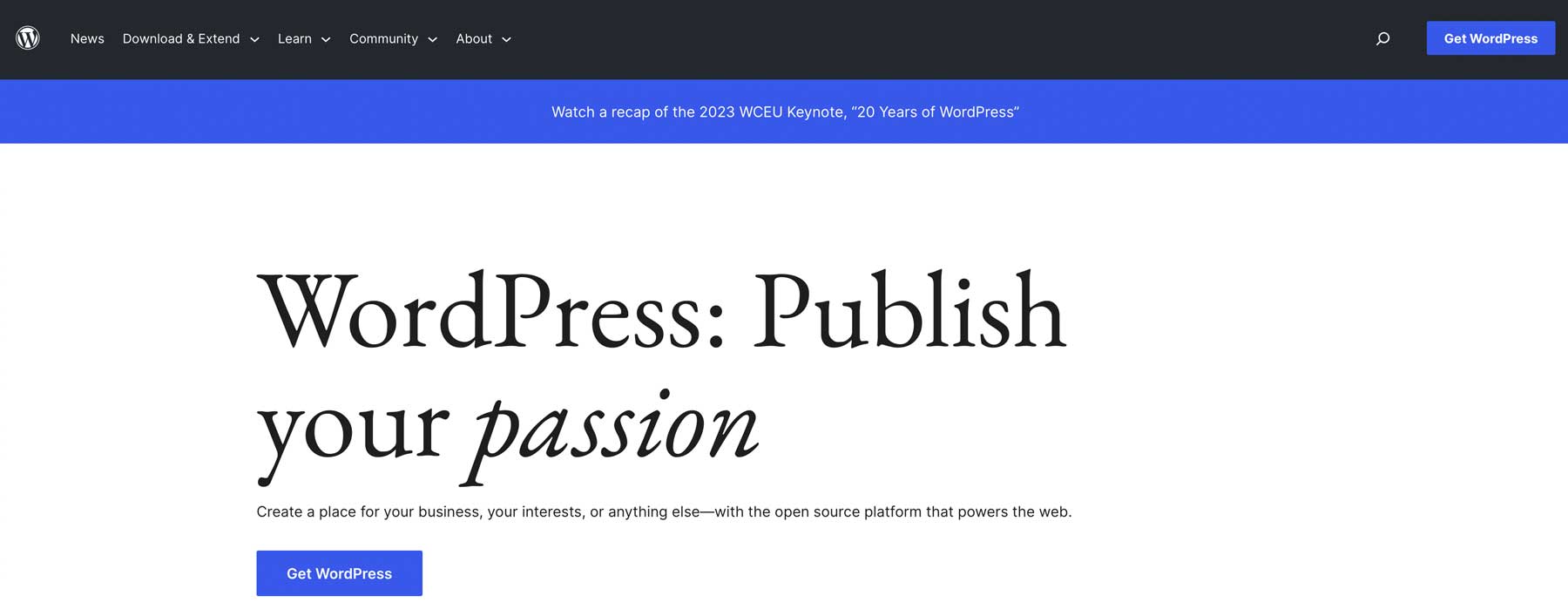
WordPress wurde bereits in den 90er Jahren als Blogging-Plattform gegründet. Seitdem hat es sich zu einem komplexen CMS entwickelt, das in der Lage ist, jede beliebige Website zu erstellen, von einer Mitgliederseite über ein Forum bis hin zu einem Online-Shop. WordPress gibt es in zwei Versionen: .com und .org . Obwohl die Kernplattform dieselbe ist, gibt es einige Unterschiede. Der Hauptunterschied zwischen den beiden besteht darin, wie sie gehostet werden. Bei .org handelt es sich um eine selbst gehostete Plattform, was bedeutet, dass Sie für die Nutzung einen separaten Hosting-Plan erwerben müssen. Alternativ ist die .com- Version von WordPress eine All-in-One-Plattform mit integriertem Hosting.
In diesem Leitfaden konzentrieren wir uns vor allem wegen der zusätzlichen Vorteile auf .org und nicht auf .com .
Die Vorteile der Erstellung einer Website mit WordPress
Es gibt viele Gründe, WordPress zu lieben. In erster Linie ist es kostenlos. Naja, so ungefähr. Die Plattform ist völlig kostenlos, aber versteckte Kosten wie Hosting, eine Domain, Plugins und ein Theme können sich schnell summieren. Kostenbedenken werden jedoch dadurch überschattet, wie einfach es ist, WordPress zu erlernen. Sobald Sie die Lernkurve überwunden haben, ist es relativ einfach, und wenn Sie nicht weiterkommen, stehen Ihnen unzählige Tutorials und Dokumentationen aus Hunderten von Quellen zur Verfügung.
Ein weiterer Vorteil von WordPress ist die einfache Anpassung. Unabhängig davon, ob Sie ein Blog, eine E-Commerce-Website oder eine riesige Online-Community erstellen, steht Ihnen eine große Auswahl an Themen und Plugins zur Verfügung, mit denen Sie Ihren Besuchern ein einzigartiges Surferlebnis bieten können. WordPress ist für Anfänger gedacht, sodass Sie das Layout, die Farben, Schriftarten und andere Designaspekte problemlos ändern können. Wenn Sie ein erfahrener Entwickler sind, können Sie benutzerdefinierte Code-Snippets und Webhooks verwenden, um WordPress nach Ihren Wünschen zu gestalten.
Wenn Ihre Website wächst, kann WordPress mit dem zusätzlichen Traffic und den zusätzlichen Inhalten wie ein Champion umgehen. Darüber hinaus ist es SEO-freundlich, d. h. für Suchmaschinen optimiert, was dazu beiträgt, dass Ihre Website in den Suchergebnisseiten (SERPs) einen höheren Rang einnimmt und mehr organischen Traffic anzieht.
Einrichten Ihres Hosting-Plans
Bevor wir uns mit den Details des WordPress-Dashboards befassen, wäre es nachlässig, wenn wir nicht erklären würden, wie wichtig es ist, einen guten Hosting-Anbieter auszuwählen. Die Wahl des richtigen Hosting-Partners ist entscheidend für den Erfolg Ihrer Website. Tatsächlich kann es über Erfolg oder Misserfolg entscheiden. Sie möchten, dass Ihr Webhost schnell, zuverlässig, skalierbar und sicher ist. Außerdem muss es in Ihr Budget passen. Das mag wie eine große Herausforderung erscheinen, aber es gibt viele tolle WordPress-Hosts, und wir empfehlen jedem die perfekte Wahl: SiteGround.
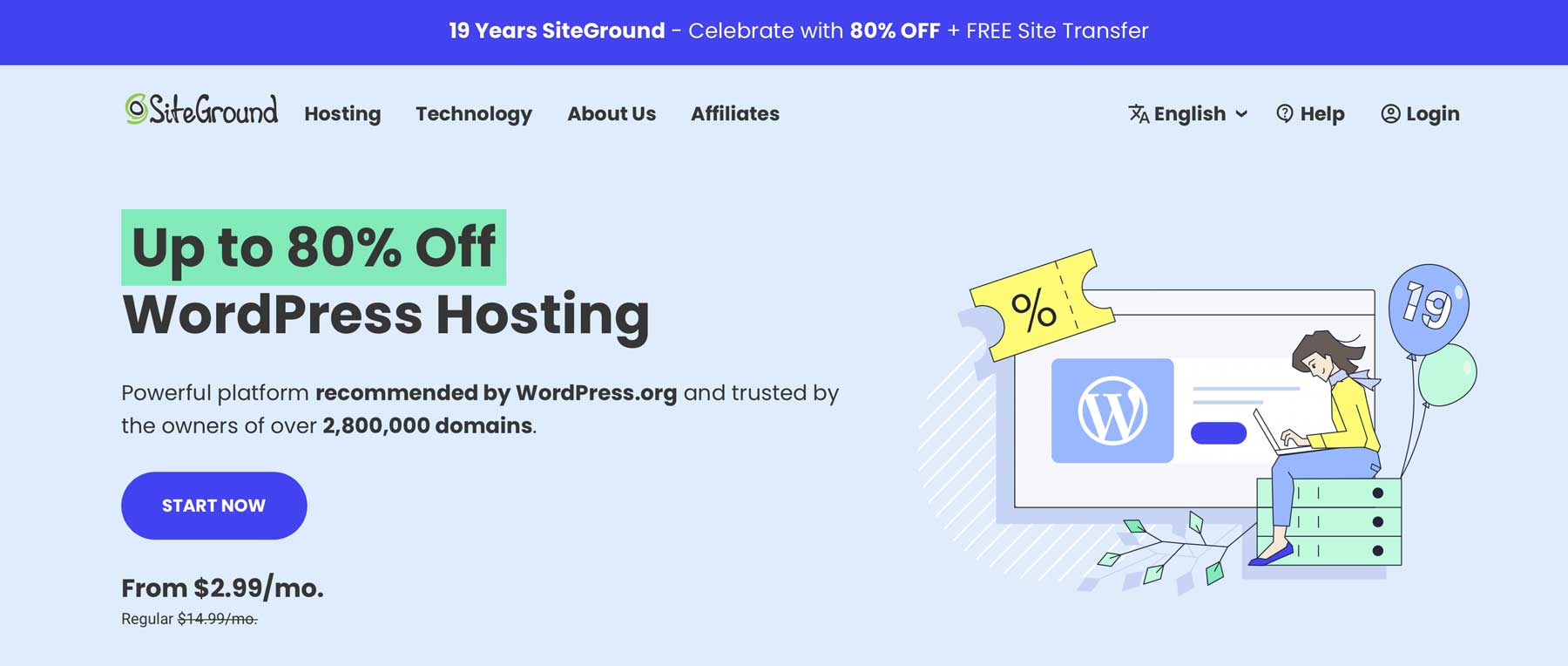
SiteGround bietet drei Pläne, die sowohl WordPress-Anfänger als auch Experten ansprechen. Es passt in jedes Budget, die Preise liegen zwischen 15 und 40 US-Dollar pro Monat. SiteGround bietet häufig Sonderangebote an, daher besteht eine hervorragende Chance, einen Hammer-Deal zu ergattern. Es ist jedoch mehr als nur erschwinglich. Mit SiteGround bekommen Sie viel für Ihr Geld. Mit Funktionen wie kostenlosen E-Mails, SSL, CDN und Migration verfügen Sie über alle Tools, um den reibungslosen Betrieb Ihrer Website zu gewährleisten.
Auch in puncto Sicherheit sind sie streng. Sie bieten eines der besten Sicherheitspakete der Branche, mit einer Web Application Firewall (WAF), die böse Hacker fernhält. Darüber hinaus müssen Sie sich keine Sorgen über Malware, DDoS-Angriffe oder andere Sicherheitsprobleme machen.
WordPress einrichten
In den folgenden Schritten zeigen wir Ihnen, wie Sie WordPress installieren, erkunden die Tools im Dashboard und führen Sie durch die Schritte zum Erstellen von Inhalten, zum Gestalten Ihrer Website und zum Live-Schalten. Sobald Sie diese Schritte abgeschlossen haben, werden Sie erkennen, warum WordPress perfekt für Anfänger geeignet ist.
Schritt 1: WordPress installieren
Es gibt verschiedene Möglichkeiten, WordPress zu installieren, darunter die Verwendung eines Hosting-Anbieters, die manuelle Installation selbst oder die lokale Verwendung von Local by Flywheel oder MAMP Pro. In diesem Tutorial zeigen wir Ihnen, wie Sie WordPress mithilfe des Site Tools-Dashboards von SiteGround installieren. Wenn Sie weitere Möglichkeiten zur Installation von WordPress kennenlernen möchten, lesen Sie unseren umfassenden Leitfaden.
Installieren Sie WordPress über SiteGround
Nachdem Sie sich für ein SiteGround-Konto angemeldet haben, können Sie WordPress ganz einfach mit nur wenigen Klicks installieren. Klicken Sie zunächst oben in der Mitte Ihres Bildschirms auf die Schaltfläche „Site einrichten“ .
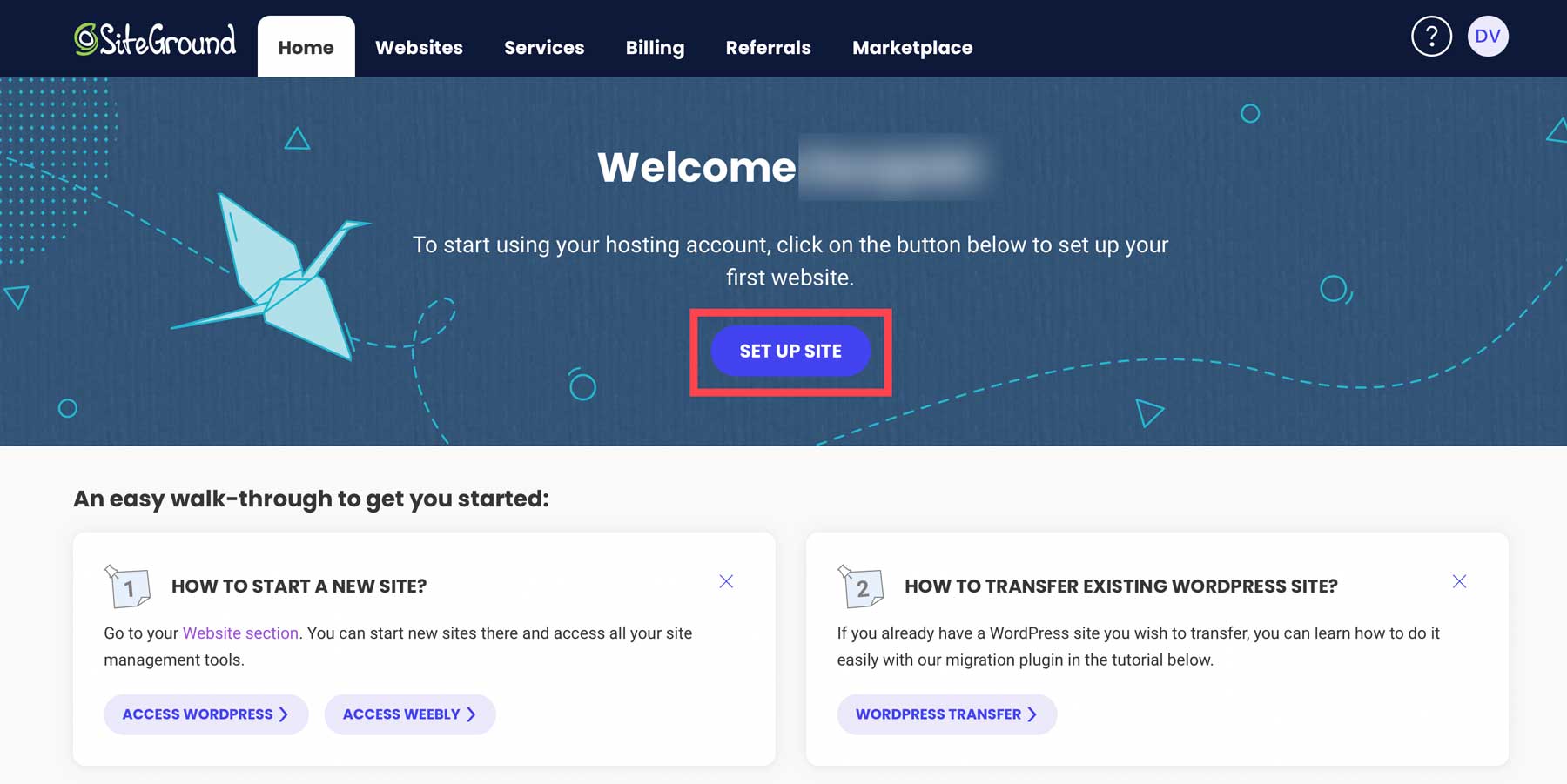
Wählen Sie als Nächstes aus, ob Sie Ihre Site auf einer neuen, bestehenden oder temporären Domain einrichten möchten. Wählen Sie die temporäre Domäne aus und klicken Sie dann auf Weiter .
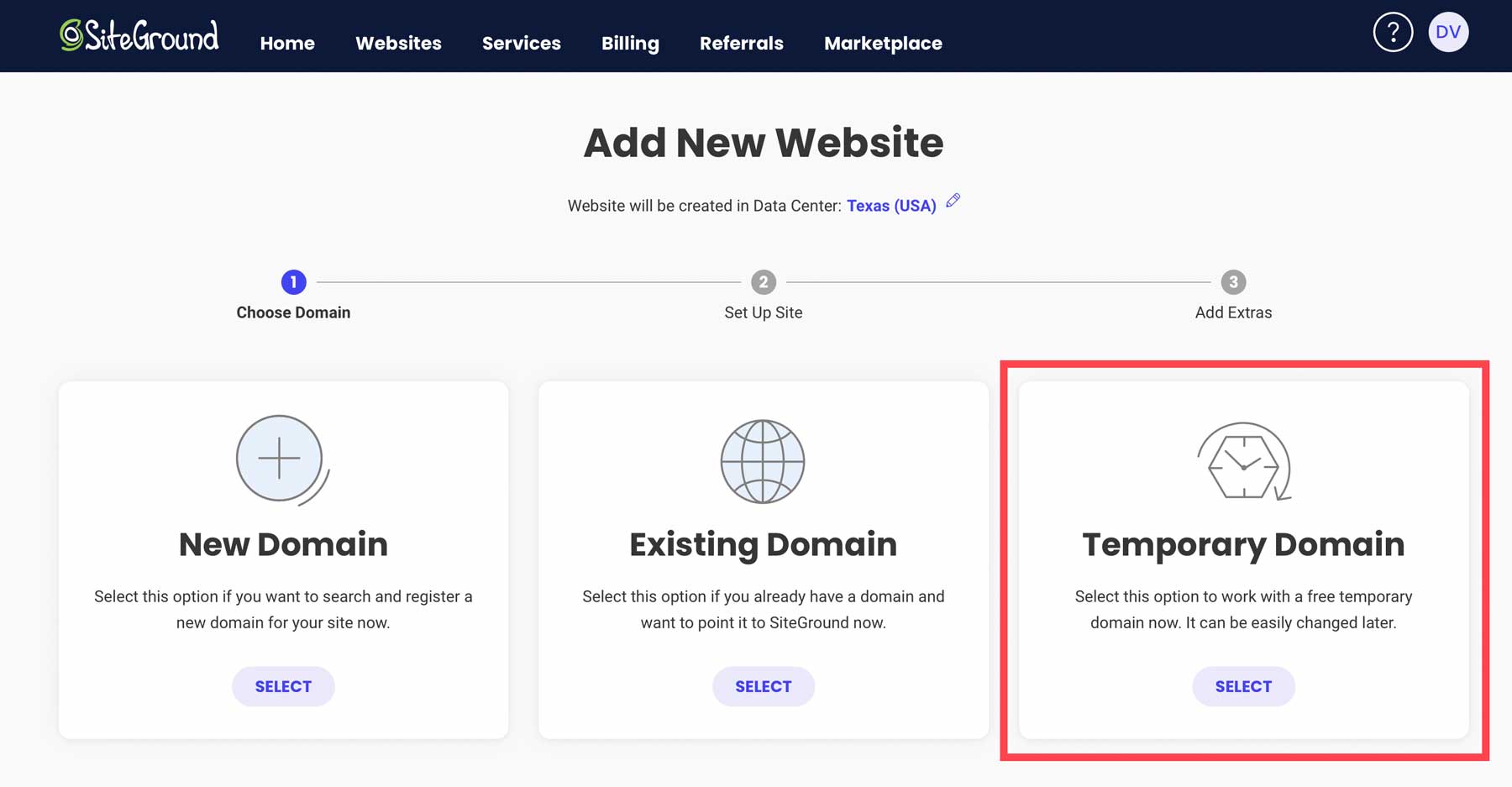
SiteGround weist Ihrer WordPress-Installation eine temporäre Domain zu. Um fortzufahren, klicken Sie auf „Weiter“ .
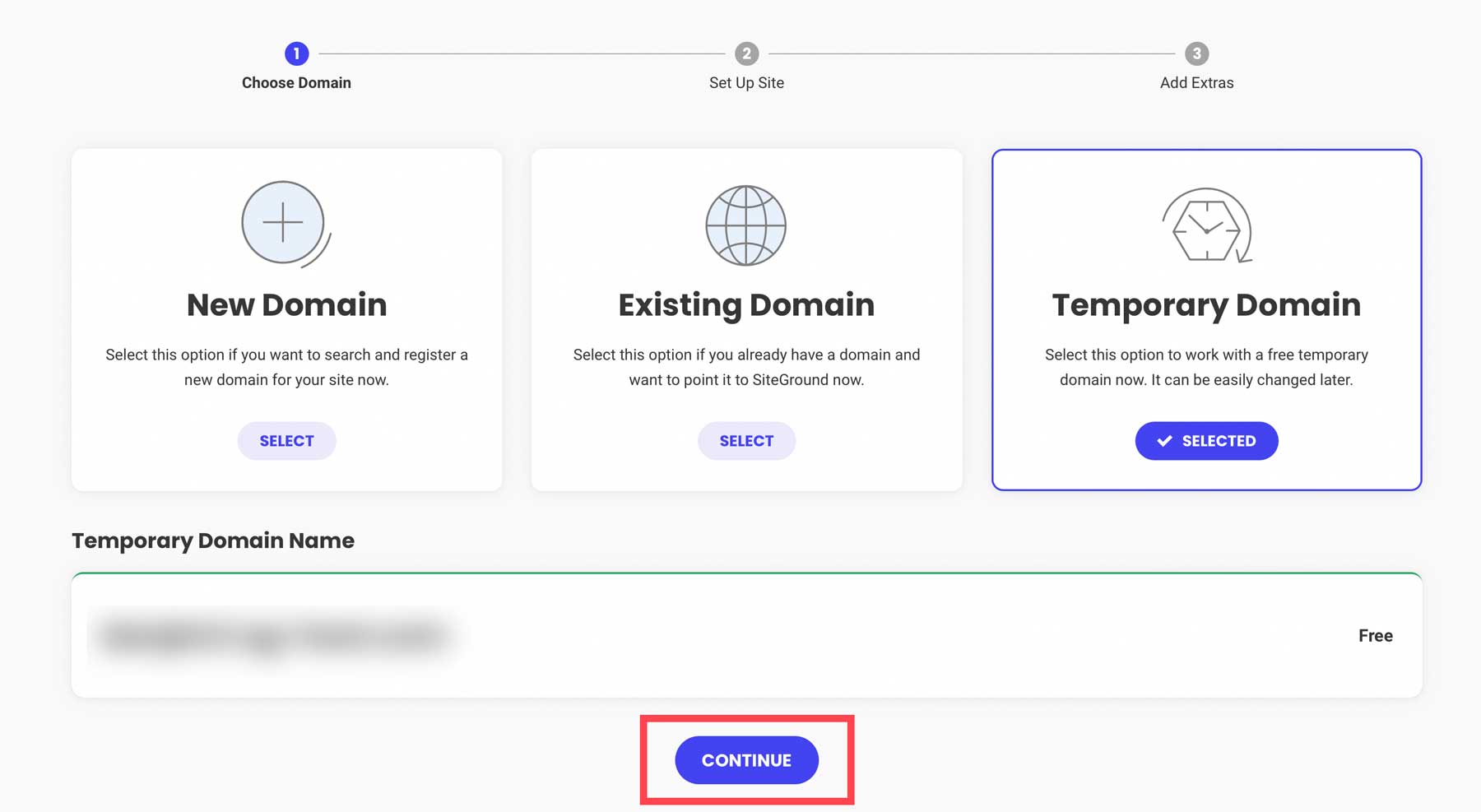
Klicken Sie anschließend auf Neue Website starten .
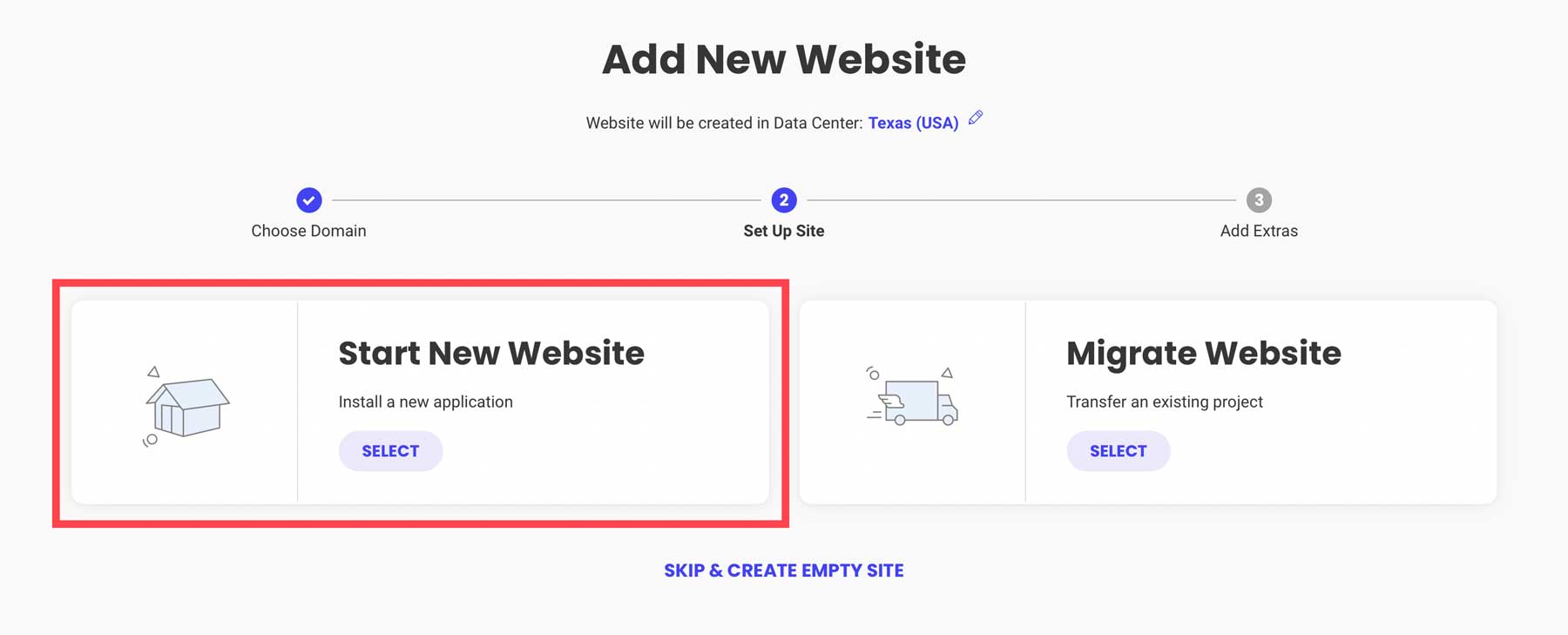
Wählen Sie WordPress .
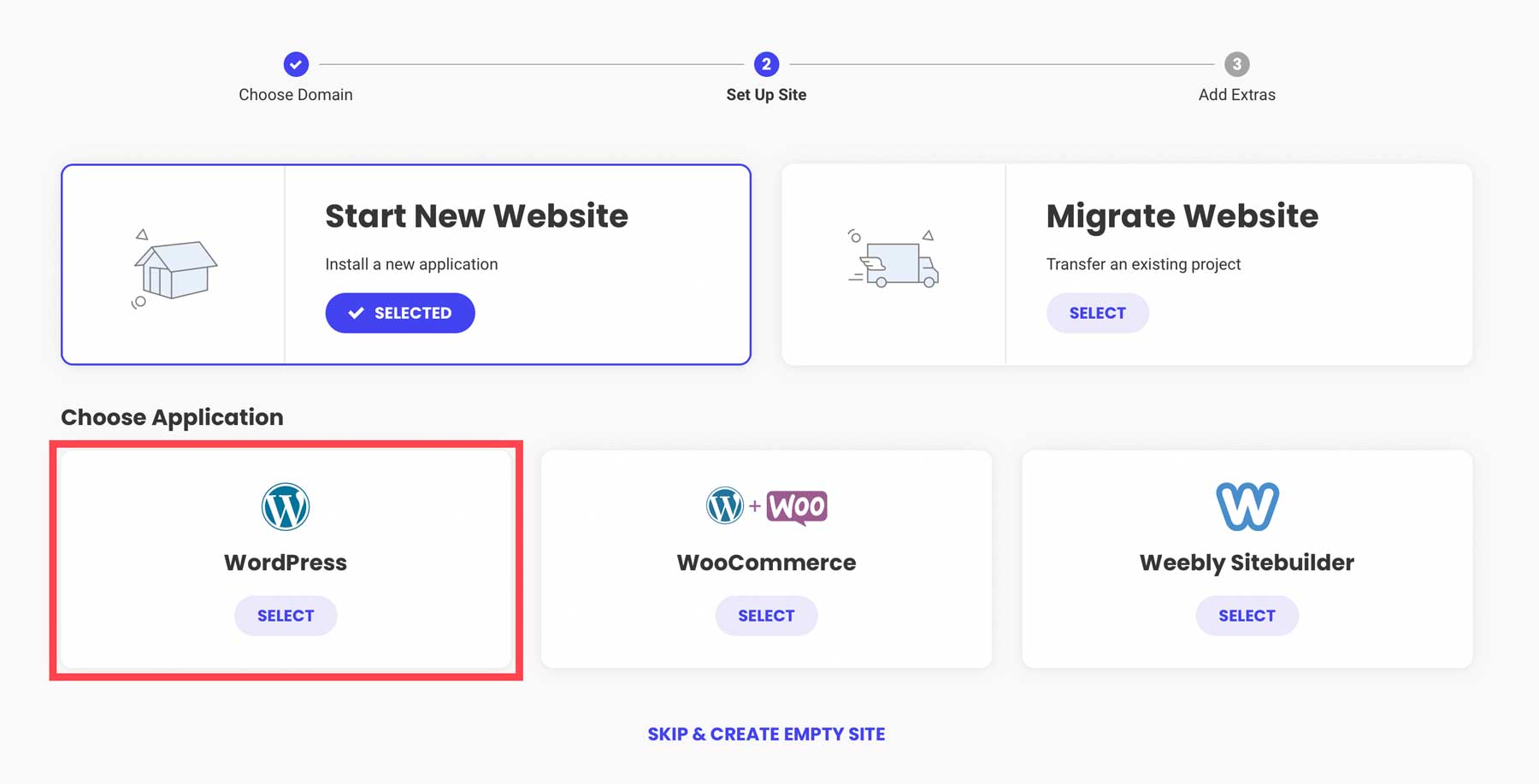
Im nächsten Schritt können Sie Ihre Anmeldedaten erstellen. So melden Sie sich bei der Arbeit an Ihrer Website bei Ihrem WordPress-Dashboard an. Notieren Sie sich unbedingt Ihre Anmeldeinformationen oder speichern Sie sie als Referenz. Klicken Sie auf Weiter , um mit dem nächsten Schritt fortzufahren.
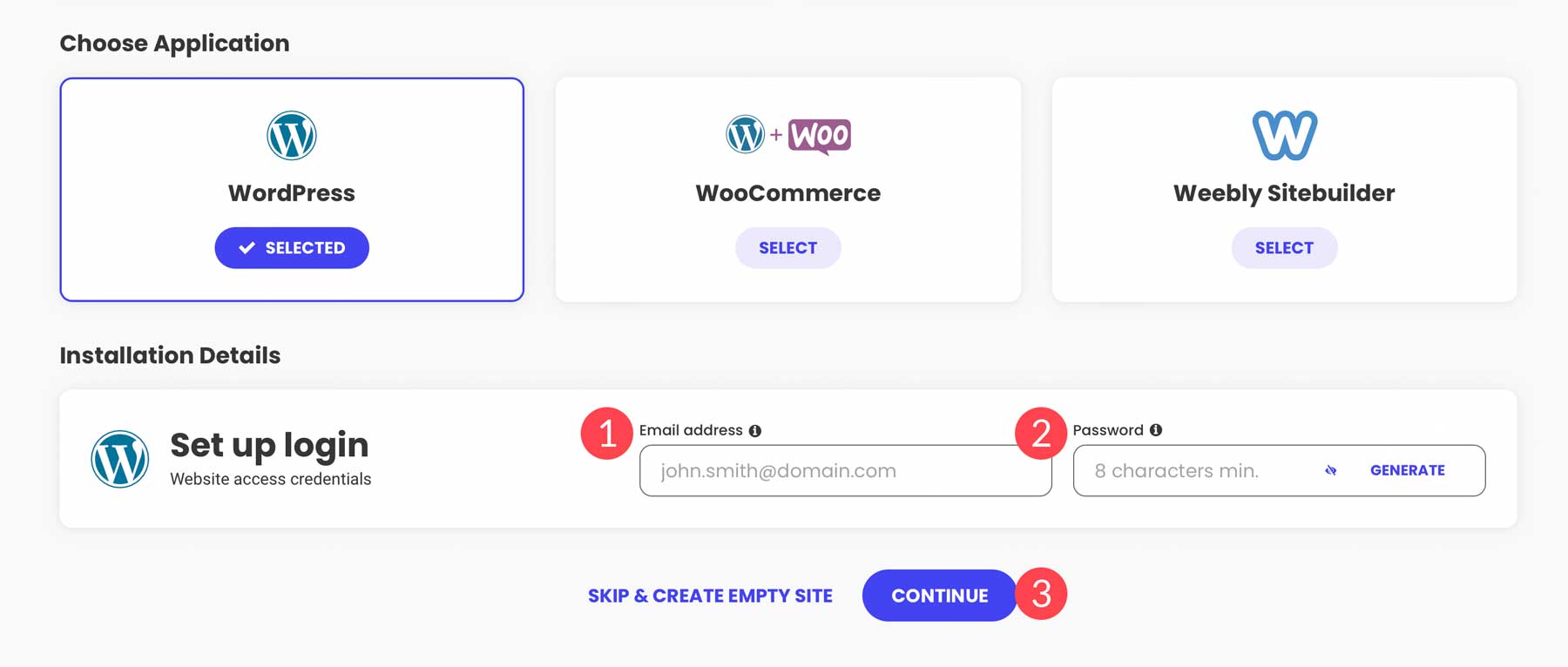
Klicken Sie abschließend auf die Schaltfläche „Fertig stellen“ , um WordPress zu installieren.
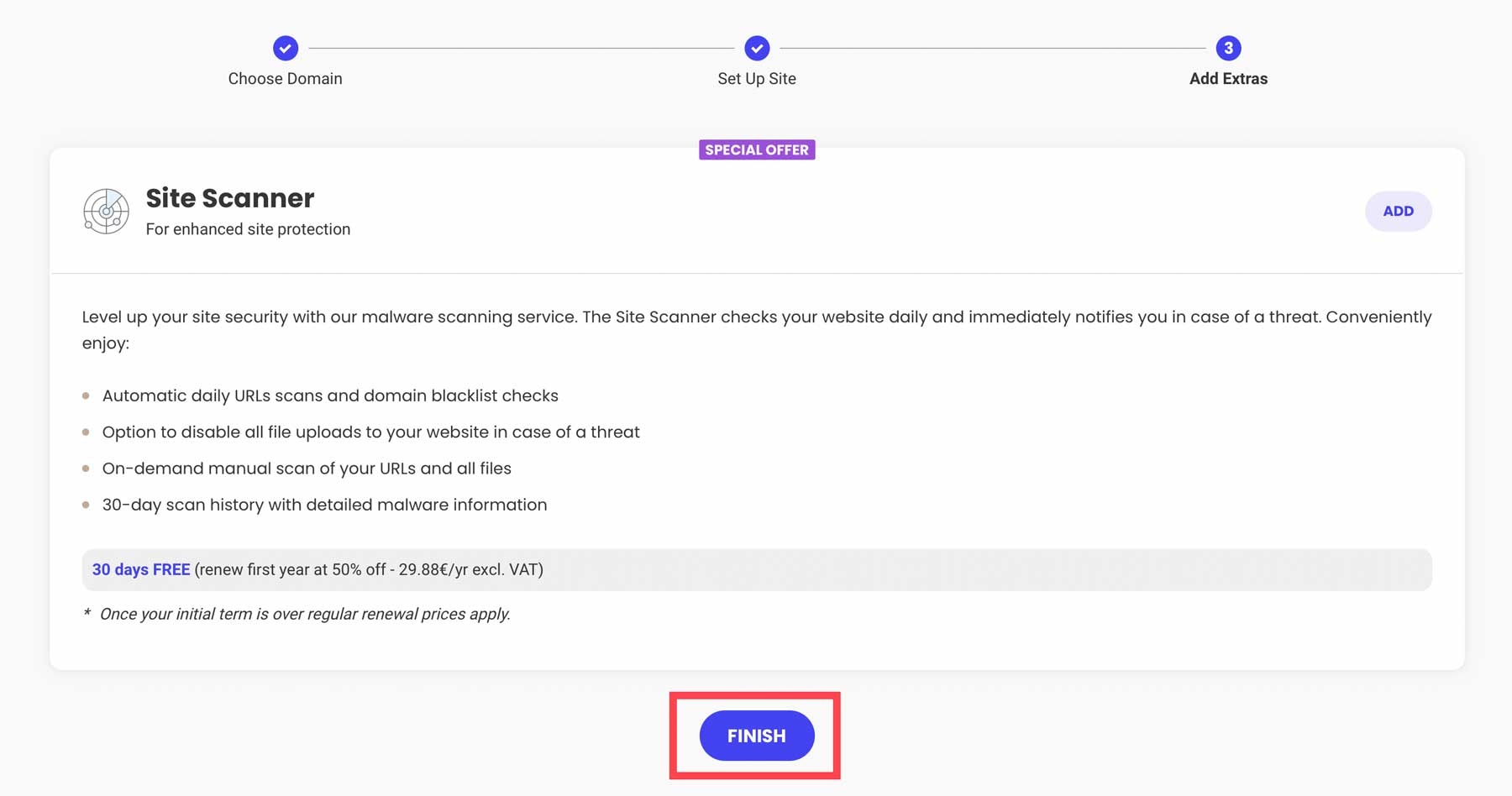
Sie haben zwei Möglichkeiten, auf das WordPress-Dashboard zuzugreifen. Über SiteGround können Sie auf die Schaltfläche „Administrator anmelden“ klicken.
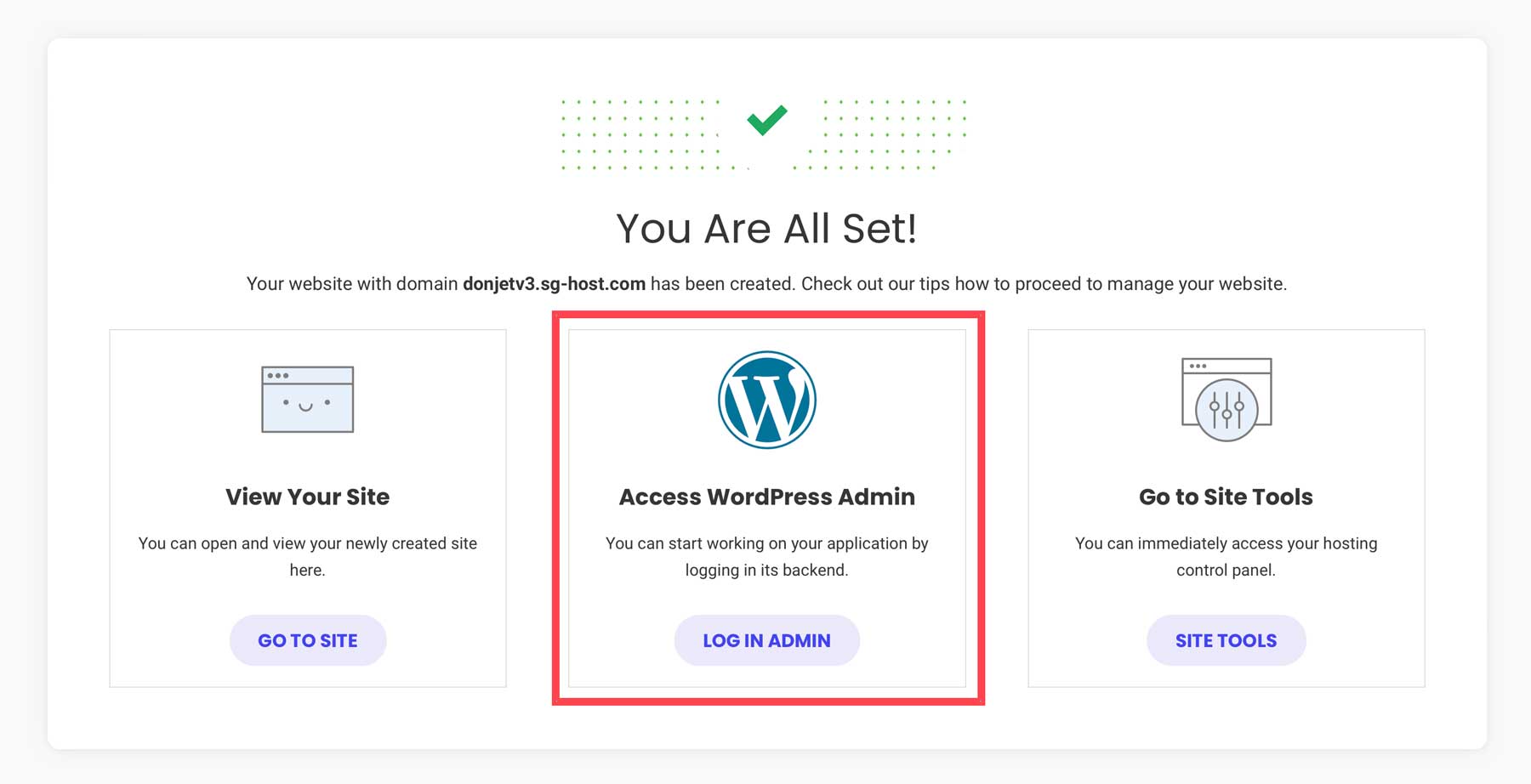
Eine andere Möglichkeit, sich bei WordPress anzumelden, ist über das CMS, indem Sie in Ihrem Browser zu ww w.yoursite.com/wp-admin navigieren. Ersetzen Sie www.yoursite.com unbedingt durch Ihre eindeutige Domain.
Schritt 2: WordPress für Anfänger – das Dashboard
Wenn Sie sich zum ersten Mal anmelden, werden Sie die WordPress-Symbolleiste auf der linken Seite des Bildschirms bemerken. Es enthält alle Tools und Einstellungen, die Sie zum Erstellen Ihrer Website benötigen. Der Hauptbildschirm des Dashboards enthält Schnelllinks zum Anzeigen oder Verwalten von Seiten, zum Bearbeiten des Designs Ihrer Website, nützliche Links und WordPress-bezogene Blogbeiträge.
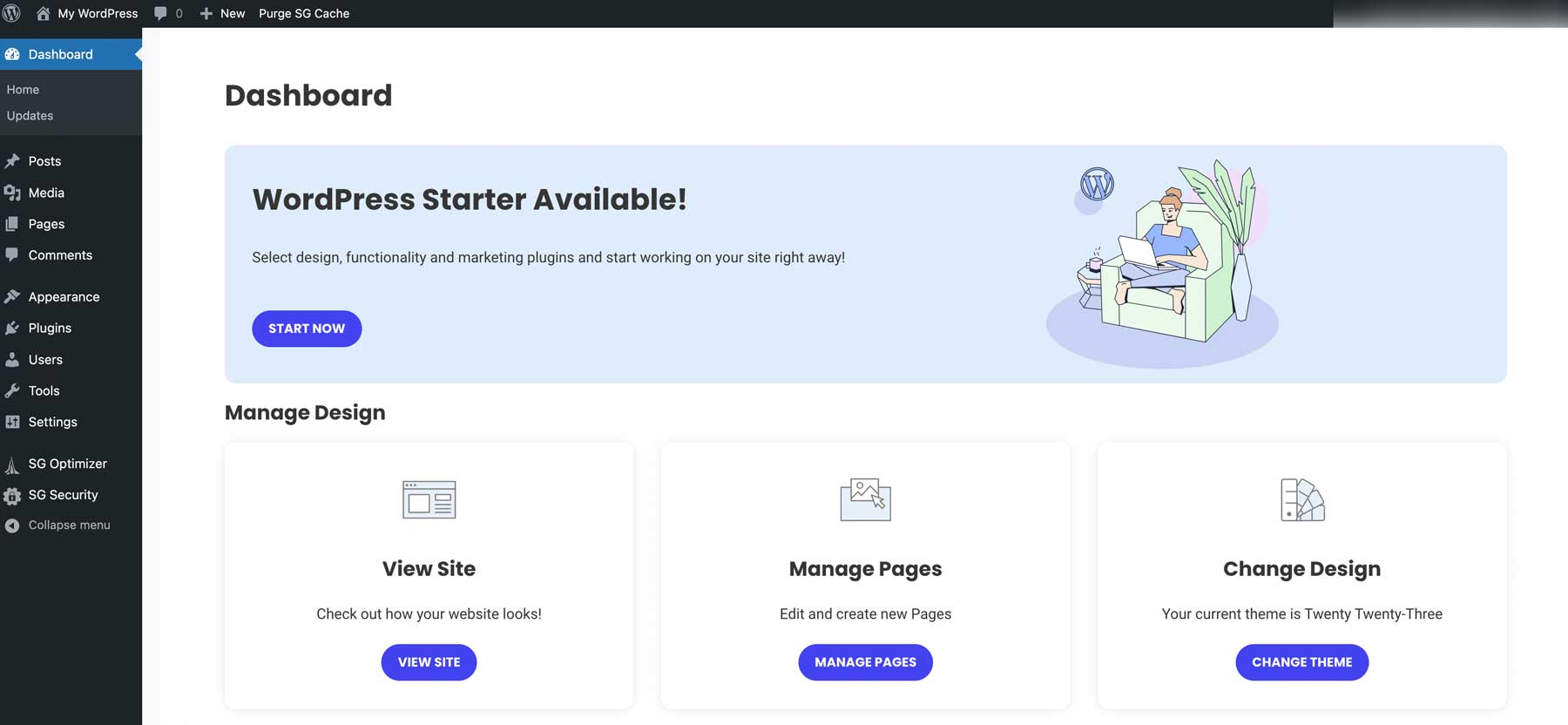
Auf der nächsten Registerkarte „ Updates“ können Sie alle Plugins, Themes oder Kerndateien überprüfen, die aktualisiert werden müssen. Sie müssen die Software aus Funktionalitäts- und Sicherheitsgründen auf dem neuesten Stand halten. Andernfalls könnte Ihre Website Opfer von Hackern werden oder zumindest beschädigt werden. Wenn Sie Plugins, Themes oder den WordPress-Kern aktualisieren, erstellen Sie unbedingt ein Backup Ihrer Website für den Fall, dass Probleme auftreten.
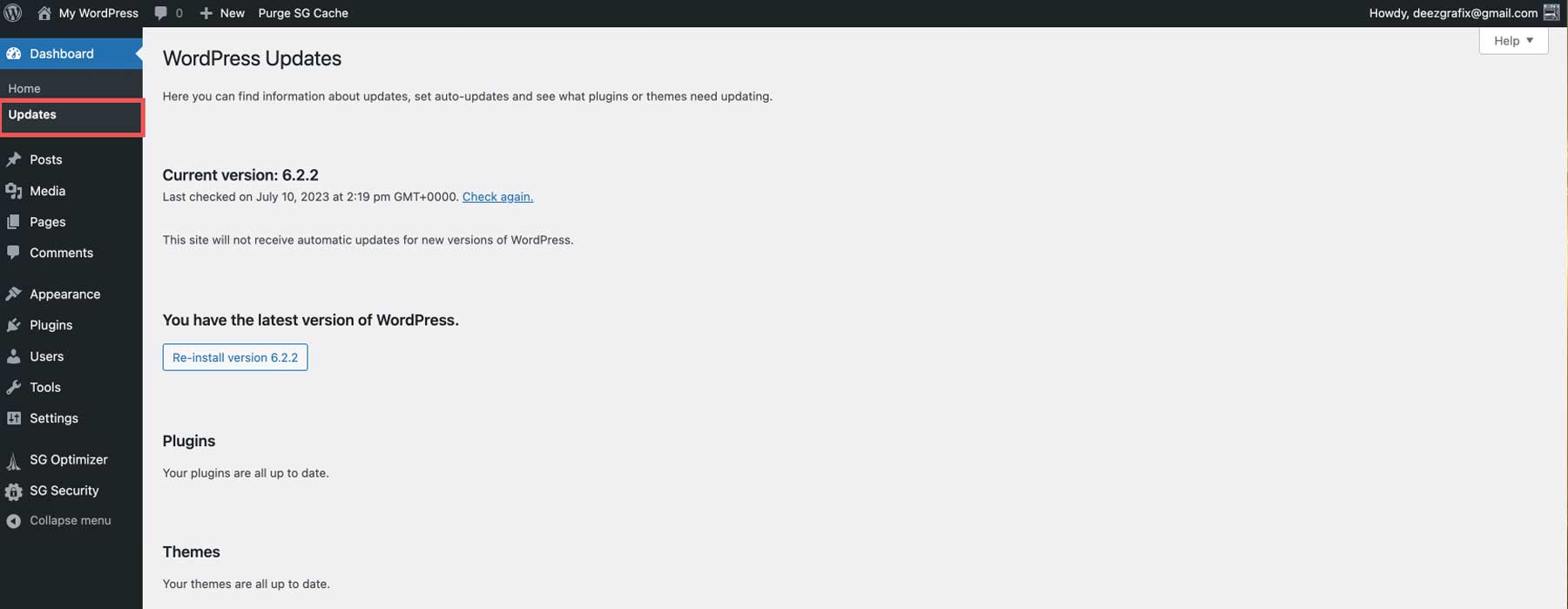
Beiträge
Die nächste Registerkarte ist für Beiträge . Hier können Sie neue Beiträge erstellen oder bestehende bearbeiten. Sie können auch die Kategorien und Tags Ihres Blogs einrichten, was sich hervorragend für die Organisation Ihrer Inhalte eignet, bei der Suchmaschinenoptimierung hilft und es Ihren Benutzern erleichtert, das zu finden, was sie suchen.
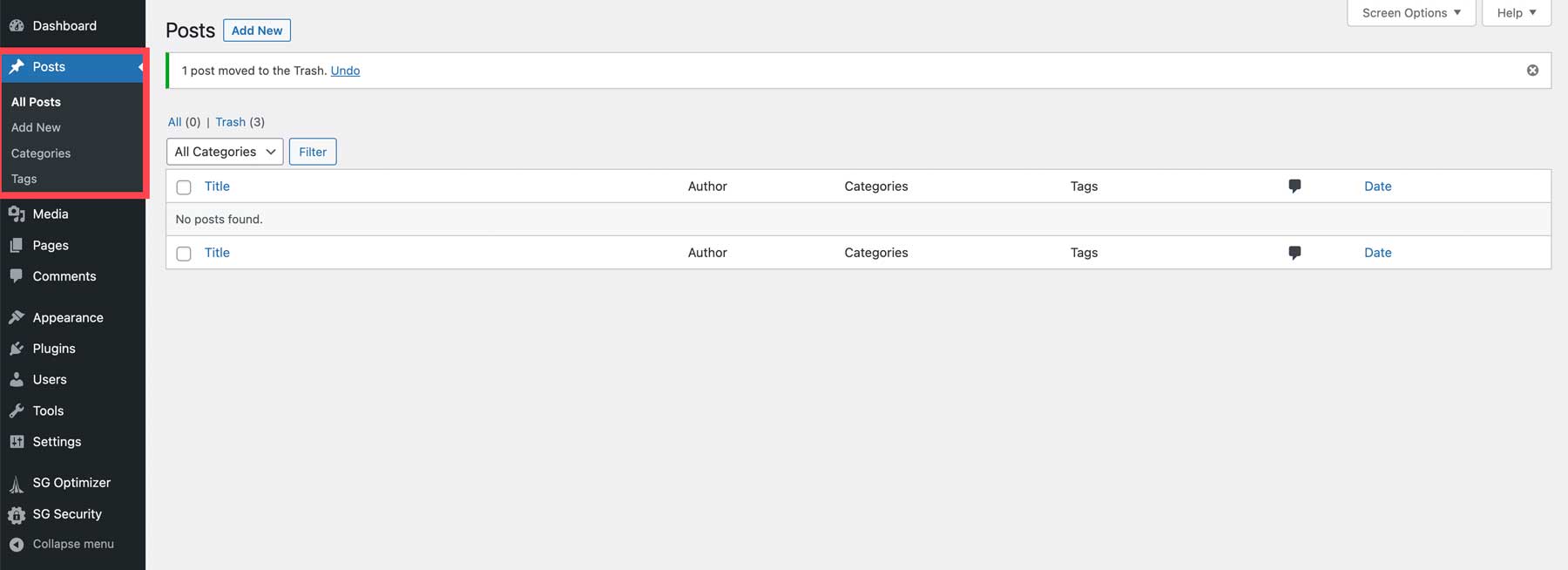
Medien
WordPress verfügt über eine eigene Medienbibliothek, in der Sie Bilder für Ihre Website hinzufügen und bearbeiten können.
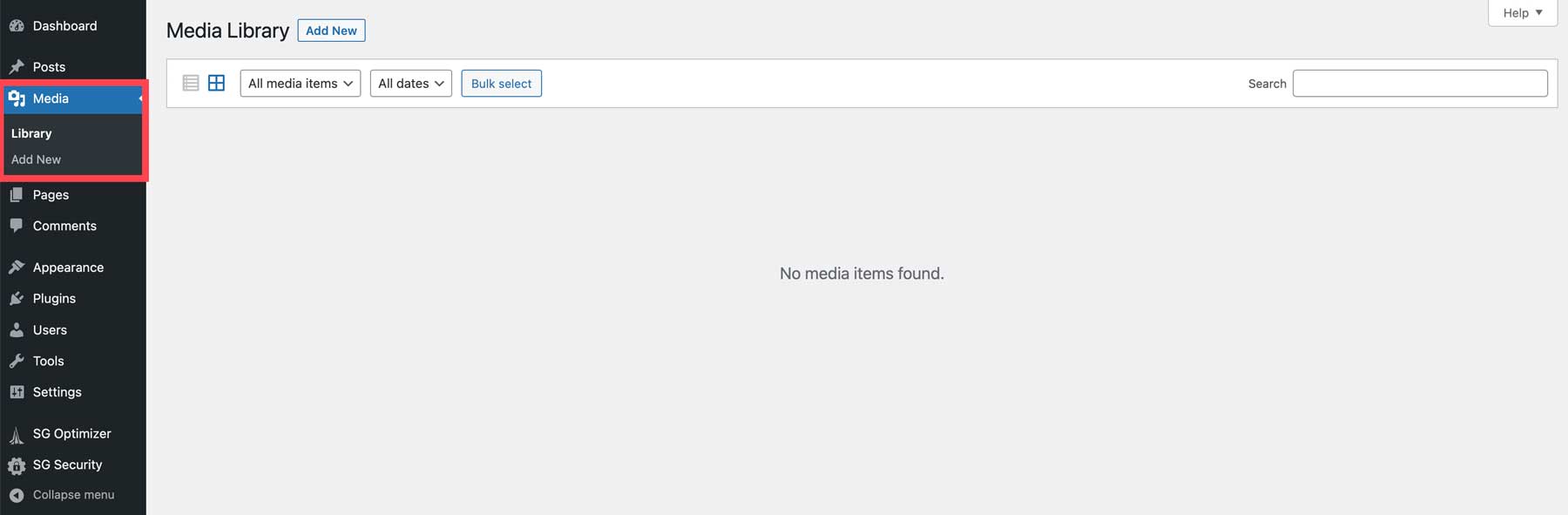
Seiten
Mit den nächsten Tools können Sie Seiten zu Ihrer Website hinzufügen. Obwohl Seiten ähnlich wie Beiträge erstellt werden, gibt es einige Unterschiede. Diese Seiten werden in der Hauptnavigation angezeigt, sodass Besucher Ihre Inhalte problemlos durchsuchen können. Ein weiterer Unterschied besteht darin, dass Beiträge Kategorien und Tags aktivieren, Seiten hingegen nicht.
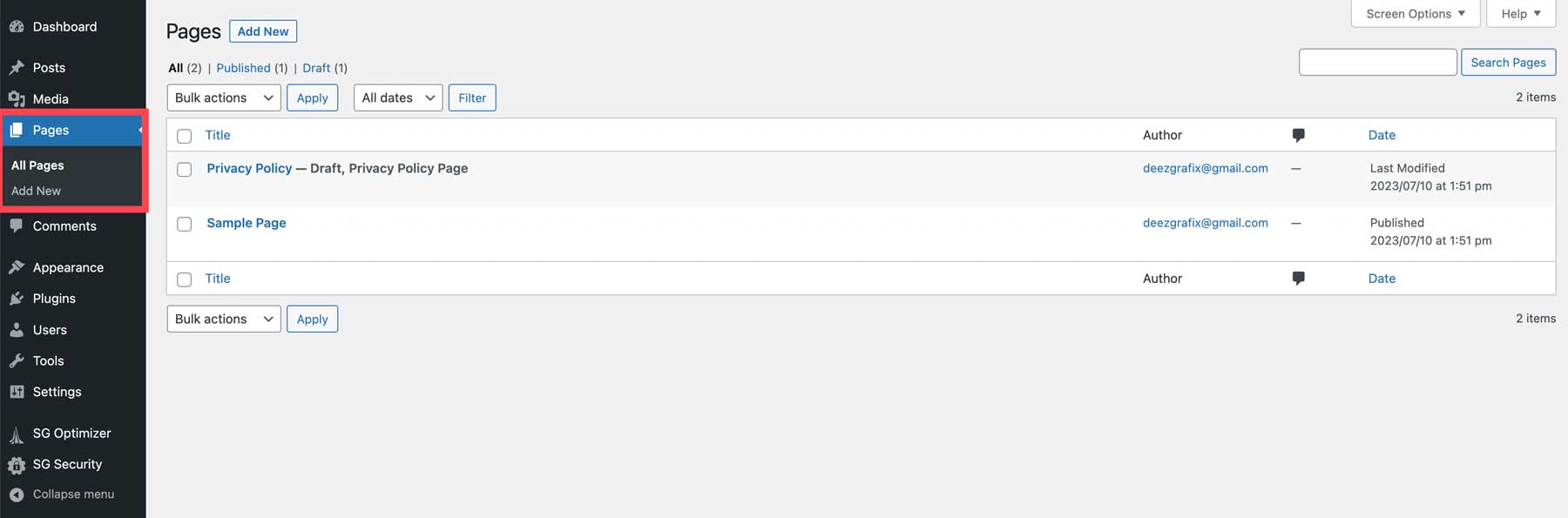
Kommentare
Die nächste Einstellung für WordPress sind Kommentare. Wenn Sie Beiträge auf Ihrer Website veröffentlichen, stellt WordPress automatisch zu jedem Beitrag einen Kommentarbereich bereit. Die Besucher Ihrer Website können Anmerkungen zu Ihren Beiträgen hinzufügen, um das Interesse anderer Leser zu wecken und Ihnen die Möglichkeit zu geben, das Engagement zu steigern. Allerdings sind Kommentare nur dann von Nutzen, wenn Sie die notwendigen Schritte unternehmen, um sie effektiv zu moderieren.
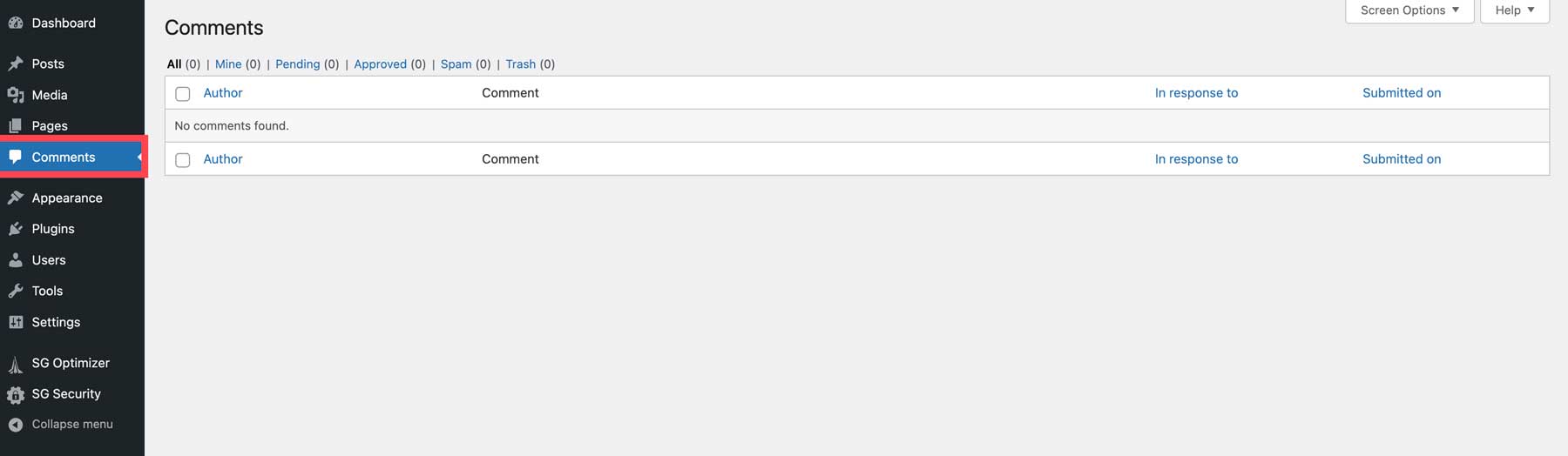
Aussehen
Einige der nützlichsten Tools in WordPress sind auf der Registerkarte „Darstellung“ enthalten. Hier können Sie Themen installieren, anpassen, Widgets hinzufügen, um wichtige Informationen anzuzeigen, Navigationsmenüs erstellen und vieles mehr. Je nachdem, welches Theme Sie verwenden, variieren diese Tools. Wenn Sie ein vollständiges Site-Editing-Block-Theme wie Twenty Twenty-Three verwenden, sind Sie auf Themes und Editor beschränkt. Premium-WordPress-Themes wie Divi bieten im Allgemeinen mehr Optionen, einschließlich der Möglichkeit, die Dateien Ihres Themes zu bearbeiten.
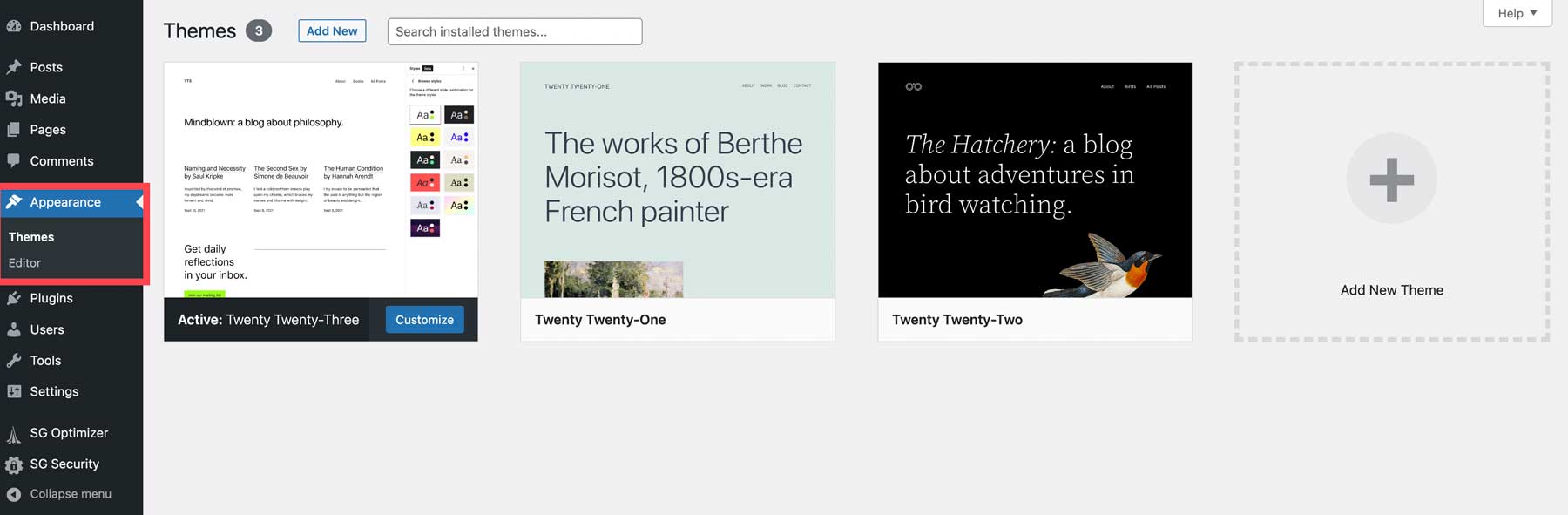
Plugins
WordPress bietet Erweiterbarkeit seiner Plattform durch den Einsatz von Plugins. Sie ermöglichen Ihnen das Hinzufügen von Funktionen, z. B. Chatten mit Besuchern, Verfolgen der Leistung Ihrer Website oder Hunderte anderer Aufgaben. Auf der Registerkarte „Plugins“ wird eine Liste der derzeit auf Ihrer Website installierten Plugins (1) angezeigt. Sie können Plugins nach Bedarf anzeigen, verwalten oder löschen. Mit der Option „Neu hinzufügen“ (2) können Sie nach neuen, im WordPress-Repository verfügbaren Plugins suchen und diese installieren oder mit wenigen Klicks neue Plugins installieren. Abhängig vom Theme, das Sie installiert haben, können Entwickler mit einer Plugin-Editor- Option Codierungsänderungen an aktivierten Plugins vornehmen.
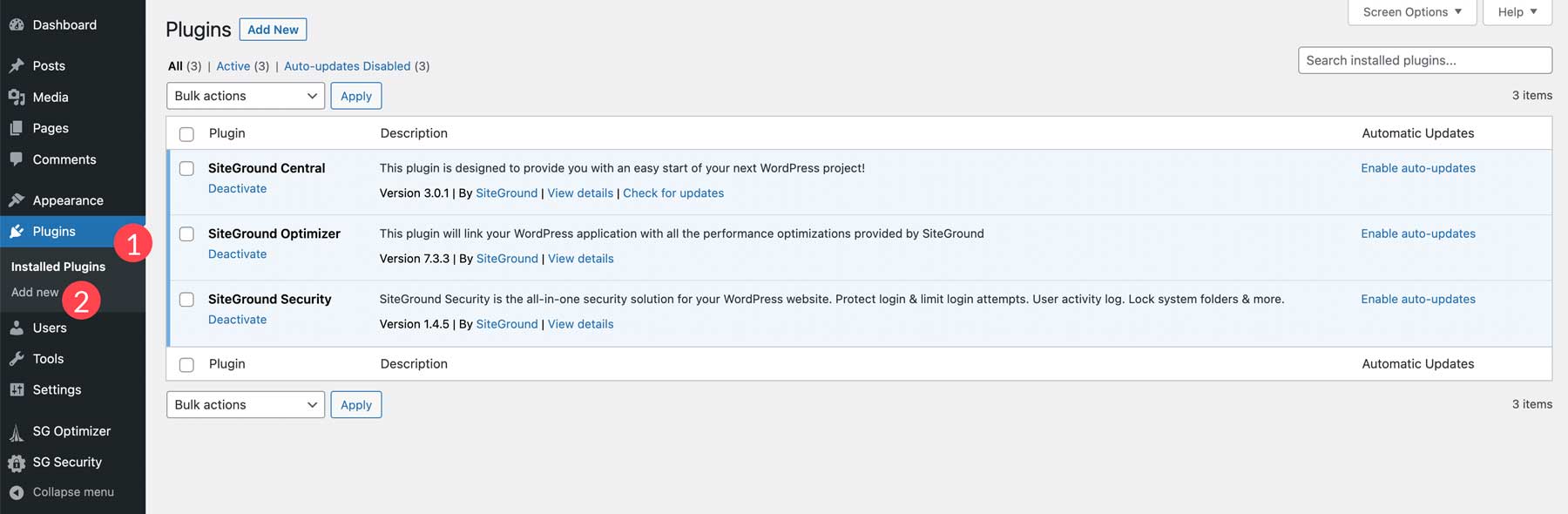
Benutzer
Im Abschnitt „Alle Benutzer“ des WordPress-Dashboards können Sie die Benutzer Ihrer Website verwalten. Sie können Benutzer hinzufügen, bearbeiten oder löschen und deren Rollen und Berechtigungen festlegen. Mit der Profiloption können Sie das Gravatarbild, die Biografie und die Kontaktinformationen jedes Benutzers bearbeiten. Ein kurzer Tipp: Die Benutzer können auch mit Mitgliedschafts-Plugins erweitert werden, mit denen Sie Inhalte basierend auf der Mitgliedschaftsstufe einschränken können.
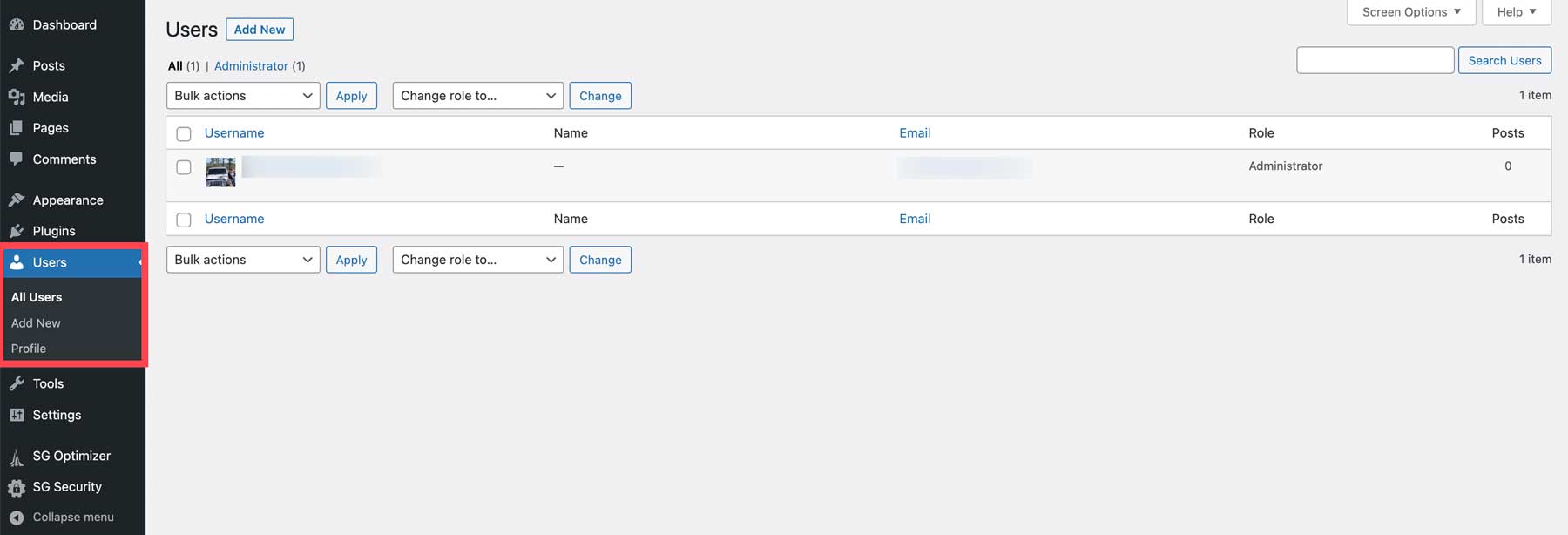

Werkzeug
Der Tools-Bereich des Dashboards bietet Funktionen zur Verwaltung und Pflege Ihrer Website. Sie können verfügbare Tools durchsuchen, WP-Beiträge, Seiten und Medien über eine XML-Datei importieren oder exportieren, die Sicherheit und Leistung Ihrer Website überwachen und die persönlichen Daten der Benutzer exportieren oder löschen, um die DSGVO-Konformität aufrechtzuerhalten.
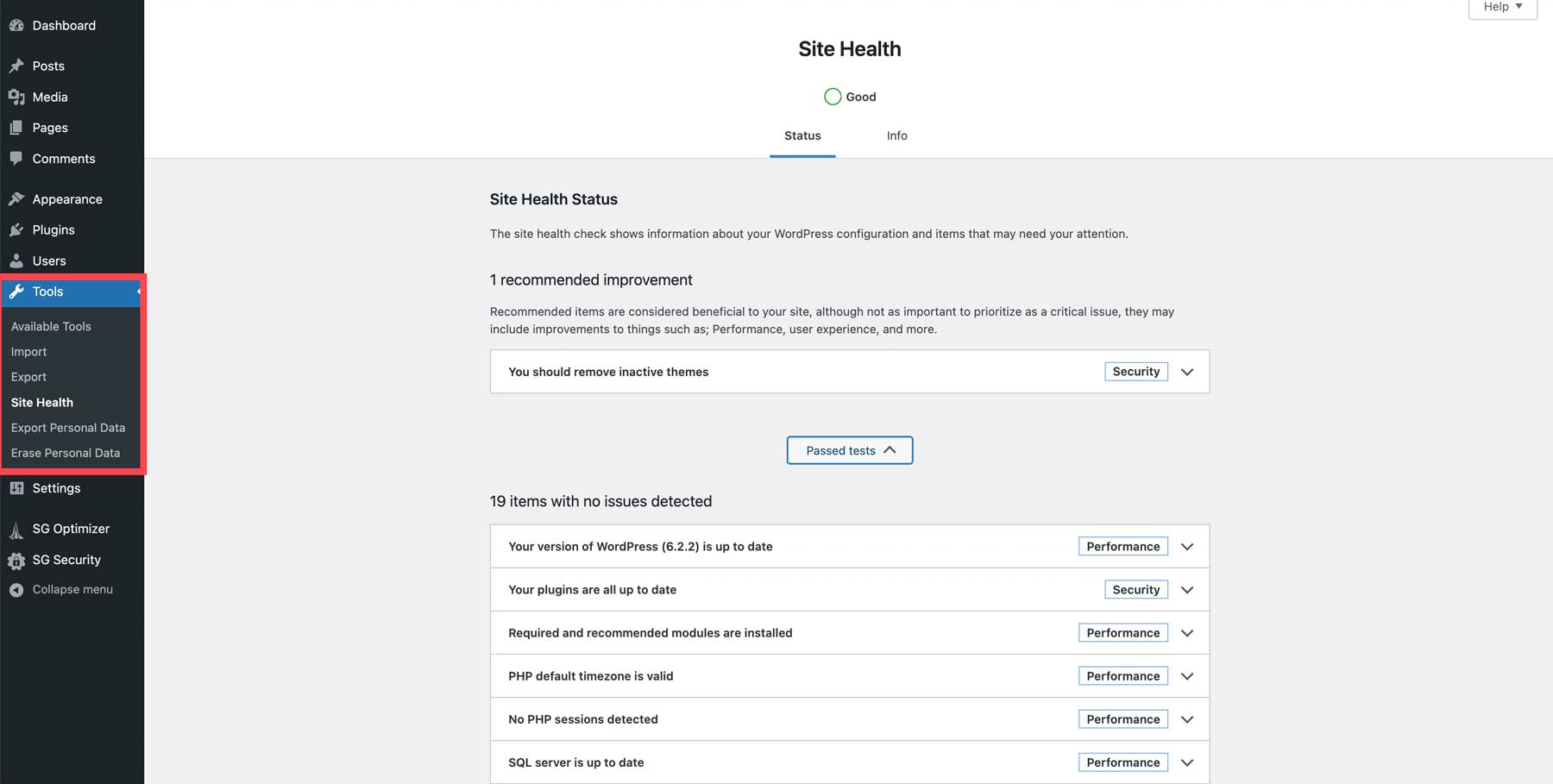
Einstellungen
Im Abschnitt „WordPress-Einstellungen“ können Sie den Titel und den Slogan Ihrer Website festlegen, eine Startseite festlegen, Standardmediengrößen festlegen, den Datenschutz festlegen und vieles mehr. Diese Einstellungen sind zu komplex, um hier näher darauf einzugehen. Deshalb haben wir unten einige hilfreiche Artikel verlinkt, die Sie durch die einzelnen Schritte führen.
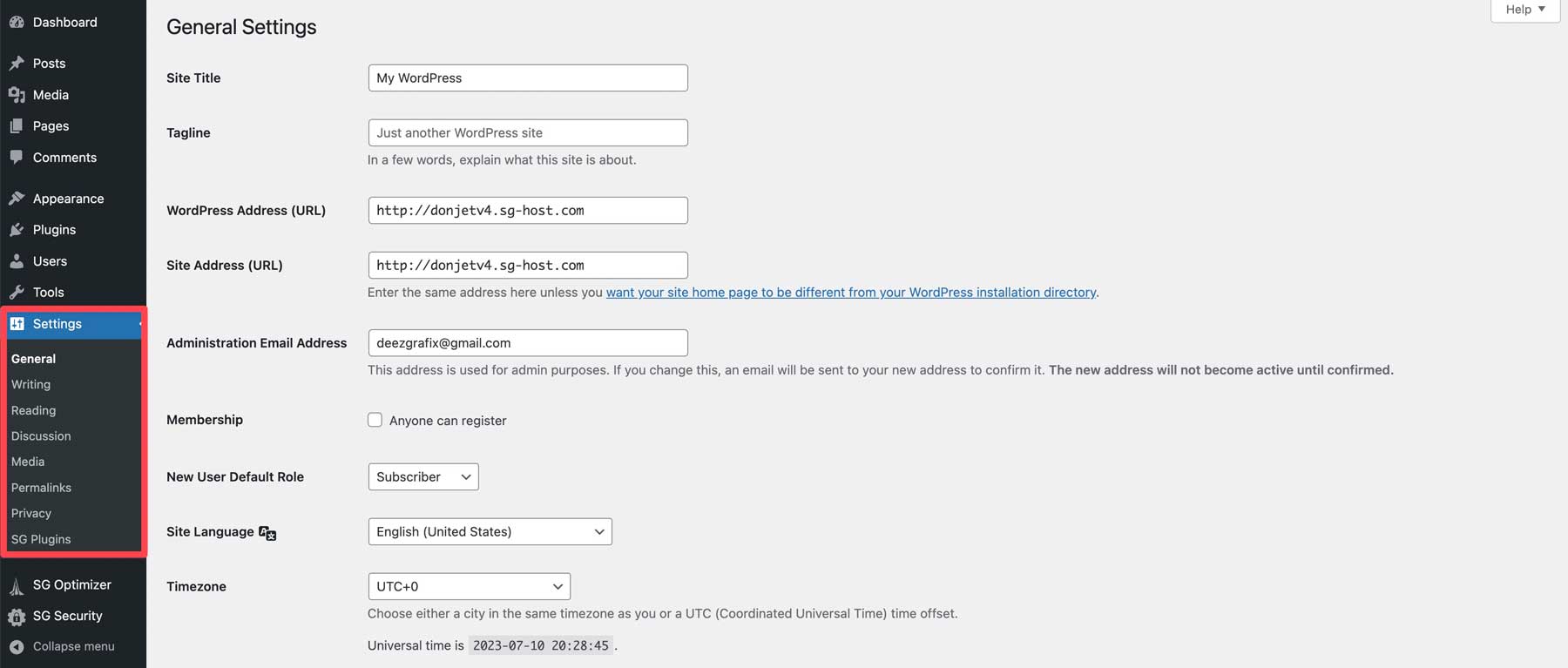
- Allgemein: So konfigurieren Sie die allgemeinen WordPress-Einstellungen
- Schreiben: Konfigurieren Sie Ihre Schreibeinstellungen
- Lesen: So konfigurieren Sie WordPress-Leseeinstellungen
- Diskussion: Kommentareinstellungen konfigurieren
- Medien: Medieneinstellungen konfigurieren
- Permalinks: So konfigurieren Sie WordPress-Permalinks
- Datenschutz: So konfigurieren Sie die Datenschutzeinstellungen von WordPress
Schritt 3: WordPress für Anfänger – Themes
Ein WordPress-Theme ist das Gesicht Ihrer Website. Wenn ein potenzieller Kunde (oder Leser) auf Ihrer Website landet, möchten Sie, dass er die gesuchten Informationen findet und visuell angesprochen wird. Deshalb ist es wichtig, das beste WordPress-Theme für Ihre allgemeinen Bedürfnisse zu finden. Sobald Sie den perfekten Begleiter gefunden haben, gibt es zwei Möglichkeiten, Ihr neues Theme zu installieren. Sie können im WordPress-Verzeichnis nach einem kostenlosen Theme suchen und es installieren oder ein Premium-Theme wie Divi hochladen.
Navigieren Sie zunächst im WordPress-Dashboard zu „Darstellung“ > „Themen“ . Klicken Sie auf Neues Thema hinzufügen .
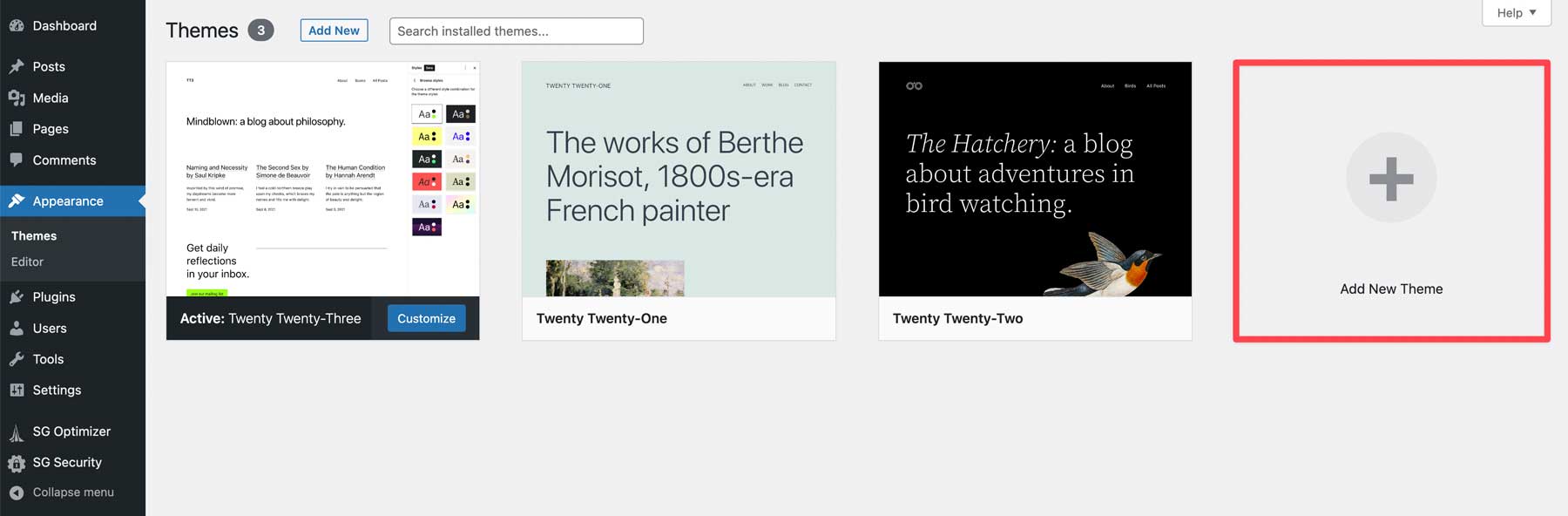
Wenn Sie SiteGround verwenden, haben Sie die Wahl zwischen empfohlenen Themes (1), der Suche nach WP-Verzeichnisthemen (2) oder dem Hochladen eines Themes (3). Abhängig von Ihrem Hosting-Anbieter sehen diese Optionen möglicherweise anders aus, funktionieren aber ähnlich. Wenn Sie nach einem Thema nach Schlüsselwörtern suchen möchten, können Sie Suchbegriffe in die Suchleiste (4) eingeben.
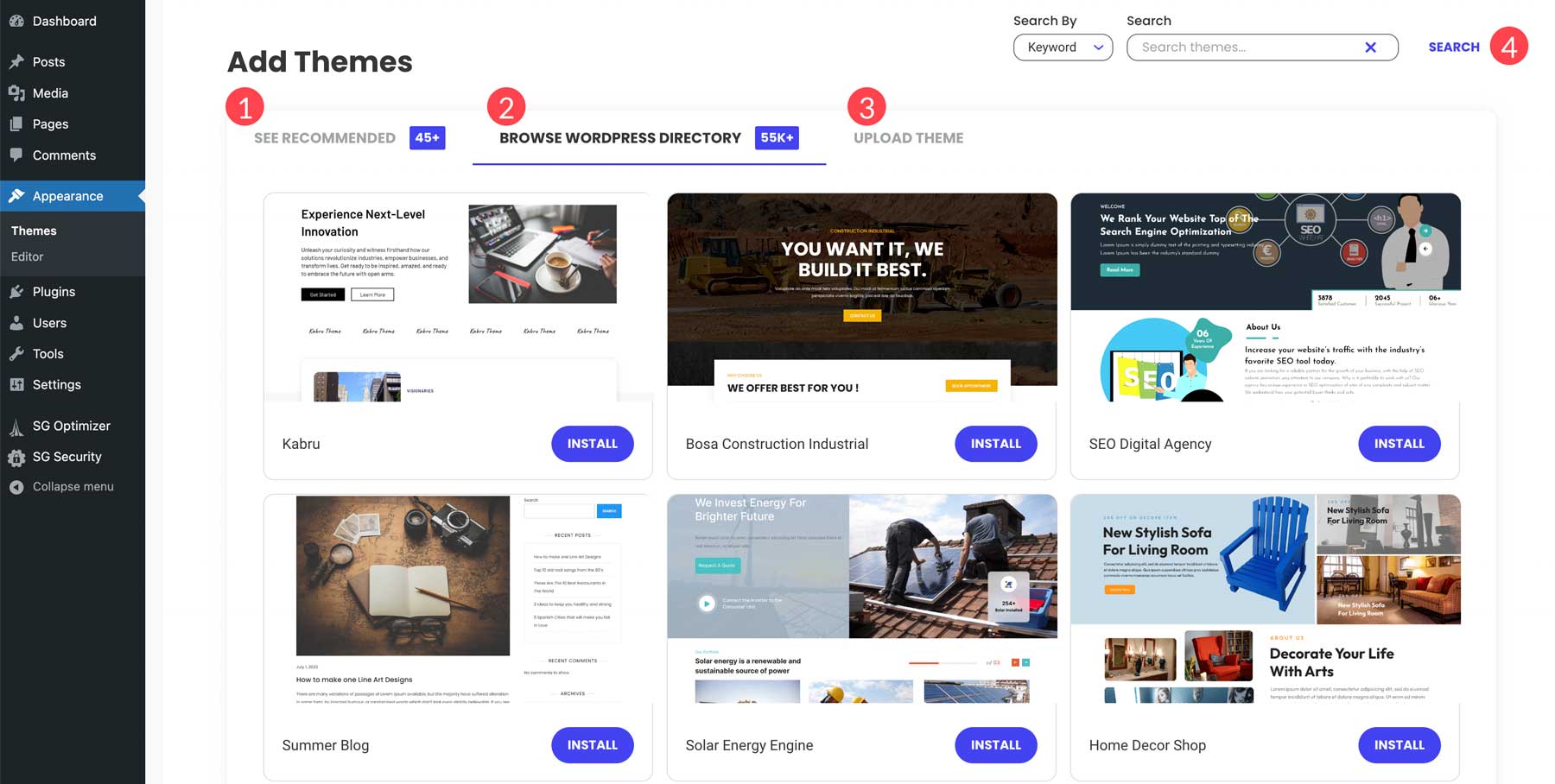
Sobald Sie Ihre Wahl getroffen haben, klicken Sie auf die Schaltfläche „Installieren“ .
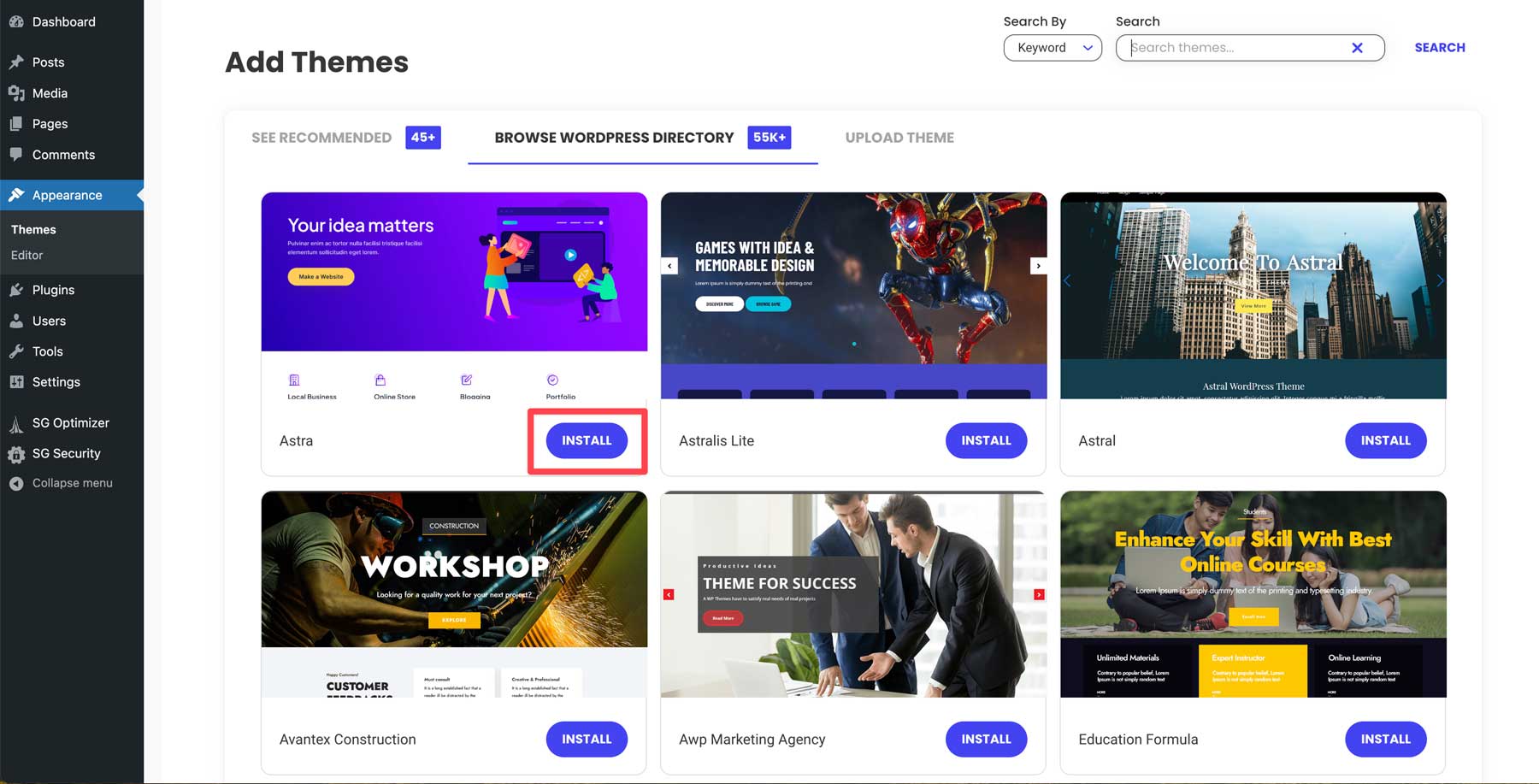
Wenn der Bildschirm aktualisiert wird, klicken Sie auf die Schaltfläche „Aktivieren“ , um Ihr Design zu aktivieren.
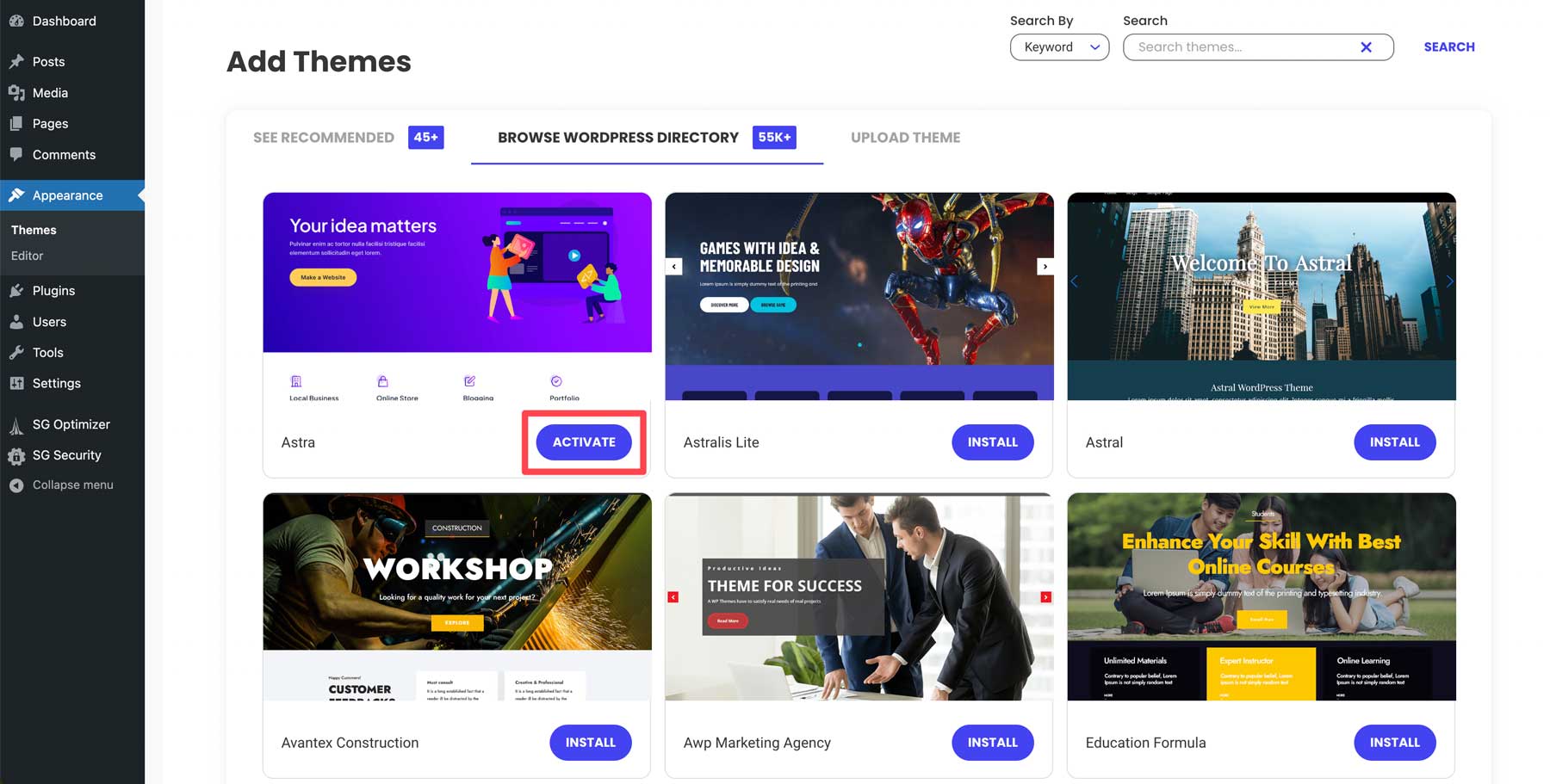
Schritt 4: WordPress für Anfänger – Plugins
Der nächste Schritt im Prozess ist die Installation einiger Plugins. Wie viele Sie benötigen oder was sie bewirken, hängt von der Nische ab, die Sie anstreben. Tausende Plugins sind über das WordPress-Repository und Drittanbieter wie den Divi Marketplace verfügbar, es sind also keine Grenzen gesetzt.
Jede Website sollte über einige wichtige Plugins verfügen, um die Sicherheit ihrer Kunden zu gewährleisten. Aus diesem Grund finden Sie in unserem Blog eine unverzichtbare Liste von Plugins, die Ihnen alles bieten, was Sie für Ihre WordPress-Website benötigen.
Installieren eines WordPress-Plugins
Ähnlich wie bei Themes gibt es zwei Möglichkeiten, ein Plugin zu installieren: die Suche in WordPress oder das Hochladen eines Premium-Themes. Navigieren Sie zunächst zu Plugins > Neu hinzufügen .
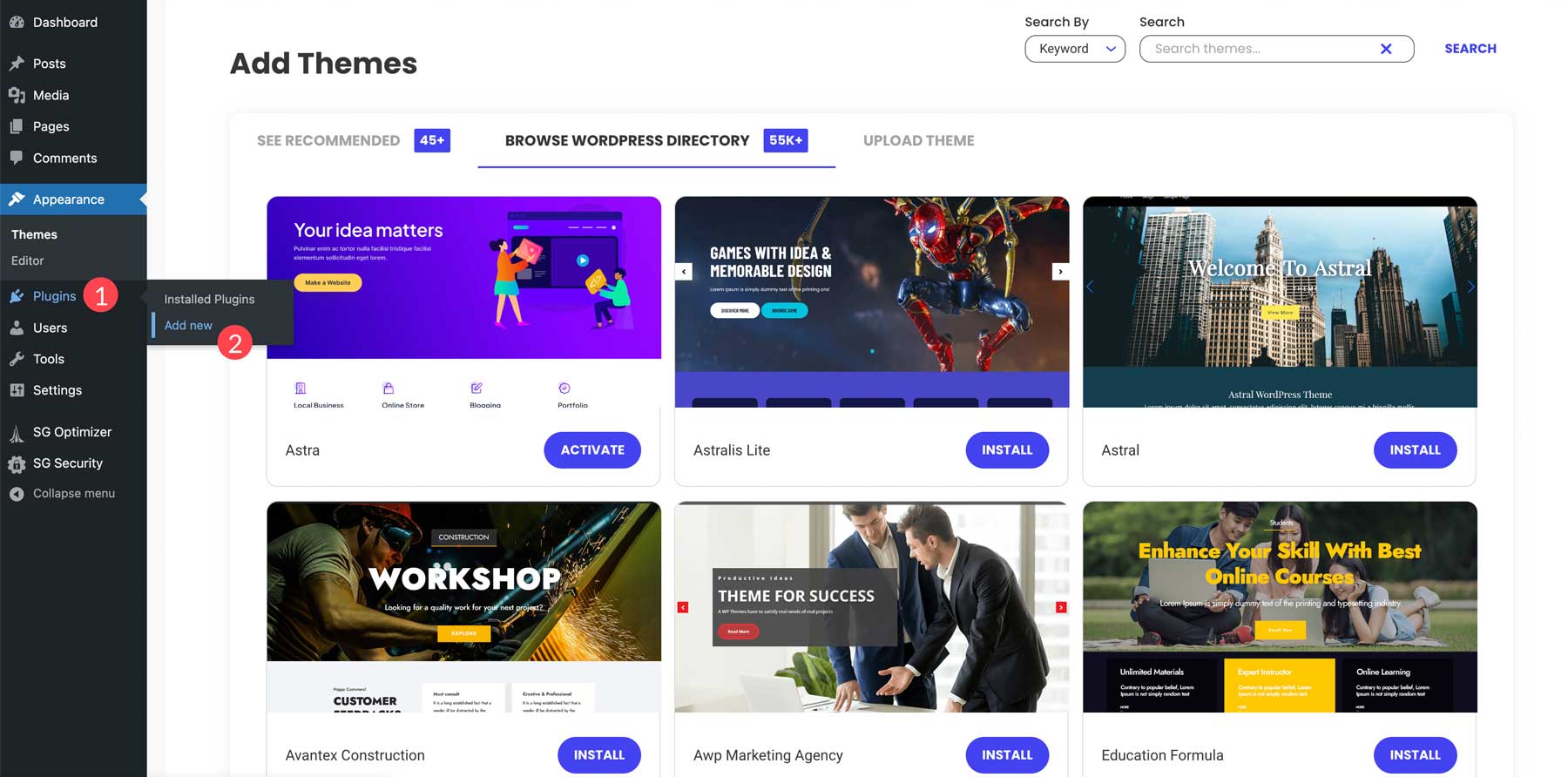
Die Schritte zur Installation eines Plugins aus dem WP-Verzeichnis ähneln der Installation eines Themes. Suchen oder suchen Sie nach dem Plugin Ihrer Wahl und klicken Sie dann auf „Installieren“ , um das Plugin herunterzuladen.
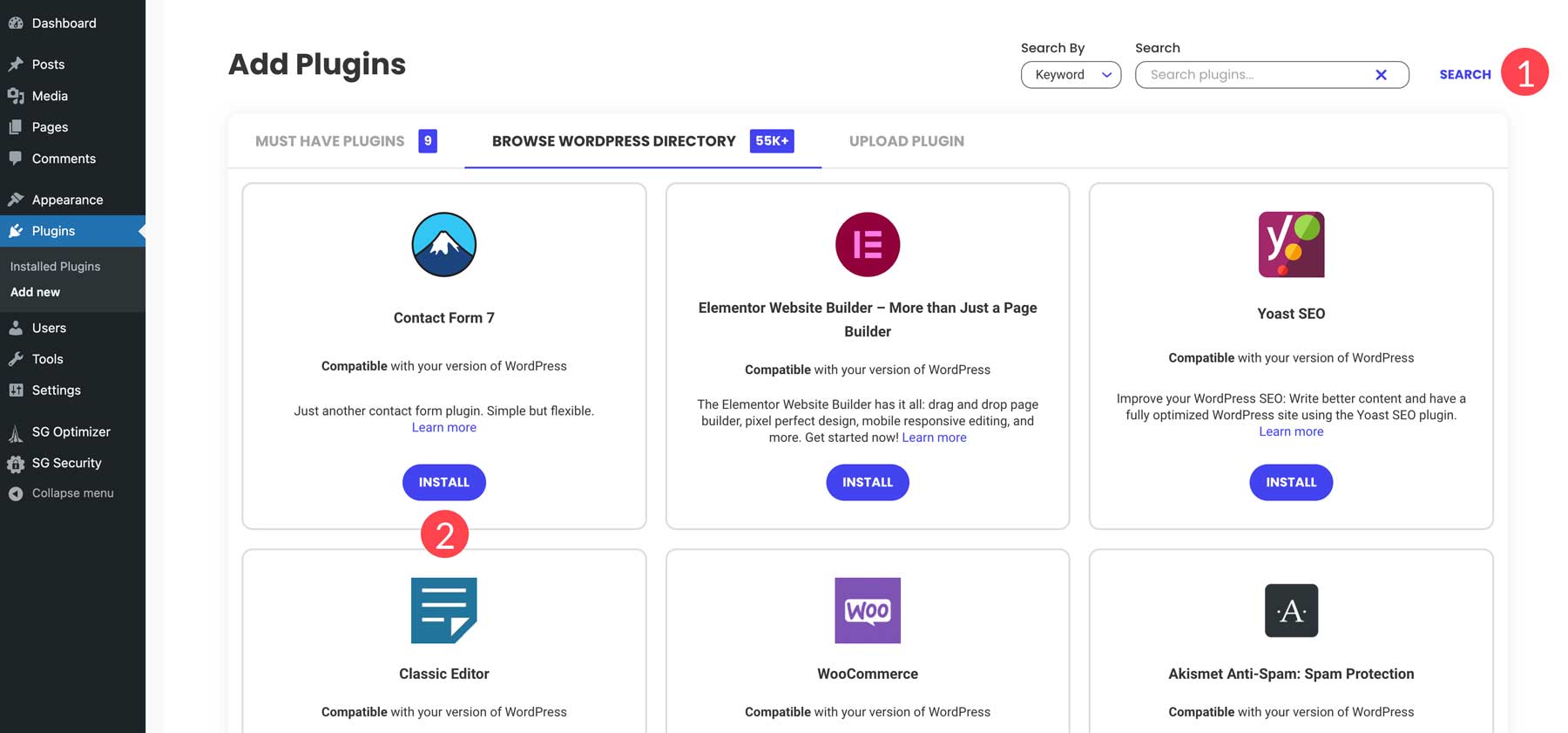
Klicken Sie auf die Registerkarte „Plugin hochladen“ , um ein Plugin hochzuladen, und wählen Sie dann „Datei“ aus.
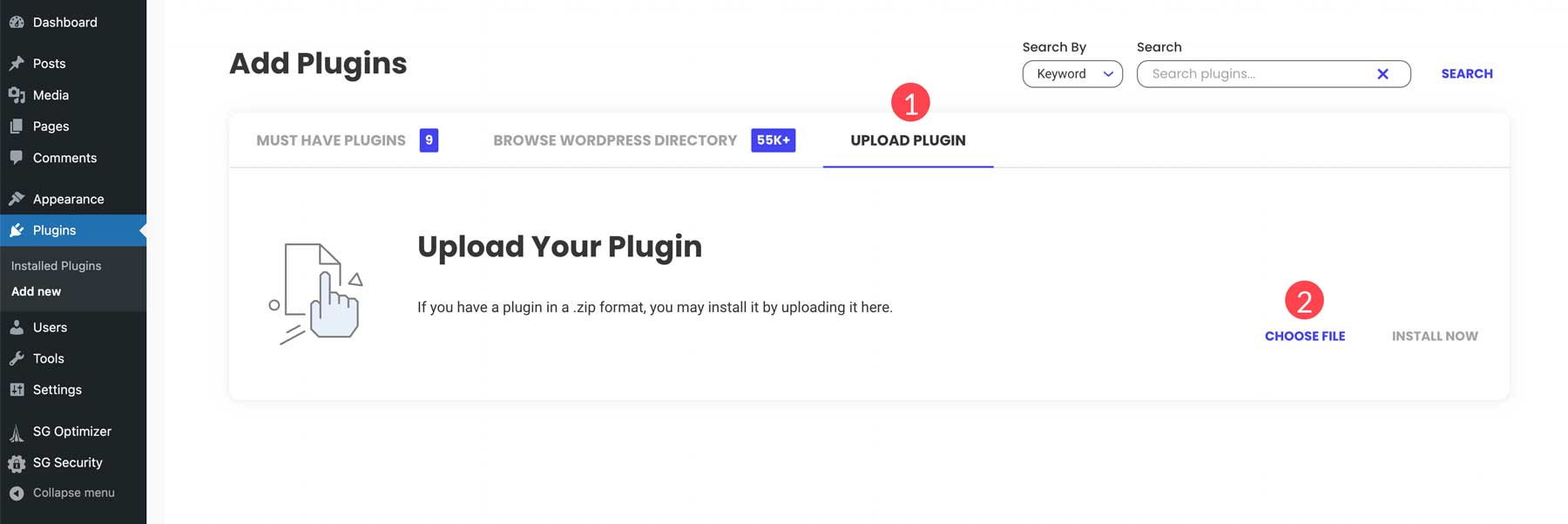
Wir wählen das Divi Builder-Plugin von unserem Computer aus und laden es auf WordPress hoch. Klicken Sie nach dem Hochladen auf „Jetzt installieren“ .
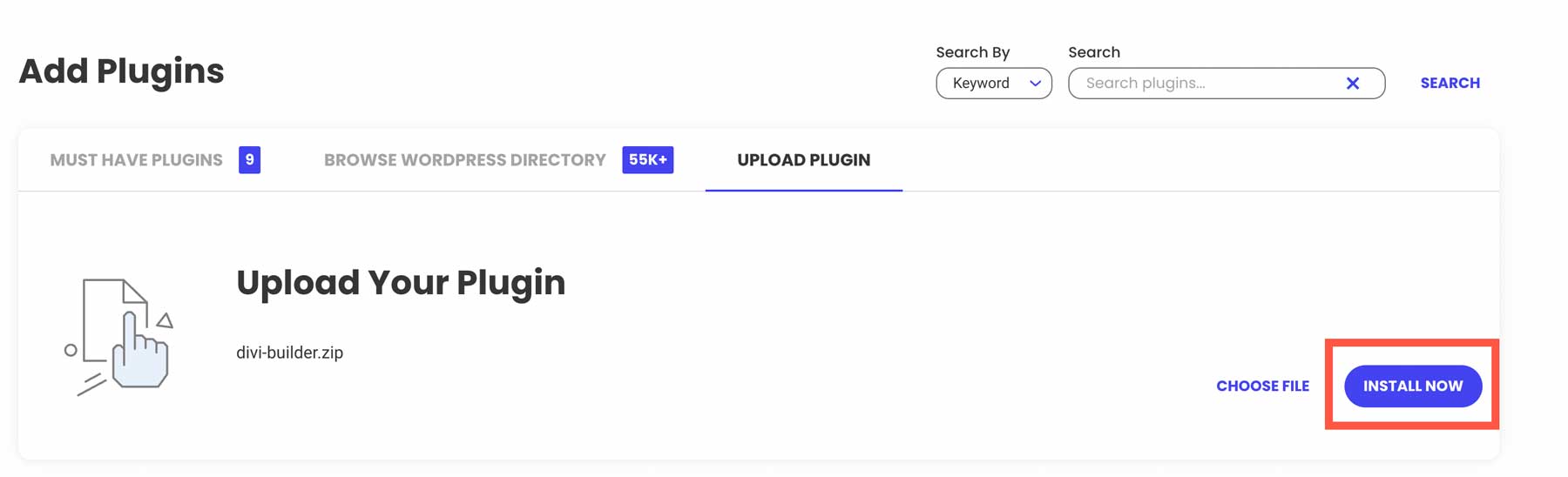
Um die Installation abzuschließen, aktivieren Sie das Plugin.
Schritt 5: WordPress für Anfänger – Inhalte hinzufügen
Da nun unser Theme und unsere Plugins installiert sind, können wir Inhalte hinzufügen. Wir müssen uns auf einige Bereiche konzentrieren: Beiträge, Seiten und Medien.
Fügen Sie einen Beitrag zu WordPress hinzu
Beim Erstellen von Beiträgen in WordPress können Sie Inhalte mit dem Gutenberg-Blockeditor hinzufügen oder eines der vielen Page Builder-Plugins wie Divi verwenden.
Hier ist eine kurze Übersicht, die Ihnen zeigt, wie Sie Beiträge in WordPress erstellen:
Klicken Sie auf die Schaltfläche „Neu hinzufügen“ , um einen neuen Beitrag hinzuzufügen.
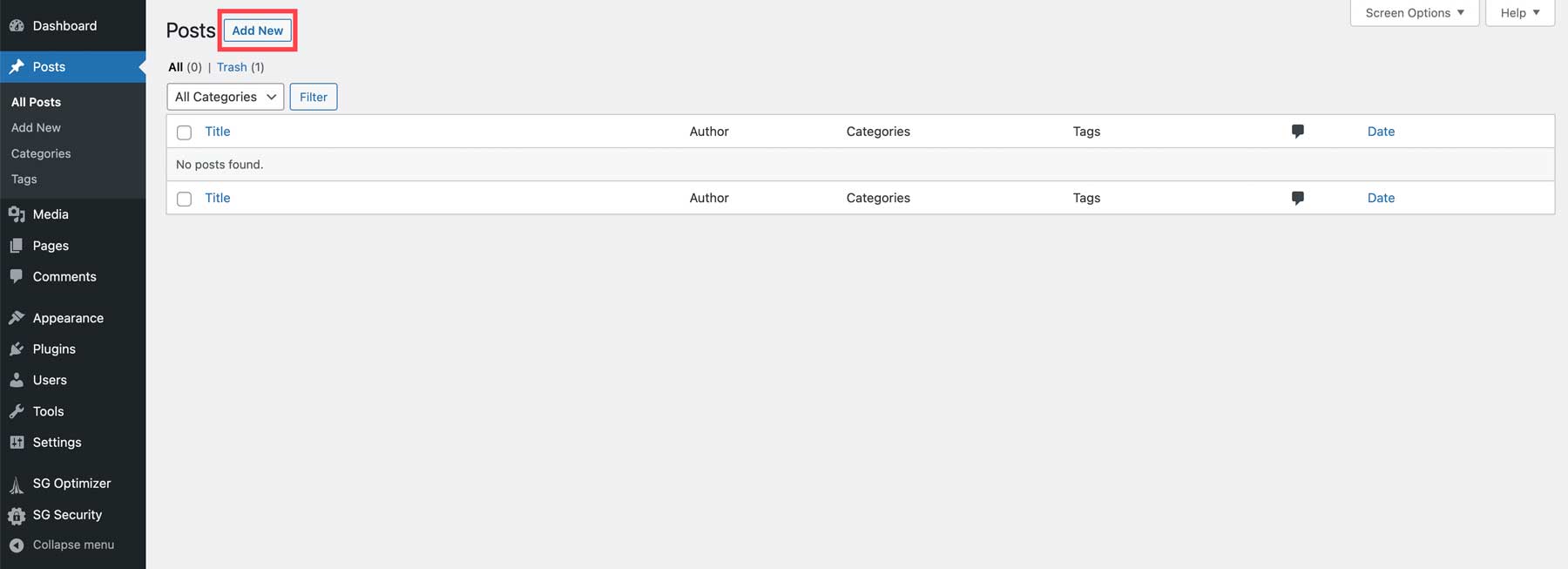
Als Nächstes geben Sie Ihrem Beitrag einen Titel. Klicken Sie darauf und fügen Sie den Text hinzu.
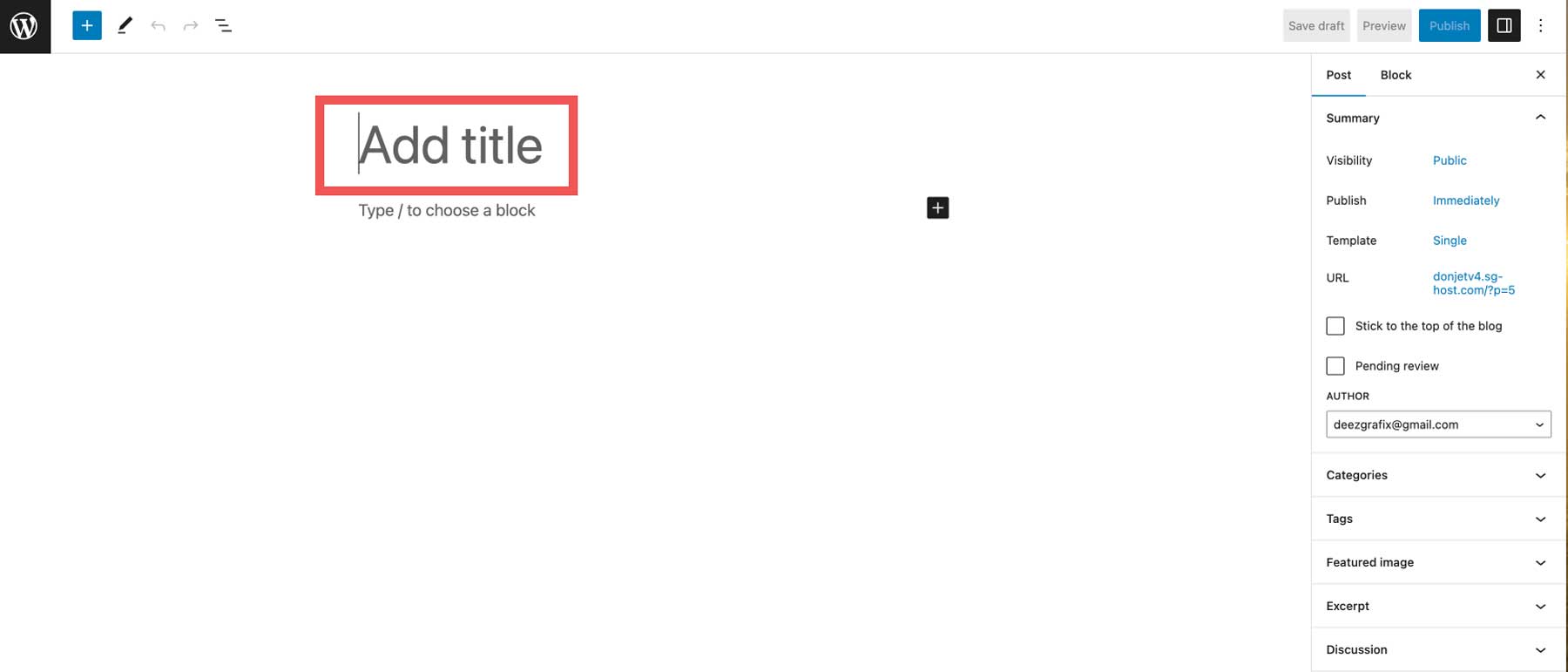
Um Inhalte hinzuzufügen, klicken Sie auf das Plus-Symbol oben links auf dem Bildschirm (1) oder im Seiteneditor (2).
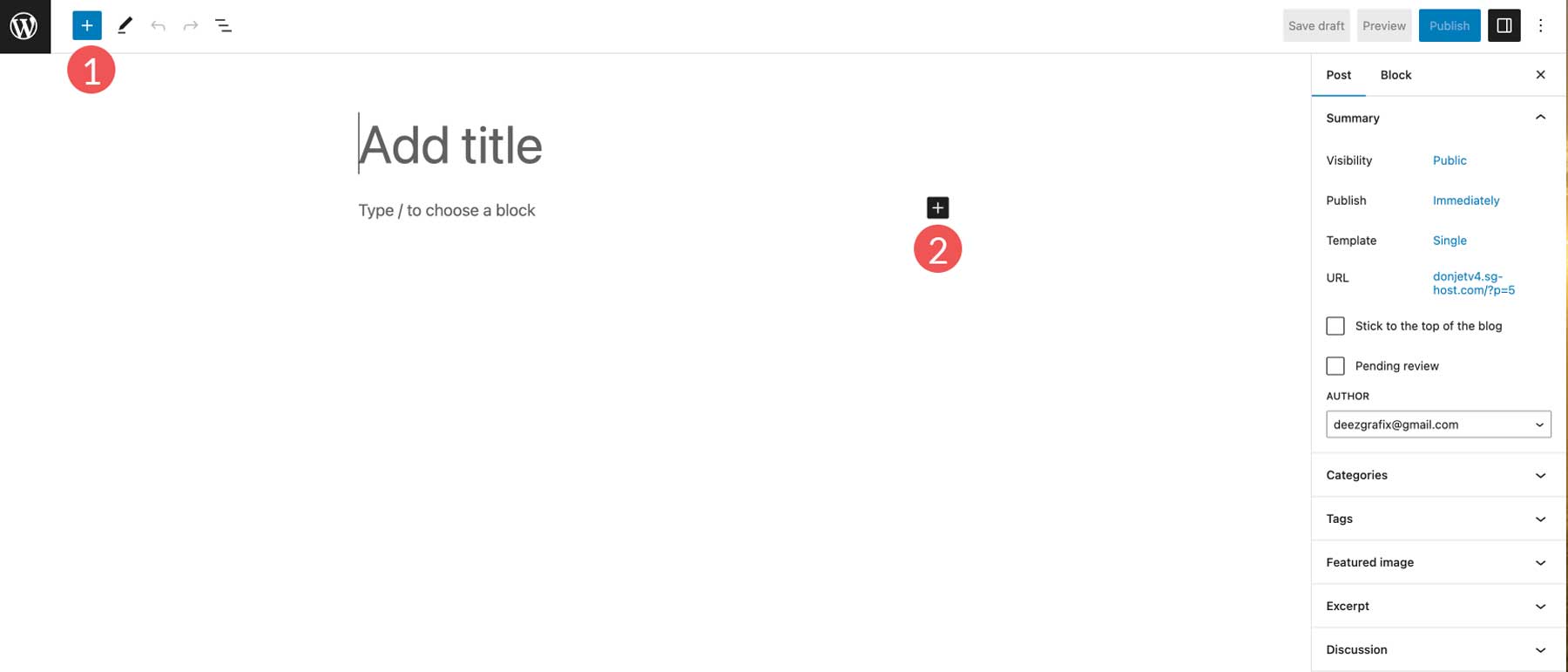
Sobald Sie Inhalte hinzugefügt haben, weisen Sie sie einer Kategorie zu (1), fügen Sie alle relevanten Tags hinzu (2) und klicken Sie dann auf die Schaltfläche „Veröffentlichen“ , um Ihren Beitrag zu veröffentlichen (3).
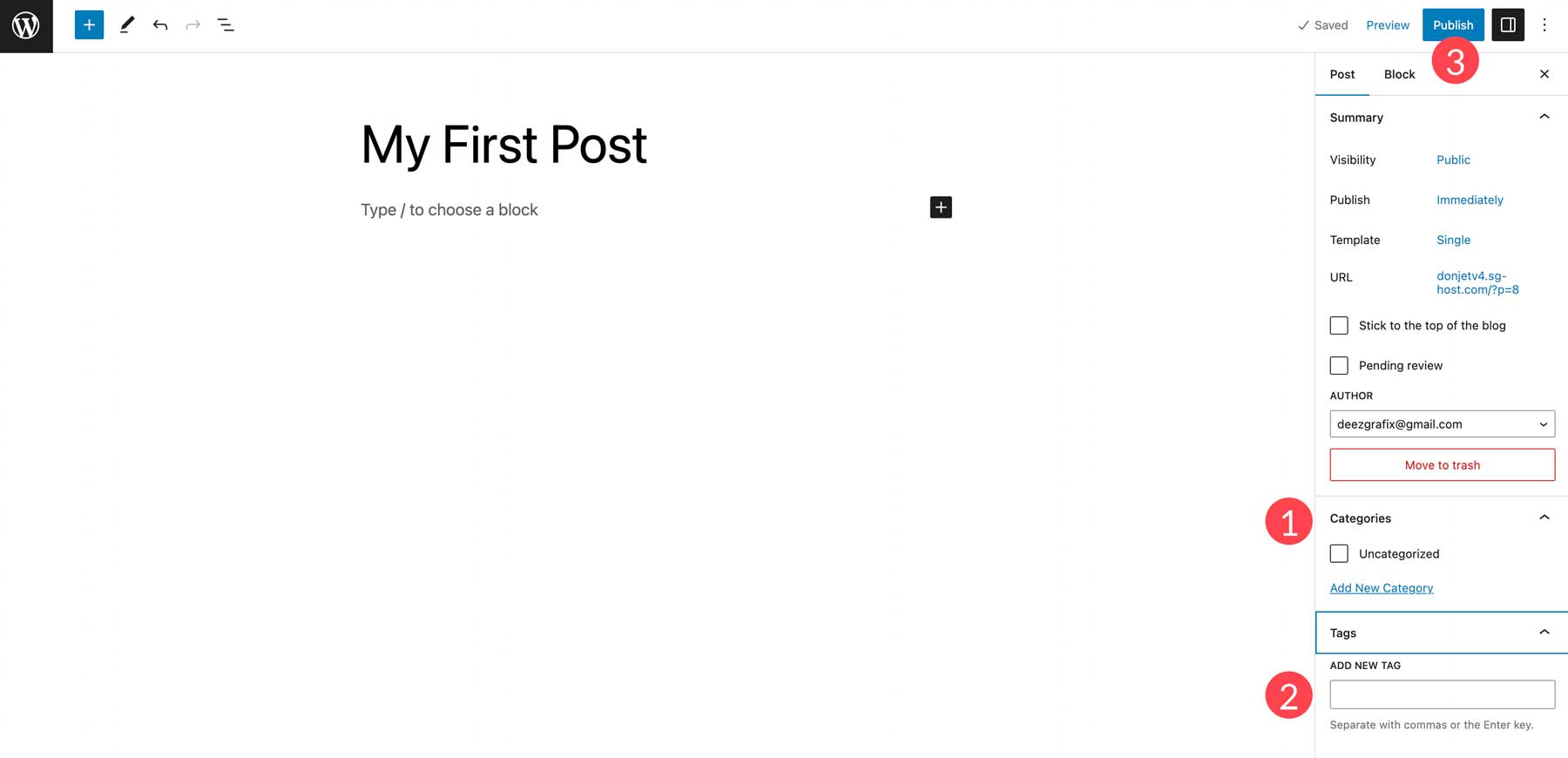
Fügen Sie eine Seite zu WordPress hinzu
Um Ihrer Website eine neue Seite hinzuzufügen, navigieren Sie zu Seiten > Neu hinzufügen .
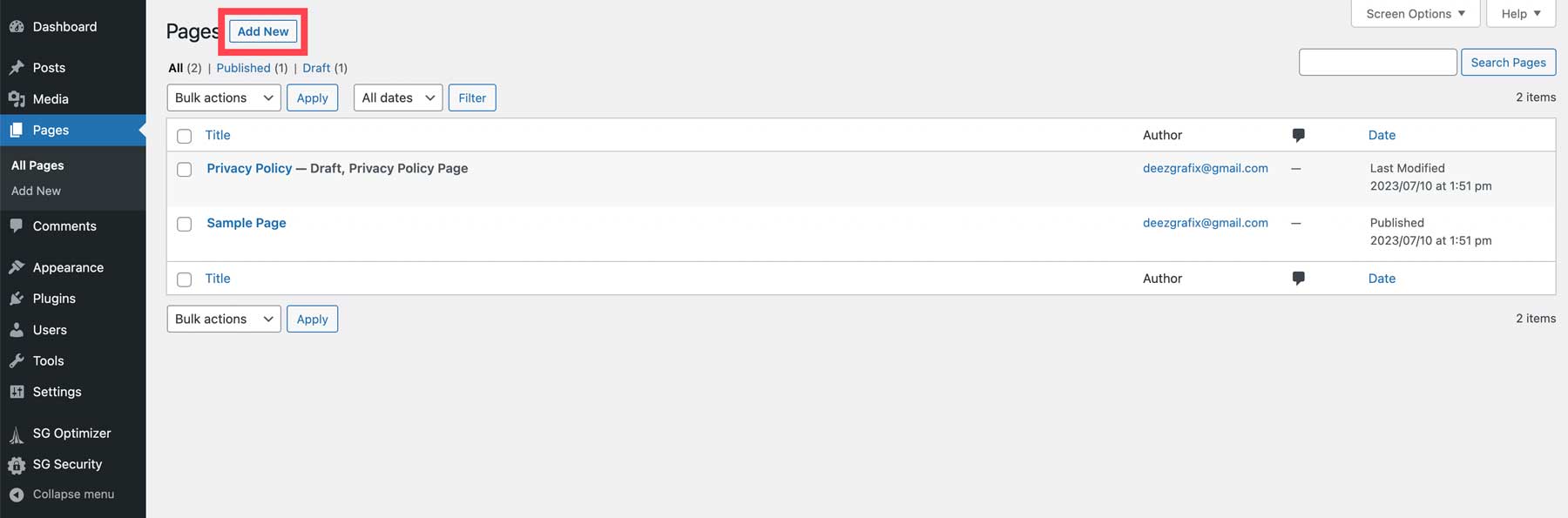
Geben Sie Ihrer Seite wie bei Beiträgen einen Titel (1) und fügen Sie Inhalt hinzu (2).
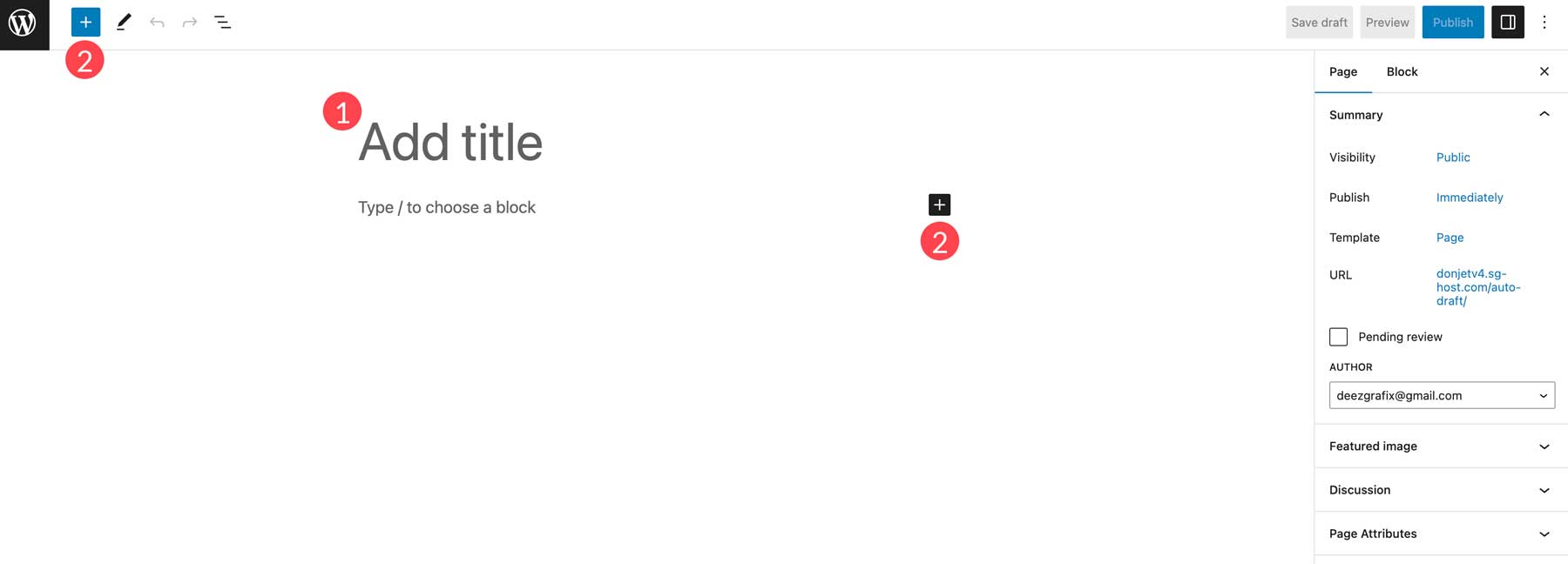
Sobald alle Inhalte hinzugefügt wurden, klicken Sie auf „Veröffentlichen“ , um Ihre Seite online zu schalten.
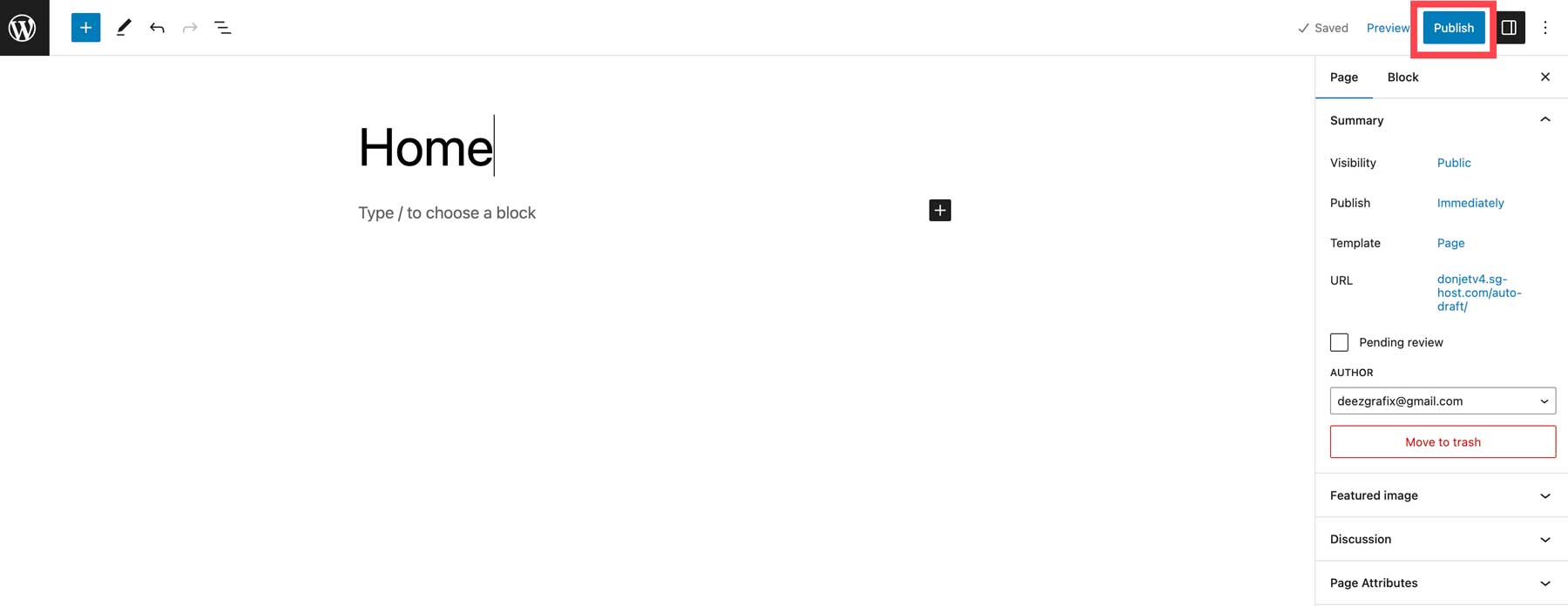
Schritt 6: WordPress für Anfänger – Anpassung
Bevor Sie Ihre Website live schalten, sollten Sie sich noch um einige Last-Minute-Details kümmern, darunter das Hinzufügen von benutzerdefiniertem CSS, das Konfigurieren von SEO, das Hinzufügen von sozialen Medien und das Konfigurieren der Einstellungen Ihres Themes. Diese Optionen variieren je nach installiertem Theme.
Hinzufügen von benutzerdefiniertem CSS
Sie können benutzerdefiniertes CSS hinzufügen, um verschiedene Elemente Ihrer Website zu gestalten. Abhängig vom Thema gibt es einige Stellen, an denen Sie Ihre Snippets hinzufügen können. Der erste Weg führt über den WordPress-Customizer. Bei einfacheren Designs wird diese Option unter „Darstellung“ > „Anpassen“ angeboten. Für Premium-Themes wie Divi können Sie unter Divi > Theme-Optionen benutzerdefiniertes CSS hinzufügen.
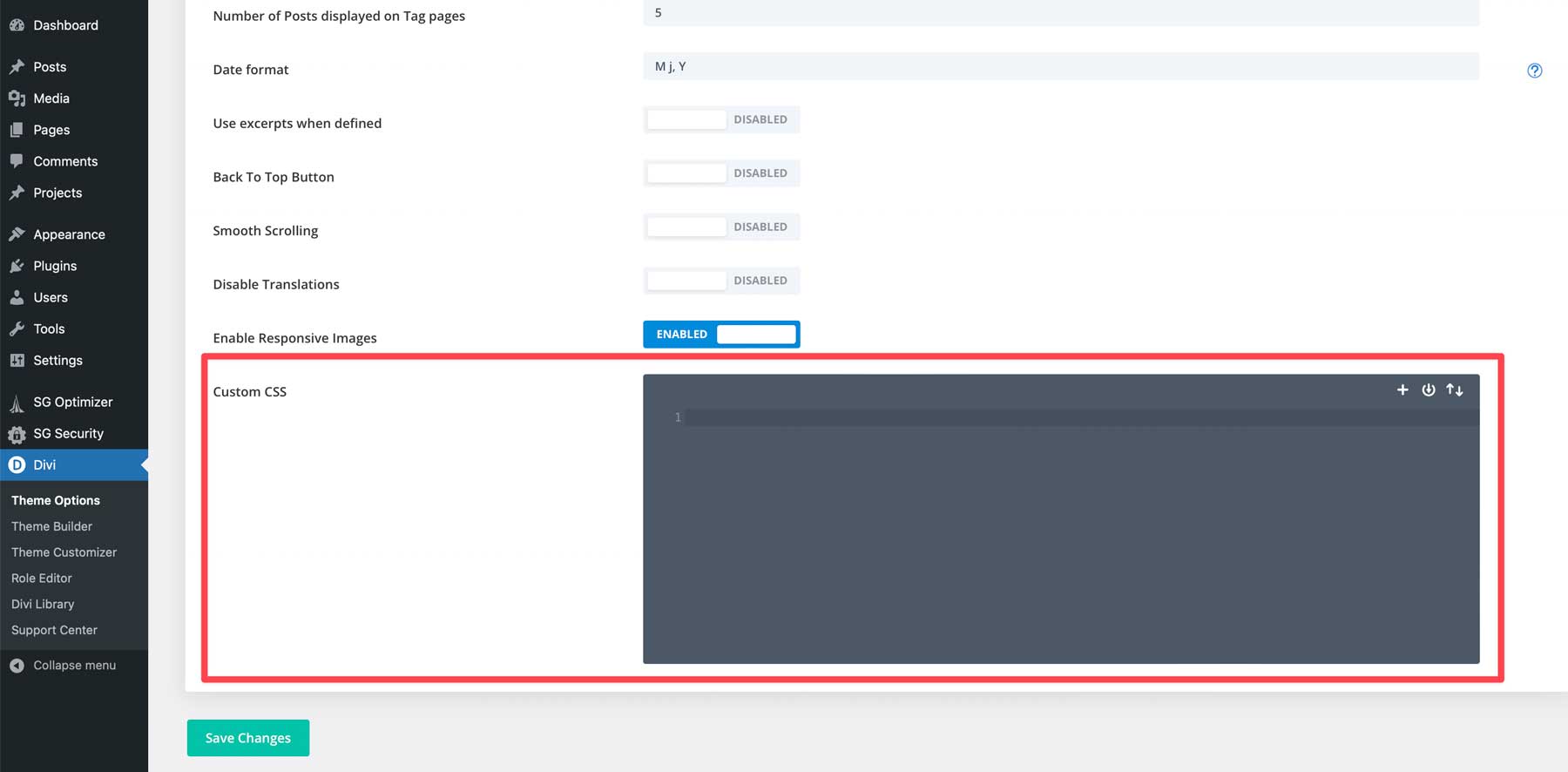
Auto-Update-Plugins
WordPress verfügt über eine integrierte Funktionalität, mit der Sie automatische Plugin-Updates aktivieren können. Der Nachteil dabei ist, dass während eines Plugin-Updates ein Problem auftritt. Sie wissen möglicherweise nicht, was schief gelaufen ist, wenn Sie Updates nicht selbst durchführen. Durch die Verwendung eines Aktivitätsprotokoll-Plugins erhalten Sie mehr Klarheit darüber, was schief gelaufen ist, sodass Sie das Problem einfacher beheben können.
Um automatische Updates zu aktivieren, navigieren Sie zum Abschnitt „Plugins“ des WordPress-Dashboards. Klicken Sie bei jedem Plugin, das Sie aktualisieren möchten, auf „Automatische Updates aktivieren“ .
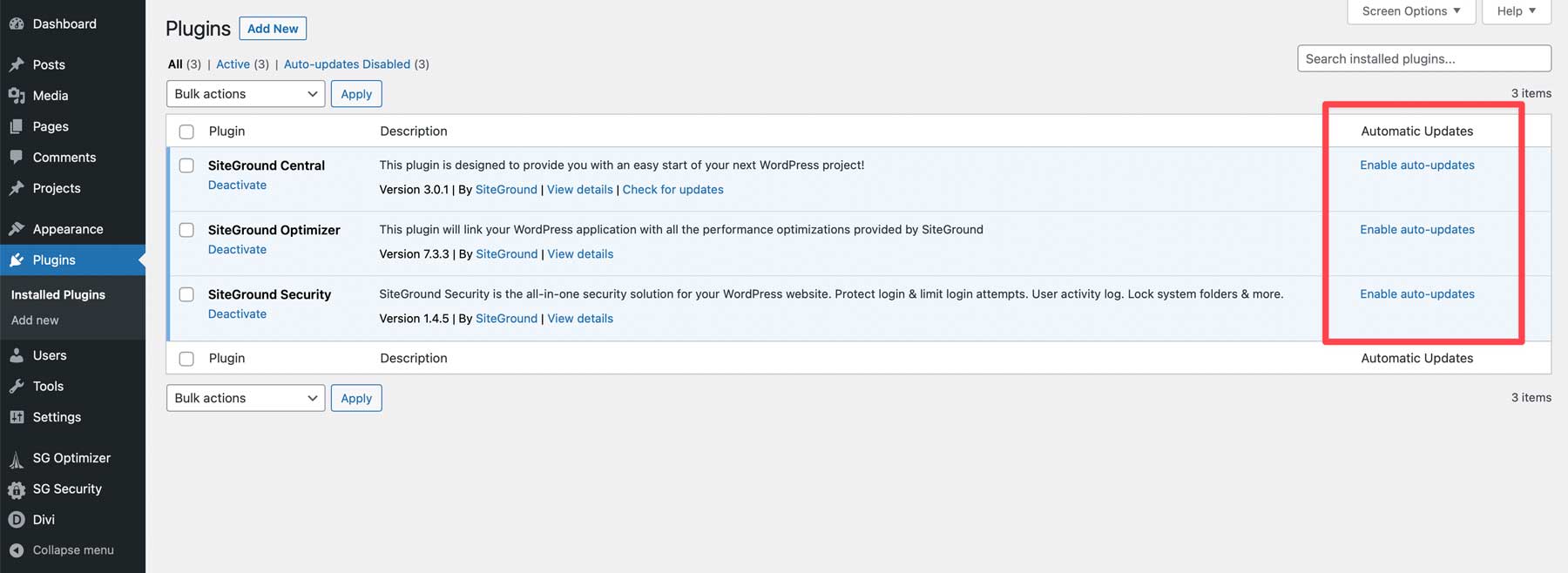
Konfigurieren Sie Ihre SEO
Einer der wichtigsten letzten Schritte vor dem Start Ihrer Website ist die Konfiguration ihrer SEO-Einstellungen. Die Verwendung eines SEO-Plugins wie Rank Math ist eine hervorragende Option. Es bietet einen Schritt-für-Schritt-Prozess, der Sie mithilfe hilfreicher Tipps und Vorschläge dabei unterstützt, bessere SEO-Ergebnisse zu erzielen.
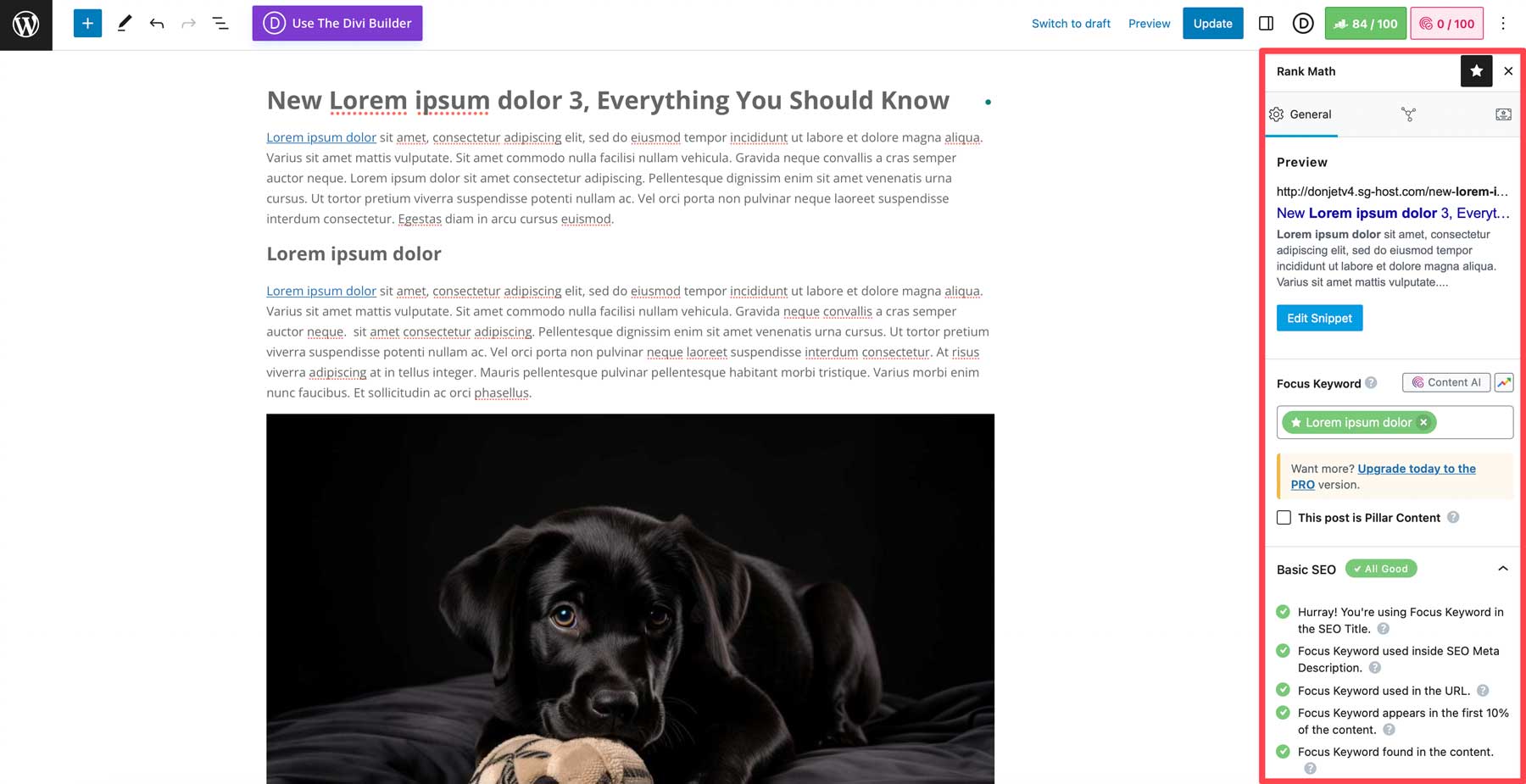
Fügen Sie einen Site-Titel und einen Slogan hinzu
Der Titel Ihrer Website wird verwendet, um Besuchern die Identifizierung der Website, die sie besuchen, zu erleichtern. Der Slogan ist eine kurze Beschreibung Ihrer Website. Verwenden Sie am besten einen eindeutigen Titel und Slogan, anstatt den Titel zu wiederholen, da dies eine genauere Darstellung dessen bietet, worum es auf Ihrer Website geht. Um diese zu ändern, navigieren Sie zu Einstellungen > Allgemein . Geben Sie dort den gewünschten Titel und Slogan ein und speichern Sie Ihre Änderungen.
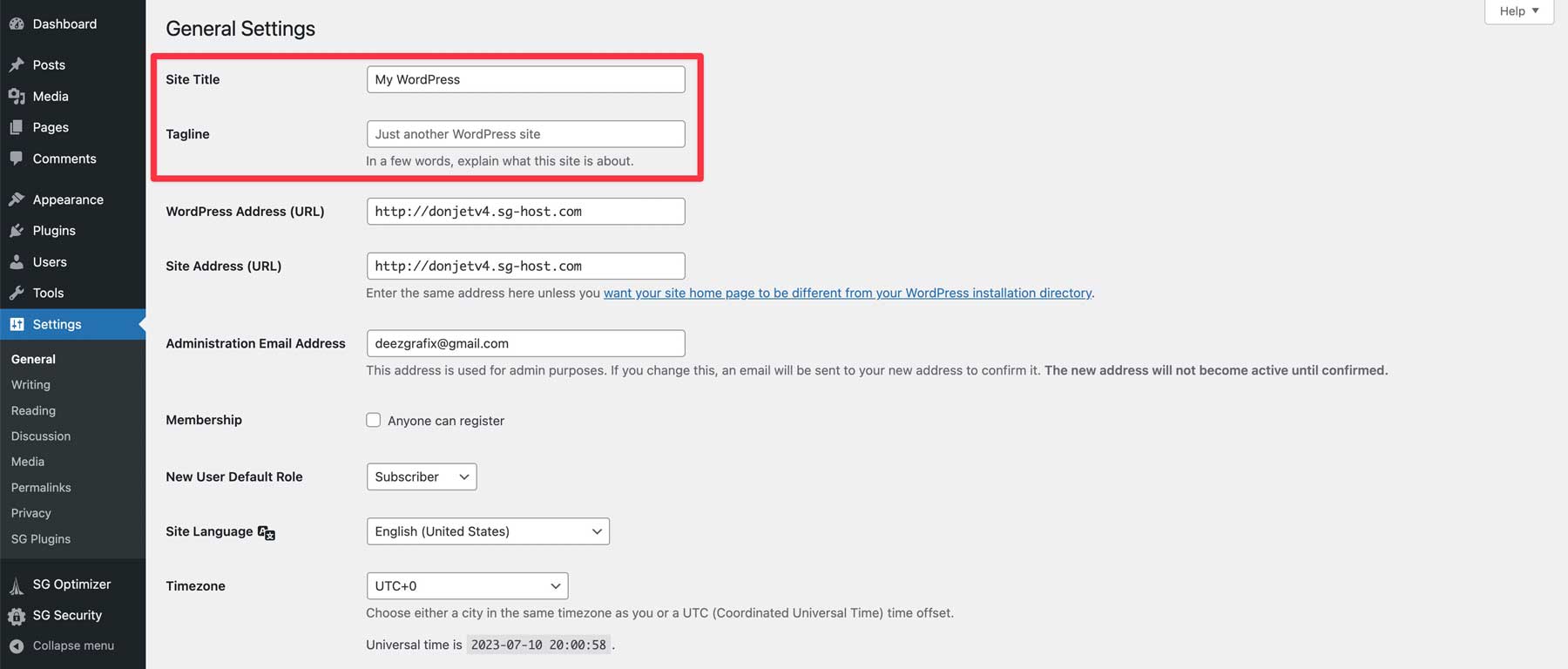
WordPress-Leseeinstellungen
Hier gibt es zwei wichtige Dinge, die Sie tun sollten, einschließlich der Einrichtung einer Startseite (1) und der Sicherstellung, dass das Kontrollkästchen „Suchmaschinen von der Indizierung dieser Website abhalten“ deaktiviert ist (2). Sie können Ihre neuesten Beiträge auf der Startseite anzeigen oder einen statischen Beitrag oder eine statische Seite auswählen. Wenn das Kontrollkästchen „Entmutigen“ aktiviert ist, verhindern Suchmaschinen, dass Ihre Website indiziert wird. Daher sollten Sie es vor dem Start deaktiviert lassen. Speichern Sie Ihre Änderungen, wenn Sie fertig sind (3).
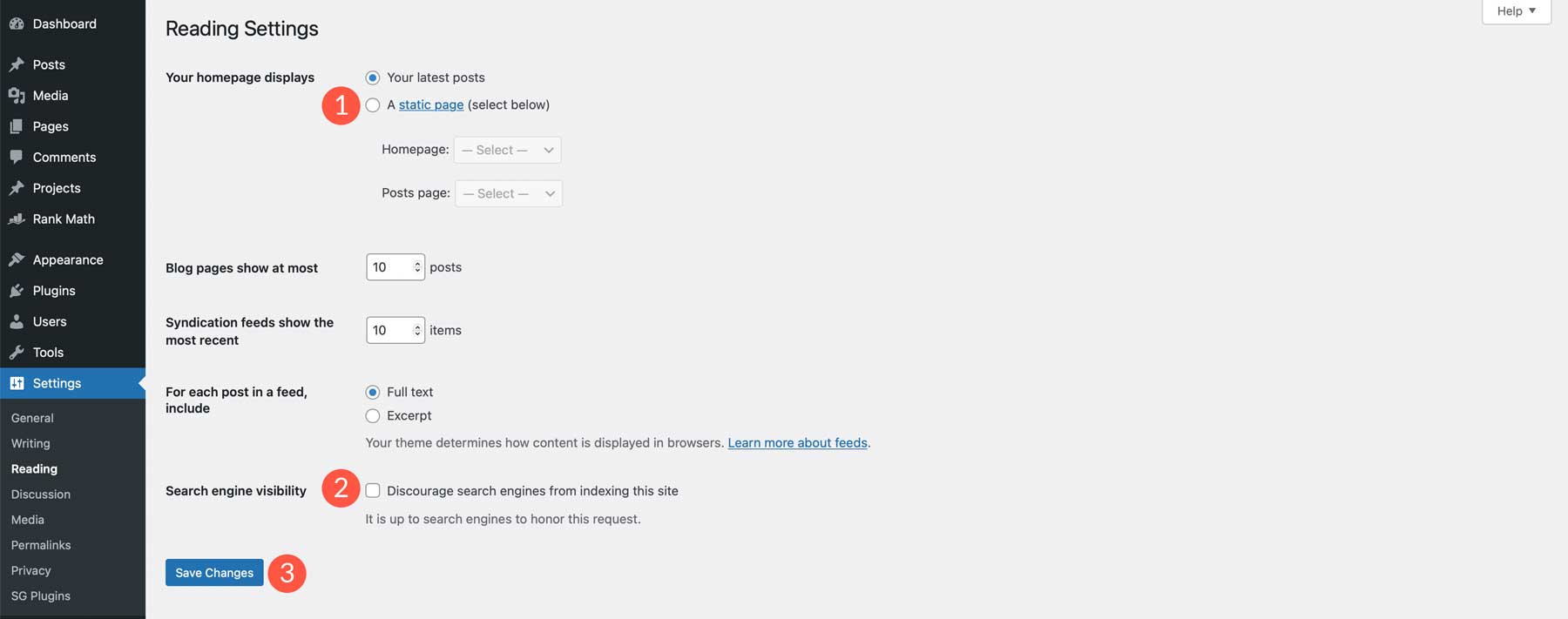
Konfigurieren Sie die Designeinstellungen
Bevor Sie Ihre Website live schalten, möchten Sie Ihr Unternehmen angemessen repräsentieren. Fügen Sie Ihr Logo, Ihre Social-Media-Konten, Farben und Schriftarten hinzu. Jedes Thema ist anders; Die meisten ermöglichen es Ihnen, diese Aufgaben in ihren Designeinstellungen auszuführen. Navigieren Sie mit Divi zu Divi > Theme Options . Hier können Sie alle notwendigen Branding-Elemente hinzufügen und weitere notwendige Änderungen vornehmen. Schauen Sie sich unsere Dokumentation an, um Tipps zur Nutzung der Theme-Optionen von Divi zu erhalten.
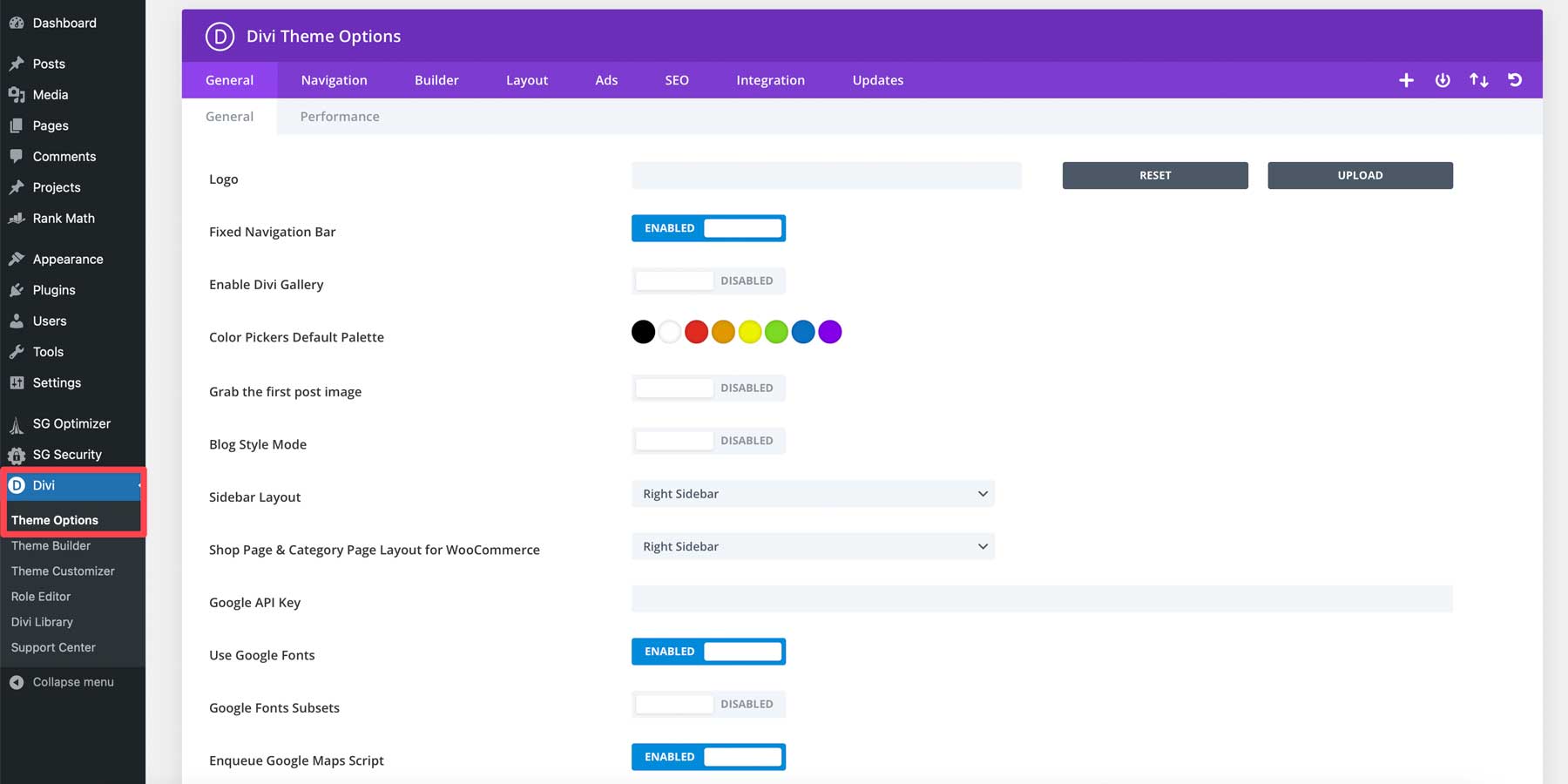
Sichern Sie Ihre Website
Der letzte und wichtigste Schritt vor der Live-Schaltung Ihrer Website ist die Sicherung Ihrer Website. Indem Sie ein Backup erstellen, bewahren Sie die Dateien Ihrer Site für den Fall eines Fehltritts beim Startvorgang. Die meisten Managed-Hosting-Anbieter wie SiteGround und Cloudways bieten Backups in ihren Hosting-Plänen an. Abhängig vom Host müssen Sie jedoch möglicherweise ein gutes Backup-Plugin installieren.
Schritt 7: WordPress für Einsteiger – Ihre Website live schalten
Der letzte Schritt in diesem Prozess besteht darin, Ihre Website live zu schalten. Da wir unsere Website mithilfe von SiteGround auf einer temporären Domäne erstellt haben, müssen Sie zunächst eine Domäne hinzufügen. Wenn Sie Ihre Website in einer Entwicklungsumgebung erstellt haben, müssen Sie verschiedene Schritte ausführen.
Unabhängig von Ihrem Hosting-Anbieter müssen Sie einige Punkte überprüfen, sobald Ihre Website online ist:
- Führen Sie einen Geschwindigkeitstest für Ihre Website durch und nehmen Sie gegebenenfalls Geschwindigkeitsverbesserungen vor.
- Testen Sie alle Formulare. Wenn Sie Probleme haben, müssen Sie möglicherweise ein SMTP-Plugin installieren.
- Erstellen Sie nach dem Start ein Backup Ihrer Website, um sicherzustellen, dass die neueste Iteration gesichert ist.
- Sichern Sie Ihre Website mit einem SSL-Zertifikat. Wenn Sie SiteGround verwenden, befolgen Sie diese Schritte.
- Senden Sie Ihre XML-Sitemap an Google.
- Überprüfen Sie alle SEO-Metadaten noch einmal.
- Richten Sie Analysen ein und integrieren Sie diese mithilfe eines Analyse-Plugins in Ihre Website.
Abschließende Gedanken zu WordPress für Anfänger
WordPress ist ein leistungsstarkes und vielseitiges CMS, mit dem verschiedene Websites erstellt werden können. Obwohl zunächst eine Lernkurve zu überwinden ist, ist es für Anfänger leicht zu erlernen und zu meistern. Mit einer riesigen Community von Drittentwicklern, Tutorials und Plugins können Sie Ihre WordPress-Website individuell anpassen, um sie zu Ihrer eigenen zu machen. Um das Beste aus WordPress herauszuholen, entscheiden Sie sich für einen hochwertigen WordPress-Host wie SiteGround, damit Sie Ihre WordPress-Site einfach installieren und verwalten können.
Benötigen Sie weitere Tutorials? Wenn Sie einen umfassenderen Einblick in WordPress wünschen, schauen Sie sich unsere vollständige Anleitung zum Erstellen einer Website von Grund auf an.
Ausgewähltes Bild über olesia_g / Shutterstock.com
