So greifen Sie auf die Standard-WordPress-.htaccess-Datei zu und bearbeiten sie
Veröffentlicht: 2023-01-24Jede WordPress-Installation hat eine Auswahl an „Kern“-Dateien. Dies sind die Dateien hinter kritischen Funktionen, und eine davon ist .htaccess . Es enthält Konfigurationsoptionen für Ihren Webserver. Mit anderen Worten, es ist extrem wichtig.
Wenn Sie wissen, wie Sie .htaccess finden und bearbeiten, können Sie die Permalink-Struktur Ihrer Website ändern, Weiterleitungen einrichten, die Sicherheit für das Dashboard erhöhen und viele weitere Optimierungen vornehmen. Sie müssen nicht einmal wissen, wie man codiert, wenn Sie die Anweisungen sorgfältig befolgen.
In diesem Artikel sprechen wir über die . htaccess -Datei und wie sie funktioniert. Wir zeigen Ihnen, wie Sie die Datei finden, darauf zugreifen und sie bearbeiten. Abschließend werden wir mit einigen häufig gestellten Fragen abschließen.
Was ist ein . htaccess -Datei?
.htaccess- oder Hypertext Access-Dateien gibt es nicht nur bei WordPress. Jeder Apache-Webserver hat eine .htaccess -Datei, die Konfigurationseinstellungen für den Server enthält. Im Fall von WordPress enthält die Datei auch Anweisungen für die Permalink-Struktur Ihrer Website.
So sieht die Datei standardmäßig auf den meisten Websites aus:

Wir sagen „die meisten Websites“, weil einige Hosts die .htaccess -Dateien ihrer Kunden so anpassen, dass sie zusätzliche Funktionen enthalten. Die Datei befindet sich jedoch immer im WordPress -Stammverzeichnis .
Wenn Sie Zugriff auf den Server haben, können Sie .htaccess suchen und bearbeiten, um wichtige Änderungen an der Funktionalität Ihrer Website vorzunehmen. Zu den Änderungen, die Sie implementieren können, gehören:
- Weiterleitungen hinzufügen. Implementieren Sie Umleitungen auf Serverebene.
- Änderung der Permalink-Struktur. Wenn Sie die Permalink-Struktur Ihrer Website ändern, werden diese Änderungen in .htaccess widergespiegelt. Sie können die Datei verwenden, um die URL-Struktur manuell zu ändern, anstatt dies im WordPress-Admin-Panel zu tun.
- Ressourcen-Hotlinking verhindern. Wenn Sie nicht möchten, dass andere Websites Bilder oder andere Elemente Ihrer Website verwenden, können Sie Hotlinking deaktivieren, indem Sie die .htaccess -Datei ändern.
- Zugriff auf die Website konfigurieren. Mit .htaccess können Sie Verzeichnisse mit einem Kennwort schützen, IP-Adressen für den Zugriff auf das Dashboard auf die Whitelist setzen und vieles mehr.
Es ist wichtig zu verstehen, dass .htaccess eine unglaublich heikle Datei ist. Da Sie damit Regeln auf Serverebene konfigurieren können, kann das Ändern der Datei Ihre Website beschädigen, wenn Sie nicht aufpassen.
Sie müssen keine bestimmte Programmiersprache kennen, um .htaccess zu bearbeiten, obwohl PHP-Kenntnisse hilfreich sein können. Wenn Sie den Anweisungen folgen und die erforderlichen Codeausschnitte kopieren, können Sie die Datei problemlos ändern.
Wenn Sie mit der Verwendung von Code nicht vertraut sind, können mehrere Plugins .htaccess für Sie bearbeiten. Die meisten Sicherheits- und Umleitungs-Plugins funktionieren, indem sie die Datei bearbeiten, ohne dass Sie sie öffnen müssen. Abhängig von den Änderungen, die Sie vornehmen möchten, können Sie möglicherweise ein Plugin verwenden, um .htaccess zu bearbeiten.
Wo ist der, die, das . htaccess -Datei in WordPress?
Die .htaccess -Datei befindet sich im WordPress-Root-Verzeichnis. Dieses Verzeichnis enthält alle Ihre WordPress-Kerndateien (wie wp-config.php ) sowie alles, was Sie auf Ihre Website hochladen.
Sie können nicht auf das Stammverzeichnis zugreifen Verzeichnis aus dem WordPress-Dashboard. Um Zugriff auf .htaccess und andere ähnliche Kerndateien zu erhalten, müssen Sie sich über das File Transfer Protocol (FTP) oder Ihr Hosting-Control-Panel mit Ihrem Server verbinden.
Da WordPress Open-Source-Software ist, können Sie alle Dateien beliebig bearbeiten. Im nächsten Abschnitt zeigen wir Ihnen, wie Sie Änderungen an .htaccess sicher vornehmen können (und die gleichen Ratschläge gelten für alle anderen WordPress-Kerndateien).
So bearbeiten Sie Ihr WordPress . htaccess -Datei (3 Methoden)
Das Bearbeiten der WordPress .htaccess -Datei erfordert Zugriff auf das Stammverzeichnis Verzeichnis. Bevor Sie jedoch Änderungen vornehmen, empfehlen wir dringend, eine Sicherungskopie Ihrer .htaccess -Datei herunterzuladen. Da sich .htaccess mit Serverkonfigurationseinstellungen befasst, können Fehler im Code der Datei dazu führen, dass Ihre Website nicht mehr zugänglich ist. In diesem Fall müssen Sie eine frühere Version von .htaccess wiederherstellen, den falschen Code entfernen oder eine neue .htaccess -Datei erstellen, um erneut auf Ihre Website zugreifen zu können. In diesem Sinne ist es am besten, auf Nummer sicher zu gehen und ein aktuelles Backup zur Verfügung zu haben.
Glücklicherweise ist das Sichern der .htaccess -Datei ein ziemlich einfacher Vorgang. Greifen Sie zunächst entweder über den Dateimanager Ihres Hosts oder über eine FTP-Software (File Transfer Protocol) wie FileZilla auf die Dateien Ihres Servers zu. Navigieren Sie zum Stammordner Ihrer Website, der normalerweise als public_html, www oder als Name Ihrer Website bezeichnet wird. Hier finden Sie die .htaccess -Datei.
Wenn Sie diese Datei nicht sehen, müssen Sie möglicherweise eine Einstellung aktivieren, die es Ihnen ermöglicht, versteckte Dateien anzuzeigen. Dies hängt von Ihrem Host oder Ihrer FTP-Software ab. Wenn Sie cPanel verwenden, klicken Sie oben rechts auf die Schaltfläche Einstellungen , gefolgt von Versteckte Dateien anzeigen (dotfiles) und Speichern .
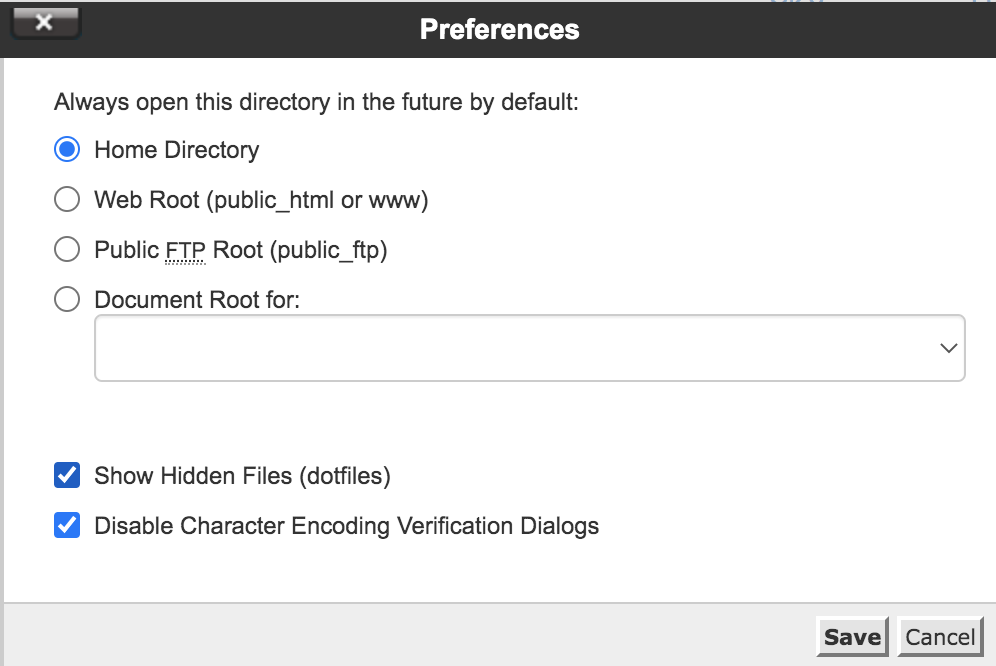
Bei FileZilla müssen Sie diese Einstellung umschalten, bevor Sie sich mit Ihrem Server verbinden. Alles, was Sie tun müssen, ist zu Server → Anzeige versteckter Dateien erzwingen.
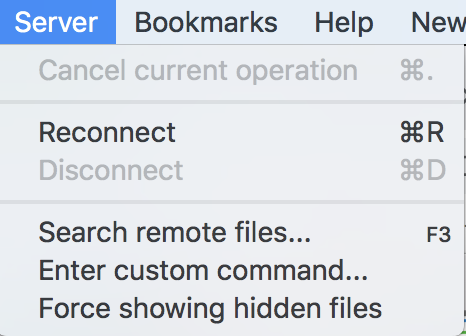
Sobald Sie die .htaccess -Datei gefunden haben, laden Sie sie auf Ihren Computer herunter und benennen Sie sie in etwas um, an das Sie sich erinnern werden, wie z. B. .htaccess_before-changes. Wenn Sie dann vorgenommene Änderungen rückgängig machen müssen, können Sie einfach den Code aus dieser Datei kopieren und in die Live-Version auf Ihrem Server einfügen.
1. Verwendung eines FTP-Clients
Am besten greifen Sie mit einem FTP-Client auf die .htaccess -Datei zu. FTP-Clients sind in der Regel einfacher zu navigieren als Dateimanager in Hosting-Kontrollfeldern und bieten mehr Kontrolle über die Interaktion mit den Verzeichnissen und Dateien Ihrer Website.
Welchen FTP-Client Sie verwenden, bleibt Ihnen überlassen. Aber Sie könnten die Open-Source-FileZilla-Option in Betracht ziehen, wenn Sie FTP noch nie verwendet haben.
Um eine Verbindung zu WordPress herzustellen, benötigen Sie die FTP-Anmeldeinformationen Ihrer Website. Sie sollten diese erhalten haben, als Sie sich für ein Hosting-Paket angemeldet haben. Wenn nicht, finden Sie sie in Ihrem Hosting-Kontrollfeld.
Sobald Sie die richtigen Anmeldeinformationen haben, stellen Sie über FTP eine Verbindung zu Ihrer Website her. Navigieren Sie zu dem Ordner, der www , public_html , public oder den Namen Ihrer Website enthält. Das sind die gebräuchlichsten Namen für das WordPress -Root- Verzeichnis.
Öffnen Sie das Verzeichnis, und Sie sollten eine Sammlung von Dateien und Ordnern sehen, die wie folgt aussieht:
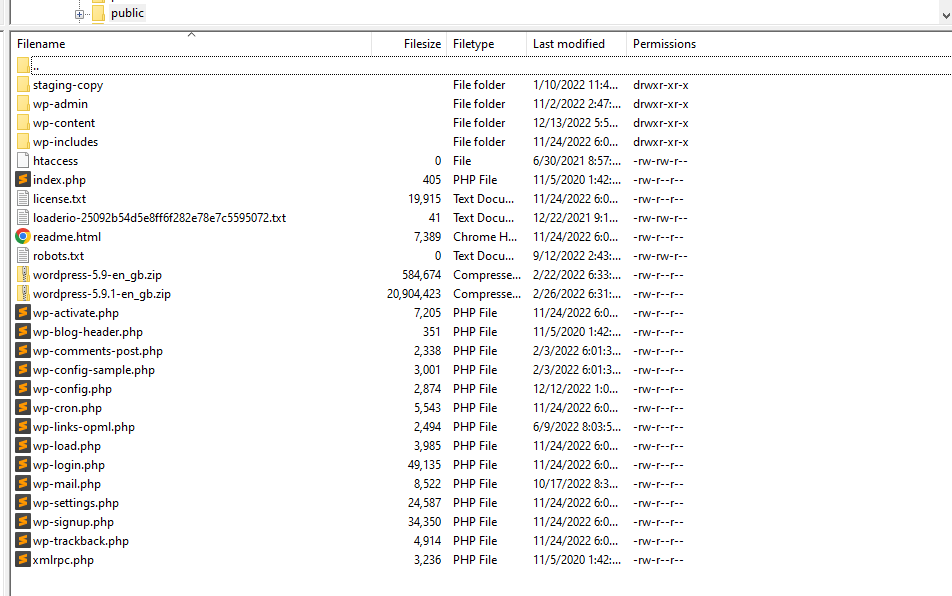
Die Datei, nach der wir suchen, .htaccess , befindet sich in diesem Verzeichnis der obersten Ebene. Sobald Sie es gefunden haben, klicken Sie mit der rechten Maustaste auf die Datei und wählen Sie Anzeigen/Bearbeiten (der Name dieser Option kann sich je nach verwendetem FTP-Client ändern). Dadurch wird die Datei mit Ihrem Standard-Texteditor geöffnet.
Stellen Sie vor diesem Schritt erneut sicher, dass Sie die Datei an einen sicheren Ort herunterladen, damit Sie den Code wiederherstellen können, wenn Sie einen Fehler machen.

Alle Änderungen, die Sie an dieser Datei vornehmen, müssen vor der Zeile „# END WordPress“ stehen. Um die Dinge organisiert zu halten, empfehlen wir, neue Codeausschnitte mit einer Trennlinie von anderen hinzuzufügen.
Wenn möglich, fügen Sie auch Kommentare wie diesen hinzu, um zu identifizieren, was jedes Snippet tut:
# This is a commentWenn Sie also zu der Datei zurückkehren, um einen Teil ihres Codes zu entfernen, wissen Sie genau, was jeder Ausschnitt tut. Wenn Sie fertig sind, speichern Sie die Änderungen an der Datei und schließen Sie sie.
Der FTP-Client fragt, ob Sie die Datei auf dem Server aktualisieren möchten. Wählen Sie die Option, die Ja sagt, und das war's. Die Änderungen, die Sie an .htaccess vorgenommen haben, sollten jetzt live sein.
2. Verwenden Sie Ihr cPanel
Das Bearbeiten einer WordPress .htaccess -Datei mit cPanel ist relativ einfach, da die Software Dateimanager-Funktionen enthält. Denken Sie jedoch daran, dass der im Dateimanager enthaltene Texteditor sehr einfach ist. Wir empfehlen stattdessen, wenn möglich, einen FTP-Client zu verwenden.
Wenn Sie cPanel bevorzugen, melden Sie sich beim Hosting-Kontrollfeld an und suchen Sie nach der Option Dateimanager im Abschnitt Dateien .
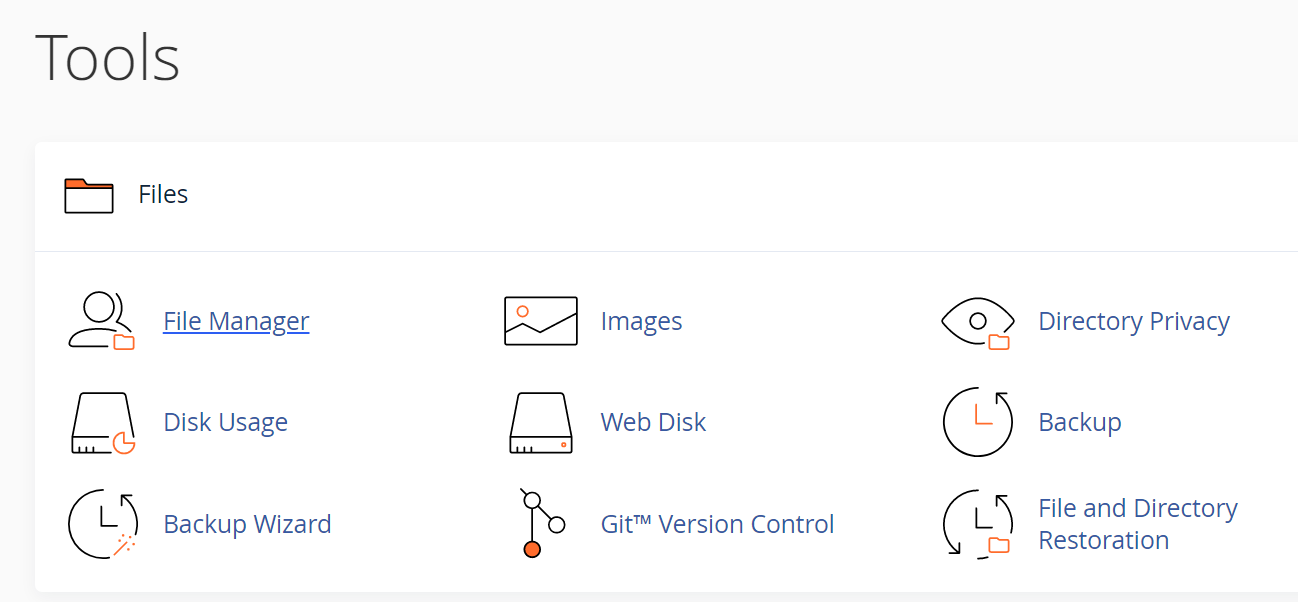
Suchen Sie auf dem nächsten Bildschirm nach einem Verzeichnis namens www , public_html , public oder dem Namen Ihrer Website. Das ist Ihr WordPress-Root Verzeichnis, und es enthält die .htaccess -Datei.
Klicken Sie mit der rechten Maustaste auf .htaccess und wählen Sie die Option Bearbeiten . Dadurch wird der Texteditor des Dateimanagers geöffnet und Sie können Änderungen an der Datei vornehmen. Stellen Sie auch hier sicher, dass Sie eine aktuelle Version Ihrer .htaccess -Datei zur Hand haben, die Sie bei Bedarf wiederherstellen können.
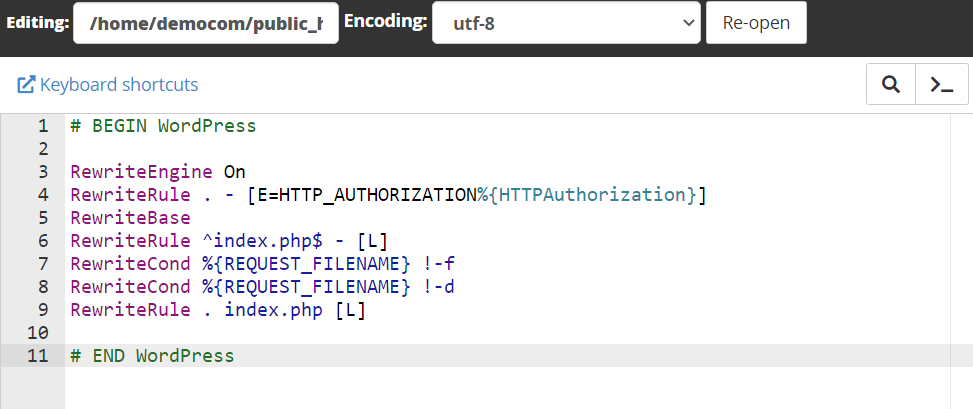
Wir haben im vorherigen Abschnitt Anweisungen zum sicheren Bearbeiten von .htaccess eingefügt. Stellen Sie sicher, dass Sie diese Anweisungen lesen, bevor Sie der Datei Code hinzufügen, um Probleme mit Ihrem Server zu vermeiden.
3. Verwendung eines WordPress-Plugins
Wenn Sie keinen FTP-Client oder cPanel verwenden möchten, um auf die .htaccess -Datei zuzugreifen, bieten einige Plugins diese Funktionalität über das WordPress-Dashboard. Ein Beispiel ist der Htaccess File Editor von WebFactory.
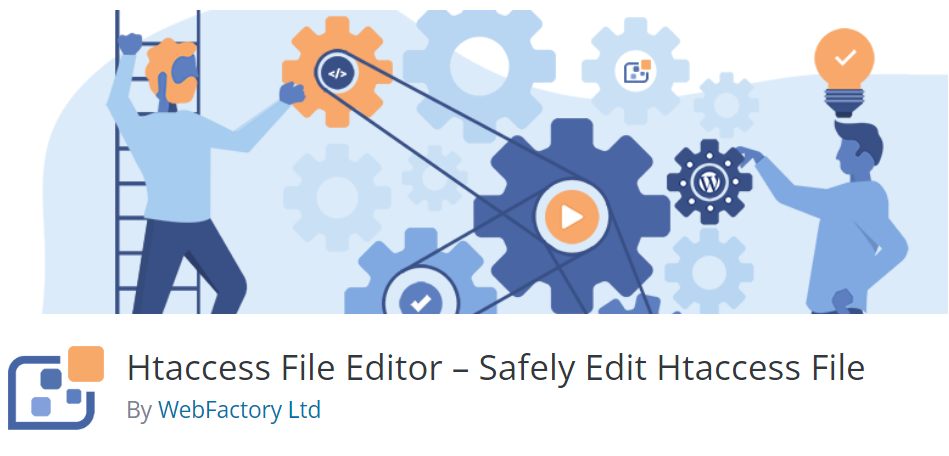
Dieses Plugin fügt dem Dashboard eine neue Registerkarte WP Htaccess Editor hinzu. Von hier aus können Sie einen einfachen Texteditor verwenden, der nur mit .htaccess funktioniert.
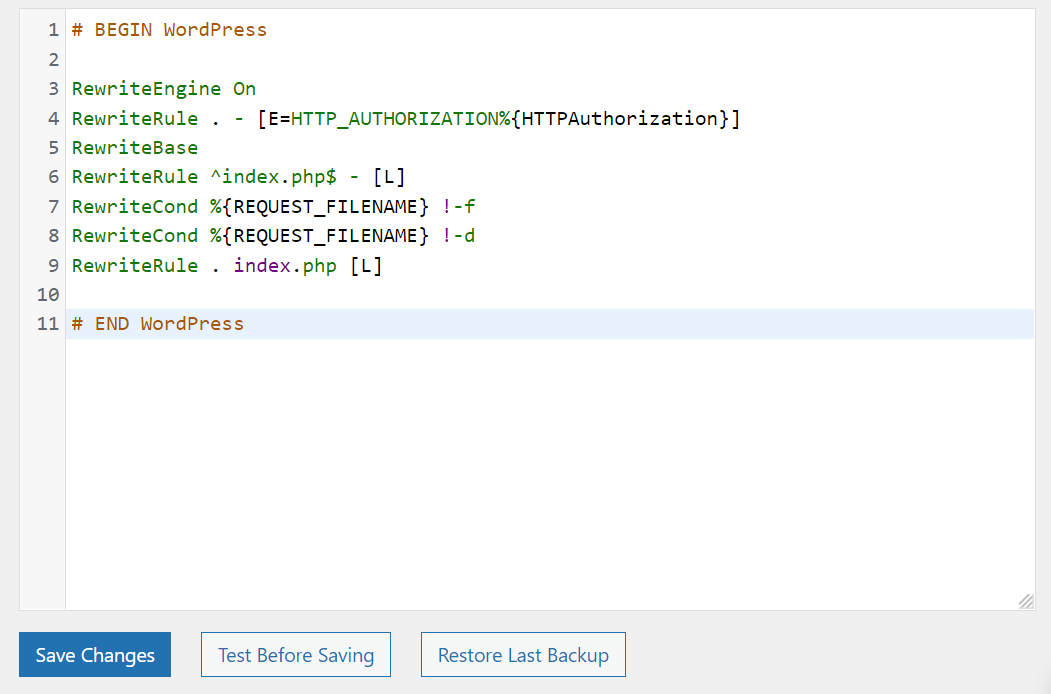
Der Vorteil der Verwendung eines Plugins zum Bearbeiten von .htaccess gegenüber einem normalen Texteditor besteht darin, dass Sie möglicherweise Zugriff auf Funktionen wie das Testen der Datei vor dem Speichern erhalten. Möglicherweise können Sie auch Backups im Fehlerfall wiederherstellen.
Andere Plugins, mit denen Sie .htaccess bearbeiten können, sind Redirection und Htaccess File Editor. In den meisten Fällen empfehlen wir die Verwendung von FTP über Plugins. Aber ein Plugin könnte ausreichen, wenn Sie nur geringfügige Änderungen an .htaccess vornehmen möchten.
So erstellen Sie eine neue WordPress .htaccess-Datei
Das Erstellen einer neuen WordPress .htaccess -Datei ist relativ einfach. Manchmal sehen Sie die .htaccess -Datei nicht, wenn Sie zum Stammverzeichnis gehen Ordner Ihrer WordPress-Website. Dies kann passieren, weil WordPress die Datei noch nicht generiert hat.
Manchmal generiert WordPress keine .htaccess -Datei, bis Sie Änderungen an der standardmäßigen Permalink-Struktur Ihrer Website vornehmen. Gehen Sie dazu zu Einstellungen → Permalinks . Die Standard-Permalink-Struktur für WordPress ist auf Plain eingestellt. Möglicherweise möchten Sie diese Struktur jedoch in eine andere, benutzerfreundlichere Option ändern, z. B. Name des Beitrags oder Monat und Name .
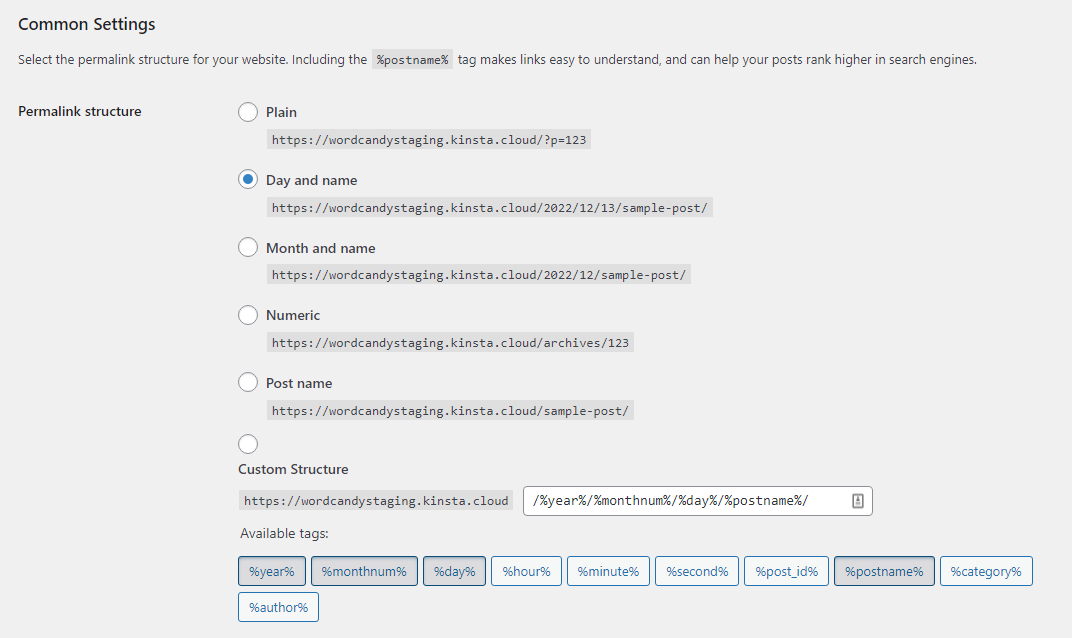
Wenn Sie die Permalink-Struktur von Plain ändern, generiert WordPress eine neue .htaccess -Datei. Es enthält die Anweisungen für die neue Struktur, die Sie auswählen.
Nachdem Sie die Änderungen an der Permalink-Struktur Ihrer Website gespeichert haben, kehren Sie zum WordPress-Stammverzeichnis zurück Mappe. Darin sollte sich eine brandneue .htaccess -Datei befinden, die bereit ist, mit der Bearbeitung zu beginnen.

So ersetzen Sie Ihre aktuelle .htaccess Datei mit einer neuen
Wenn Sie die .htaccess -Datei auf ihren ursprünglichen Inhalt zurücksetzen möchten, können Sie entweder den gesamten benutzerdefinierten Code löschen oder ihn vollständig ersetzen. In vielen Fällen ist das Ersetzen der Datei die einfachere Option. Das gilt insbesondere, wenn Sie auf einen Fehler stoßen und sich nicht sicher sind, welcher Teil des Codes ihn verursacht.
Bevor Sie fortfahren, laden Sie für alle Fälle eine Kopie Ihrer vorhandenen .htaccess-Datei herunter.
Zuerst müssen Sie eine neue Kopie einer standardmäßigen .htaccess -Datei erstellen. Erstellen Sie dazu auf Ihrem Computer eine neue Datei namens .htaccess (inklusive Punkt).
Öffnen Sie dann die neue Datei mit einem Texteditor und fügen Sie den folgenden Code ein:
# BEGIN WordPress RewriteEngine On RewriteRule .* - [E=HTTP_AUTHORIZATION:%{HTTP:Authorization}] RewriteBase / RewriteRule ^index\.php$ - [L] RewriteCond %{REQUEST_FILENAME} !-f RewriteCond %{REQUEST_FILENAME} !-d RewriteRule . /index.php [L] # END WordPressDas ist der Standardcode für die .htaccess -Datei und sollte mit jeder Website funktionieren. Die einzige Ausnahme ist, wenn Sie eine Multisite-Installation verwenden. In diesem Fall sollte die standardmäßige .htaccess -Datei wie folgt aussehen, mit einem Unterverzeichnis setup:
# BEGIN WordPress Multisite # Using subfolder network type: https://wordpress.org/support/article/htaccess/#multisite RewriteEngine On RewriteRule .* - [E=HTTP_AUTHORIZATION:%{HTTP:Authorization}] RewriteBase / RewriteRule ^index\.php$ - [L] # add a trailing slash to /wp-admin RewriteRule ^([_0-9a-zA-Z-]+/)?wp-admin$ $1wp-admin/ [R=301,L] RewriteCond %{REQUEST_FILENAME} -f [OR] RewriteCond %{REQUEST_FILENAME} -d RewriteRule ^ - [L] RewriteRule ^([_0-9a-zA-Z-]+/)?(wp-(content|admin|includes).*) $2 [L] RewriteRule ^([_0-9a-zA-Z-]+/)?(.*\.php)$ $2 [L] RewriteRule . index.php [L] # END WordPress MultisiteWenn Sie alternativ ein Subdomain-Setup für Multisite verwenden, sieht der Code so aus:
# BEGIN WordPress Multisite # Using subdomain network type: https://wordpress.org/support/article/htaccess/#multisite RewriteEngine On RewriteRule .* - [E=HTTP_AUTHORIZATION:%{HTTP:Authorization}] RewriteBase / RewriteRule ^index\.php$ - [L] # add a trailing slash to /wp-admin RewriteRule ^wp-admin$ wp-admin/ [R=301,L] RewriteCond %{REQUEST_FILENAME} -f [OR] RewriteCond %{REQUEST_FILENAME} -d RewriteRule ^ - [L] RewriteRule ^(wp-(content|admin|includes).*) $1 [L] RewriteRule ^(.*\.php)$ $1 [L] RewriteRule . index.php [L] # END WordPress MultisiteSpeichern Sie in jedem Fall die neue .htaccess -Datei und laden Sie sie in das WordPress-Root hoch Verzeichnis. Sie können unseren früheren Anweisungen zum Zugriff auf das Verzeichnis über FTP oder cPanel folgen. Sobald Sie drin sind, löschen Sie die vorhandene .htaccess -Datei und laden Sie die neue hoch, oder laden Sie sie einfach hoch und überschreiben Sie sie.
Fünf Beispiele für Regeln, die Sie Ihrer . htaccess -Datei
Es gibt mehrere Möglichkeiten, die .htaccess -Datei zu bearbeiten und neue Funktionen zu WordPress hinzuzufügen. Jedes Code-Snippet wird als „Regel“ bezeichnet, da es dem Server mitteilt, was zu tun ist.
In diesem Abschnitt stellen wir Ihnen einige Regeln vor, die Sie in der WordPress- .htaccess -Datei implementieren können, und erklären, was sie bewirken!
1. Leiten Sie den gesamten Datenverkehr über HTTPS um
Nachdem Sie WordPress ein SSL-Zertifikat (Secure Sockets Layer) hinzugefügt haben, sollten Sie die Website so konfigurieren, dass sie über HTTPS geladen wird. Es gibt mehrere Plugins, mit denen Sie diese Änderung implementieren können, aber Sie können dies auch tun, indem Sie der .htaccess -Datei eine neue Regel hinzufügen:
RewriteEngine On RewriteCond %{HTTPS} off RewriteRule ^(.*)$ https://%{HTTP_HOST}%{REQUEST_URI} [L,R=301]Diese Regel implementiert 301-Weiterleitungen, die jede HTTP-Anforderung über HTTPS verarbeiten. Wenn nach der Implementierung dieser Regel Sicherheitsfehler im Browser angezeigt werden, liegt möglicherweise ein Problem mit dem SSL-Zertifikat Ihrer Website vor.
2. Fügen Sie einem Verzeichnis ein Kennwort hinzu
.htaccess ermöglicht es Ihnen, bestimmte Teile Ihrer Website mit einem Passwort zu schützen. Die Passwortabfrage erscheint nicht als Anmeldebildschirm, sondern als Popup-Fenster direkt über den Browser. Der Server blockiert Ihren Zugriff auf die Seite, wenn Sie nicht das richtige Passwort eingeben.
In diesem Beispiel verwenden wir Code, um das WordPress-Admin-Dashboard mit einem Passwort zu schützen:
<Files /wp-admin> AuthName "Prompt" AuthType Basic AuthUserFile /wp-admin Require valid-user </Files>Sie können ändern, zu welcher Seite Sie ein Passwort hinzufügen möchten, indem Sie den Teil des Snippets bearbeiten, der nach dem „/“ kommt. Du kannst beispielsweise eine Passwortabfrage zu /wp-login.php hinzufügen , um die Anmeldeseite weiter zu schützen.
Hinweis: Die Eingabe eines Passworts für den Zugriff auf die Homepage unterbricht die Jetpack-Verbindung. Wenn Sie also eines der Tools von Jetpack verwenden, möchten Sie diese Regel nicht implementieren.
3. Deaktivieren Sie den Zugriff auf bestimmte Dateien
Zusätzlich zum Deaktivieren des Zugriffs auf Teile Ihrer Website können Sie verhindern, dass jeder Benutzer auf bestimmte Dateien zugreifen kann. Diese Regel kann sich für Kerndateien als nützlich erweisen, da Sie nicht möchten, dass jemand anderes sie herunterladen oder bearbeiten kann.
Für diese Regel verwenden wir Code, der dem Server mitteilt, dass er diese Verbindung blockieren soll, wenn ein Besucher versucht, auf eine Datei zuzugreifen, die einem der von Ihnen angegebenen Namen entspricht:
<FilesMatch "^.*(error_log|wp-config\.php|\.[hH][tT][aApP].*)$"> Order deny,allow Deny from all </FilesMatch>Sie können dieser Liste weitere Dateien hinzufügen, indem Sie sie mit einem „|“ trennen. Denken Sie daran, dass es ein abschließendes „|“ geben sollte. Symbol direkt vor dem Schrägstrich in der ersten Zeile innerhalb der Regel.
4. Sperren Sie eine IP-Adresse
Eine der nützlichsten Funktionen in .htaccess ist die Möglichkeit, bestimmte IP-Adressen zu blockieren. Wenn Sie eine IP-Adresse mithilfe einer Sperrlistenregel angeben, kann diese nicht auf Seiten Ihrer Website zugreifen. So sieht diese Regel aus:
order allow,deny deny from 192.168.1.1 allow fromDieses Beispiel verwendet die localhost-IP, aber Sie können sie durch jede andere Adresse ersetzen. Um mehrere Adressen einzuschließen, trennen Sie sie durch ein Komma.
Beachten Sie, dass das Blockieren einer IP bedeutet, dass der Benutzer mit dieser Adresse überhaupt keine Seiten Ihrer Website laden kann. Sie sehen keine 404-Fehler oder werden zu Anmeldeseiten weitergeleitet. Stattdessen erhalten sie „Zugriff verweigert“-Fehler.
Es ist auch wichtig zu verstehen, dass das Blockieren oder Zulassen von IP-Adressen in Ihren . htaccess ersetzt keine IP-Blockierung oder -Zulassung, die auf Serverebene oder über ein Sicherheits-Plugin oder einen Dienst erfolgt. Aus diesem Grund ist es wichtig sicherzustellen, dass unsere IP-Adressen auf Serverebene und in allen von Ihnen verwendeten Sicherheits-Plugins zulässig sind.
5. Fügen Sie eine Weiterleitung hinzu
Sie können die .htaccess -Datei verwenden, um mehrere Arten von Weiterleitungen zu implementieren. Zuvor haben wir Ihnen gezeigt, wie Sie Umleitungen verwenden, um WordPress zum Laden über HTTPS zu zwingen. Sie können aber auch einfachere Regeln implementieren, um eine einzelne Seite auf eine zweite Adresse umzuleiten.
So sieht eine einfache 301-Weiterleitung in .htaccess aus:
Redirect 301 /page.html http://www.yoursite.com/page2.htmlDie Datei unterstützt auch komplexere Umleitungen, wie das Umleiten einer ganzen Website auf eine neue URL. So würde diese Regel in Aktion aussehen:
Options +FollowSymLinks RewriteEngine on RewriteRule (.*) http://www.newsite.com/$1 [R=301,L]Diese Regel kann nützlich sein, wenn Sie die Arbeit an einer Website einstellen und den gesamten Datenverkehr auf eine andere Property umleiten möchten.
Denken Sie daran, dass 301-Weiterleitungen „permanent“ sind. Das bedeutet, dass Suchmaschinen sie als „Diese Seite ist dauerhaft an eine neue Adresse umgezogen“ interpretieren und einen Teil ihres Linkkapitals weitergeben.
Häufig gestellte Fragen zur .htaccess -Datei
Wenn Sie noch Fragen zur WordPress .htaccess -Datei haben, werden diese in diesem Abschnitt beantwortet. Beginnen wir damit, darüber zu sprechen, was Sie mit dieser Datei tun können!
Was können Sie mit Ihrer .htaccess tun Datei auf WordPress?
Die .htaccess -Datei auf WordPress ist sehr vielseitig. Sie können es verwenden, um Weiterleitungen zu implementieren, die Permalink-Struktur Ihrer Website zu aktualisieren, IP-Adressen auf eine weiße Liste zu setzen, Verzeichnisse mit einem Kennwort zu schützen, das Laden Ihrer Website über HTTPS zu erzwingen und vieles mehr.
Für diese Änderungen müssen Sie entweder Plugins verwenden oder der .htaccess -Datei Code hinzufügen. Sie können dies auch tun, wenn Sie mit Codierung nicht vertraut sind, da die Snippets online zu finden sind, einschließlich in diesem Artikel!
Was ist, wenn Sie Ihre WordPress .htaccess -Datei nicht finden können?
Möglicherweise können Sie die .htaccess -Datei nicht im WordPress-Root finden Verzeichnis, wenn es noch nicht erstellt wurde. In einigen Fällen generiert WordPress die Datei nicht, es sei denn, Sie ändern die Permalink-Struktur Ihrer Website von Plain zu einer anderen Option. Weiter oben in diesem Artikel erklären wir, wie das geht.
Werden .htaccess- Änderungen sofort wirksam?
Alle Änderungen, die Sie an .htaccess vornehmen, sollten sofort wirksam werden. Sie müssen den Server nicht neu starten, damit die Änderungen wirksam werden.
Wenn Sie die Datei bearbeiten und die Änderungen nicht sofort angezeigt werden, liegt möglicherweise ein Problem mit Ihrem Webhost vor. In einigen Fällen stellen Hosting-Anbieter möglicherweise nicht die erforderlichen Berechtigungen für Ihre .htaccess -Datei bereit, um die Konfiguration des Servers zu überschreiben. Dies ist besonders häufig bei Shared-Hosting-Plänen der Fall.
Soll ich ein Plugin zum Bearbeiten verwenden? htaccess ?
Viele Plugins können .htaccess bearbeiten, aber einige dieser Tools geben Ihnen keinen Zugriff auf die Datei selbst. Wenn Sie beispielsweise ein Weiterleitungs-Plug-in verwenden, implementiert es wahrscheinlich Weiterleitungen über .htaccess, zeigt Ihnen jedoch nicht die Änderungen in der Datei an.
Einige Tools ermöglichen es Ihnen, .htaccess vom Dashboard aus zu bearbeiten. Diese Plugins bieten jedoch oft eingeschränkte Editorfunktionen, was die Implementierung von Änderungen erschwert. Wann immer möglich, empfehlen wir die Verwendung von FTP, damit Sie Ihren bevorzugten Texteditor verwenden können, um mit .htaccess zu interagieren.
Können die . htaccess -Datei gehackt werden?
Wenn Angreifer Zugriff auf Ihren Server erlangen können, können sie auch auf die .htaccess -Datei zugreifen und sie verwenden, um Teile Ihrer Website zu beschädigen, böswillige Weiterleitungen zu implementieren und Sie sogar vollständig von der Website auszuschließen.
Das regelmäßige Sichern Ihrer Website ist unerlässlich, um Benutzerdaten zu schützen und Ausfallzeiten durch Angriffe zu vermeiden. Mit Jetpack Security können Sie auf automatische Echtzeit-Backups und Malware-Schutz zugreifen.
Jetpack fügt Ihrer Website auch eine Firewall hinzu. Diese Funktion hilft, andere Angriffe wie DDoS-Ereignisse oder Brute-Force-Versuche auf die WordPress-Anmeldeseite weiter zu verhindern.
Wie bearbeite ich die . htaccess -Datei in Nginx?
.htaccess- Dateien sind einzigartig für Apache-Server. Sie sind immer noch sehr verbreitet, da Apache eine der beliebtesten Serversoftwareoptionen auf dem Markt ist. Aber es ist nicht das einzige.
Viele beliebte WordPress-Webhoster verwenden Nginx, da es gegenüber Apache mehrere Vorteile bietet. Aber Nginx-Server haben keine .htaccess- Dateien. Das bedeutet, dass Sie möglicherweise einige der in diesem Artikel beschriebenen Anpassungen nicht implementieren können oder dass der Prozess völlig anders sein kann.
Was ist ein Beispiel für eine standardmäßige WordPress .htaccess Datei?
Standardmäßig sollte die .htaccess -Datei auf den meisten WordPress-Websites gleich aussehen. Hier ist der Code, den die Datei enthalten sollte, wenn Sie keine Änderungen daran vorgenommen haben:
# BEGIN WordPress RewriteEngine On RewriteRule .* - [E=HTTP_AUTHORIZATION:%{HTTP:Authorization}] RewriteBase / RewriteRule ^index\.php$ - [L] RewriteCond %{REQUEST_FILENAME} !-f RewriteCond %{REQUEST_FILENAME} !-d RewriteRule . /index.php [L] # END WordPressSie können diesen Code verwenden, um die .htaccess -Datei auf ihre ursprünglichen Einstellungen zurückzusetzen, falls beim Anpassen Fehler auftreten. Anweisungen zum Ersetzen der Datei finden Sie in einem der vorherigen Abschnitte dieses Artikels.
Ändern Sie die WordPress-Datei. htaccess -Datei
Zu wissen, wie man auf die .htaccess -Datei von WordPress zugreift und sie bearbeitet, kann Ihnen helfen, wichtige Funktionen auf Ihrer Website zu ändern und sie sicher zu halten. Sie können diese Datei für alles verwenden, von der Implementierung von Weiterleitungen bis hin zum Passwortschutz von Verzeichnissen, wenn Sie wissen, wie man sie bearbeitet.
Da es sich um eine WordPress-Kerndatei handelt, empfehlen wir immer, vorher ein Backup zu erstellen. Sobald Sie mit der Arbeit an der Datei beginnen, können Sie die Codeausschnitte aus diesem Artikel verwenden, um neue Funktionen zu implementieren.
Das Bearbeiten Ihrer .htaccess -Datei ist nur eine Möglichkeit, Ihre WordPress-Website zu sichern. Jetpack Scan überwacht Ihre Website ständig auf Bedrohungen, benachrichtigt Sie über Probleme und hilft Ihnen bei der Lösung von Problemen. Probieren Sie Jetpack Scan noch heute aus!
