76 wichtige WordPress-Tastaturkürzel, die Sie kennen sollten
Veröffentlicht: 2022-09-20WordPress ist eine großartige Plattform zum Erstellen von Websites. Es ist einfach zu bedienen und verfügt über eine Vielzahl von Funktionen, die es perfekt für Unternehmen jeder Größe machen. Die schiere Anzahl der Funktionen kann es jedoch auch etwas überwältigend machen. Zum Glück gibt es jede Menge Tastaturkürzel, um die Arbeit mit WordPress zu optimieren.
Wenn Sie mit Tastaturkürzeln nicht vertraut sind, handelt es sich einfach um Tastenkombinationen, mit denen Sie bestimmte Aufgaben ausführen können. Beispielsweise speichert die Tastenkombination Strg/Cmd + S ein Dokument in den meisten Textverarbeitungsprogrammen.
Obwohl WordPress nicht so viele Tastenkombinationen hat wie andere Software, gibt es immer noch eine Reihe davon, und heute bieten wir Ihnen 76 der nützlichsten an. Aber lassen Sie uns zuerst einen Moment innehalten, um zu diskutieren, warum Sie sich die Mühe machen könnten, sie zu lernen.
Warum Tastaturkürzel in WordPress verwenden?

Wenn Sie eine WordPress-Website betreiben, suchen Sie wahrscheinlich immer nach Möglichkeiten, Zeit zu sparen. Denn Zeit ist Geld! Und Tastenkombinationen sind eine großartige Möglichkeit, genau das zu tun. Durch deren Verwendung können Sie schnell und einfach auf die benötigten Features und Funktionen zugreifen, ohne die Hände von der Tastatur nehmen zu müssen.
Nicht nur das, sondern Tastaturkürzel können dir helfen, organisiert und produktiv zu bleiben, wenn du in WordPress arbeitest. Wenn Sie wissen, wie man sie verwendet, können sie Ihren Arbeitsablauf beschleunigen und Ihnen helfen, Dinge effizienter zu erledigen.
Wenn Sie also Zeit sparen und Ihre Produktivität steigern möchten, lesen Sie weiter für eine Liste mit super nützlichen Tastaturkürzeln für Besitzer von WordPress-Websites. Es ist in Kategorien unterteilt, je nachdem, wo Sie die Verknüpfungen verwenden würden, und ob sie für Windows- oder Mac-Betriebssysteme bestimmt sind.
Tauchen wir ein!
Allgemeine Tastaturkürzel für schnelleres Schreiben in WordPress
Wir beginnen mit einigen nützlichen Tastenkürzeln für allgemeine Textformatierungsaufgaben. Die folgenden Beispiele funktionieren sowohl für Gutenberg, den WordPress-Blockeditor, als auch für den Classic Editor.
Formatieren von Verknüpfungen für Windows-Benutzer
- Strg + C – Markierten Text kopieren
- Strg + V – Fügen Sie den in Ihrer Zwischenablage gespeicherten Text ein
- Strg + Umschalt + V – Text ohne Formatierung einfügen
- Strg + X – Markierten Text ausschneiden
- Strg + B – Ausgewählten Text fett darstellen
- Strg + I – Ausgewählten Text kursiv darstellen
- Strg + U – Text unterstreichen
- Strg + A – Gesamten Text auswählen
- Strg + Z – Letzte Aktion rückgängig machen
- Strg + K – Link einfügen/bearbeiten
- Strg + S – Beitrag oder Seite speichern
- Strg + F – Suchen Sie Text auf der Seite, die Sie gerade anzeigen
Kurzbefehle für Mac formatieren
- Cmd + C – Markierten Text kopieren
- Cmd + V – Fügen Sie Text ein, der in Ihrer Zwischenablage gespeichert ist
- Cmd + Shift + V – Text ohne Formatierung einfügen
- Cmd + X – Markierten Text ausschneiden
- Cmd + B – Ausgewählten Text fett formatieren
- Cmd + I – Markierten Text kursiv setzen
- Cmd + U – Text unterstreichen
- Cmd + A – Wählen Sie den gesamten Text aus
- Cmd + Z – Letzte Aktion rückgängig machen
- Cmd + K – Link einfügen/bearbeiten
- Cmd + S – Aktuellen Inhalt speichern
- Cmd + F – Text auf der aktuellen Seite suchen
Gutenberg-spezifische Tastaturkürzel
Wenn Sie den WordPress-Blockeditor verwenden, sollten Sie die folgenden Tastaturkürzel nutzen. Weitere, ähnliche Tipps finden Sie in unserem Artikel über weniger bekannte Gutenberg-Funktionen.
Gutenberg-Shortcuts für Windows
- / – Wählen Sie einen Blocktyp (in einem leeren Absatz verwenden)
- Strg + Umschalt + D — Dupliziert den aktuell ausgewählten Block
- Alt + Umschalt + Z — Löschen Sie einen Block zusammen mit allen darin enthaltenen Inhalten
- Strg + Alt + T – Fügt einen Block direkt vor dem ausgewählten Block ein
- Strg + Alt + Y – Fügt einen Block direkt nach dem ausgewählten Block ein
- Strg + Umschalt + Alt + T — Verschiebt den ausgewählten Block nach oben
- Strg + Umschalt + Alt + Y — Verschiebt den ausgewählten Block nach unten
- Strg + Umschalt + K — Verknüpfung entfernen
- Strg + Umschalt + Z – Letztes Rückgängigmachen wiederherstellen
- Strg + Umschalt + Alt + M – Wechseln Sie zwischen dem visuellen und dem Code-Editor
- Strg + Umschalt + Alt + F – Schaltet den Vollbildmodus ein oder aus
- Strg + Umschalt + , — Schalten Sie die Einstellungsseitenleiste ein und aus
- Umschalt + Alt + N — Zum nächsten Teil der Gutenberg-Benutzeroberfläche navigieren (Zugänglichkeitsfunktion)
- Shift + Alt + P — Navigieren Sie zum vorherigen Teil der Gutenberg-Benutzeroberfläche
- Esc – Auswahl löschen
Mac-Benutzer verwenden diese Verknüpfungen in Gutenberg
- / – Wählen Sie einen Blocktyp (in einem leeren Absatz verwenden)
- Cmd + Shift + D — Dupliziert den aktuell ausgewählten Block
- Strg + Opt + Z – Löscht einen Block zusammen mit allen darin enthaltenen Inhalten
- Cmd + Opt + T – Fügt einen Block direkt vor dem ausgewählten Block ein
- Cmd + Opt + Y – Fügt einen Block direkt nach dem ausgewählten Block ein
- Cmd + Shift + Opt + T — Verschiebt den ausgewählten Block nach oben
- Cmd + Shift + Opt + Y — Verschiebt den ausgewählten Block nach unten
- Cmd + Shift+ K — Verknüpfung entfernen
- Cmd + Shift + Z – Letztes Rückgängigmachen wiederherstellen
- Cmd + Shift + Opt + M – Wechseln Sie zwischen dem visuellen und dem Code-Editor
- Cmd + Shift + Opt + F – Schaltet den Vollbildmodus ein oder aus
- Cmd + Shift + , — Schalten Sie die Einstellungsseitenleiste ein und aus
- Strg + Opt + N — Zum nächsten Teil der Gutenberg-Benutzeroberfläche navigieren (Zugänglichkeitsfunktion)
- Strg + Opt + P — Navigieren Sie zum vorherigen Teil der Gutenberg-Benutzeroberfläche
- Esc – Auswahl löschen
Du findest diese Liste auch im Menü des Gutenberg-Editors unter Tastaturkürzel . Klicken Sie einfach auf das Drei-Punkte-Symbol in der oberen rechten Ecke, um es zu finden (oder verwenden Sie Alt + Umschalt + H unter Windows und Cmd + Opt + H auf dem Mac).

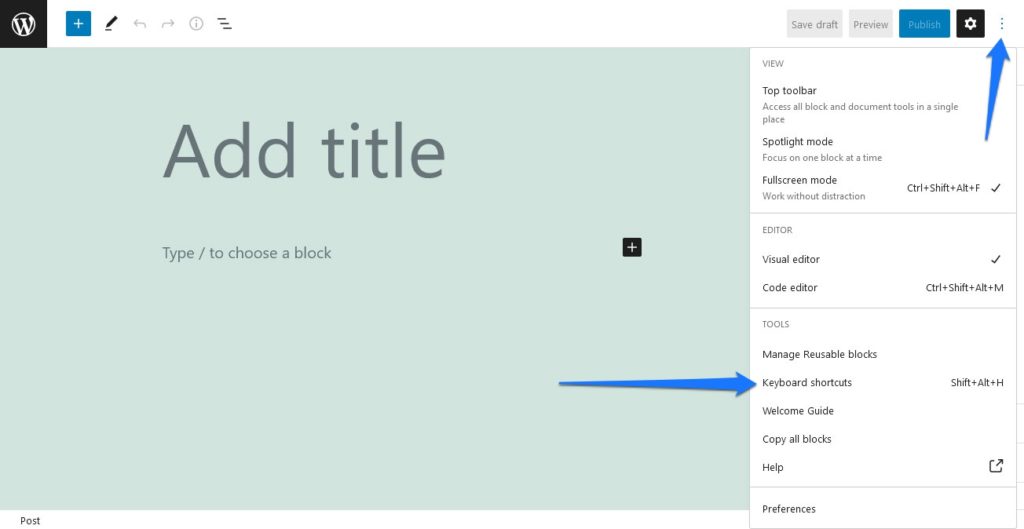
Tastaturkürzel für den WordPress Classic Editor
Jetzt kommen wir zu Shortcuts, die ausschließlich für den Classic Editor funktionieren.
Windows-Benutzer
- Alt + Umschalt + M — Fügt ein Bild ein
- Alt + Umschalt + S – Einen Link entfernen
- Alt + Umschalt + L — Ausgewählten Text linksbündig ausrichten
- Alt + Umschalt + R — Ausgewählten Text rechtsbündig ausrichten
- Alt + Umschalt + C – Ausgewählten Text zentrieren
- Alt + Umschalt + D – Ausgewählten Text durchstreichen
- Alt + Umschalt + O — Fügt eine geordnete Liste ein
- Alt + Umschalt + U — Fügt eine ungeordnete Liste ein
- Alt + Umschalt + T – Fügen Sie das Read More -Tag ein
- Alt + Umschalt + Q – Fügt ein Blockzitat ein
- Alt + Umschalt + # — Markierten Text in die ausgewählte Überschrift ändern (2 = h2, 3 = h3, 4 = h4, 5 = h5, 6 = h6
Verknüpfungen für Mac-Benutzer
- Strg + Opt + M — Fügt ein Bild ein
- Strg + Opt + S — Einen Link entfernen
- Strg + Opt + L – Links ausrichten
- Strg + Opt + R – Rechts ausrichten
- Strg + Opt + C – Zentrieren
- Strg + Opt + D – Ausgewählten Text durchstreichen
- Strg + Opt + O — Fügt eine geordnete Liste ein
- Strg + Opt + U — Fügt eine ungeordnete Liste ein
- Strg + Opt + T – Fügen Sie das Read More -Tag ein
- Strg + Opt + Q – Fügt ein Blockzitat ein
- Strg + Opt + # — Markierten Text in die ausgewählte Überschrift ändern (2 = h2, 3 = h3, 4 = h4, 5 = h5, 6 = h6
Kurzer Hinweis: In den WordPress-Versionen 4.2 und niedriger müssen Sie Opt + Shift anstelle von Ctrl + Opt verwenden, damit das oben Gesagte funktioniert.
Verwenden Sie WordPress-Tastaturkürzel, um Ihre wertvollste Ressource zu sparen – Zeit
Dies sind nur einige der Tastaturkürzel, die WordPress-Benutzer nutzen können, um Zeit zu sparen. Egal, ob Sie ein Windows-Benutzer oder ein Mac-Benutzer sind, es gibt keinen Grund, warum Sie nicht mit verschiedenen Verknüpfungen experimentieren und sehen können, welche für Sie und Ihren Workflow am besten funktionieren.
Und vergessen Sie nicht, wenn Sie sich jemals verloren fühlen, können Sie jederzeit die Esc -Taste drücken, um Ihre aktuelle Aktion abzubrechen. Viel Spaß beim Kürzen!
Kennen Sie eine dieser Tastenkombinationen für WordPress? Haben wir einen verpasst? Fühlen Sie sich frei, in den Kommentaren zu teilen und Ihren Mitbenutzern unten zu helfen.
