So installieren und konfigurieren Sie WordPress auf Localhost (vollständige Anleitung)
Veröffentlicht: 2023-07-03Durch die Verwendung eines Localhosts für Ihre WordPress-Site können Sie Updates ausführen, Plugins testen oder Ihre Site privat erstellen. Das bedeutet, dass Sie Änderungen vornehmen können, ohne die Benutzererfahrung (UX) zu beeinträchtigen oder sich Gedanken über Fehler machen zu müssen, die den Betrieb stören könnten.
Klingt ziemlich toll, oder? Noch besser ist, dass den meisten mäßig erfahrenen Entwicklern der Einstieg leicht fallen wird.
Wenn Sie dieser Schritt-für-Schritt-Anleitung folgen, sollten Sie in der Lage sein, die Localhost-Software herunterzuladen, WordPress-Dateien hinzuzufügen und eine Datenbank ohne Probleme zu erstellen.
In diesem Beitrag werfen wir einen genaueren Blick auf WordPress localhost und seine Vorteile. Anschließend zeigen wir Ihnen, wie Sie WordPress auf localhost konfigurieren und einige häufige Fehler durchgehen.
Was ist localhost und warum ist es für WordPress nützlich?
Wenn Sie eine WordPress-Site erstellen, kaufen Sie normalerweise einen Domainnamen und wählen einen Webhosting-Anbieter. Ihre Website befindet sich auf dem Server Ihres Webhosts und ist für jeden mit der richtigen URL zugänglich.
Mit localhost können Sie eine Website wie auf einem PC von Ihrem eigenen Betriebssystem aus betreiben. Dies bedeutet, dass die Hardwarekonfiguration eine andere ist als bei einer Live-Website. Außerdem ist Ihre Website nicht online verfügbar.
Sie erstellen eine private und Remote-Umgebung, indem Sie Ihren PC-Speicher als Host verwenden. Anschließend laden Sie Software von Drittanbietern wie XAMPP herunter, um WordPress zu installieren.
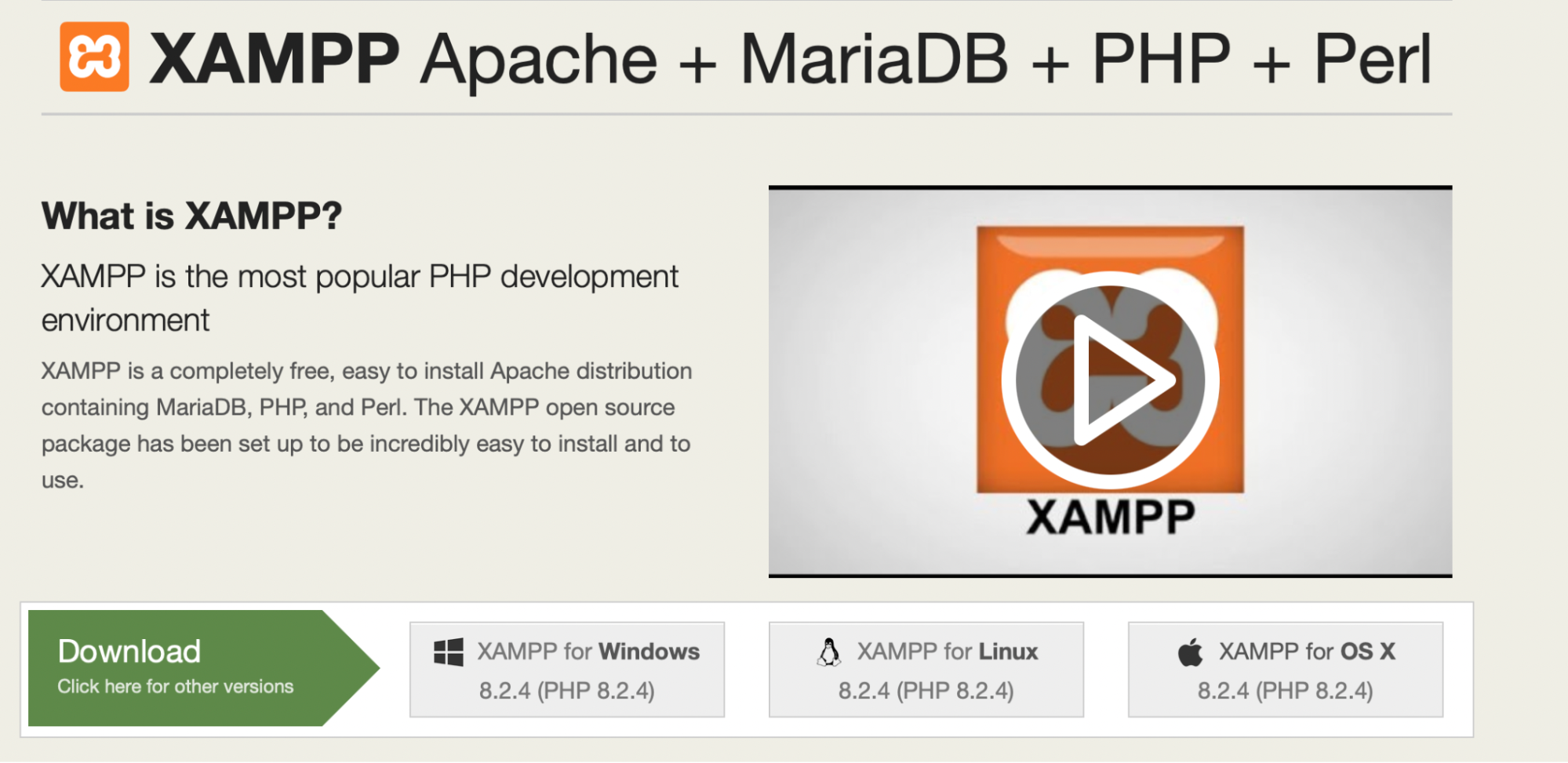
Es gibt viele Gründe, warum Sie localhost verwenden möchten. Erstens können Sie damit eine Entwicklungsseite erstellen, die Sie zum Testen und Experimentieren verwenden können.
In diesem Fall fungiert WordPress als Staging-Site. Dies ist eine beliebte Option für Designer und Entwickler, da Sie Probleme erkennen können, bevor Sie Ihre Live-Anwendung starten. Besser noch: Mit localhost können Sie an Ihrer Website arbeiten, auch wenn Sie keine Internetverbindung haben.
Darüber hinaus bietet eine lokale Website eine sichere Umgebung, um neue Dinge auszuprobieren. Dies kann Ausfallzeiten auf Ihrer Live-Website verhindern, falls eine eingeführte Änderung etwas kaputt macht.
Localhost kann auch eine sicherere Möglichkeit sein, neue Software zu testen oder Updates auszuführen. Sie müssen sich keine Sorgen machen, dass Ihre Website beschädigt wird. Wenn etwas schief geht, bleibt Ihre Live-Site davon völlig unberührt.
Kann man WordPress lokal auf jedem Betriebssystem installieren?
Es gibt viele Plattformen, auf denen Sie WordPress lokal installieren können, aber XAMPP ist in der Regel die benutzerfreundlichste.
Darüber hinaus ist XAMPP Open Source und kostenlos und unterstützt alle Betriebssysteme, einschließlich Mac, Windows und Linux. Wenn Sie die offizielle XAMPP-Website besuchen, sehen Sie alle verschiedenen Versionen der Software. Anschließend können Sie die Version herunterladen, die mit Ihrem Betriebssystem kompatibel ist.
Was sind die Voraussetzungen, um WordPress auf localhost zu installieren?
Um WordPress auf localhost zu installieren, benötigen Sie ein voll funktionsfähiges Betriebssystem wie einen PC, um Ihre Website-Dateien zu speichern. Dies funktioniert als virtueller Server, der dem Server eines Webhosts entspricht, den Sie für eine Live-Site verwenden würden.
Sie müssen außerdem Software wie XAMPP herunterladen. Es gibt zahlreiche Tools, mit denen Sie eine lokale Umgebung erstellen können. WAMP, MAMP, LAMP und Vagrant sind weitere beliebte Optionen.
XAMPP ist in der Regel eine ausgezeichnete Wahl für WordPress, da es kostenlos und Open Source ist. Außerdem funktioniert es auf einer Vielzahl von Systemen, darunter Windows, OS X und Linux.
Sobald Sie die XAMPP-Software heruntergeladen haben, können Sie sie zusammen mit WordPress installieren. Sie müssen außerdem sicherstellen, dass Sie drei Module im Bedienfeld auswählen. Dies sind Apache, MySQL und PHP.
So installieren Sie WordPress auf localhost
Nachdem Sie nun etwas mehr über localhost wissen, werfen wir einen Blick darauf, wie Sie WordPress mit XAMPP auf Localhost installieren.
Schritt 1: XAMPP herunterladen
Der erste Schritt besteht darin, die XAMPP-Software von Apache Friends herunterzuladen. Sie können auf XAMPP für Windows, Linux oder OS X zugreifen.
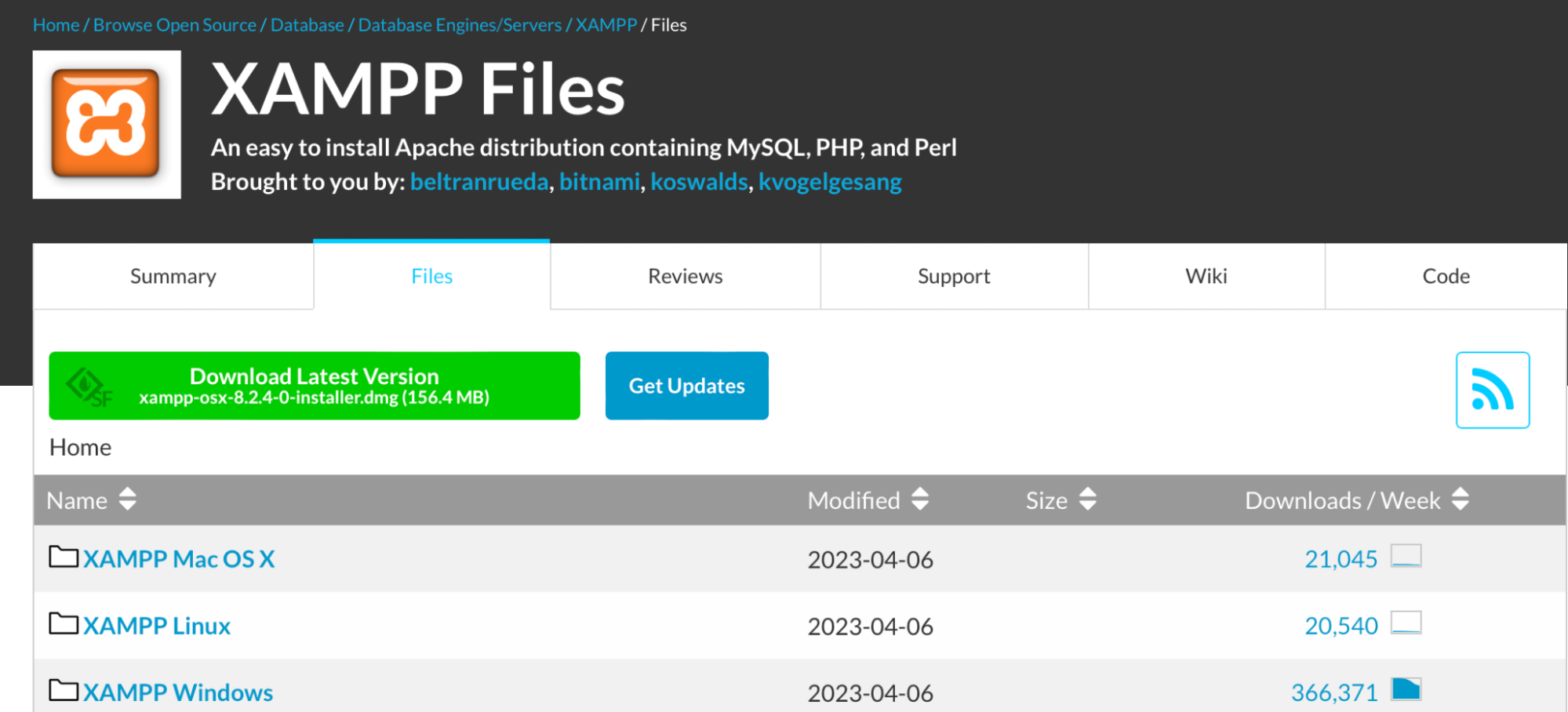
Wählen Sie die Version, die zu Ihrem Betriebssystem passt. Der Download startet automatisch und kann einige Minuten dauern.
Führen Sie nach dem Herunterladen die Datei aus, um den XAMPP-Importer zu starten. Wenn Sie ein Antivirenprogramm installiert haben, wird möglicherweise eine Warnung angezeigt, Sie können jedoch mit der Installation fortfahren.
Möglicherweise erhalten Sie auch eine Warnung zur Benutzerkontensteuerung (UAC). In den meisten Fällen sollten Sie einfach mit dieser Eingabeaufforderung und allen anderen, die angezeigt werden, fortfahren.
Dann sollte der Installationsbildschirm angezeigt werden. Klicken Sie hier auf Weiter .
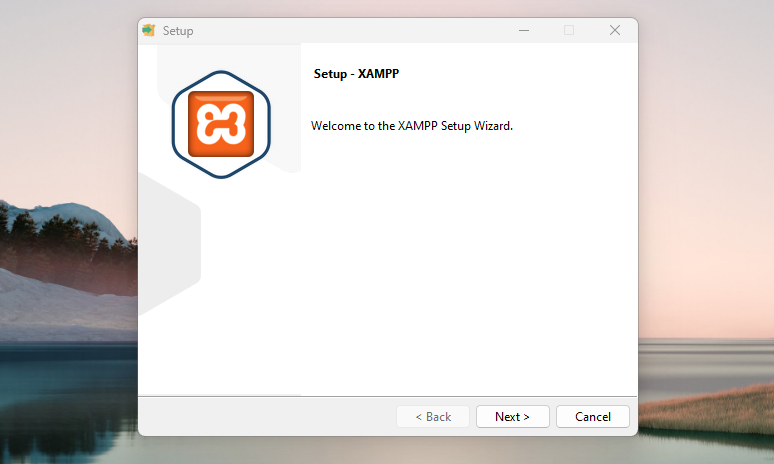
Wählen Sie nun aus, welche Komponenten Sie installieren möchten. Es ist wichtig zu beachten, dass Sie nicht alle Komponenten für WordPress benötigen. Stattdessen benötigen Sie die erforderlichen Dateien sowie MySQL und phpMyAdmin .
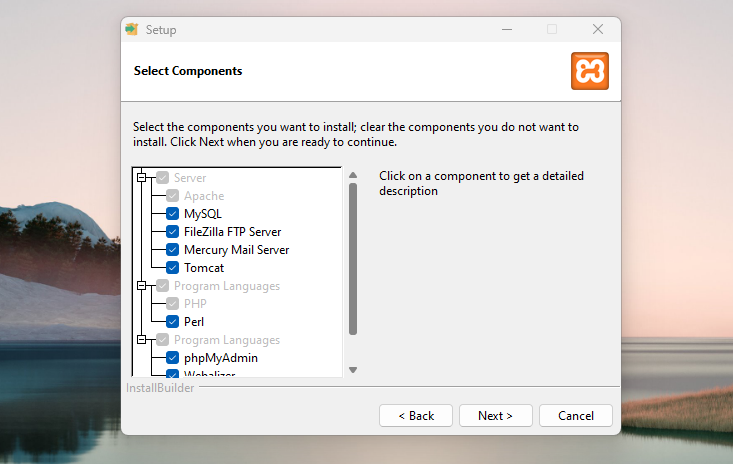
Sie können zusätzliche Komponenten installieren. Beispielsweise benötigen Sie möglicherweise E-Mail-bezogene Funktionen, wenn Sie Transaktions-E-Mails senden oder debuggen möchten. Machen Sie also weiter und deaktivieren Sie alles, was Sie nicht benötigen. Klicken Sie dann auf Weiter .
Wählen Sie nun den Ordner aus, in dem XAMPP installiert werden soll, und wählen Sie Ihre bevorzugte Sprache aus.
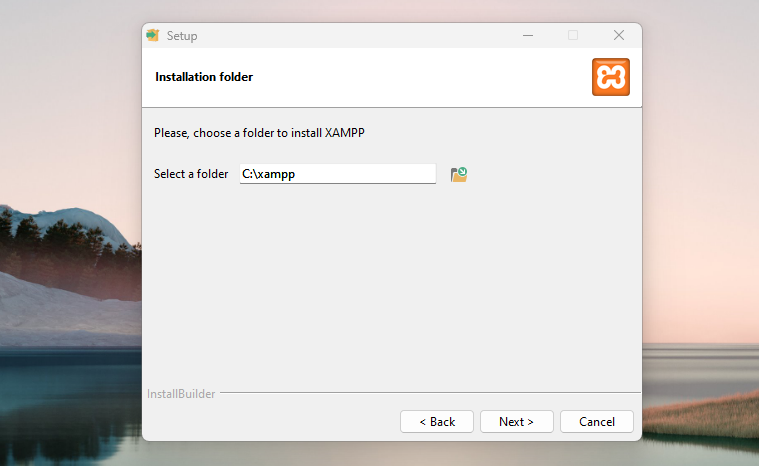
Sie werden benachrichtigt, dass Sie sich für die Installation von Bitnami für XAMPP entscheiden können. Dies ist für WordPress nicht erforderlich, kann den Vorgang jedoch etwas vereinfachen.
Wenn Sie ohne Bitnami fortfahren, klicken Sie auf Weiter , um die Installation auszuführen.
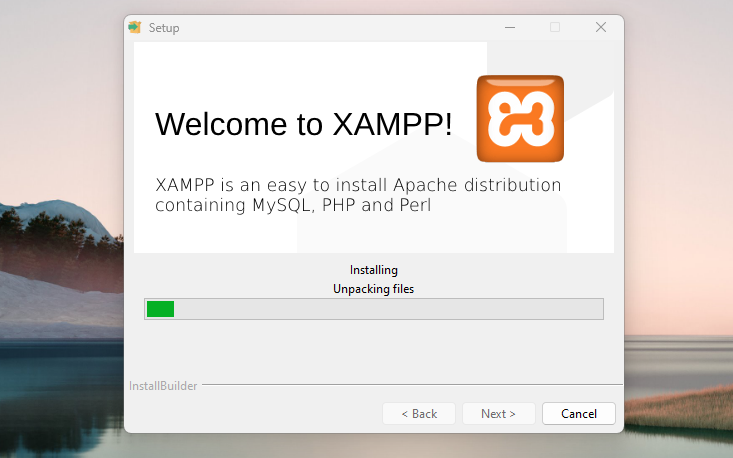
Wenn dies abgeschlossen ist, können Sie das Control Panel starten und mit der Arbeit mit XAMPP beginnen.
Schritt 2: Führen Sie die Module aus
Um XAMPP und WordPress zu installieren, benötigen Sie drei spezifische Module:
- Apache (der Webserver, auf den XAMPP angewiesen ist)
- MySQL (die Datenbank, die WordPress verwendet)
- PHP (die Programmiersprache, auf der WordPress basiert)
Sie können diese Module über die XAMPP-Systemsteuerung starten. Der Status jedes einzelnen sollte nach dem Start grün werden.
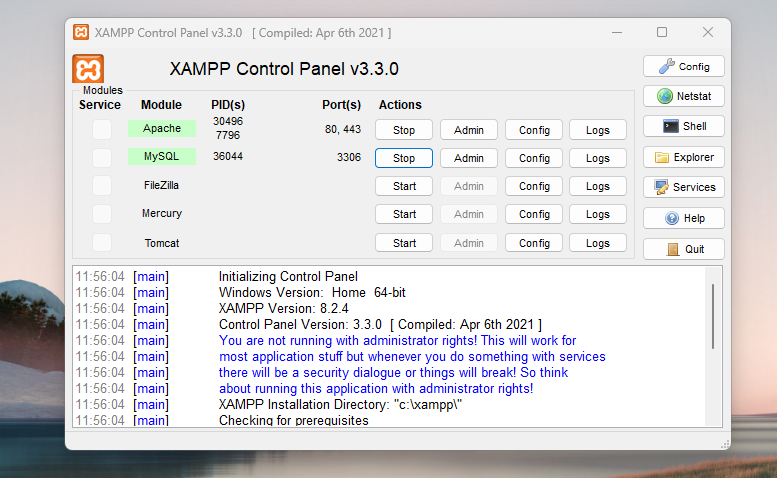
Testen Sie dann, ob der lokale Server ordnungsgemäß funktioniert, indem Sie in einem Webbrowser zu http://localhost gehen.
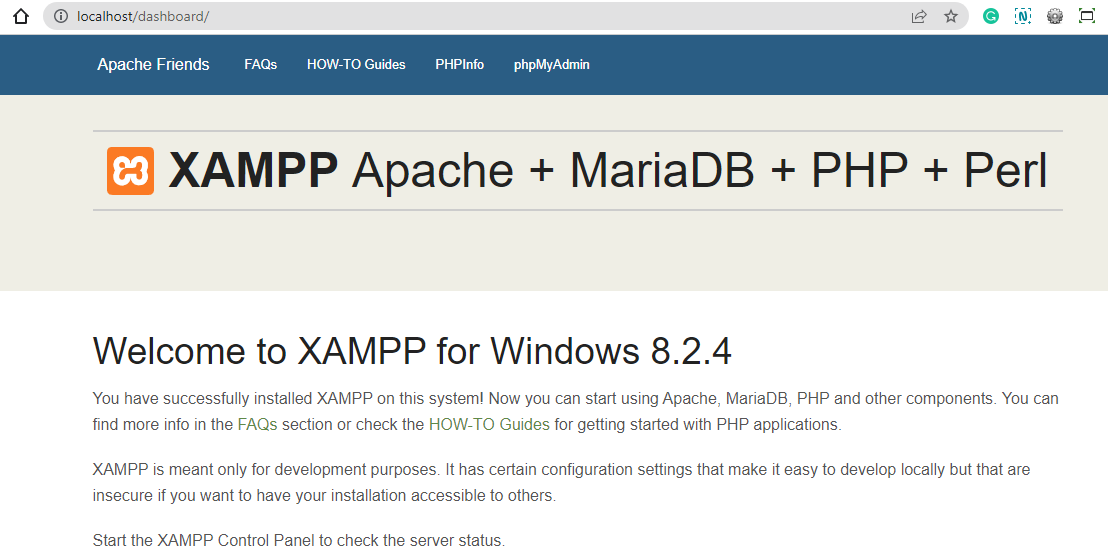
Wenn es erfolgreich war, verfügen Sie nun über einen funktionierenden XAMPP-Server auf Ihrem Betriebssystem.
Schritt 3: Fügen Sie die WordPress-Dateien hinzu
Nachdem Sie XAMPP heruntergeladen und die Module ausgeführt haben, ist es an der Zeit, WordPress zu installieren. Navigieren Sie dazu zur offiziellen WordPress-Website und laden Sie die neueste Version der Software herunter, indem Sie auf „WordPress herunterladen“ klicken.
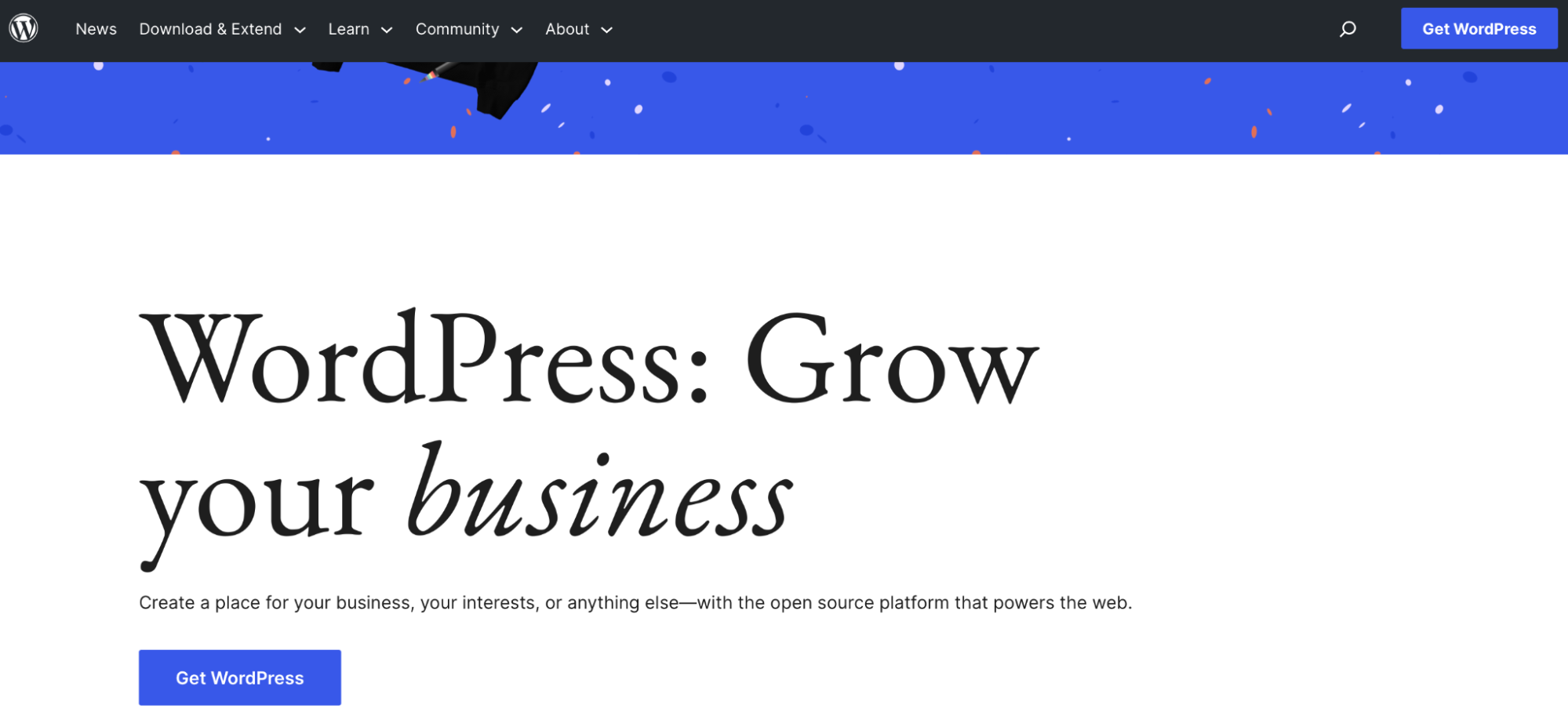
Sie werden sehen, dass es die Möglichkeit gibt, sich bei einem Hosting-Anbieter einzurichten. Dies betrifft nur Benutzer, die eine Live-WordPress-Site erstellen möchten.
Da Sie WordPress auf localhost installieren möchten, klicken Sie auf WordPress 6.2 herunterladen .
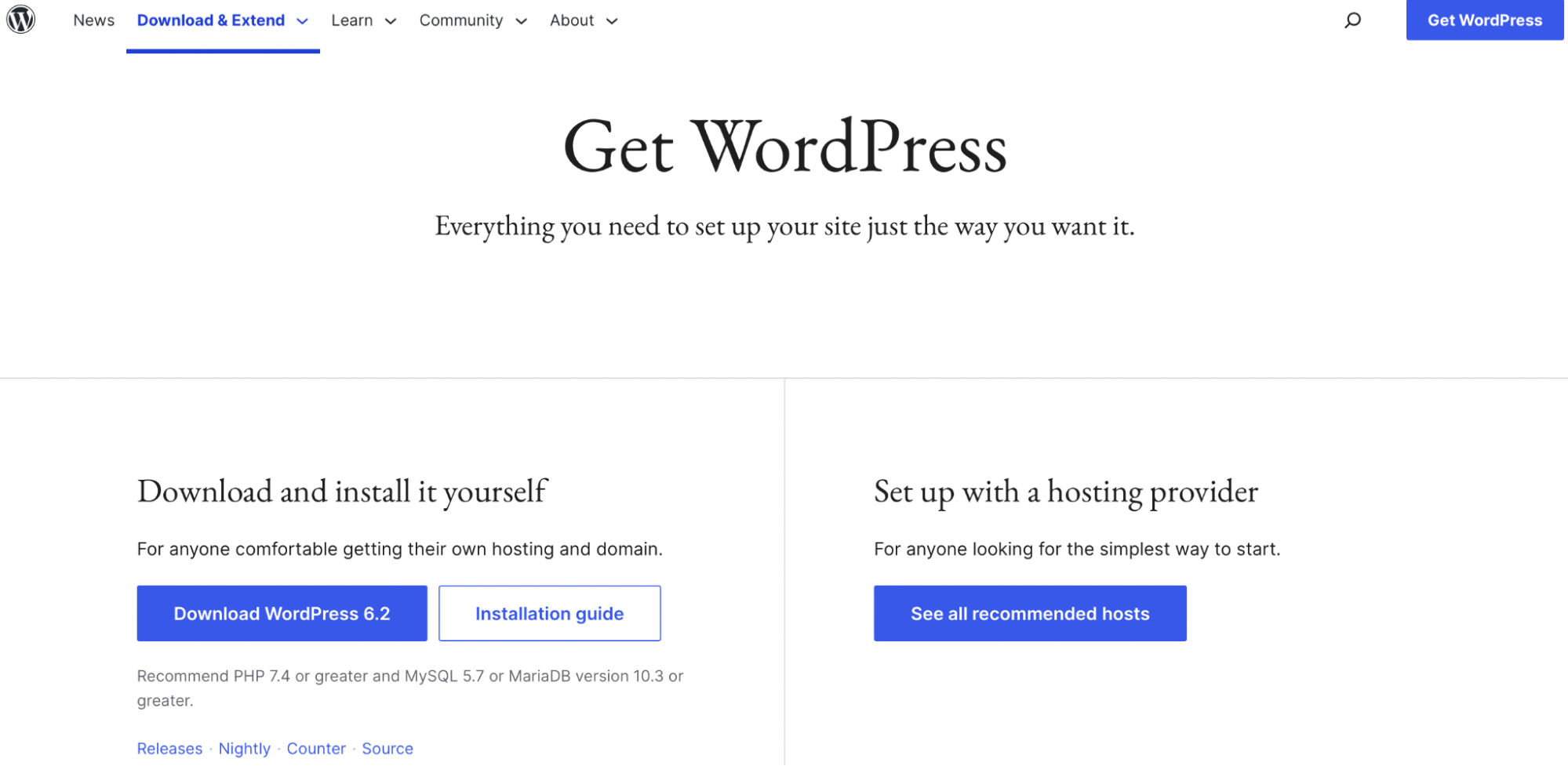
Zu diesem Zeitpunkt wird WordPress auf Ihren Computer heruntergeladen.
Gehen Sie nun auf Ihrem Computer zu dem Ordner, in dem Sie XAMPP installiert haben. Dies könnte etwa C://xampp heißen.
Öffnen Sie den Ordner und suchen Sie den Unterordner htdocs :
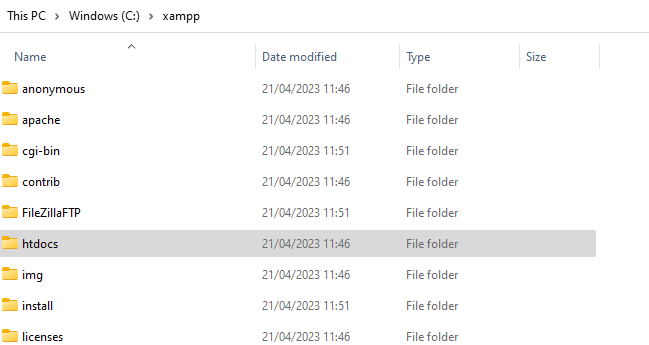
In htdocs , Erstellen Sie einen neuen Ordner für Ihre Site. Der Name dieses Ordners wird zum Unternamen für den Zugriff auf Ihre Site. Sie können den Ordner „testsite“ nennen, wenn Sie WordPress localhost als Staging-Site verwenden.
Dann würden Sie auf Ihre Site zugreifen, indem Sie zu http://localhost/testsite gehen. Wenn Sie den Ordner erstellt haben, extrahieren Sie die WordPress-ZIP-Datei, die Sie zu Beginn dieses Schritts heruntergeladen haben.
Schritt 4: Erstellen Sie Ihre Datenbank
Zu diesem Zeitpunkt haben Sie XAMPP heruntergeladen, die Module ausgeführt und WordPress heruntergeladen. Jetzt ist es an der Zeit, eine MySQL-Datenbank für Ihre WordPress-Installation zu erstellen.
Zuerst müssen Sie phpMyAdmin über Ihr XAMPP-Kontrollfeld starten. Klicken Sie dazu auf den Admin- Button für MySQL .
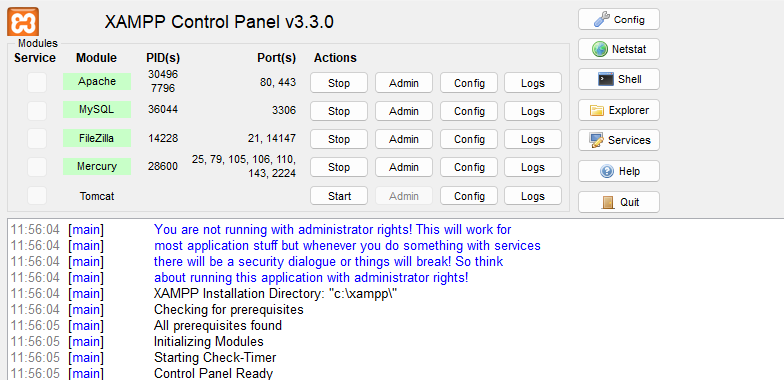
Wählen Sie in phpMyAdmin die Registerkarte Datenbanken aus.
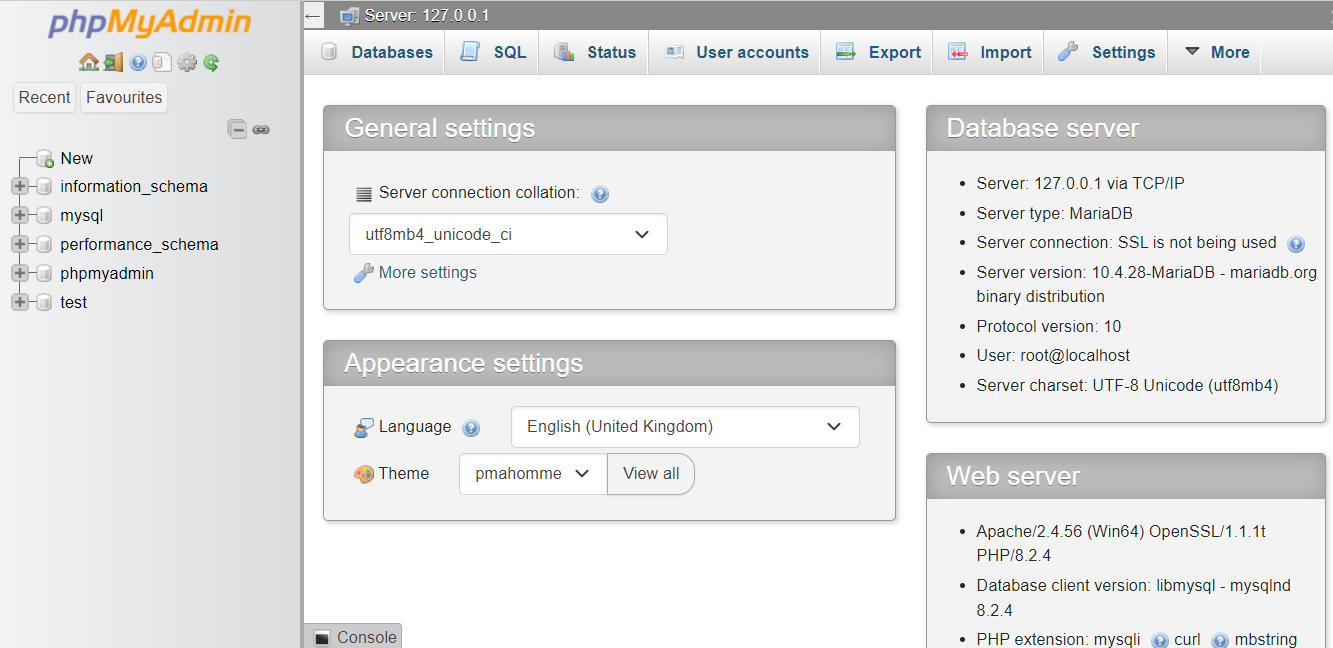
Geben Sie dann einen Namen für Ihre Datenbank ein und wählen Sie Erstellen aus.
Das ist es! Sie können nun mit dem letzten Schritt fortfahren.
Schritt 5: Schließen Sie die WordPress-Installation ab
Der letzte Schritt erfordert nur noch wenige Aufgaben, um die WordPress-Installation abzuschließen. Besuchen Sie zunächst Ihre lokale Website, wo Sie das normale WordPress-Installationsprogramm sehen sollten. Sie können Ihre Website finden, indem Sie http://localhost/url in die Adressleiste eingeben.
Bis auf die Datenbankdetails ist alles wie bei jeder anderen WordPress-Site. Stattdessen müssen Sie die Datenbankdetails wie folgt eingeben:
- Datenbankname : Name der Datenbank, die Sie in phpMyAdmin erstellt haben (Sie richten dies in Schritt 4 dieser Anleitung ein)
- Benutzername : „root“
- Passwort : leer lassen
Schließen Sie den Rest des Vorgangs ab. Jetzt sollte eine neue WordPress-Installation auf Ihrem Localhost ausgeführt werden.
So verschieben Sie WordPress von localhost auf einen Live-Server
Um WordPress von localhost auf einen Live-Server zu verschieben, können Sie ein WordPress-Migrations-Plugin wie Duplicator verwenden. Dadurch werden Ihre Dateien aus der lokalen Installation exportiert. Anschließend müssen Sie eine Datenbank auf Ihrem Live-Server erstellen und Ihre Dateien mit einem SFTP-Client wie FileZilla kopieren.
So übertragen Sie WordPress Localhost auf einen anderen Computer
Sie können WordPress Localhost auf einen anderen Computer übertragen, indem Sie Ihre Website und Datenbank auf ein anderes System exportieren. Es gibt zahlreiche Plugins, die Ihnen dabei helfen, wie zum Beispiel All-in-One WP Migration.
Sie können auch die integrierten WordPress-Import- und Export-Tools verwenden. Sie finden diese in Ihrem WordPress-Dashboard, indem Sie auf Extras → Exportieren gehen.
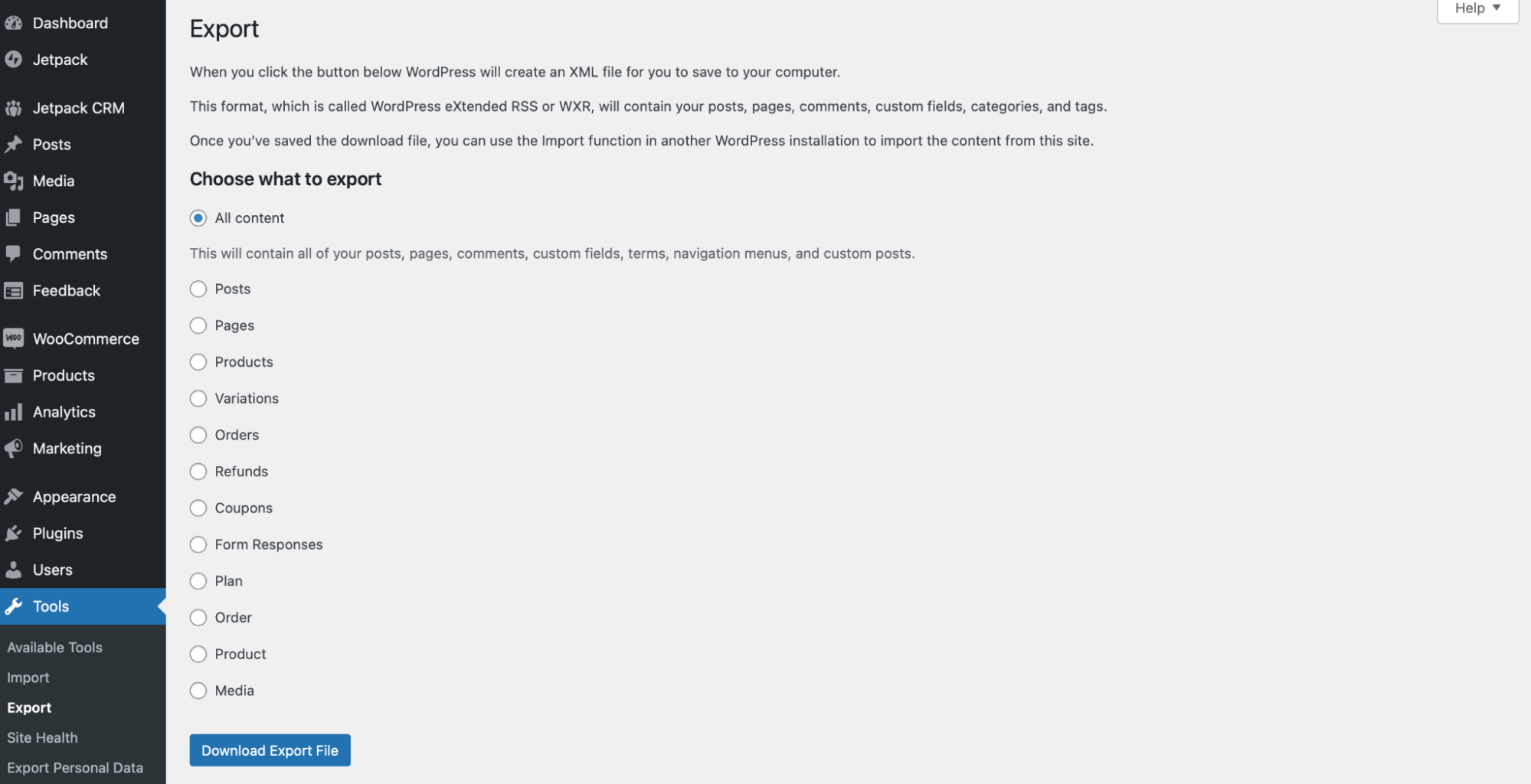
Wenn Sie ein erfahrener WordPress-Benutzer sind, können Sie WordPress Localhost auch mit phpMyAdmin auf einen anderen Computer übertragen. Für diesen Vorgang müssen Sie Ihre alte Datenbank exportieren und auf dem neuen PC eine neue erstellen.
So deinstallieren Sie WordPress auf localhost
Sobald Sie Ihre Tests, Aktualisierungen oder Experimente in der lokalen Umgebung abgeschlossen haben, möchten Sie möglicherweise XAMPP deinstallieren. Öffnen Sie dazu unter Windows die Systemsteuerung und navigieren Sie zu „Programme und Funktionen“. Suchen Sie dann die XAMPP-App und klicken Sie mit der rechten Maustaste darauf, um sie zu löschen.
Navigieren Sie nun zum Ordner C:/xampp (oder dem Ordner, den Sie für XAMPP verwendet haben) und löschen Sie alle verbleibenden Dateien und Ordner auf Ihrem Computer.
Häufige WordPress-Localhost-Probleme und wie man sie löst
Bisher haben wir versucht, so viele Details wie möglich bereitzustellen, um Ihnen bei der Installation und Konfiguration von WordPress auf localhost zu helfen. Es können jedoch einige WordPress-Localhost-Probleme auftreten.
In diesem Abschnitt besprechen wir daher einige der häufigsten Probleme und zeigen Ihnen, wie Sie diese beheben können.
1. Installation fehlgeschlagen: Verzeichnis konnte nicht erstellt werden
Das erste WordPress-Localhost-Problem, auf das Sie stoßen können, ist, wenn die Installation fehlschlägt. Es gibt drei Situationen, in denen dieser Fehler auftreten kann:
- Sie installieren ein Theme oder Plugin im WordPress-Dashboard.
- Sie aktualisieren ein Plugin oder Theme.
- Sie laden Dateien direkt in den wp-content- Ordner hoch.
Normalerweise tritt der Fehler „Installation fehlgeschlagen“ auf neuen WordPress-Sites auf. Möglicherweise wird die Meldung angezeigt, weil die Berechtigungseinstellungen falsch sind. Oder Sie verfügen möglicherweise nicht über genügend freien Speicherplatz auf Ihrem System.
Daher können Sie den Fehler beheben, indem Sie Ihre Dateiberechtigungen überprüfen. Gehen Sie in Ihrem WordPress-Dashboard zu Tools → Site Health . Dann, Klicken Sie auf die Registerkarte „Info“ und scrollen Sie nach unten zu „Dateisystemberechtigungen“ .
Im Idealfall werden alle Dateien als „Beschreibbar“ aufgeführt.
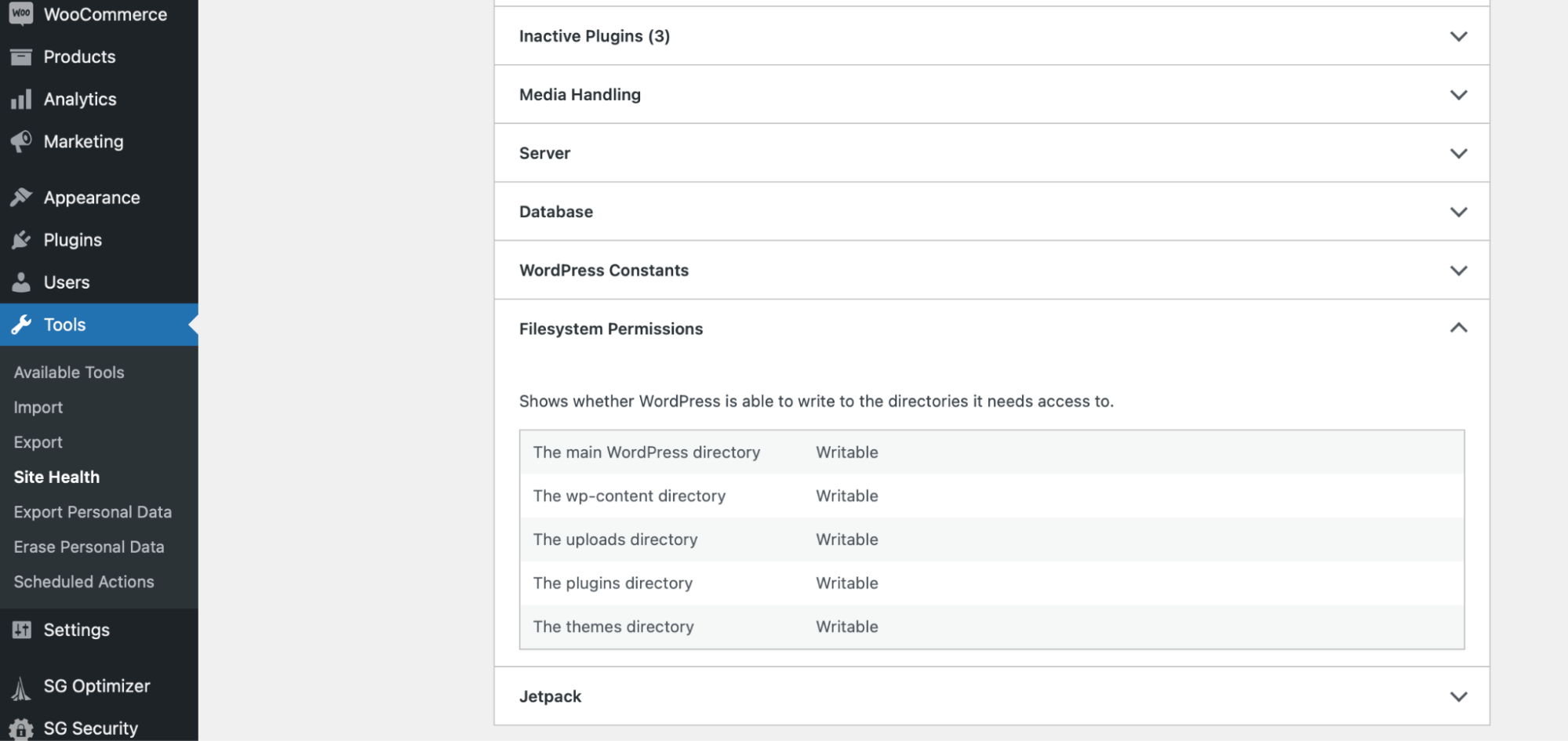
Wenn dort „Nicht beschreibbar“ steht, sind Ihre Berechtigungen nicht richtig konfiguriert.
Glücklicherweise können Sie die Berechtigungen ändern, indem Sie auf Ihre Site-Dateien zugreifen. Dazu können Sie sich per FTP mit Ihrer Seite verbinden. Gehen Sie dann zu public_html und suchen Sie die folgenden Ordner:
- wp_content
- wp_includes
- wp_admin
Klicken Sie mit der rechten Maustaste auf jeden Ordner (einen nach dem anderen) und wählen Sie Dateiberechtigungen .
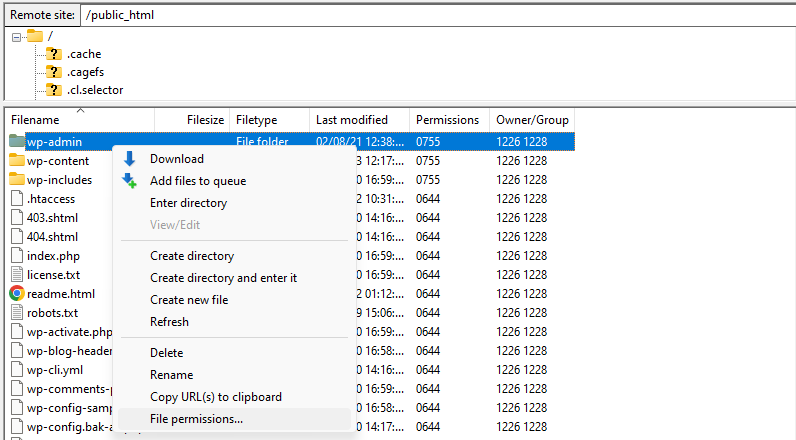
Überprüfen Sie, ob die Optionen auf die folgenden Werte eingestellt sind:
- Besitzerberechtigungen: Lesen, Schreiben, Ausführen
- Gruppenberechtigungen: Lesen, Ausführen
- Öffentliche Berechtigungen: Lesen, Ausführen
- Numerischer Wert: 755
- Rekursion in Unterverzeichnisse
- Nur auf Verzeichnisse anwenden
Klicken Sie auf OK und kehren Sie zu Ihrer Website zurück, um zu sehen, ob der Fehler behoben wurde.
2. Anmeldung funktioniert nicht
Ein weiteres häufiges Problem mit WordPress Localhost ist, dass der Anmeldevorgang nicht funktioniert. In diesem Fall müssen Sie zu phpMyAdmin navigieren, um das Problem zu beheben.
Zunächst ist es wichtig, eine Sicherungskopie Ihrer Website zu erstellen, da Sie hierfür möglicherweise wichtige Website-Dateien bearbeiten müssen. Wenn Sie also einen Fehler machen, müssen Sie sich keine Sorgen machen, dass Ihre Arbeit verloren geht.
Der einfachste Weg, ein Backup Ihrer Website zu erstellen, ist die Verwendung eines zuverlässigen Plugins wie Jetpack VaultPress Backup.
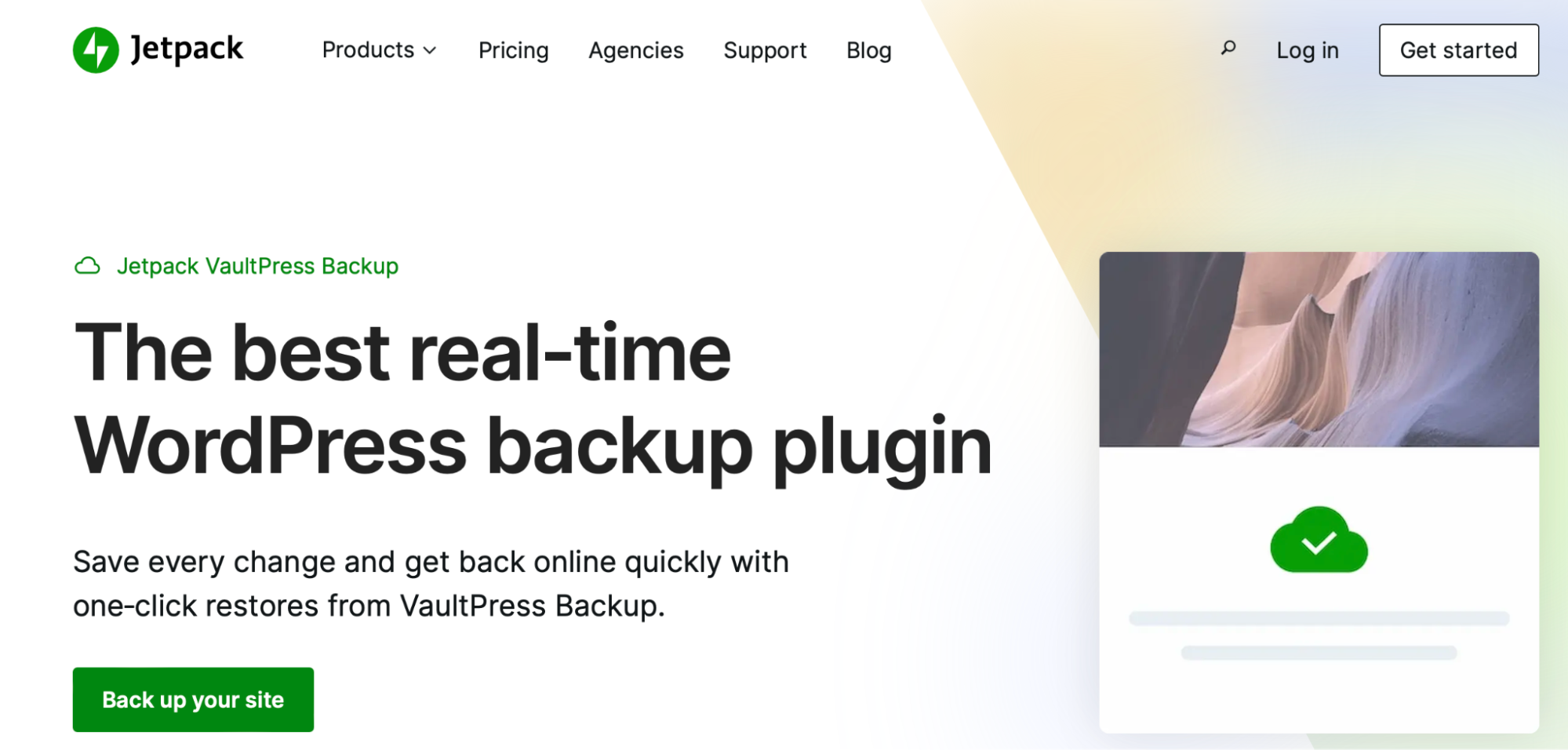
VaultPress Backup erstellt Echtzeit-Backups, die sicher in der Cloud gespeichert werden. Das Tool speichert Ihre Backups 30 Tage lang und Sie können Ihre Website mit nur einem Klick auf eine frühere Version wiederherstellen.
Das VaultPress-Backup speichert nicht nur Ihre Website, sondern sichert auch alle Ihre Datenbanktabellen. Darüber hinaus speichert das Plugin auch eine Kopie aller WooCommerce-Kunden- und Bestelldaten.
Sobald Sie Ihr Backup-Plugin installiert und aktiviert haben, öffnen Sie phpMyAdmin und suchen Sie die Datei config.inc.php . Hier können Sie Ihre Anmeldedaten überprüfen. Kehren Sie dann zum Anmeldebildschirm zurück und geben Sie die Werte ein.
3. Diese Seite ist nicht erreichbar
Wenn Sie die Fehlermeldung „Diese Website kann nicht erreicht werden“ sehen, bedeutet dies, dass der Browser durch etwas daran gehindert wird, auf die Website zuzugreifen. Es kann beispielsweise sein, dass Sie keine Internetverbindung haben oder Probleme mit dem DNS (Domain Name System) haben.
Zunächst müssen Sie jegliche Antivirensoftware, Firewall oder Proxy-Dienste vorübergehend deaktivieren, da dies die Verbindung unterbrechen kann. Anschließend können Sie Ihre Internetverbindung überprüfen und Ihren Browser-Cache leeren.
Klicken Sie in Google Chrome auf die drei Punkte in der oberen rechten Ecke. Wählen Sie dann Weitere Tools → Browserdaten löschen .
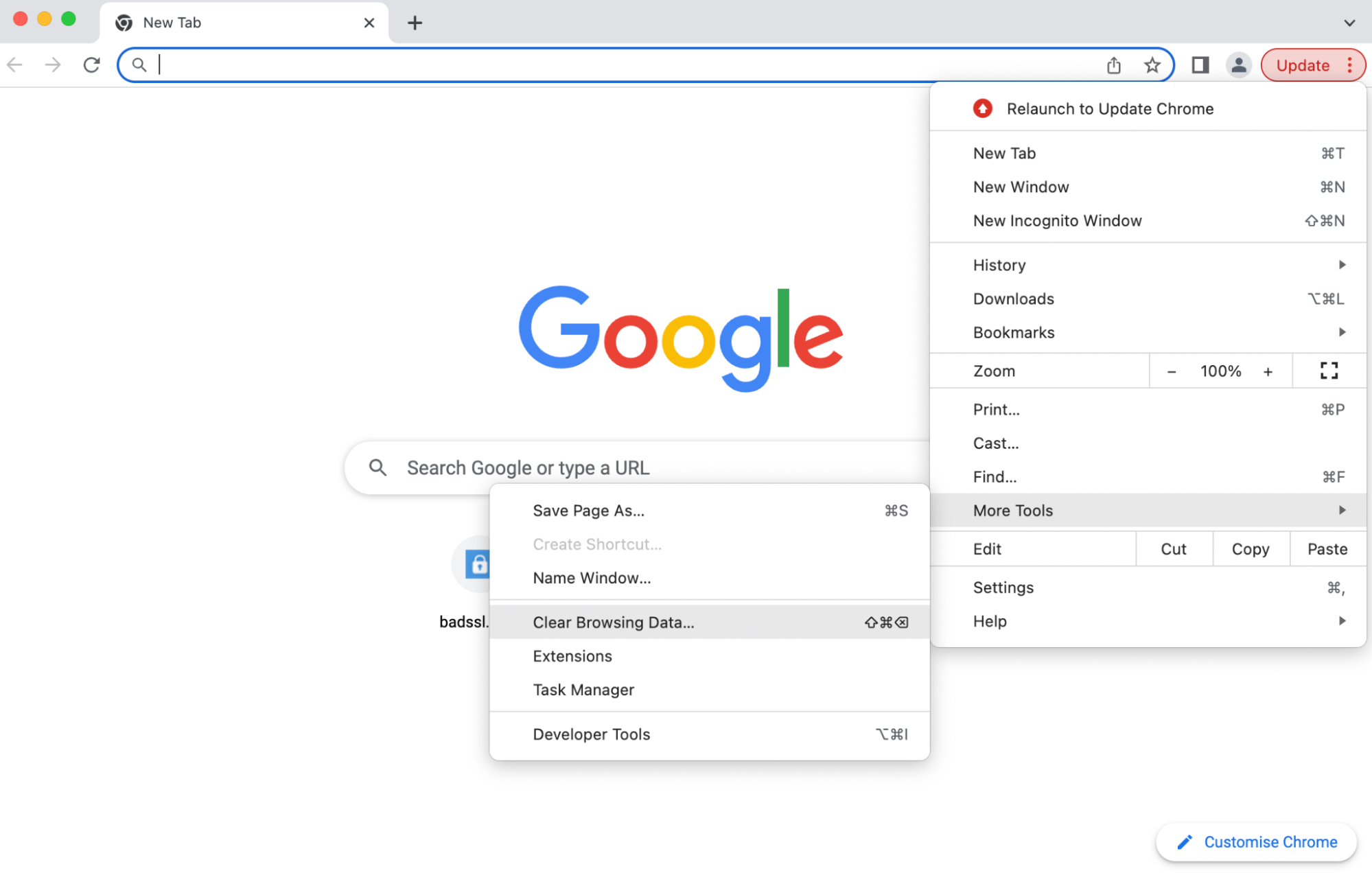
Wenn dies nicht funktioniert, kann es hilfreich sein, Ihre DNS-Einstellungen zu löschen. Sehen Sie sich dazu Fehler 6: error_err_connection_refused weiter unten an.
Alternativ müssen Sie möglicherweise einfach Ihren DNS-Anbieter wechseln. Google Public DNS ist in der Regel eine sichere Lösung.
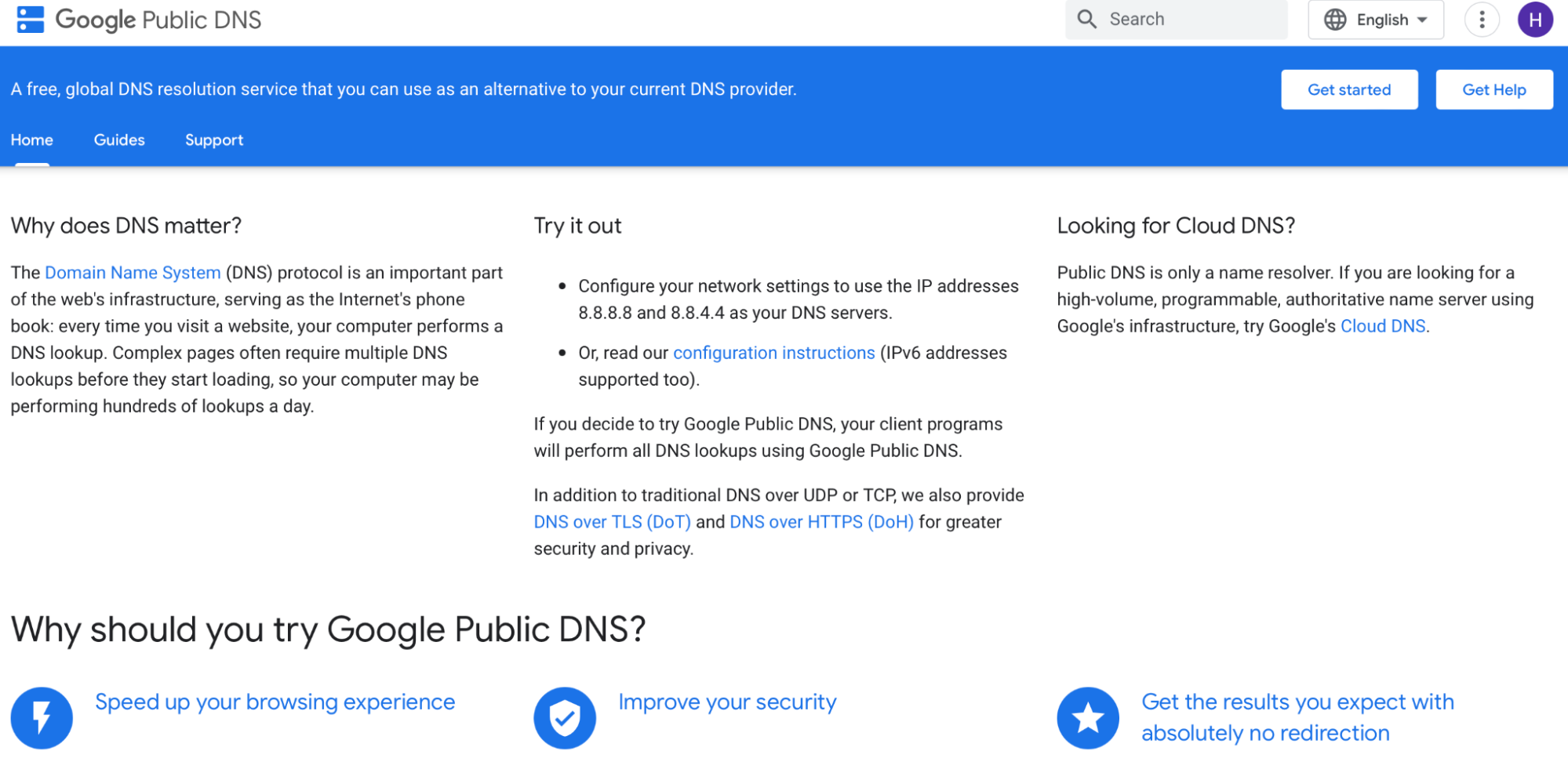
Die Methode hierzu variiert je nach verwendetem Betriebssystem. Für Mac-Benutzer können Sie Ihren DNS-Anbieter ändern, indem Sie zu den Systemeinstellungen gehen.
Klicken Sie dann auf Netzwerk → Erweitert .
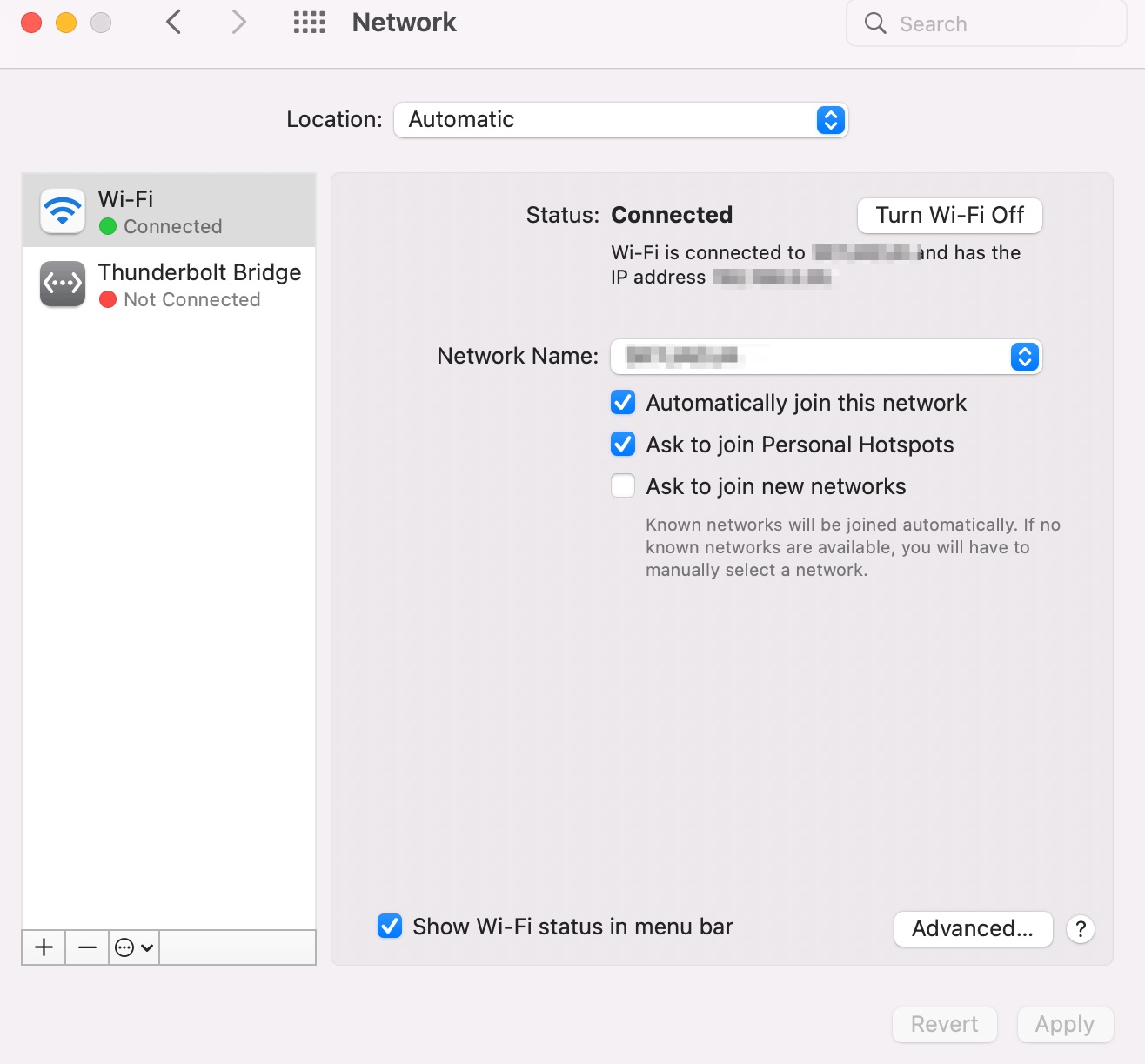
Öffnen Sie die Registerkarte „DNS“ und klicken Sie auf + .
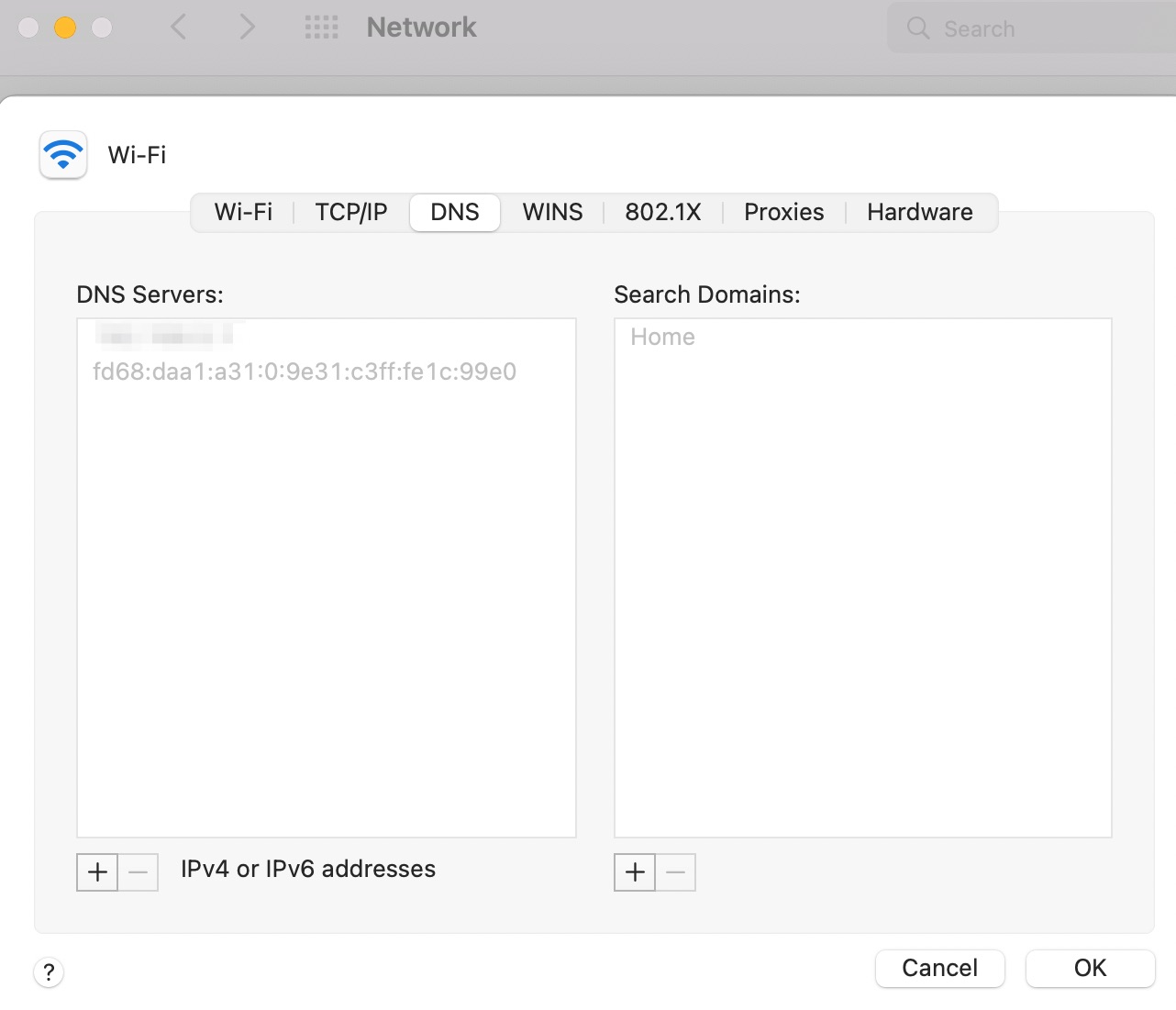
Geben Sie nun die Nummern des öffentlichen Servers ein, den Sie verwenden möchten. Klicken Sie auf OK → Übernehmen , um die Einstellungen zu ändern.
4. Fehler beim Aufbau einer Datenbankverbindung
Wenn Sie WordPress auf localhost installieren und konfigurieren, können häufig Probleme mit der Datenbankverbindung auftreten. Dies weist normalerweise darauf hin, dass in Ihren WordPress-Einstellungen falsche Datenbankinformationen vorhanden sind oder dass der Datenbankserver nicht reagiert.
Um diesen Fehler zu beheben, können Sie Ihre Datenbankanmeldeinformationen überprüfen. Diese werden in Ihrer wp-config.php- Datei gespeichert, sodass Sie über SFTP auf die Datei zugreifen können.
Stellen Sie nach dem Öffnen der Datei sicher, dass die folgenden Anmeldeinformationen korrekt sind:
- Name der Datenbank
- Nutzername
- Passwort
- Datenbankhost
Sie können Ihre Datenbankanmeldeinformationen auch mit phpMyAdmin überprüfen. Sobald Sie phpMyAdmin geöffnet haben, klicken Sie auf wp_users .
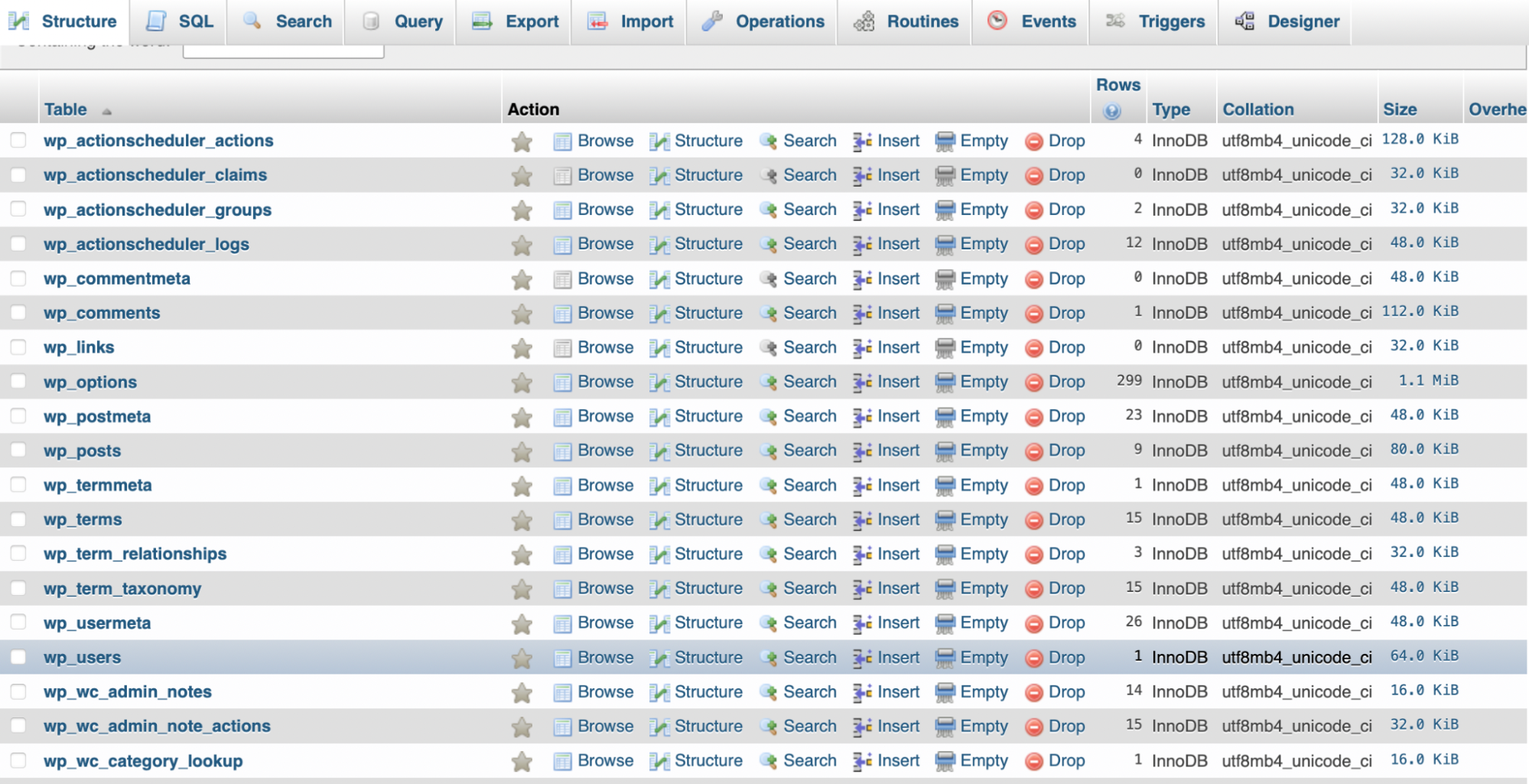
Suchen Sie dann den Benutzereintrag und klicken Sie auf den Link Bearbeiten . Hier können Sie die Benutzer-ID, das Passwort und mehr für jeden Benutzer auf der Site sehen.
Sollten diese Werte nicht korrekt sein, können Sie sie hier ändern. Löschen Sie einfach die vorhandenen Werte und geben Sie neue ein. Klicken Sie dann auf „Los“ , um Ihre Änderungen zu übernehmen.

Sie können Ihren Server auch neu starten. Dazu müssen Sie lediglich den Server über Ihr XAMPP-Kontrollfeld starten und stoppen.
5. Fehler err_ssl_protocol_error
Der Fehler „err_ssl_protocol_error“ kann auf verschiedene Arten auftreten. Beispielsweise wird Ihnen möglicherweise mitgeteilt, dass Ihre Website keine sichere Verbindung bereitstellen kann oder dass localhost eine ungültige Antwort gesendet hat.
Manchmal lässt sich dieses Problem leicht beheben, indem Sie den Cache Ihres Browsers leeren. Um dies in Google Chrome zu tun, siehe Fehler 3: Diese Website kann nicht erreicht werden .
Sie können auch versuchen, den DNS-Eintrag Ihrer Site anstelle der URL zu verwenden. In diesem Fall würden Sie also etwas wie http://127.0.0.1:8080 in Ihren Browser eingeben statt http://localhost:8080 .
6. Fehler err_connection_refused
Der Fehler err_connection_refused ist ein weiteres häufiges Localhost-Problem. Es liegt wahrscheinlich an einem falsch konfigurierten Port. Es könnte auch auf falsche Berechtigungen hinweisen oder Sie darauf aufmerksam machen, dass der Apache-Webserver nicht ordnungsgemäß läuft.
Wenn es sich um ein Problem mit WordPress-Berechtigungen handelt, lesen Sie Fehler 1: Installation fehlgeschlagen . Wenn Sie die Portnummer ändern möchten, gehen Sie zu Fehler 13: XAMPP Apache wurde unerwartet heruntergefahren . Sie können auch Ihre Firewall oder Ihr Antivirenprogramm deaktivieren, da dies möglicherweise die Verbindung blockiert.
Die nächste Lösung besteht darin, Ihr DNS zu leeren, da dies fehlschlagen kann, wenn zu viele Datensätze gespeichert werden. Öffnen Sie dazu die Eingabeaufforderung, indem Sie „cmd“ in die Suchleiste neben dem Startmenü eingeben.
Geben Sie nun den folgenden Befehl ein: ipconfig/flushdns
Sie können auch sicherstellen, dass Apache definitiv ausgeführt wird. Gehen Sie zum XAMPP-Kontrollfeld. Wenn „Start“ angezeigt wird, muss der Server aufgehört haben zu laufen und war wahrscheinlich die Ursache für den Fehler „err_connection_refused“.
7. 404-Fehler: Seite nicht gefunden
Wenn beim Versuch, WordPress auf localhost zu installieren und zu konfigurieren, die Fehlermeldung 404 „Seite nicht gefunden“ angezeigt wird, bedeutet dies, dass die angeforderte Seite nicht auf dem Webserver gefunden werden kann. Normalerweise deutet dies darauf hin, dass sich ein anderes Programm auf dem Port (Port 80) befindet.
Glücklicherweise können Sie den Fehler beheben, indem Sie die Portnummer ändern. Informationen hierzu finden Sie unter Fehler 13: XAMPP Apache wurde unerwartet heruntergefahren.
Wenn Sie diese Lösung bereits ausprobiert haben und immer noch der Fehler „404-Seite nicht gefunden“ angezeigt wird, liegt das Problem möglicherweise daran, dass Sie die Portnummer nicht zu jeder URL hinzufügen, die Sie in den Browser eingeben. Beispielsweise müssen Sie möglicherweise Folgendes eingeben: http://localhost:8080 statt nur http://localhost .
8. WordPress Localhost fragt nach FTP-Anmeldeinformationen
Ein weiteres häufiges Problem bei WordPress localhost besteht darin, dass Ihre Website möglicherweise nach Ihren FTP-Anmeldeinformationen fragt. Dies geschieht normalerweise, wenn Sie versuchen, ein Update auszuführen oder ein neues Theme oder Plugin zu installieren.
Dies liegt im Allgemeinen daran, dass WordPress nicht über ausreichende Berechtigungen verfügt. Daher können Sie versuchen, die Berechtigungen zu ändern. Informationen hierzu finden Sie unter Fehler 1: Installation fehlgeschlagen .
Sie können auch versuchen, WordPress zu zwingen, für Updates die direkte PHP-Methode zu verwenden (anstatt FTP zu verwenden). Sie können dies über Ihre wp-config.php- Datei mit SFTP tun.
Nachdem Sie die Datei wp-config.php geöffnet haben, fügen Sie die folgende Codezeile hinzu:
define('FS_METHOD','direct');Stellen Sie sicher, dass Sie Ihre Änderungen speichern. Gehen Sie dann zurück zu WordPress, um zu sehen, ob der Fehler behoben wurde.
9. Bilder werden nicht angezeigt
Unabhängig davon, ob Sie WordPress auf localhost oder einer Live-WordPress-Site verwenden, tritt möglicherweise ein Fehler auf, der die Anzeige von Bildern verhindert. Das bedeutet, dass der Weg zu den Bildern unterbrochen ist.
Der erste Schritt besteht darin, zu überprüfen, ob Ihre WordPress-Adresse (URL) und Ihre Site-Adresse (URL) übereinstimmen. Alles, was Sie tun müssen, ist, zu Ihrem WordPress-Dashboard zu gehen und auf Einstellungen → Allgemein zu klicken.
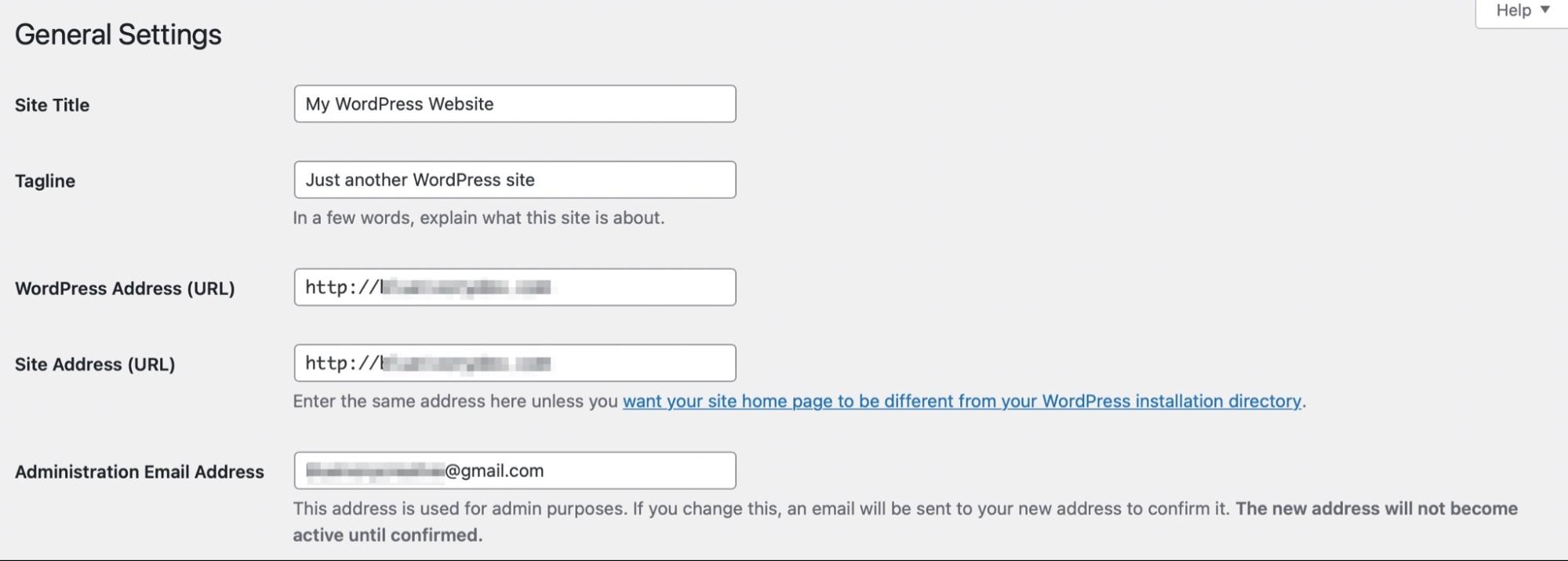
Überprüfen Sie dann, ob der URL der Name des Ordners hinzugefügt wird, in dem Ihre Bilder gespeichert sind. Dieser Ordner könnte den Namen „uploads“ oder „images“ tragen.
Navigieren Sie nun zu Einstellungen → Permalinks .
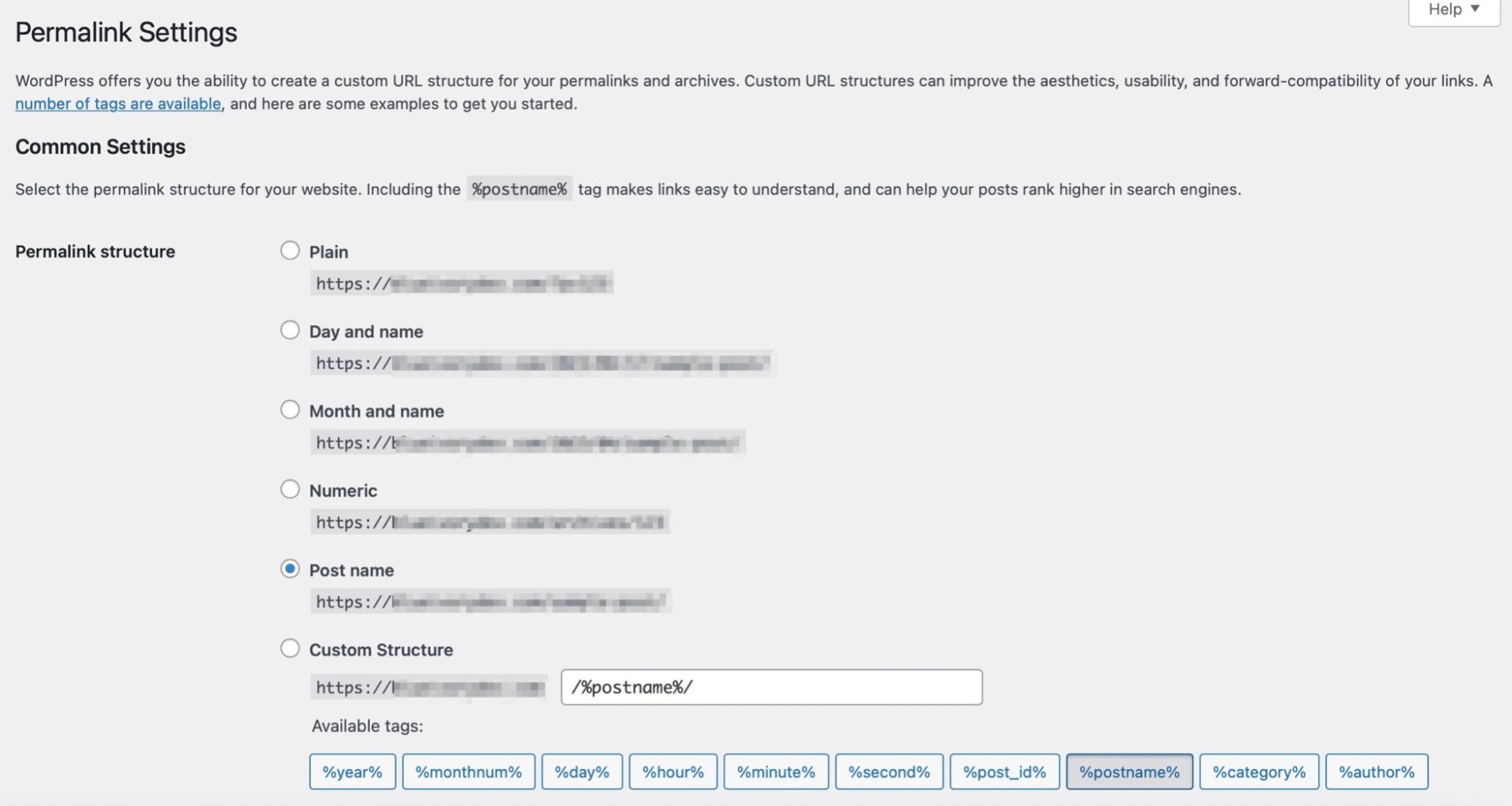
Hier können Sie den Beitragsnamen für die Permalink-Struktur auswählen. Speichern Sie dann die Änderungen und prüfen Sie, ob Ihre Bilder jetzt angezeigt werden.
10. WordPress Localhost ist sehr langsam
Ihre WordPress-Localhost-Website kann langsam sein, wenn Sie zu viele Plugins oder schlechten Code auf Ihrer Website haben. Daher ist es eine gute Idee, sicherzustellen, dass Sie nur über die Ressourcen verfügen, die Sie benötigen.
Langsame Websites und schlechter Code können Ihre Website anfälliger für Sicherheitsbedrohungen machen. Der beste Weg, diesen Problemen einen Schritt voraus zu sein, ist die Verwendung eines Plugins wie Jetpack Protect.
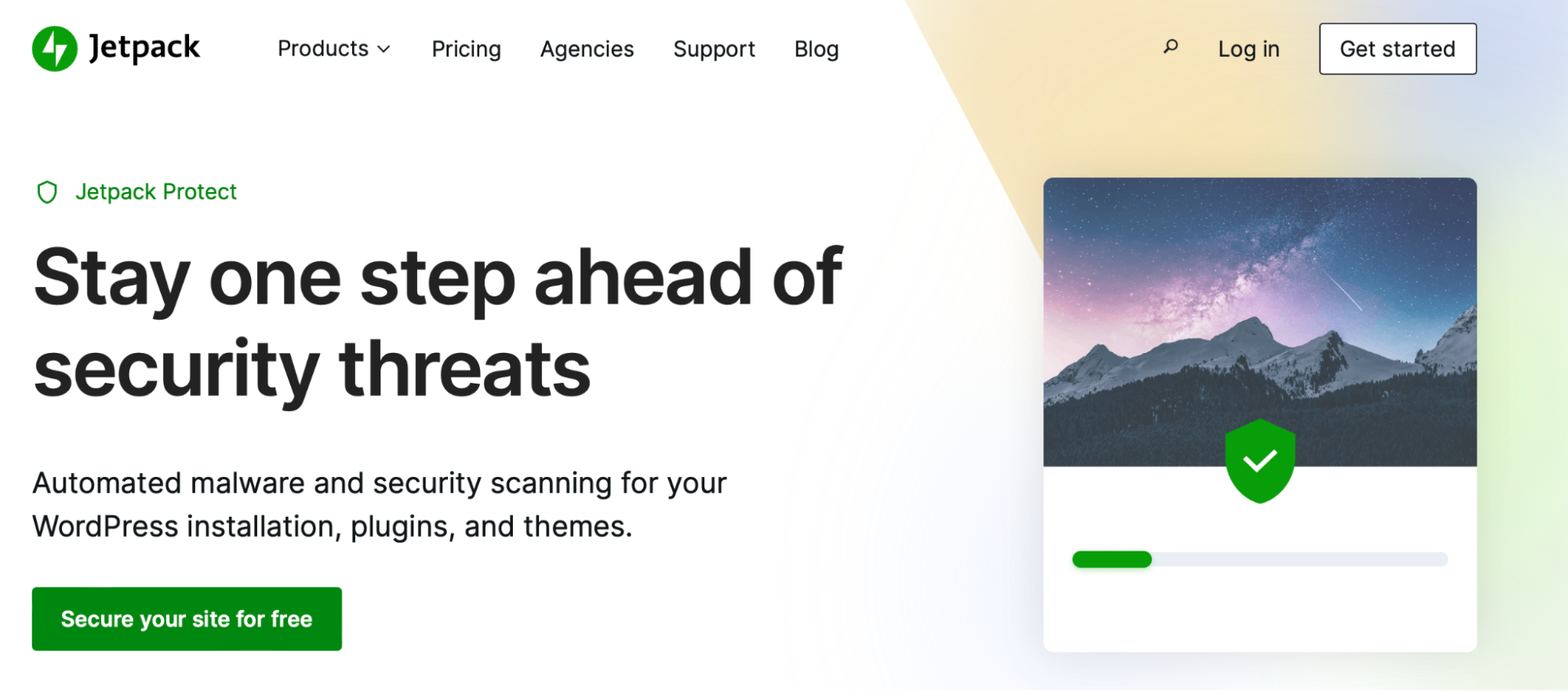
Nach der Installation erhalten Sie Zugriff auf automatische Sicherheits- und Malware-Scans, um die Sicherheit Ihrer Website zu gewährleisten. Besser noch: Das Plugin kann Schwachstellen in der Kernsoftware und allen Plugins und Themes auf Ihrer Website erkennen.
Wenn Sie noch mehr Schutz wünschen, sehen Sie sich das mit Jetpack verfügbare Sicherheitspaket an. Es bietet alle Vorteile von Jetpack Protect sowie Echtzeit-Backups und zusätzliche Funktionen.
Wenn WordPress Localhost sehr langsam läuft, können Sie auch versuchen, die rohe IP-Adresse für Localhost zu verwenden. Dies kann effektiv sein, da einige Systeme (wie Windows) den Verbindungstyp, den MySQL verwendet, wenn localhost angegeben ist, nicht direkt unterstützen.
Um zu beginnen, müssen Sie auf Ihre wp-config.php- Datei zugreifen. Stellen Sie hier sicher, dass DB_HOST nicht auf localhost eingestellt ist.
Ändern Sie es stattdessen in define('DB_HOST','127.0.0.1');
Speichern Sie dann die Änderungen und kehren Sie zu Ihrer Website zurück, um zu sehen, ob das Problem behoben wurde.
11. Die maximale PHP-Ausführungszeit von XAMPP wurde überschritten
Der Fehler „XAMPP maximale PHP-Ausführungszeit überschritten“ lässt sich recht einfach beheben. Sie müssen lediglich eine Codezeile in einer der XAMPP-Konfigurationsdateien bearbeiten.
Öffnen Sie die XAMPP-Systemsteuerung und klicken Sie auf die Schaltfläche „Config“ neben „Apache“ . Wählen Sie in der Dropdown-Liste die Option für PHP (php.ini) aus.
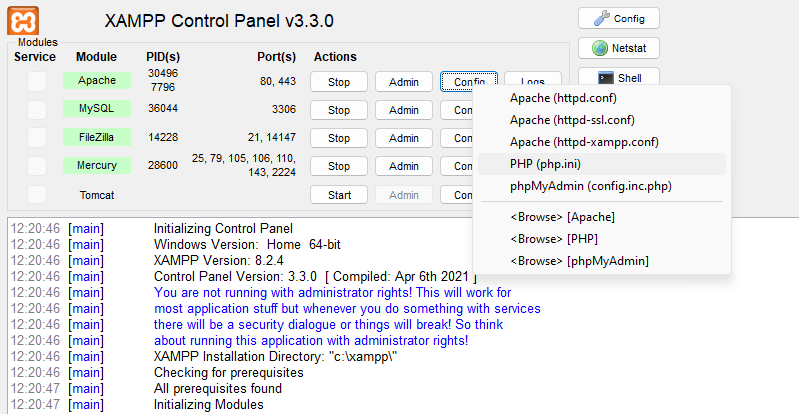
Dadurch wird die Datei php.ini geöffnet, in der Sie nach der folgenden Zeile suchen können:
Max_execution_timeDer Wert sollte auf 120 eingestellt werden. Um den Fehler zu beheben, können Sie den Wert erhöhen. Sie können versuchen, ihn auf 240 zu verdoppeln.
12. Die maximale XAMPP-Dateigröße wurde überschritten
Ein weiteres häufiges XAMPP-Localhost-Problem ist der Fehler „XAMPP maximale Dateigröße überschritten“. Dieser Fehler wird möglicherweise angezeigt, wenn Sie versuchen, eine Datei auf die lokale WordPress-Site hochzuladen, die Sie mit XAMPP erstellt haben.
Auch hier müssen Sie die Datei php.ini in Ihrer XAMPP-Konfigurationsdatei finden. Suchen Sie dieses Mal jedoch nach der folgenden Zeile: upload_max_filesize
Normalerweise ist dies auf 40 MB eingestellt. Um den Fehler zu beheben, können Sie versuchen, diesen Wert zu erhöhen. Es ist außerdem wichtig zu beachten, dass Sie beim Bearbeiten der Datei php.ini die gleiche Änderung auch an der Zahl „post_max_size“ vornehmen sollten.
13. XAMPP Apache wurde unerwartet heruntergefahren
Wenn Sie den Fehler „XAMPP Apache wurde unerwartet heruntergefahren“ sehen, ist wahrscheinlich etwas mit Apache schief gelaufen, was zum Absturz geführt hat. Apache ist der Webserver, auf den XAMPP angewiesen ist. Dieser Fehler bedeutet also, dass auch Ihre lokale Website nicht mehr funktioniert.
Dieser Fehler deutet darauf hin, dass ein anderes Programm möglicherweise denselben Port wie XAMPP verwendet. Da Ports jeweils nur ein Programm unterstützen, funktioniert Apache nicht mehr.
Skype ist ein Programm, das denselben Standardport wie XAMPP verwendet. Die gute Nachricht ist, dass der Fehler leicht zu beheben ist, solange Sie Zugriff auf Ihr XAMPP-Dashboard haben.
Zuerst müssen Sie XAMPP starten. Gehen Sie dann zu Apache → Config . Wählen Sie hier die Option Apache (httpd:conf) .
Der Standardport für XAMPP ist 80 (dieser wird für die meisten HTTP-Programme verwendet), sodass Sie Apache auf Port 8080 umleiten können. Drücken Sie in der Apache- Datei Strg + F und geben Sie „80“ ein, um nach jeder Instanz von 80 zu suchen.
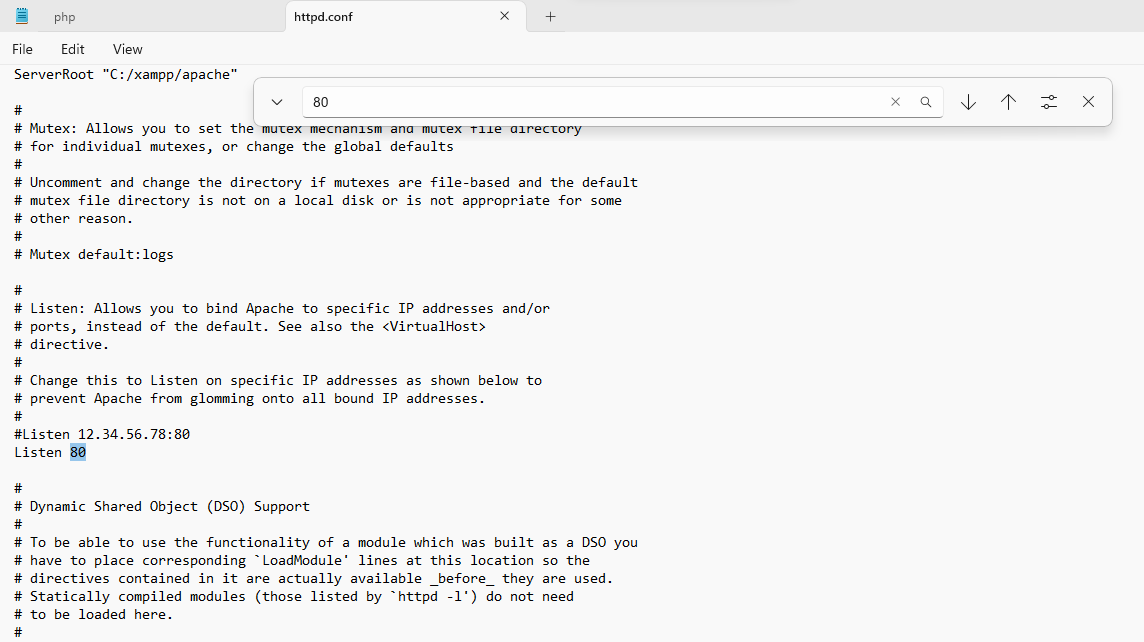
Ändern Sie dann die folgenden Werte:
- Port 80 bis Port 8080
- Hören Sie 80 bis Hören Sie 8080
- Ändern Sie den Servernamen localhost: 80 in den Servernamen localhost: 8080
Gehen Sie nun zurück zu Ihrem XAMPP-Kontrollfeld und besuchen Sie erneut Apache → Konfiguration. Diesmal, Wählen Sie die Datei Apache (httpd-ssl.conf) aus.
Öffnen Sie die Datei und drücken Sie Strg + F , um nach 443 zu suchen. Port 443 wird normalerweise für sichere Webtransaktionen verwendet, aber auch Apache benötigt ihn.
In dieser Datei müssen Sie zwei Instanzen von 443 ändern:
- Hören Sie 443 bis Hören Sie 4433
- <VirtuaHost_default_:443> bis <VirtualHost_default_:4433>
Starten Sie dann Apache neu, indem Sie in XAMPP auf die Schaltflächen „Stopp “ und „Start“ klicken.
14. XAMPP 403-Zugriffsverbotsfehler
Das letzte WordPress-Localhost-Problem, das es zu besprechen gilt, ist der XAMPP 403-Zugriffsverbotsfehler. Dies geschieht normalerweise, wenn Sie versuchen, mit phpMyAdmin auf Ihre Datenbank zuzugreifen.
Eine der häufigsten Ursachen für den verbotenen Fehler 403 ist eine Fehlkonfiguration in einer der XAMPP-Konfigurationsdateien. Um das Problem zu beheben, müssen Sie also Ihr XAMPP-Kontrollfeld öffnen. Klicken Sie dann auf Apache → Config .
Wählen Sie aus der Dropdown-Liste die Datei httpd-xampp.config aus.
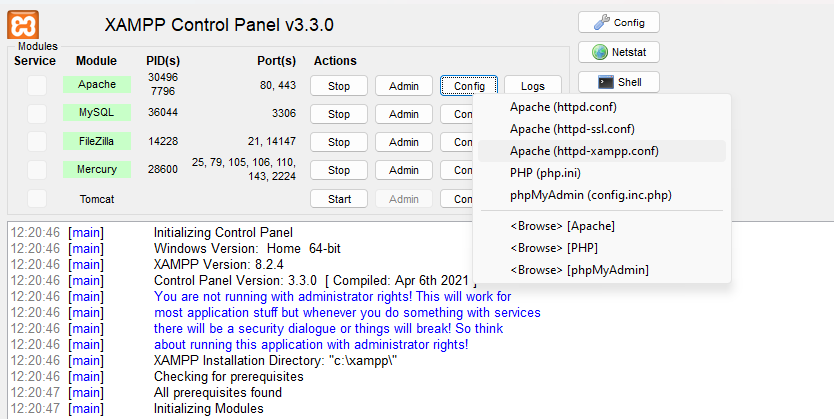
Achten Sie nach dem Öffnen der Datei auf die folgende Codezeile, die mit „Alias/phpmyadmin“ beginnt
In diesem Codeblock sollten Sie eine Zeile mit der Aufschrift „Require local“ sehen
Ändern Sie nun diese Zeile in „Require all grant“.
Zu diesem Zeitpunkt sollte der Fehler 403 „Zugriff verboten“ behoben sein und Sie erhalten Zugriff auf phpMyAdmin.
Häufig gestellte Fragen zur Konfiguration von WordPress auf localhost
Obwohl wir versucht haben, die Grundlagen der Installation und Konfiguration von WordPress auf localhost abzudecken, haben Sie möglicherweise noch einige Fragen. Werfen wir einen Blick auf die häufigsten.
Ist localhost ein Webserver?
Localhost ist der Hostname oder Computer, auf dem das Programm ausgeführt wird. In diesem Fall wird der Computer zum virtuellen Server für Ihre Anwendung. Dieser virtuelle Server ist offline und speichert Ihre Site-Daten auf die gleiche Weise wie der Server eines Webhosts, wenn Sie eine Live-Website betreiben würden.
Kann jemand auf Ihren lokalen Host zugreifen?
Sie können Ihren Webserver mit einer anderen Person teilen, diese benötigt jedoch Ihre IP-Adresse oder Ihren Hostnamen. Diese Informationen finden Sie unter Windows mit ipconfig/all in einer Befehlszeile.
WordPress Localhost vs. Live-Server: Was sind die Hauptunterschiede?
Localhost ist ein virtueller Server, der auf Ihrem Computer gespeichert werden kann. Außerdem bleibt es offline und ist daher nicht für die Öffentlichkeit zugänglich.
Andererseits erfordert ein Live-Server im Allgemeinen einen Webhost, der die Daten Ihrer Website speichert. In der Zwischenzeit müssen Sie einen Domainnamen erwerben. Auf diese Weise kann jeder im Internet Ihre Website finden, indem er die URL in den Browser eingibt.
Welche Vorteile bietet die Verwendung von localhost für die WordPress-Entwicklung?
Die Verwendung von localhost für die WordPress-Entwicklung bietet viele Vorteile. Da die Website offline bleibt, entsteht ein privater Raum, in dem Sie Funktionen testen oder mit neuen Funktionen experimentieren können.
Darüber hinaus bleiben alle Änderungen, die Sie in localhost vornehmen, völlig unberührt von Ihrer Live-Website. Daher können Sie frei experimentieren, ohne sich Sorgen machen zu müssen, dass etwas schief geht. Sobald Sie überprüft haben, dass Updates oder Plugins funktionieren (und sicher sind), können Sie sie ganz einfach auf Ihre Live-Website übertragen.
Dadurch können Sie Ihre UX bewahren. Während Sie also in Ihrer lokalen Umgebung kreativ werden, können die Leute Ihre Live-Website weiterhin besuchen und mit ihr interagieren.
Wie greift man auf WordPress auf localhost zu?
Um auf WordPress auf localhost zugreifen zu können, muss auf Ihrem Computer ein lokaler Server wie XAMPP eingerichtet sein. Anschließend können Sie die WordPress-Dateien installieren. Ausführliche Informationen finden Sie im obigen Tutorial.
Sobald Sie WordPress erfolgreich auf localhost installiert und konfiguriert haben, öffnen Sie einen Webbrowser und geben Sie diese Adresse ein: http://localhost/filename .
In diesem Fall bezieht sich „Dateiname“ auf das Verzeichnis Ihres lokalen Servers, auf dem Sie WordPress installiert haben. Hier sollten Sie die WordPress-Anmeldeseite sehen, auf der Sie Ihren Benutzernamen und Ihr Passwort eingeben können, um auf Ihre Website zuzugreifen.
Wie meldet man sich auf localhost bei WordPress an?
Sie können sich auf localhost auf die gleiche Weise bei WordPress anmelden, wie Sie sich bei einer Live-WordPress-Website anmelden würden. Sie müssen lediglich die richtige URL in den Browser eingeben.
Normalerweise sieht es etwa so aus: http://localhost/yoursitename. Fügen Sie dann das Suffix der Anmeldeseite wie /admin oder wp-login.php am Ende der Adresse hinzu.
Wie setzt man ein Localhost-WordPress-Passwort zurück?
Sie können Ihr Localhost-WordPress-Passwort nicht per E-Mail zurücksetzen (es sei denn, Sie haben die Mail-Funktion auf Ihrem Server aktiviert). Dies liegt daran, dass die Mail-Funktion auf lokalen Servern standardmäßig deaktiviert ist.
Um Ihr Passwort zurückzusetzen, müssen Sie daher phpMyAdmin öffnen indem Sie die folgende URL eingeben: http://localhost/phpmyadmin . Anschließend müssen Sie Ihr MySQL-Passwort und Ihren Benutzernamen angeben. Im Allgemeinen lautet der Benutzername „root“ und kein Passwort.
Wählen Sie dann Ihre WordPress-Datenbank aus und suchen Sie die Tabelle „wp-users“ . Klicken Sie hier auf den Link Bearbeiten neben dem Benutzernamen des Administrators.

Dadurch wird ein Formular geöffnet, in dem Sie die Informationen für diesen Benutzer bearbeiten können.
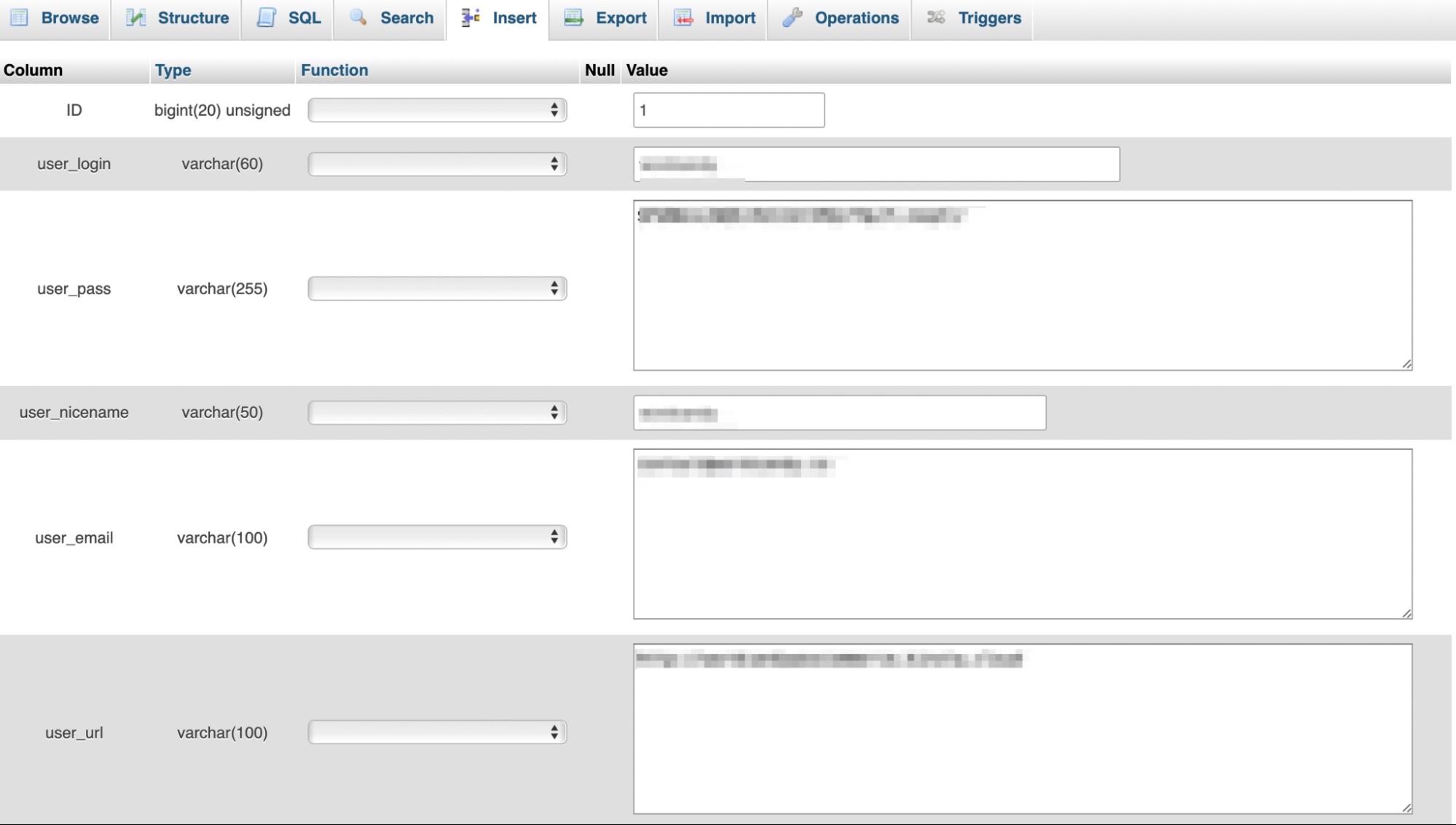
Scrollen Sie nach unten zu user_pass und geben Sie ein neues Passwort in den Wert ein Spalte. Wählen Sie dann MD5 in der Spalte „Funktion“ aus und klicken Sie auf „Los“ , um Ihre Änderungen zu speichern.
Können Sie eine E-Mail von WordPress auf localhost senden?
Standardmäßig ist die Mail-Funktion in localhost deaktiviert, sodass Sie keine E-Mails von WordPress aus senden können. Sie können E-Mails jedoch aktivieren, indem Sie ein Plugin wie WP Mail SMTP installieren.
In diesem Fall übernimmt das Plugin die standardmäßige E-Mail-Zustellungsfunktion und leitet E-Mails über einen SMTP-Anbieter weiter. Sie müssen einen SMTP-Anbieter wie Sendinblue wählen, der besonders gut für WordPress-Websites funktioniert. Anschließend können Sie dem Installationsassistenten im WP Mail SMTP folgen, um dies erfolgreich einzurichten.
Können Sie von einem anderen Computer aus auf WordPress localhost zugreifen?
Ja, Sie können von einem anderen Computer aus auf WordPress localhost zugreifen, Sie benötigen jedoch die lokale IP-Adresse und die Portnummer. Anstatt also einfach die Adresse der Website einzugeben, sieht diese etwa so aus: http://192.168.0.4:80/wordpress.
Ist XAMPP sicher?
Ja. XAMPP ist Open Source, kostenlos und kann sicher als lokaler Server für Ihre WordPress-Website verwendet werden.
Installiert XAMPP PHP?
XAMPP ist eine der beliebtesten PHP-Entwicklungsumgebungen. Es handelt sich um eine Apache-Distribution, die PHP, Pearl und MariaDB enthält, also installiert sie PHP. Sie müssen WordPress jedoch weiterhin separat installieren, um WordPress auf localhost einzurichten.
Können Sie mehrere lokale WordPress-Sites unter XAMPP betreiben?
Multisite ist ein Netzwerk aus mehr als einer Website, die mit derselben WordPress-Installation betrieben wird. Auch wenn Sie Ihre Website auf einem lokalen Computer unter XAMPP betreiben, können Sie WordPress Multisite installieren.
Zunächst muss eine Standard-WordPress-Installation ausgeführt werden. Anschließend können Sie weitere Websites unter einer Subdomain oder einem Unterverzeichnis hinzufügen.
Localhost: Ein leistungsstarkes Tool für WordPress-Entwickler
WordPress auf localhost ist ein großartiges Tool für Designer und Entwickler, da es Ihnen ermöglicht, eine sichere, private Umgebung zum Testen neuer Features und Funktionen zu erstellen. Besser noch: Die Live-Website steht Besuchern weiterhin zur Verfügung und bleibt von den Änderungen, die Sie in der lokalen Umgebung vornehmen, völlig unberührt.
Darüber hinaus ist es einfach, WordPress auf localhost zu installieren und zu konfigurieren, wenn Sie Software wie XAMPP verwenden. Sobald Sie XAMPP installiert haben, können Sie die erforderlichen Module ausführen und anschließend die neueste Version von WordPress herunterladen. Anschließend können Sie die WordPress-Dateien hinzufügen und Ihre Datenbank erstellen.
Für die meisten Entwickler ist es auch wichtig, ein zuverlässiges Backup-Plugin wie Jetpack VaultPress Backup zu finden, damit Sie Ihre Website problemlos wiederherstellen können, falls etwas schief geht. Darüber hinaus können Sie mit Jetpack Protect auf einen leistungsstarken Sicherheits- und Malware-Scanner zugreifen.
Ein weiteres nützliches Tool ist das Jetpack Agency Program.
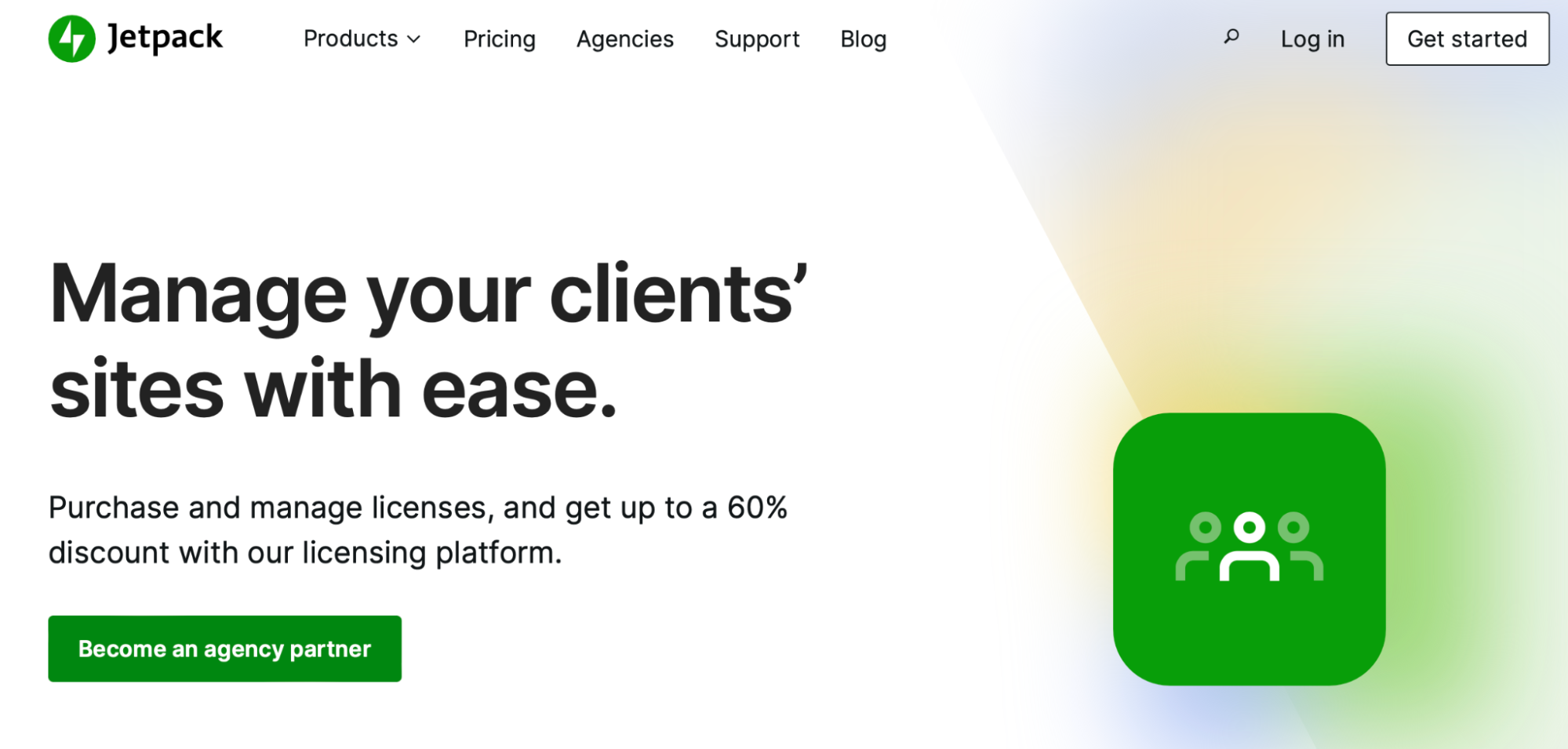
Dabei handelt es sich um eine All-in-One-Plattform, mit der Sie Website-Sicherheit, Plugins und Lizenzen verwalten können. Darüber hinaus können Sie Ihren eigenen Jetpack-Partnermanager beauftragen, der Sie beim Ausbau Ihres Unternehmens unterstützt. Mit der benutzerfreundlichen mobilen App können Sie mittlerweile von jedem Ort aus auf Ihre Websites zugreifen.
Beginnen Sie mit localhost für WordPress
WordPress auf localhost ist eine ideale Lösung für Designer und Entwickler, um mit neuer Software zu experimentieren. Es ist auch praktisch für neue Website-Besitzer, die ihre Websites offline erstellen möchten. Obwohl es etwas komplexer ist, können Sie WordPress relativ einfach auf localhost installieren und konfigurieren.
Um es noch einmal zusammenzufassen: Hier sind fünf Schritte zum Installieren und Konfigurieren von WordPress auf localhost:
- Laden Sie XAMPP herunter.
- Führen Sie die Module aus.
- Fügen Sie die WordPress-Dateien hinzu.
- Erstellen Sie Ihre Datenbank.
- Schließen Sie die WordPress-Installation ab.
Jetpack für Agenturen ist ein weiteres nützliches Entwicklungstool. Sie können jede Aktion auf Ihrer Website mit einem Aktivitätsprotokoll überwachen, über die mobile App auf Ihre Websites zugreifen und Ihren eigenen Jetpack-Partnermanager erhalten. Beginnen Sie noch heute!
