So beheben Sie das Problem mit der WordPress-Login-Umleitungsschleife
Veröffentlicht: 2022-10-12Die WordPress-Login-Umleitungsschleife ist ein häufiges Problem, vor dem kein Besitzer einer WordPress-Website sicher ist. Sie geben Ihre Admin-Anmeldeinformationen ein, aber anstatt das Admin-Dashboard zu laden, bringt WordPress Sie zur Anmeldeseite zurück. Die meisten Tutorials schlagen vor, dass Sie Ihren Browser-Cache und Cookies löschen, aber es ist unwahrscheinlich, dass der WordPress-Umleitungsfehler behoben wird.
Obwohl Sie vielleicht auch denken, dass die WordPress-Login-Umleitungsschleife mit dem Fehler „Zu viele Umleitungen“ zusammenhängt, ist es nicht so einfach. Es gibt eine Reihe von Gründen, warum WordPress sich weigert, Sie anzumelden. Und meistens wird es keine typische Umleitungsschleife geben.
Folgen Sie unserer umfassenden Anleitung zur WordPress-Login-Umleitungsschleife. Sie erfahren, warum WordPress sich weigert, Sie anzumelden, und wie Sie den Zugriff auf das WordPress-Admin-Panel wiederherstellen können.
Wie meldet WordPress Sie beim Admin-Dashboard an?
Ihr Admin-Dashboard ist einer der wichtigsten Bereiche Ihrer Website. Es ist ein großartiges Beispiel dafür, wie WordPress die Client-Server-Kommunikation verwaltet. Sobald Sie das WordPress-Admin-Panel öffnen, werden die meisten Aufgaben wie die Inhaltsverwaltung in Ihrem Browser ausgeführt. Es tauscht dann Informationen mit dem Server aus.
WordPress muss sicherstellen, dass Ihr Browser mit dem Server kommunizieren und Daten an die WordPress-Datenbank senden kann. Es muss auch Ihre Benutzersitzung aufrechterhalten und Sie angemeldet halten.
Was passiert also, wenn Sie sich beim WordPress-Admin-Panel anmelden? Unabhängig davon, ob Sie die standardmäßige Admin-Dashboard-Adresse beibehalten oder sie für die WordPress-Anmeldesicherheit ändern, unternimmt WordPress immer noch die gleichen Schritte, um Sie anzumelden. Sehen wir uns den Authentifizierungsprozess Schritt für Schritt an.
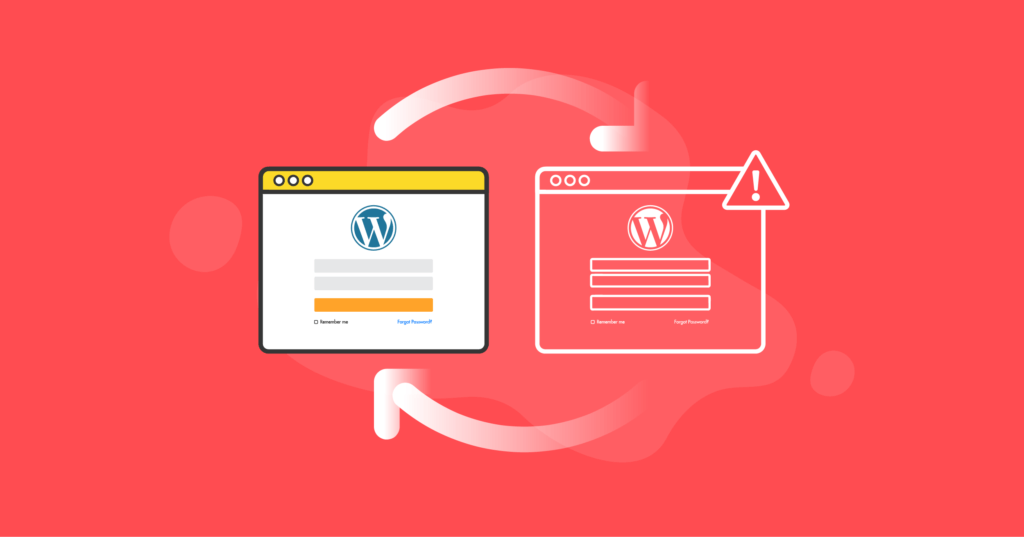
WordPress-Authentifizierung
Sie öffnen Ihr WordPress-Anmeldefenster, geben Ihren Admin-Benutzernamen und Ihr Passwort ein und klicken auf die Schaltfläche Anmelden. WordPress nimmt die von Ihnen angegebenen Werte und ruft seine Authentifizierungsfunktion auf, um zu überprüfen, ob die Anmeldeinformationen gültig sind. Dazu muss es die übermittelten Anmeldeinformationen mit den Daten vergleichen, die in der wp_users-Tabelle Ihrer WordPress-Datenbank gespeichert sind.
Das Passwort des Admin-Benutzers wird nicht im Klartext in der Tabelle wp_users gespeichert, ebenso wie das Passwort, das Sie bei der Anmeldung eingeben. WordPress-Salts und Sicherheitsschlüssel werden verwendet, um Ihre Anmeldeinformationen zu sichern, indem sie sie verschlüsseln. Was WordPress also wirklich tut, ist, die Hashes während des Authentifizierungsprozesses zu vergleichen.
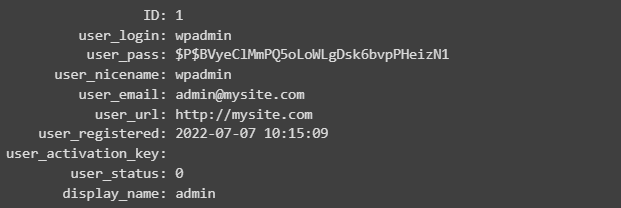
WordPress-Login-Cookies
Sobald Sie sich beim WordPress-Dashboard anmelden, werden Ihre Admin-Anmeldeinformationen mithilfe von Salts und Sicherheitsschlüsseln aus der Datei wp-config.php verschlüsselt und im wordpress_[hash]- oder Authentifizierungs-Cookie gespeichert. Cookies sind kleine Dateneinheiten, die von Ihrem Browser zu Authentifizierungs- und Überprüfungszwecken gespeichert werden. WordPress verwendet zwei Arten von Cookies, damit Sie beim WordPress-Admin-Panel angemeldet bleiben, während Sie Website-Verwaltungsaufgaben ausführen.
Sobald das Authentifizierungs-Cookie beim Anmeldeversuch gespeichert wurde, analysiert WordPress es in ein Token und einen Hash und vergleicht die gehashten Informationen mit denen, die in der wp_users-Datenbank für den von Ihnen eingegebenen Benutzernamen gespeichert sind. Eine Übereinstimmung bedeutet, dass das von Ihnen angegebene Passwort korrekt ist und WordPress Ihnen Zugriff auf das Admin-Panel gewähren kann.
Nach einer erfolgreichen Anmeldung erstellt WordPress eine Sitzung für Sie und fügt ihre Informationen der wp_usermeta-Tabelle seiner Datenbank hinzu. Es speichert Ihre IP-Adresse, Anmeldezeit, Browser-Benutzeragent und Ablaufzeit der Sitzung in der Spalte meta_value.
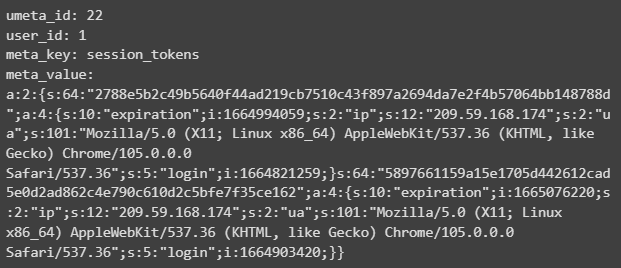
Das generierte WordPress-Authentifizierungscookie, das in Ihrem Browser gespeichert wird, enthält Ihren Admin-Benutzernamen, sein gehashtes Passwort, das Sitzungstoken und die Ablaufzeit des Cookies. Beim Login speichert WordPress auch das wordpress_logged_in_[hash] oder Login-Cookie. Es zeigt den Benutzer an, als der Sie für die meisten Benutzeroberflächen angemeldet sind.
Wie Sie sehen können, führt WordPress eine ganze Reihe von Vorgängen durch, um Ihre Admin-Anmeldeinformationen zu überprüfen, eine Sitzung für Sie zu öffnen und Sie angemeldet zu halten. Normalerweise müssen Sie in keiner Weise eingreifen, aber sobald Ihre Website es Ihnen nicht erlaubt Gehen Sie an der Anmeldeseite vorbei, wissen Sie – etwas ist schief gelaufen, als WordPress versucht hat, die oben beschriebenen Schritte zu unternehmen, um Sie zu authentifizieren.
Was bedeutet die WordPress-Login-Umleitungsschleife?
Die WordPress-Login-Umleitungsschleife tritt auf, wenn WordPress nicht alle Schritte des Authentifizierungsprozesses ausführt. Es kann eine Unfähigkeit beinhalten, seine zentralen Authentifizierungsfunktionen aufzurufen oder in die Datenbank zu schreiben, was es unmöglich machen würde, Ihre Sitzungsdaten in der wp_usermeta-Tabelle zu speichern.
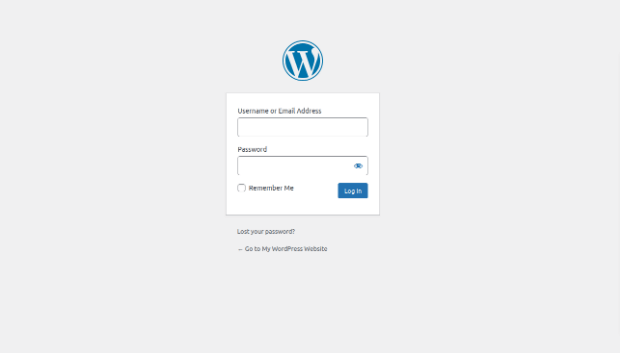
WordPress-Anmeldeschleife vs. WordPress-Umleitungsfehler
Dies unterscheidet die WordPress-Login-Umleitungsschleife auch von einem typischen Umleitungsschleifenfehler in WordPress. Die WordPress-Anmeldeschleife ist im Wesentlichen WordPress, das Sie für einen weiteren Authentifizierungsversuch zurück zur Anmeldeseite des Admin-Bereichs umleitet, da Ihre Anmeldeinformationen während des vorherigen Versuchs nicht überprüft werden konnten.
Umleitungsschleifenfehler in WordPress, auch als „Zu viele Umleitungen“ bekannt, bedeutet, dass WordPress sein Admin-Dashboard aufgrund einer endlosen Anzahl von Umleitungen nicht laden konnte. Obwohl beide Probleme manchmal durch dieselben Fehlkonfigurationen verursacht werden können, sind sie meistens nicht eng miteinander verflochten.
Beide Probleme können jedoch manchmal behoben werden, indem Sie Ihren Browser-Cache und Cookies löschen. Wenn Ihnen diese einfache Manipulation geholfen hat, den Zugriff auf das Admin-Dashboard wiederherzustellen, lag das Problem nicht auf der Serverseite. Lies weiter, um zu erfahren, was sonst noch eine WordPress-Login-Umleitungsschleife auf deiner Website verursachen kann.
7 Hauptgründe für die WordPress-Login-Umleitungsschleife
Die WordPress-Login-Umleitungsschleife zeigt an, dass WordPress bei dem Versuch, Sie zu authentifizieren, kritische Probleme hatte. Wie bereits erwähnt, können in allen Phasen des Verifizierungsprozesses Probleme auftreten – vom Aufrufen der Kernauthentifizierungsfunktionen über das Schreiben Ihrer Sitzungsdaten in die WordPress-Datenbank bis hin zum Öffnen des Admin-Dashboards.
Aus diesem Grund wird das einfache Löschen des Browser-Cache und der Cookies das Problem nicht immer lösen und Sie dem Zugriff auf das Admin-Panel näher bringen. Hier sind die sieben Hauptgründe für eine WordPress-Anmeldeschleife:
- Falsche Adresseinstellungen der WordPress-Site
- Plugin-Konflikte
- Fehlkonfigurationen in wp-config.php
- Kaputte Permalinks
- Falsche Dateiberechtigungen
- Datenbankzugriffsfehler
- Probleme mit dem Speicherplatz
Grund 1: Falsche Einstellungen der WordPress-Site-Adresse
WordPress verwendet die Konstanten WP_HOME und WP_SITEURL, auch bekannt als WordPress-Adresse und Site-Adresse, um die Adresse Ihrer Website im Web zu identifizieren. WP_HOME wird verwendet, um den Speicherort der WordPress-Installation zu konfigurieren, während WP_SITEURL die URL darstellt, die Sie in die Adressleiste des Browsers eingeben müssen, um Ihre WordPress-Website zu öffnen.
Meistens speichern sowohl die WordPress-Adresse als auch die Site-Adresse denselben Wert. Die beiden Konstanten werden automatisch aus der wp_options-Tabelle Ihrer WordPress-Datenbank geladen, wo sie als siteurl und home gespeichert werden. Da beide einen Uniform Resource Locator darstellen, muss das richtige Protokoll enthalten sein.
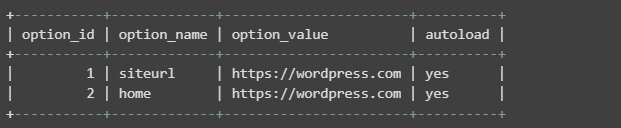
WordPress-Adresse und Site-Adresse können verwendet werden, um HTTPS auf Ihrer Website zu erzwingen, was oft übersehen wird, wenn versucht wird, konkurrierende Weiterleitungen zu untersuchen. Wenn Sie ein gültiges SSL/TLS-Zertifikat auf Ihrer Website installiert haben, stellen Sie sicher, dass HTTPS sowohl für siteurl als auch für home in der wp_options-Tabelle konfiguriert ist. Ein falsch angegebenes Protokoll kann möglicherweise zu vielen Problemen führen, einschließlich des Umleitungsschleifenfehlers in WordPress.
Wie ansprechen
Überprüfen Sie Ihre WordPress-Adresseinstellungen, indem Sie die wp_options-Tabelle von phpMyAdmin öffnen oder eine SQL-Abfrage von der Befehlszeile aus ausführen. Home- und Siteurl-Optionen haben die IDs 1 und 2.
Du kannst deine Einstellungen für WordPress-Adresse und Site-Adresse ändern, indem du deine wp-config.php-Datei oder die Werte in der wp_options-Tabelle direkt bearbeitest. Sie können dies auch über die Registerkarte Einstellungen Ihres WordPress-Admin-Panels tun, aber wenn Sie sich nicht anmelden können, müssen Sie eine der beiden von uns erwähnten Methoden verwenden.
Fügen Sie Ihrer wp-config.php-Datei die folgenden Zeilen hinzu, wobei mywebsite.com der Domainname Ihrer WordPress-Website ist, über /* Das ist alles, hören Sie auf zu bearbeiten! Viel Spaß beim Veröffentlichen. */. Bitte beachten Sie, dass Sie die WordPress-Adresse und die Site-Adresse nicht mehr über das Admin-Panel ändern können. Wenn Sie jedoch Zugriff auf Ihr WordPress-Admin-Dashboard erhalten, können Sie den folgenden Code entfernen und stattdessen die Werte im Menü „Allgemeine Einstellungen“ bearbeiten.

Grund 2: Plugin-Konflikte
WordPress-Plugins erweitern die nativen Funktionen von WordPress und bieten die zusätzlichen Funktionen, die Sie auf Ihrer Website benötigen. Je mehr Plugins Sie jedoch aktiviert haben, desto mehr Code muss geladen und ausgeführt werden, was fast zwangsläufig zu einer Code-Inkompatibilität führt.
Plugin-Konflikte sind einer der häufigsten Gründe für das Auftreten von Fehlern, einschließlich Umleitungsschleifen für die WordPress-Anmeldung. Wenn Sie die Fehlerprotokolle Ihrer Website überprüfen, sehen Sie möglicherweise etwas wie „Header-Informationen können nicht geändert werden – Header bereits gesendet von“. Meistens weist diese Meldung eindeutig auf einen Plugin-Konflikt hin.
Wie ansprechen
Deaktivieren Sie alle Plugins, um zu sehen, ob es das Problem der WordPress-Login-Umleitungsschleife löst. Da Sie keinen Zugriff auf das Admin-Panel haben, melden Sie sich über SSH beim Server an oder verwenden Sie die Dateimanager-Oberfläche, um zum wp-content/plugins-Verzeichnis Ihrer Website zu navigieren. Benennen Sie jeden Plugin-Ordner um, wodurch alle Plugins vorübergehend deaktiviert werden.
Obwohl es funktionieren wird, wird das Umbenennen von Plugin-Verzeichnissen nicht empfohlen. Verwenden Sie WP-CLI (die Befehlszeilenschnittstelle für WordPress), um alle Plugins auf einmal mit dem folgenden Befehl zu deaktivieren. Verwenden Sie dann die Option „Aktivieren“, um Ihre Plugins in großen Mengen oder einzeln zu reaktivieren.
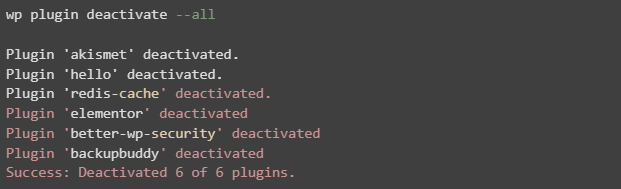
Möglicherweise möchten Sie auch vorübergehend zum Standard-WordPress-Design wechseln. Verwenden Sie auch die WordPress-Befehlszeilenschnittstelle.

Wenn Sie sich danach beim WordPress-Admin-Dashboard anmelden können, reaktivieren Sie alle Plugins nacheinander, um die Ursache des Problems zu finden. Möglicherweise stellen Sie fest, dass ein bestimmtes Plugin kürzlich aktualisiert wurde, sodass Sie das Update möglicherweise rückgängig machen müssen, um zu der Version zurückzukehren, die ordnungsgemäß funktioniert hat. Es ist möglich, dass das Problem in der nächsten Plugin-Version behoben wird, oder es gibt eine bekannte Lösung, mit der Sie das Plugin weiterhin verwenden können.
iThemes Security Version Management ermöglicht es Ihnen, automatische Updates für den WordPress-Kern, Plugins und Themes zu konfigurieren, um neue Funktionen zu nutzen und vor bekannten Schwachstellen geschützt zu bleiben. WordPress auf dem neuesten Stand zu halten ist äußerst wichtig und kann Ihnen viel Zeit sparen, wenn Sie sich mit verschiedenen WordPress-Problemen befassen, die durch veraltete Software verursacht werden.
Grund 3: Fehlkonfigurationen in wp-config.php
Ihre wp-config.php-Datei ist die Hauptkonfigurationsdatei von WordPress, die die Datenbank-Anmeldeinformationen und eine Reihe anderer Einstellungen speichert, ohne die Ihre Website nicht richtig funktionieren kann. Wenn Schlüsselkonfigurationen fehlen oder Syntaxfehler vorliegen, kann dies zu verschiedenen Fehlern führen und dazu führen, dass eine WordPress-Login-Umleitungsschleife angezeigt wird.

Wie ansprechen
Öffne die wp-config.php-Datei deiner Website und überprüfe ihren Inhalt. Wurden alle Datenbankinformationen, einschließlich Datenbankname, Benutzer, Kennwort und Adresse des Datenbankservers, korrekt hinzugefügt? Sehen Sie irgendwelche Linien, die ungewöhnlich aussehen oder fehl am Platz erscheinen?
Ein weiterer wichtiger Aspekt sind WordPress-Salts und Sicherheitsschlüssel, die häufig in der Datei wp-config.php direkt unter den Datenbankinformationen platziert werden. Wie wir bereits besprochen haben, stellen diese sicher, dass Ihre Anmeldeinformationen für den WordPress-Administrator verschlüsselt sind und sicher bleiben, wenn Sie sich bei Ihrem WordPress-Dashboard anmelden. Wenn Sicherheitsschlüssel und Salze fehlen, wird dies mit ziemlicher Sicherheit dazu führen, dass eine WordPress-Login-Umleitungsschleife angezeigt wird.
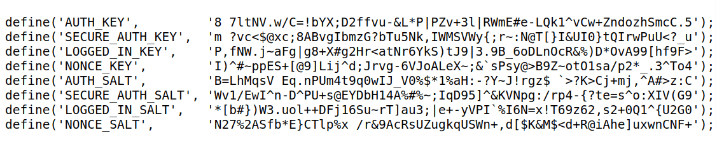
Verwenden Sie den offiziellen WordPress-Salt-Generator, um Ihre Sicherheitsschlüssel in wp-config.php zu aktualisieren. Mit iThemes Security Pro können Sie Ihre WordPress-Sicherheitsschlüssel und Salts mit nur wenigen Klicks aktualisieren, ohne Ihre WordPress-Konfigurationsdatei manuell ändern zu müssen.
Grund 4: Kaputte Permalinks
Permalinks sind die eindeutigen URLs, die für alle Beiträge und Seiten auf Ihrer WordPress-Website konfiguriert sind. Eine defekte Permalink-Struktur führt nicht nur dazu, dass beim Surfen auf Ihrer Website der 404-Fehler angezeigt wird, in einigen Fällen kann dies auch dazu führen, dass Sie sich nicht beim WordPress-Admin-Dashboard anmelden können.

Wie ansprechen
Untersuchen Sie die .htaccess-Datei in Ihrem WordPress-Installationsverzeichnis, um sicherzustellen, dass die Standardumleitungsregel vorhanden ist. Wenn der Standard-WordPress-Code fehlt, öffnen Sie die Datei zum Bearbeiten und fügen Sie das unten stehende Code-Snippet hinzu.
# BEGIN WordPress
RewriteEngine On
RewriteRule .* - [E=HTTP_AUTHORIZATION:%{HTTP:Authorization}]
RewriteBase /
RewriteRule ^index\.php$ - [L]
RewriteCond %{REQUEST_FILENAME} !-f
RewriteCond %{REQUEST_FILENAME} !-d
RewriteRule . /index.php [L]
# END WordPress
Grund 5: Falsche Dateiberechtigungen
Dateiberechtigungen sind einer der wichtigsten Aspekte des Hostings. Damit Ihre WordPress-Website problemlos funktioniert, sollten die Dateiberechtigungen korrekt eingestellt sein.
Die Berechtigungen können von einem Hosting-Anbieter zum anderen variieren. Die richtige Einrichtung hängt davon ab, welcher Benutzer Ihre Website-Dateien besitzt und unter welchem Benutzer der Webserver läuft. Wenn Berechtigungen falsch eingerichtet sind, insbesondere im wp-admin-Ordner, kann dies dazu führen, dass auf deiner Website eine WordPress-Login-Umleitungsschleife angezeigt wird.
Wie ansprechen
Seien Sie äußerst vorsichtig, wenn Sie Berechtigungen ändern. Im Allgemeinen ist es am besten, sich an Ihr Hosting-Support-Team zu wenden, um Unterstützung zu erhalten. WordPress-Dateien sollten keine Berechtigungen über 644 haben. Und meistens möchten Sie, dass sie mindestens 640 sind, insbesondere die Datei wp-config.php. Verzeichnisse sollten niemals auf 777 gesetzt werden.
Sogar die Fähigkeit, Dateien zu lesen, kann dazu führen, dass vertrauliche Informationen aus WordPress-Konfigurationsdateien offengelegt werden, wie z. B. Ihre Datenbankverbindungsinformationen. Die Möglichkeit, Ihre WordPress-Dateien zu schreiben oder zu ändern, könnte es anderen ermöglichen, Ihre Website zu verwenden, um bösartigen Code auszuführen, Malware zu verbreiten oder Netzwerkangriffe durchzuführen.
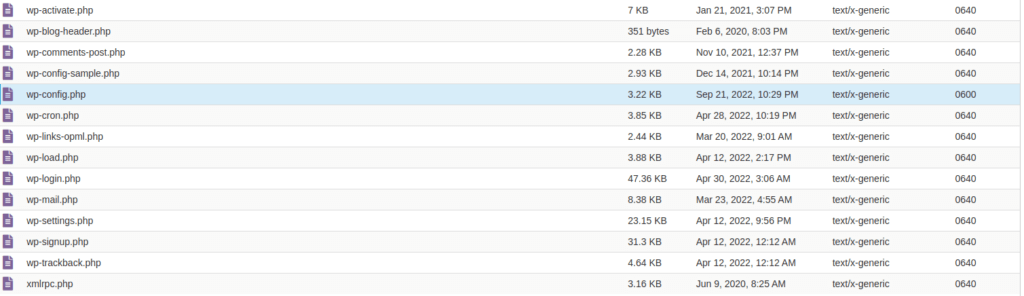
Grund 6: Datenbankzugriffsfehler
Ein weiterer Grund für das Auftreten einer WordPress-Login-Umleitungsschleife ist, dass WordPress Probleme beim Schreiben in seine Datenbank hat. Wenn Sie sich bei Ihrem WordPress-Dashboard anmelden, müssen Ihre Sitzungsinformationen in der Tabelle wp_usermeta gespeichert werden. Wenn WordPress es nicht zur Datenbank hinzufügen kann, werden Sie nach einem erfolglosen Authentifizierungsversuch zurück zur Anmeldeseite des Admin-Panels weitergeleitet.
Dies kann passieren, wenn der Datenbankbenutzer nicht über ausreichende Berechtigungen verfügt. Oder die Datenbankverbindungsinformationen in wp-config.php sind falsch. Vor allem, wenn Ihr Datenbankbenutzer Leseberechtigungen hat, aber nicht in die WordPress-Datenbank schreiben kann.
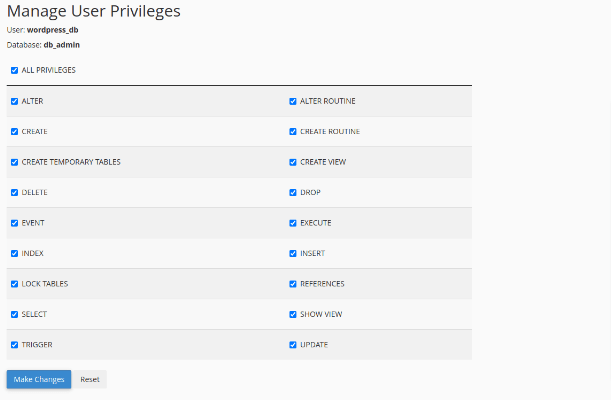
Wie ansprechen
Um WordPress-Datenbankverbindungsfehler zu beheben, befolgen Sie die Anweisungen im iThemes-Leitfaden zur Behebung des „Fehlers beim Herstellen einer Datenbankverbindung“ in WordPress.
Öffnen Sie Ihr Webhosting-Admin-Panel und navigieren Sie zur Datenbankverwaltungsoberfläche. Stellen Sie sicher, dass der in der Datei wp-config.php angegebene Datenbankbenutzer korrekt mit der WordPress-Datenbank verknüpft ist. Stellen Sie außerdem sicher, dass ihm alle Privilegien gewährt wurden.
Grund 7: Probleme mit dem Speicherplatz
Wenn Ihre Website das Festplattenkontingent überschreitet oder sogar Ihr Server keinen Speicherplatz mehr hat, kann WordPress nicht in seine Datenbank schreiben. Genau wie im oben besprochenen Fall leitet WordPress Sie so lange zurück zur Anmeldeseite, bis Sie etwas Speicherplatz freigegeben oder das Kontingent erhöht haben.
Wie ansprechen
Behalten Sie immer den Überblick, wie viel Speicherplatz Ihnen zur Verfügung steht. Wenn Ihre WordPress-Website kurz davor steht, ihr Festplattenkontingent zu erreichen, überprüfen Sie ihren Inhalt, um zu sehen, ob Sie einige alte Backups oder andere große Dateien entfernen können, die Sie nicht mehr benötigen. Wenn Sie sich auf einem VPS oder dedizierten Server befinden, erhöhen Sie einfach das Kontingent, wenn Sie genügend freien Speicherplatz haben. Sie können auch einen größeren Server in Erwägung ziehen.
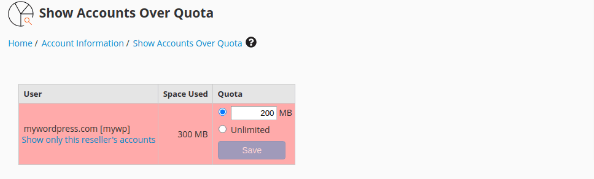
Wenn Sicherungen ständig Ihren gesamten Speicherplatz belegen, sollten Sie in Betracht ziehen, sie extern zu speichern. Es hilft, Speicherplatz freizugeben und Datenredundanz sicherzustellen. BackupBuddy ist das branchenführende WordPress-Backup-Plugin, das weltweit über eine Million Websites schützt.
BackupBuddy ist Ihr WordPress-Backup-Experte, der sicherstellt, dass Sie immer mehrere Kopien Ihrer Website sicher an einem entfernten Ort gespeichert haben. Konfigurieren Sie Ihren Backup-Zeitplan und wählen Sie aus, wohin Ihre Backups gesendet werden sollen, und BackupBuddy erledigt den Rest für Sie. Ein-Klick-Wiederherstellungen, benutzerdefinierte Backups und mehrere Remote-Standorte zur Auswahl. Dies sind nur einige der Möglichkeiten, wie BackupBuddy Ihnen das Leben als Website-Eigentümer erheblich erleichtern kann.
So beheben Sie die Umleitungsschleife für die WordPress-Anmeldung und stellen den Zugriff auf das Admin-Dashboard wieder her
Die Fehlerbehebung bei WordPress-Login-Umleitungsschleifen kann je nach Ursache des Problems stark variieren. Da es unzählige mögliche Gründe dafür gibt, dass WordPress Sie zurück zur Anmeldeseite umleitet, gibt es wirklich keine universelle Lösung, die für jede Situation geeignet ist.
Versuchen Sie zunächst, Ihren Browser-Cache zu leeren und Cookies zu löschen. Wenn es hilft, können Sie sicher sein, dass es keine Probleme auf der Serverseite gibt. Wenn es nicht hilft, ist es Zeit, genauer hinzusehen.
Führen Sie die folgenden Schritte aus, um die WordPress-Login-Umleitungsschleife auf Ihrer Website zu beheben:
- Überprüfen Sie Ihre Website-Konfiguration
- Stellen Sie den Zugriff auf das WordPress-Admin-Dashboard wieder her
- Scannen Sie Ihre WordPress-Website auf Malware
Schritt 1. Überprüfen Sie Ihre Website-Konfiguration
Beginnen Sie den Fehlerbehebungsprozess mit der Überprüfung Ihrer WordPress-Website-Konfiguration. Es enthält Ihre wp-config.php- und .htaccess-Dateien, Ihre WordPress-Adresseinstellungen und Dateiberechtigungen. Vergessen Sie nicht zu überprüfen, ob Ihre WordPress-Website ihr Festplattenkontingent noch nicht erreicht hat. Überprüfe auch, ob die richtigen Datenbankverbindungsinformationen in wp-config.php enthalten sind.
Auf diese Weise können Sie die meisten möglichen Probleme ausschließen, bevor Sie Plugins deaktivieren und zum Standard-WordPress-Theme wechseln. Sobald Sie alle diese Aspekte überprüft haben, sollten Sie ein klares Verständnis dafür haben, warum WordPress sich geweigert hat, das Admin-Panel zu öffnen, nachdem Sie die richtigen Anmeldeinformationen eingegeben haben.
Bitte beachten Sie, dass, obwohl Sie die Fehlerprotokolle Ihrer WordPress-Website überprüfen können und dies manchmal sehr hilfreich sein kann, es möglich ist, dass das, was Sie sehen, Sie noch verwirrter macht. Oder Sie sehen nichts im Zusammenhang mit der möglichen Ursache der WordPress-Login-Umleitungsschleife auf Ihrer Website.
Schritt 2. Stellen Sie den Zugriff auf das WordPress-Admin-Panel wieder her
Befolgen Sie die Anweisungen im vorherigen Abschnitt des Handbuchs, um das von Ihnen identifizierte Problem zu beheben. Wenn Sie keine Fehlkonfigurationen bemerkt haben, deaktivieren Sie alle Plugins, um zu sehen, ob ein Plugin-Konflikt der Grund für die Anzeige einer WordPress-Anmeldeschleife war. Sobald Sie den Zugriff auf das WordPress-Admin-Panel wiederhergestellt haben, können Sie das Problem dauerhaft beheben.
Malware-Infektion
Neue verdächtige Dateien im Dokumentenstammverzeichnis der Website, geänderte Berechtigungen und böswillige Injektionen in WordPress-Kerndateien und sogar .htaccess – all diese Anzeichen deuten darauf hin, dass Ihre Website gehackt wurde. Eine Malware-Infektion ist im Wesentlichen eine Kombination von Problemen, die im vorherigen Abschnitt des Handbuchs beschrieben wurden. Eine Unfähigkeit, auf Ihr WordPress-Admin-Dashboard zuzugreifen, ist nur das Allermindeste, zu dem Malware führen kann.
Schritt 3. Scannen Sie Ihre Website auf Malware und Anzeichen von unbefugtem Zugriff
Ihr WordPress-Admin-Dashboard ermöglicht Ihnen den Zugriff auf fortschrittliche Sicherheitstools, um Ihre Website auf Malware zu scannen und zu untersuchen, wie der Hacker einbrechen konnte. iThemes Security Pro und BackupBuddy helfen Ihnen, sich von einer Malware-Infektion zu erholen und Ihre Website in einem wieder zum Laufen zu bringen Sache von Minuten.
Verwenden Sie den iThemes Security Pro Site Scan, um die wichtigsten Bereiche Ihrer Website auf Sicherheitslücken zu überprüfen. File Change Detection und File Permission Check helfen Ihnen zu erkennen, was der Hacker verändert hat und wie Sie Abhilfe schaffen können.
Vergessen Sie nicht, die gesamte Software, einschließlich des WordPress-Kerns, der Plugins und der Designs, zu aktualisieren. iThemes Security Version Management hilft Ihnen, automatische Updates zu konfigurieren, um die Angriffsfläche erheblich zu reduzieren.
Die Wiederherstellung aus einem Backup ist möglicherweise die beste Lösung, insbesondere wenn Sie feststellen können, wann genau die Website gehackt wurde. Wählen Sie ein sauberes Backup aus der Liste aller von BackupBuddy gespeicherten Website-Kopien und stellen Sie die Website-Dateien wieder her, damit Sie die Malware-Bereinigung nicht manuell durchführen müssen.
Einpacken
WordPress-Login-Umleitungsschleifen sind aufgrund einer großen Anzahl von Problemen, die sie verursachen können, oft schwer zu beheben. Wenn WordPress sich geweigert hat, Sie beim Admin-Dashboard anzumelden, ist es an der Zeit, eine vollständige Überarbeitung Ihrer Website durchzuführen und alle Fehlkonfigurationen und Sicherheitslücken zu beheben.
Eine achtsame Herangehensweise an die Verwaltung und Sicherheit von WordPress-Websites hilft Ihnen, die meisten Fehler zu vermeiden und Malware-Infektionen zu vermeiden. Es umfasst regelmäßige Updates, Backups und Sicherheitsüberwachung.
iThemes Security Pro und BackupBuddy werden Ihr Team von Sicherheits- und Datenwiederherstellungsexperten sein, während Sie sich auf den Ausbau Ihrer Online-Präsenz konzentrieren.
Das beste WordPress-Sicherheits-Plugin zum Sichern und Schützen von WordPress
WordPress betreibt derzeit über 40 % aller Websites, sodass es zu einem leichten Ziel für Hacker mit böswilligen Absichten geworden ist. Das iThemes Security Pro-Plug-in beseitigt das Rätselraten bei der WordPress-Sicherheit, um es einfach zu machen, Ihre WordPress-Website zu sichern und zu schützen. Es ist, als hätten Sie einen Vollzeit-Sicherheitsexperten im Team, der Ihre WordPress-Site ständig für Sie überwacht und schützt.

Kiki hat einen Bachelor-Abschluss in Information Systems Management und mehr als zwei Jahre Erfahrung mit Linux und WordPress. Derzeit arbeitet sie als Sicherheitsspezialistin für Liquid Web und Nexcess. Davor war Kiki Teil des Liquid Web Managed Hosting-Supportteams, wo sie Hunderten von WordPress-Websitebesitzern half und lernte, auf welche technischen Probleme sie häufig stoßen. Ihre Leidenschaft für das Schreiben ermöglicht es ihr, ihr Wissen und ihre Erfahrung zu teilen, um Menschen zu helfen. Abgesehen von der Technik lernt Kiki gerne etwas über den Weltraum und hört sich True-Crime-Podcasts an.
