WordPress-Anmelde-URL: So finden und verwalten Sie sie
Veröffentlicht: 2023-03-31Möchten Sie wissen, wie Sie die WordPress-Anmelde-URL finden? Wenn ja, erhalten Sie hier Ihre Antwort.
Nachdem Sie WordPress auf Ihrer Website installiert haben, sollten Sie zu Ihrer WordPress-Admin-Seite gehen, um Änderungen vorzunehmen, Ihre Homepage anzupassen und Ihren ersten Blog-Beitrag zu veröffentlichen.
Aber bevor Sie irgendetwas anderes tun, müssen Sie sich zuerst auf Ihrer WordPress-Administrationsseite anmelden.
In diesem Artikel zeigen wir Ihnen, wie Sie Ihre WordPress-Anmelde-URL finden, damit Sie einfach auf die Admin-Seite zugreifen können. Wir zeigen Ihnen auch, wie Sie die Standard-Anmelde-URL ändern, sichern, personalisieren und vieles mehr.
Was ist das WordPress-Dashboard?
Das WordPress-Dashboard oder die WordPress-Admin-Seite ist das Backend Ihres WordPress-Blogs oder Ihrer Website. Das ist die erste Seite, die Sie sehen, wenn Sie sich anmelden.
Es sieht in etwa so aus:
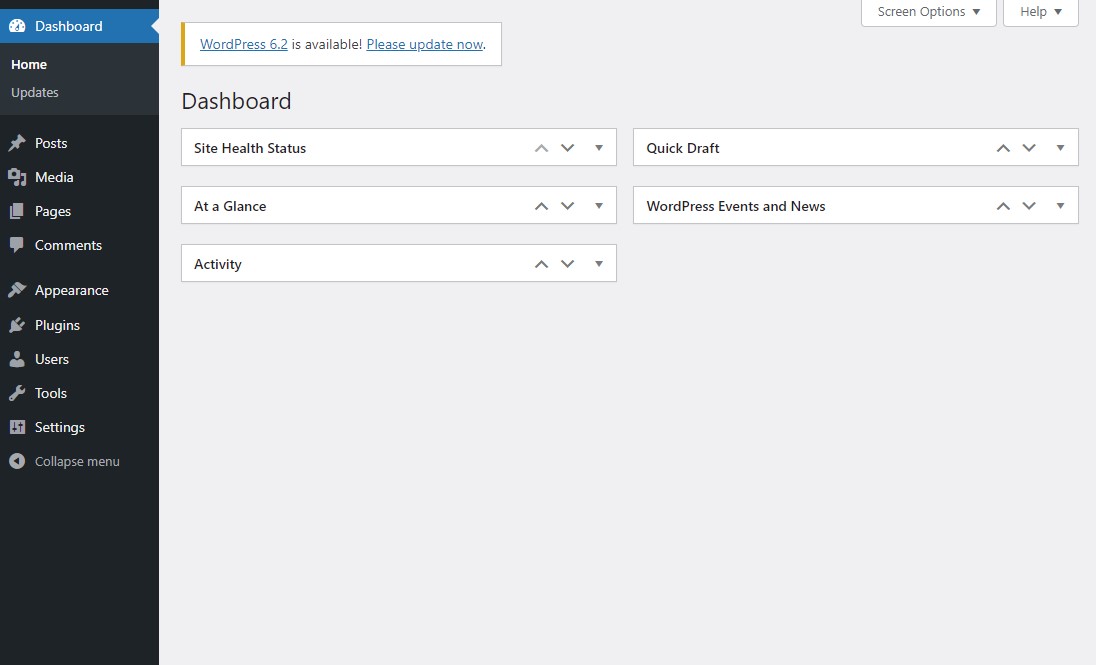
Mit dem WordPress-Dashboard können Sie Ihre Website steuern und wichtige Dinge tun wie:
- Inhalte erstellen und bearbeiten: Mit dem WordPress-Editor können Sie neue Beiträge, Seiten und andere Arten von Inhalten erstellen und vorhandene Inhalte bearbeiten. Dazu gehört das Hinzufügen von Text, Bildern, Videos und anderen Medien zu Ihrer Website.
- Kommentare verwalten: Sie können Kommentare auf Ihrer Website moderieren und verwalten, einschließlich genehmigen, löschen oder als Spam markieren.
- Passen Sie Ihre Website an: Sie können das Erscheinungsbild und die Funktionalität Ihrer Website anpassen, indem Sie Plugins und Designs installieren. Sie können auch die Einstellungen Ihrer Website anpassen, z. B. Titel, Slogan und Homepage-Layout.
- Benutzer verwalten: Sie können Benutzerkonten auf Ihrer Website verwalten, einschließlich Hinzufügen und Löschen von Benutzern, Zuweisen von Benutzerrollen und Festlegen von Benutzerberechtigungen.
- Sichern und Wiederherstellen Ihrer Website: Sie können Sicherungskopien der Inhalte und Einstellungen Ihrer Website erstellen und diese im Falle von Datenverlust oder Website-Fehlern wiederherstellen.
- Sicherheit verwalten: Sie können die Sicherheitseinstellungen Ihrer Website verwalten, einschließlich der Installation von Sicherheits-Plugins, der Konfiguration von SSL-Zertifikaten und der Einrichtung der Zwei-Faktor-Authentifizierung für Benutzeranmeldungen.
Kurz gesagt, das WordPress Dashboard ist der wichtigste Bereich Ihrer Website.
So finden Sie Ihre WordPress-Anmelde-URL
Nachdem Sie wissen, was die WordPress-Admin-Seite ist, fragen Sie sich wahrscheinlich, wie Sie auf diese Seite zugreifen können.
Um auf die Admin-Seite Ihrer WordPress-Site zuzugreifen, gehen Sie zur WordPress-Anmeldeseite und geben Sie Ihre Anmeldeinformationen ein.
So sieht eine WordPress-Anmeldeseite aus:
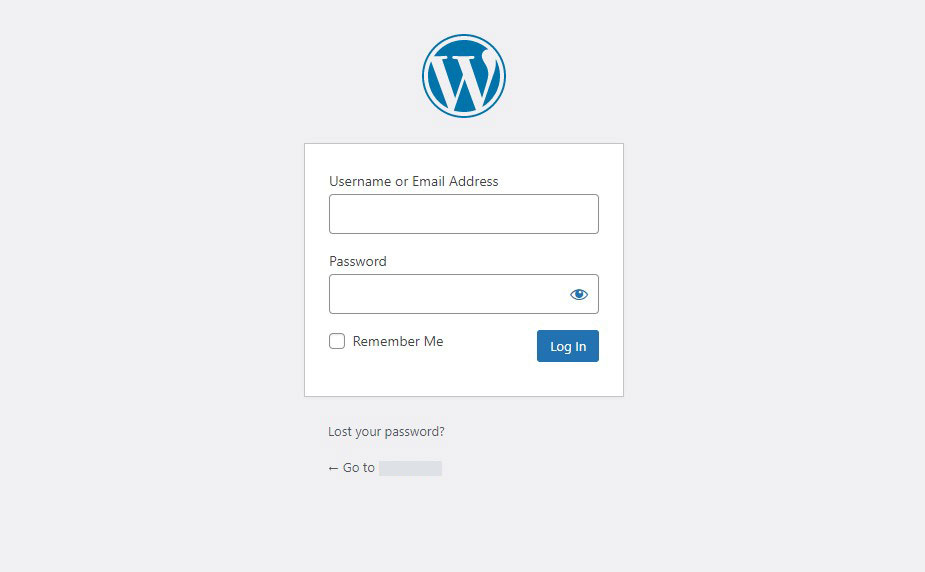
Der Link zur Anmeldeseite Ihrer Website ist auf keiner bestimmten Seite sichtbar.
Es gibt jedoch mehrere Möglichkeiten, auf die Anmeldeseite zuzugreifen. Eine der einfachen Möglichkeiten besteht darin, den Namen Ihrer Website (oder Ihren Domänennamen) in die Adressleiste Ihres Webbrowsers einzugeben, gefolgt von einem Schrägstrich (/) und wp-admin.
http://example.com/wp-admin
Vergessen Sie nicht, example.com durch Ihren Domainnamen zu ersetzen und ihn in die Adressleiste Ihres Browsers einzufügen. Wenn Sie auf Ihrer Tastatur die Eingabetaste drücken, wird der Anmeldebildschirm für Ihre WordPress-Site angezeigt.
Geben Sie nun Ihren Benutzernamen und Ihr Passwort in die entsprechenden Felder ein.
Sie können jedoch auch über die folgenden 3 URLs auf die WordPress-Anmeldeseite zugreifen:
- example.com/login
- example.com/admin
- example.com/wp-login.php
Ändern Sie erneut example.com durch Ihren Domainnamen, und Sie können loslegen.
WordPress-Anmelde-URL auf einer Subdomain
Es kann Situationen geben, in denen Sie WordPress auf einer Subdomain installieren müssen. Angenommen, Sie betreiben eine E-Commerce-Website und haben WordPress auf einer Subdomain wie subdomain.example.com installiert.
Wie können Sie in solchen Fällen zur Anmeldeseite des WordPress-Administrators gelangen?
Wenn WordPress auf einer Subdomain installiert ist, können Sie auf verschiedene Arten auf die Anmeldeseite zugreifen:
- subdomain.example.com/wp-admin
- subdomain.example.com/login
- subdomain.example.com/admin
- subdomain.example.com/wp-login.php
Sie können jede der oben aufgeführten URLs verwenden und subdomain.example.com durch Ihre Subdomain ersetzen. Einfach, hmmm?
WordPress-Anmelde-URL in einem Unterverzeichnis
WordPress kann wie Subdomains unter einem Unterverzeichnis installiert werden. Die URL kann so etwas wie example.com/wordpress sein.
Sie können eine der folgenden URLs verwenden, um zur Anmeldeseite Ihres Unterverzeichnisses zu gelangen:
- example.com/wordpress/wp-admin
- example.com/wordpress/login
- example.com/wordpress/admin
- example.com/wordpress/wp-login.php
Dadurch gelangen Sie zum Anmeldebildschirm.
Möglichkeiten, sich Ihre WordPress-Anmelde-URL zu merken
Während sich erfahrene WordPress-Benutzer leicht an die Anmelde-URL ihrer Website erinnern können, haben WordPress-Neulinge möglicherweise Schwierigkeiten, sich an die Anmelde-URL ihrer Website zu erinnern.
Wie können Sie also zur WordPress-Anmeldeseite gelangen?
Glücklicherweise gibt es drei Möglichkeiten, sich die Anmeldeseite zu merken, ohne sie jedes Mal in die Adressleiste Ihres Webbrowsers eingeben zu müssen.
1. Setzen Sie ein Lesezeichen für Ihre WordPress-Site-Anmeldeseite
Das Setzen von Lesezeichen für eine Webseite in Ihrem Browser ist der einfachste Weg, sie sich zu merken. Auf diese Weise können Sie die Anmeldeseite sofort aufrufen, wann immer Sie sie benötigen.
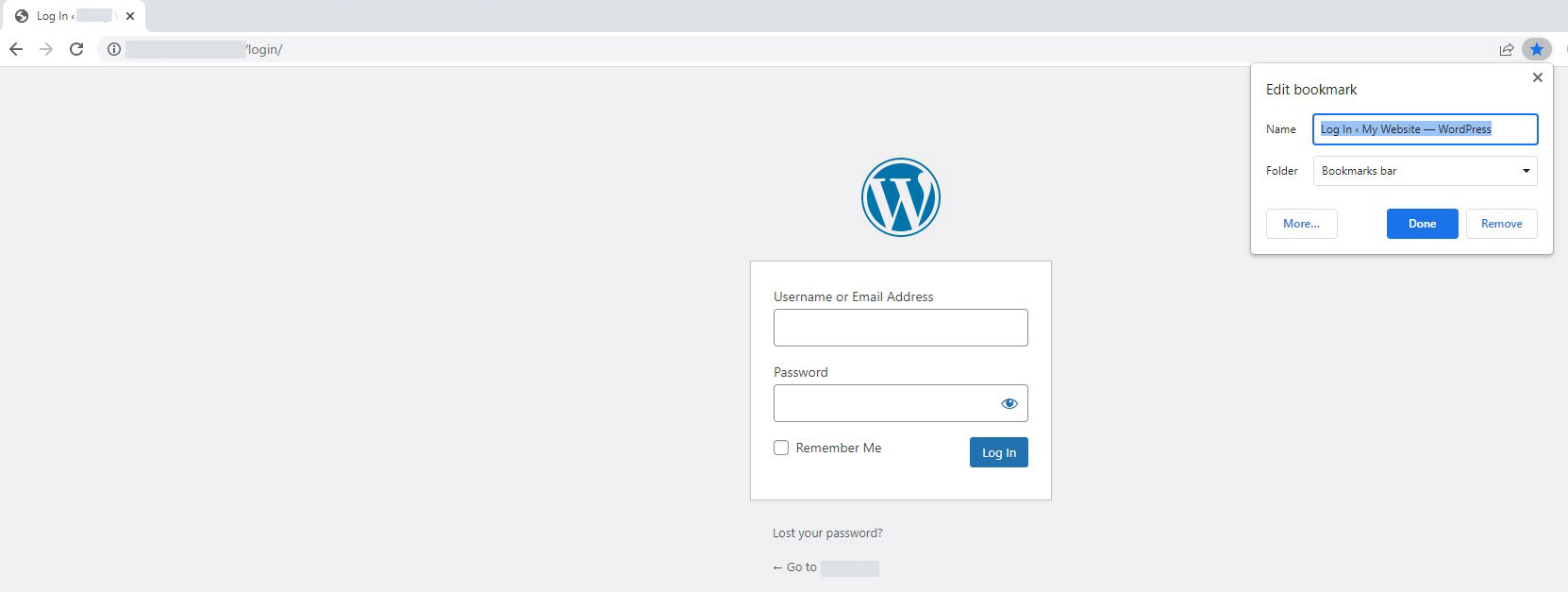
2. Fügen Sie die Anmeldeseiten-URL zu Ihrer WordPress-Site hinzu
Eine andere Methode, um sich an die Anmeldeseite zu erinnern, besteht darin, einen Link zu Ihrer Website hinzuzufügen. Dadurch können Sie von Ihrer Homepage aus auf die Anmeldeseite zugreifen.
Sie können den Anmeldelink zum Menü, der Seitenleiste oder der Fußzeile Ihrer Website hinzufügen. Lassen Sie mich Ihnen zeigen, wie.
1. Hinzufügen eines Login-Links zu einem Menü
Gehen Sie einfach zu Aussehen » Menüs von Ihrem WordPress-Admin-Dashboard.
Klicken Sie als Nächstes auf die Registerkarte Benutzerdefinierte Links und geben Sie Ihre WordPress-Anmelde-URL und Ihren Text ein. Wenn Sie fertig sind, klicken Sie auf die Schaltfläche Zum Menü hinzufügen , um diesen Link zu Ihrem Menü hinzuzufügen. Vergessen Sie außerdem nicht, auf die Schaltfläche Menü speichern zu klicken.

2. Hinzufügen eines Login-Links zur Seitenleiste oder Fußzeile
Gehen Sie einfach zu Aussehen »Widgets von Ihrem WordPress-Admin-Dashboard.
Hier sehen Sie alle verfügbaren Widget-Bereiche. Dies hängt von dem von Ihnen verwendeten Thema ab.
Öffnen Sie nun einen beliebigen Widget-Bereich (Seitenleiste oder Fußzeile) und ziehen Sie das Meta- Widget aus dem Abschnitt „Verfügbare Widgets“ dorthin. Dadurch werden der Anmeldelink sowie andere Links zu Ihrer Seitenleiste oder Fußzeile hinzugefügt.
Wenn Sie nur den Login-Link anzeigen möchten, fügen Sie das benutzerdefinierte HTML- Widget zum Widget-Bereich Ihrer Wahl und den folgenden Code zum Inhaltsbereich hinzu:

Ersetzen Sie example.com durch Ihre Domain und klicken Sie dann auf Speichern .
3. Melden Sie sich über Ihr Webhosting-Dashboard bei WordPress an
Viele WordPress-Hosting-Unternehmen bieten einfache Verknüpfungen für den Zugriff auf Ihren WordPress-Adminbereich. Auf diese Weise können Sie den WordPress-Anmeldebildschirm vollständig überspringen.
So greifen Sie über beliebte Hosting-Dashboards auf WordPress zu.
Melden Sie sich mit Bluehost bei WordPress an
Bluehost ist einer der weltweit größten Webhosting-Anbieter. Es bietet eine benutzerfreundliche Oberfläche mit einfachen Verknüpfungen zur Verwaltung Ihrer WordPress-Site.
Melden Sie sich einfach bei Ihrem Bluehost-Dashboard an und wählen Sie dann auf der Startseite die Schaltfläche Bei WordPress anmelden aus , um auf Ihre Hauptseite zuzugreifen.
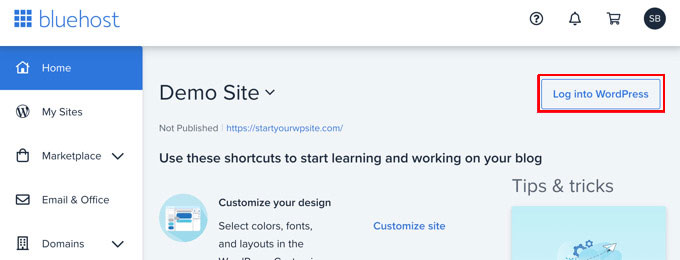
Melden Sie sich mit Hostinger bei WordPress an
Wenn Sie Ihr Blog mit Hostinger WordPress-Hosting gestartet haben, melden Sie sich einfach beim Hostinger-Dashboard an und klicken Sie auf der Startseite auf die Option Dashboard .
Klicken Sie anschließend oben rechts auf dem Bildschirm auf Website bearbeiten .
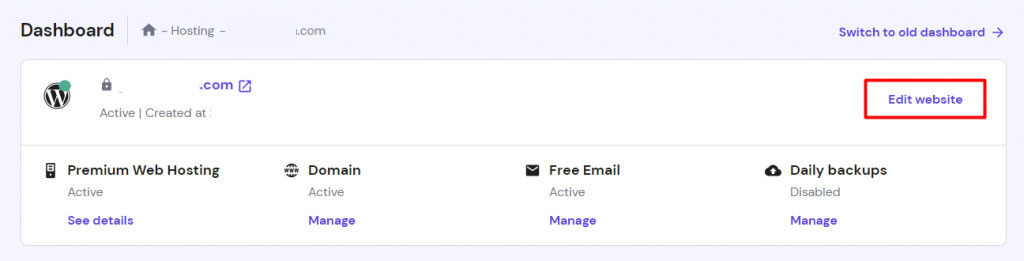
Auf der nächsten Seite haben Sie nun einen Bildschirm mit der Aufschrift „Umleitung zum WordPress-Dashboard“ und nach wenigen Augenblicken werden Sie zu Ihrem WordPress-Dashboard weitergeleitet.
Melden Sie sich mit SiteGround bei WordPress an
SiteGround bietet auch eine schnelle Verknüpfung zum Anmelden bei Ihrer WordPress-Site.
Melden Sie sich bei Ihrem SiteGround-Hosting-Dashboard an und wählen Sie oben die Registerkarte Websites . Von hier aus können Sie eine Liste der Websites sehen, die Sie unter Ihrem Hosting-Konto eingerichtet haben.
Als nächstes müssen Sie auf die Schaltfläche WordPress Admin neben der jeweiligen Website klicken.
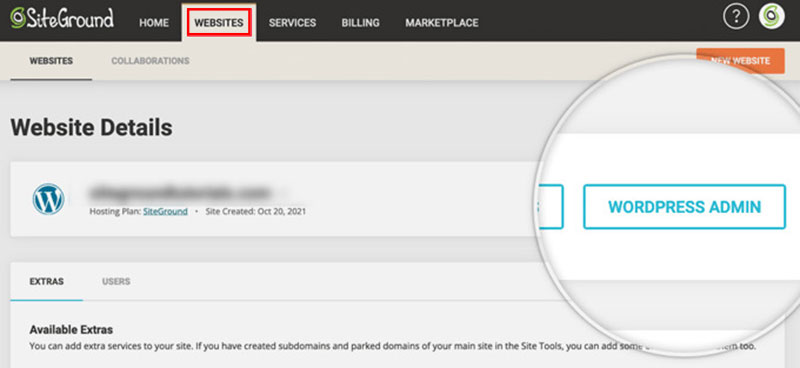

So ändern Sie die WordPress-Anmelde-URL
Nachdem Sie nun wissen, wie Sie die Anmelde-URL Ihrer WordPress-Site identifizieren, zeigen wir Ihnen als Nächstes, wie Sie die Anmelde-URL ändern können.
Wenn Sie möchten, können Sie die Standard-URL durch etwas wie example.com/my-login-page ersetzen.
Warten! Warum sollten Sie die Anmelde-URL ändern? Die Antwort ist einfach: Sicherheit.
Das Problem mit der Standard-Anmelde-URL ist, dass jeder weiß, wie man zur Anmeldeseite einer beliebigen WordPress-Site gelangt. Dadurch können Hacker Brute-Force-Angriffe verwenden, um Zugriff auf Ihre Website zu erhalten.
Der beste Weg, dieses Sicherheitsproblem zu vermeiden, besteht darin, die WordPress-Anmelde-URL auf eine andere Route zu ändern.
Dazu können Sie ein WordPress-Plugin WPS Hide Login verwenden. Es ist ein beliebtes Plugin mit über 1 Million Installationen, das Ihnen beim Erstellen einer neuen Anmelde-URL hilft, indem es die Standard-URL ausblendet.
Bevor Sie dieses Plugin verwenden, erstellen Sie bitte eine vollständige Sicherung Ihrer Website. Sehen Sie sich einige der besten WordPress-Backup-Plugins für Ihre Website an.
Sobald Sie Ihre Sicherung durchgeführt haben, installieren und aktivieren Sie das WPS Hide Login-Plugin.
Gehen Sie als Nächstes in Ihrem WordPress-Dashboard zu Einstellungen » Allgemein, um auf die Seite Allgemeine Einstellungen zuzugreifen. Hier müssen Sie nach unten scrollen, um die WPS Hide Login-Einstellungen zu finden.
Geben Sie nun im Feld Anmelde-URL einen neuen Pfadnamen ein (beliebiger Text).
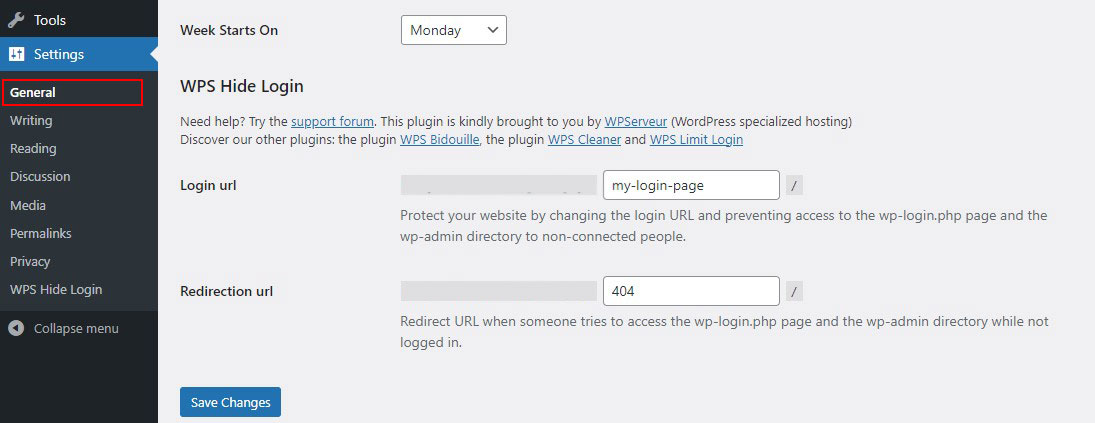
Geben Sie im Feld Umleitungs-URL 404 ein, um die Standard-Anmelde-URL auf eine 404-Fehlerseite umzuleiten. Wenn Sie fertig sind, klicken Sie auf Änderungen speichern , um die Änderungen zu speichern.
Sie können Ihre neue Anmelde-URL jetzt testen, um sicherzustellen, dass sie ordnungsgemäß funktioniert.
So sichern Sie die WordPress-Anmeldeseite
Wenn Sie die Standard-Anmelde-URL nicht ändern möchten, begrenzen Sie die Anzahl der Anmeldeversuche, um Ihre WordPress-Site zu sichern. Dies hilft Ihnen beim Sperren der Anmeldeseite, wenn jemand versucht, Ihre Website zu hacken.
Dazu können Sie ein WordPress-Plugin verwenden, Limit Login Attempts Reloaded. Mit diesem Plugin können Sie die Anzahl der Anmeldeversuche begrenzen und bei Bedarf einen Benutzer blockieren.
Installieren und aktivieren Sie zunächst Limit Login Attempts Reloaded. Gehen Sie nach der Aktivierung zu Einstellungen » Anmeldeversuche begrenzen .
Auf der Einstellungsseite sollten Sie auf die Registerkarte Einstellungen klicken, um Änderungen vorzunehmen.
Hier können Sie die Anzahl der erlaubten Anmeldeversuche eingeben. Sie können auch eingeben, wie lange ein Benutzer nach Erreichen der maximalen Anzahl von Versuchen gesperrt werden soll.
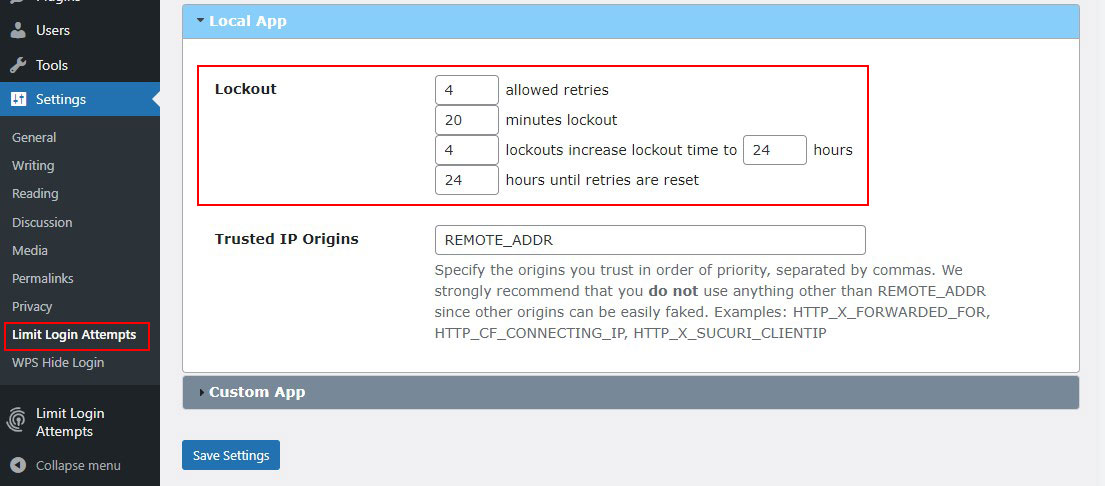
Wenn Sie fertig sind, klicken Sie auf die Schaltfläche Einstellungen speichern , um Ihre Änderungen zu speichern.
Testen Sie jetzt Ihre Anmeldeseite, indem Sie die falsche Kombination aus Benutzername und Passwort eingeben.

Wie Sie oben sehen können, zeigt das Plugin eine Fehlermeldung an und benachrichtigt Sie, dass Sie noch zwei Versuche haben. Wenn Sie die Anmeldedaten noch zweimal falsch eingeben, werden Sie für 20 Minuten gesperrt.
So passen Sie die WordPress-Anmeldeseite an
Die Website von WordPress verfügt über ein leistungsstarkes Benutzerverwaltungssystem. Auf diese Weise können Benutzer Konten in E-Commerce-Shops, Mitgliedswebsites und Blogs erstellen.
Standardmäßig zeigt die Anmeldeseite das WordPress-Branding und -Logo an. Dies ist gut, wenn Sie einen kleinen Blog betreiben oder die einzige Person mit Administratorzugriff sind.
Wenn Ihre Website es Benutzern jedoch ermöglicht, sich zu registrieren und anzumelden, bietet eine benutzerdefinierte Anmeldeseite eine bessere Benutzererfahrung.
Um eine einfache WordPress-Anmeldeseite anzupassen, können Sie ein Plugin wie LoginPress verwenden. Es verfügt über mehrere Anpassungsoptionen, mit denen Sie das Design der WordPress-Anmeldeseite ändern können. Außerdem können Sie sogar die Anmeldefehlermeldungen anpassen.
Installieren und aktivieren Sie zunächst die LoginPress. Nach der Aktivierung sehen Sie in der linken Seitenleiste einen neuen Menüpunkt LoginPress .
Um die Anmeldeseite anzupassen, gehen Sie als Nächstes zu LoginPress » Customizer .
Von hier aus können Sie jedes gewünschte Element hinzufügen oder entfernen.
Sie können beispielsweise das Hintergrundbild oder die Farbe anpassen, das Anmeldelogo ändern, das Anmeldeformular anpassen usw.
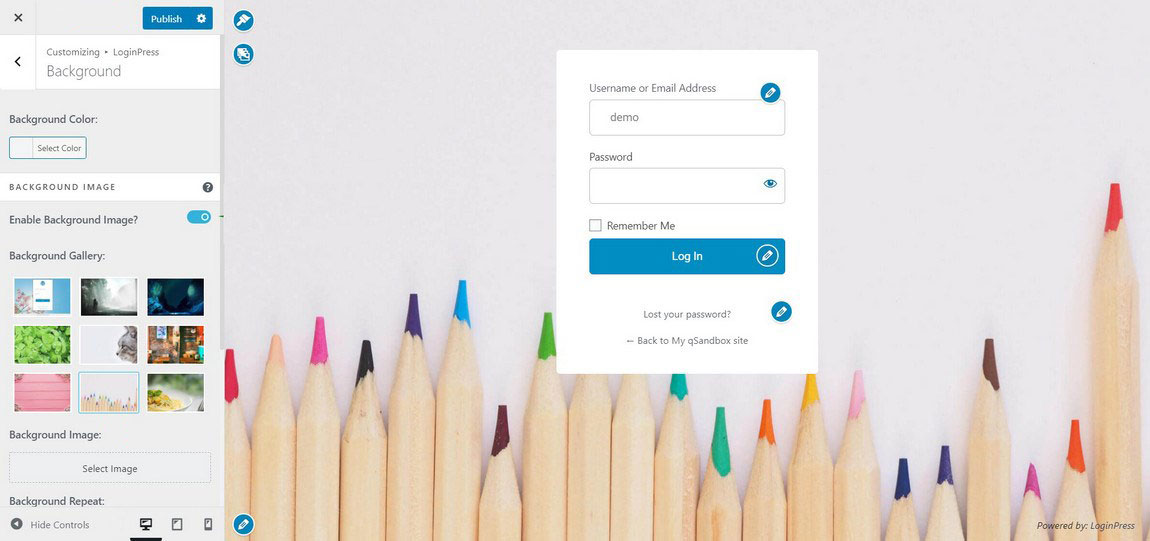
Wenn Sie fertig sind, klicken Sie auf die Schaltfläche Veröffentlichen , um Ihre Änderungen zu speichern.
Einige häufige Fehler auf der WordPress-Anmeldeseite und wie man sie behebt
Es kann vorkommen, dass Anmeldeprobleme auf Ihrer WordPress-Site Sie daran hindern, auf Ihr WordPress-Dashboard zuzugreifen.
Mach dir keine Sorge! Die meisten dieser Probleme können Sie ganz einfach selbst beheben.
1. Falsches WordPress-Passwort
Die häufigste Ursache für WordPress-Anmeldefehler ist ein falsches Passwort. Wenn Ihr WordPress-Benutzername und Ihr Passwort nicht übereinstimmen, wird die folgende Meldung auf dem Anmeldebildschirm angezeigt:
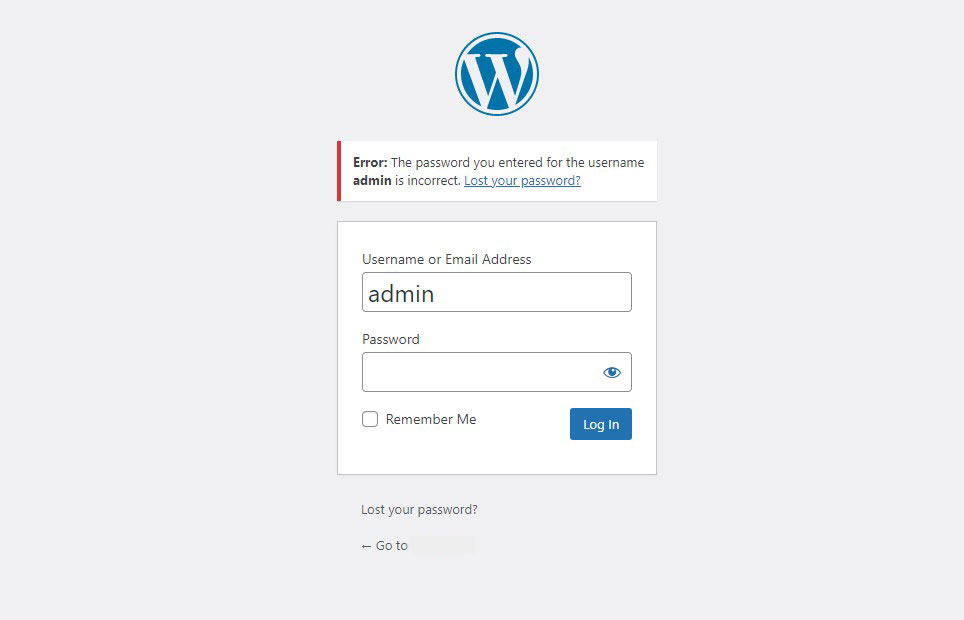
Um das Problem mit dem falschen Passwort zu lösen, wählen Sie das Augensymbol aus, um das eingegebene Passwort zu lesen, und versuchen Sie es erneut.
Wenn das Problem weiterhin besteht, klicken Sie auf Passwort vergessen ? Link zum Ändern Ihrer Anmeldedaten. Es befindet sich unterhalb des WordPress-Anmeldeformulars. Geben Sie im nächsten Bildschirm Ihren Benutzernamen oder Ihre E-Mail-Adresse ein, und WordPress sendet Ihnen per E-Mail einen Link zur Passwortwiederherstellung.
2. Fehler beim Herstellen der Datenbankverbindung
Ein weiteres häufiges WordPress-Anmeldeproblem ist eine fehlgeschlagene Datenbankverbindung. Dieses Problem tritt auf, wenn Ihre WordPress-Website aufgrund beschädigter Dateien keine Informationen aus ihrer Datenbank erreichen und abrufen kann.
Um diesen WordPress-Datenbankverbindungsfehler zu beheben, reparieren Sie Ihre Datenbank oder erstellen Sie eine neue.
3. WordPress-Login-Umleitungsschleife
Einige Benutzer können auf ein Problem stoßen, bei dem WordPress sie trotz Eingabe ihrer korrekten Anmeldeinformationen weiterhin auf die wp-admin-Seite umleitet.
Um das Problem der WordPress-Login-Umleitungsschleife zu lösen, versuchen Sie die folgenden Lösungen:
- Löschen Sie Ihren Browser-Cache und Cookies: Löschen Sie den Cache und die Cookies Ihres Browsers, um sicherzustellen, dass keine gespeicherten Weiterleitungen das Problem verursachen.
- Deaktivieren Sie Ihre Plugins: Deaktivieren Sie vorübergehend alle Ihre WordPress-Plugins, um zu sehen, ob die Umleitungsschleife durch einen Plugin-Konflikt verursacht wird.
- Aktualisieren Sie Ihre URLs: Überprüfen Sie, ob Ihre WordPress-URL- und Website-URL-Einstellungen korrekt sind.
- Überprüfen Sie Ihre .htaccess-Datei: Wenn Sie kürzlich Änderungen an Ihrer .htaccess-Datei vorgenommen haben, könnte dies die Umleitungsschleife verursachen. Versuchen Sie, Ihre .htaccess-Datei umzubenennen, um zu sehen, ob das Problem dadurch behoben wird.
- Verwenden Sie ein Standard-WordPress-Design: Wechseln Sie vorübergehend zu einem Standard-WordPress-Design, um zu sehen, ob das Problem bei Ihrem aktuellen Design liegt.
- Aktualisieren Sie WordPress: Stellen Sie sicher, dass Sie die neueste Version von WordPress ausführen, da ältere Versionen Fehler enthalten können, die Probleme mit Umleitungsschleifen verursachen können.
4. Von WordPress gesperrt
Es gibt mehrere Probleme, die dazu führen können, dass Sie von Ihrer WordPress-Website ausgeschlossen werden. Einige häufige Ursachen sind:
- White Screen of Death: Dieses Problem, das normalerweise durch PHP- und Speicherbegrenzungsprobleme verursacht wird, zeigt Benutzern und Administratoren der WordPress-Website eine falsche Nachricht oder eine leere Seite an. Sie können diesen Fehler beheben, indem Sie das Speicherlimit der WordPress-Site erhöhen, Plugins deaktivieren und das Standarddesign verwenden.
- Analysefehler oder Syntaxfehler: Diese Fehlermeldung weist darauf hin, dass Ihr PHP-Code falsche Formate enthält. Um dies zu beheben, verwenden Sie einen FTP-Client, um Ihren PHP-Code auf fehlende oder zusätzliche Zeichen zu untersuchen.
- Probleme mit Plugins oder Themes: Beschädigte oder veraltete Plugins und Themes können Sie daran hindern, sich bei WordPress anzumelden. Um dies zu beheben, reparieren Sie die beschädigte .htaccess-Datei.
Abschluss
In diesem Artikel zeigen wir Ihnen, wie Sie die WordPress-Anmelde-URL für Ihre Website finden. Dazu gehört das einfache Hinzufügen von /wp-admin am Ende Ihrer Domain sowie das Suchen der WordPress-Anmelde-URL für die Subdomain und das Unterverzeichnis.
Wir zeigen Ihnen auch, wie Sie die WordPress-Anmelde-URL aus Sicherheitsgründen ändern können. Außerdem die beste Möglichkeit, Ihre WordPress-Anmeldeseite anzupassen.
Zeigen Sie abschließend einige häufige Fehler auf der WordPress-Anmeldeseite und wie Sie sie beheben können.
Wir hoffen, dass dieser Artikel Ihnen dabei geholfen hat, Ihre WordPress-Anmelde-URL zu finden und zu verwalten.
Sehen Sie sich diese anderen hilfreichen Ressourcen an:
- URL der WordPress-Site ändern (6 einfache Methoden)
- Einfaches Exportieren und Importieren von Benutzern in WordPress
- Löschen Sie Ihren WordPress-Cache (Anfängerhandbuch)
Folgen Sie uns zu guter Letzt auf Twitter, um regelmäßig über neue Artikel informiert zu werden.
