WordPress-Wartung: Grundlegende Routineaufgaben und Checkliste
Veröffentlicht: 2023-07-25Alles im Leben erfordert Wartung. Von den Strukturen, die wir zum Arbeiten oder Wohnen nutzen, bis hin zu den Spielzeugen und Elektronikgeräten, die wir zur Unterhaltung nutzen. Damit Dinge lange halten und einen bleibenden Wert bieten, müssen sie regelmäßig gepflegt werden.
Ihre WordPress-Site ist nicht anders. Die Technologie entwickelt sich ständig weiter (immer schneller) und auch die Konkurrenz macht Fortschritte.
Auch wenn dies möglicherweise nicht Ihre Vollzeitaufmerksamkeit erfordert, müssen Sie sicherstellen, dass Sie sich regelmäßig Zeit nehmen, um Ihre Website auf Leistungs- und Sicherheitsprobleme zu überprüfen. Sie müssen es auch aktualisieren, um als Werkzeug für jeden Zweck, dem es dienen mag, wirksam zu bleiben.
In diesem Beitrag besprechen wir die WordPress-Wartung – was sie ist, wann sie durchgeführt werden muss und welche Tools sie effizienter machen können.
Was ist WordPress-Wartung?
Autobesitzer wissen, wie wichtig vorbeugende Wartung ist, indem sie ihre Fahrzeuge durch regelmäßige Kontrollen und Einstellungen pflegen, um Leistungseinbußen und Ausfälle zu vermeiden.
Bei einer WordPress-Site sieht diese Wartung etwas anders aus, ist aber für den langfristigen Erfolg und die Effektivität gleichermaßen wichtig. Zur WordPress-Wartung gehören Dinge wie die Überwachung Ihrer Website auf Sicherheitslücken, die Überprüfung ihrer Leistung und die Aktualisierung ihrer Software.
Warum ist es wichtig, Ihre WordPress-Site zu pflegen?
Website-Probleme – wie z. B. Autoprobleme – lassen sich einfacher, schneller und kostengünstiger verhindern als lösen. Wenn Sie Ihre Website nicht pflegen, kann dies zu Problemen führen. Und selbst ein paar Stunden Ausfall können zu erheblichen finanziellen Verlusten führen.
Das Sprichwort „Eine Unze Vorbeugung ist ein Pfund Heilung wert“ gilt insbesondere für Sicherheitsfragen. Schwachstellen, die durch nicht gewartete Websites entstehen, sind der Hauptangriffspunkt für Hacker. Und obwohl es möglich ist , sich von einem Hack zu erholen, möchte niemand diesen Schmerz durchmachen.
Die regelmäßige Wartung der WordPress-Website ist unerlässlich und erfordert nicht viel zusätzlichen Zeitaufwand, wenn Sie Aufgaben automatisieren und verfügbare Tools nutzen. Im Folgenden gehen wir auf die Wartungsaufgaben ein, die Sie regelmäßig durchführen sollten, und besprechen außerdem Best Practices und Tools, die den Prozess vereinfachen können.
Wie oft sollten Sie WordPress-Wartungsaufgaben durchführen?
Bei den folgenden WordPress-Wartungsarbeiten handelt es sich nicht um einen einmal im Jahr stattfindenden Frühjahrsputz. Es ist auch nicht vorgesehen, dass sie alle in den gleichen Abständen durchgeführt werden.
Ein Hauptziel besteht beispielsweise darin, alle Komponenten Ihrer Website auf dem neuesten Stand zu halten – den WordPress-Kern, das Design Ihrer Website und Plugins. Die meisten Websites nutzen mehrere Plugins, was bedeutet, dass es an jedem beliebigen Tag ein Update für ein oder mehrere Elemente geben kann.
Weitere Ziele sind die Aufrechterhaltung einer starken Benutzererfahrung. Und eine monatliche Überprüfung und Optimierung der Website-Leistung – wie Ladezeiten und Core Web Vitals-Scores – kann Abhilfe schaffen.
Routineaufgaben für die WordPress-Wartung
Hier sind die Aufgaben, die Sie regelmäßig erledigen sollten, sowie einige Tipps, die den Prozess erleichtern.
1. Sichern Sie Ihre WordPress-Site vollständig
Es gibt eine Reihe von Ereignissen, die zum Verlust von WordPress-Dateien und -Daten führen können, von einem Codierungsfehler bis hin zu einem Hack. Aber egal, was die Ursache ist: In diesem Fall können unzählige Stunden harter Arbeit verloren gehen. E-Commerce-Websites können Kunden- und Transaktionsdaten verlieren, was ihre Buchhaltung und Fähigkeit zur Auftragsabwicklung beeinträchtigt.
Für Websites, die selten Inhalte aktualisieren, können regelmäßige Sicherungen ausreichend sein. Aber für die meisten Websites – und insbesondere für E-Commerce-Websites, auf denen Kunden- und Bestelldaten gespeichert werden – bieten selbst tägliche Backups keinen ausreichenden Schutz. Sie benötigen Echtzeit-Backups, die jedes Mal erstellt werden, wenn ein neuer Kommentar gepostet, ein Blog-Beitrag aktualisiert, ein Produkt geändert oder eine neue Bestellung aufgegeben wird.
Jetpack VaultPress Backup ist ein WordPress-Plugin, das jede von Ihnen vorgenommene Änderung speichert und Ihnen hilft, schnell und einfach wieder online zu sein. Mit einem Klick können Sie Ihre Website in den vorherigen Zustand zurückversetzen und gleichzeitig die Produkt- und Kundenbestellinformationen auf dem neuesten Stand halten.
Außerdem ist ein Aktivitätsprotokoll enthalten, mit dem Sie sehen können, welche Änderungen einem Problem vorausgegangen sind. Und externe Cloud-Backups sorgen dafür, dass alles sicher bleibt, wenn das Problem von Ihrem Hosting-Anbieter herrührt. Wenn Sie unterwegs sind, können Sie mit der mobilen App von fast überall aus wiederherstellen.
Erfahren Sie mehr darüber, wie Sie eine WordPress-Site sichern.
2. Überprüfen Sie Ihr Site-Dashboard
Wie das Armaturenbrett eines Autos dient das WordPress-Dashboard als zentraler Ort, um einen Überblick über den Zustand Ihrer Website zu erhalten und zu wichtigen Bereichen für detailliertere Arbeiten zu navigieren.
Das WordPress-Dashboard benachrichtigt Sie, wenn einer oder mehrere seiner Teile Aufmerksamkeit erfordern, indem es einen roten Kreis anzeigt. Beispielsweise zeigt der Bereich „Updates“ in der Navigationsleiste die Gesamtzahl der Updates an, die zwischen WordPress, Ihren Site-Themes und installierten Plugins verfügbar sind.
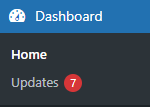
Wenn Sie einen Online-Shop oder eine aktive Website betreiben, müssen Sie sich jeden Tag anmelden. Aber auch wenn Sie Ihre Website nicht regelmäßig ändern, ist es eine gute Idee, sich zumindest gelegentlich anzumelden und das Dashboard zu durchsuchen. Möglicherweise haben Sie neue Kommentare, die auf Genehmigung warten, Hinweise von bestimmten Plugins oder andere Dinge, um die Sie sich kümmern sollten.
Erfahren Sie mehr über das WordPress-Dashboard.
3. Überprüfen Sie den Bildschirm „Site Health“.
WordPress-Versionen 5.2 und höher enthalten das Site Health-Diagnosetool, das Ihnen leistungs- und sicherheitsbezogene Informationen liefert. Überprüfen Sie den Status Ihrer Website über Tools → Site Health.
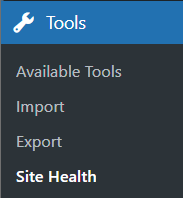
Der Bildschirm „Site-Zustand“ verfügt über eine Gesamtzustandsanzeige – einen grünen, gelben oder roten Kreis – gefolgt von Links zum Wechseln zwischen den Registerkarten „Status“ und „Info“.
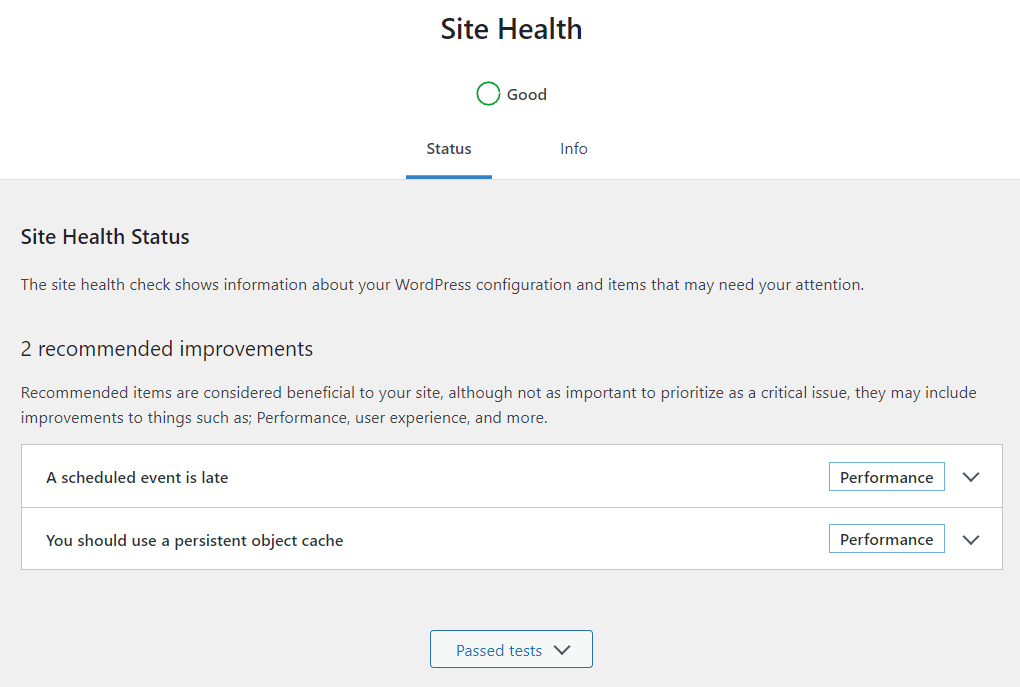
Auf der Registerkarte „Site-Gesundheitsstatus“ werden basierend auf dem aktuellen Status Ihrer Site ein oder mehrere Abschnitte angezeigt:
- Kritische Fragen. Teile Ihrer WordPress-Website, die potenzielle Sicherheitslücken oder erhebliche Leistungsprobleme darstellen.
- Empfohlene Verbesserungen. Unkritische Elemente, die geändert werden können, um die Leistung, das Benutzererlebnis und mehr zu verbessern.
- Prüfungen bestanden. Alle anderen Elemente wurden vom Site Health-Tool getestet, ohne dass Probleme festgestellt wurden.
Für jedes Element wird eine Kategoriebezeichnung wie „Leistung“ oder „Sicherheit“ sowie ein Pfeil angezeigt, mit dem Sie die Zeile erweitern können, um weitere Informationen anzuzeigen.
Der Bildschirm „Site Health Info“ enthält mehrere erweiterbare Zeilen, die Ihnen Informationen liefern, die Sie zur Behebung von Problemen verwenden können. Mit der Schaltfläche „Site-Informationen in die Zwischenablage kopieren“ können Sie ganz einfach Systeminformationen sammeln, um sie per E-Mail an einen Entwickler zu senden oder in einem Ticket- oder Support-Thread zu posten.
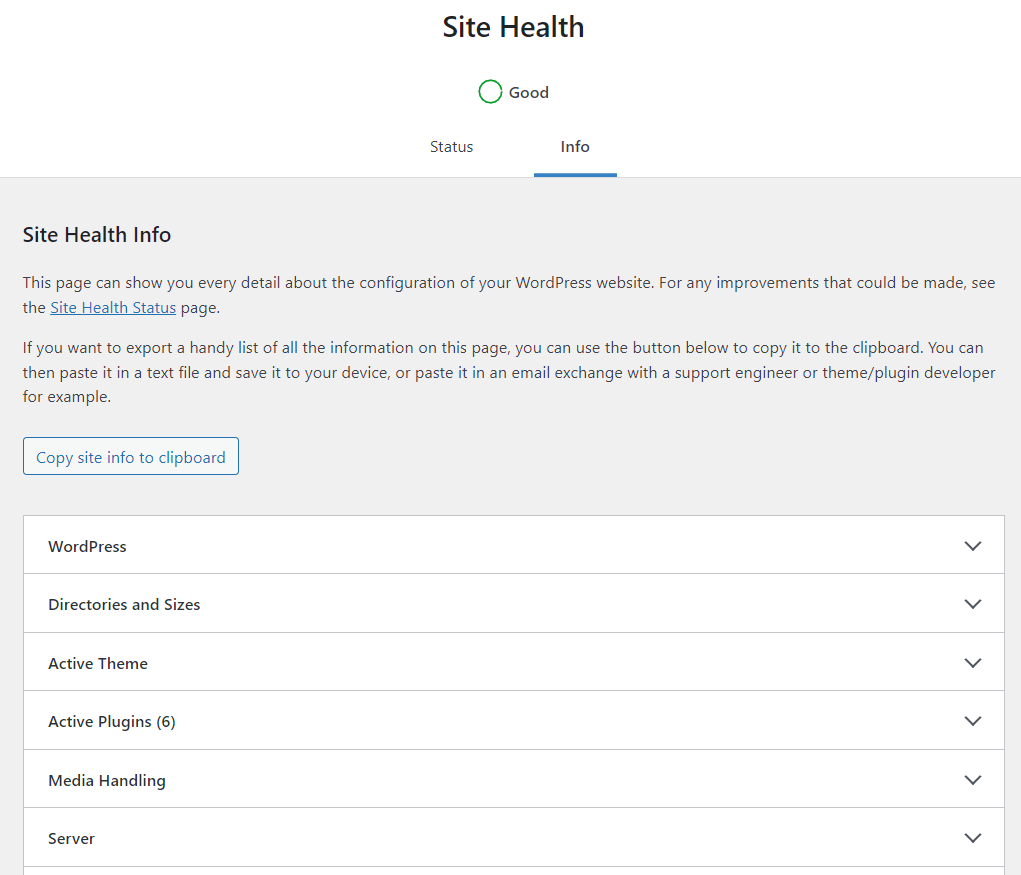
Eine hilfreiche Information – die PHP-Version Ihrer Website – ist auf der Registerkarte „Server“ aufgeführt. Die Aktualisierung ist sowohl für die Funktionalität als auch für die Sicherheit der Website von entscheidender Bedeutung. Erfahren Sie mehr darüber, wie Sie Ihre PHP-Version in WordPress überprüfen und aktualisieren.
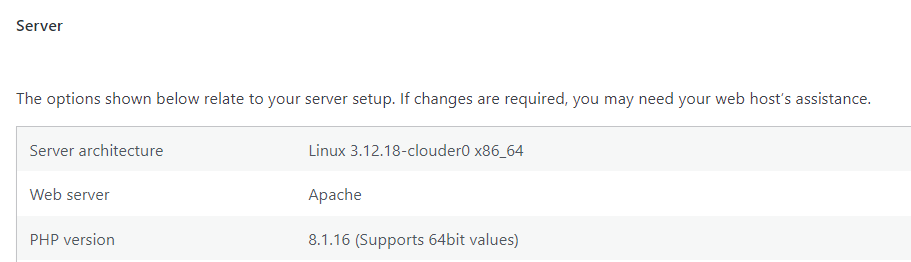
Erfahren Sie mehr über den Site Health Screen.
4. Installieren Sie die neueste Version von WordPress
Die Aktualisierung Ihrer WordPress-Version ist ein entscheidender Teil der WordPress-Wartung. So können Sie manuelle Aktualisierungen des WordPress-Kerns durchführen und den Prozess automatisieren:
Aktualisieren Sie Ihre WordPress-Version automatisch
Automatische Updates für Haupt- und Nebenversionen sind seit Version 5.6 standardmäßig aktiviert. WordPress aktualisiert sich selbst, wenn eine neue Version verfügbar ist, und benachrichtigt dann den Websitebesitzer per E-Mail.
Um zu bestätigen, dass Ihre Website für automatische Updates eingestellt ist, gehen Sie zu Dashboard → Updates und suchen Sie nach der Meldung „Diese Website wird mit jeder neuen Version von WordPress automatisch auf dem neuesten Stand gehalten.“
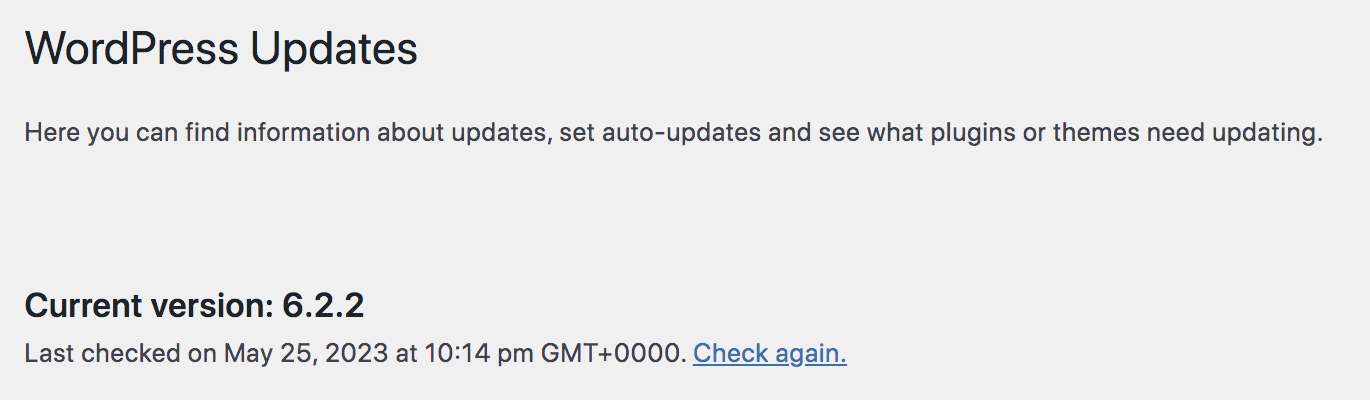
Wenn Ihre WordPress-Installation so eingestellt ist, dass nur kleinere Versionsaktualisierungen automatisch durchgeführt werden, können Sie auf einen Link klicken, um automatische Updates für alle neuen Versionen von WordPress zu aktivieren.
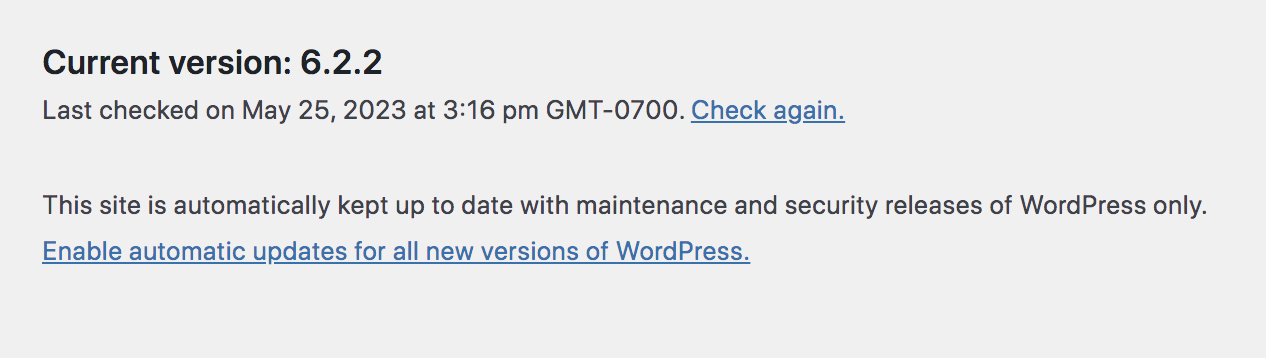
Wenn Sie den Link nicht sehen, wird die Option möglicherweise durch eine Host- oder Plugin-Einstellung ausgeblendet. Sie können Ihre WordPress-Version manuell aktualisieren, wenn Sie automatische Updates nicht aktivieren können.
Aktualisieren Sie Ihre WordPress-Version manuell
Sie können WordPress manuell über Dashboard → Updates aktualisieren. Wenn ein Update verfügbar ist, wird eine blaue Update-Schaltfläche mit der neuen Versionsnummer angezeigt. Stellen Sie sicher, dass Sie Ihre gesamte Website sichern, und klicken Sie dann auf die Schaltfläche, um auf die neueste Version von WordPress zu aktualisieren. Sobald die Aktualisierung abgeschlossen ist, wird eine Bestätigungsmeldung angezeigt.
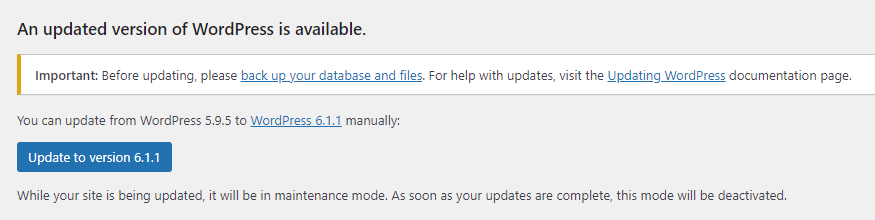
5. Aktualisieren Sie Ihre WordPress-Themes und Plugins
Veraltete Themes und Plugins sind häufige Ziele für Hacker. Wie bei WordPress Core können Sie den Aktualisierungsprozess automatisieren.
Sie können unter „Plugins “ oder „Darstellung“ → „Themen“ nachsehen, wie viele Elemente aktualisiert werden müssen.
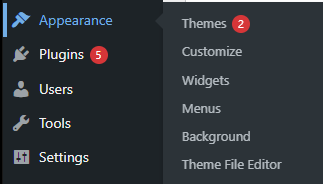
Aktualisieren Sie WordPress-Themes automatisch
Gehen Sie zu Erscheinungsbild → Themen . Bewegen Sie den Mauszeiger über Ihr Thema und klicken Sie auf „Themendetails“ .
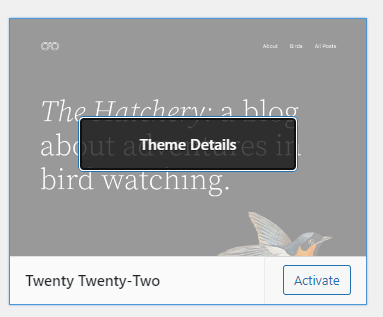
Klicken Sie auf den Link zum Aktivieren automatischer Updates . Tun Sie dies für jedes auf Ihrer Website installierte Theme.
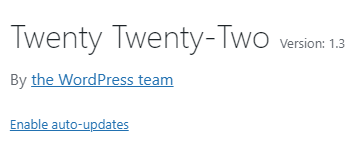
Wenn der Link zum Aktivieren automatischer Updates für ein Theme nicht verfügbar ist, können Sie es manuell aktualisieren.
Aktualisieren Sie Ihre WordPress-Themes manuell
Gehen Sie zu Erscheinungsbild → Themen . Klicken Sie auf „Alle auswählen“ und dann auf „Themen aktualisieren“ . Sobald die Aktualisierungen abgeschlossen sind, wird eine Bestätigungsmeldung angezeigt.
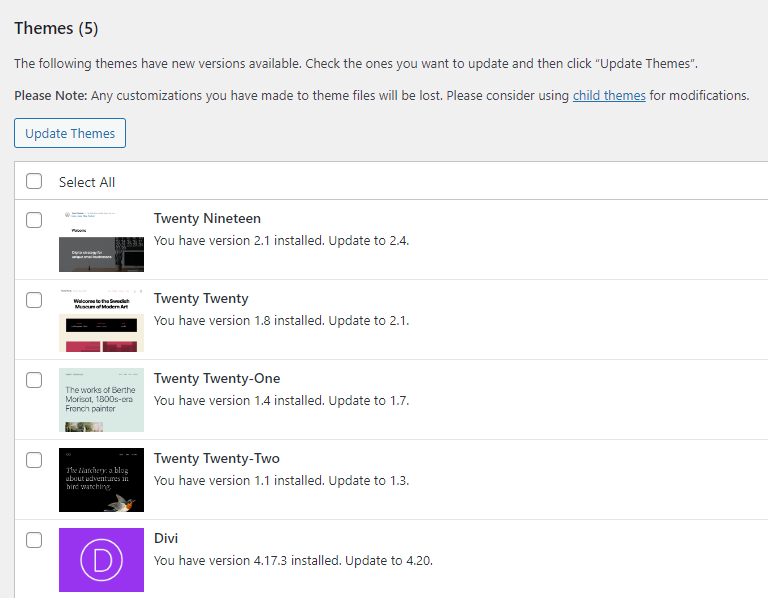
Aktualisieren Sie Ihre WordPress-Plugins automatisch
Gehen Sie zu Plugins → Installierte Plugins . In der Spalte „Automatische Updates“ können Sie auf einen Link klicken, um automatische Updates für jedes Plugin zu aktivieren .
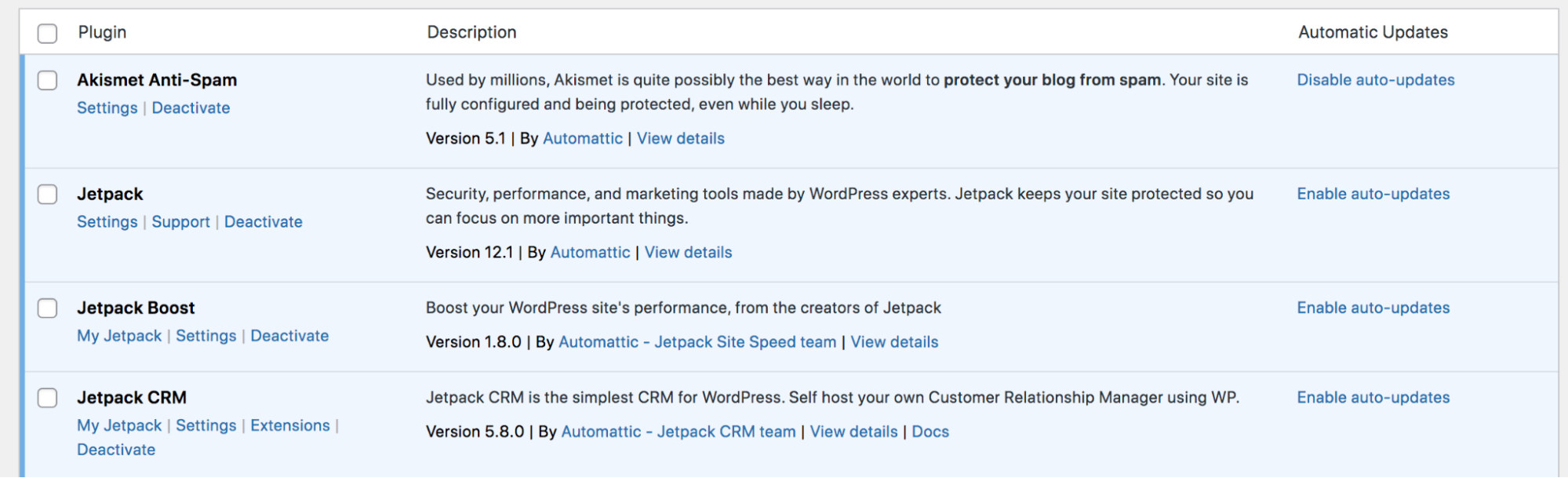
Sobald Sie automatische Updates für ein Plugin aktiviert haben, ändert sich der Link zu „Automatische Updates deaktivieren“ .
Aktualisieren Sie Ihre WordPress-Plugins manuell
Gehen Sie zu Dashboard → Updates . Klicken Sie auf „Alle auswählen“ und dann auf „Plugins aktualisieren“ . Sobald die Aktualisierungen abgeschlossen sind, wird eine Bestätigungsmeldung angezeigt.
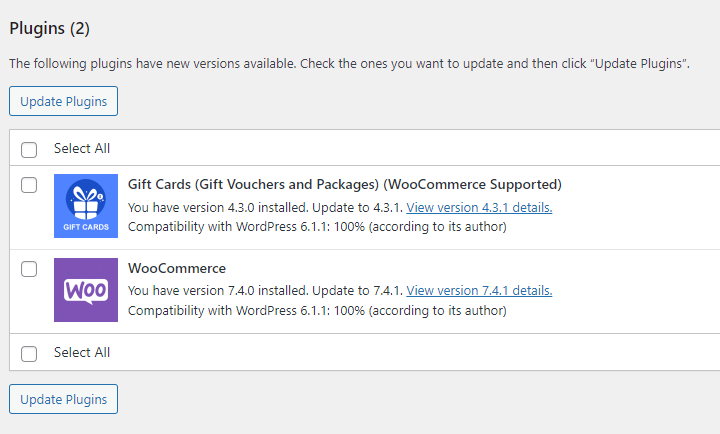
6. Löschen Sie nicht verwendete WordPress-Themes und Plugins
Es kommt häufig vor, dass Websitebesitzer ein Theme oder Plugin installieren, um es „auszuprobieren“, und dann vergessen, es zu entfernen. Oder manchmal benötigen Sie für eine Weile ein Plugin, aber Ihre Bedürfnisse ändern sich.

Was auch immer der Grund sein mag, es ist am besten, die von Ihnen installierten Tools regelmäßig zu überprüfen und alle unnötigen zu entfernen.
So löschen Sie nicht verwendete WordPress-Themes
Gehen Sie zu Erscheinungsbild → Themen . Bewegen Sie dann den Mauszeiger darüber und klicken Sie auf Designdetails .
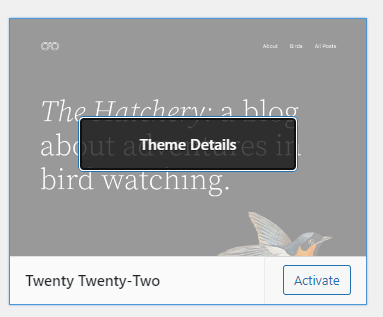
Klicken Sie unten rechts im modalen Fenster auf den Link „Löschen“ .
So löschen Sie nicht verwendete WordPress-Plugins
Zusätzliche Plugins können Ihre Website verlangsamen, die Wahrscheinlichkeit von Codekonflikten zwischen Plugins erhöhen und eine Sicherheitslücke schaffen. Um WordPress-Plugins zu löschen, die Sie nicht verwenden, gehen Sie zu Plugins → Installierte Plugins .
Klicken Sie unten rechts im modalen Fenster auf den Link „Löschen“ .

Klicken Sie auf den Link „Löschen“ für das deaktivierte Plugin, um es zu entfernen.
7. Führen Sie eine Sicherheitsprüfung auf Schwachstellen und Malware durch
Hacker ruhen nie, und das sollten Sie auch nicht tun. Bleiben Sie Sicherheitsbedrohungen immer einen Schritt voraus, indem Sie eine Lösung wie Jetpack Scan zu Ihrem WordPress-Wartungsangebot hinzufügen.
Dieses Tool führt automatisierte tägliche Audits Ihrer Website durch und benachrichtigt Sie sofort, wenn ein Problem oder verdächtiges Verhalten festgestellt wird. Es umfasst auch eine Website-Firewall, um Eindringlinge fernzuhalten, mit vorrangiger Unterstützung durch das Jetpack-Team.
Eine leicht lesbare Benutzeroberfläche zeigt Ihnen mögliche Probleme an und kann Ihnen dabei helfen, viele Bedrohungen mit nur einem Klick zu beheben.
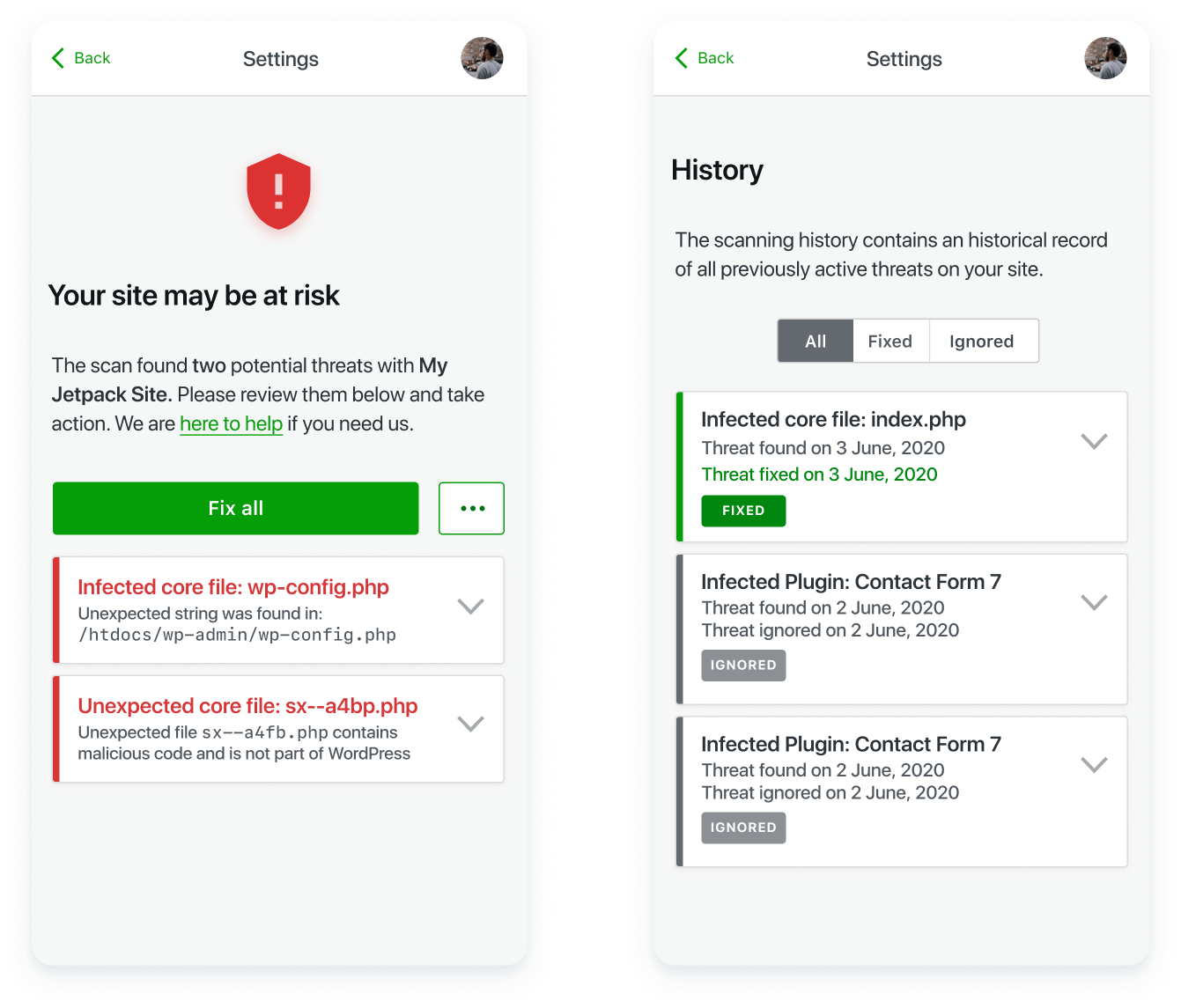
Erfahren Sie mehr über Jetpack Scan.
8. Bereinigen und optimieren Sie Ihre WordPress-Datenbank
Die WordPress-Datenbank speichert alle Daten Ihrer Website, einschließlich Beiträge, Kommentare, Überarbeitungen, Benutzerinformationen, Passwörter, Plugin-bezogene Informationen und mehr.
Mit der Zeit kann die Datenbank mit nicht benötigten Datensätzen überfüllt werden, darunter Spam-Kommentare, jahrelange Seitenrevisionen und Daten, die von alten Plugins hinzugefügt wurden, die beim Entfernen des Tools nicht ordnungsgemäß bereinigt wurden. Ohne regelmäßige Wartung und Bereinigung kann die Datenbank träge werden und die Website verlangsamen.
Plugins wie Advanced Database Cleaner bieten Ihnen Tools zur Überprüfung und Optimierung der Inhalte Ihrer WordPress-Datenbank. Sie können Ihre Optimierung und Bereinigung sogar mit geplanten Aufgaben automatisieren.
9. Spam-Kommentare löschen
Spam-Kommentare sind mehr als nur ein Ärgernis – sie können dazu führen, dass Ihre WordPress-Website unprofessionell aussieht, sich negativ auf Ihr Suchmaschinenranking auswirken und sogar Ihren Besuchern schaden, da sie häufig Links zu mit Malware infizierten Websites enthalten. Daher ist es wichtig, dass Sie die Verwaltung und Bearbeitung von Spam-Kommentaren zu einem regelmäßigen Bestandteil Ihrer Website-Pflege machen.
Glücklicherweise gibt es einige Möglichkeiten, die Verwaltung von Spam-Kommentaren in WordPress zu vereinfachen. Gehen Sie zunächst in Ihrem Dashboard zu Einstellungen → Diskussion . Hier finden Sie verschiedene Einstellungen, die für Kommentare in WordPress gelten.
Eine gute erste Maßnahme besteht darin, das Kontrollkästchen neben „Kommentarautor muss über einen zuvor genehmigten Kommentar verfügen“ zu aktivieren. Dadurch wird sichergestellt, dass die Kommentare nicht veröffentlicht werden, es sei denn, Sie haben bereits eine Nachricht dieses Autors genehmigt.

Anschließend können Sie die Abschnitte „Kommentarmoderation“ und „Unzulässige Kommentarschlüssel“ verwenden, um Kommentare automatisch zurückzuhalten oder in den Papierkorb zu verschieben, wenn sie bestimmte Merkmale erfüllen. Sie können beispielsweise Nachrichten kennzeichnen, die bestimmte Phrasen enthalten oder von einer bestimmten E-Mail- oder IP-Adresse stammen.
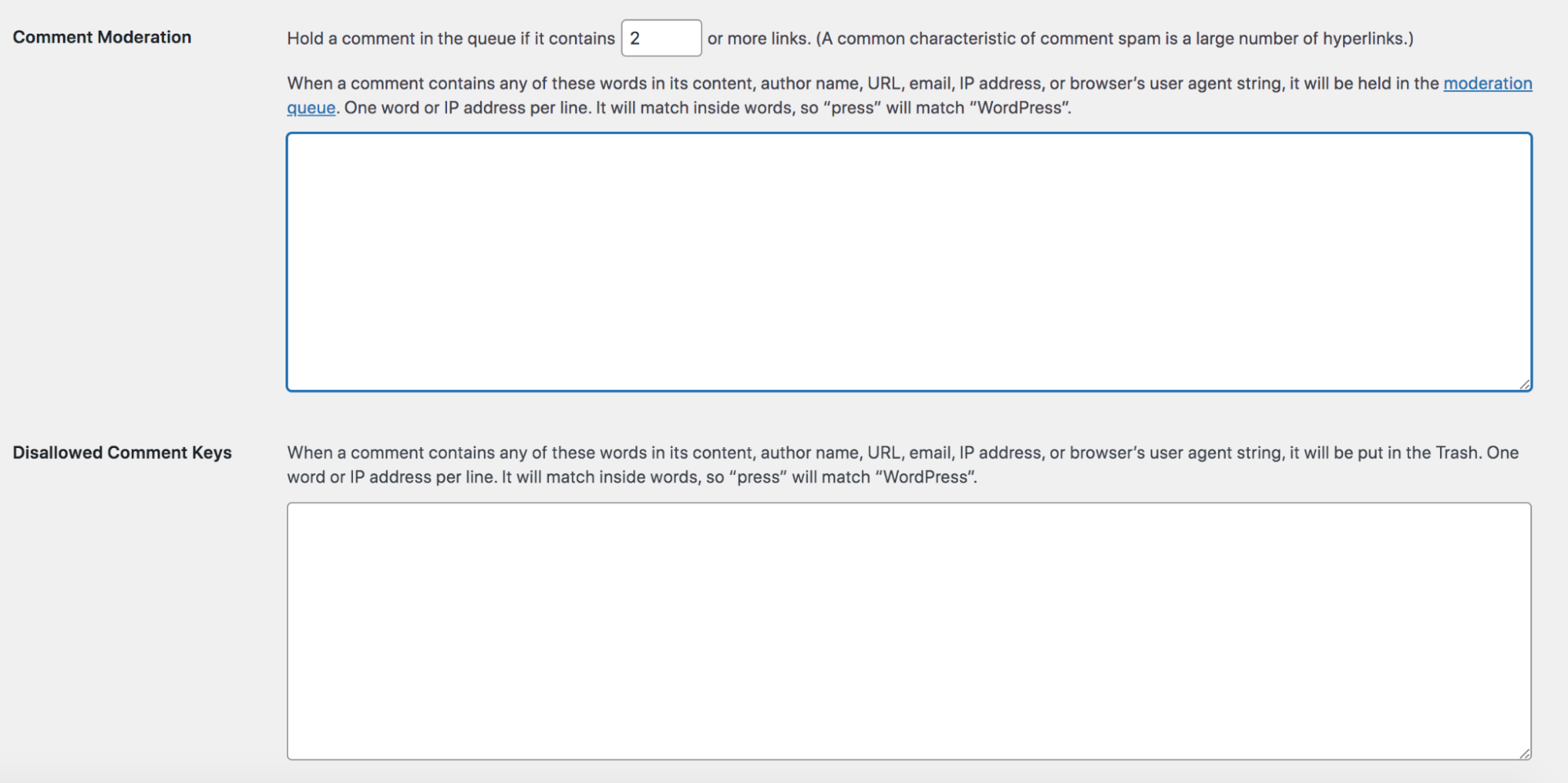
Aber selbst wenn diese Maßnahmen umgesetzt sind, möchten Sie Kommentare manuell überprüfen, um sie zur Veröffentlichung freizugeben. Oder Sie können ein WordPress-Spam-Plugin wie Akismet verwenden.
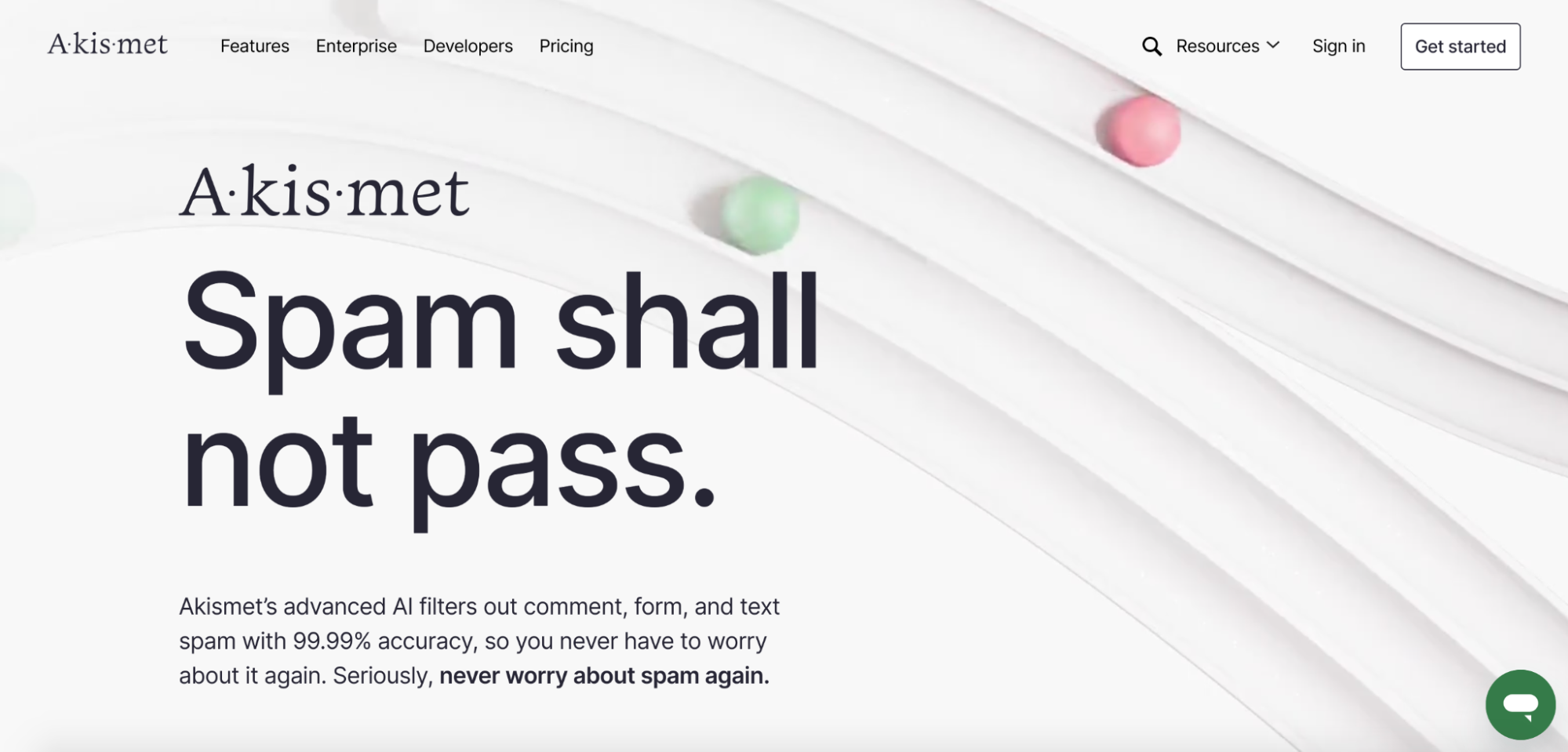
Akismet wurde vom Team hinter WordPress.com entwickelt und verwendet leistungsstarke Algorithmen zur Spam-Bekämpfung, um verdächtige Kommentare und Kontaktformulareinsendungen automatisch zu bekämpfen. Sie können es einfach einstellen und dann vergessen. Das spart Zeit und schützt gleichzeitig Ihren Ruf und Ihre Sicherheit.
10. Defekte Links finden und reparieren
Defekte Links können auftreten, wenn Sie eine Seite löschen oder ihre URL aktualisieren, ohne sie auf die neue Version umzuleiten. Oder wenn Sie auf die Website eines Drittanbieters verlinken, hat dieser möglicherweise ohne Ihr Wissen eine Änderung vorgenommen.
So oder so sind kaputte Links nie gut. Sie können für Website-Besucher verwirrend sein, da ihnen lediglich ein 404-Fehler angezeigt wird, wenn sie versuchen, zu Ihrer Seite zu navigieren. Und sie können Ihren Suchmaschinen-Rankings schaden, indem sie eine schlechte Benutzererfahrung bieten oder sogar die Suchmaschinen-Bots verwirren.
Sie können Ihre Website zwar manuell durchgehen und auf jeden einzelnen Link klicken, das ist jedoch zeitaufwändig und fehleranfällig. Stattdessen ist es am besten, diesen Prozess zu automatisieren, indem Sie ein Plugin wie Broken Link Checker verwenden.
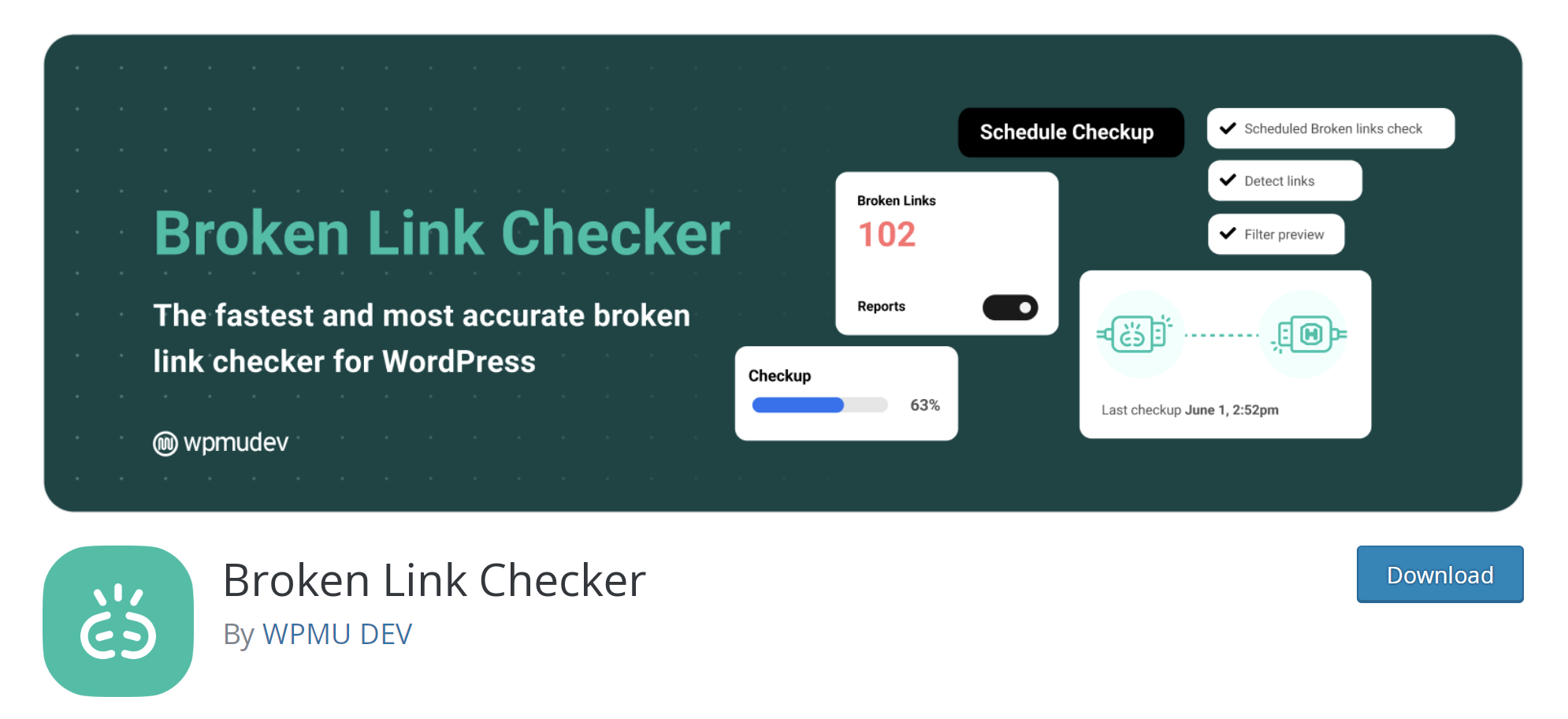
Dadurch werden alle Ihre Inhalte durchsucht, Sie werden benachrichtigt, wenn defekte Links gefunden werden, und Sie können die URLs dann ganz einfach aktualisieren.
11. Testen Sie Ihre WordPress-Formulare
Es empfiehlt sich, gelegentlich Ihre Kontaktformulare, Newsletter-Anmeldungen und alle anderen Formulare auf Ihrer Website zu testen. Sie möchten sicherstellen, dass Website-Besucher keine Probleme beim Einreichen haben und dass die richtige Person in Ihrem Team alle Einsendungen erhält.
12. Testen Sie alle E-Commerce-Funktionen
Wenn Sie einen E-Commerce-Shop betreiben, sollten Sie von Zeit zu Zeit alle Shop-Funktionen regelmäßig überprüfen. Gehen Sie Ihre Archivseiten durch, testen Sie, ob Variationen und Anpassungsoptionen funktionieren, überprüfen Sie Suchtools und Filter usw.
Am wichtigsten ist, dass Sie den Bestellvorgang selbst durchführen. Stellen Sie sicher, dass die Versandberechnungen, Gutscheincodes und Zahlungsgateways ordnungsgemäß funktionieren. Geben Sie tatsächlich eine Bestellung auf, auch mit einem Gutscheincode, der den Preis auf 1,00 $ reduziert, um sicherzustellen, dass Bestätigungs-E-Mails funktionieren und die Zahlung tatsächlich erfolgt. Das Letzte, was Sie wollen, ist, aufgrund eines Problems, von dem Sie nicht einmal wussten, Verkäufe zu verpassen.
13. Behalten Sie die Ladezeiten Ihrer Website im Auge
Eine langsam ladende Website wirkt sich negativ auf Ihre Website-Besucher und Ihr Suchmaschinen-Ranking aus. Es ist wichtig, die Dinge im Auge zu behalten und Bereiche zu identifizieren, die verbessert werden müssen.
Jetpack Boost ist ein hervorragendes Tool, das Ihre Website beschleunigt und Ihnen genau zeigt, wie sie auf Desktop- und Mobilgeräten funktioniert. Nachdem das Plugin installiert und eingerichtet ist, müssen Sie nur noch zu Jetpack → Boost navigieren, um Ihren aktuellen Punktestand zu erhalten.
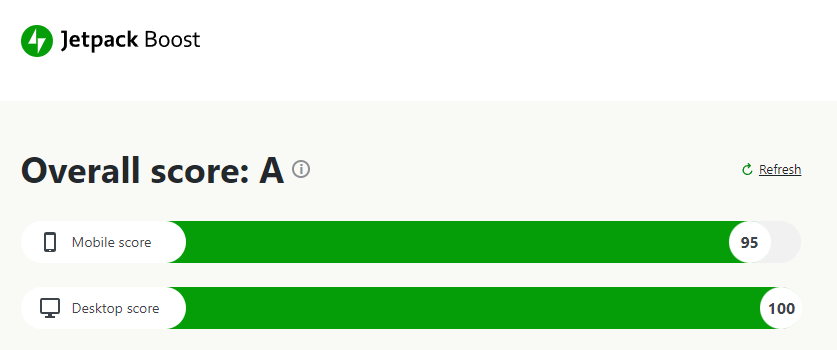
Mit dem PageSpeed Insights-Tool von Google können Sie auch die Leistung Ihrer Website testen und Verbesserungsempfehlungen erhalten.
Tipps, um die WordPress-Wartung so einfach wie möglich zu gestalten
Die WordPress-Wartung muss nicht viel Zeit in Anspruch nehmen oder zu einem stressigen Teil Ihrer Website werden. Hier sind einige Tipps, um den Prozess zu vereinfachen:
1. Automatisieren Sie so viel wie möglich
Wir haben verschiedene Möglichkeiten beschrieben, wie Sie Teile des WordPress-Wartungsprozesses automatisieren können. Hier sind einige wichtige Tools, die Sie dazu verwenden können:
- Jetpack VaultPress Backup für automatisierte Echtzeit-Backups, die Sie auch dann wiederherstellen können, wenn Ihre Website vollständig ausgefallen ist
- Akismet, um Ihre Kommentar- und Kontaktformulare vor gefährlichem und lästigem Spam zu schützen
- Jetpack Scan für Malware-Scans und One-Click-Fixes
- Advanced Database Cleaner, um die Datenbankoptimierung zu automatisieren und die Geschwindigkeit der Website zu verbessern
- Defekter Link-Checker, um den gesamten Inhalt Ihrer Website auf defekte Links und 404-Fehler zu überprüfen
- Jetpack Boost , um die Website-Leistung zu überwachen und schnelle Verbesserungen vorzunehmen
Jetpack Security kombiniert automatisierte Backups, tägliche Sicherheitsscans, Spam-Schutz und mehr und behandelt mehrere Elemente Ihrer Aufgabenliste in einer Lösung.
2. Erstellen Sie eine WordPress-Wartungscheckliste
Eine schriftliche WordPress-Wartungscheckliste ist eine großartige Möglichkeit, den Überblick über wichtige Aufgaben zu behalten. Alles, was Sie tun müssen, ist, der Liste hier zu folgen, und schon kann es losgehen! Oder verwenden Sie dies als Ausgangspunkt und bearbeiten/fügen Sie Schritte nach Bedarf für Ihre eigene WordPress-Site hinzu.
3. Legen Sie einen regelmäßigen Zeitpunkt fest, zu dem Sie Ihre Checkliste durchgehen
Sobald Sie Ihre Website-Wartungsaufgaben festgelegt haben, richten Sie Kalendererinnerungen ein, um Aktualisierungen vorzunehmen und Elemente Ihrer Website zu testen.
Wenn Sie eine konsistente Routine für die Überprüfung Ihrer Liste festlegen – etwa zu Beginn jeder Woche oder am ersten Tag eines jeden Monats – ist es wahrscheinlicher, dass Sie dabei bleiben und wichtige Aufgaben zur Website-Wartung nicht vernachlässigen.
4. Richten Sie einen Ausfallzeitmonitor ein
Wenn Ihre Website ausfällt, möchten Sie sofort benachrichtigt werden, da Ausfallzeiten zu unzufriedenen Besuchern und Umsatzeinbußen führen können. Und es kann Auswirkungen auf Ihr Suchranking haben, wenn Crawler versuchen, die Seite zu besuchen, während die Funktion nicht funktioniert.
Obwohl es nicht wirklich Teil der WordPress-Wartung ist, ist es sicherlich eine wichtige Aufgabe für jeden Websitebesitzer, die Ausfallzeiten Ihrer Website im Auge zu behalten.
Jetpack verfügt über einen kostenlosen Ausfallzeitmonitor, der alle fünf Minuten die Verfügbarkeit Ihrer Website überprüft und Sie per E-Mail oder SMS benachrichtigt, wenn Ihre Website jemals ausfällt. Darüber hinaus funktioniert es nahtlos mit anderen Jetpack-Tools, sodass Sie Ihre Site aus einem Backup wiederherstellen und das Aktivitätsprotokoll verwenden können, um die Grundursache des Problems zu untersuchen.
Erfahren Sie mehr über die Überwachung von WordPress-Ausfallzeiten.
Häufig gestellte Fragen zur WordPress-Wartung
Beantworten wir einige der häufigsten Fragen zur WordPress-Site-Wartung.
Müssen alle WordPress-Websites regelmäßig gewartet werden?
Ja, wie alle Websites erfordern WordPress-Sites eine regelmäßige Wartung. Beispielsweise ist es wichtig, über Software-Updates, Sicherheitslücken und Geschwindigkeitsengpässe auf dem Laufenden zu bleiben, um eine gut funktionierende und effektive WordPress-Website sicherzustellen.
Wie lange sollte eine WordPress-Wartungsrunde dauern?
Normalerweise nehmen WordPress-Wartungsaufgaben nicht viel Zeit in Anspruch. Um Zeit zu sparen, versuchen Sie, so viel wie möglich zu automatisieren, von Backups und Updates bis hin zu Malware-Scans und Spam-Schutz.
Wie aktiviere ich den WordPress-Wartungsmodus?
Wenn WordPress-Updates ausgeführt werden, sehen Besucher Ihrer Website eine WordPress-Wartungsmodusseite mit der Meldung: „Für geplante Wartungsarbeiten kurzzeitig nicht verfügbar.“ Schauen Sie in einer Minute noch einmal vorbei.“
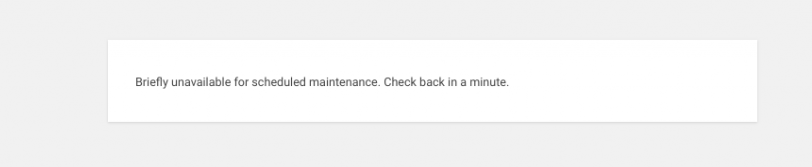
Manchmal möchten Sie die Site manuell in den Wartungsmodus versetzen, z. B. wenn Sie ein vorübergehendes Site-Problem haben, das die Besucher nicht sehen sollen, oder wenn Sie gerade größere Aktualisierungen vornehmen und in den Wartungsmodus wechseln möchten, bis Sie fertig sind.
Möglicherweise möchten Sie auch eine benutzerdefinierte Seite und Nachricht für den Wartungsmodus erstellen, was sich positiv auf die Marke und das Benutzererlebnis auswirkt. Dadurch erhalten Sie eine größere kreative Kontrolle über den Seitenstil und den Text, sodass Sie diese informativer und optisch ansprechender gestalten können.
Wenn Sie beispielsweise neue Website-Funktionen hinzufügen, könnte Ihre Nachricht lauten: „Wir aktualisieren unsere Website. Kommen Sie bald wieder vorbei, um die neuen Funktionen auszuprobieren!“
Für weitere Fälle, in denen Sie möglicherweise den Wartungsmodus aktivieren möchten, und mehrere Möglichkeiten, ihn zu aktivieren: So versetzen Sie Ihre WordPress-Site in den Wartungsmodus.
