So versetzen Sie WordPress in den Wartungsmodus: Vollständige Anleitung
Veröffentlicht: 2024-07-24Möchten Sie Ihre WordPress-Site in den Wartungsmodus versetzen?
Eines ist bei Websites sicher: Sie verändern sich ständig. Manche Änderungen sind so klein, dass Sie sie vornehmen können, ohne dass die Besucher es merken. Einige Änderungen sind jedoch so gravierend, dass Sie Ihre Website in den Wartungsmodus versetzen müssen.
Machen Sie sich keine Sorgen, wenn Sie mit dem WordPress-Wartungsmodus oder seiner Aktivierung nicht vertraut sind. Dieser Leitfaden erklärt nicht nur, was es ist, sondern führt Sie auch durch die Schritte, die erforderlich sind, um Ihre Website in den Wartungsmodus zu versetzen.
Lass uns anfangen!
Was ist der WordPress-Wartungsmodus?
Der Wartungsmodus in WordPress informiert Besucher darüber, dass Sie wesentliche Änderungen an Ihrer Website vornehmen. In diesem Modus wird häufig eine geschätzte Zeit angegeben, wann die Website wieder verfügbar sein wird, um sicherzustellen, dass Besucher wissen, dass die Ausfallzeit vorübergehend ist.
Standardmäßig zeigt WordPress eine Meldung zum einfachen Wartungsmodus an: „Für geplante Wartungsarbeiten kurzzeitig nicht verfügbar.“ Schauen Sie gleich noch einmal vorbei.“ Obwohl diese Botschaft funktional ist, mangelt es ihr an visueller Attraktivität und Engagement.

Glücklicherweise gibt es mehrere Möglichkeiten, diese Nachricht zu verbessern. Durch das Erstellen einer benutzerdefinierten Wartungsmodusseite kann dieser einfache Hinweis zu einem ansprechenden Erlebnis werden. Dadurch werden Besucher nicht nur über die laufenden Wartungsarbeiten informiert, sondern Sie können auch für Ihre Social-Media-Kanäle werben, Einblicke hinter die Kulissen gewähren und Besuchern die Möglichkeit geben, sich für eine E-Mail-Liste anzumelden, um Updates zu erhalten. Dieser Ansatz hält Ihr Publikum engagiert und informiert, auch wenn Ihre Website nicht verfügbar ist.
Wenn Ihre Website noch nicht online ist oder einer kompletten Überarbeitung unterzogen wird, sollten Sie darüber hinaus die Erstellung einer „Bald verfügbar“-Seite in Betracht ziehen. Diese Seite kann einen Countdown-Timer bis zum Startdatum enthalten, der bei Ihren Besuchern Spannung und Vorfreude weckt.
Wann Sie Ihre WordPress-Website in den Wartungsmodus versetzen sollten
In mehreren Szenarien ist es eine gute Entscheidung, Ihre WP-Site in den Wartungsmodus zu versetzen. Hier sind die wichtigsten Situationen, in denen die Aktivierung des Wartungsmodus von Vorteil ist:
1. Durchführen größerer Updates
Wenn Sie Ihren WordPress-Kern, Ihre Themes oder Plugins aktualisieren, ist es ratsam, den Wartungsmodus zu aktivieren. Dies verhindert, dass Besucher während des Aktualisierungsvorgangs auf Fehler oder unvollständige Funktionen stoßen.
2. Neugestaltung Ihrer Website
Wenn Sie eine umfassende Neugestaltung oder Umstrukturierung Ihrer Website vornehmen, hilft der Wartungsmodus dabei, die unvollendeten Elemente von der Öffentlichkeit fernzuhalten. Dadurch bleibt ein professionelles Erscheinungsbild erhalten und Sie können ohne Ablenkungen arbeiten.
3. Kritische Fehler beheben
Versetzen Sie Ihre Website am besten in den Wartungsmodus, wenn Sie schwerwiegende Probleme wie Sicherheitslücken, fehlerhafte Funktionen oder Datenbankfehler beheben. Dies verhindert, dass Benutzer auf eine fehlerhafte Website stoßen, und stellt sicher, dass alle Korrekturen gründlich getestet werden, bevor sie wieder online gehen.
4. Starten einer neuen Funktion
Wenn Sie neue Features oder Funktionalitäten einführen, kann die Aktivierung des Wartungsmodus dazu beitragen, den Startvorgang reibungslos zu verwalten. Dadurch wird sichergestellt, dass alle neuen Elemente getestet und funktionsfähig sind, bevor sie Ihrem Publikum präsentiert werden.
5. Migration Ihrer Website
Wenn Sie Ihre Website auf einen neuen Host oder Server verschieben, stellt die Aktivierung des Wartungsmodus sicher, dass Benutzer während des Migrationsprozesses keine Ausfallzeiten erleben oder auf unvollständige Daten zugreifen.
6. Geplante Wartung
Regelmäßige Wartungsaufgaben wie Backups, Server-Upgrades oder Leistungsoptimierungen sollten im Wartungsmodus durchgeführt werden. Dadurch bleibt die Website stabil und sicher, während diese wesentlichen Aufgaben ausgeführt werden.
So versetzen Sie WordPress in den Wartungsmodus
Nachdem Sie nun wissen, was der Wartungsmodus ist und wann Sie ihn verwenden sollten, schauen wir uns an, wie Sie ihn aktivieren. Hier sind zwei Möglichkeiten, Ihre WordPress-Site in den Wartungsmodus zu versetzen.
So versetzen Sie WordPress manuell in den Wartungsmodus
Wenn Sie über technische Kenntnisse verfügen und wissen, wie Sie Ihre Theme-Dateien bearbeiten, können Sie WordPress manuell in den Wartungsmodus versetzen.
Melden Sie sich einfach bei Ihrem WordPress-Admin-Dashboard an und gehen Sie zu Erscheinungsbild » Theme-Editor .
Klicken Sie hier und öffnen Sie die Datei function.php . Scrollen Sie nun zum Ende der Datei „functions.php“ und schreiben Sie den folgenden Codeausschnitt:
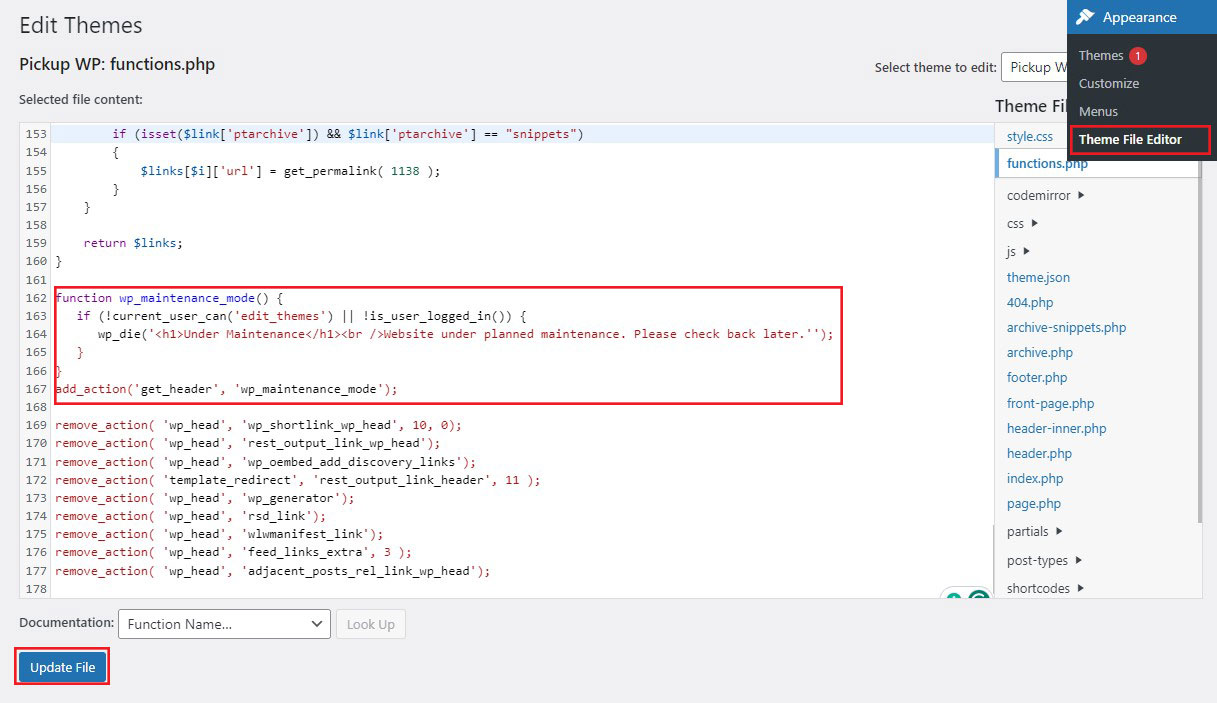
Wenn Sie fertig sind, klicken Sie unten auf die Schaltfläche „Datei aktualisieren“ .
Öffnen Sie nun ein neues Browserfenster und überprüfen Sie Ihre Website, um sicherzustellen, dass sie sich im Wartungsmodus befindet. So sieht die Standardseite für den Wartungsmodus aus.
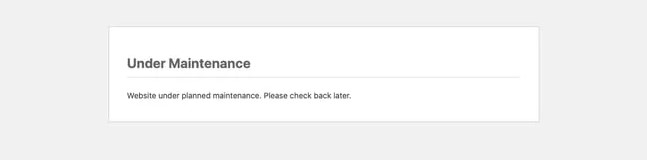
Sie werden feststellen, dass die Standardseite für den Wartungsmodus recht einfach ist. Wenn Ihre Website nur ein oder zwei Stunden lang gewartet wird, ist das kein Problem. Für eine längere Wartungszeit können Sie jedoch mithilfe eines Plugins eine Wartungsmodusseite erstellen und anpassen.
So versetzen Sie WordPress mit einem Plugin in den Wartungsmodus
Wenn Sie keine Lust haben, Ihre Theme-Dateien zu optimieren, können Sie ein Plugin verwenden. Es stehen verschiedene Plugins für den WordPress-Wartungsmodus zur Auswahl.
Für diese Anleitung verwenden wir das SeedProd-Plugin.
SeedProd ist der beliebteste WordPress-Seitenersteller und wird von über einer Million Websites verwendet. Damit können Sie atemberaubende Coming-Bald-Seiten in WordPress erstellen, Ihre 404-Seite optimieren, einzigartige Landingpages entwerfen und sogar benutzerdefinierte WordPress-Themes per Drag-and-Drop erstellen.
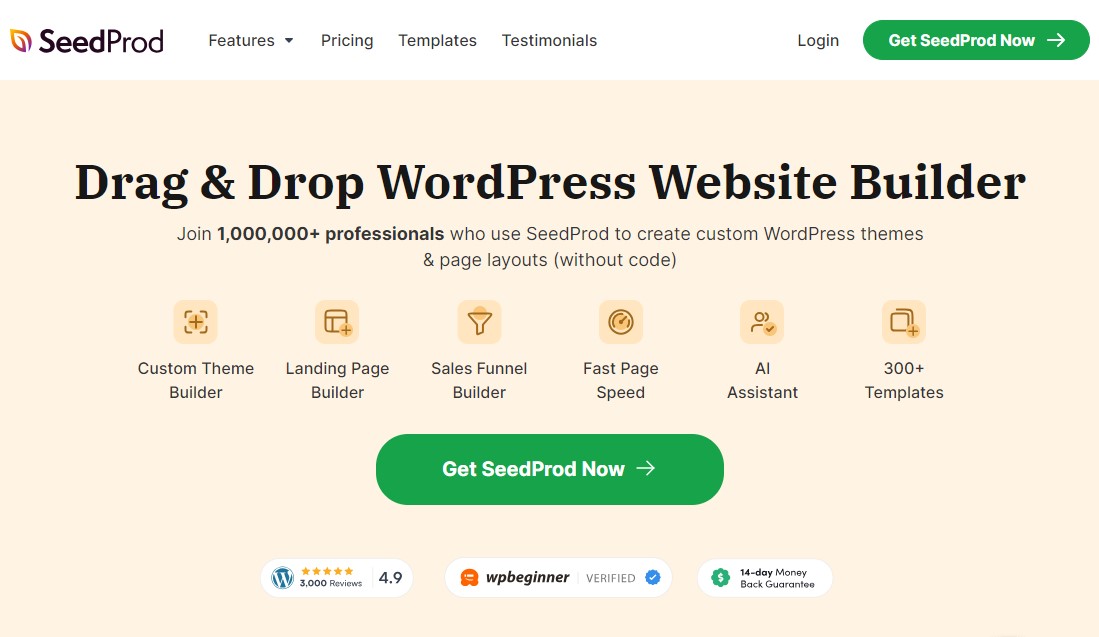
Darüber hinaus enthält die Premium-Version von SeedProd über 300 professionell gestaltete Vorlagen und Blöcke. Sie können Ihr WordPress jedoch mit dem kostenlosen SeedProd-Plugin, das wir in diesem Handbuch verwenden, in den Wartungsmodus versetzen.
Installieren und aktivieren Sie einfach das SeedProd-Plugin. Weitere Informationen finden Sie in unserer Anleitung zur Installation eines WordPress-Plugins.
Gehen Sie nach der Aktivierung zu SeedProd » Landing Pages und klicken Sie auf die Option „Wartungsmodusseite einrichten“ .
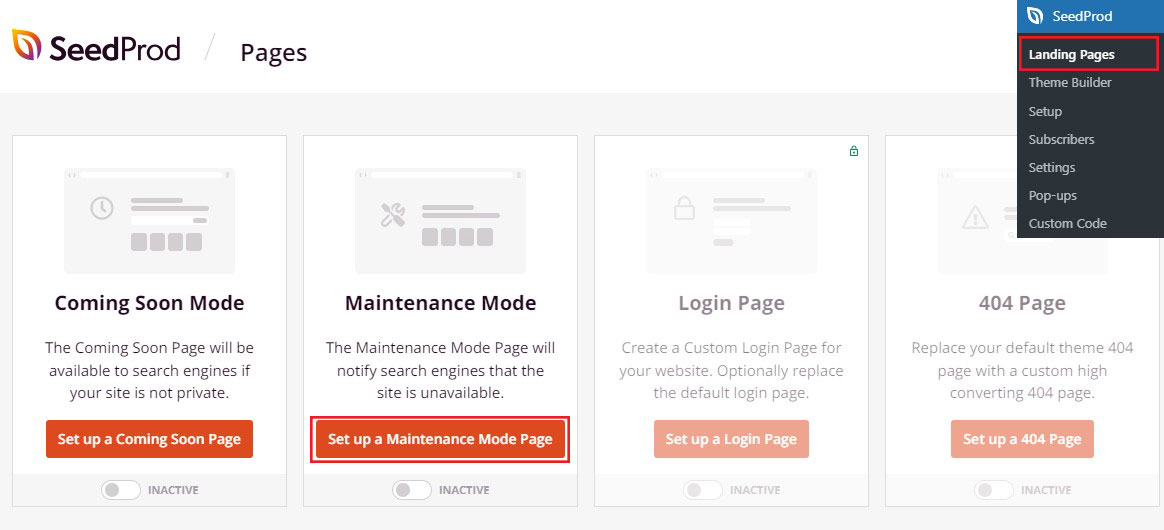
Nun sehen Sie verschiedene Seitenvorlagen für den Wartungsmodus.
Sie können Ihre Seite von Grund auf erstellen oder eine vorgefertigte Landingpage-Vorlage verwenden.
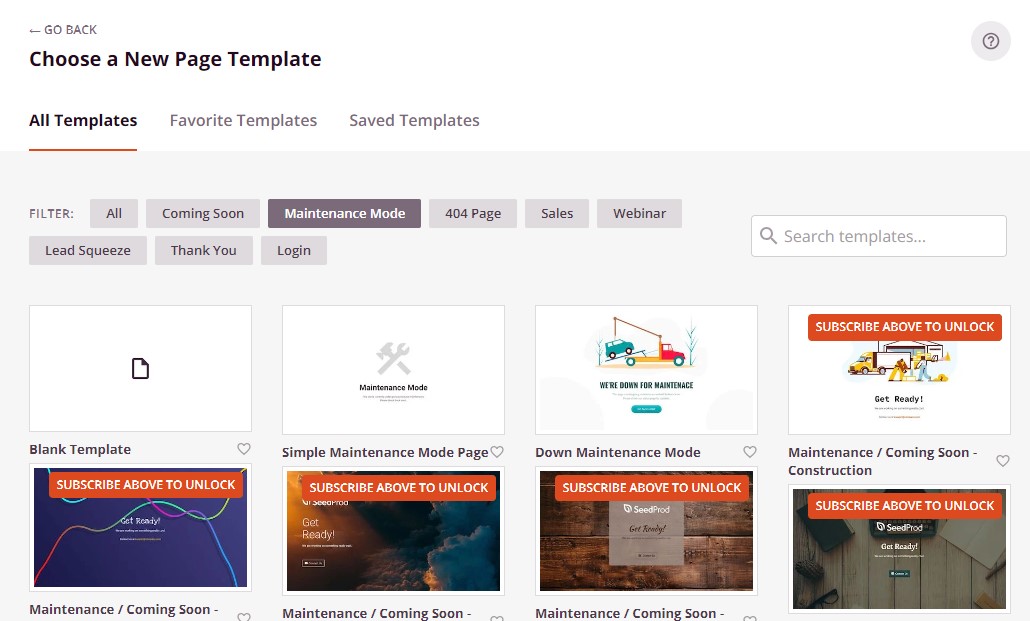
Um eine Vorlage auszuwählen, bewegen Sie den Mauszeiger über die Miniaturansicht des Designs und klicken Sie auf das Häkchensymbol.
Nachdem Sie eine Vorlage ausgewählt haben, werden Sie zum visuellen Drag-and-Drop-Builder weitergeleitet, wo Sie mit der Anpassung der Wartungsmodusseite beginnen können.
Passen Sie Ihre Wartungsmodus-Vorlage an
Sie können jetzt den Inhalt Ihrer Wartungsseitenvorlage ändern, damit er besser zu Ihrer Marke passt.
Auf der linken Seite des Bildschirms sehen Sie Blöcke und Abschnitte, die Sie Ihrem Design hinzufügen können. Auf der rechten Seite sehen Sie eine Live-Vorschau Ihrer Website.
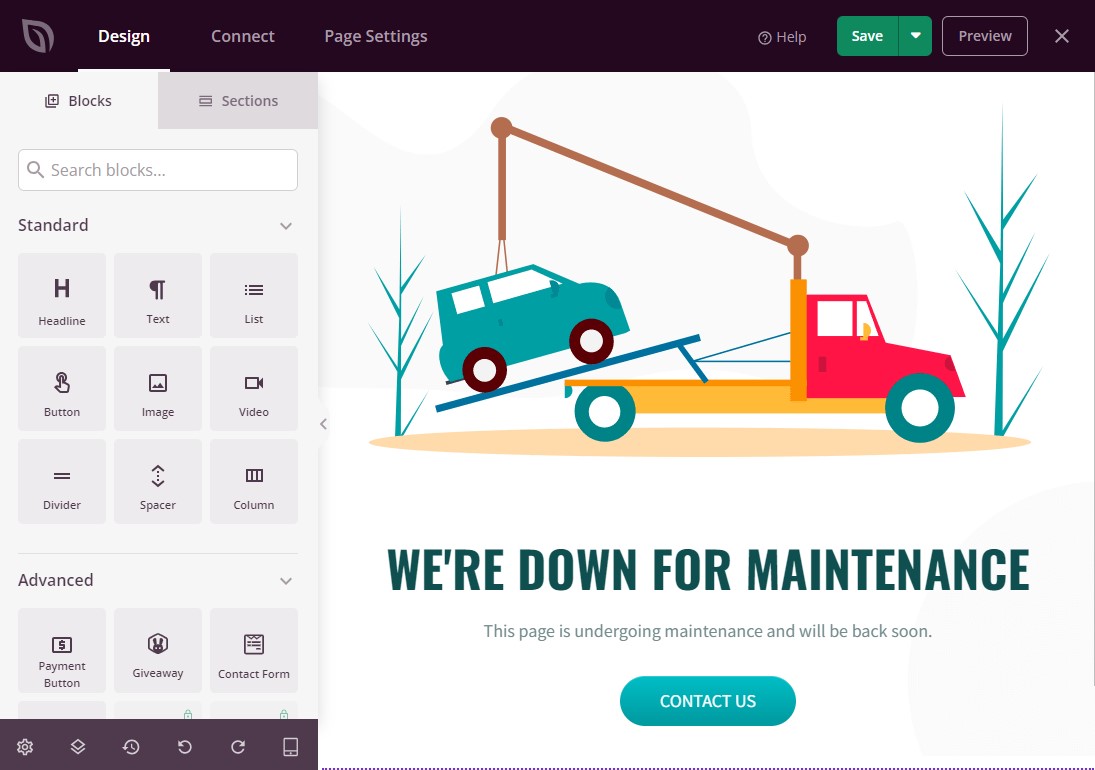

Die meisten Vorlagen verfügen bereits über bestimmte Blöcke, die ein wesentlicher Bestandteil aller SeedProd-Designs sind. Um Ihrer Wartungsseite zusätzliche Blöcke hinzuzufügen, ziehen Sie sie einfach per Drag & Drop aus dem linken Menü in Ihr Design.
Sie können beispielsweise ein Bild, ein Kontaktformular, einen Countdown-Timer und andere Elemente hinzufügen.
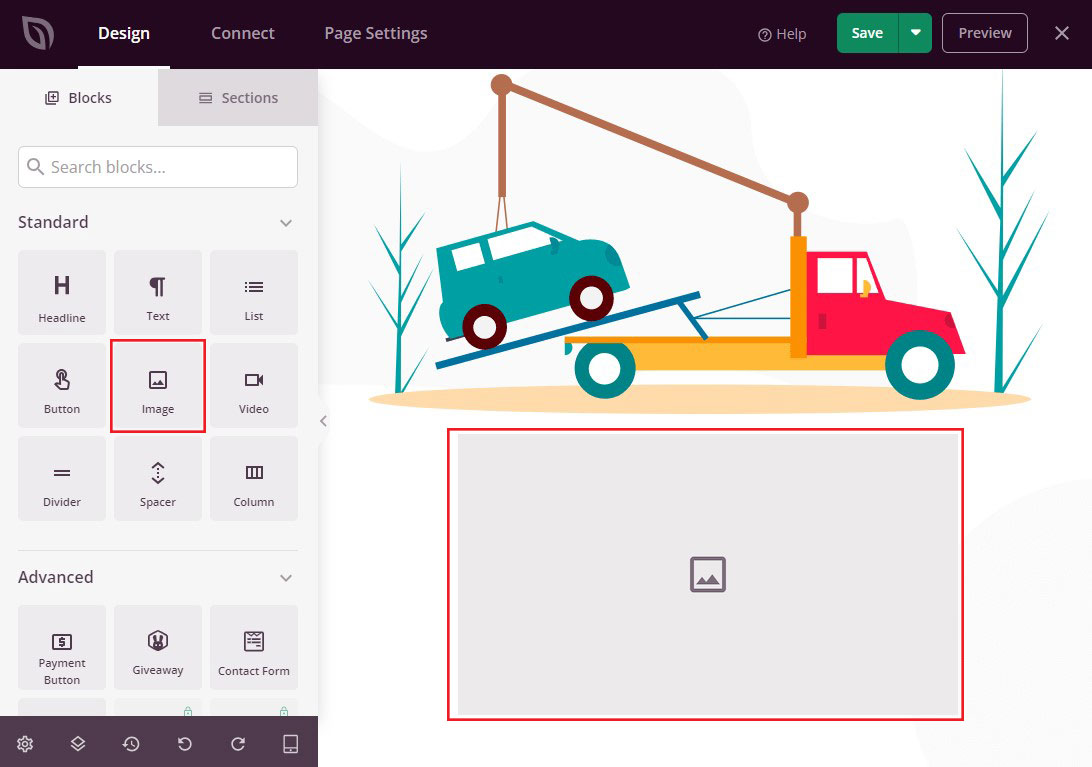
Die angezeigten Optionen können je nach den auf Ihrer Website installierten Plugins unterschiedlich sein.
Wenn Sie beispielsweise über RafflePress verfügen, können Sie den Giveaway- Block verwenden, um einen Wettbewerb auf Ihrer Wartungsseite durchzuführen, wie im Bild unten dargestellt.
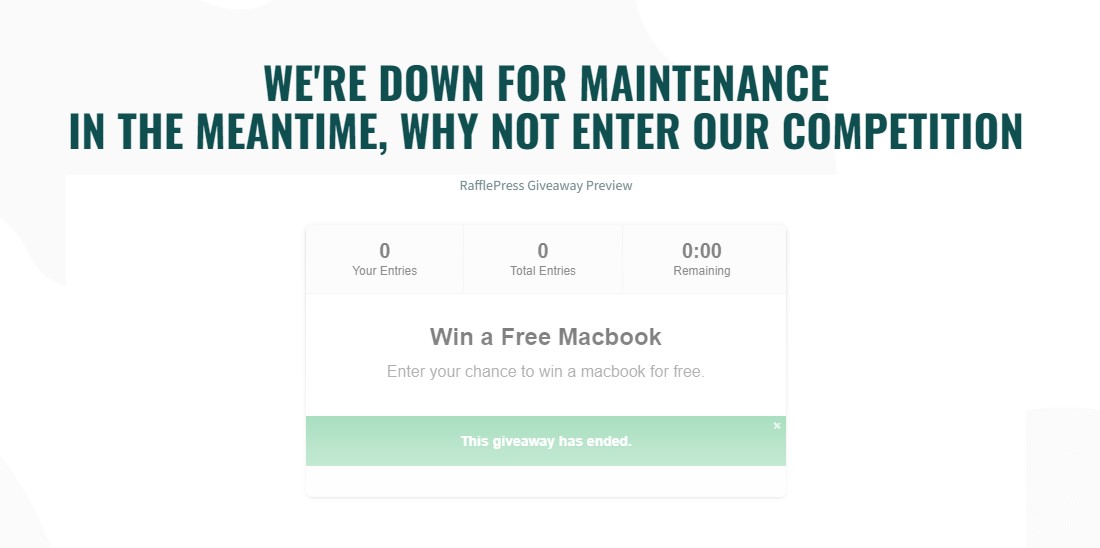
Um einen Block anzupassen, klicken Sie einfach in Ihrem Layout darauf. Anschließend können Sie den Block mithilfe der Optionen im linken Menü anpassen.
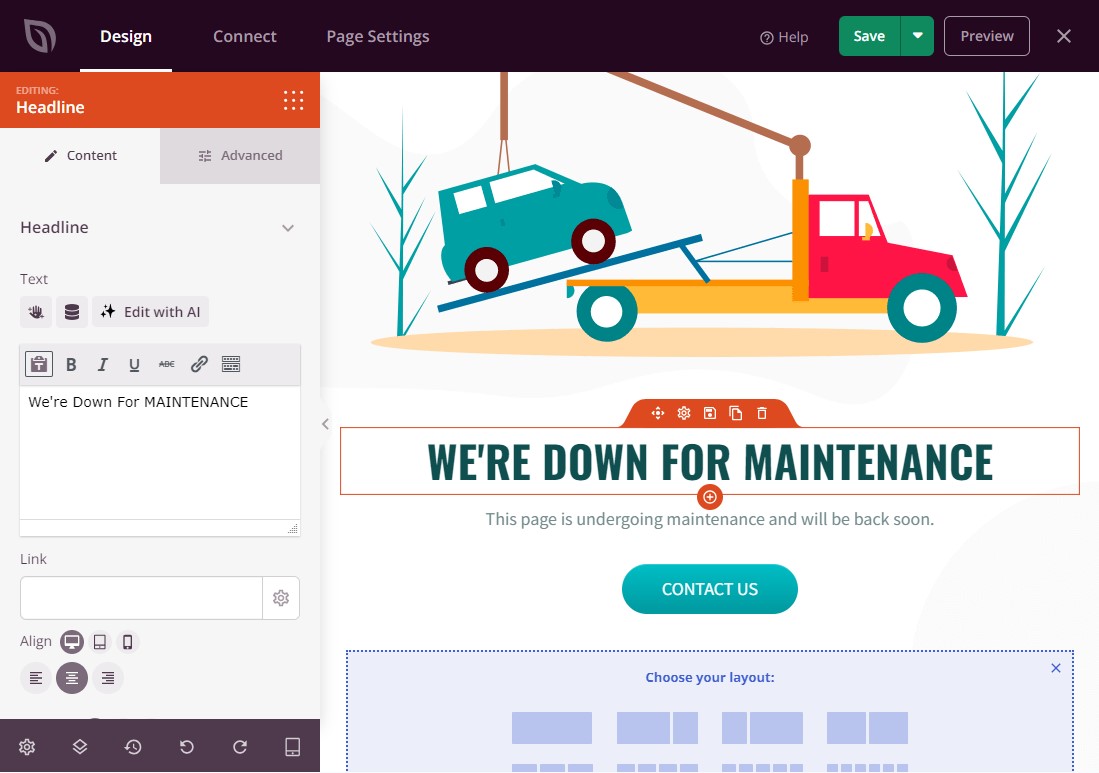
Um einen Block aus Ihrem Design zu löschen, klicken Sie einfach darauf. Anschließend können Sie auf das Papierkorbsymbol klicken.
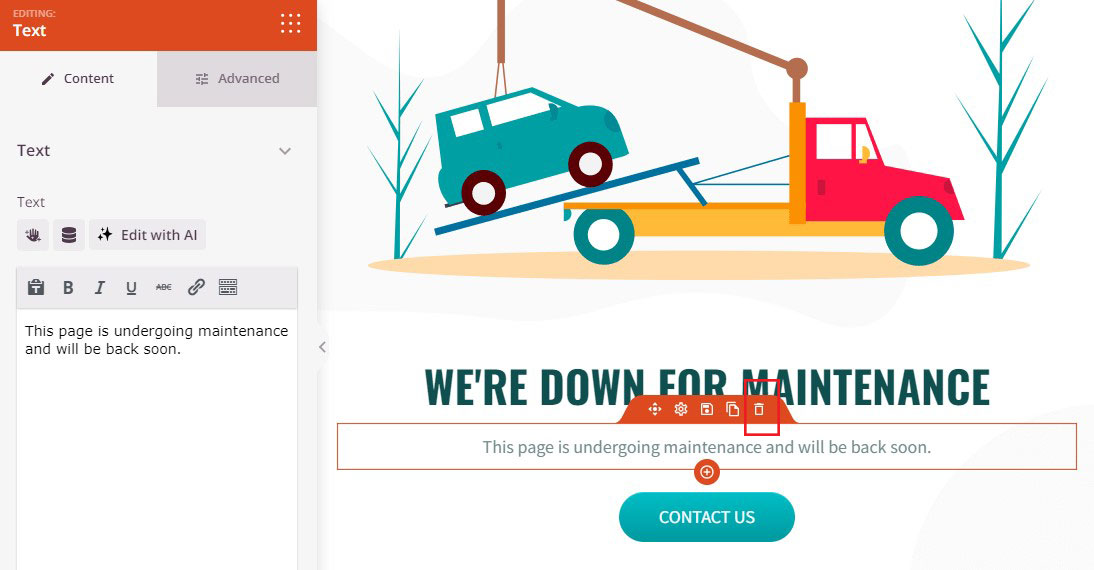
Ändern Sie nun das Design weiter, indem Sie neue Blöcke hinzufügen, unerwünschte Blöcke entfernen und Änderungen am Menü auf der linken Seite vornehmen.
Wenn Sie mit dem Aussehen der Wartungsseite zufrieden sind, klicken Sie auf die Schaltfläche „Speichern“ , um sie zu veröffentlichen.
Aktivieren Sie den WordPress-Wartungsmodus
Der letzte Schritt besteht darin, den Wartungsmodus für Ihre WordPress-Website zu aktivieren. Gehen Sie in Ihrem WordPress-Administrationsbereich zu SeedProd » Landing Pages und suchen Sie die Option Wartungsmodus .
Um WordPress dann im Wartungsmodus zu aktivieren, klicken Sie auf den Schalter „Inaktiv“ auf „Aktivieren“ .
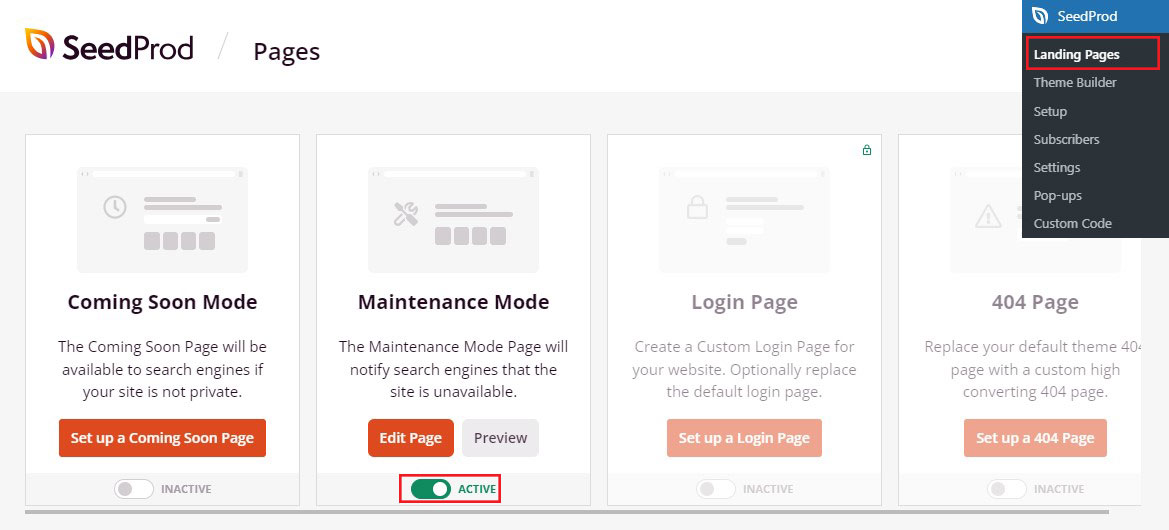
Der Wartungsmodus wird nicht angezeigt, da Sie bereits auf der Website angemeldet sind. Wenn Sie Ihre Website jedoch in einem Inkognito-Browser-Tab öffnen, sehen Sie die Wartungsseite in Aktion.
Wenn Sie bereit sind, Ihre Website neu zu starten, gehen Sie zu SeedProd » Landing Pages . Klicken Sie im Wartungsmodus auf den Schalter „Aktiv“ auf „Inaktiv“ .
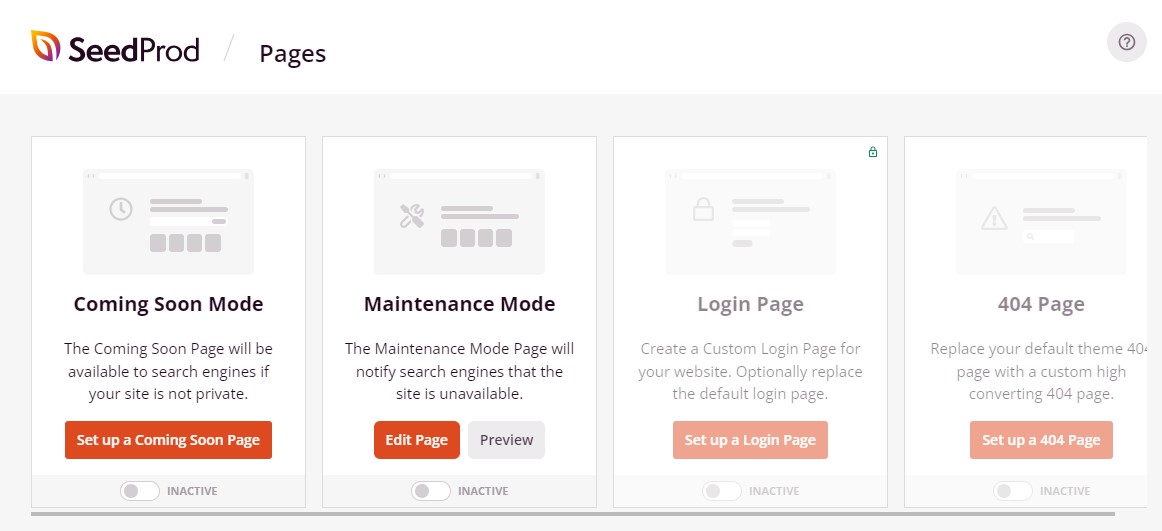
Kontrollieren Sie den Website-Zugriff für angemeldete Benutzer
Standardmäßig können nur Besucher, die nicht angemeldet sind, Ihre Wartungsmodus-Seite sehen. Ihre aktuellen Benutzer, wie Mitglieder, Kunden und Klienten, können weiterhin ohne Unterbrechung auf ihre Konten zugreifen.
Wenn Sie ausgewählten Benutzern während der Wartung Zugriff gewähren möchten, können Sie dies tun. Bearbeiten Sie einfach Ihre Wartungsseite und gehen Sie dann zu Seiteneinstellungen und anschließend zu Zugriffskontrolle .
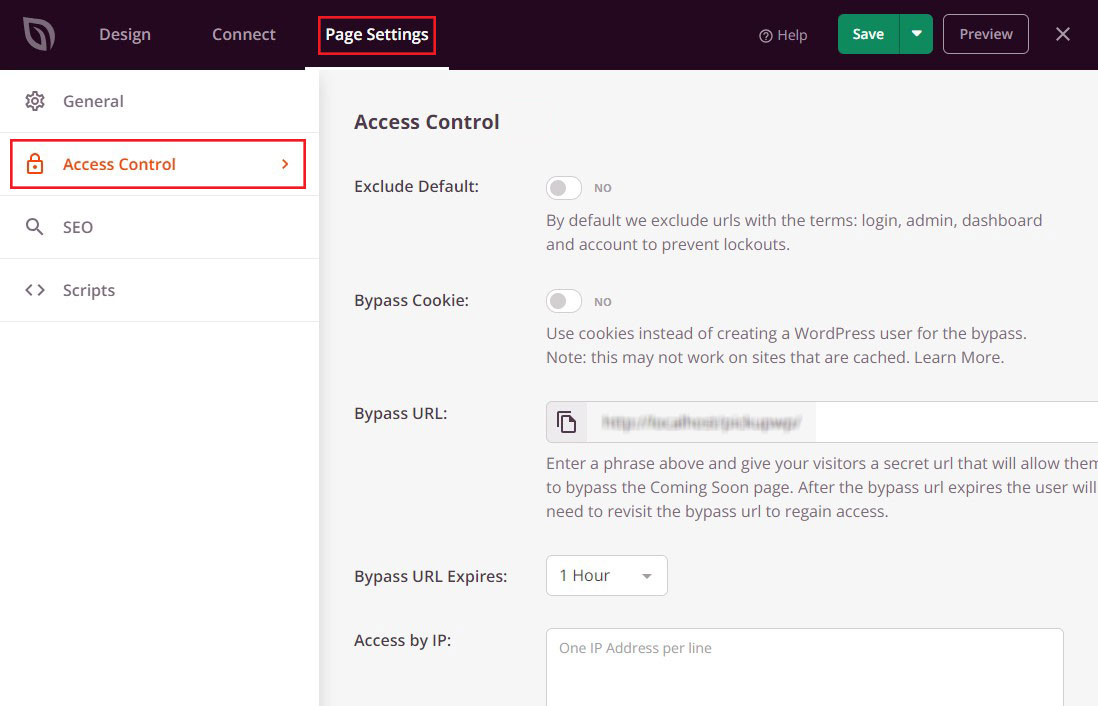
Aktivieren Sie zunächst den Schieberegler „Standard ausschließen“ . Dadurch können Benutzer auf URLs zugreifen, die die Begriffe „Login“, „Admin“, „Dashboard“ und „Konto“ enthalten. Dadurch wird verhindert, dass Benutzer von ihren Konten ausgeschlossen werden.
Die Option „Cookie umgehen“ gewährt Benutzern Zugriff, die über bestimmte Browser-Cookies verfügen, kann jedoch durch WordPress-Caching-Plugins beeinträchtigt werden.
Um den Zugriff direkt zu steuern, können Sie bestimmte Benutzerrollen auswählen. Klicken Sie dazu auf „ Rolle hinzufügen“ und wählen Sie dann eine der Rollen aus den verfügbaren Optionen aus.
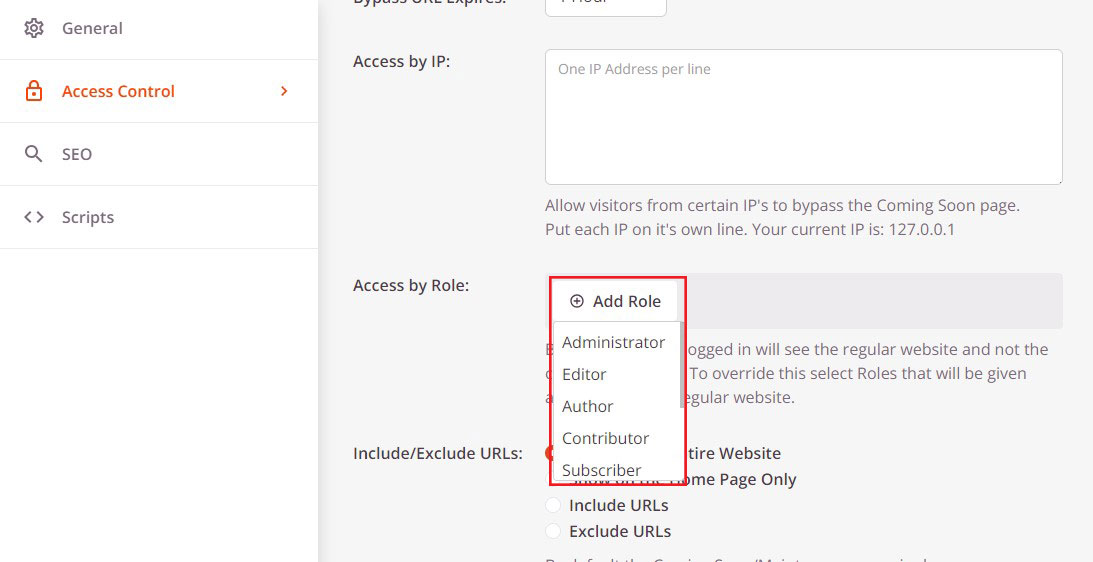
Wenn Sie mit Ihren Einstellungen fertig sind, klicken Sie auf die Schaltfläche Speichern .
Seiten vom Wartungsmodus ausschließen
SeedProd Pro ermöglicht Ihnen außerdem, bestimmte URLs vom Wartungsmodus ein- und auszuschließen. Dies ist hilfreich, wenn Benutzer Zugriff auf bestimmte Seiten benötigen.
Wenn Sie beispielsweise eine benutzerdefinierte Anmeldeseite haben, sollten Sie diese normalerweise aus dem Wartungsmodus heraushalten. Wenn Sie Support per E-Mail anbieten, möchten Sie möglicherweise auch Ihr Kontaktformular entfernen.
Sie können dies über die Einstellungen zum Einschließen/Ausschließen von URLs von SeedProd tun. Wählen Sie einfach „URLs einschließen“ oder „URLs ausschließen“ und fügen Sie dann Ihre Links in das Feld ein.
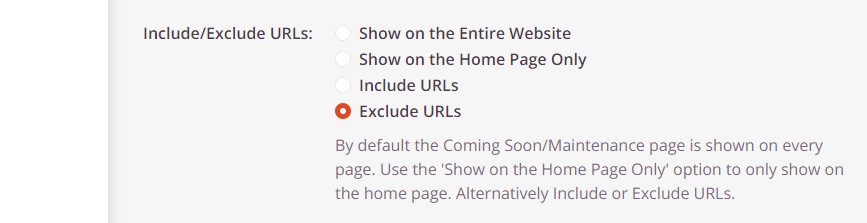
Wenn Sie mit der Konfiguration der Wartungsseite fertig sind, klicken Sie auf die Schaltfläche „Speichern“ , um Ihre neuen Zugriffskontrolleinstellungen zu speichern.
Was tun, wenn WordPress im Wartungsmodus hängen bleibt?
Obwohl das Aktivieren und Deaktivieren des Wartungsmodus unkompliziert ist, können dabei Probleme auftreten. Beispielsweise kann es sein, dass Ihre Website im Wartungsmodus hängen bleibt.
Dies geschieht in der Regel aufgrund eines Konflikts, der dazu führt, dass die Wartungsdatei den Eindruck erweckt, Aktualisierungen seien unvollständig. Dies kann auch passieren, wenn Sie sich vom Bildschirm entfernen oder die Website aktualisieren, bevor ein Update abgeschlossen ist.
Keine Panik, wenn Sie sich nicht auf Ihrer Website anmelden oder auf das Backend zugreifen können. Sie können das Problem mit ein paar einfachen Schritten beheben.
Verbinden Sie Ihre Site zunächst über ein FTP-Programm oder den Dateimanager Ihres Webhosts. Navigieren Sie dann zum Stammverzeichnis Ihrer Site, suchen Sie die Datei „maintenance.html“, klicken Sie mit der rechten Maustaste darauf und löschen Sie sie.
Nachdem Sie die Datei gelöscht haben, laden Sie Ihre Webseite über einen neuen Browser-Tab neu. Es sollte wieder normal werden. Wenn die Wartungsmodus-Seite immer noch angezeigt wird, versuchen Sie auch, Ihren Browser-Cache zu leeren.
Probieren Sie noch heute den WordPress-Wartungsmodus aus
Im Wartungsmodus können Sie große Änderungen an Ihrer Website vornehmen, ohne das Frontend-Erlebnis zu beeinträchtigen. Benutzer können Ihre Inhalte zu diesem Zeitpunkt nicht sehen, aber Sie können Ihre im Aufbau befindliche Seite optisch ansprechender gestalten und die Conversions steigern.
In diesem Leitfaden besprechen wir die zwei verschiedenen Möglichkeiten, mit denen Sie Ihre Website in den Wartungsmodus versetzen können:
- Manuelles Bearbeiten Ihrer WordPress-Datei „functions.php“.
- Verwendung eines WordPress-Wartungsmodus-Plugins
Welche Option für Sie am besten geeignet ist, hängt von Ihrem Komfortniveau und Ihrem Fachwissen im Umgang mit Site-Dateien und dem Hinzufügen von Code zu WordPress ab. Wir empfehlen Ihnen jedoch, den SeedProd-Weg zu gehen.
Es ist einfacher, schneller und ermöglicht es Ihnen, Ihre Besucher zu beschäftigen, während Sie an Ihrer Website arbeiten.
Wir hoffen, dass dieser Artikel Ihnen dabei geholfen hat, zu lernen, wie Sie den WordPress-Wartungsmodus effektiv anwenden.
Weitere Informationen finden Sie in diesen anderen hilfreichen Ressourcen:
- Fehler beim Laden der Ressource in WordPress behoben
- WordPress reparieren Auf dieser Website ist ein kritischer Fehler aufgetreten
Folgen Sie uns schließlich auf Facebook und Twitter, um über die neuesten WordPress- und Blogging-Artikel auf dem Laufenden zu bleiben.
