So aktivieren Sie den Wartungsmodus in WordPress (in 4 Schritten)
Veröffentlicht: 2022-04-21Ihre Website wird wahrscheinlich von Zeit zu Zeit etwas Arbeit erfordern. Beispielsweise müssen Sie möglicherweise Ihre Inhalte neu gestalten oder neue Funktionen hinzufügen. Wenn Sie jedoch den Wartungsmodus in WordPress nicht verwenden, während Sie diese Änderungen testen, können Ihre Besucher auf fehlerhafte oder unordentliche Seiten stoßen.
Glücklicherweise können Sie ein Plugin wie WP Maintenance Mode & Coming Soon verwenden, um Ihre WordPress-Site vorübergehend nicht verfügbar zu machen. Dieses kostenlose Tool ermöglicht es Ihnen, privat an Ihrer Website zu arbeiten, während die Benutzer wissen, dass sie in Kürze wieder einsatzbereit sein wird. Auf diese Weise können Sie die Besucher auf dem Laufenden halten und vermeiden, unprofessionell zu wirken.
In diesem Beitrag werfen wir einen genaueren Blick auf den Wartungsmodus und wann er verwendet werden sollte. Dann zeigen wir Ihnen, wie Sie es in WordPress aktivieren. Lass uns anfangen!
Wann der Wartungsmodus in WordPress aktiviert werden sollte
Wenn Sie Ihre Website in den Wartungsmodus versetzen, können Ihre Besucher Ihre Inhalte nicht anzeigen oder darauf zugreifen. Stattdessen sehen sie eine kurze, informative Nachricht wie „Diese Website befindet sich im Aufbau“ oder „In Kürze verfügbar“.
Es gibt mehrere Situationen, in denen Sie den Wartungsmodus implementieren möchten:
- Wechsel zu einem neuen Thema
- Neugestaltung Ihrer Website mit einem Seitenersteller
- Beheben von WordPress-Fehlern und -Störungen
- Testen neuer Plugins
Ihre Website kann etwas chaotisch aussehen, wenn Sie neue Designs und Funktionen ausprobieren. Daher möchten Sie möglicherweise Ihre Website vorübergehend nicht verfügbar machen, während Sie an diesen Änderungen arbeiten.
Sie können Ihre Wartungsmodus-Seite sogar anpassen, um sie interessanter zu gestalten oder mehr Informationen bereitzustellen. Beispielsweise könnten Sie Besuchern mitteilen, wann Ihre Website wieder verfügbar sein wird. Darüber hinaus könnten Sie Ihre Kontaktdaten oder Links zu sozialen Medien angeben, damit sie Sie weiterhin erreichen können, während Sie an Ihrer Website arbeiten.
So aktivieren Sie den Wartungsmodus in WordPress (in 4 Schritten)
In diesem Tutorial verwenden wir das Plugin WP Maintenance Mode & Coming Soon, um Ihnen zu zeigen, wie Sie den Wartungsmodus in WordPress aktivieren. Wir werden sogar einige Möglichkeiten untersuchen, wie Sie Ihre Seite „im Aufbau“ oder „demnächst verfügbar“ anpassen können.
- Passen Sie Ihren Bildschirm für den Wartungsmodus an
- Fügen Sie einen Countdown-Timer und eine Abonnementoption hinzu
- Zeigen Sie Ihre Kontaktdaten an
- Steuern Sie den Benutzerzugriff und aktivieren Sie den Wartungsmodus
Schritt 1: Passen Sie Ihren Bildschirm für den Wartungsmodus an
Installieren und aktivieren Sie zunächst das kostenlose Plugin WP Maintenance Mode & Coming Soon auf Ihrer Website.
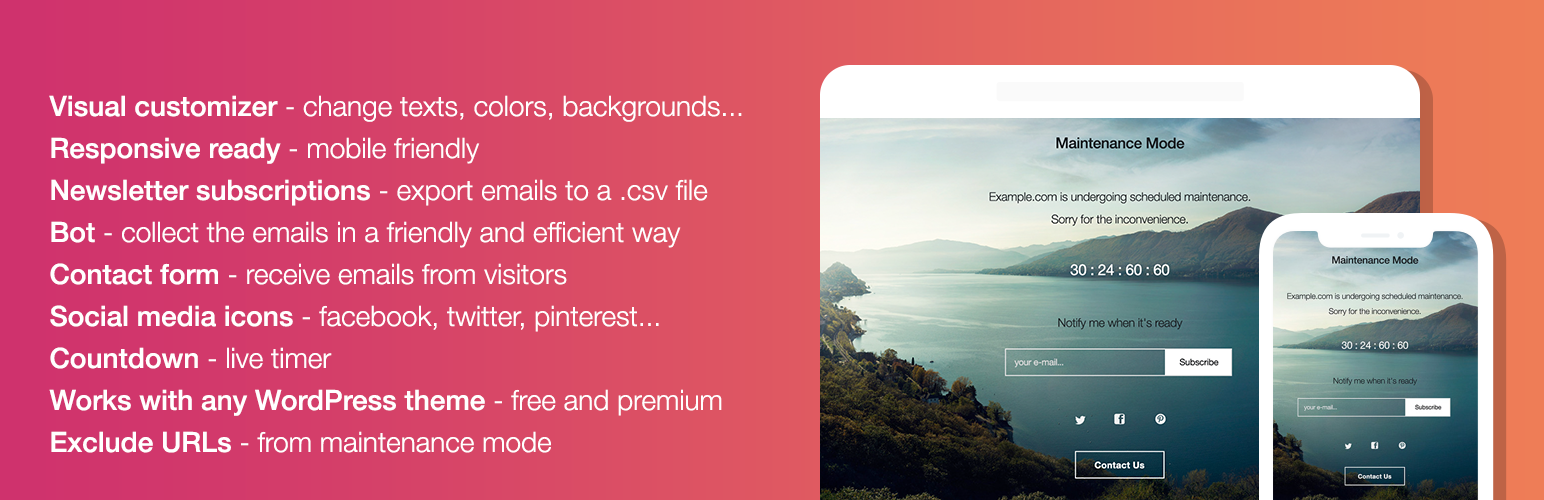 WP-Wartungsmodus und in Kürze verfügbar
WP-Wartungsmodus und in Kürze verfügbarAktuelle Version: 2.4.6
Letzte Aktualisierung: 15. Juni 2022
wp-maintenance-mode.2.4.6.zip
Gehen Sie dann in Ihrem WordPress-Dashboard zu Einstellungen > WP-Wartungsmodus :
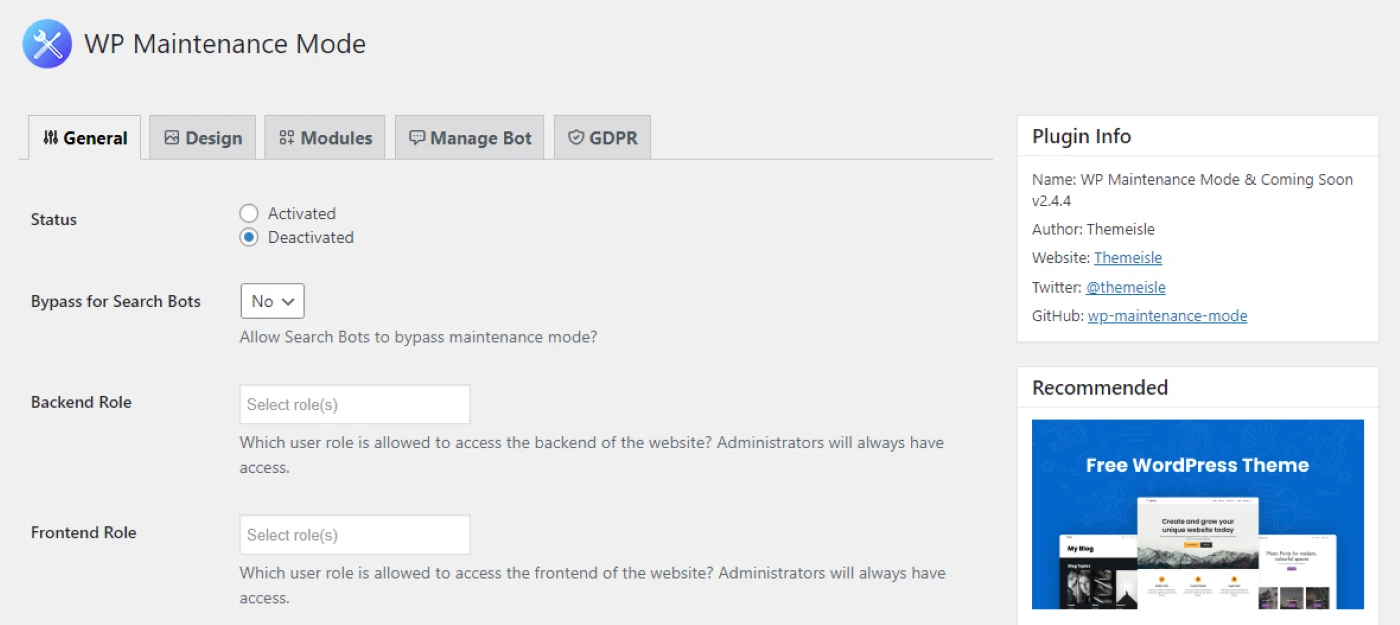
Standardmäßig ist der Wartungsmodus deaktiviert. Wenn Sie es sofort aktivieren möchten, klicken Sie auf Aktiviert und speichern Sie dann Ihre Einstellungen.
Möglicherweise möchten Sie jedoch zuerst die Einstellungen und Anpassungsoptionen des Plugins erkunden. Um die Standardseite für den Wartungsmodus zu ändern, müssen Sie zur Registerkarte Design navigieren:
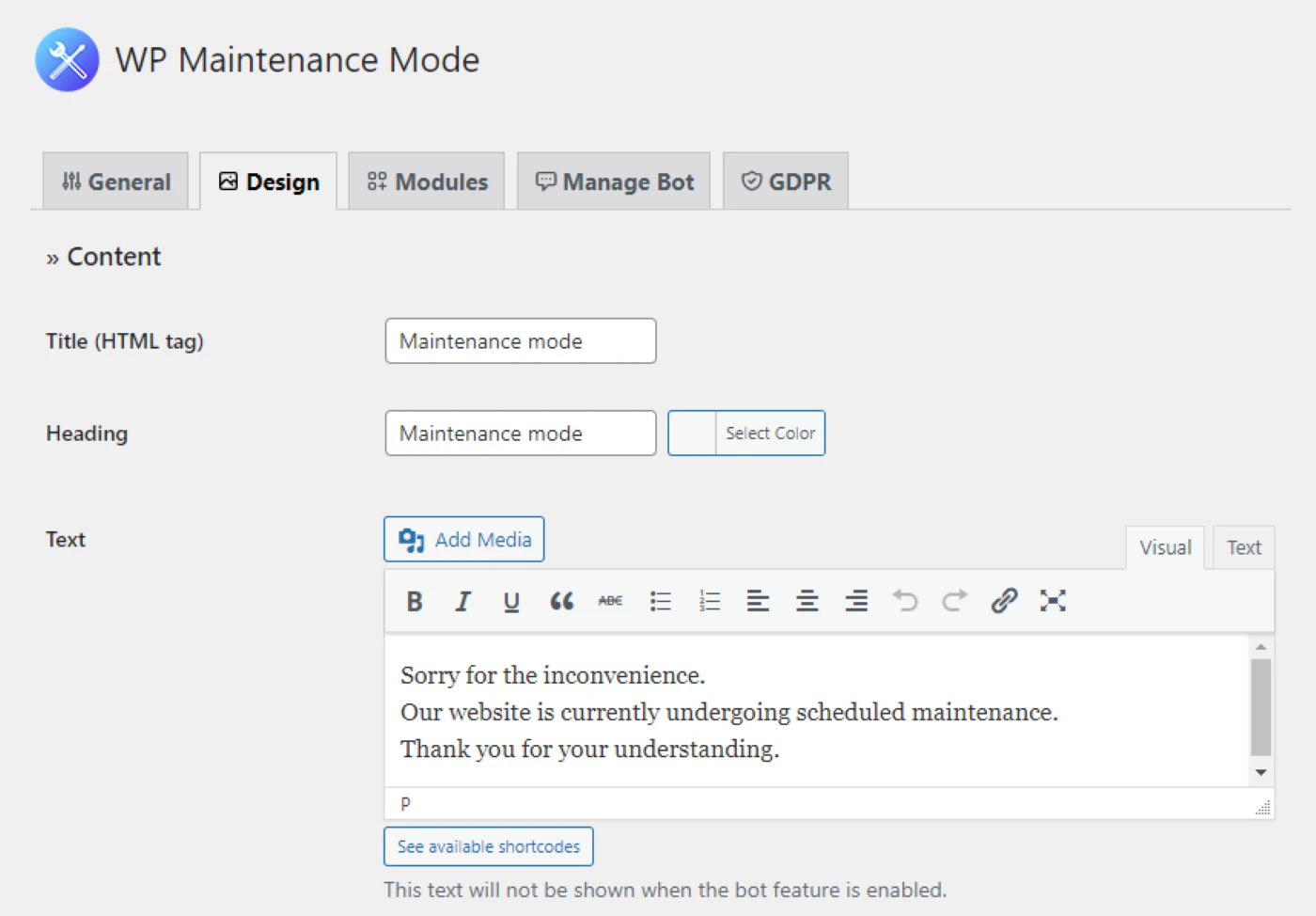
Hier können Sie den Titel Ihrer Seite ändern. Beispielsweise möchten Sie möglicherweise „In Kürze verfügbar“ anstelle von „Wartungsmodus“ anzeigen oder etwas, das besser auf die Stimme und den Ton Ihrer Marke abgestimmt ist. Sie können auch Ihre eigene Nachricht schreiben und Links in Ihren Text einfügen.
Außerdem können Sie eine Farbe für Ihre Überschriften-, Text- und Fußzeilen-Links auswählen. Wenn Sie nach unten scrollen, sehen Sie auch einige Optionen für Ihren Hintergrundstil und Ihre Hintergrundfarbe.
Sie können Ihre Wartungsmodusseite weiter personalisieren, indem Sie benutzerdefiniertes CSS hinzufügen. Wenn Sie mit Ihren Änderungen zufrieden sind, klicken Sie auf Einstellungen speichern .
Schritt 2: Fügen Sie einen Countdown-Timer und eine Abonnementoption hinzu
Mit dem Plugin können Sie Ihrer Wartungsmodusseite auch einige praktische Funktionen hinzufügen. Um auf diese Elemente zuzugreifen, klicken Sie auf die Registerkarte Module :
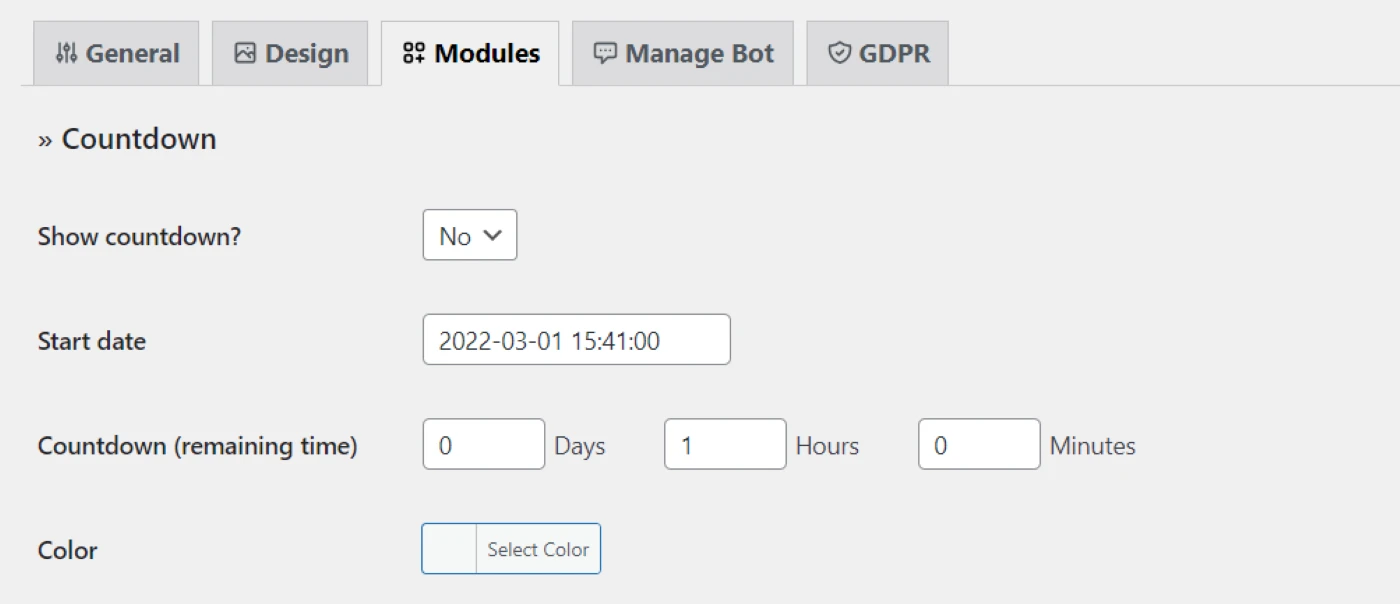
Beispielsweise könnten Sie Ihrer Seite einen Timer hinzufügen. Auf diese Weise wissen die Benutzer, wann sie damit rechnen können, dass Ihre Website wieder live geht.
Sie können sogar eine Abonnementoption mit einer benutzerdefinierten Nachricht hinzufügen. Benutzer können ihre E-Mail-Adressen angeben, damit sie benachrichtigt werden können, wenn Ihre Website fertig ist.
Wenn Sie noch einen Schritt weiter gehen möchten, können Sie Ihrer Wartungsmodus-Seite einen Chatbot hinzufügen. Dadurch wird die Wartungsmodusmeldung ersetzt, die Sie in Schritt 1 erstellt haben.
Um diese Funktion zu aktivieren, gehen Sie zu Manage Bot und setzen Sie den Status auf Activated :
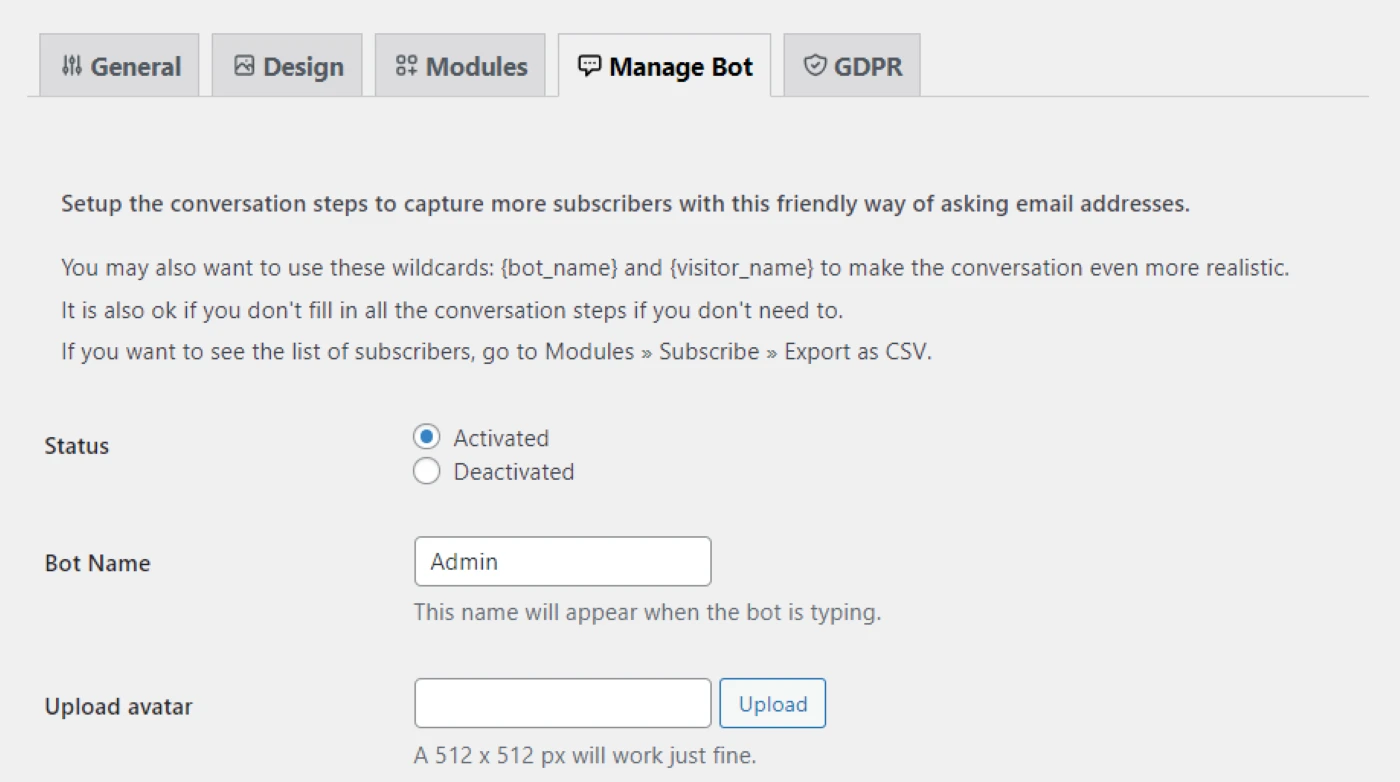
Sie können den Namen des Bots ändern und die Nachrichten anpassen. Sie könnten den Benutzer beispielsweise fragen, ob er benachrichtigt werden möchte, wenn die Website bereit ist, und wenn er Ja sagt, können Sie ihn bitten, seine E-Mail-Adresse anzugeben:

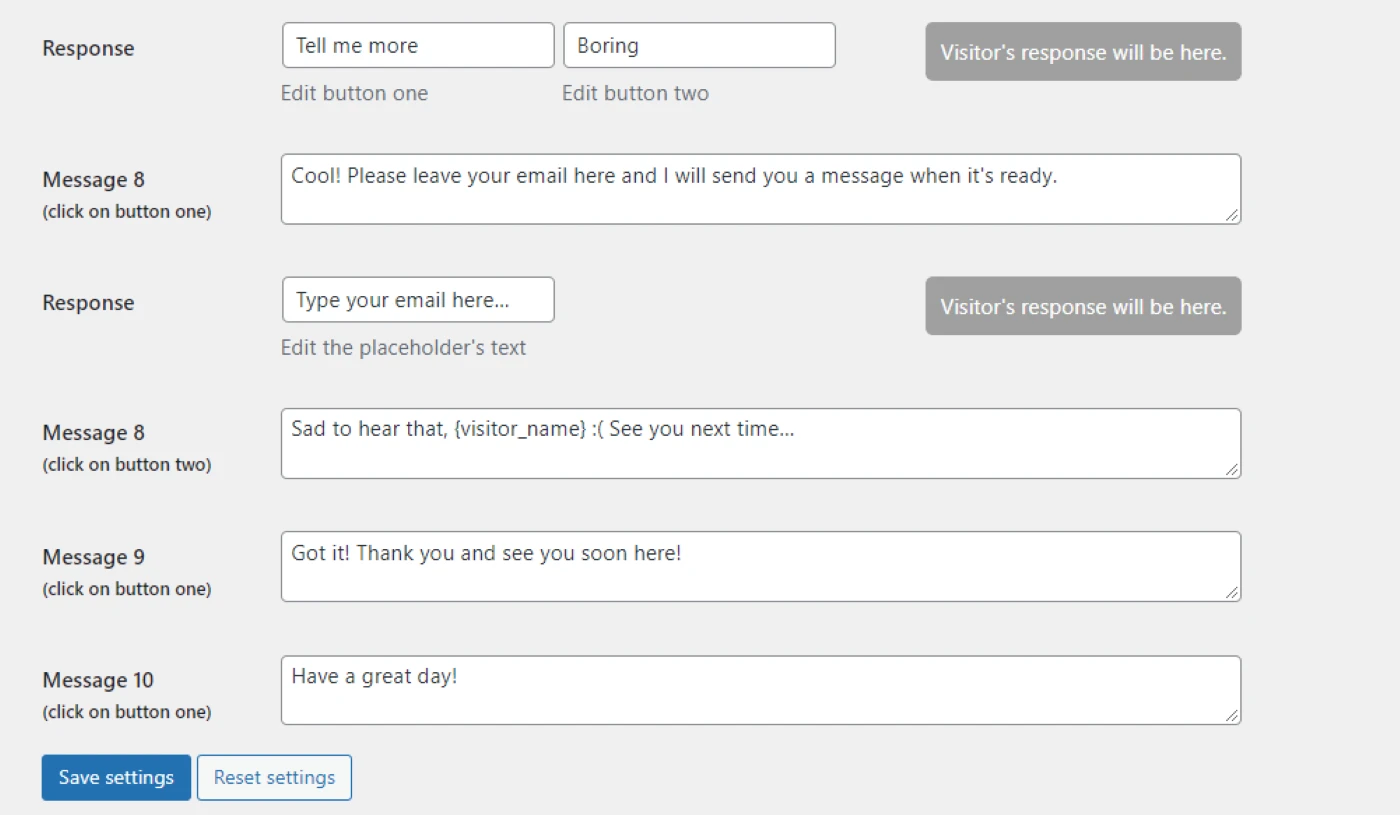
Dieser Bot kann Ihre Wartungsmodusseite in ein interaktives Erlebnis verwandeln. Daher kann es eine effektive Möglichkeit sein, Conversions zu steigern und Ihre E-Mail-Liste zu erweitern, während Sie mit der Arbeit an Ihrer Website beschäftigt sind.
Denken Sie daran, dass Sie, wenn Sie die Abonnementoption aktivieren oder Benutzer bitten, ihre E-Mail-Adressen über den Bot anzugeben, sicherstellen müssen, dass das Plugin DSGVO-konform ist. Gehen Sie dazu zur Registerkarte DSGVO und geben Sie die erforderlichen Informationen ein:
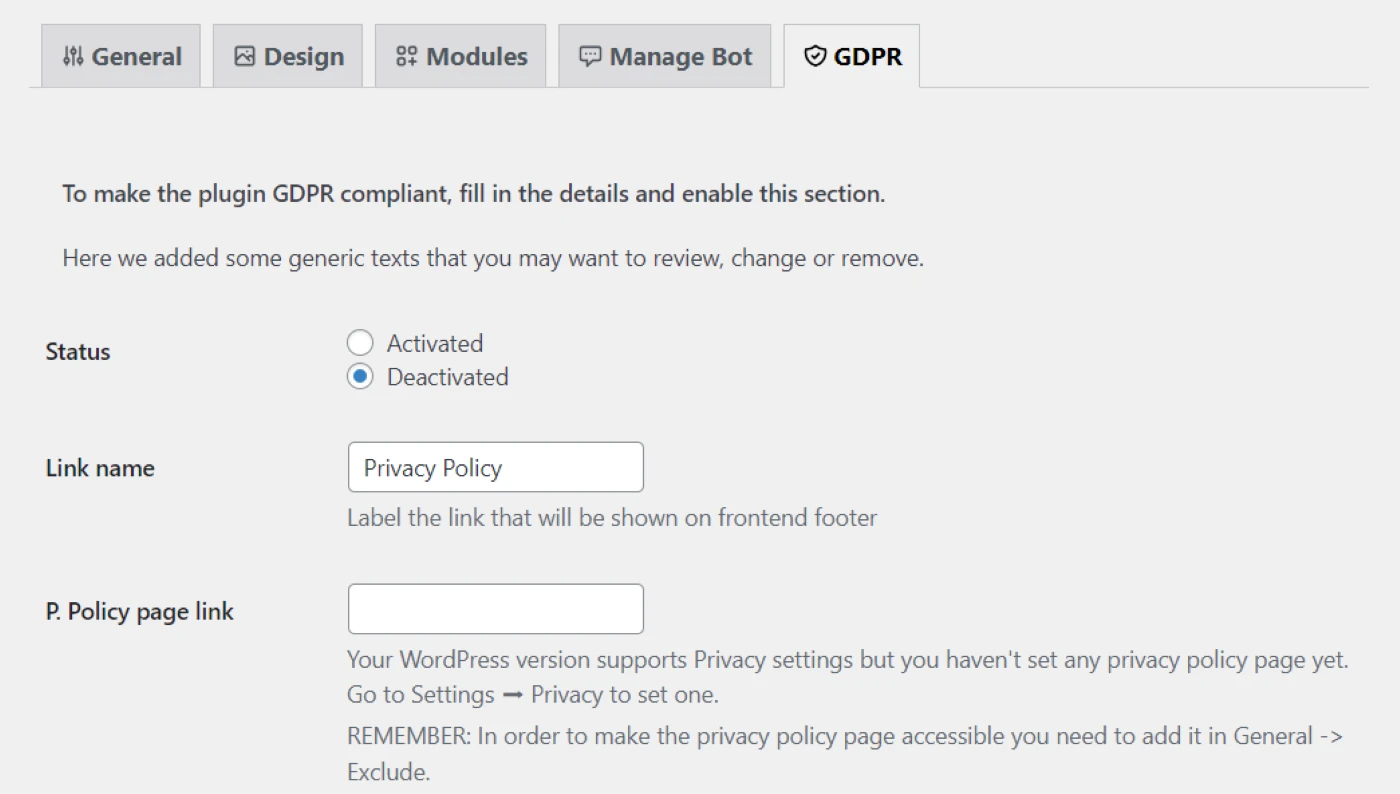
Wie Sie sehen können, müssen Sie einen Link zu Ihrer Datenschutzrichtlinie angeben. Sie können die angezeigte Nachricht auch mit dem Kontrollkästchen unter dem Formular bearbeiten.
Wenn Sie bereit sind, kehren Sie einfach zum Anfang der Seite zurück und setzen Sie den Status auf Aktiviert , um die DSGVO-Konformität zu aktivieren. Klicken Sie dann auf Einstellungen speichern .
Schritt 3: Zeigen Sie Ihre Kontaktdaten an
Benutzer können keine Ihrer Seiten anzeigen, während sich Ihre Website im Wartungsmodus befindet. Möglicherweise möchten Sie ihnen jedoch erlauben (oder sie sogar ermutigen), Sie zu kontaktieren, während Sie an Ihrer Website arbeiten.
Auf der Registerkarte Design finden Sie Optionen zum Anzeigen Ihrer Kontaktinformationen und Links zu sozialen Medien:
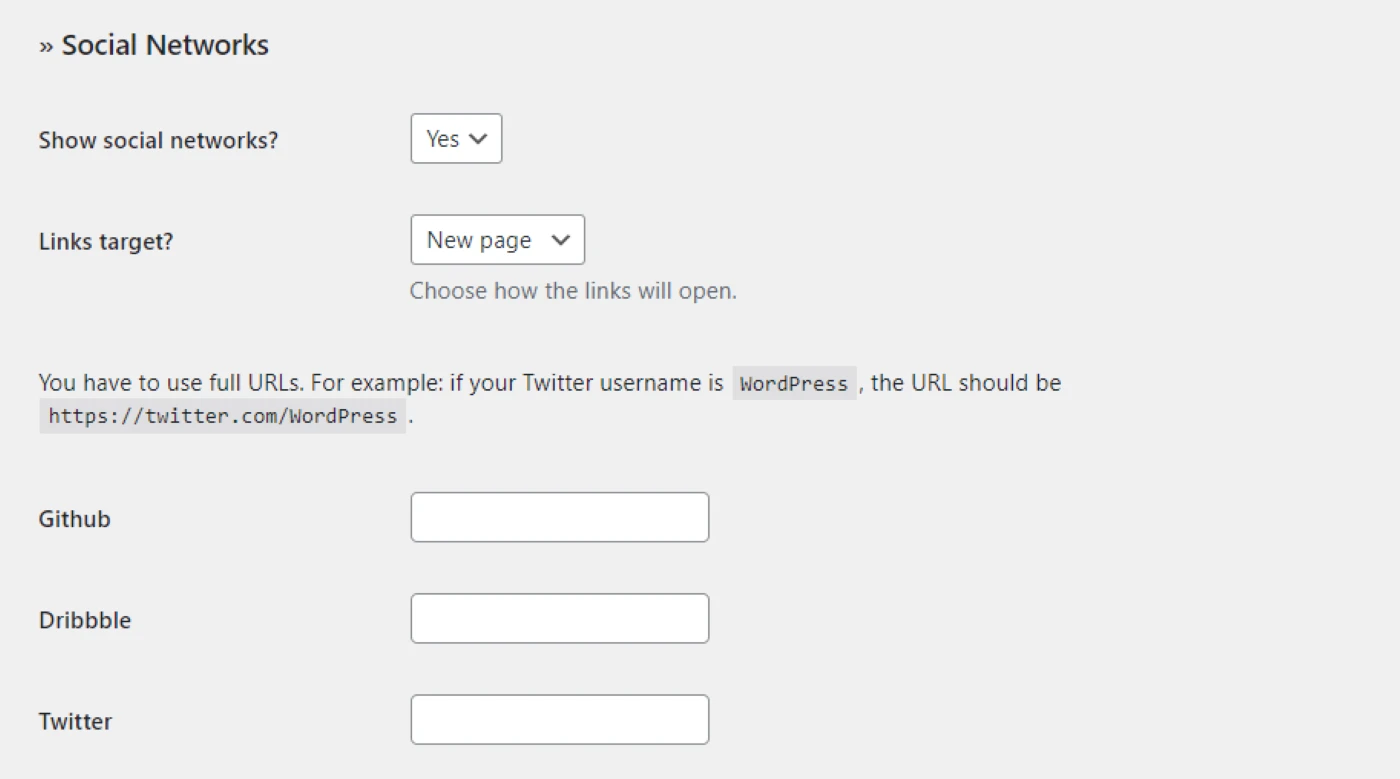
Dank des Plugins können Sie auch dann mit Ihrem Publikum in Kontakt bleiben, wenn Ihre Website nicht verfügbar ist. Indem Sie auf Ihre Social-Media-Seiten verlinken, können Sie dazu beitragen, das Engagement Ihrer Zielgruppe zu steigern und Ihre Follower auf dem Laufenden zu halten.
Schritt 4: Steuern Sie den Benutzerzugriff und aktivieren Sie den Wartungsmodus
Wie wir gesehen haben, ist das Erstellen einer benutzerdefinierten Seite für den Wartungsmodus ziemlich einfach. Sie können ganz einfach interaktive Funktionen wie einen Bot und einen Countdown-Timer hinzufügen. Wenn Sie Ihre Seite fertiggestellt haben, können Sie sie nach Belieben aktivieren und deaktivieren.
Bevor Sie jedoch den Wartungsmodus aktivieren, möchten Sie möglicherweise einige Benutzerzugriffsregeln konfigurieren. Navigieren Sie dazu zur Registerkarte Allgemein und suchen Sie die Felder Backend-Rolle und Frontend-Rolle :
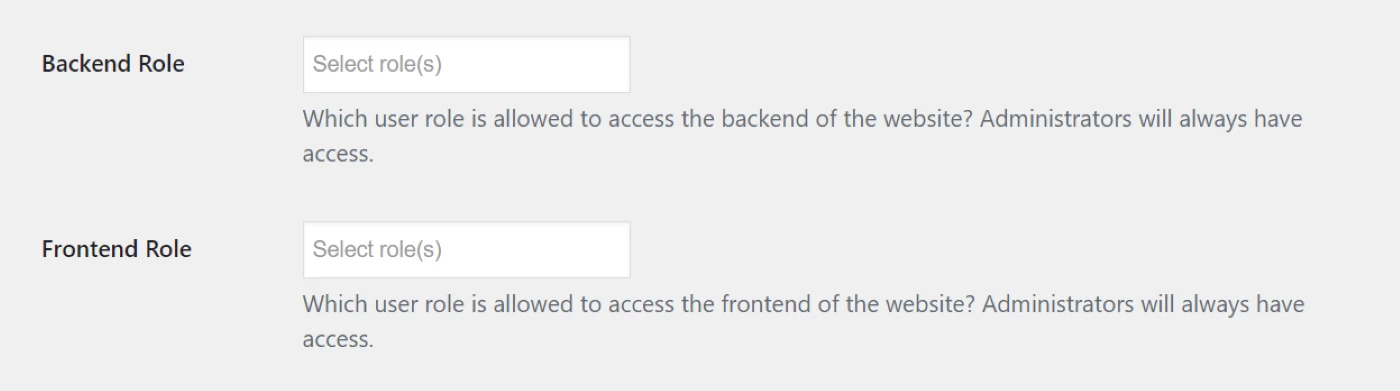
Für die Backend-Rolle können Sie auswählen, welche Benutzer Zugriff auf Ihr WordPress-Dashboard haben, während der Wartungsmodus aktiviert ist. Beispielsweise möchten Sie möglicherweise verhindern, dass Autoren (z. B. Gastblogger) während dieser Zeit auf die Website zugreifen und neue Beiträge erstellen.
Sie können auch den Benutzerzugriff auf das Frontend Ihrer Website einschränken. Als Administrator können Sie Ihre Website weiterhin anzeigen, wenn sie sich im Wartungsmodus befindet (solange Sie bei Ihrem WordPress-Dashboard angemeldet sind). Möglicherweise möchten Sie auch anderen Benutzern, z. B. Autoren und Abonnenten, Front-End-Zugriff gewähren.
Wenn Sie mit Ihren Änderungen zufrieden sind, klicken Sie auf Einstellungen speichern . Gehen Sie dann zurück zum Anfang der Seite und setzen Sie den Status Ihrer Wartungsmodusseite auf Aktiviert .
Das war's – Ihre Website befindet sich jetzt im Aufbau! Um Ihre Wartungsmodusseite anzuzeigen, müssen Sie Ihre Website in einem anderen Browser oder in einem Inkognito-Fenster öffnen:
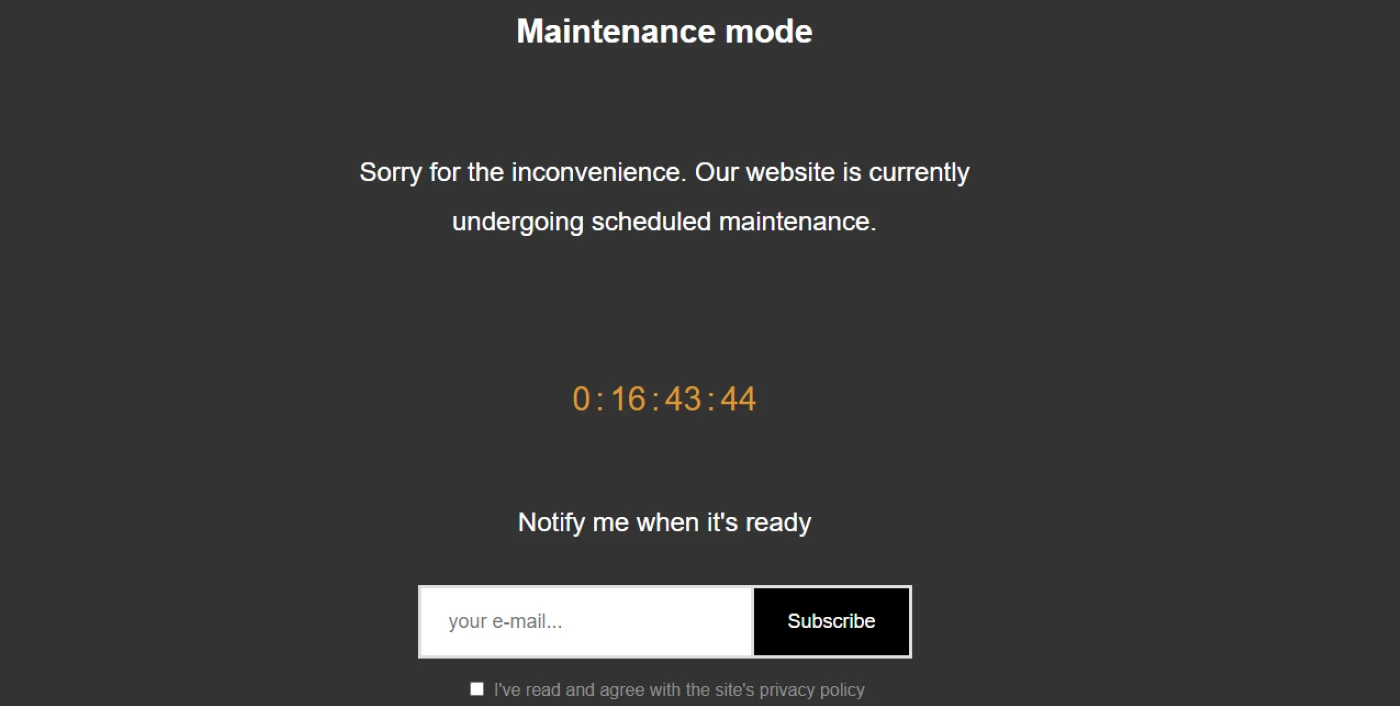
Wenn Sie der Seite einen Bot hinzugefügt haben, sollten Sie ihn testen, um sicherzustellen, dass er ordnungsgemäß funktioniert:
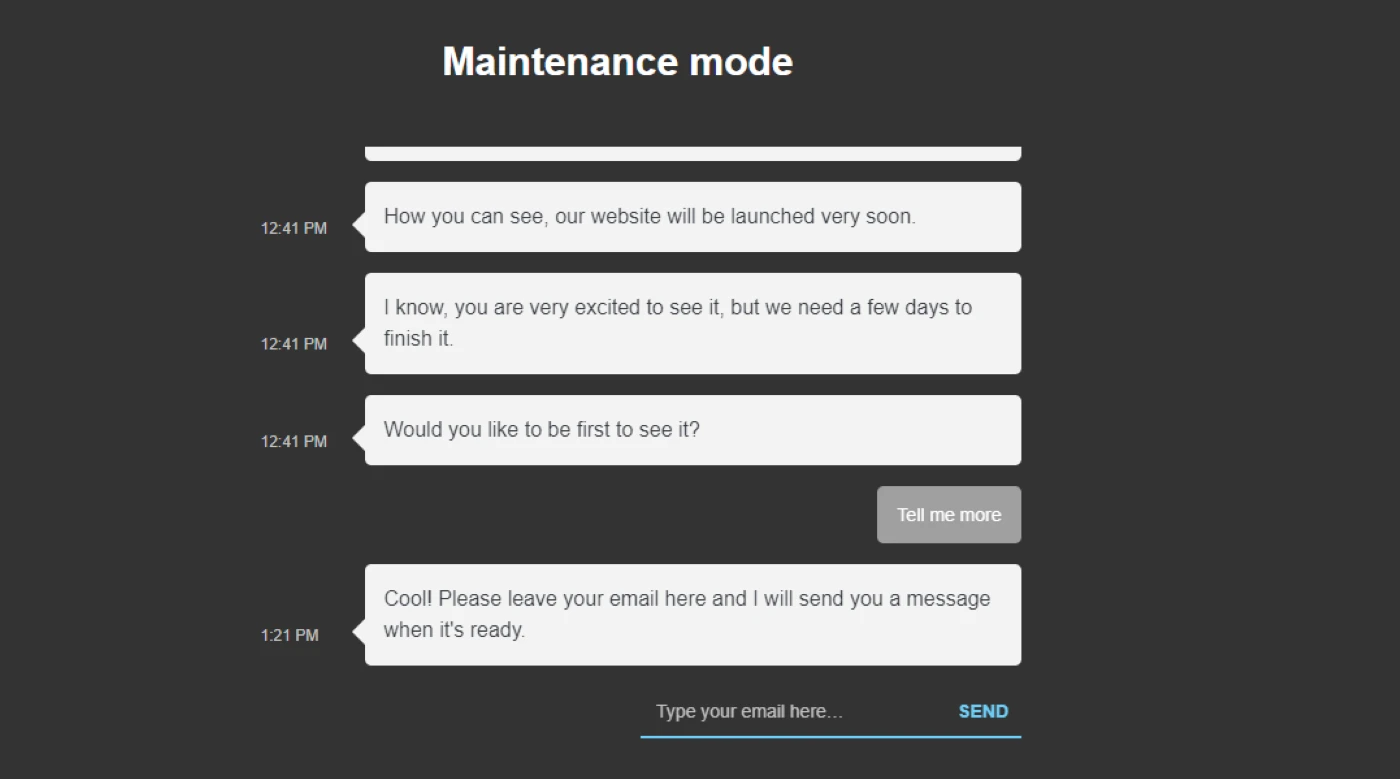
Sobald Ihre Website bereit ist, wieder live zu gehen, können Sie in den Einstellungen für den WP-Wartungsmodus & Demnächst zur Registerkarte Allgemein zurückkehren und den Status auf Deaktiviert setzen.
Probieren Sie noch heute den WordPress-Wartungsmodus aus
Im Wartungsmodus können Sie wesentliche Änderungen an Ihrer Website vornehmen, ohne das Front-End-Erlebnis zu beeinträchtigen. Benutzer können während dieser Zeit nicht auf Ihre Inhalte zugreifen, aber Sie können Ihre „im Aufbau“-Seite so anpassen, dass sie optisch ansprechender ist und Conversions fördert.
Mit dem Plug-in „WP Maintenance Mode & Coming Soon“ können Sie das Design Ihrer Seite ändern und Funktionen wie einen Countdown-Timer und Symbole für soziale Medien hinzufügen. Sie können sogar ein Abonnementformular einbinden, damit Besucher ihre E-Mail-Adressen angeben und Benachrichtigungen erhalten können, wenn Ihre Website online ist. Sie können auch einen Bot aktivieren, um mehr Abonnenten zu gewinnen.
Haben Sie Fragen zur Aktivierung des Wartungsmodus in WordPress? Lassen Sie es uns im Kommentarbereich unten wissen!
