So überprüfen und erhöhen Sie Ihr WordPress-Speicherlimit
Veröffentlicht: 2022-09-13Wenn Sie eine WordPress-Site haben, ist es wichtig, dass Sie genügend Speicher zugewiesen haben, um die Software reibungslos auszuführen. Je nach Größe und Komplexität Ihrer Website müssen Sie diese möglicherweise erhöhen. Bevor Sie dies tun, müssen Sie jedoch Ihr aktuelles Speicherlimit ermitteln.
In diesem Artikel zeigen wir Ihnen, wie Sie Ihr aktuelles WordPress-Speicherlimit überprüfen und gegebenenfalls erhöhen können, und beantworten einige der am häufigsten gestellten Fragen zu WordPress-Speicherlimits.
Was ist das PHP-Speicherlimit in WordPress?
Das PHP-Speicherlimit ist die maximale Speichermenge, die ein PHP-Skript verwenden kann. Wenn eine WordPress-Site ihr PHP-Speicherlimit überschreitet, treten wahrscheinlich Fehler auf. Diese Fehler können den „weißen Bildschirm des Todes“, das langsame Laden von Seiten und Probleme mit der Datenbankverbindung umfassen.
Häufig wird der Fehler wie folgt angezeigt:
„Schwerwiegender Fehler: Zulässige Speichergröße von XXXXXXX Bytes erschöpft (versucht, YYYYYYY Bytes zuzuweisen) in /path/to/file.php in Zeile ZZZ.“
Sie werden auf diesen Fehler stoßen, wenn Sie versuchen, WordPress-Plugins oder -Designs zu installieren, Updates auszuführen oder eine andere Aktion auf Ihrer Website auszuführen.
So überprüfen Sie Ihr WordPress-Speicherlimit
Es gibt verschiedene Möglichkeiten, Ihr WordPress-Speicherlimit zu überprüfen:
- Überprüfen Sie Ihr WordPress-Hosting-Konto.
- Überprüfe deine wp-config.php- Datei.
- Fragen Sie Ihren WordPress-Host.
- Verwenden Sie WordPress Site Health.
- Verwenden Sie ein WordPress-Plugin.
Sehen wir uns jede dieser Optionen genauer an.
1. Überprüfen Sie Ihr WordPress-Hosting-Konto
Der erste Ort, an dem Sie Ihr WordPress-Speicherlimit überprüfen können, ist Ihr Hosting-Konto. Viele Hoster listen das aktuelle PHP-Speicherlimit im Konto-Kontrollfeld auf. In cPanel befindet sich dies im Abschnitt Software . Klicken Sie auf PHP Selector und navigieren Sie dann zum Dokumentenstammverzeichnis des Verzeichnisses, mit dem Sie arbeiten möchten. Sie werden wahrscheinlich die folgenden Informationen sehen, die Ihnen sagen, welche PHP-Version Ihre Website derzeit verwendet:
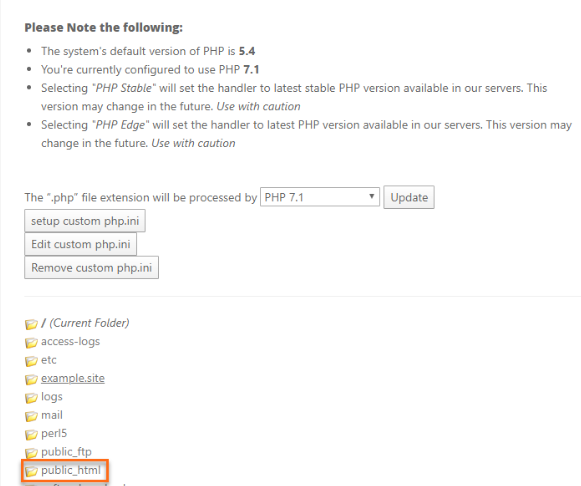
Gehen Sie dann zu Optionen und scrollen Sie nach unten, bis Sie die Zeile mit der Aufschrift memory_limit sehen . Die aktuellen Einstellungen Ihrer Website sollten hier sichtbar sein.
2. Überprüfe deine wp-config.php- Datei
Der zweite Ort, an dem Sie Ihr WordPress-Speicherlimit überprüfen können, ist die Datei wp-config.php . Diese Datei befindet sich im Stammverzeichnis Ihrer WordPress-Site. Um darauf zuzugreifen, müssen Sie sich mit einem FTP-Client wie Filezilla oder über den Dateimanager in cPanel mit Ihrer Website verbinden. Sobald du verbunden bist, öffne die Datei wp-config.php in einem Texteditor wie Notepad++.
Suchen Sie als Nächstes nach der folgenden Codezeile:
define('WP_MEMORY_LIMIT', '256M');Diese Codezeile definiert die maximale Speichermenge, die von WordPress verwendet werden kann. Die Zahl nach WP_MEMORY_LIMIT stellt die maximale Speichergrenze in Megabyte dar. In diesem Beispiel ist es auf 256 MB eingestellt.
Wenn diese Zeile in deiner wp-config.php- Datei nicht vorhanden ist, kannst du sie am Ende der Datei hinzufügen. Achten Sie darauf, Ihre Änderungen vor dem Beenden zu speichern.
3. Fragen Sie Ihren WordPress-Host
Wenn Sie nicht sicher sind, wo Sie Ihr WordPress-Speicherlimit finden, oder wenn Sie nicht auf Ihr Hosting-Konto oder die Datei wp-config.php zugreifen können, können Sie sich jederzeit an Ihren WordPress-Host wenden und ihn nach dem aktuellen PHP-Speicherlimit fragen Seite? ˅. Dazu müssen Sie normalerweise ein Support-Ticket bei Ihrem Gastgeber eröffnen oder ihm eine E-Mail senden.
4. Verwenden Sie WordPress Site Health
Wenn Sie Ihr WordPress-Speicherlimit (und andere Website-Details) auf einfache Weise überprüfen möchten, können Sie das in WordPress integrierte Site Health-Tool verwenden, das Ihnen einen Überblick über den Zustand Ihrer Website gibt, einschließlich des aktuellen PHP-Speicherlimits.
Dieses Modul zeigt Ihnen das aktuelle Speicherlimit für Ihre WordPress-Site. Um darauf zuzugreifen, gehen Sie in Ihrem WordPress-Dashboard zu Tools → Site Health und klicken Sie auf die Registerkarte Info . Erweitern Sie Media Handling und suchen Sie unter Server nach dem PHP-Speicherlimit.
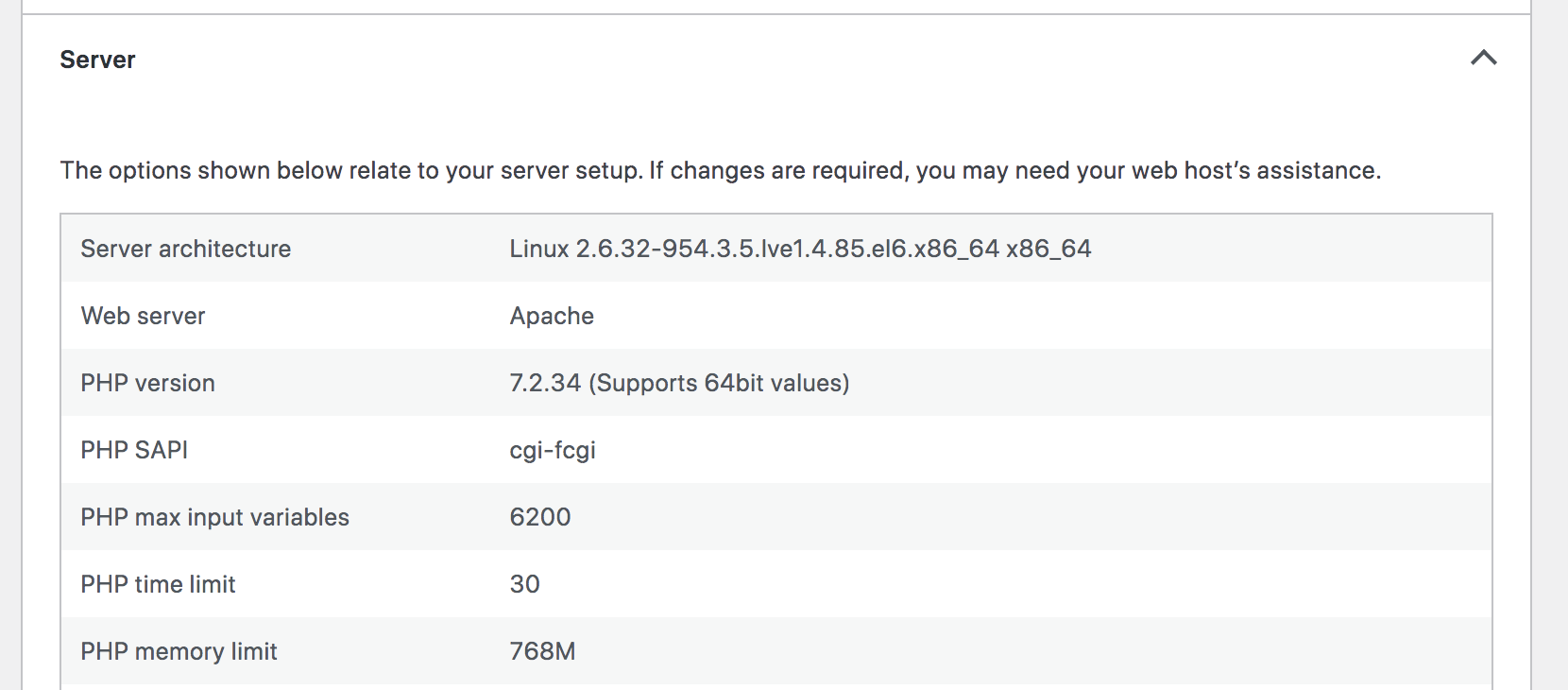
5. Verwenden Sie ein Plugin
Eine weitere Option ist die Verwendung eines Plugins, um Zugriff auf diese Informationen zu erhalten. Hier sind zwei, die für die Aufgabe bereit sind:
- WP Healthcheck: Dieses Plugin gibt dir einen Überblick über den Zustand deiner WordPress-Seite, einschließlich des aktuellen Speicherlimits. Außerdem hilft es, die Leistung Ihrer Website zu verbessern, indem Transienten und andere unnötige Daten entfernt werden.
- Zustandsprüfung und Fehlerbehebung: Dieses Tool zeigt nicht nur Ihr Speicherlimit und andere Serverinformationen auf benutzerfreundliche Weise an, sondern identifiziert auch Konfigurations- und Einrichtungsprobleme. Dies kann äußerst hilfreich sein, wenn Sie mit einem Support-Team zusammenarbeiten, um ein Problem zu beheben.
So erhöhen Sie das WordPress-Speicherlimit
Wenn Sie Ihr WordPress-Speicherlimit erhöhen müssen, ist hier der optimale Prozess:
- Sichern Sie Ihre Website, bevor Sie Code bearbeiten
- Bearbeite wp_memory_limit in deiner wp-config.php- Datei
In einigen Fällen müssen Sie möglicherweise auch die folgenden zusätzlichen Schritte ausführen:
- Bearbeiten Sie memory_limit in Ihrer PHP.ini -Datei
- Bearbeiten Sie Ihre .htaccess -Datei
- Wenden Sie sich an Ihren Hosting-Provider
Lassen Sie uns jede davon genauer betrachten.
1. Sichern Sie Ihre Website, bevor Sie Code bearbeiten
Bevor Sie Änderungen an Ihrer WordPress-Site vornehmen, ist es wichtig, zuerst Ihre Daten zu sichern. Dadurch wird sichergestellt, dass Sie eine Kopie Ihrer Website haben, auf die Sie zurückgreifen können, wenn etwas schief geht. Es gibt verschiedene Möglichkeiten, Ihre WordPress-Site zu sichern:
- Verwenden Sie ein WordPress-Backup-Plugin wie Jetpack Backup
- Exportieren Sie Ihre WordPress-Datenbank manuell
- Verwenden Sie eine Staging-Umgebung
- Server-Snapshots verwenden (falls verfügbar)
- Fragen Sie Ihren WordPress-Host, ob er Backups anbietet
Jetpack bietet die einfachste Methode zum Sichern Ihrer WordPress-Site. Sie können eine Kopie mit nur wenigen Klicks herunterladen, ohne sich um den Zugriff auf Ihren Server kümmern zu müssen. Und wenn beim Erhöhen Ihres Speicherlimits etwas schief geht, können Sie dieses Backup wiederherstellen, selbst wenn Ihre Website vollständig heruntergefahren ist. Der beste Teil? In Zukunft werden Sie durch automatisierte Echtzeit-Backups geschützt, die Ihre Website jedes Mal speichern, wenn eine Änderung auftritt.

Erfahren Sie mehr darüber, wie Sie Ihre WordPress-Site mit Jetpack sichern.
2. Bearbeite wp_memory_limit in deiner wp-config.php- Datei
Wenn Sie Ihr WordPress-Speicherlimit erhöhen möchten, beginnen Sie zunächst mit Ihrer wp-config.php- Datei. Diese Datei befindet sich im Stammverzeichnis Ihrer WordPress-Site. Sie können hier mit einem FTP-Client oder wie zuvor erwähnt über den Dateimanager in cPanel navigieren.
Um dein wp_memory_limit zu bearbeiten, lade einfach die Datei herunter und öffne sie in einem Texteditor. Suchen Sie dann nach der Zeile, die besagt:
define('WP_MEMORY_LIMIT', '64M');Ersetzen Sie das Speicherlimit durch eine höhere Zahl. Wenn Sie beispielsweise Ihr Speicherlimit auf 256 MB erhöhen möchten, würden Sie Folgendes verwenden:
define('WP_MEMORY_LIMIT', '256M');Speichern Sie Ihre Änderungen. Laden Sie die Datei wieder auf Ihren Server hoch. Das Speicherlimit Ihrer Website sollte jetzt erhöht werden.
3. Bearbeiten Sie memory_limit in Ihrer PHP.ini -Datei
Wenn du das wp_memory_limit in deiner wp-config.php- Datei nicht bearbeiten kannst oder wenn du das Speicherlimit für mehr als nur WordPress erhöhen möchtest, kannst du die memory_limit- Einstellung in deiner PHP.ini -Datei bearbeiten.
Die PHP.ini -Datei befindet sich im Stammverzeichnis Ihrer WordPress-Site, aber wenn Ihr Hosting-Provider cpanel verwendet, können Sie das Speicherlimit einfach von diesem Dashboard aus ändern.
Navigieren Sie zu cpanel und suchen Sie den MultiPHP INI-Editor im Abschnitt Software . Wählen Sie aus dem angezeigten Dropdown-Menü Ihre Website aus. Suchen Sie nach „memory_limit“ und ändern Sie es in eine beliebige Zahl. Speichern Sie Ihre Änderungen. Ihr Speicherlimit sollte jetzt erhöht werden.
4. Bearbeiten Sie Ihre .htaccess-Datei
Wenn Sie Ihr WordPress-Speicherlimit mit den vorherigen Methoden immer noch nicht erhöhen können, können Sie versuchen, die folgende Codezeile zu Ihrer .htaccess -Datei hinzuzufügen:
php_value memory_limit 256MDie .htaccess -Datei befindet sich im Stammverzeichnis Ihrer WordPress-Site. Wenn Sie diese Datei nicht sehen, vergewissern Sie sich, dass Sie versteckte Dateien in Ihrem FTP-Client aktiviert haben.
Sie können dies tun, indem Sie in Ihrem FTP-Client zu den Server- oder Verbindungseinstellungen gehen und das Kontrollkästchen Versteckte Dateien anzeigen aktivieren . Sie können dies auch in cPanel tun, indem Sie zum Datei-Manager gehen, oben rechts auf Einstellungen klicken und dann das Kontrollkästchen mit der Aufschrift Versteckte Dateien anzeigen (dotfiles) aktivieren .
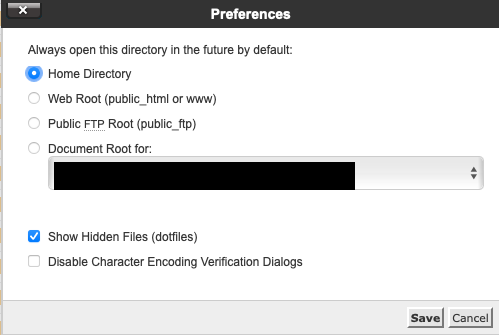
5. Wenden Sie sich an Ihren Hosting-Provider
Wenn Sie alle oben genannten Punkte ausprobiert haben und Ihr WordPress-Speicherlimit immer noch nicht erhöhen können, ist Ihr letzter Ausweg, sich an Ihren Hosting-Anbieter zu wenden. Möglicherweise müssen Sie Ihren Hosting-Plan aktualisieren, um dies zu erreichen, insbesondere wenn Sie Ihre Ressourcen aufgebraucht haben.
Ihr Host sollte Ihnen helfen können, Ihr Speicherlimit zu erhöhen, und Sie in die richtige Richtung weisen, wenn Sie Ihren Hosting-Plan auf etwas Robusteres aktualisieren müssen, wie z. B. einen verwalteten WordPress-Hosting-Plan oder sogar einen VPS oder dedizierten Server.
Häufig gestellte Fragen
Hier sind einige Antworten auf häufig gestellte Fragen zum WordPress-Speicherlimit:
1. Warum das WordPress-Speicherlimit erhöhen?
Es gibt einige Gründe, warum Sie möglicherweise Ihr WordPress-Speicherlimit erhöhen müssen:
- Ihre Website wird langsam geladen
- Sie sehen einen weißen Bildschirm mit Todesfehlern
- Sie sehen „Nicht genügend Arbeitsspeicher“-Fehler
- Ihr Hosting-Provider empfiehlt es
2. Was ist das empfohlene wp_memory_limit?
Als Faustregel gilt, dass WordPress mindestens 64 MB Speicher zugewiesen werden sollten. Dies kann jedoch je nach Größe und Komplexität Ihrer Website variieren. Wenn Sie sich nicht sicher sind, wie viel Speicher Ihre Website benötigt, können Sie mit 64 MB beginnen und diese nach Bedarf erhöhen.
3. Woher weiß ich, ob ich mein WordPress-Speicherlimit erhöhen muss?
Es gibt einige Anzeichen dafür, dass Sie möglicherweise Ihr WordPress-Speicherlimit erhöhen müssen:
- Sie sehen eine Fehlermeldung mit der Aufschrift „Zulässige Speichergröße erschöpft“.
- Sie sehen eine Fehlermeldung, die besagt: „WordPress ist auf einen Fehler gestoßen und muss neu gestartet werden.“
- Ihre Website wird langsam geladen oder es kommt zu einer Zeitüberschreitung
- Sie sehen „White Screen of Death“-Fehler
4. Was passiert, wenn ich mein WordPress-Speicherlimit nicht erhöhe?
Wenn Sie Ihr WordPress-Speicherlimit nicht erhöhen, werden möglicherweise Fehler auf Ihrer Website angezeigt oder Ihre Website wird möglicherweise langsam geladen. In einigen Fällen kann es sogar zum Absturz kommen.
5. Wird die Erhöhung meines WordPress-Speicherlimits meine Website verlangsamen?
Im Allgemeinen nein. Wenn Sie WordPress jedoch zu viel Speicher zuweisen, kann dies dazu führen, dass Ihr Server langsamer wird und die Geschwindigkeit Ihrer Website beeinträchtigt wird.
6. Was passiert, wenn ich versuche, mehr Speicher zuzuweisen, als mein Server hat?
Wenn Sie versuchen, WordPress mehr Speicher zuzuweisen, als Ihr Server hat, wird eine Fehlermeldung mit dem Inhalt „Schwerwiegender Fehler: Zulässige Speichergröße von xxxxxxx Bytes erschöpft“ angezeigt. Das bedeutet, dass Sie die Speichermenge Ihres Servers erhöhen oder die Speichermenge reduzieren müssen, die WordPress zu verwenden versucht.
7. Was ist das maximale WordPress-Speicherlimit?
Die maximale Speichergrenze für WordPress beträgt 512 MB. Abhängig von Ihren Server- und WordPress-Einstellungen können Sie WordPress jedoch möglicherweise nicht so viel Speicher zuweisen.
8. Was ist der Unterschied zwischen wp_memory_limit und wp_max_memory_limit?
Die Einstellung wp_memory_limit definiert die maximale Speichermenge, die von WordPress verwendet werden kann. Die Einstellung wp_max_memory_limit definiert die maximale Speichermenge, die von WordPress und allen Plugins oder Designs verwendet werden kann. Wenn Sie Fehler mit einem Plugin oder Design haben, müssen Sie möglicherweise die Einstellung wp_max_memory_limit erhöhen.
9. Ich habe immer noch Probleme. Was soll ich machen?
Wenn Sie alle oben genannten Punkte ausprobiert haben und immer noch Probleme haben, wenden Sie sich am besten an Ihren Hosting-Anbieter und bitten Sie ihn um Hilfe. Sie können einen Blick auf Ihre Server- und WordPress-Einstellungen werfen und Ihnen helfen, herauszufinden, was los ist.
Erhöhen Sie Ihr WordPress-Speicherlimit
Dinge wie das Erhöhen Ihres WordPress-Speicherlimits zu lernen, ist ein aufregender Teil der Erweiterung Ihrer Fähigkeiten als Websitebesitzer. Wir hoffen, dass Sie diesen Beitrag hilfreich fanden. Wenn Sie immer noch Fehler oder eine langsame Leistung sehen, empfehlen wir Ihnen, sich an Ihren Hosting-Anbieter zu wenden, um Hilfe zu erhalten.
